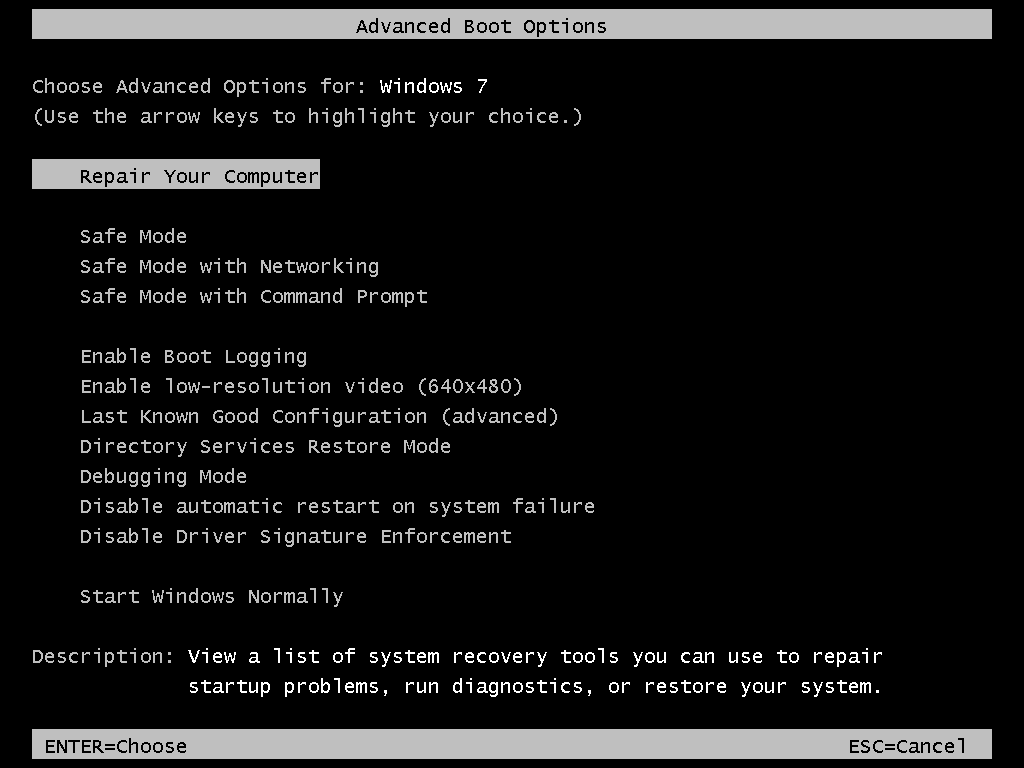
Как войти в безопасный режим Windows 7? Для устранения разного рода неполадок используйте безопасный режим Windows 7 – он поможет избавиться от сбоев, вызывающих Blue Screen или как говорят в народе «синий экран смерти». Часто такие сложности возникают после установки нового ПО или обновления драйвера, что приводит к зависанию компьютера или циклической перезагрузке. Заметить неполадку сразу непросто, ведь она проявляется только после перезапуска системы. Сегодня мы научимся активировать безопасный режим в «семерке», чтобы запустить ОС с пакетом основных драйверов, служб и программ. Также мы коротко расскажем, как запустить безопасный режим Windows 10, 8 и 11.
Когда помогает запуск устройства в режиме безопасности?
Как понять, что мешающая запуску компьютера ошибка возникла именно из-за установки нового ПО? Запустите ПК в описываемом режиме – если ОС загружается исправно, значит, проблема действительно в драйвере или другом недавно установленном софте. Это случается при использовании пиратского ПО или сборок, скачанных с торрентов и непроверенных сайтов.
В безопасном режиме вы можете откатить систему к моменту корректной работоспособности, а также удалить программу или драйвер, которые мешают исправному функционированию.
Нередко компьютеры запускают подобным образом, когда требуется проверить систему на наличие вредоносных и шпионских программ с помощью антивирусных сканеров. Это не идеальный способ, ведь в этом случае антивирус не проверит все файлы, хранящиеся на компьютере – они просто недоступны в указанном режиме.
SoftMonster рекомендует использовать оригинальное программное обеспечение и покупать Windows 7, как и другое ПО у проверенного поставщика. Такой путь обезопасит вас от подобных проблем, и риск потери важных данных и времени на устранение проблем будет минимален.
Существует два способа перейти в режим – в момент перезагрузки ОС и непосредственно из работающей «винды». Первый вариант предпочтительнее, ведь во втором система будет игнорировать часть уже запущенных процессов. Однако вы можете использовать любой вариант в зависимости от ситуации.
Как зайти в безопасный режим Win 7 при запуске системы
- Перезагрузитесь: войдите в меню «Пуск» и выберете опцию «Перезагрузка».
- Запуск безопасного режима в Windows 7 такой же, как и в XP, и осуществляется через F8.
Как только компьютер начнет загружаться, зажмите кнопку и удерживайте до перехода в требуемый режим. Ваша задача активировать клавишу до появления логотипа Windows, то есть «подловить» момент между включением устройства и непосредственной загрузкой ОС. Если вы не успели или отвлеклись, и система начала загружаться, придется снова перезагрузить компьютер. Помните, что на ноутбуках клавиши F1-F12 работают вместе с зажатой Fn.
Описанный способ поясняет, как зайти в безопасный режим Windows 7, и, чтобы понять, что вход совершен, обратите внимание на информацию на экране. Система предложит устранить неполадки компьютера и выбрать из трех вариантов:
- Безопасный режим. Предпочтите эту опцию, если хотите осуществить загрузку стандартных драйверов, программ и служб без возможности работы по локальной или глобальной сети.
- Безопасный режим с загрузкой сетевых драйверов. Этот вариант подгружает драйверы сетевой карты, а значит, вы сможете работать по локалке или в интернете: искать информацию или файлы. Если ошибка возникла из-за драйверов сетевой карты, этот способ не подойдет.
- Безопасный режим с поддержкой командной строки. В этом случае система открывает доступ к командной строке, откуда можно производить ввод команд и управление ОС.
Все три варианта абсолютно работоспособны и отличаются только степенью уверенности пользования ПК. Используйте их, чтобы откатить «винду» до нужной точки восстановления, удаления вредоносного ПО или неадекватно работающих драйверов.
Как зайти в безопасный режим Win 7 из системы?
Если система уже запущена, перейти в безопасный режим можно следующим образом:
- Нажмите комбинацию клавиш Win+R. Перед вами возникнет командное окно.
- Введите msconfig и подтвердите действие. Откроются настройки.
- Найдите строку «Загрузка», нажмите на нее и установите галочку на пункте «Безопасный режим» в значении «Минимальная». Нажмите «Применить».
Этим способом вы можете включить безопасный режим Windows 7 как в данный момент, так и позже при перезагрузке ПК.
Особенности входа в безопасный режим
В некоторых случаях при использовании клавиши F8 система выдает не черный экран с опциями, а меню с выбором диска, с которого нужно загрузиться: USB или винчестера. В этом случае вам потребуется:
- выбрать загрузку с жесткого диска;
- снова нажать на клавишу F8 и дождаться загрузки меню безопасного режима. Обычно на это требуется пара минут.
Как отключить циклическую загрузку Windows 7 в безопасном режиме?
Это может произойти, если вы включали загрузку в безопасном режиме из работающей ОС и забыли вернуть настройки в первоначальное состояние. Сделать это можно следующим образом:
- В меню «Пуск» в строке поиска наберите msconfig и нажмите Enter. Команда открывает окно с конфигурацией системы.
- Перейдите на вкладку «Загрузка». Под надписью «Параметры загрузки» вы увидите галочку «Безопасный режим». Снимите ее и нажмите «Применить» и «Ок». Система спросит, хотите ли вы внести изменения с перезагрузкой в данный момент или после.
Несмотря на популярность Виндовс 7, эту систему уже прекратили официально поддерживать. Некоторые владельцы ПК переходят на новые ОС. Поэтому полезно знать, как включить в них безопасный режим.
Как запустить безопасный режим Windows 8, 10 и 11
Чтобы включить безопасный режим Windows 8, нужно перезагрузить компьютер и нажать Shift+F8 во время запуска. После этого появится меню «Выбор действия» В нём нужно выбрать пункт «Параметры загрузки». Дальше нажмите «Перезагрузить». Во время следующего запуска система предложит включить безопасный режим на Windows 8.
Если пользователь собирается купить Windows 11 Home или Виндовс 10, ему полезно знать, что в этих системах не работает прежний способ запуска безопасного режима — во время загрузки ОС. Теперь эту функцию нужно настроить вручную.
Чтобы включить безопасный режим Windows 10, откройте «Параметры — Обновление и безопасность — Восстановление». Найдите раздел «Особые варианты загрузки» и кликните «Перезагрузить сейчас». Потом откройте «Поиск и устранение неисправностей — Дополнительные параметры — Параметры загрузки». Здесь можно выбрать один из вариантов безопасного режима Windows 10.
Для Виндовс 11 настройка безопасного режима почти не отличается от аналогичных действий на «десятке». Сначала откройте «Параметры — Система — Восстановление», потом щёлкните «Перезагрузить сейчас» в разделе «Расширенные параметры запуска». Дальше выберите «Поиск и устранение неисправностей — Дополнительные параметры — Параметры загрузки». После этого можно указать подходящий безопасный режим Windows 11. Например, с поддержкой командной строки.
Как избежать появления «синих экранов» в Windows 7?
Чаще всего причиной появления подобных неполадок становятся некорректные или поврежденные драйвера. Система может вылететь:
- при установке обновления драйвера;
- из-за того, что драйвер устарел;
- если драйвер поврежден вирусом.
Учтите, что ошибок существует огромное множество, но использование официального ПО позволит избежать большинства из них. Если у вас возникли вопросы, обращайтесь к менеджерам SoftMonster. Мы поможем разобраться с неполадками и при необходимости проведем удаленную диагностику ПК на наличие вирусов и некорректного ПО.
Все способы:
- Варианты запуска «Safe Mode»
- Способ 1: «Конфигурация системы»
- Способ 2: «Командная строка»
- Способ 3: Запуск «Safe Mode» при загрузке ПК
- Вопросы и ответы: 8
При работе на компьютере для решения особых задач, устранения ошибок и проблем с запуском в обычном режиме иногда требуется загрузиться в «Безопасном режиме» («Safe Mode»). В этом случае система будет работать с ограниченным функционалом без запуска драйверов, а также некоторых других программ, элементов и служб ОС. Давайте разберемся, как различными способами активировать указанный режим работы в Виндовс 7.
Читайте также:
Как войти в «Safe Mode» в Виндовс 8
Как зайти в «Безопасный режим» на Виндовс 10
Варианты запуска «Safe Mode»
Активировать «Безопасный режим» в Виндовс 7 можно различными способами, как из непосредственно работающей операционной системы, так и при её загрузке. Далее мы рассмотрим все возможные варианты действий по решению указанной задачи.
Способ 1: «Конфигурация системы»
Прежде всего, мы рассмотрим вариант перехода в «Безопасный режим» с помощью манипуляций в уже запущенной ОС. Эту задачу можно выполнить через окошко «Конфигурации системы».
- Жмите «Пуск». Щелкайте «Панель управления».
- Заходите в «Система и безопасность».
- Откройте «Администрирование».
- В перечне утилит выберите «Конфигурация системы».
Необходимый инструмент можно запустить и другим способом. Для активации окошка «Выполнить» примените Win+R и введите:
msconfigЩелкайте «OK».
- Активируется инструмент «Конфигурация системы». Переходите во вкладку «Загрузка».
- В группе «Параметры загрузки» добавьте пометку около позиции «Безопасный режим». Ниже методом переключения радиокнопки выбираем один из четырех типов запуска:
- Другая оболочка;
- Сеть;
- Восстановление Active Directory;
- Минимальная (по умолчанию).
Каждый тип запуска имеет свои особенности. В режиме «Сеть» и «Восстановление Active Directory» к тому минимальному набору функций, который запускается при включении режима «Минимальная», добавляется, соответственно, активация сетевых компонентов и службы Active Directory. При выборе варианта «Другая оболочка» запустится интерфейс в виде «Командной строки». Но для решения большинства проблем требуется выбирать вариант «Минимальная».
После того как вы выбрали необходимый тип загрузки, жмите «Применить» и «OK».
- Далее открывается диалоговое окошко, которое предлагает перезагрузить компьютер. Для немедленного перехода в «Safe Mode» закрывайте все открытые окна на компьютере и жмите на кнопку «Перезагрузка». ПК запустится в «Безопасном режиме».
Но если вы пока не намерены выходить из системы, то жмите «Выход без перезагрузки». В этом случае вы продолжите работу, а «Безопасный режим» активируется при следующем включении ПК.







Способ 2: «Командная строка»
Перейти в «Safe Mode» можно также при помощи «Командной строки».
- Нажмите «Пуск». Совершите щелчок по «Все программы».
- Откройте директорию «Стандартные».
- Отыскав элемент «Командная строка», жмите по нему правой кнопкой мышки. Выберите «Запуск от имени администратора».
- «Командная строка» откроется. Впишите:
bcdedit /set {default} bootmenupolicy legacyЖмите Enter.
- Затем следует перезапустить компьютер. Жмите «Пуск», а после щелкайте по треугольному значку, который размещен справа от надписи «Завершение работы». Откроется список, где требуется выбрать «Перезагрузка».
- После перезапуска система загрузится в режиме «Safe Mode». Для переключения опции на запуск в обычном режиме требуется опять вызвать «Командную строку» и ввести в неё:
bcdedit /set default bootmenupolicyЖмите Enter.
- Теперь ПК будет запускаться снова в обычном режиме.






Описанные выше методы имеют один существенный недостаток. В большинстве случаев потребность запустить компьютер в «Safe Mode» вызвана невозможностью войти в систему обычным способом, а вышеописанные алгоритмы действий можно выполнить только предварительно запустив ПК в стандартном режиме.
Урок: Включение «Командной строки» в Виндовс 7
Способ 3: Запуск «Safe Mode» при загрузке ПК
В сравнении с предыдущими, этот метод не имеет недостатков, так как позволяет загрузить систему в «Безопасном режиме» независимо от того, можете вы запустить компьютер по обычному алгоритму или не можете.
- Если у вас уже запущен ПК, то для выполнения поставленной задачи его нужно предварительно перезагрузить. Если же он в данный момент выключен, необходимо просто нажать стандартную кнопку включения на системном блоке. После активации должен прозвучать звуковой сигнал, свидетельствующий об инициализации BIOS. Сразу же после того как вы его услышите, но обязательно до включения приветственной заставки Windows, несколько раз нажмите кнопку F8.
Внимание! В зависимости от версии BIOS, количества установленных на ПК операционных систем и типа компьютера, могут быть и другие варианты перехода к выбору режима запуска. Например, если у вас установлено несколько ОС, то при нажатии F8 откроется окно выбора диска актуальной системы. После того как вы с помощью клавиш навигации выберите нужный диск, жмите Enter. На некоторых ноутбуках также требуется для перехода к выбору типа включения набрать комбинацию Fn+F8, так как по умолчанию функциональные клавиши деактивированы.
- После того как вы произвели вышеуказанные действия, откроется окошко выбора режима запуска. При помощи кнопок навигации (стрелки «Вверх» и «Вниз»). Выберите подходящий для ваших целей режим безопасного запуска:
- С поддержкой командной строки;
- С загрузкой сетевых драйверов;
- Безопасный режим.
После того как нужный вариант выделен, щелкайте Enter.
- Компьютер запустится в «Безопасном режиме».


Урок: Как зайти в «Safe Mode» через БИОС
Как видим, имеется ряд вариантов входа в «Безопасный режим» на Виндовс 7. Одни из этих методов можно реализовать только предварительно запустив систему в обычном режиме, а другие выполнимы и без необходимости запуска ОС. Так что нужно смотреть по сложившейся ситуации, какой из вариантов осуществления задачи выбрать. Но все-таки нужно отметить, что большинство юзеров предпочитает использовать запуск «Safe Mode» при загрузке ПК, после инициализации БИОСа.
Наша группа в TelegramПолезные советы и помощь
Запуск Windows 7 в безопасном режиме может потребоваться в самых разных ситуациях, например, когда обычная загрузка Windows на происходит или нужно удалить баннер с рабочего стола. При запуске безопасного режима, запускаются только самые необходимые службы Windows 7, что минимизирует вероятность сбоев при загрузке, позволяя тем самым исправить те или иные проблемы с компьютером.
Для того, чтобы зайти в безопасный режим Windows 7:
- Перезагрузите компьютер
- Сразу после экрана инициализации BIOS (но еще до появления заставки Windows 7) нажмите клавишу F8. Учитывая то, что этот момент сложно угадать, можно с самого включения компьютера нажимать раз в полсекунды на F8. Единственный момент, который стоит отметить — в некоторых версиях BIOS по клавише F8 происходит выбор диска, с которого требуется произвести загрузку. Если у Вас появилось такое окно, то выберите системный жесткий диск, нажмите Enter и сию же секунду снова начните нажимать F8.
- Вы увидите меню дополнительных вариантов загрузки Windows 7, среди которых имеется три варианта безопасного режима — «Безопасный режим», «Безопасный режим с поддержкой сетевых драйверов», «Безопасный режим с поддержкой командной строки». Лично я рекомендую использовать последний из них, даже в случае если Вам требуется обычный интерфейс Windows: просто загрузитесь в безопасном режиме с поддержкой командной строки, после чего введите команду «explorer.exe».

Запуск безопасного режима в Windows 7
После того, как Вы сделаете выбор, начнется процесс загрузки безопасного режима Windows 7: будут загружены только самые необходимые системные файлы и драйвера, список которых будет отображаться на экране. В случае, если в этот момент загрузка прервется — обратите внимание, на каком именно файле произошла ошибка — возможно, решение проблемы у Вас получится найти в Интернете.
По окончании загрузки, Вы либо сразу попадете на рабочий стол (или в командную строку) безопасного режима, либо Вам будет предложено выбрать между несколькими учетными записями пользователей (если на компьютере их несколько).
После того, как работа в безопасном режиме будет закончена, просто перезагрузите компьютер, он загрузится в обычном режиме Windows 7.
Любая, даже самая надежная операционная система не застрахована от программных сбоев, вызванных вирусными атаками, «криво» установленными драйверами и неподходящим программным обеспечением. Запуск в безопасном режиме может помочь: устранить некоторые программные проблемы, упростит диагностику и уничтожение большинства вирусов. Также можно проверить работу компьютера, чтобы выяснить: проблемы с программным обеспечением или в его аппаратной части.
Например: производя вход в систему таким способом, можно протестировать или «подлечить» ваш жесткий диск, набрав в командной строке CHKDSK, или восстановить более раннюю, сохраненную конфигурацию «операционки».
Следует знать, что при загрузке безопасного режима вы не сможете работать с большинством приложений, прописанных в автозагрузку и подключенными периферийными устройствами. Пользовательских настроек рабочего стола не будет, так как видеокарта будет работать с минимально возможной для этого конфигурацией.
Запуск Windows XP
Существует два способа, как запустить компьютер в безопасном режиме. Первый наиболее простой и безболезненный – это запуск с помощью меню дополнительных способов загрузки. Это меню можно вызвать при запуске компьютера, нажатием клавиши F8. Нажимать необходимо после того, как компьютер инициализирует BIOS, но еще не начнет загрузку системы.
Меню, которое откроется, предложит три варианта входа:

На рисунке все три варианта загрузки выделены красным прямоугольником.
- Выбрав первый вариант, производится загрузка системы с основными драйверами и стандартными системными службами.
- Во втором варианте к предыдущему набору добавляются и драйвера сетевой карты, для возможности подключения к интернет.
- Третий вариант предназначен для опытных пользователей. Вместо графического интерфейса выводится командная строка. Набрав в строке explorer.exe, попадаешь на рабочий стол с ярлыками программ.
Многие пользователи предпочитают именно третий вариант входа, с выводом командной строки, так как при этом используется наименьшее количество драйверов и ресурсов.
После выбора, вам будет предложено войти под логином администратора, после чего, появится окно с предложением запуска утилиты для восстановления системы. Соглашаясь, вы попадаете в такое окно.
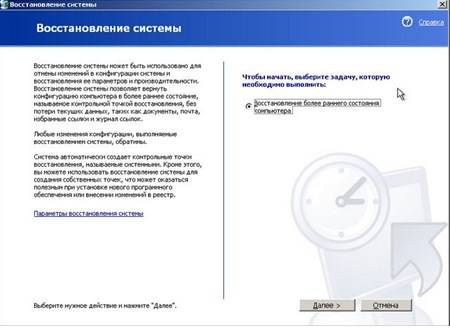
Не соглашаясь, и нажав ОК, вы попадаете на рабочий стол. Вот как первоначально выглядит диалоговое окно.
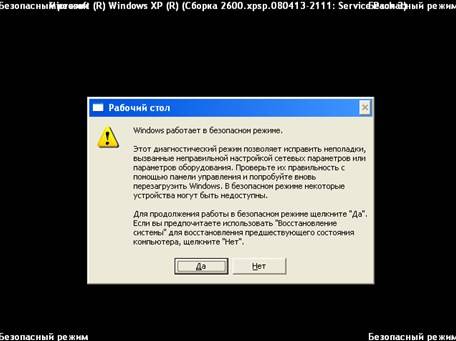
После подтверждения пользователем, загружаются ярлыки программ рабочего стола.
Теперь вы можете: устанавливать и удалять драйвера, проводить антивирусное сканирование, пользоваться диспетчером устройств и редактором реестра. Выполнив необходимые действия, следует просто перезагрузить ваш компьютер.
Способ №2
Если графическая оболочка вышла из строя или не работают драйвера, отвечающие за графику, то безопасный режим в windows xp можно все равно загрузить. Для этого в командной строке следует набрать команду: bootcfg /raw «/safeboot:minimal» /id 1 shutdown /f /r /t 0. Говоря нормальным языком, эти команды обозначают: что компьютер должен перезагрузиться, с минимальной конфигурацией 1 по списку (или единственной) операционной системы, сразу после подтверждения команды.
Безопасная загрузка Windows 7
Безопасный режим в windows 7 запускается точно так же, как и в ХР:
- Перед началом запуска системы, следует нажать клавишу F8. В некоторых случаях может помочь нажатие на клавишу F5.
- После подтверждения желания перехода в safe mode, следует выбрать один из вариантов входа.
- После окончания работы следует просто перезагрузить компьютер, и он запустится в стандартной оболочке, которая известна пользователю как Windows 7.
В этой публикации мы постарались максимально доходчиво рассказать вам как зайти в безопасный режим, для чего это может стать необходимым, и описали, какие функции вам будут доступны. Если у вас остались вопросы или требуется решить более слежную проблемму, то оставте свой номер тедефона и наши специалисты в Челябинске по ремонту компьютеров свяжутся с вами.
Под безопасным режимом компьютера подразумевается особый вид работы ОС, запускаемый для обеспечения стабильности и безопасности системы. Такая загрузка нужна для устранения программных проблем компьютера.
Независимо от конфигурации, безопасный режим доступен на разных моделях. Разбираем параметры этого вида запуска и предоставляем рекомендации по предусмотренным функциям.

В безопасном режиме можно выполнить простое восстановление системы при программных проблемах. Видео: Компьютерное SHOW/YouTube
Для чего заходят в безопасный режим
Режим безопасности обеспечивает защиту устройства, загружая лишь проверенные компоненты и драйверы, с целью стабильной и безопасной загрузки системы.
В его основе — ограниченная загрузка для избежания конфликтов, возможность решения таких проблем, как конфликты ПО, вирусные атаки или драйверные ошибки. Доступны функции ОС, чтобы диагностировать неполадки и восстанавливать файлы.
Зайдя в панель с возможностями управления, можно настроить параметры компьютера и воспользоваться инструментами обновления. Чтобы работать в режиме ограниченного запуска на Windows 7, запустите компьютер, удерживая клавишу F8.
Для стандартного запуска подойдут такие инструменты восстановления, как командная строка. Безопасный режим с сетевой поддержкой позволяет получить доступ к интернету.

Активация ограниченной загрузки происходит разными способами. Видео: ПК без проблем/YouTube
Для каких целей заходят в безопасный режим
Проблемы, которые возможно решить:
- частые зависания, сбои;
- цикличная перезагрузка;
- проблемы с получением и установкой обновлений;
- невозможность войти в обычный режим из-за сбоев.
Если есть подозрение на проблемы с аппаратным обеспечением, безопасный режим предоставляет возможность для проведения диагностики. Это актуально, когда требуется провести техническое обслуживание и устранить проблемы, влияющие на обычную загрузку.

В режиме ограниченной загрузки нет всех функций, которые предусмотрены при обычном запуске. Видео: Василий Прохоров/YouTube
Ограниченный запуск системы на разных устройствах
Стандартные методы Windows:
- в меню «Пуск» активируйте иконку шестерёнки;
- найдите параметры обновления и безопасности;
- откройте меню раздела восстановления;
- кликните на перечень всех возможностей;
- активируйте команду «Перезагрузить сейчас»;
- после перезапуска системы нажмите «Отладка»;
- следующий шаг — вход через «Безопасный режим».
Для изменения параметров и обновления системы на ноутбуке с Windows 7 зайдите в панель управления. Выполните перезагрузку с удерживанием клавиши F8 до появления меню. При проблемах с запуском ПК используйте инструменты восстановления системы или командную строку.

Когда компьютер завис, всё равно можно запустить устройство. Видео: Василий Прохоров/YouTube
Параметры и возможности безопасного режима на macOS
Алгоритм для ноутбука Apple:
- выключите ноутбук;
- удерживайте кнопку включения;
- дождитесь загрузки с параметрами запуска;
- выберите загрузочный том — он наверняка один;
- нажмите клавишу Shift;
- удерживайте кнопку;
- нажмите «Продолжить в безопасном режиме».

MacBook предусматривает режимы специальной загрузки с инструментами восстановления. Видео: ComputerScienceVideos/YouTube
Для процессоров Intel:
- выполните перезагрузку;
- при запуске сразу нажимайте Shift;
- удерживайте эту клавишу до появления окна входа;
- выберите загрузку в «Безопасном режиме»;
- войдите в систему.
Для обычной загрузки перезагрузите MacBook обычным образом, без использования дополнительных клавиш.
Активация безопасного режима на разных устройствах
На ноутбуке Xiaomi Mi Notebook Air с процессором Intel Core i5 8250U и операционной системой Windows, следуйте этим шагам:
- перезагрузите ноутбук;
- после выключения нажмите кнопку включения;
- запустите устройство;
- нажмите клавишу F8 сразу после того, как начнёт загружаться операционная система Windows;
- в меню дополнительных опций загрузки стрелками выберите «безопасный режим»;
- нажмите Enter.
Для входа в безопасный режим на ноутбуке Huawei MateBook D15 с процессором Core i3 1115G4 на ОС Windows после перезагрузки нажмите клавишу F8 или Shift + F8. Это применимо также к устройствам MSI, Acer и Asus.
Если процедура входа с клавишей F8 не сработает, используйте системную конфигурацию и попробуйте следующий метод:
- комбинация Win + R открывает окно «выполнить»;
- команда msconfig;
- нажмит Enter;
- далее — «загрузка».
Установите флажок напротив «безопасный запуск», выбрав «минимальный» вариант в опциях. Примените изменения, после чего перезагрузите ноутбук.

Перезагружайте систему, чтобы войти в безопасный режим и выйти из него. Видео: популярная техника/YouTube
Как работать в безопасном режиме ПК
Если заметили частые сбои и зависания:
- перезагрузите компьютер в безопасном режиме;
- проверьте системные журналы на наличие ошибок или конфликтов;
- отключите сторонние приложения, которые могут вызывать сбои — зайдите в «панель управления», «программы» и деинсталлируйте подозрительные или недавно установленные установки.
Проверка системного журнала осуществляется так:
- нажмите Win + X на клавиатуре и выберите «события» из контекстного меню;
- в «обозреватель событий» слева выберите «система» или «приложение»;
- прокрутите журнал в поисках красных или жёлтых значков, которые могут указывать на проблемы.
Когда наблюдается самопроизвольная перезагрузка или устройство загружается долго:
- в безопасном режиме отключите автозагрузку сторонних программ — откройте «диспетчер задач» через Ctrl + Shift + Esc и перейдите на вкладку автоматической загрузки;
- проверьте и в случае необходимости восстановите файлы системы — в командной строке выполните sfc /scannow для проверки целостности системных файлов, попробуйте воспользоваться инструментами восстановления, такими как «DISM» или «восстановление системы».
В случае, если возникли проблемы с обновлениями:
- в безопасном режиме проверьте наличие обновлений;
- отключите антивирусные программы и брандмауэры;
- убедитесь, что у вас достаточно свободного места на диске.
Если вдруг не можете загрузить компьютер привычным способом:
- в безопасном режиме откатите систему к предыдущей стабильной версии;
- используйте встроенные инструменты проверки и восстановления системы.
Проведите сканирование системы антивирусами и удаление обнаруженных угроз. Возможно, для стабильной работы потребуется откат определённых драйверов.
Используйте инструменты диагностики, такие как «msconfig» для отключения программ.
Восстановить реестр возможно через запуск системных утилит — «regedit».
Исправление загрузки осуществляйте путём проверки и восстановления повреждённых файлов запуска с использованием команд «sfc» и «chkdsk». Это актуально для выявления системного сбоя и его причин.
Перед проведением каких-либо изменений важно создать точку восстановления системы, чтобы можно было вернуть систему к предыдущему рабочему состоянию, если что-то пойдёт не так.

Особые варианты загрузки полезны, когда нужно восстановить функциональность ноутбука или компьютера. Видео: популярная техника/YouTube
Создание точки восстановления
Точки восстановления — своеобразные «сохранения», которые позволяют вернуть систему к предыдущему состоянию. Они служат как механизм безопасности, позволяя откатить систему при обнаружении проблем. Точку восстановления желательно создать перед входом в безопасный режим.
Алгоритм для Windows:
- откройте «пуск»;
- перейдите в «панель управления;
- вам необходим раздел, связанный с безопасностью;
- выберите — «система»;
- слева будет «защита системы»;
- кликните «создать»;
- введите описание для создаваемой точки;
- выполнитешаги, указанные на дисплее.
В случае неполадок создание точки восстановления обеспечивает быстрое восстановление системы, избегая необходимости переустановки всей операционной системы. Такую запись можно создать, также нажав комбинацию клавиш Win + S и выбрав соответствующий результат. В открывшемся окне выберите системный диск и выполните «создать».

Вы можете в любой момент вернуться к исходным сохранённым настройкам. Видео: Компьютерные Секреты/YouTube
Итоги
Безопасный режим даёт возможность диагностировать причины проблем компьютера или ноутбука, которые могут влиять на обычную работу системы. Он также позволяет вам восстановить функциональность компьютера, применяя необходимые коррективы.
Помните — в безопасном режиме необходимо выполнять только те функции, в которых вы уверены. Не забывайте всегда создавать точку восстановления. Вряд ли изменения в системе смогут решить технические неисправности физического характера, поэтому, если шаги не помогли, подумайте об обращении в сервис.


