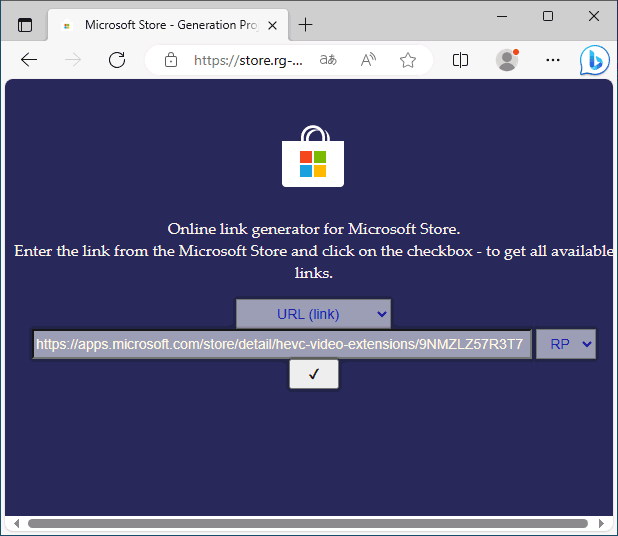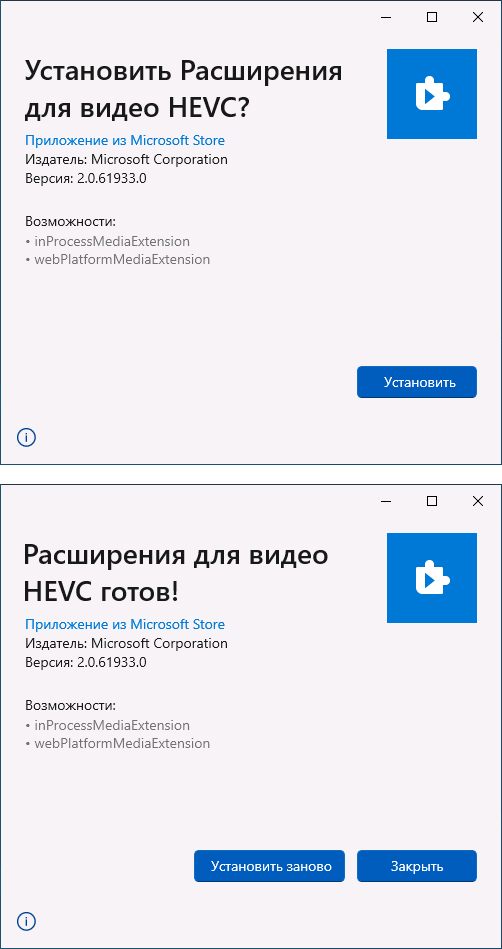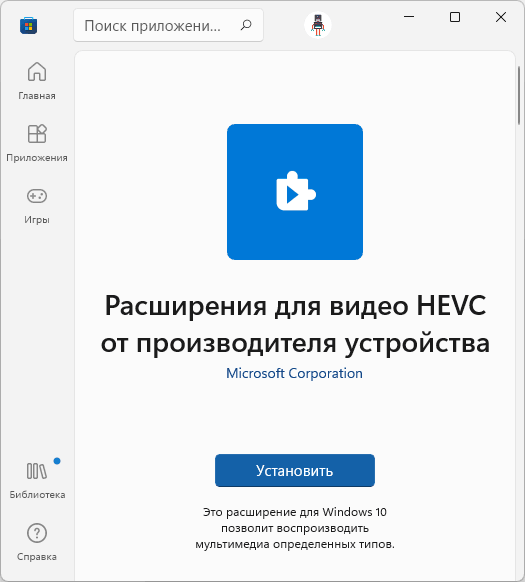With the rise of high-efficiency video coding (HEVC), also known as H.265, users are looking for efficient ways to play videos in this format. HEVC offers better data compression at the same level of video quality compared to its predecessor, H.264, making it a popular choice for streaming apps and video storage on Windows 11.
However, Windows 11 does not natively include support for HEVC playback, which can lead to frustrations when trying to watch HEVC-encoded videos. This comprehensive guide aims to help you install free HEVC codecs on your Windows 11 system, allowing you to enjoy high-quality videos effortlessly.
Understanding HEVC/H.265 Video Format
Before diving into codec installation, it’s crucial to understand what HEVC is and why it matters.
HEVC is a video compression standard that enables the encoding of video data using advanced techniques. It effectively reduces the file size without compromising quality, which is important for streaming platforms like Netflix, Hulu, and Disney+.
The benefits of HEVC include:
- Reduced File Size: Files encoded in HEVC can be about 50% smaller than those using H.264 for the same quality, making them easier to store and stream.
- Higher Quality: Even at lower bitrates, HEVC can maintain higher visual fidelity compared to older formats.
- 4K and Beyond: HEVC is well-suited for modern resolutions such as 4K and 8K, making it the preferred choice for high-definition content.
Despite these advantages, playing HEVC videos often requires additional codecs, which this guide will help you install.
Steps to Install Free HEVC Codecs on Windows 11
1. Checking for Native Support
Windows 11 comes pre-installed with some media capabilities, but it may not include support for HEVC out of the box. To check if your system supports HEVC, you can try opening an HEVC video file in the Windows Media Player or the Movies & TV app.
If you encounter a message indicating a missing codec, follow these steps to install the necessary HEVC codecs.
2. Using the Microsoft Store to Install the HEVC Codec
Windows 11 allows users to install codecs through its Microsoft Store, which can be a straightforward solution.
Step 1: Open the Microsoft Store by searching for it in the Start menu.
Step 2: Use the search bar at the top right corner and type in “HEVC Video Extensions.”
Step 3: You will likely find two versions of HEVC Video Extensions:
- HEVC Video Extensions from Device Manufacturer (this might offer better compatibility for specific hardware)
- HEVC Video Extensions (a paid app, usually about $0.99)
Step 4: Click on the appropriate result and hit the Install button. Make sure you read the description to ensure you’re installing the correct version for your needs.
Step 5: After installation, try opening the HEVC video file again. The video should play seamlessly.
Note: Users have reported success using the freeware version “HEVC Video Extensions from Device Manufacturer,” so you might want to try that before purchasing the standard extension.
3. Install VLC Media Player as an Alternative
If you’re having trouble installing HEVC codecs via the Microsoft Store or if you want a more versatile media player, VLC Media Player is an excellent alternative. VLC supports a wide variety of codecs, including HEVC, and is free to use.
Step 1: Visit the VLC Media Player official website.
Step 2: Click on the “Download VLC” button, and the site should automatically detect and provide you with the appropriate version for Windows.
Step 3: Once the download is complete, open the installer file.
Step 4: Follow the on-screen instructions to complete the installation.
Step 5: Once installed, open VLC and try to play your HEVC video files. VLC automatically includes the necessary codecs for playback, so you should have no trouble viewing your video.
4. Install K-Lite Codec Pack
Another robust option for playing HEVC video files is the K-Lite Codec Pack, a collection of codecs and tools that ensures media playback compatibility across various platforms. The K-Lite Codec Pack is comprehensive, allowing you not only to play HEVC but also any other common video format.
Step 1: Visit the K-Lite Codec Pack download page.
Step 2: You will see several versions: Basic, Standard, Full, and Mega. For most users, the Standard version is sufficient.
Step 3: Download the installer for your chosen version.
Step 4: Once downloaded, run the installer.
Step 5: Follow the installation steps and select your preferred settings. The default settings work well for most users.
Step 6: After installation, try playing the HEVC video files. Your videos should now play without any issues.
5. Using Media Player Classic
Media Player Classic (MPC) is a lightweight media player that also supports HEVC playback, especially when coupled with the K-Lite Codec Pack.
Step 1: If you have installed K-Lite Codec Pack, MPC should already be included.
Step 2: Open Media Player Classic from your Start menu or the K-Lite Codec Pack folder.
Step 3: Simply drag and drop your HEVC video file into the player, or use ‘File > Open File’ to select and play your video.
Step 4: If you haven’t installed K-Lite, you can download MPC separately from the official MPC-HC website and install it. Make sure you follow the steps to ensure that all required codecs are installed.
6. Update Graphics Drivers
Sometimes the inability to play certain video formats could be due to outdated graphics drivers. Keeping your graphics drivers up to date can improve playback capabilities.
Step 1: Right-click on the Start button and select Device Manager.
Step 2: Expand the Display adapters section.
Step 3: Right-click on your graphics card and select Update driver.
Step 4: Choose Search automatically for updated driver software. Windows will find and install the latest drivers available.
Step 5: Restart your computer and try playing your HEVC video files again.
7. Troubleshoot Common Issues
Even after installing HEVC codecs, you might run into specific issues. Here are some troubleshooting tips to resolve common problems:
- Video Not Playing: Make sure you have the latest version of your media player and codecs installed. Restart the application or the computer.
- Choppy Playback: This could be related to hardware acceleration issues. Try disabling hardware acceleration in your media player settings.
- No Sound: Ensure that the necessary audio codecs are also installed. You can also check if other media formats have sound issues.
- Codec Not Found: If you see a codec error after installation, reinstall the codec pack and check for updates or patches.
8. Consider Alternative Players
If you’re still experiencing issues with HEVC playback in your regular media players, consider using alternative software designed specifically for handling different video formats. Here are some recommendations:
- PotPlayer: A versatile and customizable media player known for its extensive format support and lightweight performance.
- MPC-BE: Similar to Media Player Classic but with additional features. Works well with various codecs, including HEVC.
- GOM Player: A user-friendly option featuring built-in codecs and the capability to find and install missing codecs automatically.
Conclusion
The ability to play HEVC (H.265) video on Windows 11 is valuable as high-definition content becomes more prevalent. By utilizing Microsoft Store extensions, downloading versatile media players like VLC, or using comprehensive codec packs like K-Lite, you can enjoy seamless playback of your favorite videos.
Remember to keep your system and drivers updated to prevent potential issues and enjoy a smooth media playback experience. With these steps, you will be equipped with all the knowledge necessary to enjoy HEVC video on your Windows 11 setup effortlessly. Happy viewing!
Сегодня всё большее количество устройств снимают видео с использованием кодека HEVC (High Efficiency Video Codec, H.265). Пользователи Windows могут столкнуться с тем, что такие видео не воспроизводятся на компьютере с Windows 11/10 по умолчанию, по причине отсутствия необходимого кодека в системе по умолчанию, а предлагаемый для загрузки вариант кодека в Microsoft Store платный.
В этой простой инструкции о том, как скачать кодек HEVC для Windows 11 или Windows 10 бесплатно, а также дополнительная информация, которая может пригодиться, например, для воспроизведения видео H.265 в предыдущих версиях ОС.
Скачивание пакета приложения кодека HEVC и установка вручную
В настоящий момент времени самый работоспособный способ бесплатно скачать кодек HEVC для Windows 11/10 — использовать обходной метод загрузки файлов пакета приложения с последующей ручной установкой. Шаги будут следующими:
- Перейдите на сайт https://store.rg-adguard.net/
- В поле поиска на сайте введите строку
https://www.microsoft.com/ru-ru/p/hevc-video-extensions-from-device-manufacturer/9n4wgh0z6vhq
или
https://apps.microsoft.com/store/detail/hevc-video-extensions/9NMZLZ57R3T7
и нажмите Enter.
- Отобразится список доступных для загрузки файлов. Нажмите правой кнопкой мыши по файлу пакета приложения кодека HEVC с расширением .appxbundle и выберите пункт «Сохранить ссылку как…» с последующим выбором места сохранения файла (простое нажатие по имени файла может не сработать).
- Запустите скачанный файл двойным кликом мышью для его установки и нажмите «Установить» — кодек будет установлен в системе. Если этого не произошло, ниже будет предложено решение.
Для большинства пользователей этот способ срабатывает и видео HEVC воспроизводятся без проблем. Ещё одна возможность альтернативной загрузки расширений HEVC — приложение Alt App Installer. Возможные проблемы, с которыми можно столкнуться:
- Пакет приложения для установки кодека не находится. Решение — попробовать вторую из двух предложенных ссылок для поиска.
- Файл AppXBundle не устанавливается по двойному клику. Возможные решения, например, установка с помощью PowerShell описаны в инструкции: Как установить AppX и AppXBundle в Windows.
Загрузка кодека HEVC от производителя устройства из Microsoft Store
При запуске видео с кодеком HEVC во встроенном плеере Windows 11 или Windows 10 вам предложат установить платные расширения для этого формата. Если зайти в магазин приложений Microsoft Store и выполнить поиск по запросу HEVC, кодек найдется под именем «Расширения для видео HEVC», но Майкрософт предлагает купить его:
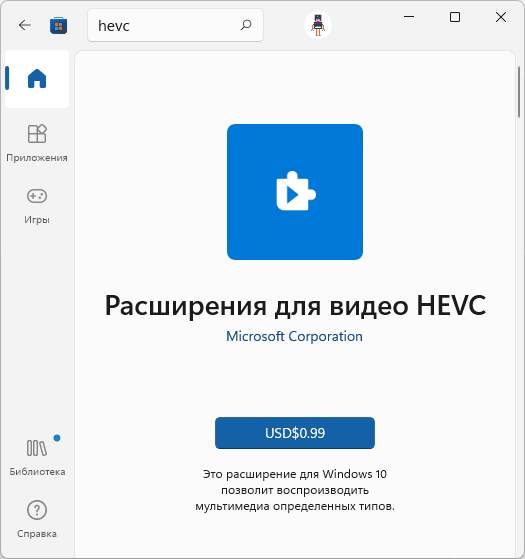
Это не то, что подходит всем без исключения пользователям. Однако, в Microsoft Store присутствует и бесплатная версия кодека HEVC, который не получится найти простым поиском по магазину приложений, но можно установить с помощью обходного пути. Чтобы скачать кодек HEVC напрямую из магазина Microsoft Store, достаточно выполнить следующие шаги (примечание: возможно, этот способ перестал работать):
- Нажмите клавиши Win+R, либо нажмите правой кнопкой мыши по кнопке «Пуск» и выберите пункт «Выполнить», введите:
ms-windows-store://pdp/?ProductId=9n4wgh0z6vhq
и нажмите Enter.
- Откроется Microsoft Store с возможностью загрузки кодека HEVC (Расширение для видео HEVC), но уже с простой кнопкой «Установить» без необходимости покупки.
- Установите кодеки.
У некоторых пользователей описанный подход продолжает работать, однако большинство пользователей с недавних пор сталкиваются с сообщением: «Это приложение не будет работать на вашем устройстве» при открытии страницы с расширениями для видео HEVC от производителя.

Вероятно, Майкрософт прикрыла этот вариант, хотя в течение продолжительного времени это было оптимальным способом загрузки кодека.
Использование сторонних плееров
Для воспроизведения видео HEVC не обязательно использовать кодеки от Майкрософт: большинство современных плееров поддерживают этот формат видео, используя собственные встроенные кодеки. Моя рекомендация — VLC, это функциональный и бесплатный плеер с открытым исходным кодом, поддерживающий H.265 «из коробки» и доступный для загрузки как в Microsoft Store так и в качестве отдельного установщика. Подробнее о плеере — в этом обзоре.
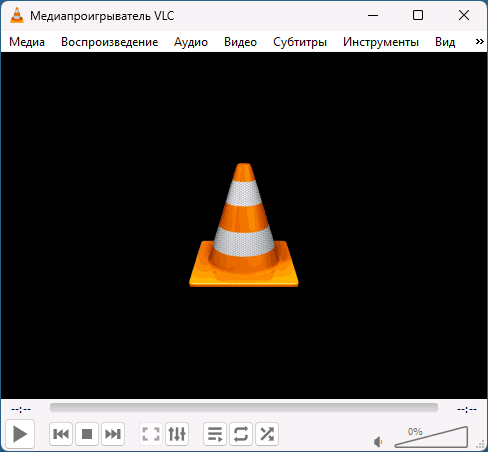
Это не единственный плеер с поддержкой рассматриваемого формата: почти все актуальные плееры с собственными кодеками без проблем позволят вам просматривать видео, снятые в HEVC.
Надеюсь, инструкция была полезной. Если же у вас остались вопросы на тему, их можно задать в комментариях, я постараюсь подсказать варианты решения.
Summary: Windows 11 doesn’t support HEVC (H.265) videos out of the box — you’ll need to install them manually, or install free HEVC codecs, use a third-party media player or decode HEVC on Windows 11 for easier playback, editing, uploading and more.
If you’ve ever tried to open a video file encoded with HEVC codec on Windows 11 using one of the built-in applications, you probably received a popup helpfully informing you that you need to pay 99 cents to install the HEVC codecs. That’s because Windows 11 still doesn’t include the built-in capability to open HEVC videos. Like Windows 10, you’ll need to download and install HEVC video extensions in Windows 11 to help with HEVC encoding and decoding.
What if you don’t want to purchase HEVC video extensions from Microsoft Store? Don’t worry! There are free HEVC codecs for Windows 11 that also assist in encoding and decoding HEVC or H.265 videos. In this post, we’ll show you install the official HEVC Video Extensions app and free HEVC codecs for Windows 11, as well as how to get HEVC supported by Windows 11 easily with an HEVC/H.265 decoder.
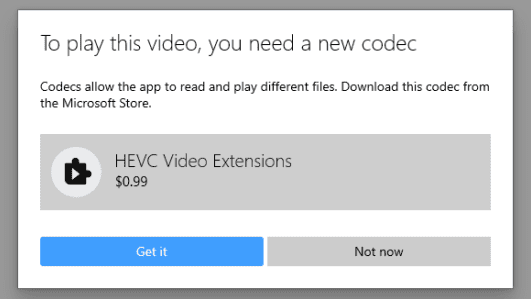
- Option 1. Install Official HEVC Video Extensions on Windows 11
- Option 2. Install HEVC Video Extensions Free from Device Manufacturer
- Option 3. Get Free HEVC Codecs for Windows 11
- Option 4. Install Third-party Media Players to Play HEVC Free on Windows 11
- Option 5. Decode 4K HEVC on Windows 11 [No codec required]
Table of Contents
Option 1. Install Official HEVC Video Extensions on Windows 11
Microsoft provides the required HEVC Video Extensions in the Microsoft Store. All you need is to pay $0.99. Once bought and installed the HEVC Video Extensions app, you can play HEVC/H.265 videos in any software on your Windows 11 devices. For devices that don’t have hardware support for HEVC videos, it provides software encoding and decoding.
Meanwhile, these HEVC extensions are developed to utilize hardware capabilities on some newer devices (Intel 7th Generation Core processor and newer GPUs) to support 4K and Ultra HD content. If you usually use apps like Microsoft’s Films & TV Player app to play videos, it’s a worthwhile investment.
Here’s how to install HEVC Video Extensions from Microsoft Store.
Step 1. Open Microsoft Store, search and find HEVC Video Extensions app.
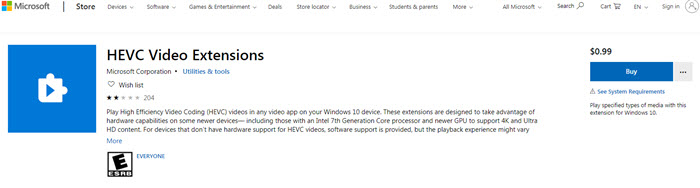
Step 2. Click Buy and follow the instructions to finish the purchase. It will require your Microsoft account and credit card.
Step 3. Click the install button and wait for it to download and install on Windows 11. If you haven’t installed it on your PC before, click Open to activate the HEVC extension.
Step 4. Now you can close the tab. Open any HEVC/H.265 video on your Windows 11 to check if the extension works.
Note: The playback experience of HEVC videos is not stable and varies in different video resolutions and PC performances.
Option 2. Install HEVC Video Extensions Free from Device Manufacturer
Instead of paying $0.99, you can get the codecs for free from the device manufacturer. To get the free package, click this link of the HEVC Video Extensions from Device Manufacturer. Then you will see «Redeem a code» instead of «Buy». Click on it and it ask you to sign into your Microsoft account. Close that page and the HEVC codec will be downloaded on your Windows 11 PC.
Note: This method has stopped working since October 2020 and it may not work on Windows 11 PCs outside of the United States, but it won’t hurt to try.
If you can’t download the Device Manufacturer’s version of HEVC video extensions for Windows 11 via redeeming a code, don’t depress. There are sites offering mirrors of the HEVC Video Extensions from Device Manufacturer like free-codecs.
Click this link to open the site and you’ll see HEVC codecs for Windows 11 32-bit and 64-bit. Select and download the correct version based on your PC system, follow the instructions to install the HEVC codec on Windows 11, and then you can play HEVC videos on Windows 11 PC.
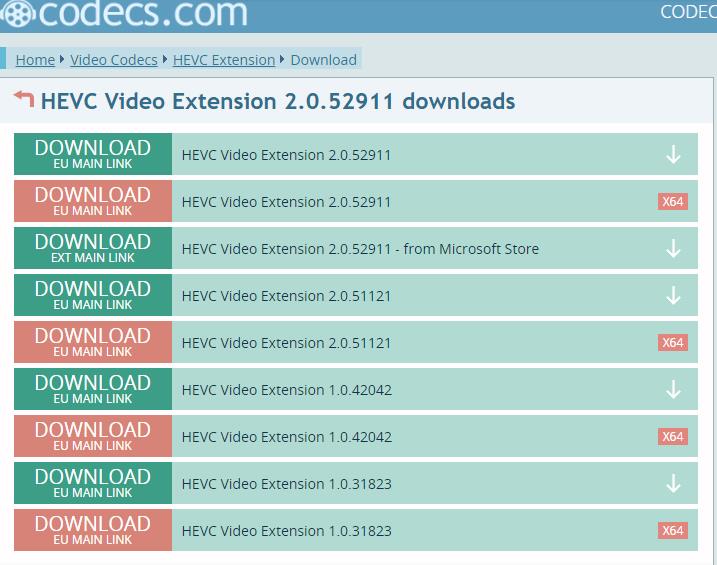
Option 3. Get Free HEVC Codecs for Windows 11
Some of users prefer free HEVC codecs for Windows 11 that also assist in encoding and decoding HEVC or H.265 videos. If you are on the same side of the fence about this issue, take a look at how to install HEVC codecs on Windows 11 for free.
1. Libde265
Libde265 is an open-source implementation of the HEVC video codec. It supports WPP and tile-based multithreading and includes all features of the Main profile of HEVC/H.266. After installing it on your Windows 11 PC, you can open lots of HEVC videos incl. high-quality HD and 4K/8K UHD videos, live streams, and video conferences successfully.
Note: It’s hard for common users to configure its library. What’s worse, there’re few video tutorials on installing libde265 on Windows computers.
Download site: https://github.com/strukturag/libde265
2. K-Lite Codec Pack
K-Lite Codec Pack allows you to play HEVC videos on Windows 11. It has four different variants: Basic, Standard, Full, Mega. The standard version is free and it contains codecs to play HEVC, MP4, MKV, AVI, MOV, WebM, and more. It’s very friendly on Windows environment as it includes MPC-HC player and works with Windows Media Player and Media Center, other popular DirectShow players such as Media Player Classic, ZoomPlayer, KMPlayer, PotPlayer, GOM Player, etc.
Note: If you have installed the free HEVC codec on Windows 11 but the H.265 videos still won’t play, you need to know that the Haali splitter does not support HEVC. You need to stop using Haali splitter and use the LAV splitter instead.
Download site: https://codecguide.com/download_k-lite_codec_pack_standard.htm
3. Media Player Codec Pack Plus
In addition to the HEVC video extension from Microsoft, you can install third-party free HEVC codecs on Windows 11. Media Player Codec Pack Plus is a free HEVC/H.265 codec pack that will work on Microsoft Windows Media Player as well as any other players that are compatible with DirectShow. With the free HEVC codec installed on Windows 11, you can play videos in HEVC, H.265, 10bit x265, MP4, MKV, AVI, WebM, M4V, and more. HEVC videos in 4K and higher resolutions are supported. It supports GPU hardware acceleration of Nvidia, AMD, ATI, and Intel for smooth HEVC playback.
Download site: https://www.mediaplayercodecpack.com/Plus/
Option 4. Install Third-party Media Players to Play HEVC Free on Windows 11
If you don’t want to bother with extra HEVC codec on Windows 11, you can install a popular third-party video player VLC. It includes built-in HEVC H.265 codecs to play HEVC videos free on Windows 11. Download the media player and set it as the defualt player, then you can open HEVC videos without the need to seeking and downloading any other HEVC codecs for Windows 11.
In addition to VLC, there are many other free and paid media players that will play HEVC videos on Windows 11 without the help of additional HEVC codecs such as MPV, MPC-HC, 5KPlayer, etc.
Option 5. Decode 4K HEVC on Windows 11 [No codec required]
Transcoding HEVC to H.264 or other Windows 11 compatible video codecs is another workaround to make HEVC videos compatible with Windows 11. To do this, you can adopt EaseFab Video Converter for help. It can easily convert incompatible HEVC videos in 4K/8K, 10bit, 60fps, any type to MP4, H.264, MPEG4, AVI, WMV, WebM, 3GP, etc. for playback on any Windows 11 players, such as Windows Media Player, VLC, Media Player Classic, KMPlayer, etc.
It can also encode HEVC to high-quality codecs like Apple ProRes, DNxHD, etc. make your editing process (in Adobe Premiere, Avid MC, DaVinci Resolve, etc.) simpler and less resource-intensive.
By taking full advantage of the software and hardware acceleration, it decodes, encodes, and transcodes HEVC/H.265 video at a speed up to 30x real-time faster without any quality loss.
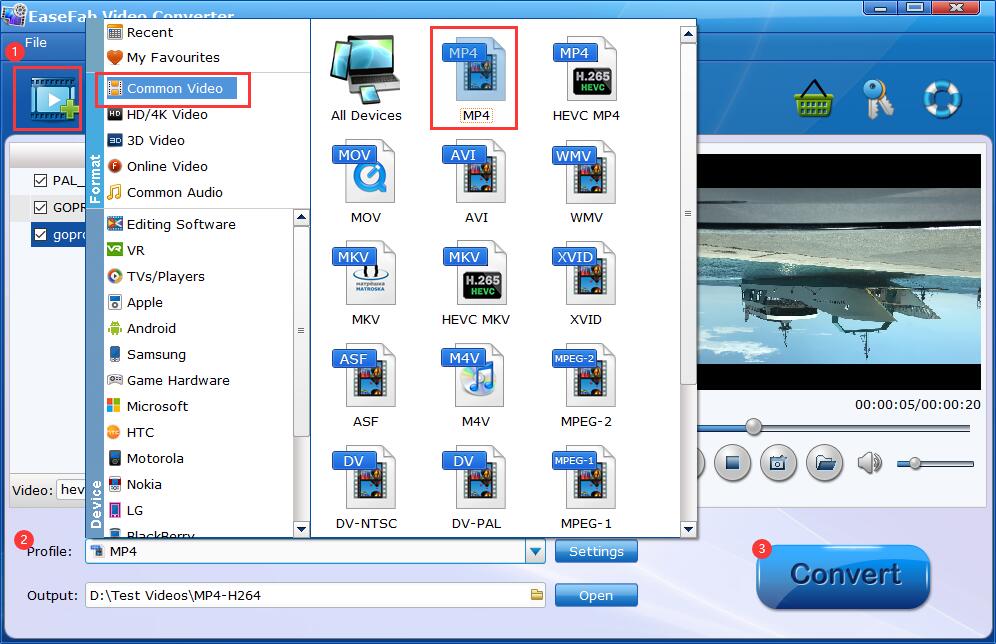
In this post, we will see how to install HEVC codecs on Windows 11. There are two ways to install HEVC Codecs on Windows 11, one paid and one free.
It is really frustrating when you transfer videos from your computer to your PC, but the applications you have installed do not allow you to play them. While WAV and MP4 files shouldn’t be problematic, other formats that aren’t natively supported by your PC can pose more of a problem.
In this regard, the H.265 codec, also known as High-Efficiency Video Coding (HEVC) is a format that is used for video recording on iPhones and 4K Blu-ray discs. It is possible that you will face an error when attempting to open this video format in an app built into Windows 11.
Is HEVC video playable on Windows 11 for free?
There may be a small charge for the HEVC codecs depending on your region. At one time, the HEVC codecs were free on the Microsoft Store, but that no longer applies. Despite this, there is still a way to watch HEVC videos without spending a single penny.

Download and Install HEVC Codecs
These codecs work out the security and ensure that the video is accessible only when they are used. Unfortunately, this codec does not come pre-installed with Windows 11, you need to install it separately.
Here is how to download and install HEVC Codecs on Windows 11 –
- Click on the Start button, type Microsoft Store and select the result from the top of the list.
- Search for HEVC Video Extensions in the Store app, and click the result.
- Different countries will have different prices for it. As there are many products with the same name, make sure you are buying one from ‘Microsoft Corporation’ before proceeding with the purchase.

- You will then see a blue icon with a price. Click on it now.
- Then you’ll be guided through the purchase process on the screen
Once the HEVC codec has been successfully installed on your device, you can now view any HEVC video on your Windows 11 computer
Play HEVC Videos for Free on Windows 11
Those who do not wish to use Microsoft’s built-in video apps can use an alternative that does not cost any money. It means you can play HEVC Videos on Windows 11 without having to purchase them from the Store app. This media player includes support for H.265 (HEVC) video right out of the box. So you can skip the above steps.
- Get your VLC player from get.videolan.org and click the Download button.
- Select VLC as the default video player in Settings > Apps > Default apps so that the process could become more seamless.
- Once you have installed VLC, you will be able to view all of your HEVC videos for free.
Here is a comprehensive guide for users of the HEVC codec who wish to spend money on it, as well as a free alternative. It doesn’t matter which type of user you are, you will now be able to watch HEVC videos on Windows 11 PC.
Does Windows 11 have HEVC?
High-Efficiency Video Coding or HEVC is an extension that lets you play videos on native Windows apps. However, these do not come bundled with the operating system, so you must separately install the HEVC extension. The basic definition of a codec is a device that encrypts or decrypts signals.
Jun 12, 2023
Как установить бесплатные кодеки HEVC в Windows 11 (для видео H.265)
Высокоэффективное кодирование видео, обычно называемое HEVC или H.265, в настоящее время является
Высокоэффективное кодирование видео, обычно называемое HEVC или H.265, в настоящее время является стандартом сжатия видео. Большая часть нового контента кодируется с использованием HEVC, но он не входит в состав Windows 11, а кодеки обычно стоят денег. Вот как получить HEVC бесплатно.
HEVC — это алгоритм сжатия: он берет большие несжатые (или минимально сжатые) видеофайлы и делает их намного меньше с лишь небольшим снижением качества.
Сжатие видеофайлов позволяет потоковым сервисам, таким как Netflix или Hulu, отправлять вам видео, не прерывая полностью подключение к Интернету и не превышая лимит данных. Однако это полезно и для других целей, помимо потоковых сервисов. Например, HEVC используется для сжатия огромных файлов, используемых в процессе редактирования фильмов, в нечто такое, что может легко поместиться на одном диске Blu-Ray.
СВЯЗАННЫЙ:Что такое видео HEVC H.265 и почему оно так важно для фильмов 4K?
Все больше производителей мобильных телефонов также добавляют поддержку HEVC. Все новые устройства Apple, такие как iPhone и iPad, используют HEVC для записи видео, а также некоторые устройства Android, такие как телефоны Pixel от Google. Сжатие видео, записанного на мобильный телефон, позволяет записывать десятки или сотни часов видеоматериалов, тогда как несжатые или минимально сжатые форматы, такие как AVI, позволяют снимать видео всего пару часов, прежде чем хранилище вашего устройства будет полностью заполнено.
К сожалению, необходимые кодеки не установлены в Windows 11 по умолчанию — вам придется установить их вручную или использовать сторонний медиаплеер, который поставляется с ними.
Существует множество сторонних приложений, которые поставляются в комплекте с кодеками HEVC, так сказать, «из коробки». VLC — одно из таких приложений, фантастический универсальный видеоплеер. В целях безопасности скачивайте VLC только с официального сайта.
Официальные кодеки Microsoft (Media Foundation) необходимы для некоторых программ, таких как DaVinci Resolve, для обработки файлов H.265. Вам либо придется заплатить за него 99 центов (что мы рекомендуем), либо вы можете найти его копии в Интернете. Остерегайтесь их — нет никакой гарантии, что они в безопасности. Всегда запускайте подозрительные установщики или исполняемые файлы с помощью антивирусных инструментов, таких как VirusTotal, прежде чем запускать их.
Существуют также сторонние кодеки, которые можно использовать бесплатно, но они, вероятно, не будут работать с собственными приложениями Windows (например, «Кино и ТВ») или производственными программами, такими как DaVinci Resolve.
Если вы когда-либо пытались открыть видеофайл, закодированный с помощью HVEC, в Windows 11 с помощью одного из встроенных приложений, вы, вероятно, получали всплывающее окно с услужливым сообщением о том, что вам нужно заплатить 99 центов за установку кодеков HEVC. Плата возникает из-за сложного лицензирования и роялти, связанных с HEVC.
СВЯЗАННЫЙ:Преемник HEVC: что такое кодек AV1?
Вы можете получить кодеки бесплатно через Microsoft Store, но не сможете найти их с помощью функции поиска. Чтобы получить бесплатный пакет, скопируйте и вставьте следующий код в адресную строку вашего веб-браузера, а затем нажмите Enter:
MS-Windows-store://pdp/?ProductId=9n4wgh0z6vhq
Вы можете получить сообщение с предупреждением о том, что ссылка пытается открыться через приложение на вашем компьютере — не волнуйтесь, это именно то, что вам нужно. Разрешите это, и тогда вы увидите страницу Microsoft Store, открытую для приложения под названием «Видеорасширения HEVC от производителя устройства». Нажмите кнопку «Установить» и дождитесь загрузки и установки приложения.
Попробуйте воспроизвести видеофайл еще раз. Если все работает правильно, оно должно без проблем воспроизводиться в любом из приложений по умолчанию, поставляемых в комплекте с Windows 11. Попробуйте перезагрузить компьютер, если оно не заработает сразу.
Возможно, Microsoft отключит это в будущем. Мы протестировали его и подтвердили, что он работает в мае 2022 года, но если вы выполните эти инструкции позже и ссылка не работает или кодеки HEVC работают неправильно, возможно, вы это сделали не так. Помните, что вы всегда можете воспользоваться такой программой, как VLC, которая по умолчанию поставляется с кодеками HEVC.