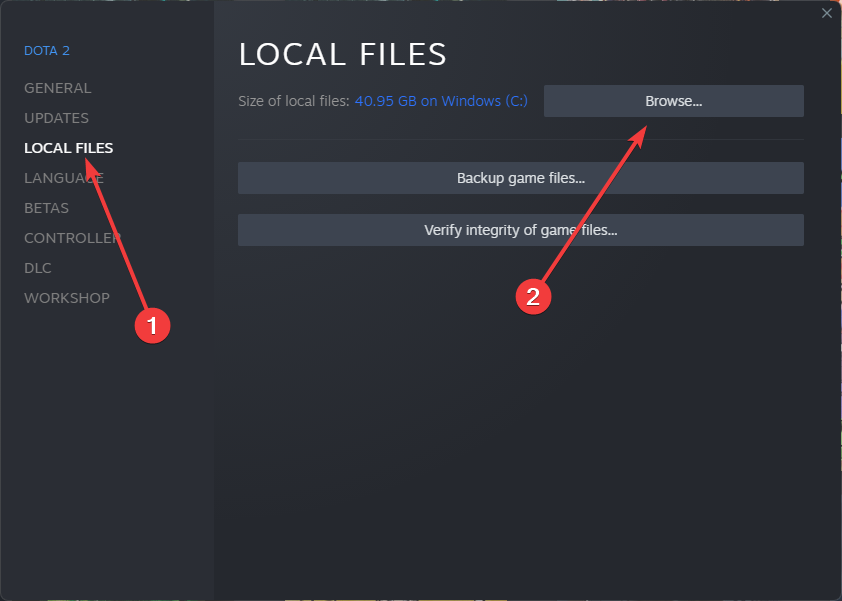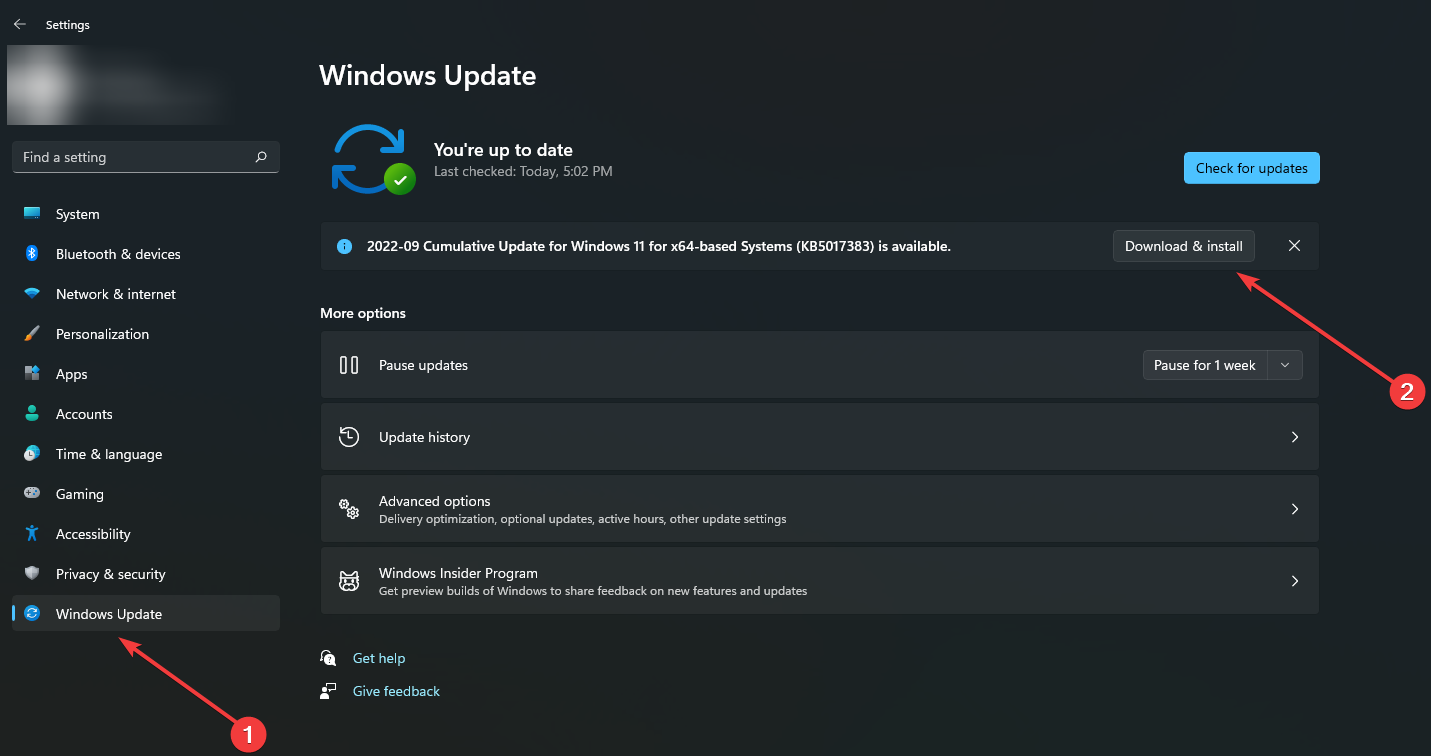Readers help support Windows Report. We may get a commission if you buy through our links.
Read our disclosure page to find out how can you help Windows Report sustain the editorial team. Read more
The revamped version of GTA San Andreas has been crashing on Windows 11 for many players, but there are ways to fix it.
Both the original and remastered versions are compatible with Windows 11, but the remastered version has higher system requirements. It needs 8GB of RAM, an Intel Core i5-6600K CPU, and 45GB of storage.
As long as you meet those requirements, follow the steps below to get the game running smoothly again.
How do I fix GTA San Andreas crashes on Windows 10 & 11?
1. Run GTA in compatibility mode
- Find GTA .exe file (if you bought the remastered game from Steam, locate Steam Library and right-click on GTA and select Properties, then select Local Files, followed by Browse).
- Right-click on the game and select Properties.
- Select the Compatibility section and choose Run this program in compatibility mode for: and then select WindowsME/98.
Compatibility mode is a mode in which an application either emulates an earlier version of the software or mimics another operating system to avoid compatibility issues.
2. Change the resolution in-game
- Run the GTA San Andreas.
- Go into Settings and change the screen resolution to 1024 x 768.
This solution can be used as a workaround to fix the GTA San Andreas Crash Windows 10 problem.
3. Mod .dat file
- Open the GTA San Andreas folder (follow the instructions above if you downloaded the game from Steam to locate the game folder).
- Click on the GTA SA data folder, then select GTA.dat.
- Type in IMG MODELS\PLAYER.IMG and save.
This fix is a suggested solution from a user who has successfully fixed the problem.
- Recent Windows 11 update lets you disable profanity filter in voice typing
- Meta under fire after AI chatbot caught having sexual talks with minors
- OpenAI decides to reverse recent GPT-4o update after user find bot being overly appeasing
- Microsoft’s hotpatching for Windows Server 2025 to be subscription-based starting July
- South Korea’s antitrust watchdog green lights Microsoft’s practice of bundling Copilot
4. Update your graphics drivers
- Open Device Manager.
- Go to the Display adapters section and expand it.
- Select your graphics card, right-click on it and select Update driver.
- Select Search automatically for drivers, hit next and wait for the process to complete.
Alternatively, if you Windows can’t find new drivers or working with Device Manager seems like a hassle, you can use a driver updater software such as PC Helpsoft‘s,
Using a specialized tool to update your device drivers can solve most serious errors and performance issues, and ultimately prevent them so you can get the best gaming experience.
5. Use frame limiter
- Download Rivatuner Statistics Server.
- Install the application and open it.
- Once in the main menu, you will see a Framerate limit.
- Set it on 30.
Since classic games don’t have frame limiters built in and would behave abnormally if the PC could run them at more than 30 FPS, frame limiting them can solve many problems.
6. Activate Administrator privileges
- Type in Command Prompt in the Start menu’s search box, right-click the first result and choose Run as Administrator.
- Type the following command into the Command Prompt and then hit Enter:
net user administrator/active:yes
- Right-click on the game and select Run as administrator.
The game can access files that it normally cannot by running it with administrator privileges.
7. Enable Background Intelligence Transfer
- Press Windows + R keys, then type services.msc and press Enter.
- Find Background Intelligence Transfer and ensure you set it to Start and Automatic.
Background Intelligence Transfer controls the game’s background processes, such as file access and data reading.
8. Update Windows
- From the Start menu, select Settings.
- Choose Update & Security to get to the Windows Update tab.
- Select Download & Install when a Windows feature update becomes available.
- If you cannot upgrade your Windows version, use the Check for updates option.
Among gamers, there has been a lot of debate about graphic enhancements and game performance since the remastered release.
These controversies have compelled users to rush back to the original game, as most believe the previous version is far superior to the current one.
This frenzy is why there have been numerous instances of users reporting GTA San Andreas crash Windows 10 and 11 issues. Speaking of issues, many reported that the mouse is not working in GTA San Andreas, but we addressed that in a separate guide.
In the comments section below, let us know if you were able to fix the GTA San Andreas crashes.
Farhad Pashaei
As a technophile, Farhad has spent the last decade getting hands-on experience with a variety of electronic devices, including smartphones, laptops, accessories, wearables, printers, and so on.
When he isn’t writing, you can bet he’s devouring information on products making their market foray, demonstrating his unquenchable thirst for technology.
In Short Tutorial This Video I’m Going To Show You How To Fix GTA San Andreas Not Loading In Windows 10 And Also A Fixes For GTA SA Crashing After Loading Screen | How To Fix GTA SA Crashing After Installing Mods | Crash Fix On GTA SA After Installing ENB And Many More Of Your GTA SA Problems Will Be Fixed With This Simple Trick. ? Download GTA SA Fix ?
https://www.mediafire.com/download/8l… GTA SA Fix Installation Instructions
Download And Extract The GTA SA Rar
Copy All The Content From GTA SA Fix Folder To Your GTA SA Main Folder
Run The File As Administrator And Wait A Confirmation To Press Enter
Finally ! Run The GTA SA Using The Enb Exe
Play And Enjoy GTA San Andreas In Windows 10
Subscribe like ? Comment ?
Thank You Guys….

как запустить гта на windows 10
Все мы любим время от времени перепроходить старые хиты из нашего детства. Такие, например, как GTA San Andreas. Но тут возникает одна проблема. Новые версии Windows, в особенности Windows 10, попросту отказываются запускать столь старые игры.
Ведь GTA San Andreas живет уже в три раза больше чем почти любая другая компьютерная игра. Разумеется столь долгий срок эксплуатации не мог не отразиться на работоспособности игры при запуске на современных операционных системах. Что тут можно сделать?
На самом деле решение этой проблемы совсем не сложное. Просто следуйте приведённой ниже инструкции:
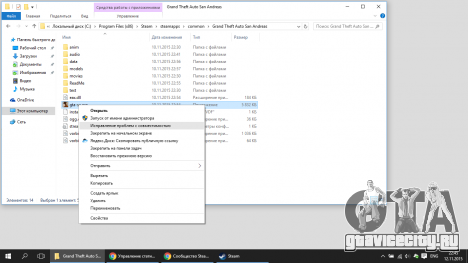
Зайдите в корневой каталог GTA San Andreas и найдите там файл gta-sa.exe. Нажмите на него правой кнопкой мыши, после чего выберите пункт «Исправление проблем с совместимостью».
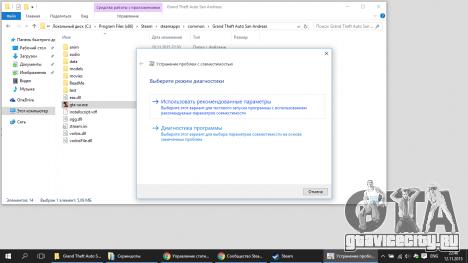
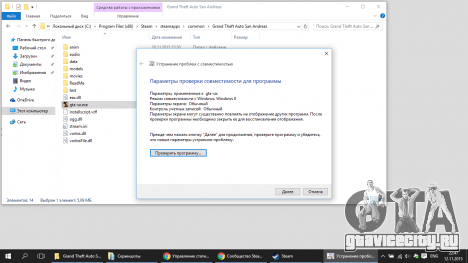
Нажмите «Далее», затем «Проверить программу». Дождитесь появления следующего диалогового окна и нажмите «Использовать рекомендованные параметры», затем «Далее»->»Проверить программу»->»Далее»->»Да, сохранить эти параметры для программы». После этого можете закрыть программу.
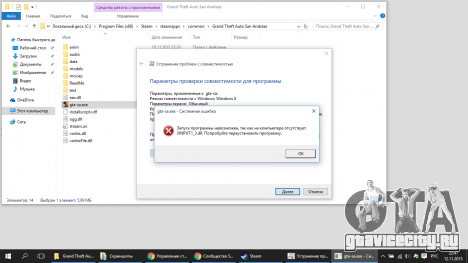
Теперь при запуске игру у вас скорее всего появится что-то подобное: «Запуск программы невозможен так как отсутствует xinput1_3.dll». xinput1_3.dll — это один из компонентов Microsoft DirectX, отвечающий за взаимодействие системы с игровым контроллером. Чтобы избавиться от этой зловредной надписи, нам нужно скачать недостающие компоненты DirectX.
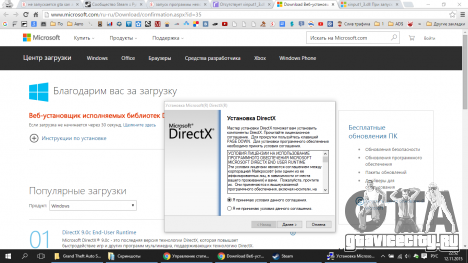
Вы можете скачать файл xinput1_3.dll отдельно с любого сайта в интернете, но тогда вам нужно будет вручную перемещать файл в назначенное ему место, да и вероятность подцепить вирус будет весьма высока.
Поэтому советуем скачать целиком дистрибутив установки исполняемых библиотек DirectX:
— скачать с нашего сайта dxwebsetup.exe;
— скачать с официального сайта Microsoft.
Это быстрее, удобнее и совершенно бесплатно. Переходим по этой ссылке, качаем файл dxwebsetup.exe и устанавливаем его.

Готово! Теперь GTA San Andreas должна без проблем запускаться на вашей Windows 10.
Все способы:
- Способ 1: Исправление проблем с совместимостью
- Способ 2: Включение компонентов Windows
- Способ 3: Добавление SA:MP в исключения брандмауэра
- Способ 4: Переустановка DirectX
- Вопросы и ответы: 11
Для игры в GTA: San Andreas по сети необходимо скачать клиент под названием SA:MP. Сейчас этот метод гейминга все еще пользуется большой популярностью, поэтому многие юзеры сталкиваются с задачей инсталляции приложения на компьютер под управлением Windows 10. Не всегда после установки получается запустить клиент для подключения к серверу, что может быть связано с разными проблемами. Именно об их решении и пойдет речь далее.
Способ 1: Исправление проблем с совместимостью
Самая частая неполадка, из-за которой клиент мультиплеерной версии GTA не хочет запускаться или подключаться к серверу, — неправильно установленные параметры совместимости со старыми сборками Windows, ранее заданные вручную пользователем или автоматически. Давайте разберемся, как сбросить их и задать рекомендованные значения.
- Перейдите по пути игры и отыщите там исполняемый файл «Samp». Кликните по нему правой кнопкой мыши, чтобы отобразить контекстное меню.
- В появившемся списке вас интересует пункт «Свойства».
- После открытия нового окна переместитесь на вкладку «Совместимость».
- Здесь снимите галочки со всех пунктов, связанных с режимом совместимости и дополнительными параметрами.
- Затем щелкните по кнопке «Запустить средство устранения проблем с совместимостью».
- Дождитесь окончания обнаружения неполадок. Эта операция займет буквально несколько секунд.
- После появления «Выберите режим диагностики» укажите «Использовать рекомендованные параметры».
- Теперь, когда новая конфигурация будет применена, нажмите по «Проверить программу» и попытайтесь подключиться к серверу.
- Если неполадка все еще наблюдается, произведите те же самые шаги, но уже с объектом «Gta_sa».









Компьютер перезагружать не нужно, ведь все изменения будут применены сразу же. Просто закройте окно настройки совместимости и попробуйте подключиться к одному из рабочих серверов, чтобы проверить функционирование клиента.
Способ 2: Включение компонентов Windows
В Windows 10 имеется несколько встроенных компонентов, которые часто используются старыми программами для запуска и корректной работы. GTA: San Andreas тоже относится к списку таких приложений, ведь была выпущена довольно давно. По умолчанию компоненты, необходимые для запуска, должны быть включены, однако из-за сбоев или действий пользователя параметры могут сбиться. Мы советуем просто проверить настройки и включить их, если это потребуется.
- Откройте «Пуск» и через поиск отыщите приложение «Панель управления».
- Там вас интересует раздел «Программы и компоненты».
- Через левое меню переместитесь к «Включение или отключение компонентов Windows».
- Дождитесь загрузки всех компонентов в появившемся окне.
- Активируйте первые пункты, связанные с .NET Framework.
- Затем опуститесь вниз по списку, где поставьте галочку возле «Компоненты прежних версий».






Отправьте компьютер на перезагрузку, чтобы применить все изменения. Только после этого переходите к проверке действенности выполненных манипуляций, попытавшись подключиться к любому серверу через SA:MP.
Способ 3: Добавление SA:MP в исключения брандмауэра
Рассматриваемый сегодня клиент позволяет подключаться к сетевым серверам, а это значит, что все процессы происходят через интернет. В операционной системе имеется межсетевой экран, который может заблокировать весь подозрительный входящий и исходящий трафик. SA:MP это тоже может коснуться, что в итоге приведет к трудностям с подключением к серверу. Мы советуем добавить приложение в исключения, чтобы брандмауэр просто игнорировал его.
- Откройте «Пуск» и перейдите в «Параметры».
- Здесь выберите плитку «Сеть и Интернет».
- Кликните по нижней надписи «Брандмауэр Windows».
- В появившемся меню вам нужна надпись «Разрешить работу с приложением через брандмауэр».
- В окне «Разрешенные программы» нажмите по кнопке «Изменить параметры».
- Теперь перейдите в «Разрешить другое приложение».
- Нажмите на «Обзор», чтобы задать путь к исполняемому файлу SA:MP.
- В стандартном окне Проводника отыщите и выделите приложение.
- Щелкните по «Добавить».
- Убедитесь, что теперь SA:MP имеется в списке разрешенных программ и доступен как для частной, так и публичной сети.










Теперь стандартный межсетевой экран Windows не будет оказывать никакого влияния на SA:MP, поэтому можно смело запускать клиент и проверять работоспособность серверов.
Способ 4: Переустановка DirectX
Мы сделали этот вариант заключительным, поскольку он является радикальным и не всегда оказывается эффективным. Его суть заключается в переустановке DirectX в Виндовс 10 со включением недостающих компонентов. Такие действия помогают в тех случаях, когда из-за каких-то сбоев файлы компонента были повреждены или утеряны. Более детальные инструкции по этой теме ищите в другом руководстве на нашем сайте, нажав по следующей ссылке.
Подробнее: Переустановка и добавление недостающих компонентов DirectX в Windows 10
Только что вы ознакомились с пятью разными вариантами решения проблемы с работоспособностью SA:MP в GTA: San Andreas. В случае, когда ни один из них не оказался эффективным, попробуйте загрузить другую сборку самой игры, если не используете лицензию.
Наша группа в TelegramПолезные советы и помощь
Регистрация
Пожалуйста, введите Ваш e-mail, чтобы зарегистрироваться.
Регистрируясь на нашем сайте вы соглашаетесь с правилами и политикой конфиденциальности.
Получать новости
Восстановление доступа к аккаунту
Пожалуйста, введите Ваш e-mail, чтобы начать процедуру восстановления.
Изменение почты
Пожалуйста, введите Ваш e-mail, чтобы начать процедуру восстановления.
Код подтверждения
Письмо с проверочным кодом было отправлено на ваш e-mail: . Введите код в поле ниже.
Не получили письмо? Не забудьте заглянуть в папку со спамом и проверить правильно ли указан адрес электронной почты.
Повторная отправка письма возможна через: 01:00