Все способы:
- Методы исправления ошибки с грустным смайлом в меню «Пуск»
- Способ 1: Реактивация софта
- Способ 2: Повторная инсталляция
- Способ 3: Изменение даты
- Вопросы и ответы: 35
Операционные системы от Майкрософт не могут похвастаться безупречной работой — иногда при использовании Windows ошибки и проблемы появляются в самых неожиданных местах, в том числе и в меню «Пуск». Из данной статьи вы узнаете о том, что делать при возникновении грустного смайлика в упомянутом меню на устройствах под управлением Виндовс 10.
Методы исправления ошибки с грустным смайлом в меню «Пуск»
В подавляющем большинстве случаев описанная проблема возникает, если вы используете программу StartIsBack++. Это специализированный софт, позволяющий изменить внешний вид и функциональность стандартного меню «Пуск» в Windows 10. О данном приложении мы писали в рамках одного из обзоров.
Подробнее: Настройка внешнего вида меню «Пуск» в Windows 10
На практике описываемая в статье ошибка выглядит следующим образом:

Существует три основных метода, которые позволят избавиться от грустного смайлика при открытии меню «Пуск».
Способ 1: Реактивация софта
Упомянутая ранее программа StartIsBack++ распространяется на платной основе. В качестве ознакомления ее можно использовать бесплатно лишь один месяц. Появившийся смайлик может символизировать о завершении тестового периода. Проверить и исправить это несложно.
- Кликните по кнопке «Пуск» правой кнопкой мышки, а затем выберите из появившегося контекстного меню пункт «Свойства».
- В левой части открывшегося окна перейдите в раздел «О программе». В нем обратите внимание на верхнюю область. Если вы видите там надпись, которая показана на скриншоте ниже, тогда дело и правда в активации программы. Для дальнейшего ее использования вам нужно купить ключ или отыскать таковой в интернете. После этого нажмите кнопку «Активировать».
- В новом окне введите имеющийся лицензионный ключ, после чего нажмите кнопку «Активация».
- Если все прошло успешно, ключ будет засчитан, и вы увидите соответствующую запись во вкладке «О программе». После этого грустный смайл пропадет из меню «Пуск». Если же изначально приложение было активировано, попробуйте следующий метод.



Способ 2: Повторная инсталляция
Иногда грустный смайл можно наблюдать даже в активированной программе StartIsBack++. В таком случае стоит попробовать удалить софт со всеми данными и инсталлировать его повторно. Обратите внимание, что в результате необходимо будет снова вводить лицензионный ключ, поэтому убедитесь в его наличии прежде, чем приступить к выполнению описанных действий. Также отметим, что данный способ в некоторых случаях позволяет обнулить тестовый период.
- Нажмите на клавиатуре комбинацию «Windows+R». В открывшееся окно оснастки «Выполнить» введите команду
control, после чего нажмите кнопку «OK» или «Enter» на клавиатуре.Читайте также: Открытие «Панели управления» на компьютере с Windows 10
- В появившемся окне «Панель управления» включите для удобства режим «Крупные значки». Затем в перечне разделов кликните по тому, который называется «Программы и компоненты».
- В следующем окне вы увидите список всех программ и обновлений, которые были ранее установлены на компьютер или ноутбук. Отыщите среди них приложение StartIsBack++ и нажмите на его названии правой кнопкой мышки. В контекстном меню кликните по единственной строке «Удалить».
- В результате на экране появится окно с просьбой подтвердить действия. В нем установите отметку напротив строки «Удалить настройки и данные лицензии», и уже после этого нажмите кнопку «Да».
- Спустя некоторое время приложение будет деинсталлировано. Перезагрузите компьютер и установите его вновь. С большой долей вероятности после выполнения этих действий грустный смайлик исчезнет.



Способ 3: Изменение даты
Одной из причин появления грустного смайлика может быть ошибка в отображении времени и даты. Дело в том, что упомянутая программа весьма чувствительная к подобным параметрам. Если из-за системной ошибки дата сбилась, StartIsBack++ может распознать подобное как окончание лицензионного периода. В таком случае нужно лишь установить дату корректно. О том, как это сделать, вы можете узнать из нашей отдельной статьи.

Подробнее: Изменения времени в ОС Windows 10
Таким образом, вы узнали об основных решениях проблемы с грустным смайликом в меню «Пуск» на Windows 10. В качестве заключения мы хотели бы вам напомнить, что существует достаточно много бесплатных аналогов программы StartIsBack++, к примеру тот же Open Shell. Если совсем ничего не помогает, попробуйте использовать его.
Наша группа в TelegramПолезные советы и помощь
Содержание
- Как исправить грустный смайлик в меню пуск Windows 10
- Проблема грустного смайлика в меню пуск Windows 10
- Причины появления грустного смайлика в меню пуск
- Обновления системы Windows 10 вызывают проблему с грустным смайликом
- Неисправности в системе как возможная причина появления грустного смайлика в меню пуск
- Как исправить проблему грустного смайлика в меню пуск Windows 10
- Применение командной строки для решения проблемы с грустным смайликом
- Обновление драйверов как один из способов исправления проблемы
- Восстановление системы до предыдущей версии в случае проблемы с грустным смайликом
Как исправить грустный смайлик в меню пуск Windows 10
Windows 10 — популярная операционная система, известная своей надежностью и функциональностью. Одна из самых любимых частей этой системы — меню «Пуск», которое предоставляет пользователю доступ к различным приложениям, файлам и настройкам. Однако некоторые пользователи Windows 10 могут столкнуться с проблемой, которая может вызвать недовольство — появление грустного смайлика в меню «Пуск».
Этот грустный смайлик может показаться необычным и даже пугающим многим пользователям, поскольку вряд ли они ожидали увидеть его в своем меню «Пуск». Однако не нужно паниковать, потому что это просто символьная иконка, которая может быть заменена или исправлена, чтобы вернуть радостный вид.
Чтобы исправить грустный смайлик в меню «Пуск» Windows 10, существует несколько способов. Одним из них является настройка темы операционной системы. Вы можете выбрать другую тему или оформление, которые предлагаются Windows 10, чтобы изменить иконки и общий вид меню «Пуск».
Другой способ — настройка персонализации Windows 10 с помощью панели управления. Вы можете изменить фон, цвета, шрифты и другие настройки, чтобы создать более яркое и приятное оформление меню «Пуск». Это поможет вам избавиться от грустного смайлика и персонализировать вашу операционную систему под свои предпочтения.
Также стоит отметить, что смайлик может появиться из-за проблем с обновлением операционной системы. В этом случае рекомендуется провести обновление Windows 10 на последнюю версию, которая может содержать исправления и улучшения, включая изменение иконок и внешнего вида меню «Пуск».
В целом, грустный смайлик в меню «Пуск» Windows 10 может быть проблемой для некоторых пользователей, но это не должно вызывать панику. Существуют различные способы исправления и замены этой иконки, чтобы вернуть вашему меню «Пуск» радостный вид и приятную атмосферу. Используйте настройки темы, персонализацию и обновления, чтобы сделать вашу систему более уникальной и соответствующей вашему настроению.
Проблема грустного смайлика в меню пуск Windows 10
Грустный смайлик в меню пуск Windows 10 появляется из-за ошибки или неисправности в операционной системе. Этот грустный смайлик может возникать из-за различных причин, включая неправильную установку обновлений, конфликты с установленным программным обеспечением или драйверами, а также из-за проблем с самими файлами операционной системы.
Чтобы исправить проблему грустного смайлика в меню пуск Windows 10, существует несколько рекомендаций. В первую очередь, рекомендуется выполнить перезагрузку компьютера, так как это может помочь в организации работоспособности операционной системы. Также, стоит проверить наличие обновлений и установить их, если таковые имеются. Если проблема не решается, можно попробовать выполнить системную проверку целостности файлов командой «sfc /scannow» в командной строке, чтобы найти и исправить ошибки в файлах операционной системы.
Если проблема с грустным смайликом в меню пуск Windows 10 не удается решить самостоятельно, рекомендуется обратиться к специалистам технической поддержки или форумам пользователей Windows 10, где можно получить советы и решения от опытных пользователей. В любом случае, важно быть терпеливым и не паниковать, так как с помощью правильных действий и советов можно устранить проблему и продолжить пользоваться операционной системой без неудобств.
Причины появления грустного смайлика в меню пуск
1. Ошибка операционной системы. Грустный смайлик может появиться в меню пуск из-за какой-либо ошибки в работе операционной системы Windows 10. Это может быть связано с программными сбоями, отсутствием обновлений или неправильной конфигурацией системы. В таком случае рекомендуется обратиться к специалисту или применить средства диагностики и исправления системы.
2. Уведомление о проблеме. Грустный смайлик в меню пуск также может являться уведомлением о возникновении проблемы на компьютере. Он может указывать на поломку оборудования, конфликт программного обеспечения или нарушение безопасности. Если появление символа сопровождается сбоями в работе системы, следует обратить внимание на возможные причины проблемы и принять решение о ее устранении.
- 3. Недавнее обновление.
- 4. Некорректная установка приложений или драйверов.
- 5. Неправильные настройки системы.
Обновления системы Windows 10 вызывают проблему с грустным смайликом
Владельцы операционной системы Windows 10, которые регулярно обновляют свои компьютеры, могут столкнуться с проблемой, связанной с появлением грустного смайлика на экране. Эта ситуация может быть не только раздражающей, но и вызывать ощущение беспокойства у пользователей.
Один из возможных сценариев, при котором появляется грустный смайлик, связан с обновлениями операционной системы. Во время установки новых обновлений, некоторые компоненты могут не запуститься корректно, что вызывает появление этого символа на экране. Отображение грустного смайлика указывает на то, что что-то пошло не так и требуется дополнительное вмешательство пользователя.
Однако, не стоит паниковать, если вы столкнулись с этой проблемой. В большинстве случаев, проблема может быть решена с помощью несложных действий. Во-первых, рекомендуется перезагрузить компьютер и попытаться установить обновления еще раз. Если это не помогло, можно попробовать использовать специальные инструменты, предоставляемые Microsoft, для поиска и устранения ошибок. Такие инструменты могут помочь выявить и исправить проблему, связанную с грустным смайликом.
Кроме того, регулярное обновление операционной системы и установка последних версий программного обеспечения также помогут минимизировать вероятность возникновения данной проблемы. Разработчики постоянно работают над улучшением стабильности и безопасности системы, поэтому важно следить за выходом новых обновлений и устанавливать их вовремя.
Неисправности в системе как возможная причина появления грустного смайлика в меню пуск
Одной из возможных причин появления грустного смайлика в меню «Пуск» может быть неправильная установка программного обеспечения или драйверов. Когда установленное программное обеспечение несовместимо с операционной системой или драйверы устарели, это может привести к нестабильной работе системы и вызвать появление грустного смайлика.
Другая возможная причина — наличие вредоносного или вирусного программного обеспечения на компьютере. Вирусы или вредоносные программы могут повлиять на работу операционной системы, вызвать сбои и ошибки, что может привести к печальному смайлику в меню «Пуск». Поэтому рекомендуется регулярно сканировать компьютер на наличие вредоносных программ и вирусов, а также установить антивирусное программное обеспечение для защиты компьютера.
Для исправления проблемы с грустным смайликом в меню «Пуск» можно выполнить ряд действий. Во-первых, рекомендуется обновить операционную систему и установить последние версии драйверов. Это поможет устранить возможные несовместимости и ошибки, которые приводят к появлению грустного смайлика.
Во-вторых, необходимо провести проверку системы на наличие вредоносного программного обеспечения и вирусов. Для этого можно воспользоваться антивирусными программами или антишпионскими утилитами, которые помогут обнаружить и удалить возможные угрозы.
В-третьих, если проблема с грустным смайликом в меню «Пуск» остается, необходимо обратиться к специалисту или службе поддержки. Они смогут провести более глубокую диагностику системы и найти источник проблемы, чтобы устранить ее окончательно.
Как исправить проблему грустного смайлика в меню пуск Windows 10
Существует несколько возможных причин, по которым грустный смайлик может появиться в меню пуск Windows 10. Одна из причин может быть связана с ошибками в системных файлах или настройках операционной системы. Другая причина может быть связана с установленными программами или обновлениями, которые вызывают конфликты или несовместимость с системой.
Однако не отчаивайтесь, существует несколько методов, которые могут помочь вам исправить проблему грустного смайлика в меню пуск Windows 10. Во-первых, вы можете попробовать выполнить перезагрузку компьютера. Иногда это простое действие может решить некоторые проблемы с системой и вернуть иконку меню пуск в нормальное состояние.
- Во-вторых, вы можете попробовать выполнить проверку на наличие ошибок системных файлов. Для этого вам понадобится запустить команду «sfc /scannow» в командной строке. Это поможет исправить поврежденные или отсутствующие файлы системы и может восстановить работу меню пуск.
- В-третьих, вы можете попробовать отключить сторонние программы или обновления временно, чтобы проверить, не они ли вызывают проблему с иконкой меню пуск. Для этого можно использовать режим безопасного запуска или удалить последние установленные программы и обновления.
Если ни один из этих методов не помог вам решить проблему, рекомендуется обратиться к специалисту или поддержке Windows 10 для получения дополнительной помощи и решения данной проблемы. Запомните, что всегда полезно делать регулярное обновление операционной системы и устанавливать только надежные программы с проверенных источников, чтобы избежать подобных проблем в будущем.
Применение командной строки для решения проблемы с грустным смайликом
В Windows 10 возможно возникновение проблемы, когда меню «Пуск» не работает должным образом и отображает грустный смайлик. Это может быть вызвано различными причинами, такими как конфликты программного обеспечения, поврежденные файлы системы или проблемы с обновлениями. Однако, вместо паники, можно попробовать решить эту проблему с помощью командной строки.
Командная строка Windows предоставляет доступ к множеству инструментов и функций, которые можно использовать для диагностики и исправления различных проблем. Для решения проблемы с грустным смайликом в меню «Пуск» следуйте этим простым шагам:
- Щелкните правой кнопкой мыши по кнопке «Пуск» и выберите «Командная строка (администратор)» из списка опций.
- Когда откроется командная строка, введите следующую команду: sfc /scannow и нажмите клавишу Enter.
- Дождитесь завершения сканирования системных файлов. Это может занять некоторое время, поэтому будьте терпеливы.
- Когда сканирование будет завершено, перезагрузите компьютер и проверьте, исправилась ли проблема с грустным смайликом в меню «Пуск».
Если проблема не была решена с помощью командной строки, вы также можете попробовать другие методы, такие как выполнение обновления Windows или использование специальных утилит для исправления ошибок системы. Возможно, понадобится обратиться к специалисту в области информационных технологий для более сложных случаев.
В итоге, использование командной строки может быть полезным инструментом для решения проблемы с грустным смайликом в меню «Пуск» в Windows 10. Она позволяет обнаруживать и исправлять поврежденные файлы и конфликты программного обеспечения, что может приводить к неполадкам в системе. Не забывайте перезагрузить компьютер после завершения процедуры, чтобы увидеть результаты. Надеемся, что эти рекомендации помогут вам решить проблему и вернуть нормальную работу меню «Пуск».
Обновление драйверов как один из способов исправления проблемы
Когда драйвер устаревает или несовместим с вашей системой, возникают проблемы, которые могут привести к неправильной работе компьютера. Обновление драйверов может помочь исправить эти проблемы, обновив драйверы до последней версии, которая совместима с вашей операционной системой.
Существует несколько способов обновления драйверов на компьютере под управлением Windows 10. Один из самых простых способов — использовать менеджер устройств, который позволяет установить последние версии драйверов для каждого устройства, подключенного к компьютеру. Для этого откройте меню «Пуск», найдите «Менеджер устройств» и щелкните по нему. В открывшемся окне вы увидите список устройств, подключенных к компьютеру. Щелкните правой кнопкой мыши на устройстве, для которого вы хотите обновить драйвер, выберите пункт «Обновить драйвер» и следуйте инструкциям на экране. Windows автоматически найдет и установит последнюю версию драйвера для выбранного устройства.
Если вы предпочитаете обновлять драйверы вручную, вы также можете посетить веб-сайт производителя устройства и загрузить последнюю версию драйвера для вашей операционной системы. На сайте производителя обычно есть раздел поддержки, где вы можете найти драйверы для своего устройства. Загрузите и установите драйвер, следуя инструкциям на веб-сайте. Обновление драйверов может занять некоторое время, но это может быть эффективным способом исправления проблемы и повышения производительности вашего компьютера.
Восстановление системы до предыдущей версии в случае проблемы с грустным смайликом
1. Использование функции восстановления системы
Windows 10 предлагает встроенную функцию восстановления системы, которая может помочь в решении многих проблем, включая проблему с грустным смайликом. Для этого выполните следующие шаги:
- Откройте «Параметры» (кнопка «Пуск» и затем «Настройки»)
- Выберите «Обновление и безопасность»
- Перейдите на вкладку «Восстановление»
- Нажмите на «Начать» в разделе «Восстановление данной конфигурации Windows 10»
- Следуйте инструкциям на экране и выберите предыдущую версию Windows, которую вы хотите восстановить
2. Использование точек восстановления
Если вы ранее создали точку восстановления системы, вы можете использовать ее для восстановления операционной системы до того состояния, когда проблема с грустным смайликом не возникала. Для этого выполните следующие действия:
- Нажмите правой кнопкой мыши на «Пуск» и выберите «Система»
- На левой панели выберите «Защита системы»
- Нажмите на кнопку «Восстановление системы»
- Выберите точку восстановления, созданную до возникновения проблемы с грустным смайликом, и нажмите «Далее»
- Следуйте инструкциям на экране, чтобы завершить процесс восстановления системы
Восстановление системы до предыдущей версии может помочь исправить проблему с грустным смайликом на меню пуск в Windows 10. Убедитесь, что перед восстановлением создайте резервную копию важных файлов, чтобы избежать потери данных. Кроме того, регулярно делайте точки восстановления системы, чтобы иметь возможность восстановить систему в случае возникновения проблем.
Remove sad smiley face from Start menu in Windows 10
Microsoft operating systems cannot boast flawless performance: Sometimes when using Windows, errors and problems appear in the most unexpected places, even in the «Start». In this article, you will learn what to do when a sad smiley face appears in the aforementioned menu on Windows 10 devices.
Methods to fix sad smiley error in Start menu
In the vast majority of cases, the problem described occurs if the StartIsBack ++ software is used. It is specialized software that allows you to change the appearance and functionality of the standard menu «Start» Windows 10. We already wrote about this application in one of our reviews.
Read more: Customize the appearance of the Start menu in Windows 10
In practice, the error described in the article is the following:
There are three main methods to get rid of sad smiley face when opening the menu «Start»..
Method 1: Reactivate the software
The StartIsBack ++ program mentioned above is distributed on a paid basis. It can be used free for one month as an evaluation only. The smiling face that appears may symbolize the end of the trial period. It is not difficult to check and fix.
- Press «Starts». right-click and then select from the context menu that appears «Properties»..
- In the left part of the window that opens, go to «Upon».. In it, pay attention to the upper zone. If you see an inscription there shown in the screenshot below, then it is really about activating the program. In order to continue using it, you have to buy a key or find one on the Internet. Then press the button «Activate»..
- In the new window, enter the existing license key and click «Activate»..
- If successful, the key will be validated and you will see the corresponding entry in the «Upon».. After this the sad smiley disappears from the menu «Start».. If the application was originally activated, try the following method.
Method 2: Reinstallation
Sometimes a sad smiley can be seen even in the activated StartIsBack ++ program. In this case, you should try to uninstall the software with all the data and reinstall it. Please note that you will have to enter your license key again as a result, so make sure you have it before starting the procedure described. It should also be noted that this method allows in some cases to reset the trial period.
- Hit the combination on your keyboard «Windows + R». In the popup window of the plugin «Run». enter a command
controland then press the key «OK» o «Enters». on the keyboard.Read also: How to open the «Control Panel» on a Windows 10 computer
- In the window that appears. «Control Panel». Activate the mode for your convenience. «Big icons». Then in the list of sections, click the one named «Programs and components».
- In the next window, you will see a list of all the programs and updates that were previously installed on your computer or laptop. Find the StartIsBack ++ application among them and right-click on its name. In the context menu, click the single line «Uninstall»..
- A screen will appear asking you to confirm the action. Check the box next to «Clear configuration and license data.»and then press the button «Yes»..
- After a while, the application will be uninstalled. Restart your computer and reinstall it. The sad smiley will most likely disappear after performing these actions.
Method 3: Change the date
One of the reasons for the sad smiley may be an error in the display of the time and date. The point is that the aforementioned program is very sensitive to these parameters. If the date is wrong due to a system error, StartIsBack ++ can determine that it is the end of the license period. In that case, you just have to set the date correctly. You can learn how to do this in our separate article.
Read more: Change the time in Windows 10
So you have learned the basic solutions to the sad emoji problem in the menu. «Start». on Windows 10. In conclusion, we would like to remind you that there are quite a few free analogs of StartIsBack ++, for example the Open Shell itself. If nothing helps, try using it.
We are glad that we were able to help you with your problem.
Describe what has not worked for you.
Our specialists will try to respond as quickly as possible.
Has this article helped you?
StartIsBack – что это за программа
Автор: Юрий Белоусов · 30.04.2019
В этой статье рассмотрим, что за программа StartIsBack, какие функции она выполняет, как ее установить и настроить.
StartIsBack – это программа, изменяющая стандартное меню «Пуск». С помощью нее легко можно изменить визуальное оформление кнопки «Пуск», самого меню, а также панели задач. StartIsBack легко сделает в Windows 10 меню как в Windows 7 и даже лучше! Подходит для операционных систем Windows 8 и Windows 10.
StartIsBack скачать программу
Скачать программу StartIsBack последней версии можно:
StartIsBack установка
Процесс установки StartIsBack очень простой. Нужно:
Стоит отметить, что программа платная. В ней доступен 30дневный пробный период, но после него следует активировать StartIsBack с помощью лицензионного ключа активации.
Настройки StartIsBack
Инструкция по настройке StartIsBack:
Пример меню Пуск в StartIsBack
В результате можно получить примерно такое меню:

StartIsBack не работает
Если программа StartIsBack не работает, то следует произвести ее удаление и повторную установку. Так же можно сделать свой выбор в пользу аналогичной программы, одна из которых описана в статье «Меню «Пуск» как в Windows 7 для Windows 10».
StartIsBack грустный смайлик в меню Пуск
Если вдруг, при использовании программы StartIsBack появился грустный смайлик в меню «Пуск», значит что-то пошло не так. В таком случае рекомендуется сделать сброс настроек, а в случае, если это не исправит проблему – заново переустановить программу.
StartIsBack как отключить
Чтобы отключить StartIsBack нужно:
StartIsBack как удалить
Удалить StartIsBack можно через стандартные менеджер установки и удаления программ Windows.

В списке необходимо найти программу StartIsBack++, кликнуть по ней мышкой и нажать на появившуюся кнопку «Удалить».

Вместе с удалением StartIsBack, произойдет восстановление стандартного меню «Пуск» Windows 10.
Чтобы полностью удалить StartIsBack не убирайте галочку с пункта «Удалить настройки и данные лицензии».

StartIsBack отказано в доступе
Если при удалении StartIsBack пишет «Отказано в доступе», то следует перезагрузить компьютер в безопасном режиме и удалить программу из него.
StartIsBack аналоги | похожие программы
Один из популярных аналогов StartIsBack – программа Classic Shell, которая делает практически все то же самое. Она очень похожа по своему функционалу.
Надеюсь, статья «StartIsBack меню пуск для Windows 10, 8» была вам полезна.
Не нашли ответ? Тогда воспользуйтесь формой поиска:
Источник
Быстрый ввод эмодзи в Windows 10 и про отключение панели эмодзи
Автор: Юрий Белоусов · 30.04.2019
В этой статье рассмотрим, что за программа StartIsBack, какие функции она выполняет, как ее установить и настроить.
StartIsBack – это программа, изменяющая стандартное меню «Пуск». С помощью нее легко можно изменить визуальное оформление кнопки «Пуск», самого меню, а также панели задач. StartIsBack легко сделает в Windows 10 меню как в Windows 7 и даже лучше! Подходит для операционных систем Windows 8 и Windows 10.
StartIsBack скачать программу
Скачать программу StartIsBack последней версии можно:
StartIsBack установка
Процесс установки StartIsBack очень простой. Нужно:
Стоит отметить, что программа платная. В ней доступен 30дневный пробный период, но после него следует активировать StartIsBack с помощью лицензионного ключа активации.
Настройки StartIsBack
Инструкция по настройке StartIsBack:
Пример меню Пуск в StartIsBack
В результате можно получить примерно такое меню:
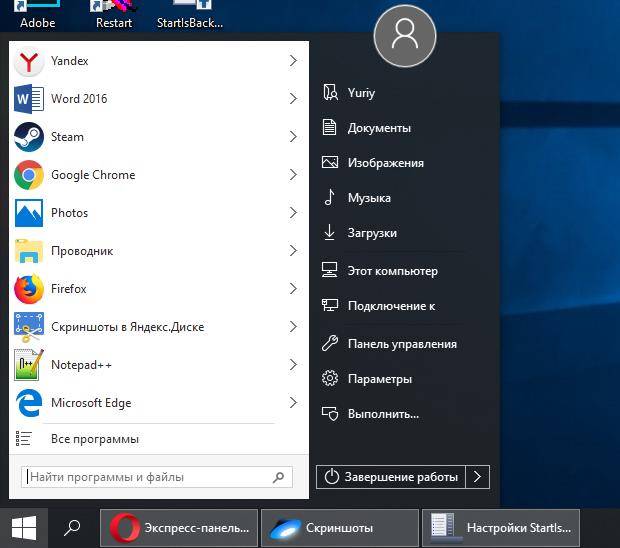
StartIsBack не работает
Если программа StartIsBack не работает, то следует произвести ее удаление и повторную установку. Так же можно сделать свой выбор в пользу аналогичной программы, одна из которых описана в статье «Меню «Пуск» как в Windows 7 для Windows 10».
StartIsBack грустный смайлик в меню Пуск
Если вдруг, при использовании программы StartIsBack появился грустный смайлик в меню «Пуск», значит что-то пошло не так. В таком случае рекомендуется сделать сброс настроек, а в случае, если это не исправит проблему – заново переустановить программу.
StartIsBack как отключить
Чтобы отключить StartIsBack нужно:
StartIsBack как удалить
Удалить StartIsBack можно через стандартные менеджер установки и удаления программ Windows.
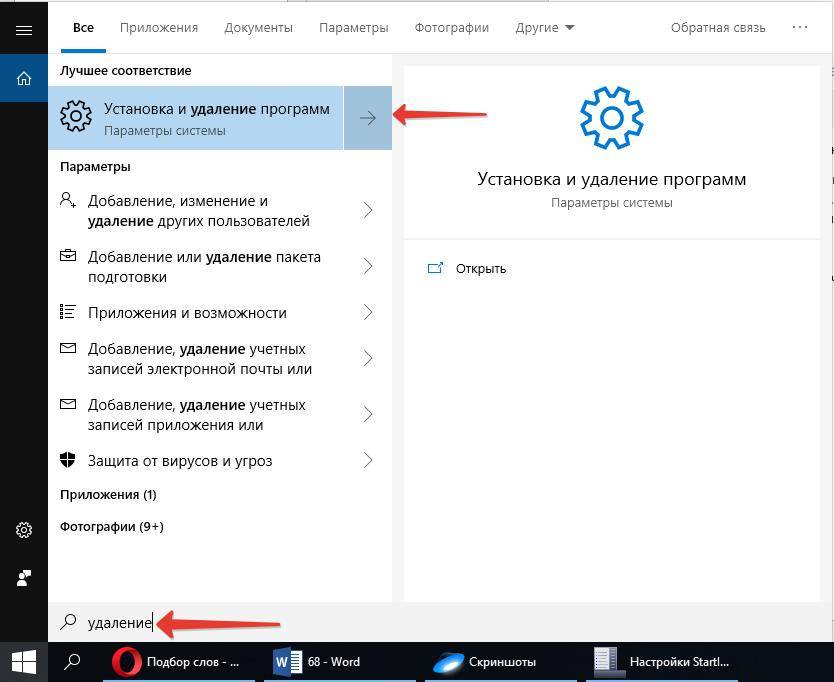
В списке необходимо найти программу StartIsBack++, кликнуть по ней мышкой и нажать на появившуюся кнопку «Удалить».
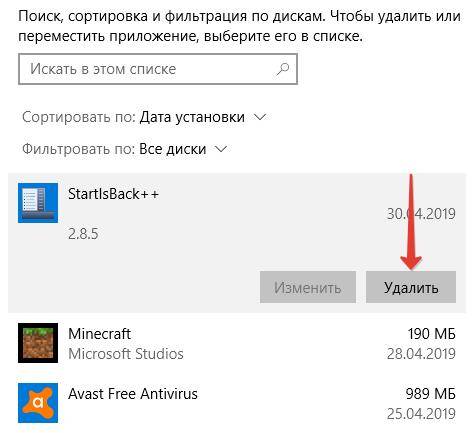
Вместе с удалением StartIsBack, произойдет восстановление стандартного меню «Пуск» Windows 10.
Чтобы полностью удалить StartIsBack не убирайте галочку с пункта «Удалить настройки и данные лицензии».
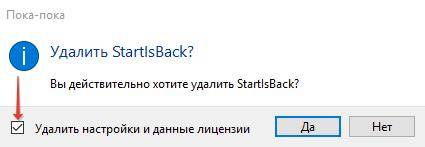
StartIsBack отказано в доступе
Если при удалении StartIsBack пишет «Отказано в доступе», то следует перезагрузить компьютер в безопасном режиме и удалить программу из него.
StartIsBack аналоги | похожие программы
Один из популярных аналогов StartIsBack – программа Classic Shell, которая делает практически все то же самое. Она очень похожа по своему функционалу.
Надеюсь, статья «StartIsBack меню пуск для Windows 10, 8» была вам полезна.
Не нашли ответ? Тогда воспользуйтесь формой поиска:
Оцените новость / программу! 4.6 из 5, всего оценок — 115
StartIsBack++ возвращает в Windows 10 полнофункциональную кнопку запуска меню Пуск, такую же как и в Windows 7. StartIsBack существенно улучшает удобство использования рабочего стола и делает новый экран упорядоченным, наиболее удобным.Особенности программы:

Операционные системы от Майкрософт не могут похвастаться безупречной работой — иногда при использовании Windows ошибки и проблемы появляются в самых неожиданных местах, в том числе и в меню «Пуск». Из данной статьи вы узнаете о том, что делать при возникновении грустного смайлика в упомянутом меню на устройствах под управлением Виндовс 10.
Методы исправления ошибки с грустным смайлом в меню «Пуск»
В подавляющем большинстве случаев описанная проблема возникает, если вы используете программу StartIsBack++. Это специализированный софт, позволяющий изменить внешний вид и функциональность стандартного меню «Пуск» в Windows 10. О данном приложении мы писали в рамках одного из обзоров.
Подробнее: Настройка внешнего вида меню «Пуск» в Windows 10
На практике описываемая в статье ошибка выглядит следующим образом:

Существует три основных метода, которые позволят избавиться от грустного смайлика при открытии меню «Пуск».
Способ 1: Реактивация софта
Упомянутая ранее программа StartIsBack++ распространяется на платной основе. В качестве ознакомления ее можно использовать бесплатно лишь один месяц. Появившийся смайлик может символизировать о завершении тестового периода. Проверить и исправить это несложно.

В левой части открывшегося окна перейдите в раздел «О программе». В нем обратите внимание на верхнюю область. Если вы видите там надпись, которая показана на скриншоте ниже, тогда дело и правда в активации программы. Для дальнейшего ее использования вам нужно купить ключ или отыскать таковой в интернете. После этого нажмите кнопку «Активировать».

В новом окне введите имеющийся лицензионный ключ, после чего нажмите кнопку «Активация».

Если все прошло успешно, ключ будет засчитан, и вы увидите соответствующую запись во вкладке «О программе». После этого грустный смайл пропадет из меню «Пуск». Если же изначально приложение было активировано, попробуйте следующий метод.
Способ 2: Повторная инсталляция
Иногда грустный смайл можно наблюдать даже в активированной программе StartIsBack++. В таком случае стоит попробовать удалить софт со всеми данными и инсталлировать его повторно. Обратите внимание, что в результате необходимо будет снова вводить лицензионный ключ, поэтому убедитесь в его наличии прежде, чем приступить к выполнению описанных действий. Также отметим, что данный способ в некоторых случаях позволяет обнулить тестовый период.
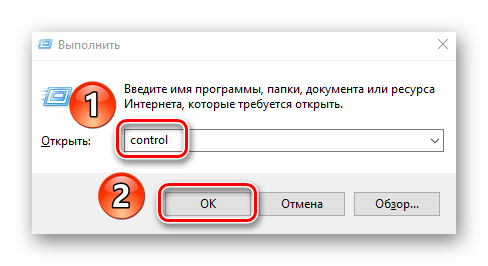
Читайте также: Открытие «Панели управления» на компьютере с Windows 10

В следующем окне вы увидите список всех программ и обновлений, которые были ранее установлены на компьютер или ноутбук. Отыщите среди них приложение StartIsBack++ и нажмите на его названии правой кнопкой мышки. В контекстном меню кликните по единственной строке «Удалить».

В результате на экране появится окно с просьбой подтвердить действия. В нем установите отметку напротив строки «Удалить настройки и данные лицензии», и уже после этого нажмите кнопку «Да».

Спустя некоторое время приложение будет деинсталлировано. Перезагрузите компьютер и установите его вновь. С большой долей вероятности после выполнения этих действий грустный смайлик исчезнет.
Способ 3: Изменение даты
Одной из причин появления грустного смайлика может быть ошибка в отображении времени и даты. Дело в том, что упомянутая программа весьма чувствительная к подобным параметрам. Если из-за системной ошибки дата сбилась, StartIsBack++ может распознать подобное как окончание лицензионного периода. В таком случае нужно лишь установить дату корректно. О том, как это сделать, вы можете узнать из нашей отдельной статьи.

Подробнее: Изменения времени в ОС Windows 10
Таким образом, вы узнали об основных решениях проблемы с грустным смайликом в меню «Пуск» на Windows 10. В качестве заключения мы хотели бы вам напомнить, что существует достаточно много бесплатных аналогов программы StartIsBack++, к примеру тот же Open Shell. Если совсем ничего не помогает, попробуйте использовать его. Мы рады, что смогли помочь Вам в решении проблемы. Опишите, что у вас не получилось. Наши специалисты постараются ответить максимально быстро.
Источник
Быстрый ввод эмодзи в Windows 10 и про отключение панели эмодзи
Автор: Юрий Белоусов · 30.04.2019
В этой статье рассмотрим, что за программа StartIsBack, какие функции она выполняет, как ее установить и настроить.
StartIsBack – это программа, изменяющая стандартное меню «Пуск». С помощью нее легко можно изменить визуальное оформление кнопки «Пуск», самого меню, а также панели задач. StartIsBack легко сделает в Windows 10 меню как в Windows 7 и даже лучше! Подходит для операционных систем Windows 8 и Windows 10.
StartIsBack скачать программу
Скачать программу StartIsBack последней версии можно:
StartIsBack установка
Процесс установки StartIsBack очень простой. Нужно:
Стоит отметить, что программа платная. В ней доступен 30дневный пробный период, но после него следует активировать StartIsBack с помощью лицензионного ключа активации.
Настройки StartIsBack
Инструкция по настройке StartIsBack:
Пример меню Пуск в StartIsBack
В результате можно получить примерно такое меню:
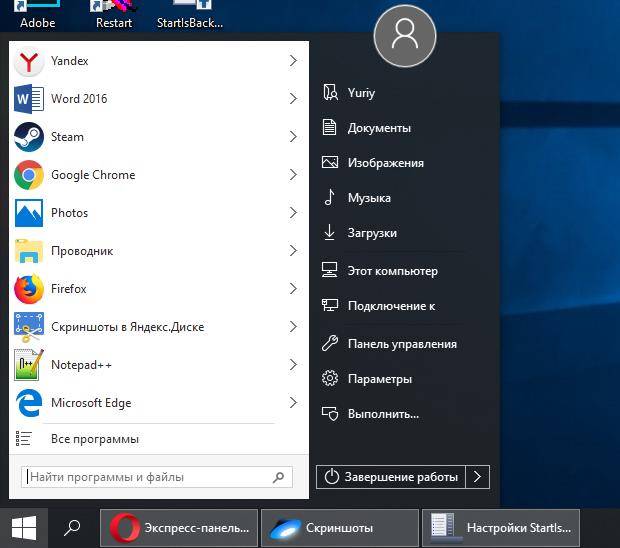
StartIsBack не работает
Если программа StartIsBack не работает, то следует произвести ее удаление и повторную установку. Так же можно сделать свой выбор в пользу аналогичной программы, одна из которых описана в статье «Меню «Пуск» как в Windows 7 для Windows 10».
StartIsBack грустный смайлик в меню Пуск
Если вдруг, при использовании программы StartIsBack появился грустный смайлик в меню «Пуск», значит что-то пошло не так. В таком случае рекомендуется сделать сброс настроек, а в случае, если это не исправит проблему – заново переустановить программу.
StartIsBack как отключить
Чтобы отключить StartIsBack нужно:
StartIsBack как удалить
Удалить StartIsBack можно через стандартные менеджер установки и удаления программ Windows.
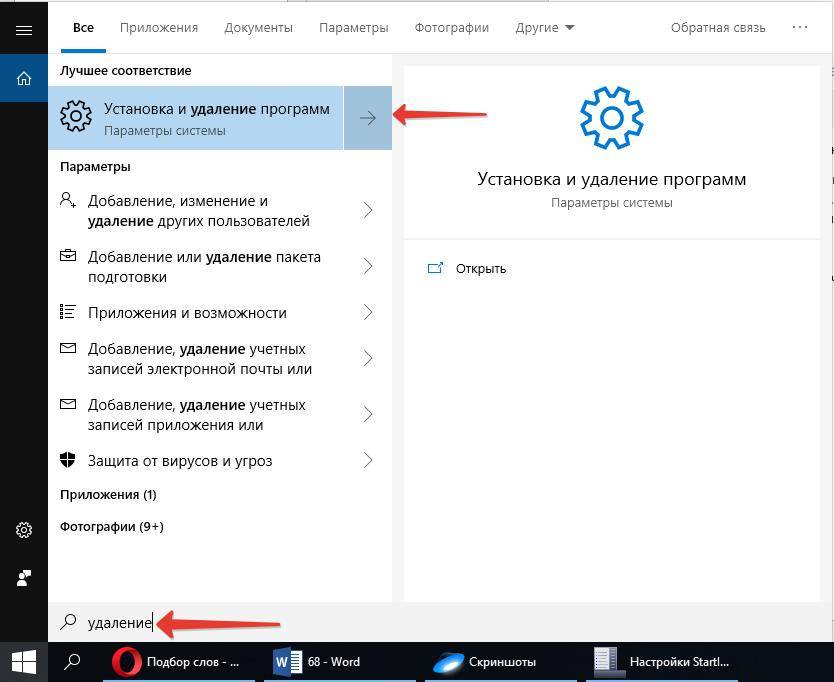
В списке необходимо найти программу StartIsBack++, кликнуть по ней мышкой и нажать на появившуюся кнопку «Удалить».
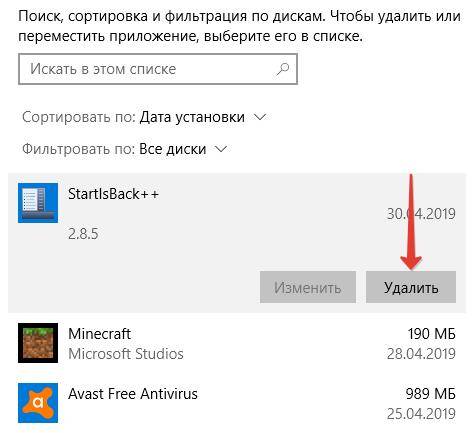
Вместе с удалением StartIsBack, произойдет восстановление стандартного меню «Пуск» Windows 10.
Чтобы полностью удалить StartIsBack не убирайте галочку с пункта «Удалить настройки и данные лицензии».
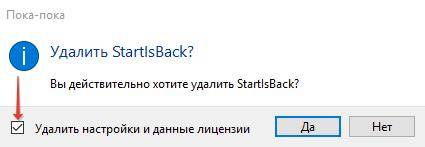
StartIsBack отказано в доступе
Если при удалении StartIsBack пишет «Отказано в доступе», то следует перезагрузить компьютер в безопасном режиме и удалить программу из него.
StartIsBack аналоги | похожие программы
Один из популярных аналогов StartIsBack – программа Classic Shell, которая делает практически все то же самое. Она очень похожа по своему функционалу.
Надеюсь, статья «StartIsBack меню пуск для Windows 10, 8» была вам полезна.
Не нашли ответ? Тогда воспользуйтесь формой поиска:
Оцените новость / программу! 4.6 из 5, всего оценок — 115
StartIsBack++ возвращает в Windows 10 полнофункциональную кнопку запуска меню Пуск, такую же как и в Windows 7. StartIsBack существенно улучшает удобство использования рабочего стола и делает новый экран упорядоченным, наиболее удобным.Особенности программы:

Операционные системы от Майкрософт не могут похвастаться безупречной работой — иногда при использовании Windows ошибки и проблемы появляются в самых неожиданных местах, в том числе и в меню «Пуск». Из данной статьи вы узнаете о том, что делать при возникновении грустного смайлика в упомянутом меню на устройствах под управлением Виндовс 10.
Методы исправления ошибки с грустным смайлом в меню «Пуск»
В подавляющем большинстве случаев описанная проблема возникает, если вы используете программу StartIsBack++. Это специализированный софт, позволяющий изменить внешний вид и функциональность стандартного меню «Пуск» в Windows 10. О данном приложении мы писали в рамках одного из обзоров.
Подробнее: Настройка внешнего вида меню «Пуск» в Windows 10
На практике описываемая в статье ошибка выглядит следующим образом:

Существует три основных метода, которые позволят избавиться от грустного смайлика при открытии меню «Пуск».
Способ 1: Реактивация софта
Упомянутая ранее программа StartIsBack++ распространяется на платной основе. В качестве ознакомления ее можно использовать бесплатно лишь один месяц. Появившийся смайлик может символизировать о завершении тестового периода. Проверить и исправить это несложно.

В левой части открывшегося окна перейдите в раздел «О программе». В нем обратите внимание на верхнюю область. Если вы видите там надпись, которая показана на скриншоте ниже, тогда дело и правда в активации программы. Для дальнейшего ее использования вам нужно купить ключ или отыскать таковой в интернете. После этого нажмите кнопку «Активировать».

В новом окне введите имеющийся лицензионный ключ, после чего нажмите кнопку «Активация».

Если все прошло успешно, ключ будет засчитан, и вы увидите соответствующую запись во вкладке «О программе». После этого грустный смайл пропадет из меню «Пуск». Если же изначально приложение было активировано, попробуйте следующий метод.
Способ 2: Повторная инсталляция
Иногда грустный смайл можно наблюдать даже в активированной программе StartIsBack++. В таком случае стоит попробовать удалить софт со всеми данными и инсталлировать его повторно. Обратите внимание, что в результате необходимо будет снова вводить лицензионный ключ, поэтому убедитесь в его наличии прежде, чем приступить к выполнению описанных действий. Также отметим, что данный способ в некоторых случаях позволяет обнулить тестовый период.
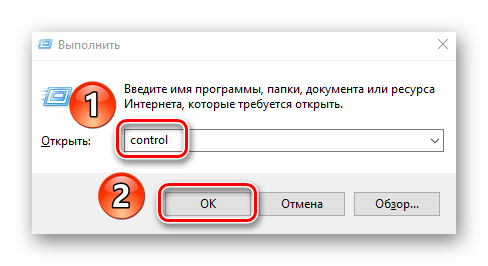
Читайте также: Открытие «Панели управления» на компьютере с Windows 10

В следующем окне вы увидите список всех программ и обновлений, которые были ранее установлены на компьютер или ноутбук. Отыщите среди них приложение StartIsBack++ и нажмите на его названии правой кнопкой мышки. В контекстном меню кликните по единственной строке «Удалить».

В результате на экране появится окно с просьбой подтвердить действия. В нем установите отметку напротив строки «Удалить настройки и данные лицензии», и уже после этого нажмите кнопку «Да».

Спустя некоторое время приложение будет деинсталлировано. Перезагрузите компьютер и установите его вновь. С большой долей вероятности после выполнения этих действий грустный смайлик исчезнет.
Способ 3: Изменение даты
Одной из причин появления грустного смайлика может быть ошибка в отображении времени и даты. Дело в том, что упомянутая программа весьма чувствительная к подобным параметрам. Если из-за системной ошибки дата сбилась, StartIsBack++ может распознать подобное как окончание лицензионного периода. В таком случае нужно лишь установить дату корректно. О том, как это сделать, вы можете узнать из нашей отдельной статьи.

Подробнее: Изменения времени в ОС Windows 10
Таким образом, вы узнали об основных решениях проблемы с грустным смайликом в меню «Пуск» на Windows 10. В качестве заключения мы хотели бы вам напомнить, что существует достаточно много бесплатных аналогов программы StartIsBack++, к примеру тот же Open Shell. Если совсем ничего не помогает, попробуйте использовать его. Мы рады, что смогли помочь Вам в решении проблемы. Опишите, что у вас не получилось. Наши специалисты постараются ответить максимально быстро.
Источник
Убираем грустный смайлик из меню «Пуск» в Windows 10
Операционные системы от Майкрософт не могут похвастаться безупречной работой — иногда при использовании Windows ошибки и проблемы появляются в самых неожиданных местах, в том числе и в меню «Пуск». Из данной статьи вы узнаете о том, что делать при возникновении грустного смайлика в упомянутом меню на устройствах под управлением Виндовс 10.
Методы исправления ошибки с грустным смайлом в меню «Пуск»
В подавляющем большинстве случаев описанная проблема возникает, если вы используете программу StartIsBack++. Это специализированный софт, позволяющий изменить внешний вид и функциональность стандартного меню «Пуск» в Windows 10. О данном приложении мы писали в рамках одного из обзоров.
Подробнее: Настройка внешнего вида меню «Пуск» в Windows 10
На практике описываемая в статье ошибка выглядит следующим образом:

Существует три основных метода, которые позволят избавиться от грустного смайлика при открытии меню «Пуск».
Способ 1: Реактивация софта
Упомянутая ранее программа StartIsBack++ распространяется на платной основе. В качестве ознакомления ее можно использовать бесплатно лишь один месяц. Появившийся смайлик может символизировать о завершении тестового периода. Проверить и исправить это несложно.



Способ 2: Повторная инсталляция
Иногда грустный смайл можно наблюдать даже в активированной программе StartIsBack++. В таком случае стоит попробовать удалить софт со всеми данными и инсталлировать его повторно. Обратите внимание, что в результате необходимо будет снова вводить лицензионный ключ, поэтому убедитесь в его наличии прежде, чем приступить к выполнению описанных действий. Также отметим, что данный способ в некоторых случаях позволяет обнулить тестовый период.




Способ 3: Изменение даты
Одной из причин появления грустного смайлика может быть ошибка в отображении времени и даты. Дело в том, что упомянутая программа весьма чувствительная к подобным параметрам. Если из-за системной ошибки дата сбилась, StartIsBack++ может распознать подобное как окончание лицензионного периода. В таком случае нужно лишь установить дату корректно. О том, как это сделать, вы можете узнать из нашей отдельной статьи.

Подробнее: Изменения времени в ОС Windows 10
Таким образом, вы узнали об основных решениях проблемы с грустным смайликом в меню «Пуск» на Windows 10. В качестве заключения мы хотели бы вам напомнить, что существует достаточно много бесплатных аналогов программы StartIsBack++, к примеру тот же Open Shell. Если совсем ничего не помогает, попробуйте использовать его.
Источник
