Редактор групповых политик (Gpedit.msc) – это специальная mmc консоль, которая позволяет управлять различными параметрами системы путем редактирования предопределенных настроек – политик (на сайте существует целый раздел посвященный групповым политикам в Windows). Если копнуть глубже, то по сути редактор gpedit.msc это просто интерфейс для управления параметрами реестра Windows, т.е. любое изменение политики ведет к изменению того или иного ключа в реестре Windows 7. Существует даже специальные таблицы соответствия между параметрами групповых политик и настройками в реестре. Называются они “Group Policy Settings Reference for Windows and Windows Server“ . Т.е. все те настройки, которые задаются с помощью графической консоли gpedit можно задать вручную, найдя в данной таблице нужный ключ реестра.
Однако консоль управления групповыми политиками доступна только в «старших» версиях ОС – редакции Windows 7 Ultimate, Professional и Enterprise. Если же набрать команду gpedit.msc в Windows 7 Home Premium, Home Basic или Starter, то появится ошибка о том, что команда не найдена. Т.е. редактора групповых политик в этих версиях нет.

Так можно ли установить редактор групповых политик gpedit в Windows 7 Home? К счастью да (хотя и не тривиально)!
Чтобы установить gpedit.msc в Windows 7 Home нам понадобиться специальный патчик (неофициальный). Скачать его можно тут.
Распакуйте и запустите установочный файл с правами администратора. Установка осуществляется в режиме мастера и крайне проста.


Если вы используете 64 битную версию Windows Home или Starter, после установки патча необходимо дополнительно скопировать следующие объекты из каталога C:\windows\SysWOW64 в каталог C:\Windows\System32:
- папку GroupPolicy
- папку GroupPolicyUsers
- файл gpedit.msc
После установки обновления необходимо будет перезагрузить компьютер и попробовать выполнить команду gpedit.msc. Если все пройдет успешно, должна открыться искомая консоль редактора групповых политик.

Привет, друзья. Многие из вас являются пользователями базовых редакций Windows, ограниченных функциями, которые присутствуют в редакциях операционной системы, начиная с Pro. Одна из таких функций – это доступ к локальной групповой политике посредством редактора gpedit.msc, где имеется огромнейший перечень параметров для гибкой настройки работы Windows и ограничения действий подконтрольных пользователей. В редакциях Windows Home нельзя запустить gpedit.msc. Нельзя, но при желании и определённых манипуляциях можно. Как это сделать?
Итак, доступ посредством редактора gpedit.msc для настройки локальных групповых политик нативно невозможен во всех базовых редакциях из числа актуальных версий операционной системы от Microsoft:
• Win7 Начальная (Starter), Домашняя базовая (Home Basic) и Домашняя расширенная (Home Premium);
• Win8.1 Core (аналог Home);
• Win10 Домашняя (Home).
- Примечание: что за системный функционал такой — локальная групповая политика, как его использовать в отдельных случаях, мы рассматривали в статье об ограничениях пользователей компьютера. Также, друзья, можете посмотреть, как с помощью gpedit.msc полностью выключить Защитник Windows.
Многие из предусмотренных в локальной групповой политике настроек применяются с помощью альтернативных средств, присутствующих в базовых редакциях Windows – с помощью командной строки или правки редактора реестра. Но для этих целей удобнее использовать редактор gpedit.msc. Например, если нужно часто настраивать отсрочку получения обновлений, напомню, недоступную в приложении «Параметры» для Win10 Home.
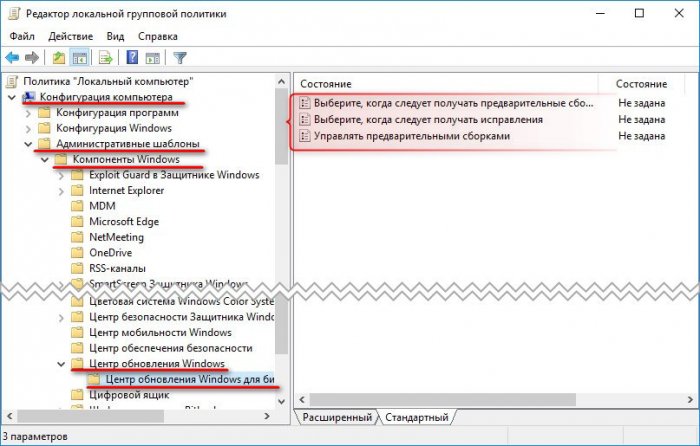
Как же реализовать доступ к локальной групповой политике в Windows Home? Если вопрос не стоит в стоимости лицензий редакций Pro и Enterprise, можно переустановить операционную систему с выбором этих редакций. Либо же обновить текущую систему с сохранением всех настроек, программ, профиля и личных данных. При наличии лицензионного ключа будущей более функциональной редакции в среде Win10 это делается очень просто – процесс обновления запускается прямо в приложении «Параметры».
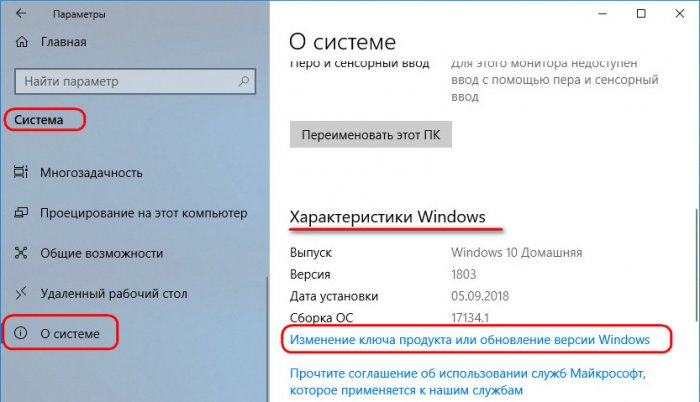
Без заранее купленного ключа это также возможно, вот как, например, обновляются:
Если же в базовой редакции системы всё, кроме доступа к локальной групповой политике, устраивает, если не рассматривается покупка более дорогостоящей лицензии, решить вопрос можно предложенными ниже способами.
- Примечание: перед применением этих способов желательно на всякий случай создать точку восстановления Windows или её бэкап.
Для реализации в среде базовых редакций Win7, Win8.1 и Win10 редактора gpedit.msc энтузиасты создали файл BAT, запускающий специальные команды. Эти команды с помощью средства Dism внедряют самый что ни на есть нативный редактор gpedit.msc – точно такой, какой присутствует на борту редакций выше Pro соответствующих версий системы. Это самый оптимальный вариант решить поставленную задачу, два других варианта, рассмотренных ниже, по сути, являют собой второстепенную альтернативу. На случай, если этот вариант с батником не сработает.
Распаковываем папку, запускаем в ней BAT-файл от имени администратора.
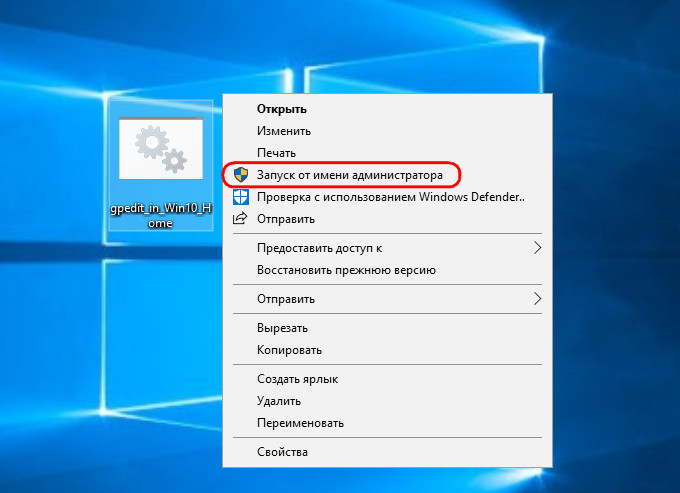
Ждём, пока проведутся все операции. По итогу нажимаем любую клавишу.
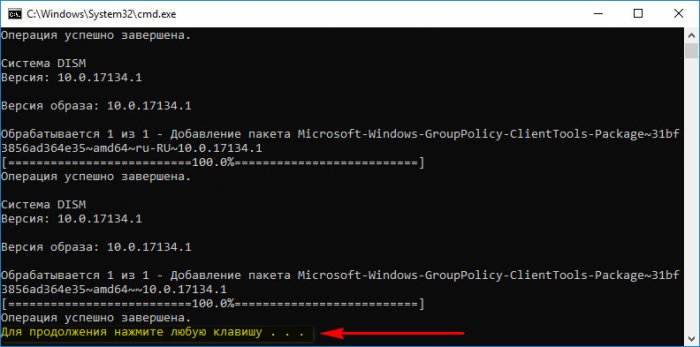
И можем запускать gpedit.msc.
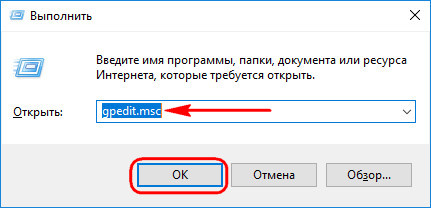
Для базовых редакций Win7 есть старая сторонняя утилита, являющая собой аналог gpedit.msc – почти такой же, как нативный редактор, но всё же отличающийся, и без поддержки русского языка. Этот аналог может быть внедрён не только в Win7, но и в Win8.1 или Win10. Только вот ровно с теми же параметрами локальных групповых политик, что в своё время предусматривались для «Семёрки». Доступ к настройкам современных возможностей двух последних версий системы, соответственно, не получим. Нужно ли такое решение, решайте сами. Плюс ко всему, в Win8.1 и Win10 придётся внедрять NET Framework 3.5, без этой платформы сторонний аналог редактора не будет работать.
Скачиваем стороннюю утилиту gpedit.msc здесь:
https://www.deviantart.com/drudger/art/Add-GPEDIT-msc-215792914
Для 32-битных систем достаточно будет обычной инсталляции утилиты. В 64-битных системах нужно кое-что сделать ещё:
• Идём в папку C:\Windows\SysWOW64. Копируем в ней файл gpedit.msc и вставляем куда-нибудь, например, на рабочий стол.
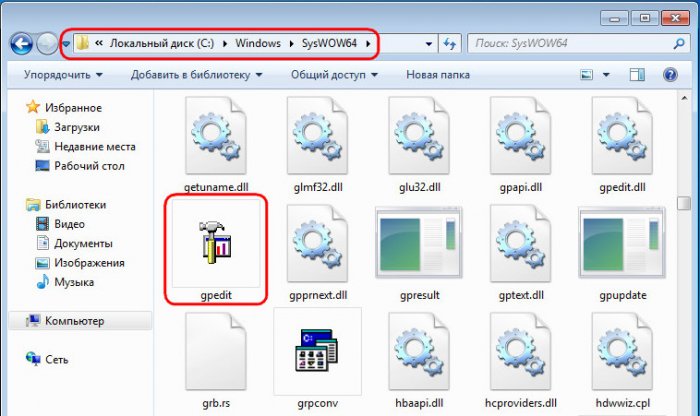
• Затем по тому же пути C:\Windows\SysWOW64 ищем папки GroupPolicy и GroupPolicyUsers и также копируем их куда-нибудь.
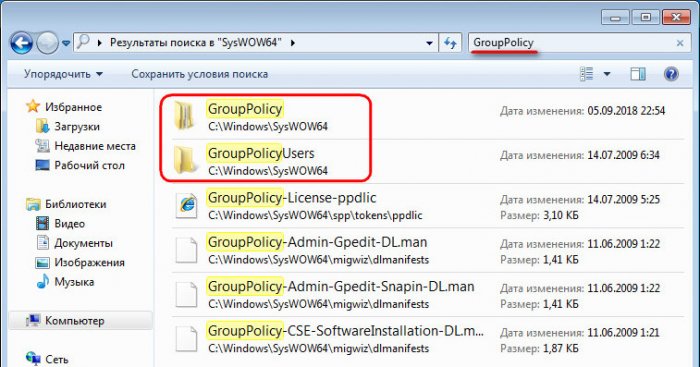
• Потом файл gpedit.msc вместе с папками GroupPolicy и GroupPolicyUsers копируем и вставляем по пути C:\Windows\System32.
Всё. Теперь запускаем редактор обычным способом: жмём клавиши Win+R и вводим команду gpedit.msc. Вот такой он – сторонний редактор локальной групповой политики для Win7.
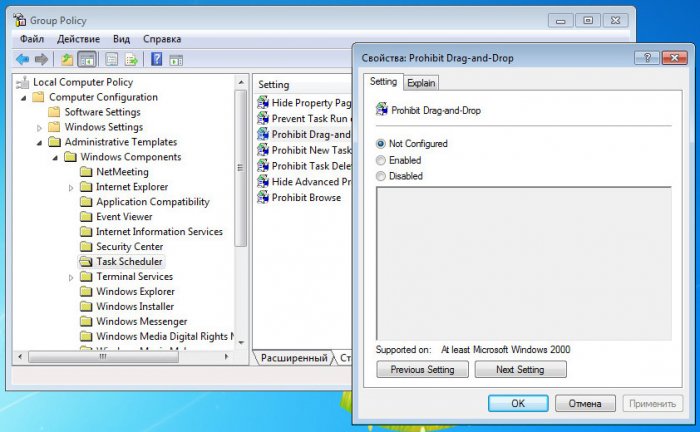
Ещё один способ реализации доступа к локальной групповой политике в базовых редакциях Windows – сторонняя утилита Policy Plus. Она не интегрируется в среду Windows, не снимает внутренние ограничения системы, а является отдельно реализованным сторонним продуктом. И, соответственно, законным способом работы с локальной групповой политикой в базовых редакциях системы. Утилита Policy Plus бесплатная, портативная, скачать её можно на Github:
https://s3-us-west-2.amazonaws.com/policy-plus/Policy%20Plus.exe
Предназначается для всех версий системы, требует наличие NET Framework 4.5.
У Policy Plus схожая с нативным редактором gpedit.msc организация интерфейса, с той лишь разницей, что параметры для всего компьютера и отдельного пользователя представляются отдельным перечнем.
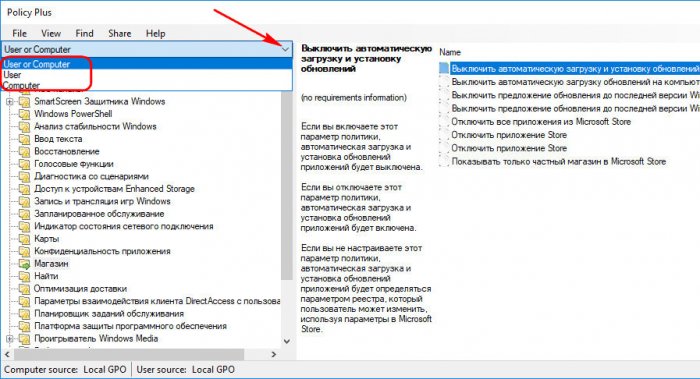
Утилита на английском, а непосредственно сами параметры локальной групповой политики отображаются на языке системы, в нашем случае на русском.
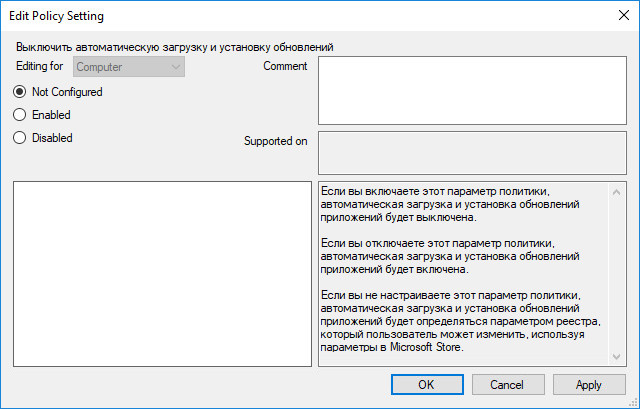
При запуске Policy Plus увидим не родные параметры Windows, а реализованные создателями программы. Они, соответственно, будут универсальными для всех версий системы. Чтобы в окне Policy Plus отображались нативные параметры локальной групповой политики для соответствующей версии Windows, необходимо их загрузить. Делается это так: жмём меню «Help», далее – «Acquire ADMX Files». В появившимся окошке жмём «Begin».
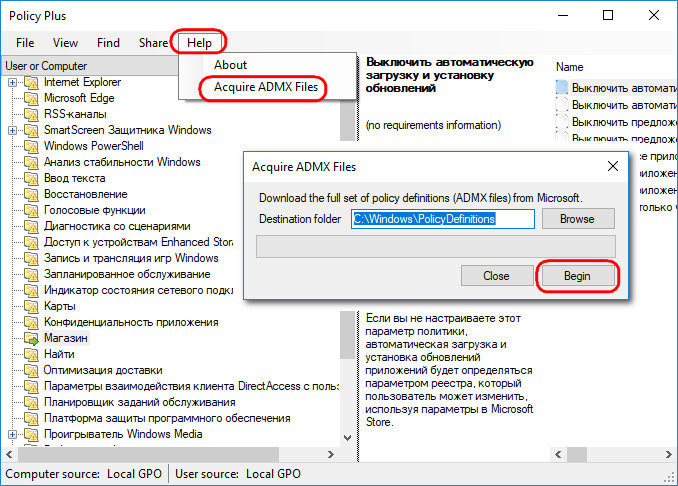
Подтверждаем.
Пару секунд – и из сети подгрузятся нативные параметры текущей версии Windows.
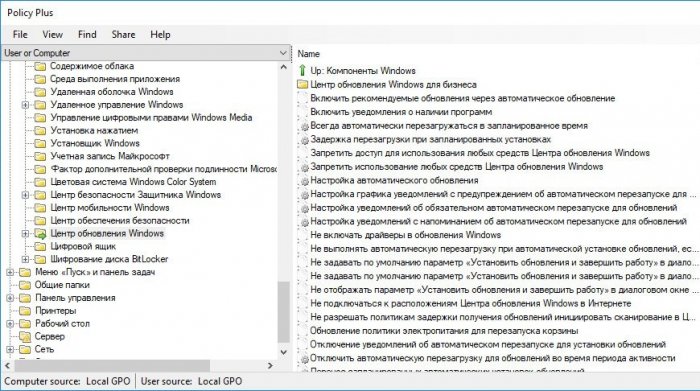
Policy Plus предлагает ещё и некоторые удобства, недоступные в штатном редакторе gpedit.msc. Это поиск по ID объектов групповой политики, по ключевым значениям реестра или ключевым словам в названиях и описаниях параметров. Policy Plus также реализует простейший способ экспорта-импорта настроенных параметров. Напомню, нативный редактор gpedit.msc экспорт-импорт параметров локальных групповых политик не предусматривает, эта задача решается топорно — копированием-вставкой папки «GroupPolicy» внутри системного каталога.
Многие инструкции по настройке и решению проблем с Windows 10, 8.1 или Windows 7 содержат, среди прочих пунктов «Откройте редактор групповой политики», однако не все начинающие пользователи знают, как это сделать. В этой инструкции подробно о том, как открыть редактор локальной групповой политики несколькими способами.
Заранее обращу внимание на то, что эта системная утилита присутствует только в Корпоративной и Профессиональной версиях Windows 10, 8.1 и Windows 7 (для последней — также в редакции «Максимальная». В Домашней вы получите сообщение о том, что запустить инструмент не удается, хотя это можно и обойти, подробно: Не удается найти gpedit.msc в Windows.
Способы открыть редактор групповой политики (gpedit.msc)
Ниже — все основные способы запуска редактора локальной групповой политики. Существуют и другие, но они являются производными от описанных далее.
Диалоговое окно «Выполнить»

Первый способ, о котором я пишу чаще других, подходящий для всех актуальных версий Windows — нажать клавиши Win+R (Win — клавиша с эмблемой ОС), и в открывшееся окно «Выполнить» ввести gpedit.msc
После этого нажмите Enter или Ok — сразу откроется интерфейс редактора локальной групповой политики, при условии его наличия в вашей редакции системы.

Файл gpedit.msc
Вы можете запустить редактор локальной групповой политики, а также создать ярлык для него в нужном вам расположении, используя файл для запуска: он находится в папке C:\Windows\System32 и имеет имя gpedit.msc

Поиск Windows 10, 8.1 и Windows 7
Одна из функций ОС Windows, которой пользователи незаслуженно не уделяют внимания — поиск в системе, который в Windows 7 находится в меню «Пуск», в Windows 10 — в панели задач, а в 8.1 — в отдельной панели поиска (можно вызвать клавишами Win+I). Если вы не знаете, как что-либо запустить, используйте поиск: обычно, это самый быстрый способ.

Однако, по какой-то причине, нужный результат находится только если вводить «Групповой политики», без слова «Редактор». По этому же запросу нужный результат можно найти в поиске в «Параметры» Windows 10.
Панель управления
Запуск редактор локальной групповой политики возможен из панели управления, однако тоже с некоторыми странностями: он должен находиться в разделе «Администрирование», однако если его открыть, такого пункта там не будет (во всяком случае в Windows 10).
Если же начать вводить «Групповой политики» в поиске в панели управления (в окно справа вверху), редактор будет найден именно в разделе «Администрирование».

Все остальные способы — по сути варианты уже описанных: например, gpedit.msc вы можете запустить из командной строки или PowerShell, ярлык к файлу gpedit.msc можно закрепить на панели задач или в меню Пуск. Так или иначе, думаю, что описываемых методов для ваших целей окажется достаточно. Также может быть полезным: Редактор локальной групповой Windows политики для начинающих.
Windows 7 Group Policy – Gpedit.msc
September 27, 2002
Windows 7
Windows 7 Group Policy – Gpedit.msc
Microsoft introduced the idea of group policies way back in NT 4.0, moreover, each successive generation has added more settings so that in Windows 7 we have over 2,500 policies. As with previous operating systems you can inspect and control the settings with a snap-in called gpedit.msc. Troubleshooting gpedit.msc in Windows 7 Home Premium.
Windows 7 Group Policy Review
- Windows 7 Group Policy Strategy
- Launch the Local Group Policy Editor – Gpedit.msc
- Problem Cannot Find the Windows 7 Gpedit.msc
- Windows 8 Gpedit
- Storing Windows 7 Group Policies
♦
Windows 7 Group Policy Strategy
If you have Active Directory then you will probably control group policy strategy via GPMC on the domain controller. However, if you are responsible for Windows 7 in a Workgroup or HomeGroup then you will choose the local group policy editor – gpedit.msc.
Types of Group Policy Settings
There are broadly three reasons for changing group policy settings, firstly, adding features present in Vista and XP, but absent in Window 7. Secondly, using group policy to remove stuff that is inappropriate for that machine, for example, if you have no speakers: ‘Remove volume control icon’. Thirdly, employing the traditional group policy role of restricting users, for example, ‘Prevent users from changing the taskbar’.
Launch the Local Group Policy Editor – Gpedit.msc
When you want change a setting this is how you launch the Local Group Policy Editor.
- Click on the Start orb, and in the search dialog box type: gpedit.msc
Note: Most people forget to type the .msc file extension, consequently nothing happens. - When gpedit.msc appears in the search results, consider creating a shortcut by right-clicking and choosing either ‘Pin to Taskbar’, or ‘Pin to Start Menu’.
- Navigating through the Local Computer Policy is as easy as finding files and folders with Windows Explorer.
- A good place to start your exploration is in the User Configuration, Administrative Templates.
- Alternatively, you could trawl the ‘All Settings’ folder.
Problem: Cannot Find the Windows 7 Gpedit.msc
A common problem is that even though you type precisely gpedit.msc, Windows 7 cannot find gpedit.msc. The most likely cause is that you have the Home Premium edition. It’s most disappointing that you only get gpedit.msc in the Ultimate, Professional (old Business) and Enterprise editions, and not in the Windows 7 Home Premium or Basic editions.
Another common problem is that you forget to type the .msc file extension. Windows 7 cannot find gpedit unless you append the .msc file extension.
Other your problem launching the group policy editor could be a plain typo, you type gdedit.mcs or some other anagram of gpedit.msc.
Guy Recommends: The Free Config Generator
SolarWinds’ Config Generator is a free tool, which puts you in charge of controlling changes to network routers and other SNMP devices. Boost your network performance by activating network device features you’ve already paid for.
Guy says that for newbies the biggest benefit of this free tool is that it will provide the impetus for you to learn more about configuring the SNMP service with its ‘Traps’ and ‘Communities’. Try Config Generator now – it’s free!
Download your free copy of Config Generator
Sample Group Policy Settings
Here are ideas for changes that you could make to the Windows 7 desktop, as usual, some add features, while others restrict the user’s actions.
Start Menu and Taskbar
- Add Logoff to the Start Menu
- Add the Run command to the Start Menu
- Do not display any custom toolbars in the taskbar
- Force classic Start Menu
- Hide the notification area
- Lock the Taskbar
- Prevent users from adding or removing toolbars
- Prevent users from rearranging toolbars
- Prevent users from resizing the taskbar
- Remove the battery meter
- Remove the networking icon
- Remove the volume control icon
- Remove Search link from Start Menu
- Remove the «Undock PC» button from the Start Menu
- Remove user name from Start Menu
- Remove user’s folders from the Start Menu
- Remove Games link from Start Menu
- Remove Help menu from Start Menu
- Remove links and access to Windows Update
- Remove Logoff on the Start Menu
- Remove Music icon from Start Menu
- Remove Network Connections from Start Menu
- Remove Network icon from Start Menu
- Show QuickLaunch on Taskbar
- Turn off all balloon notifications
- Turn off taskbar thumbnails
- Turn off notification area cleanup
Case Study
Activating the Hidden Administrator Account.
Guy Recommends: SolarWinds Free Wake-On-LAN Utility
Encouraging computers to sleep when they’re not in use is a great idea – until you are away from your desk and need a file on that remote sleeping machine!
WOL also has business uses for example, rousing machines so that they can have update patches applied. My real reason for recommending you download this free tool is because it’s so much fun sending those ‘Magic Packets’. Give WOL a try – it’s free.
Download your free copy of SolarWinds Wake-On-LAN
Storing The Windows 7 Group Policies
Windows 7 Group Policies, created by gpedit.msc are stored in a special hidden folder
%SystemRoot%\System32\GroupPolicy\
Actually there are two sub-folders where you will find the registry.pol files:
..\GroupPolicy\Machine and …\GroupPolicy\User. This name of these files remind us that virtually all group policy settings affect settings in the registry.
Incidentally, the environment variable %SystemRoot% usually translates to C:\Windows.
»
Summary of Windows 7 Gpedit.msc – Local Group Policy Editor
Microsoft has continued the good work of creating a Local Group Policy Editor so that you can change settings without using regedit. As with previous operating systems you can inspect and control the settings with a snap-in called gpedit.msc, and see that in Windows 7 we have over 2,500 policies.
If you are troubleshooting gpedit.msc in Windows 7 Home Premium, it does not exist; you need to upgrade to the Ultimate edition.
If you like this page then please share it with your friends
Microsoft Windows 7 Performance Topics
- Performance Monitoring
- Resource Monitor (Resmon)
- Network Monitor 3.3
- Data Collector Set (Perfmon)
- Reliability Monitor
- Gpedit.msc – Local Policy Editor
- Free Tool: Config Generator
- Windows 7 Remote Desktop Connection
- Windows 7 Remote Shutdown Commands
- Windows Version 7 Home
- Windows 7 Tips
- Free Real-time Network Monitor
- Find Windows 7 Run Command
- Windows 7 Windiff
- Windows 7 Sleep Problems
- Windows 7 HomeGroup Problems
- Log Event Manager
- AppData – C:\Users Replaces Documents & Set
About The Author
Guy Thomas
DISCLAIMER: This tutorial has been shared for the sake of knowledge sharing. Patching system files or using 3rd party software might be dangerous for your computer. We do not recommend it and we’ll not be responsible if it harms your system.
Many times we post tutorials which require use of Group Policy Editor (GPEdit.msc) program. But the problem is, Group Policy Editor comes bundled with only a few selected Windows editions such as Professional, Enterprise and Ultimate editions. Other Windows editions such as Home (also known as Core), Home Basic, Home Premium, Starter and Single Language don’t come with Group Policy Editor program. So these Windows editions users can’t use tips-n-tricks which require using Group Policy Editor.

Now the good news is that you can install/enable the missing Group Policy Editor program in any edition of Windows operating system. Today in this tutorial, we are going to share 2 methods to add Group Policy Editor tool to all Windows editions.
- METHOD 1: Only for Windows 10 Users
- METHOD 2: For Windows 7, Windows 8/8.1 and Windows 10 Users
So if you also want to install and enable Group Policy Editor in your Windows OS, following methods will help you:
METHOD 1: Only for Windows 10 Users
If you are using Windows 10 Home edition or Single Language edition and want to enable Group Policy Editor program, this method will help you.
Actually Windows 10 Home and Single Language editions already come with Group Policy Editor program packages included but its disabled by default so users can’t launch the program. But we can activate and enable the program using DISM command.
For your convenience, we have created a small BATCH file which can automatically install Group Policy Editor program by executing required DISM command.
First of all download the batch file from following link:
Extract the downloaded ZIP file using 7-Zip or any other file archive utility and you’ll get “Install Group Policy Editor.bat” file.
Right-click on the BAT file and select “Run as Administrator” option. It’ll launch a Command Prompt window which will take a few seconds in installing and enabling Group Policy Editor program in Windows 10.

Restart your computer and now you are ready to use Group Policy Editor in Windows 10 Home or Single Language editions.
METHOD 2: For Windows 7, Windows 8/8.1 and Windows 10 Users
This method will work in all Windows versions such as Windows 7, Windows 8/8.1 and Windows 10. It uses a simple installer which installs the required system files in Windows so that you can enjoy Group Policy Editor in all Windows editions.
This installer tool has been created by “davehc” @ Windows7forums and shared by “Drudger” @ DA. It enables Group Policy Editor program in all Windows editions such as Starter, Home Basic, Home Premium, etc.
First download the setup file using following link:
You’ll find the download link in right-side section of the above mentioned page. After downloading the ZIP file, extract it using WinRAR or 7-Zip. Run the extracted setup.exe file. It’ll install the files and you’ll be able to access gpedit.msc command via RUN or Start Menu search box.
NOTE 1: For Windows 7 64-bit (x64) users! You’ll also need to go to “SysWOW64” folder present in “C:\Windows” folder and copy “GroupPolicy”, “GroupPolicyUsers” folders and gpedit.msc file from there and paste them in “C:\Windows\System32” folder.
NOTE 2: If you are getting “MMC could not create the snap-in” error message while running gpedit.msc, check out following steps to fix the problem. Basically it happens when your username in Windows contains more than one word.
1. Run the installer and leave it at the last step (do not click on the “Finish” button).
2. Now go to C:\Windows\Temp\gpedit\ folder.
3. If you are running 32-bit (x86) edition of Windows 7, right-click on x86.bat file and choose “Open With -> Notepad” option. If you are running 64-bit (x64) edition of Windows 7, right-click on x64.bat file and choose “Open With -> Notepad” option.
4. You’ll find a total of 6 lines containing the following string in the file:
%username%:f
5. Edit those lines and replace %username%:f with “%username%”:f
For example:
Original: icacls %WinDir%\SysWOW64\gpedit.dll /grant:r %username%:f
New: icacls %WinDir%\SysWOW64\gpedit.dll /grant:r “%username%”:f
6. Save and run the file (right-click -> Run as Administrator).
7. That’s it. You’ll have working gpedit.msc.
Thanks to our reader “Teazlee” for the fix…
You are here: Home » Troubleshooting Guides » [Windows Tip] How to Install and Enable “Group Policy Editor” (gpedit.msc) in Home Edition
