Групповая политика — это способ настройки параметров компьютера и пользователя для устройств, которые присоединены к доменным службам Active Directory (AD), а также к учетным записям локальных пользователей. Она контролирует широкий спектр параметров и может использоваться для принудительного применения и изменения настроек по умолчанию для соответствующих пользователей. Локальная групповая политика — это базовая версия групповой политики для компьютеров, не входящих в домен. Параметры локальной групповой политики хранятся в следующих папках:
- C:\Windows\System32\GroupPolicy
- C:\Windows\System32\GroupPolicyUsers.
Когда в Windows 10 вам необходимо открыть редактор локальной групповой политики, для этого вы можете использовать командную строку, команду выполнить, поиск на панели задач, меню Пуск или с помощью консоли управления (MMC).
Рассмотрим самые простые варианты:
- C помощью меню Пуск.
- C помощью команды Выполнить.
- C помощью Проводника Windows.
- С помощью командной строки или PowerShell
- Открыть редактор локальной групповой политики в качестве оснастки консоли управления.
- Открыть редактор локальной групповой политики в Windows 10 Home.
Открыть редактор локальной групповой политики с помощью меню «Пуск».
- Откройте меню «Пуск» и введите gpedit.msc в верхней части меню появится значок, при клике, на котором, откроется редактор политики.


Чтобы просмотреть все применяемые политики в разделе «Конфигурация компьютера», перейдите в раздел «Конфигурация компьютера \ Административные шаблоны \ Все параметры»
Чтобы просмотреть все применяемые политики пользовательской настройки, перейдите в раздел «Конфигурация пользователя \ Административные шаблоны \ Все параметры».
Примечание: вы можете использовать поиск на панели задач.
Открыть редактор локальной групповой политики с помощью команды «Выполнить».
- Нажмите сочетание клавиш Win + X или кликните правой кнопкой мыши на меню «Пуск».
- В открывшемся меню выберите Выполнить.
- В строке «Открыть» введите — gpedit.msc и нажмите кнопку «ОК».

Открыть редактор локальной групповой политики с помощью Проводника Windows.
- Откройте Проводник с помощью ярлыка на панели задач или просто нажав сочетание клавиш Win + E
- В адресную строку проводника введите или скопируйте и вставьте:
gpedit.msc
- Нажмите Enter

Открыть редактор локальной групповой политики из командной строки или PowerShell
- Откройте Командную строку или вы можете открыть новый экземпляр PowerShell.
- Введите: gpedit.msc и нажмите клавишу Enter.
Открыть редактор локальной групповой политики в качестве оснастки консоли управления.
- Откройте консоль управления MMC. (Нажмите кнопку «Пуск», введите mmc и нажмите клавишу Enter).

- В меню Файл выберите пункт Добавить или удалить оснастку.

- В открывшимся диалоговом окне, дважды кликните «Редактор объектов групповой политики» и нажмите кнопку «Готово» и «ОК».

Открыть редактор локальной групповой политики в Windows 10 Home.
Как вы уже знаете, приложение Редактора локальной групповой политики доступно в Windows 10 Pro, Enterprise или Education. Пользователи Windows 10 Home не имеют доступа к gpedit.msc из-за ограничений ОС. Вот простое и элегантное решение, которое позволяет разблокировать его без установки сторонних приложений.
Существует простой способ включить Редактор локальных групповых политик в Windows 10 Home запустив всего лишь один пакетный файл.
Чтобы включить Gpedit.msc (групповая политика) в Windows 10 Home
- Загрузите следующий ZIP-архив: Скачать ZIP-архив.
- Распакуйте его содержимое в любую папку. Он содержит только один файл, gpedit_home.cmd
- Кликните правой кнопкой мыши по файлу.
- Выберите в контекстном меню «Запуск от имени администратора».
Все!
Пакетный файл вызовет DISM для активации редактора локальной групповой политики. Подождите, пока командный файл не завершит свою работу.
Помните, что некоторые политики не будут работать в Windows Home. Некоторые политики жестко заданы для версий Windows Pro. Кроме того, если вы активируете gpedit.msc с помощью предоставленного пакетного файла, изменение политик для отдельных пользователей не вступит в силу. Они по-прежнему требуют настройки реестра.
Вы можете самостоятельно создать пакетный файл. Прежде чем начать, рекомендуем создать точку восстановления системы, и вы могли в любой момент отменить произведенные изменения в системе.
- Откройте текстовый редактор, например «Блокнот».
- Скопируйте и вставьте следующие строки:
@echo off
pushd "%~dp0"
dir /b %SystemRoot%\servicing\Packages\Microsoft-Windows-GroupPolicy-ClientExtensions-Package~3*.mum >List.txt
dir /b %SystemRoot%\servicing\Packages\Microsoft-Windows-GroupPolicy-ClientTools-Package~3*.mum >>List.txt
for /f %%i in ('findstr /i . List.txt 2^>nul') do dism /online /norestart /add-package:"%SystemRoot%\servicing\Packages\%%i"
pause

- В меню «Файл» текстового редактора выберите «Сохранить как» в диалоговом окне в строке «Имя файла» введите — gpedit.bat и нажмите кнопку «Сохранить».

- Запустите от имени Администратора полученный пакетный файл gpedit.bat
- При запросе фильтра Windows SmartScreen, нажмите «Подробнее», затем нажмите кнопку «Выполнить в любом случае».

- В окне Контроля учетных записей, нажмите кнопку «Да».
- Дождитесь пока утилита DISM внесет изменения и закройте окно.
Все! Редактор локальных групповых политик (gpedit.msc) включен и теперь Вы можете его запустить любым из описанных выше способов.
Policy Plus
Существует хорошая альтернатива встроенному приложению gpedit.msc, которое называется Policy Plus. Это стороннее приложение с открытым исходным кодом: PolicyPlus
Policy Plus предназначен для того, чтобы сделать параметры групповой политики доступными для всех.
- Редактор работает на всех выпусках Windows, не только на Pro и Enterprise
- Полностью соблюдает условия лицензирования
-
Просмотр и редактирование политик на основе реестра в локальных объектах групповой политики, объектах групповой политики для отдельных пользователей, отдельных файлах POL, автономных кустах пользователей реестра и действующем реестре
- Переход к политикам по идентификатору, тексту или отдельным записям реестра.
- Просмотр дополнительной технической информации об объектах (политики, категории, продукты)
- Удобные способы изменить и импортировать настройки политики
Рекомендуем:
- Как Windows 10 вернуть настройки локальной групповой политики по умолчанию.
- 12 способов открыть редактор локальной групповой политики в Windows 11
В этой статье мы расскажем о простых и доступных способах открытия Редактора групповых политик в Windows 10 Pro и Enterprise. По умолчанию этот инструмент для тонкой настройки Windows не доступен в домашней редакции (Home).
С помощью кнопки или строки поиска на панели задач Windows 10
В Windows 10 на панели задач можно встретить кнопку поиска в виде лупы или строки с текстом «Введите здесь текст для поиска».
- Нажмите на кнопку поиска.
- Начните набирать текст
групп. - Windows установит лучшее соответствие и первым вариантом предложит приложение «Изменение групповой политики».
- Нажмите на предложенный вариант. После этого откроется окно Редактора локальной групповой политики.
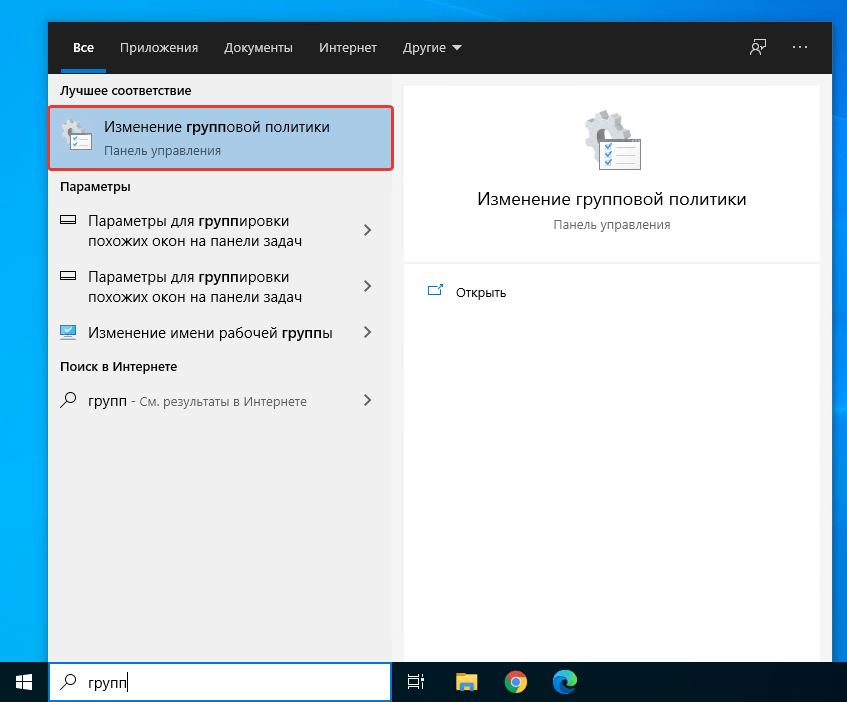
C помощью адресной строки в проводнике
Еще один вариант открытия Редактора локальной групповой политики из любой папки.
- Откройте приложение «Проводник» (Explorer) или просто щелкните по ярлыку «Мой компьютер» на рабочем столе. Также можно нажать на клавиатуре кнопку с логотипом Windows + E.
- В адресной строке начните вводить текст
gpedit.msc - Нажмите кнопку Enter.
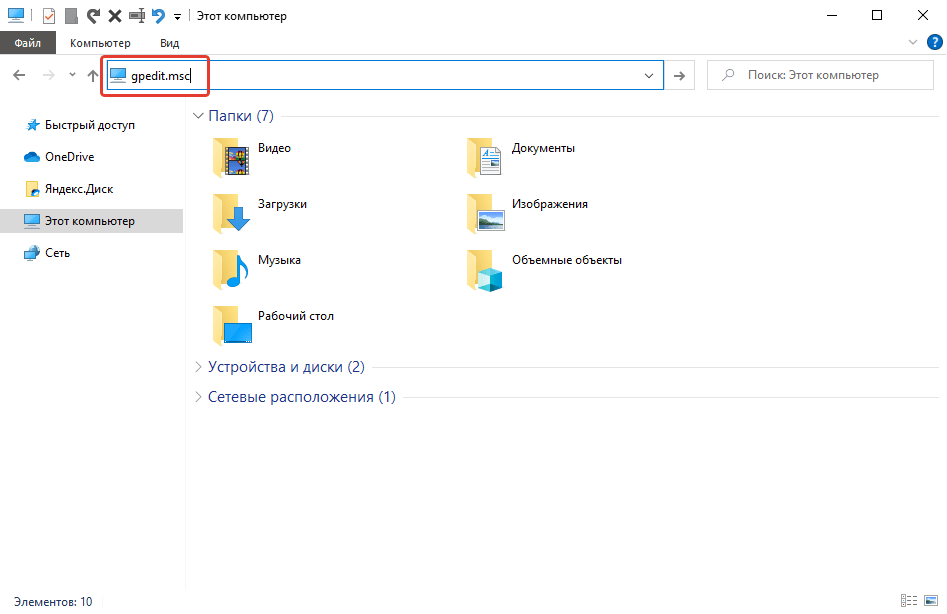
С помощью приложения «Выполнить»
- Запустите приложение «Выполнить» (нажмите на клавиатуре кнопку с логотипом Windows + R ).
- Введите текст
gpedit.msc. - Нажмите кнопку «ОК».
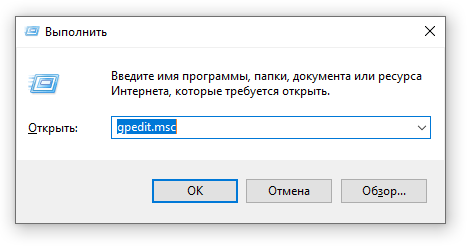
А какой вариант открытия Редактора локальной групповой политики используете вы?
Напишите в комментариях о своих способах 😉
В этой статье поговорим о еще одном инструменте администрирования Windows — редакторе локальной групповой политики. С его помощью вы можете настроить и определить значительное количество параметров своего компьютера, установить ограничения пользователей, запретить запускать или устанавливать программы, включить или отключить функции ОС и многое другое.
Отмечу, что редактор локальной групповой политики недоступен в Windows 7 Домашняя и Windows 8 (8.1) SL, которые предустановлены на многие компьютеры и ноутбуки (однако, можно установить Редактор локальной групповой политики и в домашней версии Windows). Вам потребуется версия начиная с Профессиональной.
Дополнительно на тему администрирования Windows
- Администрирование Windows для начинающих
- Редактор реестра
- Редактор локальной групповой политики (эта статья)
- Работа со службами Windows
- Управление дисками
- Диспетчер задач
- Просмотр событий
- Планировщик заданий
- Монитор стабильности системы
- Системный монитор
- Монитор ресурсов
- Брандмауэр Windows в режиме повышенной безопасности
Как запустить редактор локальной групповой политики
Первый и один из самых быстрых способов запуска редактора локальной групповой политики — нажать клавиши Win + R на клавиатуре и ввести gpedit.msc — этот способ будет работать в Windows 8.1 и в Windows 7.
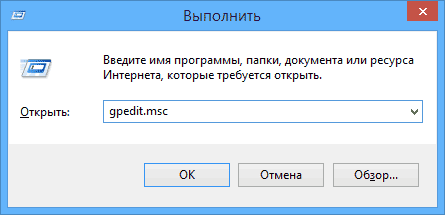
Также можно воспользоваться поиском — на начальном экране Windows 8 или в меню пуск, если вы используете предыдущую версию ОС.
Где и что находится в редакторе
Интерфейс редактора локальной групповой политики напоминает другие инструменты администрирования — та же структура папок в левой панели и основная часть программы, в которой можно получить информацию по выбранному разделу.

Слева настройки разделены на две части: Конфигурация компьютера (те параметры, которые задаются для системы в целом, вне зависимости от того, под каким пользователем был совершен вход) и Конфигурация пользователя (настройки, относящиеся к конкретным пользователям ОС).
Каждая из этих частей содержит следующие три раздела:
- Конфигурация программ — параметры, касающиеся приложений на компьютере.
- Конфигурация Windows — настройки системы и безопасности, другие параметры Windows.
- Административные шаблоны — содержит конфигурацию из реестра Windows, то есть эти же параметры вы можете изменить с помощью редактора реестра, но использование редактора локальной групповой политики может быть более удобным.
Примеры использования
Перейдем к использованию редактора локальной групповой политики. Я покажу несколько примеров, которые позволят увидеть, как именно производятся настройки.
Разрешение и запрет запуска программ
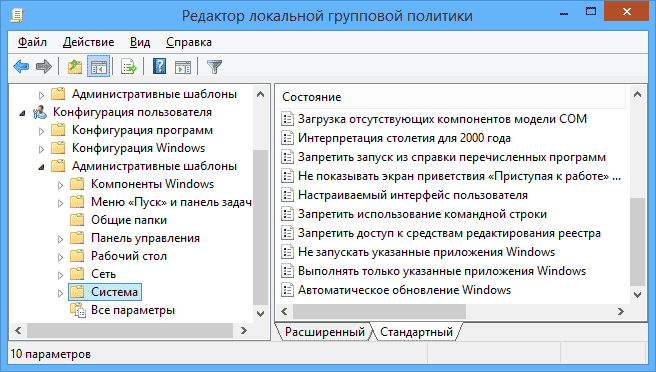
Если вы пройдете в раздел Конфигурация пользователя — Административные шаблоны — Система, то там вы обнаружите следующие интересные пункты:
- Запретить доступ к средствам редактирования реестра
- Запретить использование командной строки
- Не запускать указанные приложения Windows
- Выполнять только указанные приложения Windows
Два последних параметра могут быть полезными даже обычному пользователю, далекому от системного администрирования. Кликните дважды по одному из них.
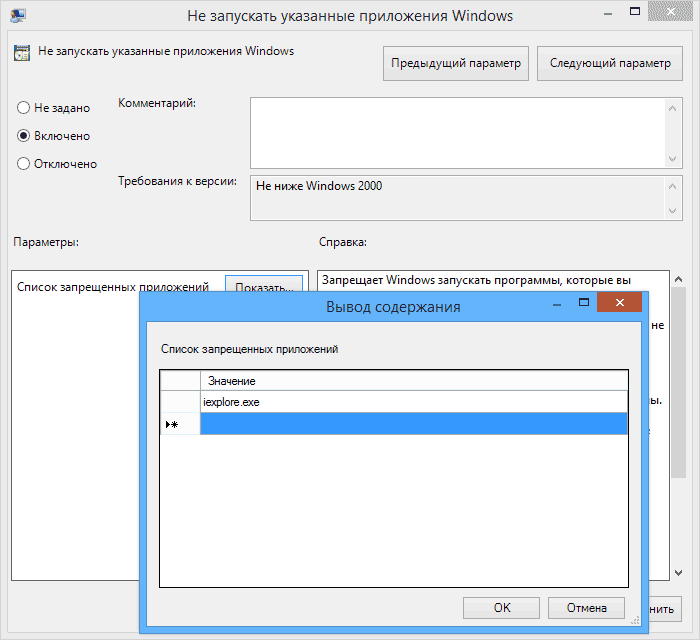
В появившемся окне установите «Включено» и нажмите по кнопке «Показать» около надписи «Список запрещенных приложений» или «Список разрешенных приложений», в зависимости от того, какой из параметров меняется.
Укажите в строчках имена исполняемых файлов программ, запуск которых нужно разрешить или запретить и примените настройки. Теперь, при запуске программы, которая не разрешена, пользователь будет видеть следующее сообщение об ошибке «Операция отменена из-за ограничений, действующих на этом компьютере».

Изменение параметров контроля учетных записей UAC
В разделе Конфигурация компьютера — Конфигурация Windows — Параметры безопасности — Локальные политики — Параметры безопасности имеется несколько полезных настроек, одну из которых можно и рассмотреть.
Выберите параметр «Контроль учетных записей: поведение запроса на повышение прав для администратора» и дважды кликните по нему. Откроется окно с параметрами этой опции, где по умолчанию стоит «Запрос согласия для исполняемых файлов не из Windows» (Как раз поэтому, всякий раз, при запуске программы, которая хочет изменить что-то на компьютере, у вас запрашивают согласие).
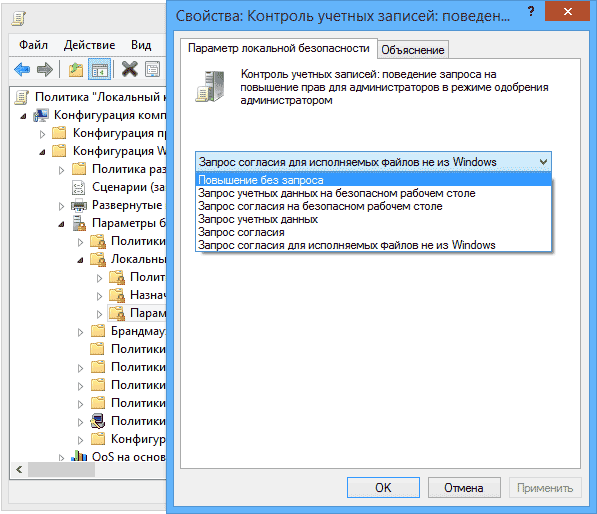
Вы можете вообще убрать подобные запросы, выбрав параметр «Повышение без запроса» (только этого лучше не делать, это опасно) или же, напротив, установить параметр «Запрос учетных данных на безопасном рабочем столе». В этом случае, при запуске программы, которая может внести изменения в системе (а также для установки программ) каждый раз потребуется вводить пароль учетной записи.
Сценарии загрузки, входа в систему и завершения работы
Еще одна вещь, которая может оказать полезной — скрипты загрузки и выключения, которые вы можете заставить выполняться с помощью редактора локальной групповой политики.
Это может пригодиться, например, для запуска раздачи Wi-Fi с ноутбука при включении компьютера (если вы реализовывали ее без сторонних программ, а создав Wi-Fi сеть Ad-Hoc) или выполнения операций резервного копирования при выключении компьютера.
В качестве скриптов можно использовать командные файлы .bat или же файлы сценариев PowerShell.

Сценарии загрузки и выключения находятся в Конфигурация компьютера — Конфигурация Windows — Сценарии.
Сценарии входа в систему и выхода — в аналогичном разделе в папке «Конфигурация пользователя».
Например, мне нужно создать сценарий, выполняемый при загрузке: я дважды кликаю по «Автозагрузка» в сценариях конфигурации компьютера, нажимаю «Добавить» и указываю имя файла .bat, который следует выполнить. Сам файл должен находится в папке C:\WINDOWS\System32\GroupPolicy\Machine\Scripts\Startup (этот путь можно увидеть по нажатию кнопки «Показать файлы»).
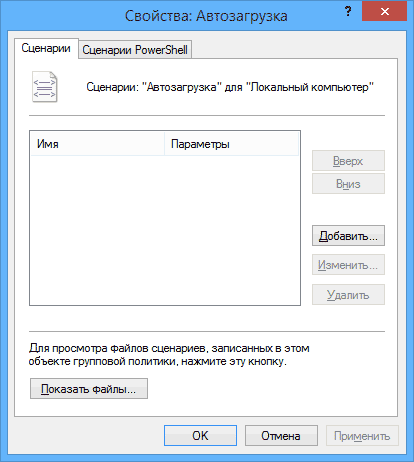
В случае, если сценарий требует ввода каких-то данных пользователем, то на время его исполнения дальнейшая загрузка Windows будет приостановлена, до завершения работы скрипта.
В заключение
Это лишь несколько простых примеров использования редактора локальной групповой политики, для того, чтобы показать, что такое вообще присутствует на вашем компьютере. Если вдруг захочется разобраться подробнее — в сети есть масса документации на тему.
Table of contents
- What Is the Group Policy on Windows?
- What Is the Group Policy Editor?
- Components of the Group Policy Editor
- Components of the Local Group Policy Editor
- What Can You Do with the Group Policy Editor
- How to Access the Group Policy Editor in Windows 10/11
- Open the Local Group Policy Editor via Run
- Open the Local Group Policy Editor via the Command Prompt
- Open the Local Group Policy Editor via the search
- Open the Local Group Policy Editor via Control Panel
- Open the Local Group Policy Editor via PowerShell
- How to Use Group Policy Settings
- How to configure a security policy
- How to Use Group Policies with PowerShell
- The Group Policy on Windows: All You Need to Know
- FAQ
Sometimes, you may need to configure advanced system settings that are not in Control Panel or the Settings app. This is where the Local Group Policy Editor comes in.
The Group Policy Editor (or gpedit.msc) is a system tool that gives you administrative privileges to view and edit Group Policy settings.
This can be beneficial if you’re an administrator. This article will walk you through accessing and using the Local Group Policy Editor in Windows 10 and 11.
What Is the Group Policy on Windows?
The Group Policy is a Windows feature that contains different levels of advanced settings specifically designed for network administrators.
Administrators can use the Group Policy to configure settings in an Active Directory system on several computers.
In other words, you can configure various Windows settings for every computer on the network from this central location.
This Windows tool prevents people from changing predefined settings. For example, you can define a standard homepage for all network computers or restrict access to particular areas of Control Panel .
What Is the Group Policy Editor?
The Group Policy Editor helps you to work with Group Policy Objects to customize your PC’s functions and user experience. Unlike the Group Policy discussed above, which is mainly used for network-wide settings, the Group Policy Editor can modify settings on a single computer. You can change Windows settings you can’t access via the graphical interface, like customizing the login screen. For example, the Group Policy Editor allows you to lock down a computer in network scenarios, limit disk access, enforce password requirements, or limit program access.
There’s a difference between the Local Group Policy Editor (LGPE) and Group Policy Editor (GPE). The LGPE allows you to control settings and policies specific to a single computer that only apply to that device.
On the other hand, the GPE is a more complete tool for managing policies throughout a whole network domain within an Active Directory environment.
It enables centralized configuration and enforcement of policies for several computers and user accounts.
Components of the Group Policy Editor
The Group Policy Editor is made up of multiple parts that work together to control settings and policies within a network domain.
These components are the following:
- Group Policy Template (GPT): The GPT stores policy settings on individual client computers.
- Group Policy Client (GPC): It’s in charge of applying policies to client computers.
- Group Policy Objects (GPOs): They hold the actual policy settings.
- Group Policy Management Console (GPMC): The GPMC is a management tool for creating, editing, and linking GPOs.
- Group Policy Infrastructure: It consists of the Group Policy Service (GPSvc), which processes policy settings and applies them to client computers, and Active Directory Domain Services (AD DS), which maintains GPOs.
Components of the Local Group Policy Editor
The Local Group Policy Editor consists of multiple components:
- Group Policy Engine: It processes and applies policy settings to the local computer.
- Local Security Authority (LSA): The LSA imposes local security policies and settings.
- Local Group Policy Objects (LGPOs): LGPOs hold the policy settings unique to the local computer.
- MMC-based interface: It offers a user-friendly environment for viewing and configuring local policies.
These components allow you to use the Local Group Policy Editor to alter user preferences, security settings, and system behavior on specific machines.
What Can You Do with the Group Policy Editor
Group policies set password restrictions and regulate which versions of network protocols are available.
Establishing and upholding a strict Group Policy enhances IT security for corporations. Here are some things you can do with the Group Policy Editor in Windows 11 or 10:
- Restrict the apps employees can download and use on their business devices under management.
- Disable insecure network protocols such as TLS 1.0 to enforce more secure protocols.
- Turn off removable devices, such as USB drives.
- Limit the Control Panel’s settings that a user can change. For example, the GPE helps users adjust the screen resolution but doesn’t let them change the VPN settings .
How to Access the Group Policy Editor in Windows 10/11
There are several ways to open the Group Policy Editor. Let’s go through them:
Open the Local Group Policy Editor via Run
Here’s how to open the Local Group Policy Editor:
- Type
Windows + Rto open the Run dialog box. - Type
gpedit.mscinto the text field and press “ OK.”

Open the Local Group Policy Editor via the Command Prompt
You can also open the Local Group Policy Editor using the Command Prompt . Here’s how to do it:
- Open the Command Prompt using the search bar.
- Type
gpedit.msc, and press “ Enter.”
Open the Local Group Policy Editor via the search
- Open the search toolbar.
- Type
gpeditin the search bar and select “ Edit group policy.”
Open the Local Group Policy Editor via Control Panel
- Open Control Panel from the Start menu.
- Type “ group policy” or
gpeditin the search field. - Click on “ Edit group policy.”
Open the Local Group Policy Editor via PowerShell
- Type “ PowerShell” in the search bar to open.
- Type
gpeditand press “ Enter.”
Question
What does it mean when I receive the error message “ gpedit.msc not found” on my Windows 10/11?
The error message “ gpedit.msc not found” on Windows 10 and 11 usually occurs when you try to access the Group Policy Editor, but it’s unavailable or can’t be located.
The causes of the issue with gpedit.msc not found in Windows 11 and 10 could range from corrupt or missing files, third-party interruptions, and a lack of administrative privileges.
How to Use Group Policy Settings
Here’s how to apply Group Policy settings:
- You can launch the Group Policy Management tool by typing
gpedit.mscin the Windows search bar.
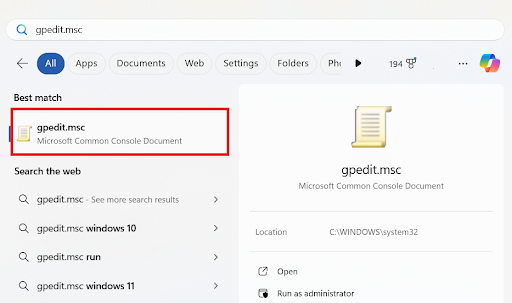
- Search for your preferred organizational unit (OU). You can apply the Group Policy at the OU, domain, or site level.
- Go to the default domain policies. Right-click on your preferred GPO to edit.
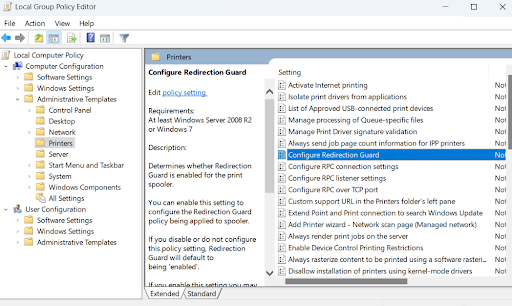
Every Group Policy Object has two fundamental configurations: computer and user configuration. Each of these configurations has policies and preferences.
Choose the configuration you want to change and save them.
How to configure a security policy
Let’s take an example. If you want to change a security policy in the Group Policy Management, follow the steps below:
- Type
gpedit.mscsearch bar and click to open - Click Windows Settings > Security Settings > Password Policy.
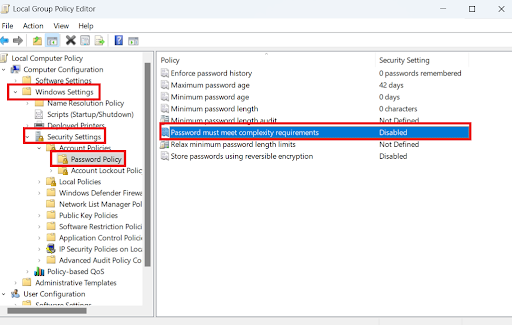
- Double-click on “ Password must meet complexity requirements.”
- Click “ Enabled,” select “ Apply,” and then “ OK.”
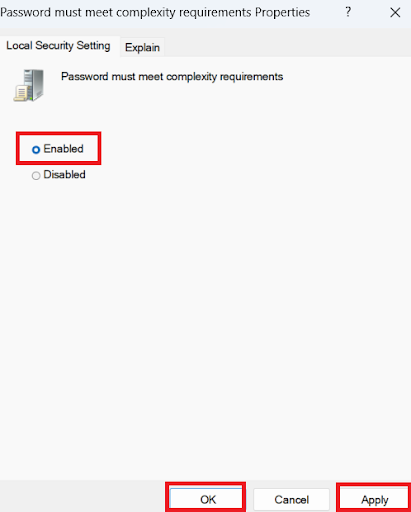
How to Use Group Policies with PowerShell
Here are examples of the PowerShell GroupPolicy cmdlets: New-GPO: This cmdlet creates a new, unassigned GPO. The new GPO allows you to choose a name, owner, domain, and additional parameters. Get-GPResultantSetOfPolicy: This cmdlet generates an XML file containing the results and returns the whole Resultant Set of Policy (RSoP) for a user, computer, or both. It’s a useful method for researching GPO-related problems. The only method to determine whether another GPO has overridden a policy set to a particular value is to know the actual values applied to a particular user or computer. Get-GPOReport: This cmdlet creates an XML or HTML file containing all or the specified GPOs in a domain.
- Invoke-GPUpdate: This cmdlet helps you to update the GPOs on a PC.
When you use PowerShell to configure the Group Policy Editor, you gain advantages such as automation, flexibility, and remote management.
You can remotely manage GPOs, automate processes, and change configurations with PowerShell.
Many IT workers choose PowerShell because of its scripting capabilities and version control, which make configuration management and troubleshooting easier.
The Group Policy on Windows: All You Need to Know
Throughout this guide, we’ve discussed the Group Policy Editor, the differences between the Local Group Policy Editor and the Group Policy Editor, and how to access the GPE on Windows 10 and 11.
We hope this guide has given you a basic understanding of the GPE and how to use it effectively.
You can use the PowerShell commands to implement policies without using the Group Policy interface.
Was this article helpful? Share it with your friends who might need it, and share your thoughts in the comments below!
FAQ
What is the Local Group Policy?
The Local Group Policy is a collection of configurations and settings applied to a single user account or computer. It allows administrators to regulate several aspects of user preferences, security settings, and system behavior inside a particular Windows environment. Usually, these rules are implemented locally on each device rather than controlled centrally over a network. Local Group Policy settings can support efficient resource management, user experience customization, and security measure enforcement.
How do I access the Group Policy Editor on my Windows computer?
To access gpedit.msc , Press the Windows key + R combo on your keyboard to open the Run dialog box. Then, type “gpedit.msc” into the text field and press “Enter.” This will open the Local Group Policy Edito r window, where you can navigate various Group Policy settings and configurations.
Is the Group Policy Editor available in all editions of Windows?
The Windows edition you are using determines whether the Group Policy Editor is available. Windows professional and enterprise editions, such as Windows 10 Pro, Windows 10 Enterprise, and similar versions, typically include the Group Policy Editor. However, basic versions of Windows, like Windows 10 Home, don’t usually come with it.
How can I run the Group Policy Editor as an administrator on my Windows computer?
Here’s how to open the Local Group Policy Editor as an administrator. Press Windows key + X and select “Computer Management.” Next, expand “Local Users and Groups” and click “Groups.” Double-click on the “Administrators group” and click “Add.” Then, type your username and select “OK.” After adding the username, close the “Computer Management” window. This will give the Group Policy Management administrative privileges.
Важно! В этой статье будет рассказано о том, как отключить в операционной системе Windows 10 функцию автоматического обновления. Если вам необходимо отключить службу апдейтов полностью, обратитесь за помощью к другой нашей статье, перейдя по представленной ниже ссылке.
Подробнее: Как навсегда запретить обновление Windows 10

Чтобы отключить обновления в Windows 10, необходимо открыть «Редактор локальных групповых политик», перейти в соответствующий раздел и изменить значение параметра, отвечающего за эту функцию.
- Откройте «Редактор локальных групповых политик» любым доступным способом. Например, это можно сделать посредством окна «Выполнить». Вызовите его с помощью горячих клавиш Win + R, а затем введите команду
gpedit.mscи нажмите по кнопке «ОК». - Воспользовавшись навигационной панелью в левой части окна, перейдите по представленному ниже пути.
«Локальный компьютер» → «Административные шаблоны» → «Компоненты Windows» → «Центр обновления Windows»Попав в целевую директорию, в основной области найдите параметр с названием «Настройка автоматического обновления» и вызовите его окно свойств. Для этого достаточно кликнуть дважды левой кнопкой мыши по имени файла.
- В свойствах переведите переключатель, расположенный в верхнем левом углу окна, в положение «Отключено». Затем кликните по кнопке «ОК», чтобы применить внесенные изменения.



После проделанных действий операционная система перестанет обновляться в автоматическом режиме. Для этого вам потребуется вручную проверять выход новых апдейтов и инициализировать их инсталляцию. У нас на сайте есть отделительная статья, в которой наглядно демонстрируется то, как это делать.
Подробнее: Установка обновлений Windows 10

Наша группа в TelegramПолезные советы и помощь
