Экранная лупа в Windows — редко используемый большинством, но полезный для некоторых пользователей инструмент, позволяющий увеличивать часть экрана для людей с ослабленным зрением.
В этой простой инструкции для начинающих пользователей о том, как включить экранную лупу в Windows 11 и Windows 10 сочетанием клавиш или в параметрах системы, а также — о том, как отключить её, если функция была задействована случайно или сама включается при входе в систему (в этом случае перейдите в раздел статьи про настройку параметров экранной лупы).
Горячие клавиши экранной лупы для включения, отключения и дополнительных действий

Самый быстрый способ включить экранную лупу — использовать горячие клавиши (и именно с их помощью часто возможно случайное включение), они же пригодятся, если функцию требуется отключить:
- Для того, чтобы включить экранную лупу, нажмите клавиши Windows (клавиша с эмблемой Windows) + «Плюс» (клавиша с изображением символа +).
- Для отключения экранной лупы нажмите клавиши Windows + Esc.
С помощью горячих клавиш вы можете управлять и дополнительными параметрами при использовании экранной лупы:
- Клавиша Windows в сочетании с клавишей «Минус» уменьшает масштаб, а Windows и Плюс — увеличивает.
- Ctrl+Alt+M (M — английская) изменяет режим или представление экранной лупы. Например, по умолчанию она запускается во весь экран, а с помощью указанного сочетания можно включить экранную лупу в окне или закрепленном окне. На эти же режимы можно переключиться и отдельно: Ctrl+Alt+F — во весь экран, Ctrl+Alt+D — закреплённое окно, Ctrl+Alt+L — простая экранная лупа (плавающее окно).
- Ctrl+Alt+Пробел временно показывает весь экран (когда увеличена его отдельная часть).
- Ctrl+Alt+Ввод — запуск чтения с экрана (прекращение — по любой клавише).
Есть и другие возможности управления в режиме экранной лупы с помощью клавиши-модификатора, ознакомиться с которыми можно в Параметрах, о чём далее.
Включение и отключение экранной лупы в Параметрах
Иногда может потребоваться включение или отключение экранной лупы в Параметрах, там же включить или отключить её автоматический запуск при входе в систему. Необходимые параметры вы найдёте в следующих разделах:
- В Windows 11 — Параметры — Специальные возможности — Экранная лупа. Обратите внимание, что для включения или отключения автозапуска нужно будет нажать по стрелке справа от пункта включения/отключения экранной лупы.
- В Windows 10 — Параметры — Специальные возможности, слева выбираем «Экранная лупа». Настройки автоматического запуска при необходимости вы найдёте сразу после раздела настройки масштаба увеличения.
Если вы активный пользователь функции, рекомендую изучить и другие доступные настройки, например, может оказаться полезной возможность изменения шага масштабирования: на это значение, например, будет изменяться масштаб при использовании горячих клавиш изменения масштаба.
Applies ToWindows 11 Windows 10 Windows 8.1 Windows 7

Помощь и обучение по Windows 11 ожидается в ближайшее время!
Тем временем ознакомьтесь с доступными возможностями Windows 10 на вкладке Windows 10.
Дополнительные сведения о Windows 11

См. также
-
Использование экранной лупы для чтения
-
Полный список сочетаний клавиш экранной лупы см. в разделе Сочетания клавиш для использования специальных возможностей Windows. Полный список сочетаний клавиш также доступен в параметрах экранной лупы.
Нужна дополнительная помощь?
Нужны дополнительные параметры?
Изучите преимущества подписки, просмотрите учебные курсы, узнайте, как защитить свое устройство и т. д.
Экранная лупа относится к специальным возможностям Windows версий: 10, 8, 7, Vista, XP.
Из названия «экранная лупа» понятно ее назначение – увеличение размеров всего экрана, либо изменение размеров какой-либо выделенной области: текста, рисунка, значка на Рабочем столе и т.п.
Содержание:
1) Как включить экранную лупу в Windows 7: три способа
2) Как отключить экранную лупу
3) Три режима экранной лупы
4) Параметры экранной лупы
5) Куда пропадает лупа?
6) Экранная лупа в Панели задач: как закрепить и открепить
7) Экранная лупа: автозапуск

Я привожу настройки экранной лупы Windows 7. Для остальных версий Windows, в том числе, для Windows 10, они будут аналогичны.
К таким способам относятся:
- Поиск,
- сочетание клавиш (одновременное нажатие клавиш «Win» и «+»),
- Центр специальных возможностей.
Рассмотрим подробнее каждый способ.
1-ый способ: Включить экранную лупу через Поиск
1 на рис. 1 – жмем в Windows 7 кнопку «Пуск»,
2 – в строке «Поиск» набираем без кавычек «экранная лупа». Бывает достаточно ввести несколько букв, как выше уже появляются результаты поиска,
3 на рис. 1 – кликаем «Экранная лупа».
2-ой способ: Включить экранную лупу сочетанием клавиш
Сочетание клавиш, чтобы включить экранную лупу: кнопка Win и знак «+». Такие сочетания еще называют «горячие клавиши».

3-ий способ: Открыть лупу через Центр специальных возможностей
Для этого идем: Пуск – Панель управления – Центр специальных возможностей – Включить экранную лупу (1 на рис. 3).

На самом деле, нет нужды использовать все способы, перечисленные выше, для поиска экранной лупы, достаточно одного-единственного способа. Если по какой-либо причине на устройстве нет экранной лупы, то, возможно, что она не входит в пакет стандартных приложений Windows.
Как отключить экранную лупу
Чтобы освоиться с экранной лупой поначалу очень важно уметь не только ее включать, но и быстро отключать.
1-ый способ Отключить лупу: горячие клавиши.
Проще всего отключить экранную лупу, используя сочетание клавиш «Win» + «Esc»:

2-ой способ: в окне «Экранная лупа» кликнуть по крестику в верхнем правом углу этого окна.
Три режима экранной лупы

1 на рис. 5 – режим «Во весь экран». Тогда будет увеличен весь экран. При этом возможно, что из-за выбранного масштаба, а также из-за размеров экрана будет виден не весь экран целиком.
Полноэкранный режим удобно выбрать, если нужно рассмотреть мелкие значки на Рабочем столе. Для этого включаем лупу в режиме «Во весь экран» на Рабочем столе. При необходимости нажимаем для еще большого увеличения значков на клавиши «Win» и «+», для уменьшения – «Win» и «-» (местонахождение клавиш показано на рис. 2).
2 – режим «Увеличение». В этом режиме будет увеличена только область вокруг мыши. Конечно, это возможно, если выбран такой масштаб, который увеличивает. При перемещении мыши увеличивается область, попадающаяся по пути следования мыши.
3 на рис. 5 – режим «Закреплено». В этом случае увеличивается та область экрана, которая выбрана. Остальная часть экрана остается без изменений. Можно выбрать область, которая подлежит увеличению. Для этого можно подвигать мышью. И когда курсор примет форму четырех стрелок, тогда область можно схватить мышкой и двигать по экрану.
Примечание. Режимы «Во весь экран» и «Увеличение» доступны только для темы Aero:

Если на компьютере вообще нет темы Aero или применяется другая тема, то доступен будет один режим экранной лупы «Закреплено».
Как менять масштаб экранной лупы
| Что нужно | Как получить |
|---|---|
| Увеличить масштаб | Нажать горячие клавиши «Win» и «+» (клавиши показаны выше на рис. 2). Либо нажать «Крупнее» в окне «Экранная лупа» (знак плюса «+» на рис. 5). |
| Уменьшить масштаб | Используем горячие клавиши «Win» и «-» (клавиша «-» рядом с «+» на рис. 2).
Либо нажать «Мельче» в окне «Экранная лупа» (знак минуса «-» показан на рис. 5). |
| Изменить размеры масштаба | В верхней части окна «Параметры экранной лупы» (рис. 7 и  есть ползунок для изменения шага масштаба. Ползунок можно перемещать до того момента, пока будет подобран нужный масштаб. есть ползунок для изменения шага масштаба. Ползунок можно перемещать до того момента, пока будет подобран нужный масштаб. |
Параметры экранной лупы
Для режимов «Во весь экран» и «Закреплено» можно экспериментировать со следующими параметрами экранной лупы:

Подробнее о том, что означают параметры лупы:
| Параметр экранной лупы | Назначение |
|---|---|
| Следовать за указателем мыши (рис. 7) | В окне экранной лупы показывается область экрана, которая находится вокруг указателя мыши. |
| Следовать за фокусом клавиатуры (рис. 7) | Если НЕ пользоваться мышкой, а пользоваться клавиатурой, то при выборе такого параметра будет отображаться область вокруг указателя. Перемещение происходит с помощью клавиши TAB или клавиш со стрелками. |
| Экранная лупа следует за точкой вставки текста (рис. 7) | Удобно для отображения области вокруг текста, который вводится. |
Для режима «Увеличение» есть следующие параметры экранной лупы:

Инверсия цвета
В «Параметрах экранной лупы» для режимов «Во весь экран» и «Закреплено» (рис. 7), а также для режима «Увеличение» (рис. 
Если включить инверсию, то будет лучше контраст элементов на экране. Это способствует более четкому отображению информации.
Куда пропадает лупа?
Выше на рис. 8 красной стрелкой показана лупа. Если кликнуть по ней, то снова появится окно «Экранная лупа» с панелью инструментов.
Такое превращение сделано для удобства работы с лупой, чтобы она не занимала место на экране и не мешала работе.
Экранная лупа в Панели задач: как закрепить и открепить
Можно закрепить экранную лупу в Панели задач, чтобы она была всегда под рукой.
- Для этого нужно ее открыть. Значок экранной лупы появится в Панели задач (1 на рис. 9).
- Кликаем по этому значку ПКМ (правой кнопкой мыши), появится контекстное меню.
- В меню щелкаем «Закрепить программу в панели задач» (2 на рис. 9):

После того, как экранная лупа закреплена в Панели задач указанным выше образом, то даже в результате выключения компьютера или после его перезагрузки – в любом случае лупа всегда будет в панели задач.
Если значок «Экранная лупа» нужно удалить из Панели задач, тогда:
- кликаем по значку ПКМ (правой кнопкой мыши),
- в появившемся меню щелкаем «Изъять программу из панели задач».
Экранная лупа: автозапуск
Если наличие значка экранной лупы в Панели задач почему-либо не устраивает, можно настроить автозапуск лупы. Это означает, что при включении компьютера автоматически будет запускаться экранная лупа.
Чтобы настроить автоматический запуск экранной лупы в Windows 7:
- жмем Пуск;
- в строке Поиска вводим «центр специальных возможностей». Кликаем по найденной ссылке «Центр специальных возможностей», откроется окно, показанное выше на рис. 3;
- кликаем по ссылке «Настройка изображения на экране» (2 на рис. 3). Откроется окно «Оптимизация изображения на экране»:

Для автозапуска экранной лупы надо поставить галочку напротив опции «Включить экранную лупу» и нажать «OK».
После такой настройки экранная лупа будет автоматически запускаться на компьютере при каждой загрузке операционной системы.
Итоги
Экранная лупа является системной утилитой, т.е. программой, которая встроена в операционную систему Windows. Лупа может автоматически запускаться при загрузке компьютера, либо она может быть закреплена в Панели задач.
Лупа позволяет увеличивать элементы на экране в удобном масштабе. Она имеет три режима отображения. Работа с лупой упрощается за счет использования горячих клавиш.
Выбор масштаба экрана
Кроме лупы, рекомендую пользоваться также выбором масштаба экрана:
- мелкий (100% — стоит по умолчанию),
- средний (125%),
- крупный (150%).

Чтобы изменить масштаб экрана, надо открыть:
Панель управления — Персонализация — Экран, после чего появится окно «Удобство чтения с экрана» (рис. 11).
Также по теме:
Как уменьшить усталость глаз при работе за компьютером
Как изменить яркость экрана ноутбука?
Все способы:
- Способ 1: Кнопка закрытия окна
- Способ 2: Горячая клавиша
- Способ 3: Меню «Параметры»
- Способ 4: Отключение доступа к ярлыку
- Способ 5: Отключение горячей клавиши
- Вопросы и ответы: 0
Способ 1: Кнопка закрытия окна
Самый простой метод отключения экранной лупы в Windows 10 — использование кнопки закрытия окна в виде крестика, которая располагается справа от названия «Лупа». После нажатия по ней масштабирование в операционной системе сразу же будет отключено.

Если найти это небольшое окно не получается или после перезапуска компьютера лупа снова появляется на экране, переходите к реализации следующих методов.
Способ 2: Горячая клавиша
Проще всего управлять экранной лупой при помощи горячих клавиш, которые настроены по умолчанию. Так можно отключить инструмент, зажав комбинацию Win + Esc, однако это не всегда удобно, особенно, когда лупа снова появляется при запуске нового сеанса Windows 10. Тогда на помощь придет третий метод.
Способ 3: Меню «Параметры»
Основные настройки экранной лупы производятся через соответствующий раздел в меню «Параметры», где можно отключить ее автоматический запуск или же выбрать другой тип представления, если это требуется.
- Для этого откройте «Пуск» и нажмите по значку в виде шестеренки.
- В появившемся меню перейдите в раздел «Специальные возможности».
- Через левую панель переместитесь к категории «Экранная лупа».
- Нажмите по ползунку для отключения инструмента, а затем перемещайтесь вниз по окну.
- Убедитесь в том, что автоматическое включение экранной лупы не настроено, а также не происходит автоматического сворачивания окна, из-за чего его и не удавалось найти при выполнении Способа 1.




Способ 4: Отключение доступа к ярлыку
Этот вариант не просто отключает экранную лупу, а позволяет установить ограничения для ее запуска определенному пользователю или группе.
- Откройте «Пуск», найдите через поиск приложение «Экранная лупа» и щелкните по надписи «Перейти к расположению файла».
- После открытия папки нажмите по ярлыку правой кнопкой мыши.
- В появившемся контекстном меню кликните «Свойства».
- Через вкладку «Безопасность» ознакомьтесь со списком присутствующих пользователей и нажмите «Изменить».
- Отметьте левым кликом пользователя и установите запрет на чтение, выполнение и запись файла.
- Если необходимый пользователь отсутствует в списке, потребуется нажать «Добавить».
- При отображении нового окна кликните по кнопке «Дополнительно», расположенной слева снизу.
- Запустите поиск учетных записей.
- В списке отыщите необходимого юзера и дважды кликните по строке левой кнопкой мыши.








К сожалению, пример с блокировкой ярлыка не всегда работает, поскольку он связан с исполняемым файлом. Если после внесения ограничений экранная лупа все еще запускается, выполните часть инструкции из следующего метода, адаптировав его под этот, о чем мы расскажем далее.
Способ 5: Отключение горячей клавиши
Известно, что за запуск экранной клавиатуры в Windows 10 может отвечать и стандартная горячая клавиша Win — +, что иногда вызывает неудобства у определенной категории пользователей. Отключить ее можно, изменив исполняемый файл, что происходит так:
- Откройте «Пуск» и запустите «Командную строку» от имени администратора.
- Вставьте туда команду
takeown /f C:\Windows\System32\Magnify.exeи нажмите на Enter. - Напишите и активируйте вторую команду
cacls C:\Windows\System32\Magnify.exe /G administrators:F, после чего можно закрывать консоль. - Перейдите по пути
C:\Windows\System32, где отыщите исполняемый файл «Magnify». Теперь можно выбрать один из двух вариантов. Первый заключается в переходе к свойствам исполняемого файла и установке ограничений так, как это было показано в предыдущем методе, а второй мы разберем сейчас. - По умолчанию расширение файлов не отображается в названии, поэтому его придется включить. Откройте дополнительную панель «Проводника», нажав по кнопке со стрелочкой вниз. После этого переместитесь на вкладку «Вид» и откройте «Параметры».
- Переместитесь на «Вид» и снимите галочку с пункта «Скрывать расширения для зарегистрированных типов файлов».
- Теперь вы можете переименовать файл «Magnify.exe», добавив в конце расширение
.bak.







Остается только перезагрузить компьютер, а затем можно переходить к проверке изменений. Если экранную лупу снова нужно будет включить, уберите добавленное расширение или запреты на чтение и запись, вернув все к исходному состоянию.
Наша группа в TelegramПолезные советы и помощь
Группировка значков необходима для того, чтобы вы могли более рационально использовать место на панели задач, однако такой подход нравится далеко не всем и хорошо, что в Windows есть возможность настроить отображение значков по-другому. Плохая новость состоит в том, что в самой свежей версии операционки для этого придется прибегать к помощи стороннего софта, а хорошая — это все равно простая операция, доступная любому пользователю.
На Windows 10
Как мы уже упомянули выше, в Windows 10 есть встроенная функция для отключения группировки вкладок. Переходим по пути Пуск — Параметры — Персонализация — Панель задач и в поле “Группировать кнопки на панели задач” выбираем вариант “Никогда”.
Чтобы попасть в это же раздел, можно вызвать контекстное меню на пустом месте рабочего стола и выбрать раздел “Персонализация”. Далее ваши действия будут совпадать с описанными выше.
В этот же раздел настроек можно перейти, если вызвать контекстное меню на панели задач и кликнуть на Параметры панели задач.
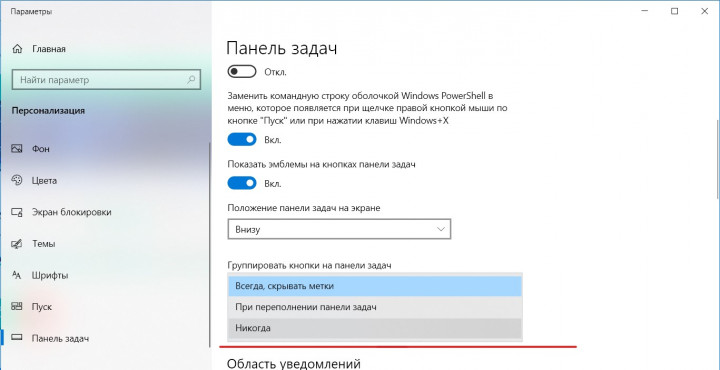
На Windows 11
На момент написания этого текста, в Windows 11 нет инструмента для отключения группировки кнопок, так что нам нужно будет использовать сторонний софт. Скорее всего, в будущем появится и встроенная возможность, а пока работаем с тем, что есть.
На помощь пользователям придет ExplorerPatcher. Это небольшое приложение распространяется бесплатно, его можно найти на GitHub.
После загрузки и установки программы, нужно вызвать контекстное меню на панели задач и выбрать раздел “Свойства”, он выведет вас в настройки ExplorerPatcher. Его интерфейс на английском, но найти нужное несложно: выбираем строки “Combine taskbar icons” и выбираем Never combine. Если вы используете больше одного монитора, этот параметр можно настроить для каждого из них отдельно.
Также программа позволяет переместить панель задач, скрыть значок Кортаны, настроить системный трей, отображение всплывающих окон и Проводника.
Чтобы удалить ExplorerPatcher, используем раздел “Программы и компоненты” в Панели управления и деинсталлируем приложение обычным способом.
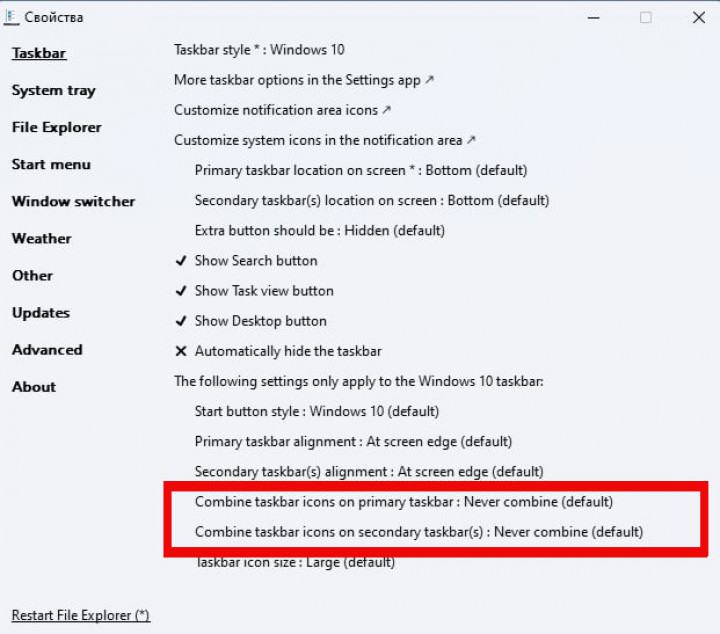
Другой способ добиться того же результата — использовать программу StartAllBack. Этот софт платный, с пробным периодом в 100 дней. Его можно скачать с официального сайта разработчика.
Приложение полностью русифицировано и удобно в использовании. Чтобы отключить группировку иконок, запускаем программу и переходим в раздел “Панель задач”. Здесь находим переключатель “Группировать кнопки панели задач” и выбираем вариант “Никогда”.
Кроме этого, в программе можно менять внешность панели задач, меню Пуск и Проводника. В том числе, довольно гибкие, например, вид и цвет ярлыков, прозрачность.
Чтобы вызвать настройки, можно вызвать контекстное меню на панели задач и выбрать Свойства.
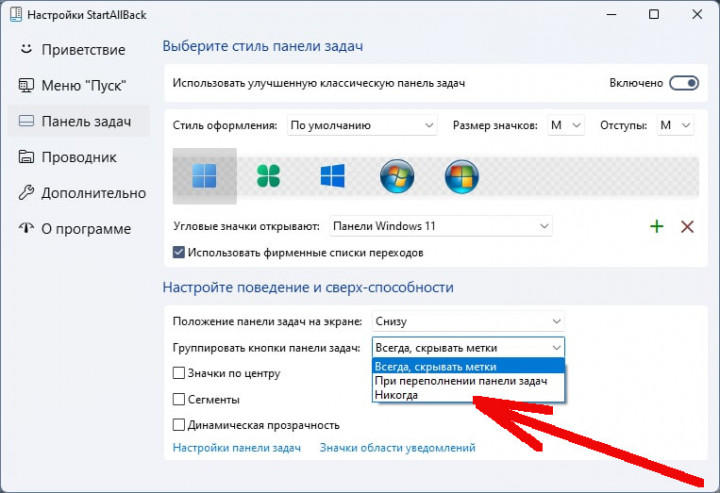
На этом закончим. Надеемся, наша инструкция была вам полезной и не вызвала заминок, но если все же остались вопросы, задавайте их в комментариях. Не забывайте подписываться на PDALIFE в Telegram, чтобы получать новые полезные материалы по теме.


