No, i did not update /boot/grub/grub.cfg, and doing so indeed fixed the problem (
sudo grub-mkconfig -o /boot/grub/grub.cfg), Thanks everybody!
in grub, I now see
Arch Linux
Advanced options for Arch Linux
Windows Boot Manager (on /dev/nvme0n1p1)
UEFI Boot options
Windows
WindowsI managed to remove one of the «Windows» options by removing the added part in /etc/grub.d/40_custom, but the other one is still there
I dont necessarily need to remove it, I can live with it there, but it would be nice not to have it twice
also, if I try to boot into it, it says that there is no drive named /dev/nvme0n1p1, but that might also be due to a typo somewhere
I could select it from grub, press e to edit it and delete everything, but how would I save it, then?
Also, since Head_on_a_stick asked, there you go
NAME FSTYPE FSVER LABEL UUID FSAVAIL FSUSE% MOUNTPOINTS
sda
├─sda1 vfat FAT32 25E3-EB55
├─sda2 ext4 1.0 b46decfc-a738-4af2-8c3f-c09b0d31b848 95.8G 18% /
└─sda3 ntfs Storage 62E463EDE463C241
nvme0n1
├─nvme0n1p1 vfat FAT32 SYSTEM 4224-04AA
├─nvme0n1p2
├─nvme0n1p3 ntfs System B8E4EF37E4EEF692
└─nvme0n1p4 ntfs Windows RE Tools 928283FC8283E359and also
BootCurrent: 0000
Timeout: 0 seconds
BootOrder: 0000,0005,0001,0006,0007,0003,0004,0002
Boot0000* grub_uefi HD(1,GPT,3c5c541b-6770-bd45-92b8-2167c847db31,0x800,0x113000)/File(\EFI\grub_uefi\grubx64.efi)
Boot0001* Windows Boot Manager HD(1,GPT,0d53e022-342b-48c3-ad87-8978e02ca33a,0x800,0x82000)/File(\EFI\Microsoft\Boot\bootmgfw.efi)䥗䑎坏S
Boot0002* WDC PC SN520 SDAPNUW-256G-1006-192899801574 PciRoot(0x0)/Pci(0x1d,0x4)/Pci(0x0,0x0)/NVMe(0x1,00-1B-44-8B-44-0E-71-7B)걎脈鼑䵙ⱒ뉙
Boot0003* IPV4 Network PciRoot(0x0)/Pci(0x14,0x0)/USB(5,0)/USB(3,0)/MAC(64c901c82bc6,0)/IPv4(0.0.0.00.0.0.0,0,0)걎脈鼑䵙ⱒ뉙
Boot0004* IPV6 Network PciRoot(0x0)/Pci(0x14,0x0)/USB(5,0)/USB(3,0)/MAC(64c901c82bc6,0)/IPv6([::]:<->[::]:,0,0)걎脈鼑䵙ⱒ뉙
Boot0005 USB: PciRoot(0x0)/Pci(0x14,0x0)걎脈鼑䵙ⱒ뉙耋
Boot0006* IPV4 Network - Realtek PCIe GBE Family Controller PciRoot(0x0)/Pci(0x1d,0x0)/Pci(0x0,0x0)/MAC(f8b46aa8c23b,0)/IPv4(0.0.0.00.0.0.0,0,0)걎脈鼑䵙ⱒ뉙
Boot0007* IPV6 Network - Realtek PCIe GBE Family Controller PciRoot(0x0)/Pci(0x1d,0x0)/Pci(0x0,0x0)/MAC(f8b46aa8c23b,0)/IPv6([::]:<->[::]:,0,0)걎脈鼑䵙ⱒ뉙-
Home
-
News
- 2 Ways to Replace GRUB with Windows Boot Manager
By Amy | Follow |
Last Updated
If you are going to replace GRUB with Windows Boot Manager, this post is what you need is it offers you a full tutorial. It collects 2 available methods. Explore the content with MiniTool Partition Wizard now!
Why Do You Need to Replace GRUB With Windows Boot Manager
GRUB is often set as the bootloader when you dual-boot a Linux distro with Windows. This can ensure that there’re no conflicts between the two operating systems in the load-up process. Though GRUB is a versatile and easy-to-use bootloader, you may still want to set Windows Boot Manager as the default because of errors like GRUB not showing in dual boot setup or something else.
Here comes the question: how to switch from GRUB to Windows Boot Manager. Well, you don’t have to worry about it. This post would illustrate the whole process for you.
Further reading:
Windows Boot Manager (BOOTMGR) is a small piece of software that is loaded from the volume boot code. It enables you to boot operating systems including Windows Vista/7/8/10. However, it can prompt you with various errors.
For instance, you will receive errors like BOOTMGR is missing, Boot Manager failed to find OS loader, BOOTMGR is compressed, etc. If you are bothered by issues like that, try using MiniTool Partition Wizard to fix them.
MiniTool Partition Wizard DemoClick to Download100%Clean & Safe
This free partition manager enables you to rebuild MBR, set the partition as active, check the hard drive for errors, copy disks, and perform other operations that are related to partitions or disks.
How to Replace GRUB With Windows Boot Manager
There are 2 methods to switch from GRUB to Windows Boot Manager for you.
Method 1: Change the Boot Priority Order
A simple way to switch from GRUB to Windows Boot Manager is to change the boot priority order in the UEFI settings of the motherboard. The following steps will show you how to do that in detail.
Step 1: Open Settings by pressing Windows and I keys.
Step 2: Then click Update & Security > Recovery > Restart now (under the Advanced startup section).
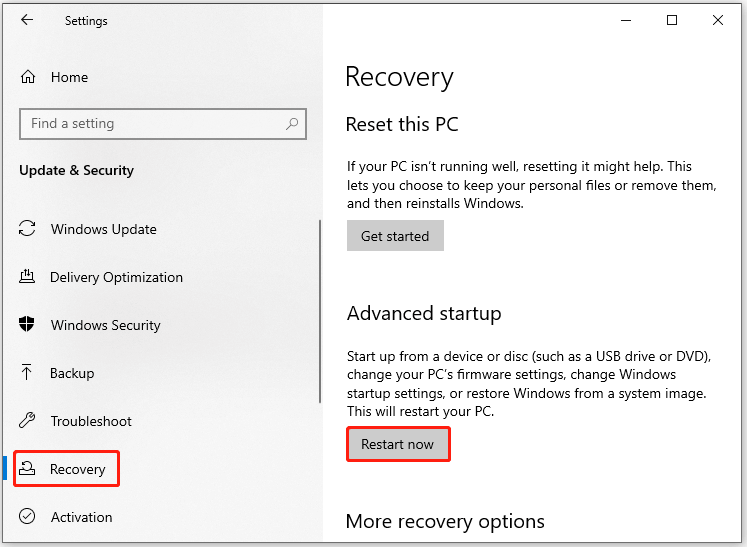
Step 3: Click on Troubleshoot > Advanced options > UEFI Firmware Settings and tap Restart.
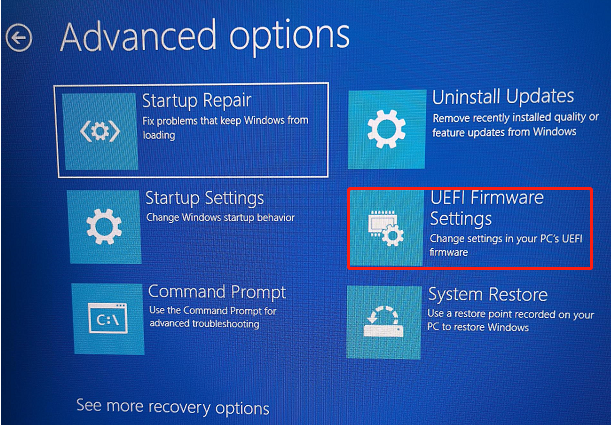
Step 4: After the computer restarts, it will enter the UEFI/BIOS setup utility.
Step 5: Navigate to the Boot section and set Windows Boot Manager as the first boot. To do that, click on Windows Boot Manager and keep pressing the “+” key until the option is placed at the first order.
Step 6: Then press F10 and Enter keys to confirm the change and exit the utility.
Method 2: Use EasyBCD to Add Linux to Windows Boot Manager
You can also replace GRUB with Windows Boot Manager via EasyBCD. It is a tool that is capable of controlling your system’s boot process. To be specific, you are able to modify bootloader settings through EasyBCD.
Step 1: Download and install EasyBCD on your computer.
Step 2: Run EasyBCD to enter its main interface and click the Add New Entry option.
Step 3: Click the Linux option under the Operating System tab.
Step 4: Choose GRUB2 in the Type field and type in the name of your Linux distro.
Step 5: Under the Drive tab, select the Linux partition where your Linux system resides. You need to take care because choosing the wrong drive will cause data loss.
Step 6: Tap on the Add (“+” icon) button to confirm your settings and add the Linux distro to the Windows Boot Manager.
Step 7: Restart your computer.
How to replace GRUB with Windows Boot Manager? This post has collected 2 available methods for you. Simply choose one from them to switch from GRUB to Windows Boot Manager.
About The Author
Position: Columnist
Having writing articles about computer tech for a long time, I am rather experienced especially on the aspect of computer optimization, PC enhancement, as well as tech terms explanation. The habit of looking through tech forums makes me a great computer issues collector. And then, many articles related to these issues are released, which benefit plenty of users. Professional, effective, and innovative are always the pursuit of an editing worker.
Grub Add Windows Boot Entry: A Step-by-Step Guide
If you’re dual-booting Windows and Linux, you may have found that the GRUB bootloader doesn’t always list Windows as an option when you start your computer. This can be a problem if you want to quickly and easily switch between operating systems.
Fortunately, it’s relatively easy to add a Windows boot entry to GRUB. In this guide, I’ll show you how to do just that. I’ll also provide some tips on troubleshooting common problems.
So, if you’re ready to learn how to add a Windows boot entry to GRUB, read on!
| Column 1 | Column 2 | Column 3 |
|---|---|---|
| Title | Description | Link |
| How to add a Windows boot entry to GRUB | This guide will show you how to add a Windows boot entry to GRUB, the bootloader used by most Linux distributions. | How to Add a Windows Boot Entry to GRUB |
| Troubleshooting GRUB boot problems | This guide will help you troubleshoot GRUB boot problems, such as when GRUB is not showing up, or when you are unable to boot into Windows from GRUB. | Troubleshooting GRUB Boot Problems |
What is GRUB and why do you need it?
GRUB, which stands for GRand Unified Bootloader, is a bootloader that is used to load the operating system (OS) on a computer. It is a very versatile bootloader that can be used to boot multiple operating systems from the same computer, as well as to boot from a USB drive or CD-ROM.
GRUB is installed on the master boot record (MBR) of the hard drive, and it is the first thing that is loaded when the computer starts up. GRUB then scans the hard drive for operating systems and presents a menu from which the user can select which OS to boot.
GRUB is a very important part of the boot process, and it is essential for ensuring that the correct operating system is loaded. If GRUB is not working properly, it can prevent the computer from booting up correctly.
Adding a Windows boot entry to GRUB is a relatively simple process, but there are a few things that you need to know in order to do it correctly.
First, you need to know the location of the Windows installation files. This is usually located in the `/boot/efi` directory on the hard drive.
Second, you need to know the name of the Windows boot loader. This is usually called `bootmgfw.efi`.
Once you have this information, you can follow these steps to add a Windows boot entry to GRUB:
1. Open the GRUB configuration file. This file is located in the `/etc/grub.d/` directory.
2. Find the section that starts with `menuentry “Windows”`.
3. Add the following lines to the end of the section:
set root=(hd0,gpt2)
chainloader /EFI/Microsoft/Boot/bootmgfw.efi
4. Save the GRUB configuration file.
5. Regenerate the GRUB bootloader. This can be done by running the following command:
sudo grub-mkconfig -o /boot/grub/grub.cfg
6. Reboot the computer.
Once the computer has rebooted, you should see the Windows boot entry in the GRUB menu. You can select this entry to boot into Windows.
GRUB is a powerful and versatile bootloader that can be used to boot multiple operating systems from the same computer. Adding a Windows boot entry to GRUB is a relatively simple process, and it can be done by following the steps in this guide.
Troubleshooting common problems
Here are some common problems that you may encounter when trying to add a Windows boot entry to GRUB:
- The Windows boot entry is not showing up in the GRUB menu. This is usually caused by a missing or incorrect configuration file. To fix this, you can try reinstalling GRUB or manually editing the GRUB configuration file.
- The Windows boot entry is not working. This can be caused by a number of factors, such as a corrupt Windows installation or a missing or incorrect driver. To fix this, you can try reinstalling Windows, updating your drivers, or using a third-party bootloader.
- The Windows boot entry is taking too long to load. This can be caused by a number of factors, such as a slow hard drive or a large Windows installation. To fix this, you can try defragmenting your hard drive or reducing the size of your Windows installation.
If you are having trouble troubleshooting these problems, you can try asking for help on a Linux forum or mailing list.
Tips and tricks for using GRUB
Here are some tips and tricks for using GRUB:
- To add a new boot entry, you can use the `grub-install` command. This command will install GRUB to the specified device and create a new boot entry for the specified operating system.
- To edit a boot entry, you can use the `grub-editenv` command. This command will open the GRUB configuration file in a text editor, where you can make changes to the boot entry.
- To delete a boot entry, you can use the `grub-remove-menuentry` command. This command will delete the specified boot entry from the GRUB menu.
- To change the order of the boot entries, you can use the `grub-set-default` command. This command will set the specified boot entry as the default boot entry.
- To change the timeout for the GRUB menu, you can use the `grub-set-timeout` command. This command will set the number of seconds that the GRUB menu will be displayed before automatically booting the default boot entry.
For more information on using GRUB, you can refer to the GRUB documentation.
In this article, we have shown you how to add a Windows boot entry to GRUB. We have also provided some tips and tricks for troubleshooting common problems and using GRUB. If you have any other questions about GRUB, please feel free to ask in the comments below.
Q: How do I add a Windows boot entry to GRUB?
A: To add a Windows boot entry to GRUB, follow these steps:
1. Boot into the GRUB bootloader.
2. Press the e key to edit the current boot configuration.
3. Find the line that starts with `menuentry` and contains the name of your Windows installation.
4. Add the following options to the end of the line:
options=quiet splash
5. Save the changes and exit the GRUB bootloader.
Your Windows installation should now be listed as a boot option in GRUB.
Q: What if I get an error when I try to add a Windows boot entry to GRUB?
A: There are a few possible reasons why you might get an error when trying to add a Windows boot entry to GRUB. Here are some common troubleshooting tips:
- Make sure that you are using the correct version of GRUB for your operating system.
- Make sure that you have the correct drivers for your Windows installation.
- Make sure that you have added the correct options to the `menuentry` line.
- Try booting into Windows from a recovery disk or a USB drive. This can help you identify any problems with your Windows installation.
If you are still having problems, you can try asking for help on a forum or mailing list dedicated to GRUB.
Q: How do I change the order of the boot entries in GRUB?
A: To change the order of the boot entries in GRUB, follow these steps:
1. Boot into the GRUB bootloader.
2. Press the e key to edit the current boot configuration.
3. Find the line that starts with `menuentry` and contains the name of the boot entry you want to move.
4. Use the arrow keys to move the line up or down in the list.
5. Save the changes and exit the GRUB bootloader.
Your Windows installation should now be listed in the desired order in GRUB.
Q: How do I delete a Windows boot entry from GRUB?
A: To delete a Windows boot entry from GRUB, follow these steps:
1. Boot into the GRUB bootloader.
2. Press the e key to edit the current boot configuration.
3. Find the line that starts with `menuentry` and contains the name of the Windows installation you want to delete.
4. Press the d key to delete the line.
5. Save the changes and exit the GRUB bootloader.
Your Windows installation should now be removed from GRUB.
In this blog post, we discussed how to add a Windows boot entry to GRUB. We covered the steps on how to do this on both a UEFI and BIOS system. We also provided some troubleshooting tips in case you run into any problems.
Here are the key takeaways from this blog post:
- To add a Windows boot entry to GRUB on a UEFI system, you need to use the `efibootmgr` command.
- To add a Windows boot entry to GRUB on a BIOS system, you need to edit the `grub.cfg` file.
- If you are having trouble adding a Windows boot entry to GRUB, you can try the following troubleshooting tips:
- Make sure that the Windows installation media is properly connected to your computer.
- Make sure that the Windows boot files are located in the correct directory.
- Make sure that the Windows boot entry is configured correctly in GRUB.
We hope this blog post has been helpful. If you have any other questions about adding a Windows boot entry to GRUB, please feel free to leave a comment below.
Author Profile
-
Hatch, established in 2011 by Marcus Greenwood, has evolved significantly over the years. Marcus, a seasoned developer, brought a rich background in developing both B2B and consumer software for a diverse range of organizations, including hedge funds and web agencies.
Originally, Hatch was designed to seamlessly merge content management with social networking. We observed that social functionalities were often an afterthought in CMS-driven websites and set out to change that. Hatch was built to be inherently social, ensuring a fully integrated experience for users.
Now, Hatch embarks on a new chapter. While our past was rooted in bridging technical gaps and fostering open-source collaboration, our present and future are focused on unraveling mysteries and answering a myriad of questions. We have expanded our horizons to cover an extensive array of topics and inquiries, delving into the unknown and the unexplored.
Latest entries
Grub2Win
для Windows
Grub2Win — boot-менеджер с открытым исходным кодом для безопасной двойной загрузки Windows и Linux на дисках с GPT и MBR, выбирая нужную ОС во время его запуска. Работает с прошивками EFI и BIOS.
Grub2Win загружает родной код GNU Grub версии 2.06. Все устанавливается в один каталог размером 20 МБ на диске C. При установке также копируется несколько небольших загрузочных модулей в раздел EFI.
Автоматически генерирует файлы конфигурации для PhoenixOS, Android, Ubuntu, Debian, Suse, Fedora, Manjaro, Mint, Clover и Windows. Вы можете импортировать файлы конфигурации Linux для большинства других дистрибутивов. Для каждого пункта меню можно вводить свои собственные команды.
Особенности Grub2Win:
- Поддерживает как 64- и 32-битные EFI, так и прошивки BIOS.
- Требуется всего один каталог на диске C, около 20 МБ дискового пространства.
- Позволяет установить порядок загрузки прошивки EFI из Windows.
- Предварительный просмотр и настройка 9 включенных в комплект графических фоновых тем. Вы также можете создавать и настраивать свои собственные фоновые темы.
- Работает со всеми файловыми системами, включая Mac hfs и Btrfs.
- Может искать и загружать раздел по его UUID или метке. Поддерживает расширенные сценарии.
- Работает с дисками GPT и MBR — до 128 первичных разделов на диске.
- Поддерживает очень большие (более 40 ТБ) диски и разделы.
- Автоматически генерирует файлы конфигурации для Windows, PhoenixOS, Android, Ubuntu, Debian, Suse, Fedora, Manjaro, Mint, Clover и др.
- Импортирует файлы конфигурации для большинства других дистрибутивов Linux.
- Настройка Grub выполняется из Windows — конфигурирование в Linux не требуется.
- Включает загрузочные модули и библиотеки GNU Grub 2.06 с открытым исходным кодом.
ТОП-сегодня раздела «Boot менеджеры»
Rufus 4.7
Rufus — крошечный, но при этом функциональный инструмент, предназначенный для…
EasyBCD 2.4.0.237
EasyBCD — программа для управления загрузкой нескольких операционных систем, установленных…
WinToUSB 9.8
WinToUSB — инструмент для установки и запуска операционной системы Windows с USB-накопителя…
Bootice 1.3.4.0
Bootice — полезный инструмент для создания загрузочных и установочных флешек. Утилита…
Отзывы о программе Grub2Win
komplat про Grub2Win 2.4.0.2 [04-04-2024]
Это не программа, она без интернета не устанавливается. Нет смысла применять, непонятно зачем ей интернет?!
| | Ответить
Лысый в ответ komplat про Grub2Win 2.4.0.2 [21-04-2024]
Проходите мимо, все понятно 
5 | 1 | Ответить
��� ��������� FreeBSD � Windows, � ������� BIOS ����������� ��������
� CD/DVD ��� USB ������.
� ������ UEFI BIOS, ��������� UEFI BIOS � ����� Legacy.
1.1 ��������� FreeBSD
��������� ��������� FreeBSD � CD/DVD ��� USB-Live, � �������
�� �������� �����:
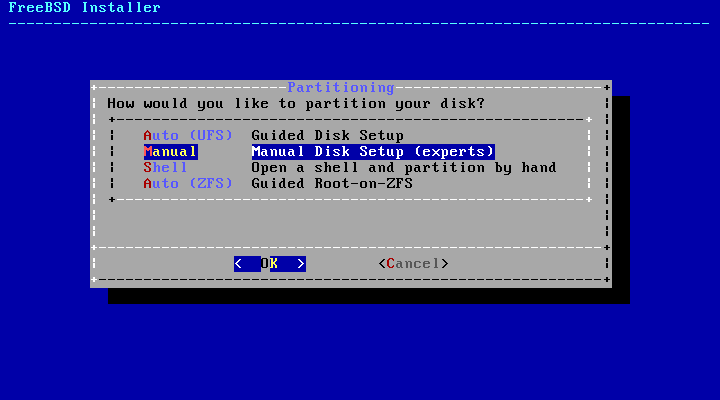
�������� ����� Manual — ������ ��������.
�������� ��� ����, ���� ����� ����������� �� FreeBSD � Windows 7/8/10:
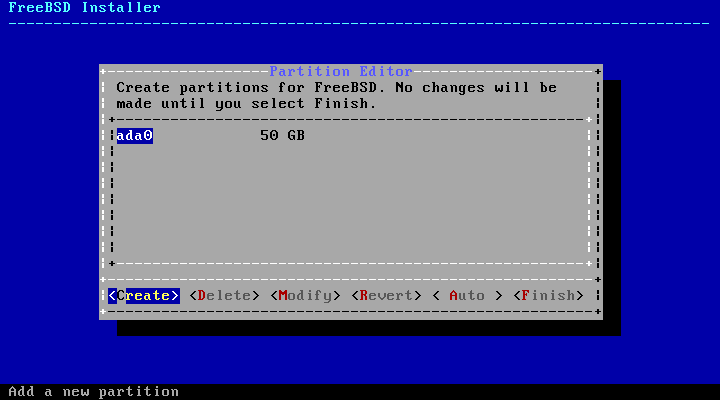
�������� ������� — «Create»:
�������� �������� ���������� ����:
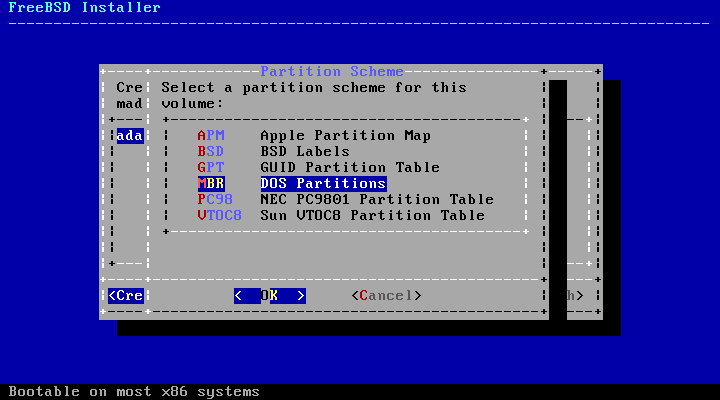
�������� � ���� «MBR — DOS Partition»:
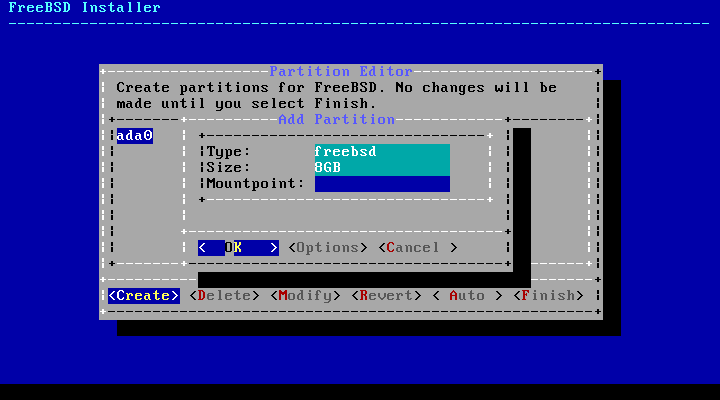
������� ������ ������ (��������� MBR) ��� FreeBSD:
- Type: freebsd
- Size: 8GB
- Mountpoint:
��-�������, ������� ������� MBR ��� ������ (slices) � �������� FreeBSD, Mountpoint �� ��������.
� ����������, ������� ���������:
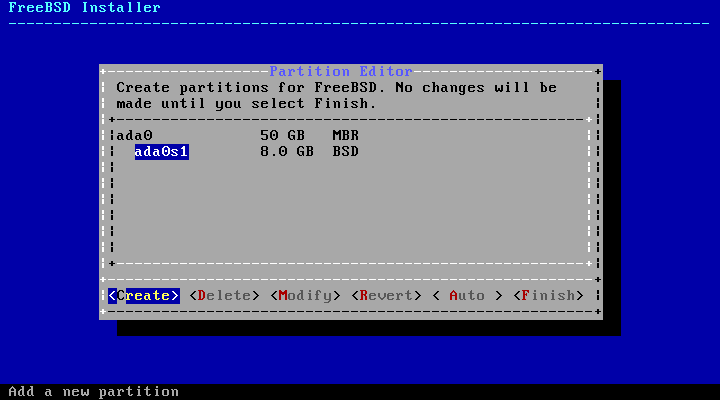
���, ada0 — ������� (������) ���� � ����������
s1 — ������ ������ (����� � �������� xBSD) ��� �������� MBR (������ �� 4’��)
ada0s1 — ������ �������� MBR ��� FreeBSD, �������� 8GB
������, ����� ��������� �������� ����� FreeBSD, ������ ������ ����
������� �� ada0s1
�����, «Create»:
�������� FreeBSD ����� ���� ���� �����:
- Type: freebsd-ufs (�������� �������� �������)
- Type: freebsd-swap (�������� ��������)
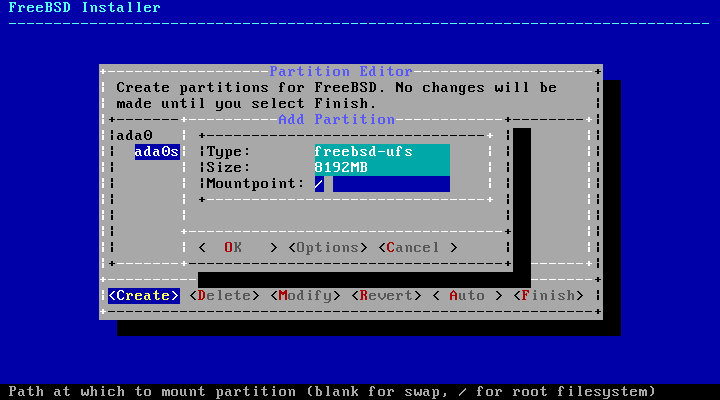
� ������� ������� ������ ���� �������� FS «/» — freebsd-ufs , �������� 8GB:
- Type: freebsd-ufs
- Size: 8192MB
- Mountpoint: /
�� ����� ������� ��������� �������� ������.
�����: ���� �������� ��� ������ ufs-�������������� ��� �������� FS,
���� � ��� � FreeBSD ���� ��������, �������� Options:
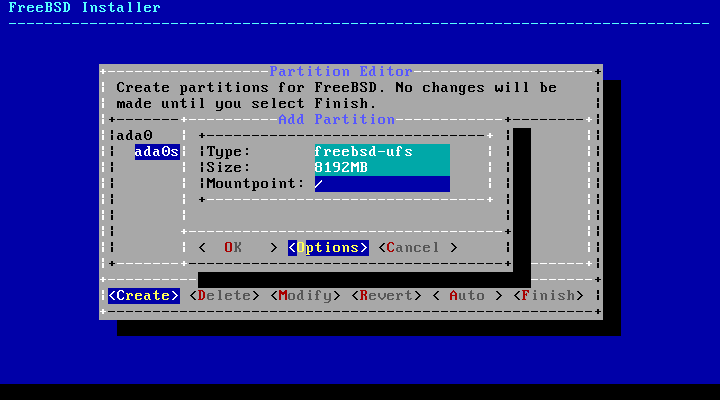
�������� ����� SUJ:
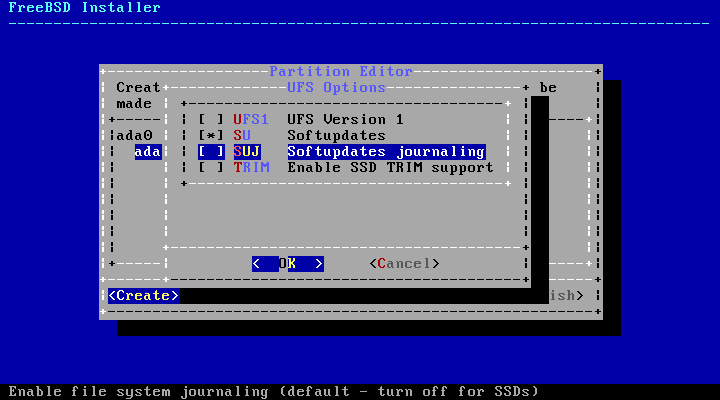
����������� ��������� �����: OK
� ��� ��� ������������ �������� �������� �������: OK
��� ��� ����� ��������� ��������� �������� ������� ��� �����������
��������� �� ��� �� FreeBSD:
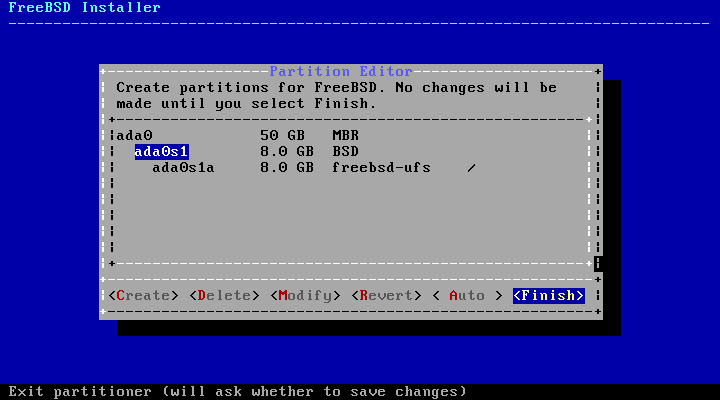
�����:
���� �� ������ ��������� ��������� �������� ������ FreeBSD � swap ��
���� ���������, ����������� ����������� ��������� ������� ��������:
- ������ �������� �������� FS: «/» — ada0s1a
- ����� �������� swap — ada0s1b
- ����� ������ ��������� ��������� FS
��������, �������� �����:
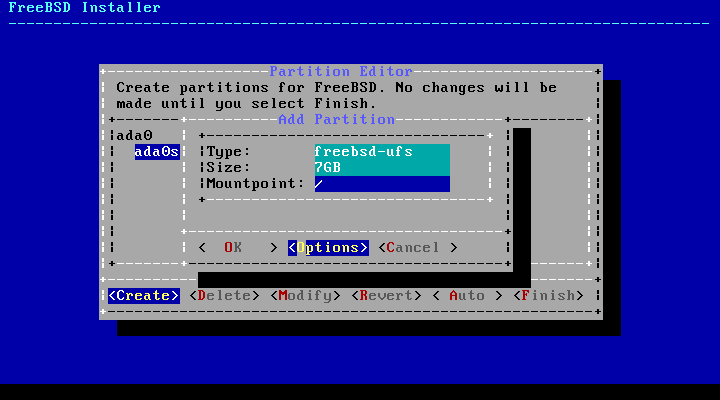
�������� swap:
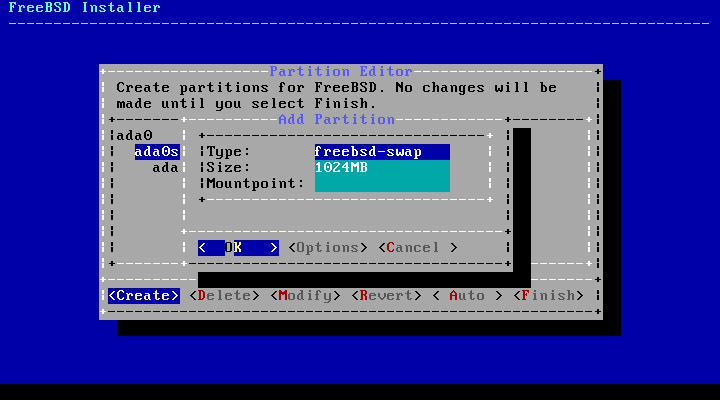
����:
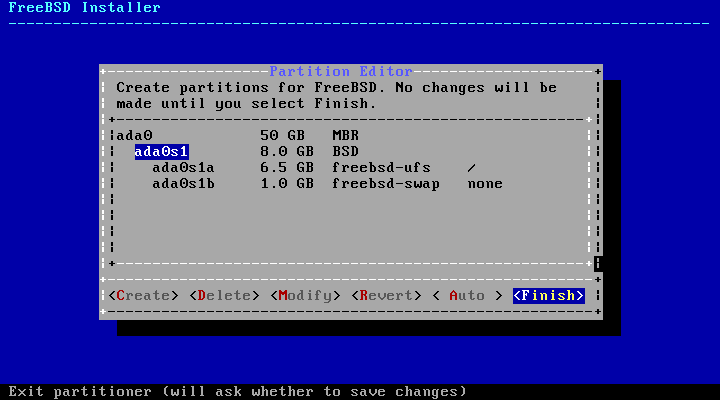
�������� �������� ������ FreeBSD ��������� -> Finish
�������� ��������� �� FreeBSD:
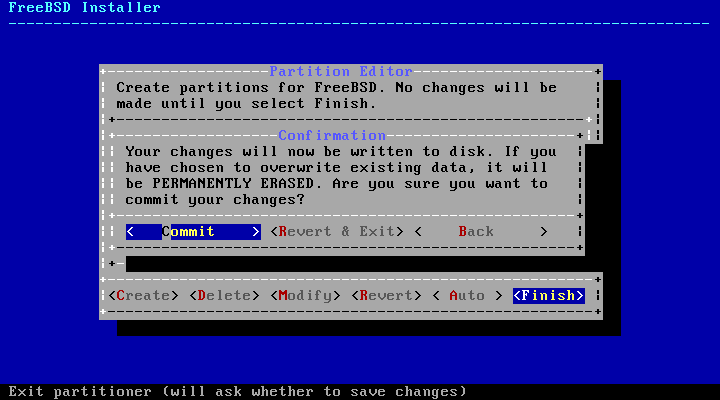
1.2 ��������� Windows
�������� ����� � ���� ��������, �� ������� ��� �� ������, ����������� OS FreeBSD:
- — ���� 0, ������ 1 — 8GB ������� (FreeBSD)
- — ��������� ����� �� ����� 0 — 42GB (������ ��� ��������� Windows)
�������� ��������� ����� �� ����� 0 � �������� �����, ���������� ��������� Windows �� ��������� �����
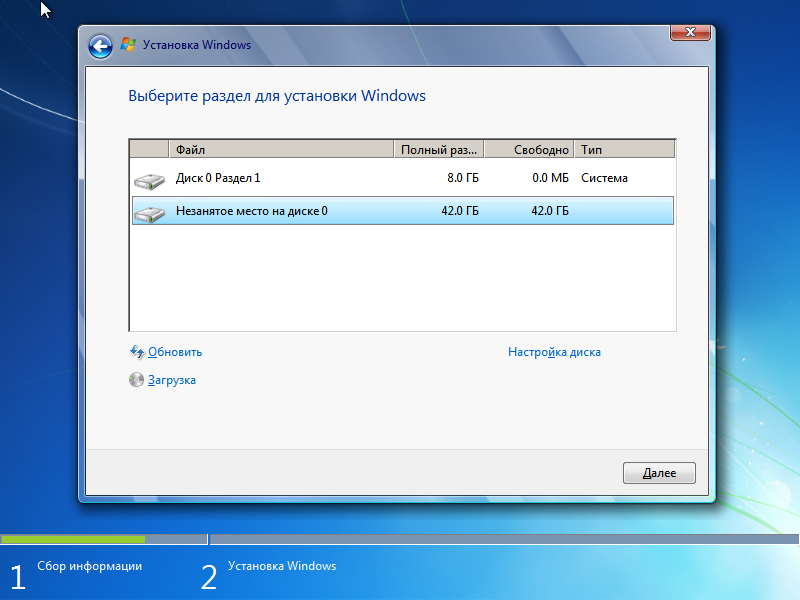
����� ��������� Windows, ���������, ��������� ���� ���������� — ��������
�� ���� ��������.
����������� � CD/DVD ��� USB-Live FreeBSD � ������� � SHELL, ���
��������� Boot Manager FreeBSD:
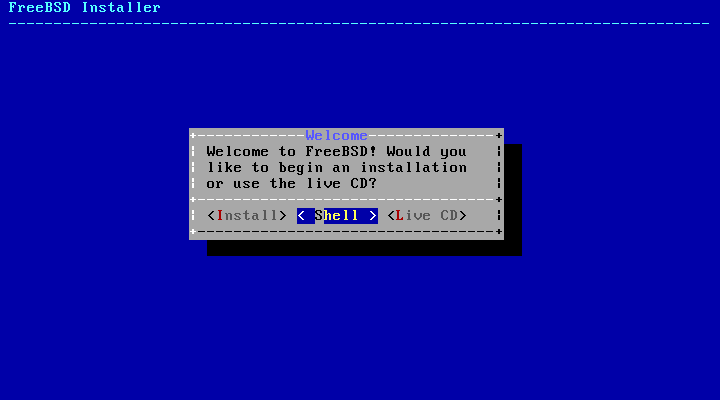
� ������ ������, ��������� ��������� �������:
— ���������� �������� ����� ada0
# gpart show ada0
— �������������, ����� ���������� BSD �������� ������ ada0s1
# gpart show ada0s1
— �������, ���������� �� Boot Manager FreeBSD
# boot0cfg -v ada0
— ������������� Boot Manager FreeBSD � ���������������:
# boot0cfg -B ada0 # reboot
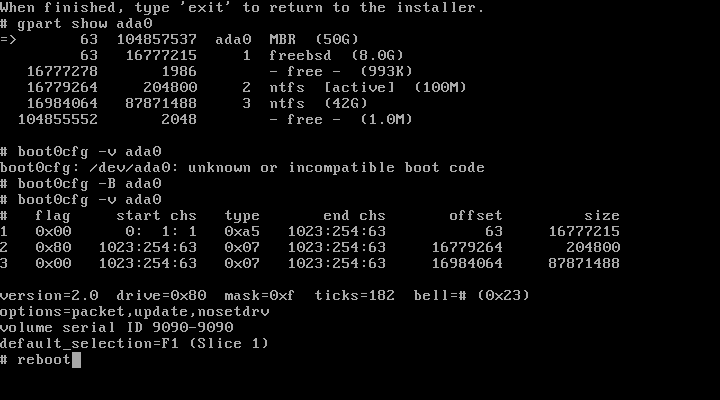
�������� ��������� �������:
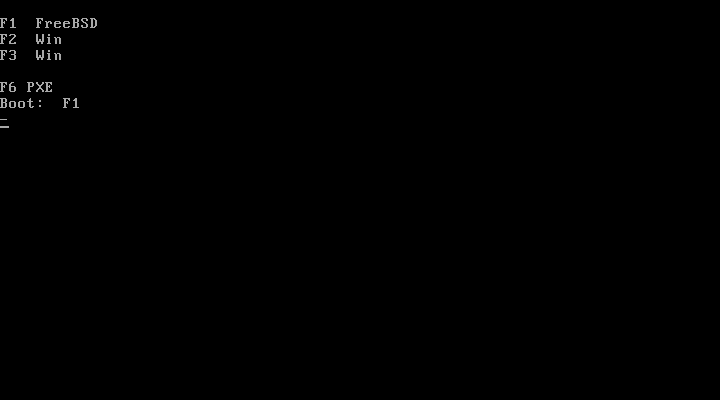
���:
- — �������� F1 ��� �������� FreeBSD
- — �������� F2 ��� �������� FreeBSD
����������:
����� ������ �� ���� F3, ���������� ����� ��������������� boo0cfg ��� ����� ������ ���������.
