Содержание статьи:
- Настройка загрузки: выбор ОС по умолчанию
- Если установлено несколько версий ОС Windows 7/10/11
- Если установлена Linux + ОС Windows (меню GNU GRUB)
- Вопросы и ответы: 5
Вопрос от пользователя
Здравствуйте.
Подскажите, с одной проблемой. У меня на диске была установлена Windows 10, затем я установил еще одну Windows. Теперь по умолчанию после включения компьютера — загружается именно вторая новая система (мне же приходится вручную на этапе загрузки успевать указывать свою «родную» 10-ку).
Как сделать так, чтобы по умолчанию стартовала моя основная Windows 10. Спасибо!
Здравствуйте.
Да, вы правы, при установке еще одной версии ОС Windows — она будет загружаться по умолчанию! Исправить это можно 👉 в свойствах системы (ниже покажу на примерах, как это делается).
*
Настройка загрузки: выбор ОС по умолчанию
Если установлено несколько версий ОС Windows 7/10/11
Вариант 1
Итак…
Обратите внимание на фото с окном выбора ОС ниже 👇 (такое, обычно, бывает при использовании Windows 10/11, в Windows 7 — просто список на «черном» фоне).
Так вот, в идеале в нижней части окна у вас должна быть ссылка «Изменить значения по умолчанию или выбрать другие параметры» — ее и нужно нажать! (примечание: отображаться может не всегда, у некоторых эта ссылка «уходит» за границы экрана и ее ну видно — в этом случае используйте др. способы, приведенные ниже).

Окно, появляющееся после вкл. ПК/ноутбука (по умолчанию 30 сек. отображается)
Далее появится окно, в котором вы сможете установить таймер (как долго будет отображаться окно с выбором ОС) и выбрать ОС по умолчанию. Если предложенных параметров недостаточно — загрузите пока какую-нибудь копию Windows и переходите к нижеприведенным инструкциям.

Параметры — изменить таймер, выбрать ОС по умолчанию
*
Вариант 2
Выбрать ОС Windows по умолчанию (как уже говорил выше) можно в 👉 свойствах системы.
Самый простой способ открыть их — вызвать меню «Выполнить» (сочетание кнопок Win+R) и использовать команду sysdm.cpl (также это команду можно использовать в диспетчере задач).

sysdm.cpl — диспетчер задач
После нужно перейти во вкладку «Дополнительно / параметры загрузки и восстановления». См. скриншот ниже. 👇

Загрузка и восстановление системы, отладочная информация
В появившемся окне вы сможете выбрать нужную ОС (для ее загрузки по умолчанию) и установить таймер. См. пример на скрине ниже. 👇
Важно! Рекомендую с осторожностью выставлять значение «0» в таймере отображения списка ОС Windows! Например, если вы ошибочно укажите «0» и выберите «неработающую» ОС — могут быть сложности при загрузке… (и придется прибегать к восстановлению).

Операционная система, загружаемая по умолчанию
*
Вариант 3 (+ удаление «ненужных» ОС)
Этот способ хорош еще и тем, что позволяет удалить ненужные ОС (правда, с этим следует быть осторожным: если надумали удалять что-то — 👉 см. эту инструкцию).
Сначала нажать сочетание Win+R, и в окно «Выполнить» вставить команду msconfig, подтвердить клавишей Enter.

msconfig
Должно открыться окно «Конфигурация системы» — нам нужна вкладка «Загрузка». В ней можно выбрать ОС, которая будет загружаться по умолчанию (+ удалить ненужную ОС), установить таймаут и пр. См. пример ниже. 👇

msconfig — конфигурация системы
*
Если установлена Linux + ОС Windows (меню GNU GRUB)

GNU Grub // меню после вкл. ПК/ноутбука // В качестве примера
В этом случае наиболее простой и быстрый путь сконфигурировать загрузчик (GNU Grub) — это воспользоваться утилитой с графич. интерфейсом Grub Customizer. Она позволит изменить не только очередь загрузки, но и установить фоновое изображение, цвет и размер шрифта, и многое другое…
Для ее установки в Ubuntu используйте команду:
sudo apt install grub-customizer
Если появятся ошибки — попробуйте выполнить поочередно следующие команды:
sudo add-apt-repository ppa:danielrichter2007/grub-customizer
sudo apt-get update
sudo apt-get install grub-customizer
После завершения установки — запустите приложение, команда:
grub-customizer

Пример установки и запуска grub-customizer (Linux Mint)
Далее откройте окно основных настроек и установите время отображения меню Grub, а также тот пункт в списке, который будет выбран по умолчанию (в моем случае это Windows Boot Manager). 👇

Меню grub-customizer
Есть также вкладка «Настройки оформления» — может быть архи-полезна, если на вашем экране элементы Grub выглядят мелко / или плохо-читаемы. Шрифт текста можно увеличить вручную!
👉 Важно! После измененных настроек не забудьте нажать кнопку «Сохранить»! (+ перезагрузить компьютер)

Настройки оформления — сохранить
В общем-то, при следующей загрузке ПК вы должны заметить, что по умолчанию курсор в меню стоит на той ОС, которую вы выбрали. Т.е. задача решена?! 👌😉
*
Дополнения — приветствуются!
Успехов!
👋
2.9.4.2 grub-customizer — утилита редактирования загрузчика ОС
Скачать документ
GRUB (Grand Unified Bootloader) – программа-загрузчик операционной системы, которая позволяет выбирать и загружать операционные системы, установленные на компьютере. Помимо этого grub инициализирует параметры ядра системы и подготавливает систему к загрузке.
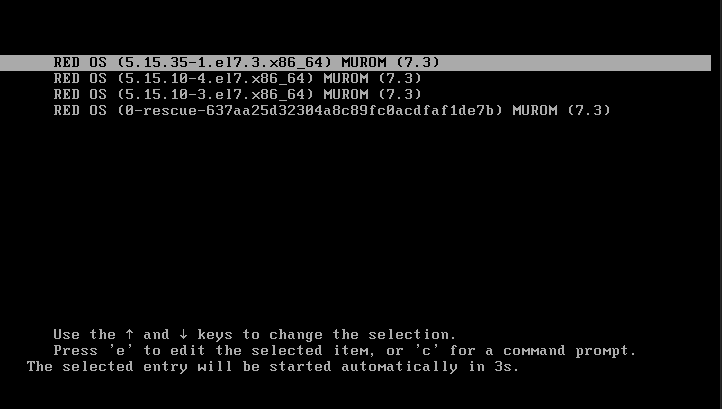
Настройка и редактирование загрузчика grub могут быть произведены с помощью графической утилиты grub-customizer. Данный вариант является довольно удобным и понятным.
Установка
Для установки утилиты grub-customizer перейдите в сеанс пользователя root:
su -
и выполните команду:
dnf install grub-customizer
После установки запуск утилиты доступен из «Главного меню» — «Администрирование» — «Настройки загрузчика» или через консоль командой:
grub-customizer
Перед запуском утилиты потребуется ввести пароль, так как для редактирования загрузчика операционной системы требуются права администратора.
Настройка утилиты
В главном окне программы отображается список доступных операционных систем, а в случае, если установлена одна ОС, то список представляет собой доступные версии ядра для загрузки.
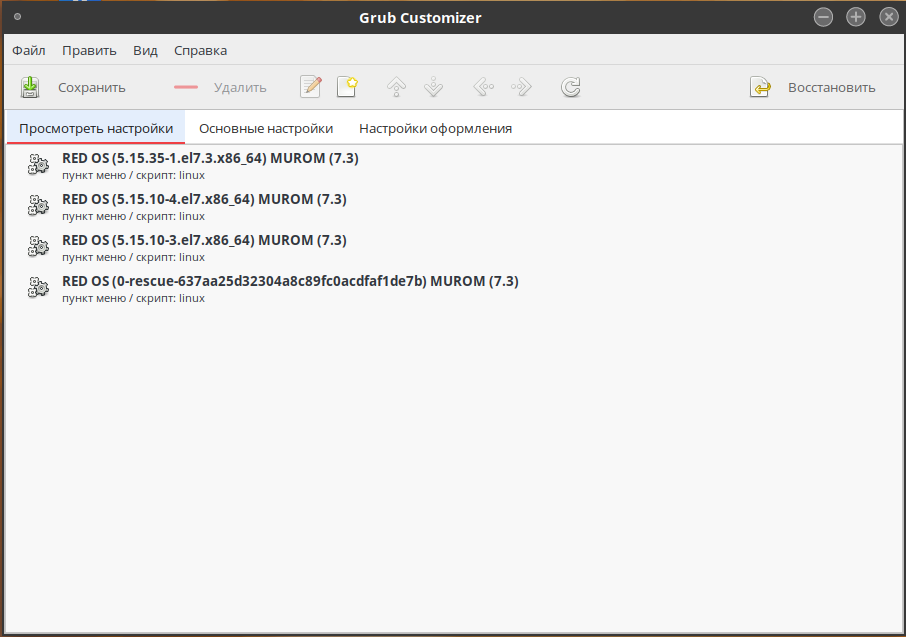
В контекстном меню, вызываемом нажатием правой кнопкой мыши по требуемой ОС или версии ядра, есть возможность переименовать, отредактировать или переместить конфигурацию каждой ОС.
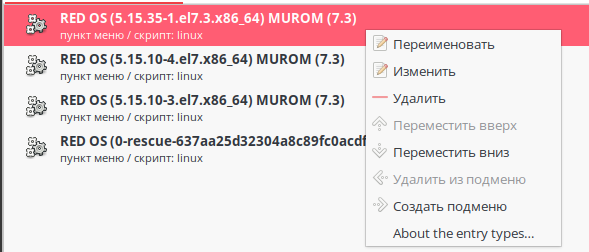
На вкладке «Основные настройки» можно выбрать необходимый пункт загрузчика, который будет использоваться по умолчанию, время, на протяжении которого будет отображаться меню grub, и параметры ядра для каждого пункта по умолчанию.
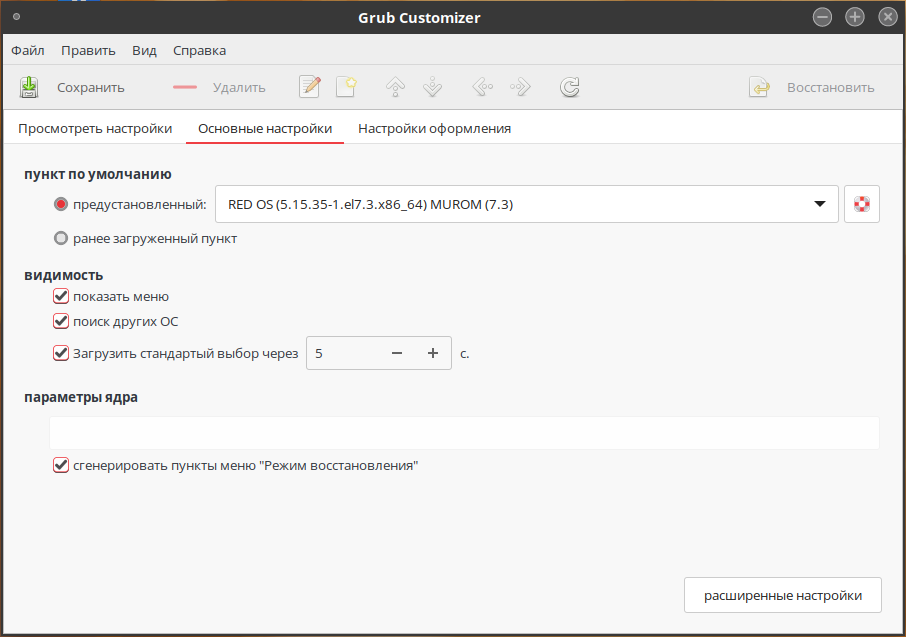
Вкладка «Настройки оформления» позволяет настроить отображение меню grub, а именно — цвет текста и фон. Также можно добавлять различные темы и устанавливать удобное разрешение экрана.
Для установки темы необходимо скачать архив понравившегося оформления меню grub с сайта gnome-look.org.
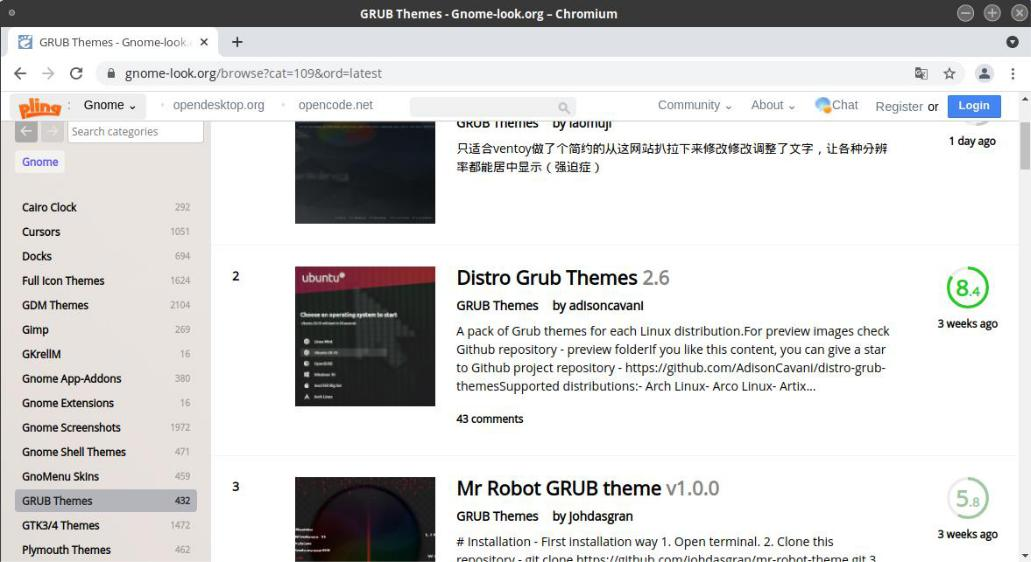
После того как архив выбранной темы будет скачан, с ним необходимо провести следующие преобразования: извлечь из архива папку с названием темы и заархивировать её отдельно. Данные действия необходимы для архивов, в которых помимо основной папки есть файл с разрешением .sh.
Для того чтобы добавить тему через утилиту grub-customizer, необходимо нажать на знак «+» рядом с раскрывающимся списком тем.

Кроме того, внизу экрана есть кнопка «Расширенные настройки». В открывшемся окне можно более детально настроить значения переменных из конфигурационного файла /etc/default/grub.
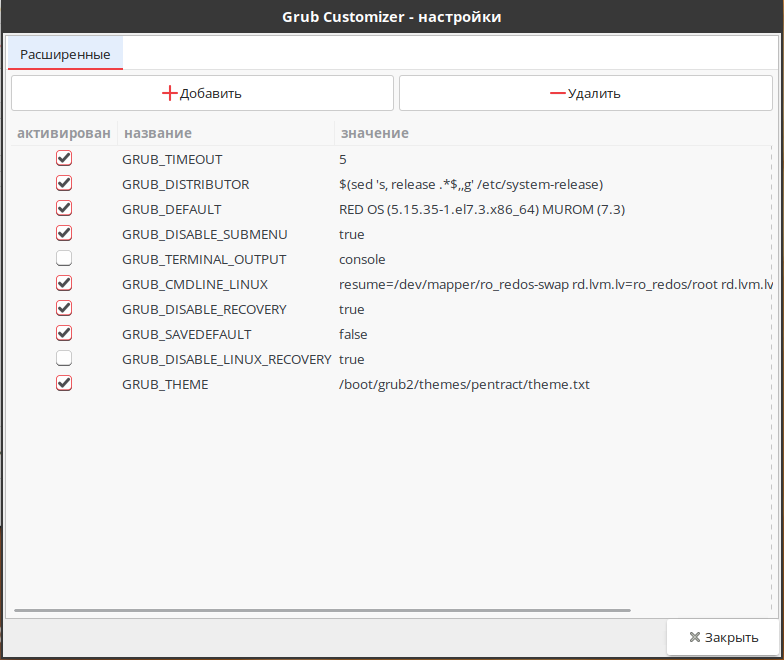
Когда настройка grub будет завершена, необходимо нажать кнопки «Сохранить» и «Обновить» на верхней панели инструментов.
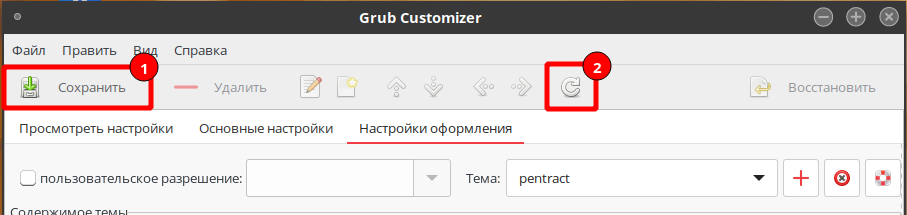
При следующей перезагрузке системы меню grub будет выглядеть в соответствии с выбранной и настроенной темой.
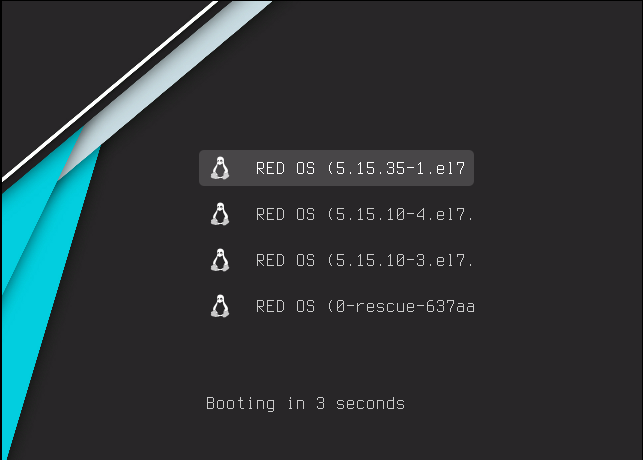
Эта информация оказалась полезной? ДА НЕТ
Дата последнего изменения: 09.09.2024
Если вы нашли ошибку, пожалуйста, выделите текст и нажмите Ctrl+Enter.
На чтение5 мин
Опубликовано
Обновлено
Если у вас установлена операционная система Linux на компьютере и вы хотите иметь возможность выбирать при загрузке между Linux и Windows 10, то вам потребуется настроить меню загрузки. Это можно сделать с помощью программы Grub Customizer, которая позволяет изменять настройки ГРУБ (GRUB) – стандартного загрузчика Linux.
Grub Customizer – это простой в использовании инструмент с графическим интерфейсом пользователя, с помощью которого можно добавить новые записи в меню загрузки и настроить параметры загрузки операционных систем. Однако, по умолчанию Grub Customizer не отображает записи для Windows 10, поэтому их нужно добавить вручную.
Для начала, установите Grub Customizer на своей системе Linux, если вы еще этого не сделали. Затем, откройте программу Grub Customizer и перейдите во вкладку «Лист действий». В этом разделе вы увидите список всех записей в меню загрузки. Чтобы добавить Windows 10 в меню загрузки, щелкните правой кнопкой мыши на список и выберите пункт «Добавить в запись».
После выбора пункта «Добавить в запись», появится окно с настройками новой записи для Windows 10. Здесь вы можете задать название для записи, путь к файлу загрузки Windows и другие параметры загрузки. Если у вас возникнут сложности при настройке, вы всегда можете обратиться к документации Grub Customizer или поискать решение проблемы в Интернете.
После настройки новой записи для Windows 10, сохраните изменения и закройте Grub Customizer. Теперь при загрузке вашего компьютера будет отображаться меню, в котором вы сможете выбрать между Linux и Windows 10. Удобно, не правда ли? Теперь вы можете легко переключаться между операционными системами, в зависимости от ваших потребностей и предпочтений.
Grub Customizer: добавление Windows 10 в меню загрузки
- Первым шагом является установка Grub Customizer на вашем компьютере. Вы можете установить его из репозитория вашего дистрибутива Linux или загрузить последнюю версию с официального сайта проекта.
- После установки Grub Customizer откройте его через меню приложений или запустите в терминале командой «grub-customizer».
- После запуска Grub Customizer вы увидите список операционных систем, которые уже добавлены в меню загрузки. Нажмите кнопку «Добавить», чтобы добавить новую операционную систему.
- Выберите «Добавить запись» и введите имя операционной системы, например «Windows 10».
- Проверьте путь к файлу «bootmgr.efi» в поле «Путь к файлу». Обычно он находится в разделе «EFI» или «Boot» на вашем диске C:
- Нажмите «ОК» для сохранения настроек.
- Теперь Windows 10 должна появиться в меню загрузки Grub Customizer. Переупорядочьте операционные системы, перемещая их вверх или вниз по списку, чтобы установить Windows 10 как основную операционную систему по умолчанию.
- После внесения всех изменений не забудьте сохранить конфигурацию Grub Customizer, нажав кнопку «Сохранить» в главном окне приложения.
Теперь вы можете перезагрузить компьютер и увидеть новую запись «Windows 10» в меню загрузки Grub Customizer. Выберите ее, чтобы загрузить Windows 10.
Grub Customizer предоставляет удобный способ настройки меню загрузки Grub и добавления новых операционных систем, таких как Windows 10. Следуйте вышеуказанным шагам, чтобы успешно добавить Windows 10 в меню загрузки Grub Customizer и наслаждаться выбором операционной системы при каждой загрузке компьютера.
Что такое Grub Customizer?
Почему нужно добавить Windows 10 в меню загрузки?
Добавление Windows 10 в меню загрузки имеет несколько важных преимуществ:
| 1. | Удобство: когда оба операционных системы, Ubuntu и Windows 10, доступны из меню загрузки, вы можете легко выбрать нужную для работы или развлечений. |
| 2. | Быстрый доступ: получение прямого доступа к Windows 10 из меню загрузки позволяет избежать необходимости перезагрузки компьютера, что значительно экономит время. |
| 3. | Изоляция: имея две разные операционные системы, можно отделить работу от личного использования. Например, вы можете использовать Ubuntu для работы и Windows 10 для игр и развлечений. |
Учитывая эти факторы, добавление Windows 10 в меню загрузки с помощью Grub Customizer — это удобный способ управлять разными операционными системами на вашем компьютере.
Как установить Grub Customizer?
| 1. | Откройте терминал и введите следующую команду для добавления репозитория Grub Customizer: |
sudo add-apt-repository ppa:danielrichter2007/grub-customizer |
|
| 2. | Нажмите клавишу Enter, чтобы продолжить. |
| 3. | Затем введите команду для обновления пакетов: |
sudo apt-get update |
|
| 4. | Нажмите Enter и дождитесь завершения обновления. |
| 5. | Теперь выполните команду для установки Grub Customizer: |
sudo apt-get install grub-customizer |
|
| 6. | Подтвердите установку, нажав Y, а затем Enter. |
После завершения установки Grub Customizer будет доступен в системном меню. Теперь вы можете настроить меню загрузки Grub, добавить новые пункты и изменить порядок загрузки операционных систем.
Получение списка установленных операционных систем
Grub Customizer позволяет добавлять операционные системы в меню загрузки GRUB. Для этого вам понадобится получить список установленных операционных систем на вашем компьютере.
Если вы используете Windows 10, то список установленных операционных систем можно получить, выполнив следующие действия:
- Откройте панель управления Windows 10, например, нажав на значок «Пуск» и выбрав «Панель управления».
- В панели управления выберите «Система и безопасность».
- В разделе «Система» выберите «Сведения о системе».
- В открывшемся окне вы увидите информацию о вашей операционной системе. Например, в строке «Имя компьютера, домен и рабочая группа» будет указано имя вашей операционной системы.
- Запишите название вашей операционной системы.
Теперь у вас есть список установленных операционных систем, который можно использовать для добавления их в меню загрузки GRUB с помощью Grub Customizer.
Как добавить Windows 10 в меню загрузки с помощью Grub Customizer?
|
Шаг 1: Установите Grub Customizer, если он еще не установлен на вашей системе Linux. Вы можете установить его из официальных репозиториев вашего дистрибутива или загрузить его с официального сайта. |
|
Шаг 2: Запустите Grub Customizer и введите пароль администратора для получения полного доступа к настройкам Grub. |
|
Шаг 3: Перейдите на вкладку «List configuration» в интерфейсе Grub Customizer. Там вы увидите текущую конфигурацию Grub-меню, включая установленные операционные системы. |
|
Шаг 4: Нажмите кнопку «Add» в верхней панели инструментов Grub Customizer. В появившемся окне выберите пункт «Chainloader» и нажмите «OK». |
|
Шаг 5: Затем выберите «Browse» и найдите раздел Windows 10 на вашем жестком диске. Обычно он находится в разделе NTFS. |
|
Шаг 6: После выбора раздела Windows 10, Grub Customizer автоматически добавит его в меню загрузки Grub. Вы можете указать имя, которое будет отображаться в меню, и порядок, в котором операционные системы будут отображаться. |
|
Шаг 7: После завершения настройки нажмите кнопку «Save» в верхней панели инструментов Grub Customizer, чтобы сохранить изменения в конфигурации Grub. |
|
Шаг 8: Перезагрузите компьютер, чтобы увидеть изменения в меню загрузки Grub. Теперь Windows 10 будет доступен для выбора вместе с другими операционными системами. |
С помощью Grub Customizer вы можете легко настроить меню загрузки Grub и добавить Windows 10 или другие операционные системы в него. Это очень полезно, если на вашем компьютере установлены несколько операционных систем и вы хотите иметь возможность выбирать, с какой из них загружаться при каждой перезагрузке компьютера.
Для выбора и запуска операционной системы во время загрузки компьютера используется специализированная программа — загрузчик. Самый популярный загрузчик — Grub. При установке нескольких операционных систем, например, Linux поверх Windows, в меню загрузчика первой будет последняя установленная ОС.
Это не вызовет проблем у пользователей, которые пользуются Linux как основной системой, для них это даже более предпочтительный вариант. Но если вы еще новичок, и хотите использовать Linux второй системой, а Windows пока еще основной, до тех пор, пока не освоитесь, то наверное захотите чтобы первой была Windows. В этой статье мы рассмотрим как сделать загрузку Windows первой в Grub. Рассмотрим два способа: с помощью программы Grub Customizer и вручную, через файлы конфигурации загрузчика Grub.
Grub Customizer
Grub Customizer — это программа, позволяющая настраивать различные параметры загрузчика Grub. В том числе и положение и очередность пунктов загрузки. Установить программу можно из официальных репозиториев. Например, в Ubuntu нужно использовать ppa:
sudo add-apt-repository ppa:danielrichter2007/grub-customizer
sudo apt-get update
sudo apt-get install grub-customizer
Для запуска программы откройте терминал (Ctrl + Alt + T) и наберите grub-customizer:
grub-customizer
Для работы программы необходимы права root, в некоторых системах возможно придется использовать такую команду:
gksu grub-customizer
Также программу можно запустить из главного меню. Главное окно выглядит вот так:

Несколько секунд после запуска программа будет сканировать установленные операционные системы, затем в этом же окне мы сможем перенести загрузку Windows на первое место. Для этого кликните на нужном пункте правой кнопкой чтобы открылось контекстное меню:

В меню выберите пункт Переместить вверх. Это действие нужно будет повторить несколько раз, пока Windows не будет первой в списке. Теперь будет выполняться загрузка windows по умолчанию grub.
Если потом вы захотите опустить Windows обратно вниз, есть обратное действие — Переместить вниз.
Для сохранения настроек просто нажмите кнопку Сохранить. Готово. Можете перезагружать компьютер и смотреть что получилось.

Но я хочу затронуть еще пару настроек, которые могут быть полезны. Вместо того чтобы делать загрузку Windows первой в Grub, можно изменить пункт запускаемый по умолчанию. Перейдите на вкладку Основные настройки:

Здесь для выбора пункта по умолчанию используемого по умолчанию есть список Задействовать:

Кроме того, можно загружать по умолчанию последнюю загруженную ОС, для этого есть галочка:

Не забудьте снова нажать кнопку сохранить.
Как я и обещал, теперь рассмотрим как сделать загрузку WIndows первой в Grub с помощью конфигурационных файлов. Конфигурация Grub находится в файле /boot/grub/grub.cfg.
sudo gedit /boot/grub/grub.cfg
Как правило, строки меню выглядят вот так:
menuentry имя_пункта --опции {
...
}
Например пункт Windows:
menuentry 'Windows 8 (loader) (on /dev/sda1)' --class windows --class os $menuentry_id_option 'osprob
er-chain-FC324E26324DE66C' {
....
}
Теперь чтобы изменить порядок пунктов меню достаточно вырезать все до обратной закрывающей скобочки, вместе с этой строкой, и вставить перед всеми другими пунктами. Затем можно сохранить файл и готово. Перезагружайте и смотрите. Загрузка Windows выполняется по умолчанию. Только минусом данного способа является то, что при обновлении конфигурации Grub все настройки собьются.
Аналогично тому как мы настраивали пункт, загружаемый по умолчанию в Grub Customizer, это можно сделать и в терминале. Откройте файл /etc/default/grub.
gksu gedit /etc/default/grub
Здесь нас интересует строчка:
GRUB_DEFAULT=0
Замените 0, на нужный пункт для загрузки, также вместо цифры можно указать имя пункта, например:
GRUB_DEFAULT="Windows 8 (loader) (on /dev/sda1)"
Посмотреть доступные пункты загрузки не открывая файл конфигурации можно командой:
sudo grep menuentry /boot/grub/grub.cfg
Еще можно настроить загрузку последней загруженной системы, для этого добавьте строчку
GRUB_SAVEDEFAULT=true
А в GRUB_DEFAULT укажите saved:
GRUB_DEFAULT=saved
Очевидным плюсом этого способа есть то, что настройки во время обновления конфигурации Grub не собьются, так как во время обновления информация берется из этого файла. Теперь давайте обновим конфигурацию и сохраним настройки командой:
grub-update
Не во всех системах работает такой вариант, поэтому можно использовать другую команду:
grub2-mkconfig -o /boot/grub/grub.cfg
Вот и все. Теперь вы знаете как сделать загрузку Windows первой в Grub. Но представленную в этой статье информацию можно использовать в более широких целях. Она будет полезна не только для Windows, но и для любых других нескольких систем, очередностью загрузки которых нужно управлять.
Содержание
- Аварийный запуск системы из командной строки GRUB
- Комментариев: 8
- Как изменить порядок загрузки операционных систем (Linux, Windows) в GRUB
- Введение
- Обзор программы Grub Customizer
- Установка Grub Customizer в Ubuntu
- Шаг 1 – Запускаем менеджер приложений
- Шаг 2 – Запускаем установку Grub Customizer
- Шаг 3 – Запускаем программу Grub Customizer
- Изменение порядка загрузки операционных систем
- Переименование пунктов загрузочного меню
- Сохранение настроек, загрузка и проверка порядка ОС
- Видео-инструкция
- Настройка загрузчика Grub
- Настройка Grub с помощью Grub Customizer
- Настройка Grub через конфигурационные файлы
- Настройка Grub через /etc/default/grub
- Настройка Grub через /boot/grub/grub.cfg
- Выводы
- Grub 2 + VHD: установка и загрузка ОС Windows 7 Ultimate
- Введение
- 1. Подготовка почвы
- 2. Создаем VHD-образ с системой
- 3. Настройка загрузчика bootmgr
- 4. Установка Windows 7 Ultimate на VHD-образ
- 5. Настройка загрузчика Grub2
- Заключение
- Как сделать загрузку Windows первой в Grub
- Grub Customizer
- Изменение порядка загрузки Grub через терминал
- Оцените статью:
- Об авторе
- 11 комментариев
Аварийный запуск системы из командной строки GRUB
Краткая инструкция по загрузке Windows и Linux из командной строки GRUB на случай каких-либо неполадок. Сразу оговорюсь, что сам grub2 должен запускаться, если же вы не можете попасть в консоль grub2, то вам скорее всего потребуется переустановка grub.
Запуск Linux с помошью командной строки GRUB
Нам понадобится написать всего 3 строчки: «set root«, «linux» и «initrd» и в конце дать команду «boot».
set root=(hd0,5)
linux /boot/vmlinuz-2.6.32-generic root=/dev/sda5
initrd /boot/initrd.img-2.6.32-generic
boot
Далее, командой linux, указываем загружаемое ядро. Полное название ядра знать не обязательно, просто пишем «linux /boot/vmlinuz» и нажимаем tab. Консоль сама допишет правильный результат. У меня был предложен выбор между старым и новым ядром. Только в конце строки не забудьте дописать параметр root=/dev/sda5 или что там у вас.
Для старта системы этого уже должно хватить. Осталось выполнить команду boot. В некоторых случаях перед выполнением «boot» попробуйте дополнительно выполнить команду initrd, как описано выше в примере.
Запуск Windows из командной строки GRUB
Процесс запуска Windows из консоли GRUB ещё проще. Как и в случае с Linux в начале указываем корневой раздел, где находится Windows. В моем случае окошки установлены в /dev/sda1. После чего, отдаем команду chainloader +1, которая заставляет grub2 передать дальшейшее управление загрузкой Windows-загрузчику. Даем команду boot на запуск системы и наблюдаем загрузку винды. Пример:
set root=(hd0,1)
chainloader +1
boot
Если считаете статью полезной,
не ленитесь ставить лайки и делиться с друзьями.
Комментариев: 8
Единственный работающий мануал на весь рунет.
Если не знаете на каком разделе установлен Линукс (вдруг), можно каждый раздел проверить командой типа ls(hd0,1)/ (со слешем в конце).
Привет, а как сделать так, чтобы каждый раз это не прописывать?
Для этого нужно прописать соотвествующие изменения в загрузчик GRUB. Обычно нужные строки добавляются автоматически при установке системы.
Что делать, если видит только разделы msdos, но я знаю что там есть Linux
Что делать, если видит только разделы msdos, но я знаю что там есть Linux
У меня так пишет, хотя там Linux и ext4.
Что делать если на всех разделах не находит виндовс? пишет unknown filesystem
Источник
Как изменить порядок загрузки операционных систем (Linux, Windows) в GRUB
Всем привет! Сегодня я расскажу о простом способе изменения порядка загрузки операционных систем (Linux, Windows) в загрузчике GRUB, который не требует правки различных конфигурационных файлов, все будет выполняться в удобном графическом интерфейсе.

Данная процедура будет Вам полезна, если у Вас на компьютере установлено несколько операционных систем Linux и Windows, например, Linux Ubuntu и Windows 10. О том, как установить себе на компьютер Linux Ubuntu второй системой рядом с Windows 10 с учётом особенностей UEFI, я подробно рассказывал в отдельной статье – Установка Linux Ubuntu рядом с Windows 10 на компьютере с UEFI.
Но в такой конфигурации по умолчанию будет загружаться Linux Ubuntu, однако многим хочется изменить данный порядок, например, чтобы по умолчанию загружалась Windows 10 или любая другая система, иными словами, отсортировать порядок так, как им хочется. Как я уже об этом говорил ранее, это можно сделать, и сейчас я подробно расскажу о том, как это делается, т.е. как изменить порядок загрузки операционных систем в загрузчике GRUB.
Введение
Итак, на текущий момент у Вас при включении компьютера появляется меню загрузчика GRUB, в котором первым пунктом идет операционная система Linux Ubuntu (или другой дистрибутив Linux, в моем случае именно Ubuntu). Выглядит это меню следующим образом.

Если ничего не выбрать, то через несколько секунд, по умолчанию, будет загружаться Ubuntu.
У нас стоит задача изменить порядок загрузки операционных систем таким образом, чтобы первым пунктом стояла Windows 10 и, соответственно, загружалась также первой. Дополнительно, для удобства и ясности, мы хотим присвоить пункту Windows Boot Manager более удачное имя, например – Windows 10.
Все этом можно реализовать с помощью одной программы – Grub Customizer, которую можно использовать в Linux Ubuntu.
Таким образом, сейчас я покажу, как установить Grub Customizer в Linux Ubuntu, и изменить порядок загрузки операционных систем в загрузчике Grub, используя эту программу.
На заметку! Начинающим пользователям Linux рекомендую почитать мою книгу « Linux для обычных пользователей » – в ней я максимально подробно рассказываю про Linux и о том, как пользоваться этой операционной системой без командной строки
Обзор программы Grub Customizer
Grub Customizer – это программа с графическим интерфейсом для редактирования настроек загрузчика GRUB.
Основные возможности Grub Customizer:
Установка Grub Customizer в Ubuntu
Установить Grub Customizer в Ubuntu не составит труда, в Ubuntu 19.04 это можно сделать с помощью менеджера приложений (в предыдущих версиях Ubuntu возможно потребуется устанавливать PPA репозиторий).
Шаг 1 – Запускаем менеджер приложений
Сначала запускаем менеджер приложений, и для того чтобы найти нужный пакет в поиск, вводим grub сustomizer.

Шаг 2 – Запускаем установку Grub Customizer
Затем щелкаем по найденному пункту. После того как откроется окно с описанием программы, нажимаем «Установить».

Далее потребуется ввести пароль, так как процесс установки программ в Ubuntu требует дополнительных привилегий.

Шаг 3 – Запускаем программу Grub Customizer
Когда появится кнопка «Запустить», установка будет завершена. Мы можем нажать на данную кнопку, чтобы сразу запустить Grub Customizer. Также программу можно запустить и из меню приложений.

Для запуска программы снова потребуется ввести пароль, так как изменение порядка загрузки операционных систем в GRUB также требует дополнительных прав.
После запуска программы у Вас отобразится интерфейс Grub Customizer.

Изменение порядка загрузки операционных систем
Для того чтобы изменить порядок загрузки ОС, выберите нужный пункт, и нажмите кнопку перемещения вверх или вниз на панели инструментов, в зависимости от выбранного пункта.
Я для примера выберу Windows Boot Manager, и перемещу его в самый верх.


Переименование пунктов загрузочного меню
Теперь давайте переименуем пункт Windows Boot Manager в Windows 10. Для этого достаточно щёлкнуть двойным кликом по пункту и ввести новое имя.

Сохранение настроек, загрузка и проверка порядка ОС
После ввода всех настроек необходимо нажать кнопку «Сохранить», для того чтобы все введенные параметры сохранились.

В случае необходимости Вы можете перейти на дополнительные вкладки: «Основные настройки» и «Настройки оформления». Например, для того чтобы изменить шрифт меню загрузчика или цвет шрифта.
После ввода и сохранения всех настроек выключаем компьютер, и включаем его заново и смотрим, изменилось ли меню загрузчика.

В моем случае все настройки были применены и теперь по умолчанию у меня загружается Windows 10.
Видео-инструкция
У меня все, надеюсь, материал был Вам полезен, пока!
Источник
Настройка загрузчика Grub
Загрузчик системы выполняет очень важную функцию. Он позволяет выбрать какую операционную систему стоит загружать, также инициализирует параметры ядра Linux и подготавливает его к загрузке. В большинстве дистрибутивов Linux используется загрузчик Grub. Он поддерживает все необходимые функции, в том числе и UEFI, а также очень настраиваемый.
В одной из предыдущих статей мы рассматривали установку загрузчика Grub в Linux. В этой же будет будет продолжена тема и более детально рассмотрена настройка загрузчика Grub. Мы рассмотрим как графическую настройку с помощью Grub Customizer, так и более сложный, но более гибкий вариант с помощью ручного редактирования конфигурационных файлов.
Настройка Grub с помощью Grub Customizer
Это самый легкий путь конфигурации загрузчика. Графическая программа настройки Grub Customizer позволяет настроить все основные параметры загрузчика, например, фоновое изображение, шрифт, порядок пунктов загрузки, параметры ядра и многое другое. Все это делается в пару кликов.
Программа доступна в официальных репозиториях большинства дистрибутивов, и вы можете ее оттуда легко установить. Для установки в Ubuntu выполните:
sudo apt install grub-customizer
В Fedora, Red Hat и CentOS команда будет немного отличаться:
sudo yum install grub-customizer
После завершения установки вы можете запустить программу из главного меню или в терминале:
Перед тем, как программа запустится, вам нужно будет ввести пароль потому что для ее работы нужны права администратора:
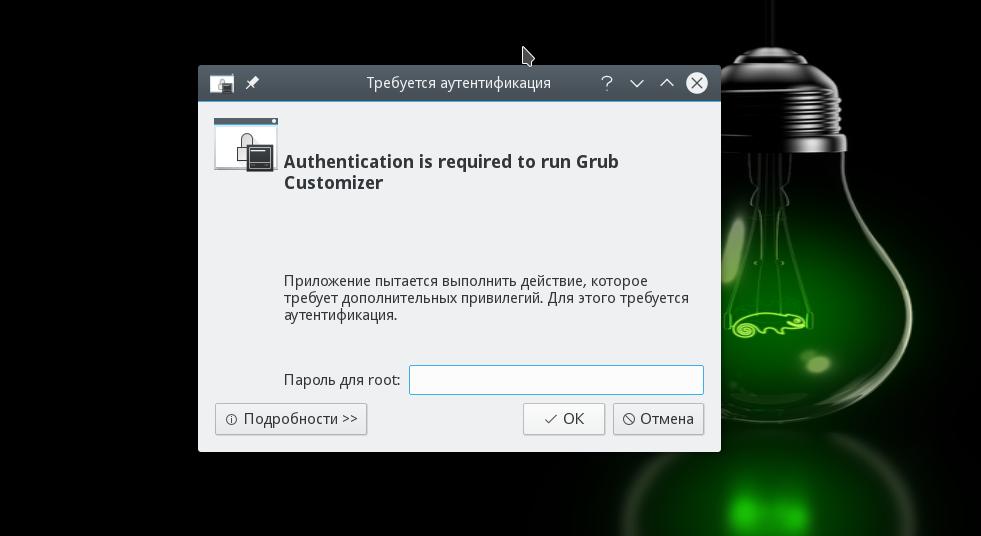
Главное меню загрузится через несколько десятков секунд. Программе нужно время, чтобы собрать список операционных систем, установленных на компьютере:
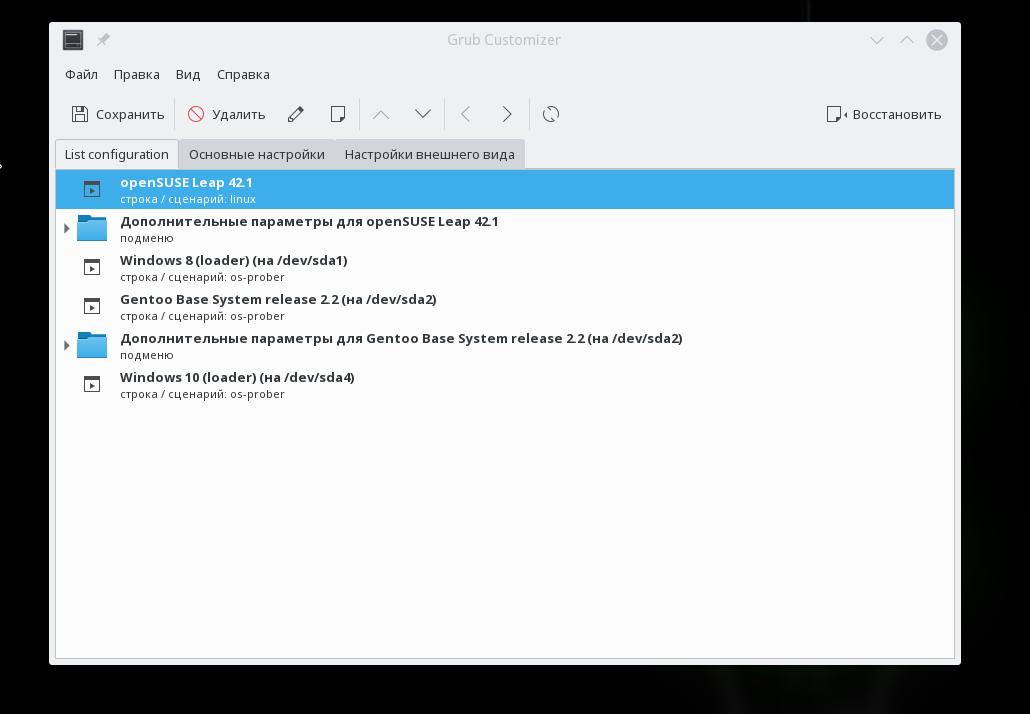
В контекстном меню для каждого пункта вы можете переместить его вверх или вниз, переименовать или отредактировать его конфигурацию. С конфигурацией мы будем разбираться в другой части статьи, а первые два пункта могут быть очень полезны:
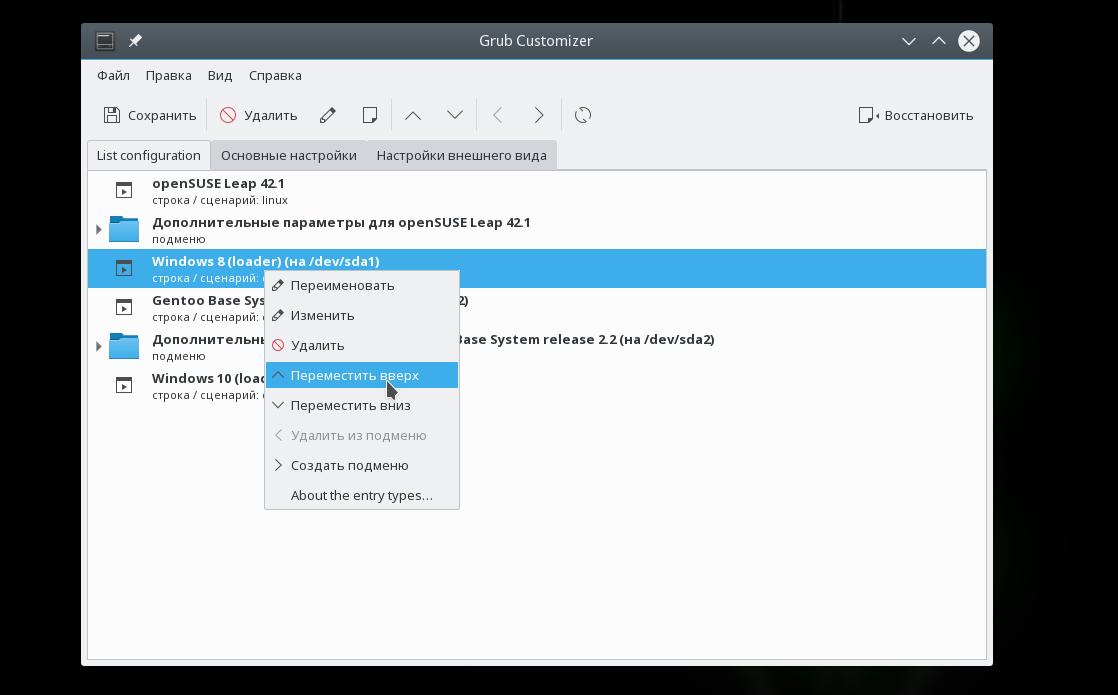
На вкладке Основные настройки вы можете выбрать пункт, который нужно загружать по умолчанию, время на протяжении которого будет показываться меню, а также параметры ядра для каждого пункта по умолчанию.
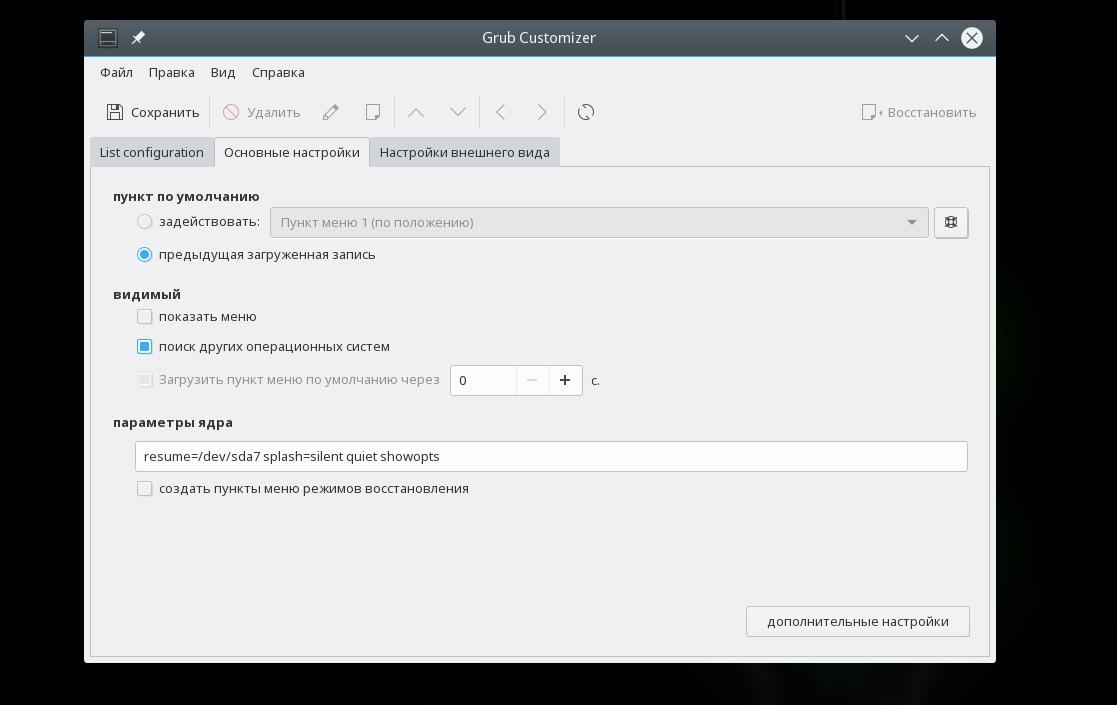
Последняя вкладка позволяет настроить внешний вид, тут вы можете выбрать одну из доступных тем, установить разрешение, или же задать пользовательские параметры цвета, шрифтов и фоновый рисунок:
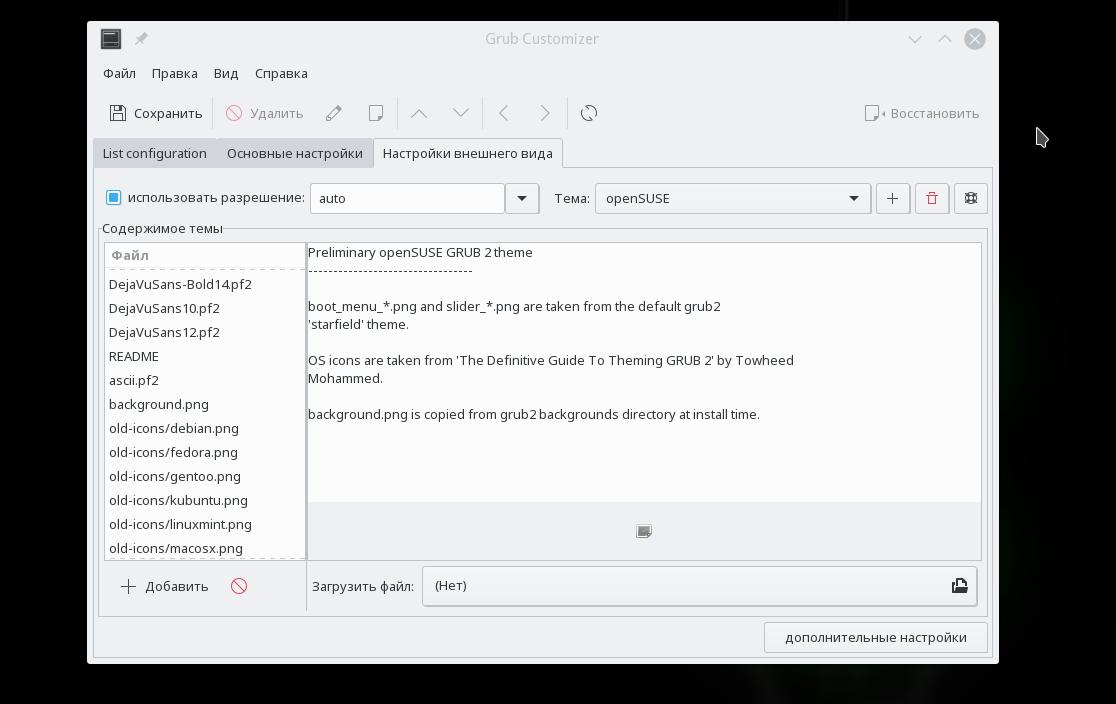
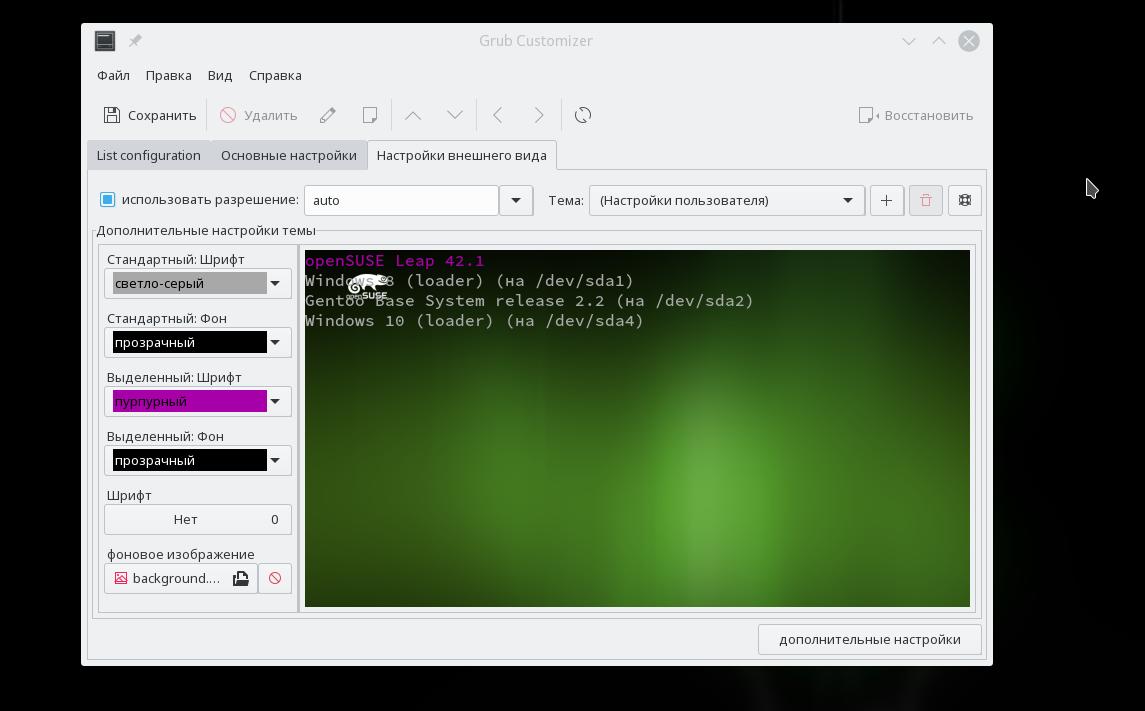
Кроме того, нажав кнопку дополнительные параметры, вы можете настроить значения переменных /etc/default/grub, которые мы рассмотрим подробнее ниже.
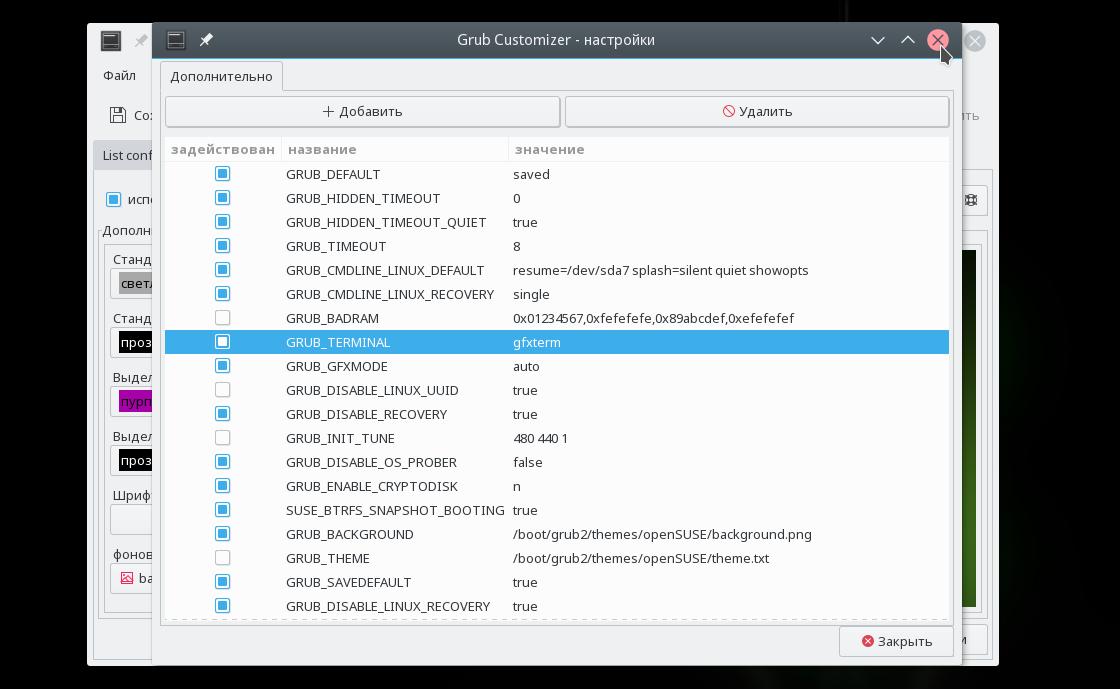
Когда настройка Grub Customizer будет завершена просто нажмите кнопку Сохранить, чтобы применить все изменения.
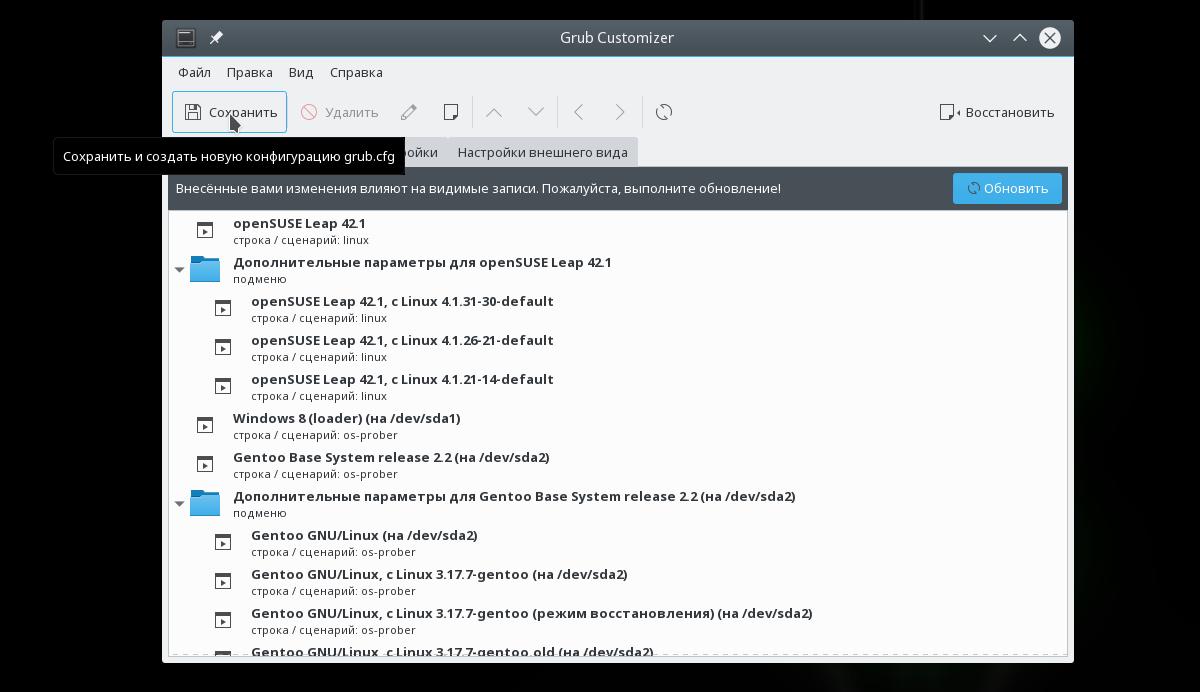
Видео, где показана настройка GNU Grub в Linux с помощью Grub Customizer:
Но это все слишком просто и позволяет сделать только базовые вещи, если же нужна более тонкая настройка загрузчика Grub, придется разбираться с ручной настройкой конфигурационных файлов. Это мы и будем рассматривать ниже.
Настройка Grub через конфигурационные файлы
Настройка Grub через /etc/default/grub
Как я уже сказал, настройка загрузчика через файл /etc/default/grub, на основе которого будет автоматически создан /boot/grub/grub.cfg более желательна. Давайте рассмотрим параметры, которые вы можете здесь настроить.
Например, можно использовать такую конфигурацию:
GRUB_DISTRIBUTOR=»»
GRUB_DEFAULT=»saved»
GRUB_HIDDEN_TIMEOUT=»0″
GRUB_HIDDEN_TIMEOUT_QUIET=»true»
GRUB_TIMEOUT=»8″
GRUB_CMDLINE_LINUX_DEFAULT=»resume=/dev/sda7 splash=silent quiet»
Но как вы могли понять, этим способом вы не можете настроить порядок пунктов загрузки, а также некоторые другие параметры, поэтому давайте рассмотрим настройку непосредственно конфигурационного файла Grub.
Настройка Grub через /boot/grub/grub.cfg
Файл /etc/boot/grub/grub.cfg управляет непосредственно работой загрузчика, здесь указаны все его параметры и настройки, а также сформировано меню. Поэтому, изменяя этот файл, мы можем настроить Grub как угодно. Сначала попытаемся разобраться с синтаксисом файла. Он очень напоминает синтаксис bash и состоит из нескольких команд, которые что-то делают, загружают и настраивают.
Команды могут быть объединены в функции или блоки с помощью инструкций if else, синтаксис которых аналогичен bash. Рассмотрим основные из этих команд:
Это все команды, которые вам понадобятся. Но две последние нужно рассмотреть подробнее, так как они будут использоваться чаще всего.
Команда search используется для поиска дисков и имеет такой синтаксис:
Например, команда может выглядеть вот так:
Вторая команда, которая нам очень понадобится, это menuentry. Она используется для создания пунктов меню, с помощью которых будут загружаться операционные системы и дистрибутивы linux. Синтаксис этой команды такой:
menuentry имя_пункта <
команды установки переменных окружения
загрузка модулей
linux файл_ядра параметры_ядра
initrd файл_initrd
>
Обычно, для нормальной загрузки операционной системы сначала необходимо установить корневой раздел, для этого, возможно, нужно загрузить некоторые модули, дальше нужно запустить ядро с нужными параметрами и добавить образ initrd если это требуется. Самый простой пример пункта меню:
menuentry «Ubuntu» <
set root=(hd0,1)
linux /casper/vmlinuz boot=casper noeject noprompt splash
initrd /casper/initrd.lz
>
Теперь давайте попробуем собрать всю информацию воедино и создадим самый просто конфигурационный файл для Grub вручную:
# Время показа меню 5 секунд
# Установим разрешение экрана и укажем что это же разрешение нужно сохранять для ядра:
set gfxmode=»1280×800″
set gfxpayload=keep
# Загрузим необходимые модули для работы видео режима, нужно для использования фоновой картинки
insmod vbe
insmod gfxterm
terminal_output gfxterm
# Установка шрифта с поддержкой Unicode:
font «/boot/grub2/fonts/unicode.pf2»
loadfont unicode
# Загрузим модуль работы с jpeg и зададим фоновый рисунок:
insmod jpeg
background_image «/boot/fon.jpg»
# Установим переменные окружения для настройки цвета меню:
set menu_color_normal=red/black
set menu_color_highlight=yellow/black
set color_normal=yellow/black
# Пункт меню для нашей операционной системы:
menuentry «Ubuntu» <
root=(hd0,1)
linux /casper/vmlinuz boot=casper noeject noprompt splash
initrd /casper/initrd.lz
>
menuentry «OpenSUSE» <
insmod gzio
insmod part_msdos
insmod ext2
set root=’hd0,msdos5′
linux /boot/vmlinuz-4.1.31-30-default root=UUID=c52ca066-e48f-4df2-bc7e-4d885a354090 resume=/dev/sda7 splash=silent quiet showopts
initrd /boot/initrd-4.1.31-30-default
>
Выводы
Настройка grub может показаться довольно сложной вещью, но если разобраться, то все вполне выполнимо. В этой статье мы рассмотрели несколько способов настройки загрузчика, для различных ситуаций, и я думаю, теперь у вас не возникнет проблем с этой программой. Если у вас остались вопросы, спрашивайте в комментариях!
Источник
Grub 2 + VHD: установка и загрузка ОС Windows 7 Ultimate
Введение
Ни для кого уже не секрет, что начиная с версии Windows 7 Ultimate, операционные системы от Майкрософт умеют загружаться будучи установленными на образ жесткого диска формата VHD. Однако, данная возможность «из коробки» доступна только пользователям этой самой Windows 7 Ultimate.
У меня же, убежденного пользователя Arch Linux, потребность в применении этой технологии возникла из-за необходимости иметь винду под рукой в дуалбуте и именно в реальном окружении. 90% процентов задач, для которых нужен Windows, разумеется решаются путем виртуализации, и мощности современного железа, и возможности виртуальных машин, позволяют даже в игры играть в виртуальной среде. Однако, возникла необходимость в использовании пакета «Универсальный механизм», который под вайном работает криво (допускаю и что руки у меня кривые), а в виртуальной среде, понятное дело, безбожно теряет прыть. В общем понадобилась Windows, но таскать разделы на винте и менять его разметку страшно не хотелось ради установки одной программы под винду.
Решение нашлось в реализации загрузки из VHD-образа с использованием загрузчика Grub2, ставшего стандартом де-факто во многих популярных дистрибутивах Linux. Об этом собственно и пойдет речь.
Какие преимущества перед стандартной установкой Windows в дуалбут с линуксом дает такая методика:
Итак, перейдем к описанию метода.
1. Подготовка почвы
Для хранения образов нам таки потребуется NTFS-раздел, который может быть как первичным, так и логическим, и не обязательно активным. Его можно создать с помощью gparted, там же и отформатировав в NTFS. У меня на НDD была зарезервирована неразмеченная область для разного рода экспериментов с осями, её я и отдал под данный раздел
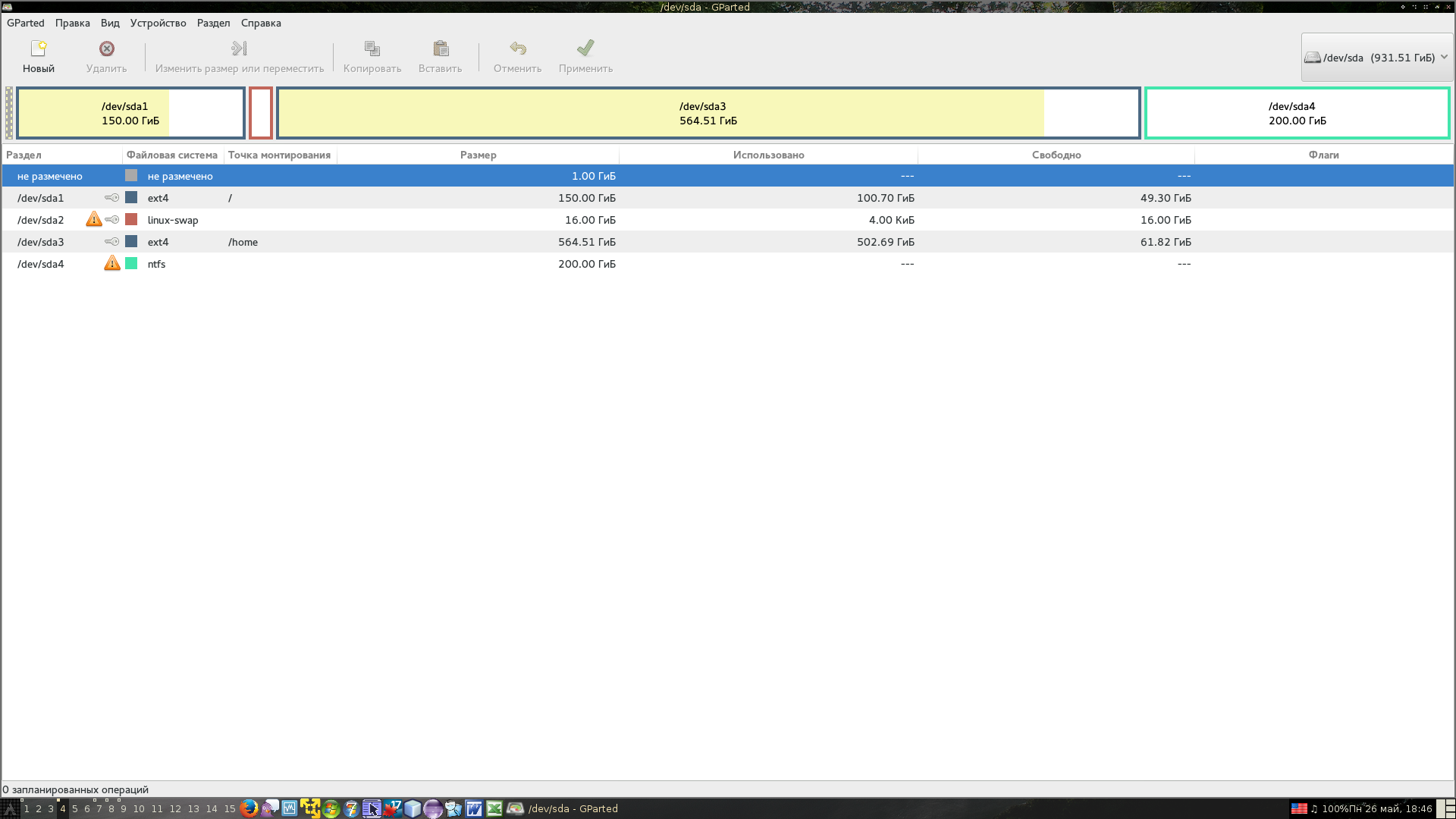
Далее делаем этот раздел доступным для виртуальных машин VirtualBox
то есть создаем виртуальный диск в виде файла-ссылки на раздел реального HDD. Этот диск подключаем к виртуальной машине с Windows 7 Ultimate — она пригодится нам для решения поставленной задачи

2. Создаем VHD-образ с системой
Теперь надо создать VHD-образ HDD. Его придется создавать средствами, предоставляемыми Windows 7 Ultimate, ибо диски, создаваемые тем же VirtualBox вызывают последующий вывал загружаемой винды в BSOD.

после чего указываем путь к нему и задаем его параметры
Лучше всё же выбрать фиксированный размер образа — это будет работать быстрее.
Щелкаем ОК и пока идет процесс, выполним
3. Настройка загрузчика bootmgr
Сам загрузчик bootmgr и каталог с его конфигом boot банально копируем с установочного DVD Windows 7 в корень раздела NTFS, туда же, где размещается папка с VHD-дисками.
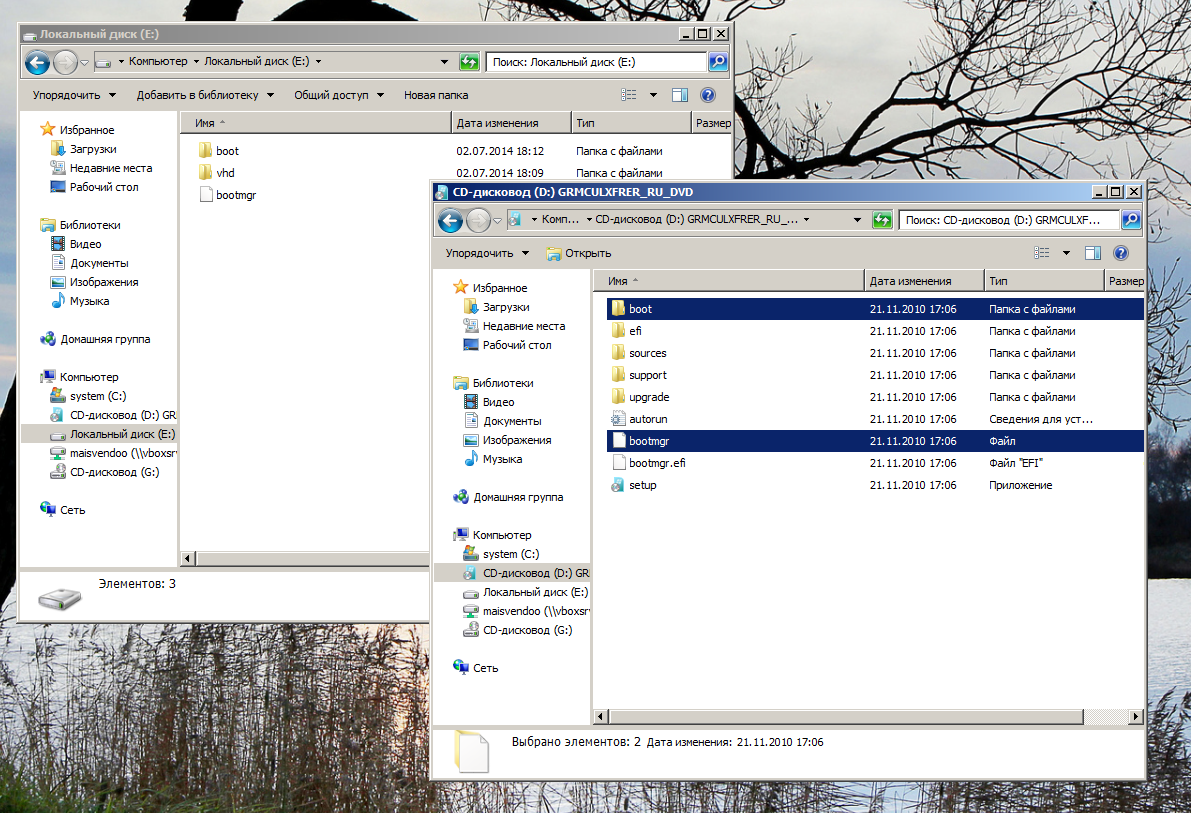
Удаляем файл \boot\bcd, ибо этот контейнер хранит конфигурацию с загрузочного DVD, и создаем новый контейнер. Для этого используем крохотную утилитку bootice. Запускаем её, выбираем вкладку “BCD edit”.
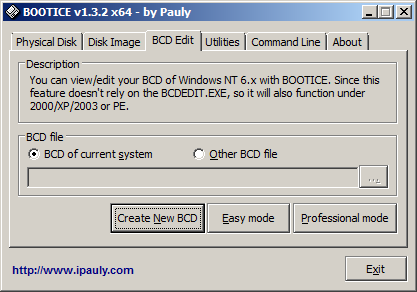
Далее жмем “Create new BCD”, выбираем путь по которому будет расположен файл конфигурации и создаем его с именем BCD. Далее выбираем этот файл и жмем “Easy mode” – запуск редактора в упрощенном режиме.

Файл конфигурации откроется в режиме редактирования, нажимаем кнопку “Add” и выбираем вариант “New VHD boot entry”. Редактор сосздаст шаблон загрузочной записи и нам остается лишь вписать путь к нашему образу.
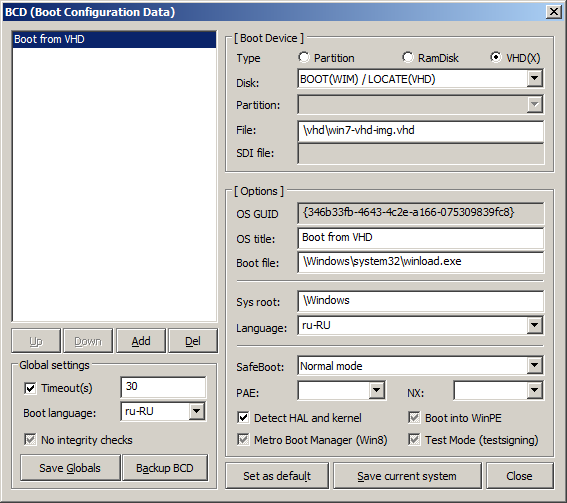
Путь к VHD-файлу от корня раздела с образами прописываем в поле “File”. После этого жмем “Save current system” и выходим из программы.
Дожидаемся пока закончится процесс создания VHD-образа и покидаем виртуальную семерку.
4. Установка Windows 7 Ultimate на VHD-образ
Выполнена средствами VirtualBox. Для этого:
Однако, надо сказать вот о чем. Мы помним, что наша система инсталирована в ВМ, а поэтому некоторые устройства определены на этапе установки и система подсунула для них соотвествующие драйвера. При запуске на Вашем реальном компьютере с вероятностью в 99% получится BSOD. Это связано с тем, что VirtualBox эмулирует контролер IDE следующим образом

и этот драйвер, работая в загружаемой системе конфликтует с реально установленным на мат. плате контроллером, при попытке системы прочесть файл образа с диска. Решается просто – выбираем “Обновить драйвер”, говорим, что не надо искать а мы сами укажем нужный драйвер и выберем “Стандартный двухканальный контролер IDE”

После этого выключаем нашу виртуальную машину и делаем её «реальной»
5. Настройка загрузчика Grub2
В конфиг Grub2 необходимо добавить загрузочную запись такого вида
где (hd0,msdos4) — NTFS-раздел, где размещены VHD-образы.
После этого можно перезагружаться и пробовать…
Заключение
После загрузки устанавливаем драйвера на наше реальное железо и радуемся жизни:
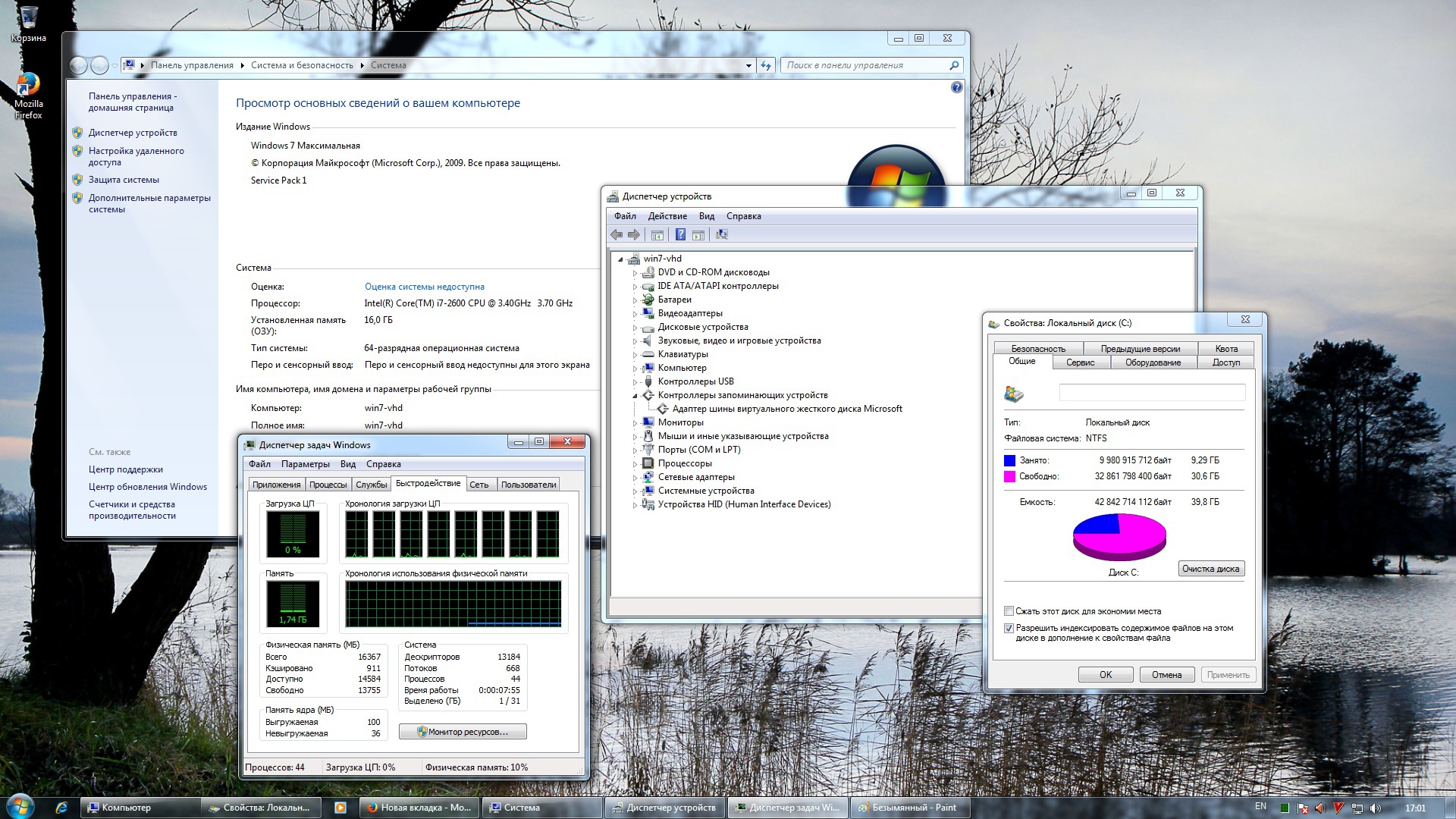
Изображенное на скринах – это полноценная ОС, работающая на реальном железе. Но она – всего лишь файл на Вашем жестком диске. Этот файл может быть скопирован, удален, перемещен, архивирован и прочее. К тому же, такой метод решает извечную проблему конфликта Windows vs Linux на одном HDD. Теперь они мирно уживаются друг с другом и не портят друг другу жизнь.
Источник
Как сделать загрузку Windows первой в Grub
Это не вызовет проблем у пользователей, которые пользуются Linux как основной системой, для них это даже более предпочтительный вариант. Но если вы еще новичок, и хотите использовать Linux второй системой, а Windows пока еще основной, до тех пор, пока не освоитесь, то наверное захотите чтобы первой была Windows. В этой статье мы рассмотрим как сделать загрузку Windows первой в Grub. Рассмотрим два способа: с помощью программы Grub Customizer и вручную, через файлы конфигурации загрузчика Grub.
Grub Customizer
sudo add-apt-repository ppa:danielrichter2007/grub-customizer
sudo apt-get update
sudo apt-get install grub-customizer
Для запуска программы откройте терминал (Ctrl + Alt + T) и наберите grub-customizer:
Для работы программы необходимы права root, в некоторых системах возможно придется использовать такую команду:
Также программу можно запустить из главного меню. Главное окно выглядит вот так:

Несколько секунд после запуска программа будет сканировать установленные операционные системы, затем в этом же окне мы сможем перенести загрузку Windows на первое место. Для этого кликните на нужном пункте правой кнопкой чтобы открылось контекстное меню:

В меню выберите пункт Переместить вверх. Это действие нужно будет повторить несколько раз, пока Windows не будет первой в списке. Теперь будет выполняться загрузка windows по умолчанию grub.
Для сохранения настроек просто нажмите кнопку Сохранить. Готово. Можете перезагружать компьютер и смотреть что получилось.

Но я хочу затронуть еще пару настроек, которые могут быть полезны. Вместо того чтобы делать загрузку Windows первой в Grub, можно изменить пункт запускаемый по умолчанию. Перейдите на вкладку Основные настройки:

Здесь для выбора пункта по умолчанию используемого по умолчанию есть список Задействовать:

Кроме того, можно загружать по умолчанию последнюю загруженную ОС, для этого есть галочка:

Не забудьте снова нажать кнопку сохранить.
Изменение порядка загрузки Grub через терминал
Как я и обещал, теперь рассмотрим как сделать загрузку WIndows первой в Grub с помощью конфигурационных файлов. Конфигурация Grub находится в файле /boot/grub/grub.cfg.
sudo gedit /boot/grub/grub.cfg
Как правило, строки меню выглядят вот так:
Например пункт Windows:
Теперь чтобы изменить порядок пунктов меню достаточно вырезать все до обратной закрывающей скобочки, вместе с этой строкой, и вставить перед всеми другими пунктами. Затем можно сохранить файл и готово. Перезагружайте и смотрите. Загрузка Windows выполняется по умолчанию. Только минусом данного способа является то, что при обновлении конфигурации Grub все настройки собьются.
Аналогично тому как мы настраивали пункт, загружаемый по умолчанию в Grub Customizer, это можно сделать и в терминале. Откройте файл /etc/default/grub.
gksu gedit /etc/default/grub
Здесь нас интересует строчка:
Замените 0, на нужный пункт для загрузки, также вместо цифры можно указать имя пункта, например:
GRUB_DEFAULT=»Windows 8 (loader) (on /dev/sda1)»
Посмотреть доступные пункты загрузки не открывая файл конфигурации можно командой:
sudo grep menuentry /boot/grub/grub.cfg
Еще можно настроить загрузку последней загруженной системы, для этого добавьте строчку
А в GRUB_DEFAULT укажите saved:
Очевидным плюсом этого способа есть то, что настройки во время обновления конфигурации Grub не собьются, так как во время обновления информация берется из этого файла. Теперь давайте обновим конфигурацию и сохраним настройки командой:
Не во всех системах работает такой вариант, поэтому можно использовать другую команду:
Вот и все. Теперь вы знаете как сделать загрузку Windows первой в Grub. Но представленную в этой статье информацию можно использовать в более широких целях. Она будет полезна не только для Windows, но и для любых других нескольких систем, очередностью загрузки которых нужно управлять.


Оцените статью:
Об авторе
Основатель и администратор сайта losst.ru, увлекаюсь открытым программным обеспечением и операционной системой Linux. В качестве основной ОС сейчас использую Ubuntu. Кроме Linux, интересуюсь всем, что связано с информационными технологиями и современной наукой.
11 комментариев
Значит так заходим в терминал и вводим:
/boot/grub/
Дальше sudo nicoedit grub.cfg (где nicoedit название вашего текстового редактора) (в некоторых случаях menu.lst)
Вводим пароль
Открывается окно текстового редактора.
Выбор ОС по умолчанию
В нем сначала просматриваем список загрузки в нижней части файла. Пример:
title Ubuntu, kernel 2.6.20-16-generic
root (hd1,0)
kernel /boot/vmlinuz-2.6.20-16-generic root=UUID=f005531f-451c-440a-8206-eee73f6ae32c ro quiet splash
initrd /boot/initrd.img-2.6.20-16-generic
quiet
savedefault
title Ubuntu, kernel 2.6.20-16-generic (recovery mode)
root (hd1,0)
kernel /boot/vmlinuz-2.6.20-16-generic root=UUID=f005531f-451c-440a-8206-eee73f6ae32c ro single
initrd /boot/initrd.img-2.6.20-16-generic
title Ubuntu, memtest86+
root (hd1,0)
kernel /boot/memtest86+.bin
quiet
### END DEBIAN AUTOMAGIC KERNELS LIST
# This is a divider, added to separate the menu items below from the Debian # ones.
title Other operating systems:
root
# This entry automatically added by the Debian installer for a non-linux OS
# on /dev/hda1
title Windows XP
root (hd0,0)
savedefault
makeactive
chainloader +1
Теперь в верхней части файла ищем запись:
## default num
# Set the default entry to the entry number NUM. Numbering starts from 0, and
# the entry number 0 is the default if the command is not used.
#
# You can specify ‘saved’ instead of a number. In this case, the default entry
# is the entry saved with the command ‘savedefault’.
# WARNING: If you are using dmraid do not change this entry to ‘saved’ or your
# array will desync and will not let you boot your system.
default 0
Если по умолчанию (т.е. без вмешательства пользователя) должна загружаться ОС Linux, оставляем запись default 0 без изменения. Если же это должна быть ОС Windows, изменяем запись: default 4.
Сохраняем файл, выходим из редактора и терминала.
Источник
