При установке обновлений в Windows, особенно часто речь идет об установке обновлений, касающихся каких-либо устройств (например, Realtek или Intel), некоторые пользователи получают сообщение об ошибке установки 0x80070103.
В этой инструкции подробно о том, как исправить ошибку установки обновления 0x80070103 в Windows 11 и Windows 10.
Простые способы исправить ошибку установки 0x80070103
Если ошибка возникла при установке обновления Realtek Extension,Realtek Semiconductor Corp Extension, Intel Corporation Extension или аналогичных, попробуйте выполнить следующие простые шаги (пример для Windows 11, но в Windows 10 действия почти те же):
- Перейдите в Центр обновления в «Параметрах» и откройте пункт «Дополнительные параметры» в нижней части экрана Центра обновлений.
- В дополнительных параметрах откройте пункт «Необязательные обновления».
- Откройте пункты «Обновления драйверов» и «Другие обновления» (если они содержат какие-либо доступные обновления). При наличии в них чего-то, относящегося к Realtek или производителю вашего устройства, скачайте и установите эти обновления.
- Перезагрузите компьютер и попробуйте повторно выполнить установку обновлений, которые сообщили об ошибке 0x80070103
Если предыдущий вариант не помог, попробуйте следующий подход:
- Откройте Параметры — Система — Устранение неполадок — Другие средства устранения неполадок.
- Запустите средство устранения неполадок для «Центр обновления Windows» и выполните все шаги.
- Перейдите в Центр обновлений и нажмите кнопку «Приостановить» в пункте «Приостановка обновлений».
- Перезагрузите компьютер, затем возобновите получение обновлений.
После возобновления установки обновлений, проверьте, устанавливаются ли они теперь.
Сброс кэша обновлений и его параметров
Если предыдущий способ не помог, попробуйте выполнить сброс кэша обновлений Windows, для этого запустите командную строку от имени Администратора и по порядку введите следующие команды
net stop wuauserv net stop cryptSvc net stop bits net stop msiserver ren C:\Windows\System32\catroot2 catroot2.old ren C:\Windows\SoftwareDistribution SoftwareDistribution.old net start cryptSvc net start bits net start msiserver net start wuauserv
Затем снова зайдите в Центр обновлений Windows и попробуйте скачать обновления, установка которых не удается.
Если способ сработал, папку SoftwareDistribution.old в папке Windows и catroot2.old в папке System32 можно удалить, они больше не нужны.
Дополнительная информация
Если предыдущие варианты не помогли, вы можете:
- Попробовать скачать последний драйвер (если обновление относится к устройству) с сайта производителя устройства — вашего ноутбука или материнской платы ПК, именно для вашей модели.
- Использовать дополнительные методы для исправления распространенных ошибок Центра обновлений Windows.
- Скрыть обновления с ошибкой с помощью официальной утилиты Show or Hide Updates, доступной на сайте Майкрософт.
Надеюсь, один из вариантов помог решить проблему, и ошибка была исправлена.
С помощью Центра обновления Windows можно обновить систему, обычно это происходит достаточно легко и безболезненно. Кроме того, Центр обновления позволяет освежить и программное обеспечение, а именно драйвера устройств. В этом случае все может пойти не так гладко. Пользователи Windows 11 начали встречаться с ошибкой 0x80070103. Данная неудача происходит когда Центр обновления Windows пытается установить уже существующий на ПК драйвер, либо причиной также может являться несовместимость драйверов. Кроме того, в сообщении может даже быть указан софт, из-за которого случилась неприятность, но это происходит не всегда. В любом случае проблему нужно решать и мы поможем вам в этом деле.
Частенько вместе с этой ошибкой появляется предложение перезапустить Windows и якобы это должно решить проблему, но этого зачастую не происходит. Поэтому, как и во многих случаях когда имеется проблема, решить мы можем ее с помощью стандартной системной возможности ликвидации неполадок. Работает данная утилита достаточно неплохо в последней редакции Windows и частенько может прийти на помощь и избавиться от разнообразных сбоев. Сейчас рассмотрим как ей воспользоваться.
1. Вводим в поле поиска — «Устранение других проблем».

2. Находим «Центр обновления Windows» и кликаем на кнопочку «Run».
3. Придерживаемся руководства и по окончании перезапускаем ПК.

Нередко этот способ не устраняет ошибку, однако он может предложить варианты решения проблемы. В случае если способ не сработал переходим к следующему.
Ошибка может возникать по причине неисправных системных файлов или их отсутствия. Восстановить их можно таким образом.
1. В поиске системы пишем «cmd» и щелкаем на полученный результат.
2. Поочередно прописываем строки и подтверждаем каждую нажатием клавиши Enter.
sfc /scannow
3. Перезагружаем ПК.
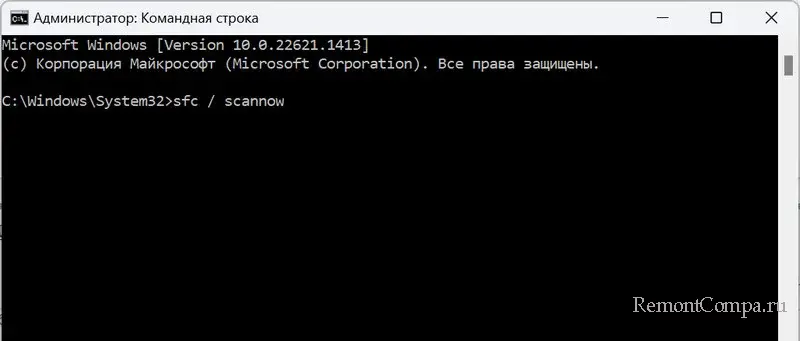
Следующий этап — это установка не основных апдейтов.
1. Жмем Win+I и выбираем «Центр обновления Windows».
2. В секции «Дополнительные параметры» выбираем «Дополнительные обновления».
3. При условии что в списке есть неустановленные драйвера совершаем попытку их поставить.
В конечном счёте можно испробовать еще один способ. Обычно наиболее действенный.
1. Win+R, печатаем «cmd», соглашаемся «Ок».
2. Печатаем такие строчки и подтверждаем.
net stop bits
net stop wuauserv
net stop appidsvc
net stop cryptsvc
ren C:\Windows\SoftwareDistribution SoftwareDistribution.old
ren C:\Windows\System32\catroot2 Catroot2.old
Далее вписываем первые четыре строки только вместо «stop» вбиваем «start».
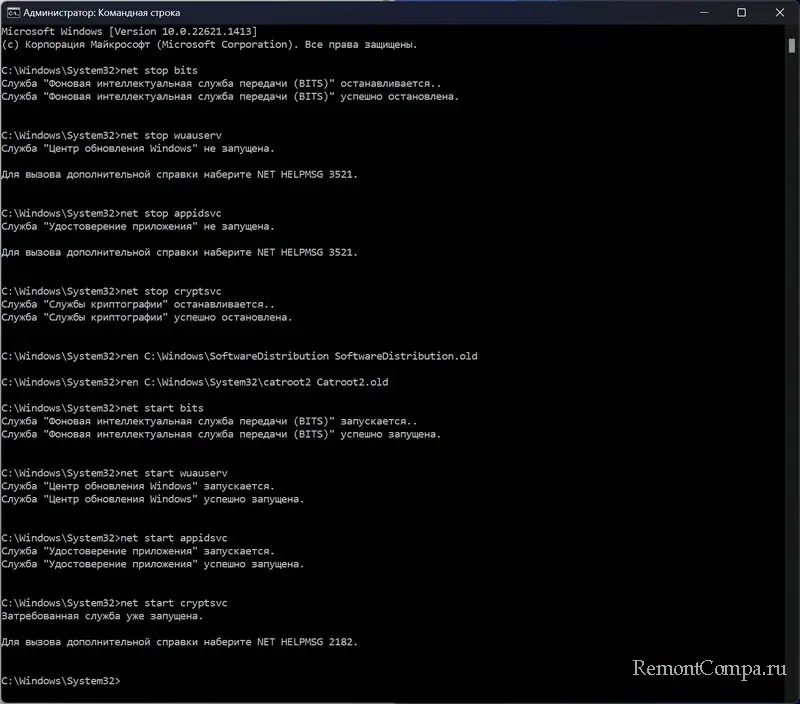
Все равно обновлять драйвера мы рекомендуем с официального ресурса производителя определенного компонента вашего компьютера. Да, уведомлений о выходе новых версий в таком случае не будет, зато такой способ более надёжный и вы всегда будете уверены в том, что у вас установлена наиболее свежая версия драйвера.
В Windows 11 версии 24H2 вы сможете получать важные обновления, включая функции повышенной безопасности, улучшенной производительности и другие новые функции. Однако, многие пользователи столкнулись с проблемами при установке обновления. Они писали о сообщении об ошибке: “Это обновление не может быть загружено и установлено, поскольку оно еще не подготовлено для вашего устройства”.
Причины подобной проблемы могут быть связаны с отсутствием необходимой памяти, несовместимостью, повреждением системных файлов и т.д. Если вы не можете установить Windows 11 24H2, это руководство познакомит вас с проверенными методами решения проблемы.
Часть 1. Почему не получается установить Windows 11 версии 24H2❓
Вероятно вам не удаётся установить это обновление Windows 11, например вы могли столкнуться с остановкой обновления на определённом проценте прогресса и последующим сбоем. В некоторых случаях вы можете увидеть сообщения об ошибках или даже откат к предыдущей версии после успешной установки обновления.
Некоторые распространённые причины проблем при установке Windows 11 24H2 включают:
- Недостаточно места для установки этого обновления.
- Установка заблокирована из-за устаревшего или неподдерживаемого оборудования.
- Обновление не может быть установлено из-за повреждённых системных файлов.
- Ошибки установки могут возникать из-за проблем со службой обновления Windows.
Итак, как же установить Windows 11 версии 24H2? Продолжайте читать, чтобы решить этот вопрос.
Часть 2. Как исправить проблему с установкой Windows 11 24H2?⚒️
Почему обновление 24H2 не загружается? Если вы столкнулись с подобной проблемой, то привёденные ниже решения помогут вам её исправить:
- 1. Установите вручную патч KB5046617
- 2. Освободите место на диске (диск C)
- 3. Запустите средство устранения неполадок Центра обновления Windows и сбросьте компоненты Центра обновления Windows
- 4. Выполните ручную установку с «Помощником по установке Windows 11» (Windows 11 Installation Assistant)
- 5. Вернитесь к предыдущей версии 23H2
- 6. Другие полезные способы загрузки обновления Windows 11 версии 24H2
1. Установите вручную патч KB5046617
Некоторые пользователи получили код ошибки 0x800f0922 или 0x800f0991, когда процесс установки достиг 40% или 35%. Но вы можете выбрать установку версии 24H2 вручную из каталога обновлений Microsoft вместо Центра обновления Windows.
В каталоге обновлений Microsoft представлены официальные патчи для обновлений, которые вы можете загрузить и установить на свой компьютер, и таким образом устранить проблемы с установкой Windows 11 24H2. Для обновления 24H2 вам понадобится патч KB5046617, вот как его можно установить.
✍ Шаги:
-
Перейдите в каталог обновлений Microsoft и найдите патч обновления KB5046617.
-
Найдите и нажмите кнопку “Загрузить” рядом с патчем KB5046617, там также будет указана версия 24H2.
-
После загрузки дважды щёлкните по файлу, чтобы установить его, и перезагрузите компьютер.
2. Освободите место на диске (диск C)
Обновления Windows загружаются и устанавливаются на диск C, и для беспроблемной установки обновления 24H2 необходимо, чтобы на диске C было не менее 64 ГБ свободного места. Если ваш файловый менеджер показывает, что объём свободного места на диске C составляет менее 64 ГБ, вам необходимо освободить место на диске.
✍ Шаги:
-
Перейдите в настройки Windows 11 и выберите “Система” > “Хранилище”.
-
Включите кнопку в разделе “Контроль памяти”, чтобы удалить временные кэши и файлы в Windows 11.
-
Затем перейдите в корзину, щёлкните по ней правой кнопкой мыши и выберите “Очистить корзину”.
-
Также, удалите неиспользуемые приложения и программное обеспечение, которыми вы редко пользуетесь.
3. Запустите средство устранения неполадок Центра обновления Windows и сбросьте компоненты Центра обновления Windows
Ещё можно воспользоваться Средством устранения неполадок для разрешения проблем с Центром обновления Windows. Вероятно, оно сможет исправить основные ошибки или сбои, которые приводят к тому, что Windows 11 версии 24H2 не загружается и не устанавливается. Кроме того, оно может сбросить некоторые компоненты Центра обновления Windows.
✍ Шаги:
-
Нажмите Win+I, чтобы запустить настройки Windows 11 на своём компьютере.
-
Выберите “Система” с левой стороны.
-
Теперь пролистайте вниз до “Средство устранения неполадок” и выберите “Другие средства устранения неполадок”.
-
Найдите в списке пункт “Центр обновления Windows” и нажмите кнопку “Выполнить”.
4. Выполните ручную установку с «Помощником по установке Windows 11» (Windows 11 Installation Assistant)
Если ваш Windows не обновляется автоматически, вы можете воспользоваться помощником по установке, чтобы установить обновление вручную. Этот процесс похож на переустановку всей системы Windows, вы можете избавиться от проблемы “Windows 11 версии 24H2 не устанавливается” следующим образом.
✍ Шаги:
-
Перейдите на официальный веб-сайт Microsoft.
-
Нажмите на кнопку “Загрузить сейчас” в разделе “Windows 11 Installation Assistant”.
-
Дважды щёлкните, чтобы запустить утилиту, и следуйте инструкциям по установке на экране для установки версии 24H2.
5. Вернитесь к предыдущей версии 23H2
Предыдущая версия 23H2 была стабильной, в ней было меньше проблем с обновлениями, и, вероятно, она была более совместима с текущей прошивкой и аппаратным обеспечением вашего ПК. Итак, если вы установили нестабильное обновление 24H2 и хотите вернуться к стабильной работе, вы можете воспользоваться функцией отката обновления, чтобы вернуться к предыдущей версии Windows 11.
✍ Шаги:
-
Зайдите в настройки компьютера. Выберите “Система”, затем “Восстановление”.
-
Пролистайте вниз до надписи “Параметры восстановления” и выберите опцию “Вернуться назад”.
-
Нажимайте кнопку “Далее”, пока не увидите кнопку “Вернуться к предыдущей сборке”. Нажмите “Нет, спасибо”, если появится запрос на обновление.
6. Другие полезные способы загрузки обновления Windows 11 версии 24H2
Существует несколько альтернативных способов загрузки обновления. Несмотря на то, что это рабочие способы, всегда рекомендуется использовать официальный метод обновления, чтобы обезопасить себя от уязвимостей безопасности системы. Альтернативные способы получения обновления:
-
Программа Windows Insider
-
Установка при помощи ISO-файла
Чтобы узнать больше об этих методах, пожалуйста, ознакомьтесь со следующим пошаговым руководством: 3 способа обновления до Windows 11 24H2 на ПК.
Часть 3. Подготовка: Как создать резервную копию данных перед установкой Windows 11 24H2
Перед устранением неполадок или установкой вам следует создать резервную копию данных, чтобы предотвратить их потерю. Рекомендуется обратиться за помощью к специализированному программному обеспечению для резервного копирования, такому как 4DDiG Partition Manager.
Это универсальный инструмент для управления дисками и для резервного копирования. При помощи него можно копировать данные, переносить ОС на другие диски, создавать WinPE-диск для резервного копирования с незагружаемого компьютера, восстанавливать удалённые или отсутствующие разделы и т.д. Благодаря интуитивно понятному интерфейсу и простоте в использовании, эта универсальная программа может обеспечить безопасность данных при подготовке к обновлению Windows всего несколькими щелчками мыши. Одним словом, она отлично подходит для новичков.
Основные возможности 4DDiG Partition Manager
- Копирование диска с операционной системой, диска с данными и разделами для резервного копирования
- Перенос операционной системы на SSD-накопитель или несколько устройств без переустановки системы
- Объединение, форматирование, разделение, расширение, сжатие, удаление, создание, восстановление и изменение размера разделов
- Устранение проблем, связанных с разделами и ошибками загрузки
- Простое создание загрузочных дисков Windows для установки системы
- Возможность форматирования дисков в нескольких форматах файловой системы: NTFS, FAT32, exFAT и так далее
- Совместимость со многими компьютерами и устройствами хранения данных
- Надёжный и простой в использовании инструмент как для новичков, так и для профессиональных пользователей
Как создать резервную копию данных с 4DDiG Partition Manager
-
В программе 4DDiG Partition Manager перейдите в меню “Клонировать диск” и нажмите “Клонировать диск с данными/операционной системой”.
-
Выберите диск для записи данных и нажмите “Далее”, чтобы продолжить. Если вам будет предложено, чтобы процесс копирования удалил исходные данные на выбранном диске, пожалуйста, нажмите “Подтвердить”, если выбранный диск пуст или его данные перенесены на другие диски.
-
Теперь вы можете просмотреть, как будет выглядеть выбранный диск после копирования. Выберите место хранения, в которое вы хотите скопировать диск с операционной системой. После этого нажмите кнопку «Начать».
-
Подождите, пока 4DDiG Partition Manager скопирует диск. После успешного завершения процесса нажмите кнопку «Готово».
Часть 4. Часто задаваемые вопросы о проблемах с установкой Windows 11 24H2
В1: Как установить Windows 11 24H2 на неподдерживаемое оборудование?
Используйте сторонние инструменты, такие как Rufus, чтобы обойти проверку оборудования и установить обновление.
В2: Как исправить проблему с загрузкой Windows после обновления 24H2?
Запустите «Восстановление при загрузке» или перезагрузите систему из меню «Дополнительные параметры загрузки».
В3: Как проверить возможность установки обновления Windows 11 24H2?
Перейдите в «Настройки» > «Система» > «О системе», чтобы узнать, подходит ли ваша система для обновления.
В4: Как установить Windows 11 24H2?
Вы можете воспользоваться Центром обновления Windows или загрузить ISO-файл обновления 24H2 для установки с официального веб-сайта Microsoft.
Заключительные мысли
Если у вас возникла проблема с установкой обновления 24H2 для Windows 11, больше не беспокойтесь, поскольку её легко решить. Эта инструкция поможет вам провести успешную установку системы, начиная с обновления вручную и заканчивая освобождением места на диске. 4DDiG Partition Manager – отличный инструмент для управления данными и обеспечения безопасности. Эта программа незаменима для резервного копирования, копирования диска или смены операционной системы.
Александр Кокин (старший редактор)
Александр Кокин, главный редактор 4DDiG, занимается предоставлением наилучших решений для проблем, связанных с Windows и Mac, включая восстановление данных, ремонт, исправление ошибок.
Любите экспериментировать? Наверняка вы когда-либо пытались произвести какие-то действия со своей Linux-системой, причем не так важно какие были цели: изучение и познание новых возможностей или же какая-то более конкретная цель, в виде исправления той или иной ошибки. В любом случае, при работе с дистрибутивами Linux, для загрузки которых, в большинстве случаев, и используется Grub, с последним могут возникать неприятные проблемы, ввиду которых дальнейшая эксплуатация системы просто-напросто невозможна. В этой статье вы узнаете, что делать, если не загружается Linux. Как вести себя в подобной ситуации и какие действия производить, чтобы починить загрузчик Grub. Пожалуй, начнем.
Что такое Grub

Grub (или GRand Unified Bootloader) — загрузчик операционных систем с открытым исходным кодом. Распространяется он под лицензией GNU GPL, в полностью свободном виде. С помощью этого замечательного лоадера можно сделать много всего — основная же функция не ограничивается загрузкой лишь одной операционной системы. Вы можете иметь куда больше операционных систем на своем ПК, загружая любую из них с помощью Grub. На скриншоте выше вы можете видеть как примерно Grub выглядит. Кстати говоря, если вы захотите установить Ubuntu 18.04 рядом с Windows, вам определенно понадобится помощь Grub.
Grub используется в большинстве дистрибутивов Linux в качестве загрузчика по-умолчанию. Разумеется и с ним иногда возникают проблемы. Этим самые проблемы чреваты полным отказом операционной системы. Поэтому для починки Grub нам понадобятся дополнительные инструменты. Какие именно — узнаете далее.
От чего могут возникнуть проблемы
Одна из самых распространенных причин — это неправильный порядок установки двух операционных систем (Linux и Windows). Допустим, если вы захотите установить две этих операционных системы на свой ПК — вам непременно стоит знать правильную последовательность:
- Сначала устанавливаем Windows
- И только потом уже Linux
Если, например, сделать наоборот, то как раз-таки Grub будет поврежден; система будет грузиться напрямую в Windows, а дистрибутив Linux останется недоступным.
Grub может сломаться и по другим причинам. Например, из-за попыток ручного изменения параметров запуска (при недостатке опыта), в таком случае нужно будет либо вручную убирать лишнее, либо полностью переустанавливать Grub.
Восстановление Grub с помощью LiveCD/USB
Для этого способа нам понадобится флешка с дистрибутивом Linux на борту. Подойдет любой: от Ubuntu, Arch или даже Linux Mint. Здесь нужен только терминал, поэтому подойдет даже версия без графической оболочки.
Как создать LiveCD/USB
Само собой, нам понадобится носитель, на который мы временно (а может и нет) запишем систему. Сохраните все важные файлы, которые были на этом носителе, после чего (имеется ввиду на другом ПК, желательно под управлением Windows) запишите загруженный образ дистрибутива на носитель. В качестве примера мы будем использовать дистрибутив Ubuntu.
Идем на официальную страницу загрузки. Загружаем любую понравившуюся версию (лучше взять новейшую для десктопа), после чего записываем ее на USB/CD.
С помощью Rufus:
Последняя версия приложения доступна на официальном сайте. Сразу после загрузки и запуска/установки мы увидим такое окно:
Вставляем носитель, выбираем его в соответствующем меню. Далее выбираем нужную схему раздела и тип системного интерфейса, и после уже открываем файловый менеджер с помощью этой кнопки:
Находим загруженный образ через менеджер, после чего жмем «Старт».
С помощью Etcher:
Опять же, идем на официальный сайт, где скачиваем последнюю версию утилиты. Далее делаем все так, как показано на этой гифке:

Ну а теперь, собственно, можно переходить к восстановлению Grub. Вставляем флешку в наш ПК (где сломан загрузчик), после чего перезагружаем его с этой самой флешки. Как только мы войдем в лайв-систему, сразу открываем терминал, после чего проделываем следующие действия:
Открываем таблицу разделов с помощью команды:
sudo fdisk -l
Примерно такая таблица будет выведена на экран:
/dev/sda1 27 7683 66999082+ 83 Linux /dev/sda2 * 8450 13995 45430855 7 HPFS/NTFS /dev/sda3 11885 16574 6503497 5 Extended
По этой таблице мы видим, что Linux, в нашем случае, расположен на разделе /dev/sda1.
С помощью следующей команды мы смонтируем этот раздел в /mnt:
sudo mount /dev/sda1 /mnt
Теперь, для записи grub в MBR, нужно ввести следующую команду:
sudo grub-install --root-directory=/mnt /dev/sda
Если нужно только восстановить MBR диска (после переустановки Windows, к примеру), то этих действий будет вполне достаточно.
Если же необходимо обновить и меню grub (после установки Windows), то нужно выполнить еще и эту команду:
sudo update-grub --output=/mnt/boot/grub/grub.cfg
Вот и все, восстановление закончено!
Восстановление с помощью chroot
Помимо вышеописанного способа, при восстановлении Grub с помощью LiveCD можно использовать и этот. Тут мы будем использовать утилиту chroot.
Здесь нам, опять же, понадобится таблица разделов. Вводим уже известную команду:
sudo fdisk -l
В выводе снова будет эта таблица. Теперь нам надо присмотреться к ней еще внимательнее.
/dev/sda1 27 7683 66999082+ 83 Linux /dev/sda2 * 8450 13995 45430855 7 HPFS/NTFS /dev/sda3 11885 16574 6503497 5 Extended
В этом способе нам необходимо примонтировать системный, а также нескольких других важных разделов. Для этого вводим эти команды:
sudo mount /dev/sda1 /mnt sudo mount --bind /dev /mnt/dev sudo mount --bind /proc /mnt/proc sudo mount --bind /sys /mnt/sys
Обратите внимание, что если если разделы /boot или /var находятся отдельно, то Вам нужно будет примонтировать их в /mnt/boot и /mnt/var.
Далее мы переходим в окружающую среду chroot с помощью команды:
sudo chroot /mnt
И теперь, наконец-таки переустанавливаем Grub с помощью следующей команды:
grub-install /dev/sda
Если вы на этом этапе получаете какие-то сообщения об ошибках, то попробуйте использовать эти команды:
grub-install --recheck /dev/sda
или:
grub-install --recheck --no-floppy /dev/sda
Если все прошло успешно, выходим из chroot, используя команду:
exit
Далее нужно отмонтировать все разделы. Для этого вводим в терминал:
sudo umount /mnt/dev sudo umount /mnt/proc sudo umount /mnt/sys sudo umount /mnt
В случае, если вы монтировали раздел /boot введите команду:
sudo umount /mnt/boot
Теперь перезагружаем систему с помощью:
sudo reboot
Можно также обновить меню Grub, используя команду:
sudo update-grub
Восстановление Grub в rescue mode
Если по каким-то причинам у вас нет доступа к LiveCD/USB-носителю, а также к компьютеру, с помощью которого этот самый носитель можно было бы сделать, то этот способ для вас.
Само восстановление проходит таким образом: сначала мы подгружаем все модули, чтобы открыть доступ ко всей функциональной части Grub, после чего запуститься с нужного раздела. Надо понимать, что Grub состоит из двух частей:
Одна из этих частей (первая) записана в MBR диска. В ней присутствует базовый функционал и ничего больше (консоль в rescue mode).
Стало быть, нам нужно определить, в каком разделе находится вторая часть Grub (находится в каталоге /boot/grub), и после чего подгрузить все недостающие модули. А вот уже после этого мы сможем запустить загрузчик с нужного раздела. В rescue mode есть всего четыре команды:
ls set unset insmod
Для начала вводим следующую команду:
ls
В выводе будет что-то подобное:
(hd0) (hd0,msdos3) (hd0,msdos2) (hd0,msdos1) (hd1) (hd1,msdos2) (hd1,msdos1)
В некоторых случаях Grub неправильно опеределяет файловые системы находящиеся на разделах дисков. В данном примере загрузчик показывает их как msdos. Мы должны попытаться угадать диски, которые видим. В примере доступно два диска. Диск с индексом 0 содержащий три раздела, и диск с индексом 1 содержащий два раздела. Если вы знаете структуру своих дисков, определить нужный труда не составит.
В загрузчике Grub разделы нумеруются в обратном исчислении. Не очень ясно какой именно из разделов назван, к примеру (hd0,msdos3). Чтобы было более понятно, можно использовать вид (hd0,1). Если в грабе отсчет дисков идет с 0, а разделов с 1, то можно определить, что операционная система установлена в первый раздел первого раздела — (hd0,1). Используем следующую команду:
set prefix=(hd0,1)/boot/grub set root=(hd0,1)
С помощью этих команд мы приказываем системе использовать какой-то конкретный диск, для выполнения всех остальных операций (в нашем случае, это диск (hd0,1)). Чтобы проверить есть ли на данном диске загрузчик, введем эту команду:
ls /boot/grub
Если в выводе будет список файлов и папок, значит мы все сделали правильно. Теперь можно загрузить все необходимые модули. Для этого выполним команды:
insmod ext2 insmod normal normal
После выполнения команд Grub загрузится в полнофункциональном режиме. Будут найдены все операционные системы, которые установлены на компьютере, после чего будет показано стандартное меню загрузки.
Чтобы закрепить результат (и не проделывать все то же самое после перезапуска ПК), нужно зайти в терминал своего дистрибутива Linux, где с root правами выполнить следующую команду:
grub-install /dev/sdX
sdX — диск, на который должен быть установлен Grub.
Если операционная система расположена на разделе с файловой системой btrfs, то нам необходимо выполнить следующие команды:
set prefix=(hd0,1)/@/boot/grub set root=(hd0,1)
И подгрузить модули:
insmod btrfs insmod normal
Ну и теперь запустить GRUB:
normal
Восстановление Grub с помощью утилиты Boot repair

С помощью этой замечательной утилиты вы сможете восстановить загрузчик всего в пару кликов. Как видно из скриншота, утилита имеет собственный GUI, ее использование не вызовет трудностей.
Чтобы установить boot repair, вы можете воспользоваться одним из приведенных способов:
- Запись и установка специального образа диска Boot Repair (и дальнейшая загрузка с него)
- Установка Boot repair из PPA-репозитория в LiveCD/USB дистрибутиве.
Если с первым способом все понятно: нужно просто скачать и записать образ с помощью соответствующих инструментов. То во втором уже нужно знать конкретные команды, которые выглядят следующим образом:
sudo add-apt-repository ppa:yannubuntu/boot-repair sudo apt-get update && sudo apt-get install -y boot-repair
В утилите будет доступно два варианта на выбор:
Recommended repair исправляет большую часть известных ошибок, которые могли бы возникнуть при запуске. С его помощью вы сможете пофиксить и загрузчик Grub.
Create a BootInfo summary создает Boot-Info-Script – скрипт, который позволяет диагностировать большинство проблем при загрузке.
Здесь же есть и Advanced options. Он включает в себя варианты для восстановления и настройки загрузчика Grub2 (загрузка по-умолчанию, опции загрузки ядра, отображение или скрытие GRUB при загрузке, удаление GRUB). С помощью этих же инструментов, вы можете восстановить MBR и т.д.
Вам обязательно стоит заглянуть на официальный сайт Boot Repair. Там вы сможете найти более подробную информацию обо всех возможностях и особенностях программы. Там же будет доступна информация о выходе новых версий: фиксах и улучшениях самой утилиты, а также многом и многом другом.
Выводы
Вот мы и рассмотрели несколько вариантов исправления загрузчика Grub. Стоит сказать, что некоторые из них могут показаться сложными или даже невыполнимыми. Это не так, каждый из рассмотренных способов нашел подтверждение в виде сотен и тысяч актов исправления загрузчика Grub в опенсорсном сообществе. Кстати говоря, какой из способов выбрать — решать только вам, любой из них достаточно эффективен, чтобы попасть в этот материал.
Возможно вас заинтересуют и другие похожие материалы про починку загрузчика Grub2. Например, в этом материале вы узнаете, как починить GRUB2 если Ubuntu не хочет загружаться. Там более подробно рассказывается, как фиксить груб с помощью утилиты Boot Repair, возможно вам стоит заглянуть туда, если вы не поняли что-то из этого материала. Что же, ну а на сегодня это все. Надеюсь, что данный материал помог вам разобраться в ошибках. Что, в свою очередь, поможет вам их решить.
Новости Ubuntu Linux в Telegram
Телеграм канал об Ubuntu и Linux! 🐧 Здесь вы найдёте свежие новости, полезные советы, инструкции, а также обсуждения новых функций и обновлений. Подписывайтесь, чтобы изучать Linux, оптимизировать систему и делиться опытом.
Вероятно, вы уже почувствовали разочарование и небольшое беспокойство после того, как столкнулись с ошибкой установки 0x80070103 во время обновления Windows 11/10. Разумно чувствовать разочарование и беспокойство, когда вы хотите только обновить Windows 11/10, но внезапно возникает эта ошибка! Что ж, существуют потенциальные причины возникновения этой проблемы, и, к счастью, есть шесть надежных способов исправить проблему «Ошибка установки — 080070103»! Итак, без лишних слов, начните погружаться ниже.
Почему вы сталкиваетесь с ошибкой установки 0x80070103
Как упоминалось ранее, существуют потенциальные причины, которые вызывают эту ошибку установки 0x80070103 при попытке обновить Windows 11/10. Он срабатывает, когда Windows 11/10 пытается установить драйвер в текущую систему во время процесса обновления. Вот несколько факторов, которые вызывают ошибку установки 0x80070103.
- Системные файлы повреждены или повреждены.
- Драйверы, которые обновляются, в настоящее время активны или используются.
- Данные кэша обновления повреждены или повреждены.
- Службы обновления остановлены или отключены.
- Windows 11/10 пытается установить несовместимую версию драйвера.
6 эффективных способов исправить ошибку установки 0x80070103
Теперь, когда вы обнаружили потенциальные причины ошибки установки 0x80070103, пришло время изучить шесть эффективных исправлений, описанных в этой статье, для решения этой проблемы! Итак, без промедления изучите каждый из них и посмотрите, какой из них вам поможет!
1. Запустите средство устранения неполадок Windows.
Первое решение проблемы ошибки установки 0x80070103 — запустить средство устранения неполадок Windows. Эта программа может выявлять проблемы, такие как проблемы с системой и конфигурацией Windows.
Чтобы запустить средство устранения неполадок Windows, нажмите клавиши «Windows + I» на клавиатуре, найдите «Устранение неполадок» в системном меню и щелкните его. Затем выберите параметр «Другие средства устранения неполадок» и нажмите кнопку «Выполнить» в разделе «Центр обновления Windows».
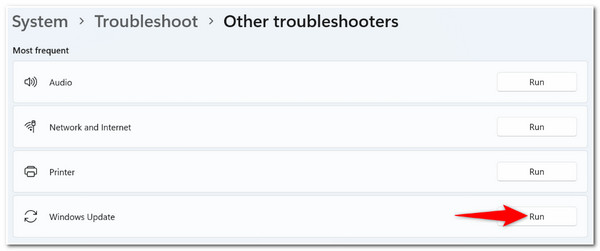
2. Удалить временные файлы
Другим решением устранения ошибки установки 0x80070103 является удаление временных файлов. Временные файлы, связанные с обновлениями Windows, также могут помешать нормальному процессу установки обновлений. Таким образом, их удаление может как-то решить проблему.
Шаг 1.Нажмите клавиши «Windows + R», чтобы открыть окно «Выполнить». Затем в строке поиска введите «%temp%» и нажмите клавишу «Enter».
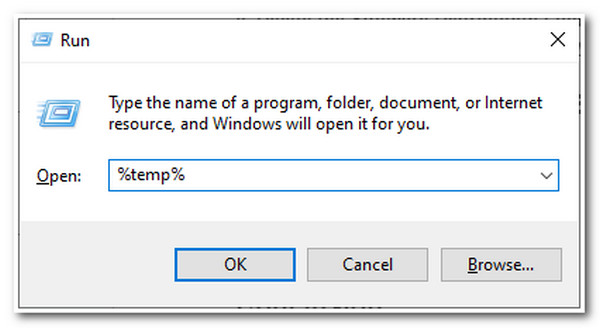
Примечание
Введите «%temp%» без кавычек.
Шаг 2.Затем нажмите клавиши «Ctrl + A», чтобы выделить все файлы. Затем щелкните правой кнопкой мыши и выберите опцию «Удалить». Наконец, перезагрузите компьютер и проверьте, сохраняется ли ошибка 0x80070103.
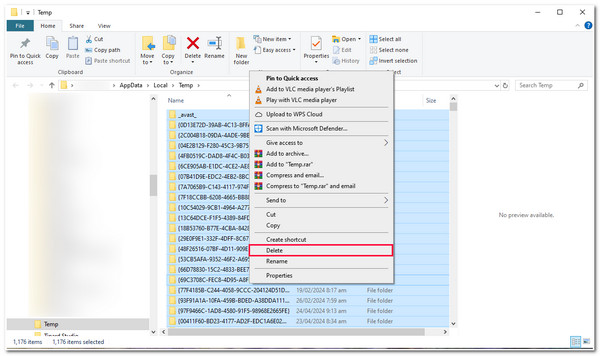
3. Перезапустите процесс обновления.
Помимо удаления временных файлов, вы также можете исправить ошибку установки 0x80070103, перезапустив процесс обновления. Сделав это, вы можете исправить проблемы и поврежденные файлы, которые вызывают появление ошибки и влияют на процесс обновления.
Шаг 1.Нажмите клавиши «Windows + R», чтобы открыть окно «Выполнить». Затем введите «CMD» в строке поиска и нажмите клавиши «Ctrl + Shift + Enter», чтобы запустить командную строку с повышенными правами.
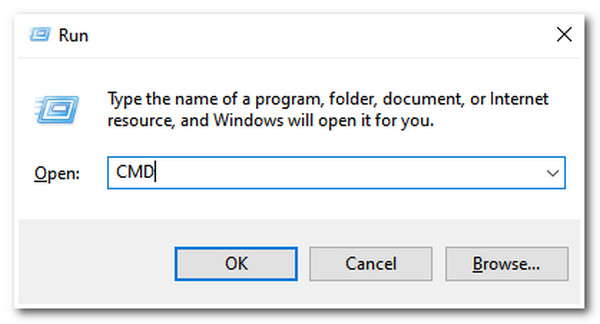
Шаг 2.После этого введите следующие команды, написанные ниже, и нажмите «Ввод» после ввода каждой: чистая остановка wuauserv, чистая остановка cryptSvc, чистые стоповые биты, & команда net stop msiserver.
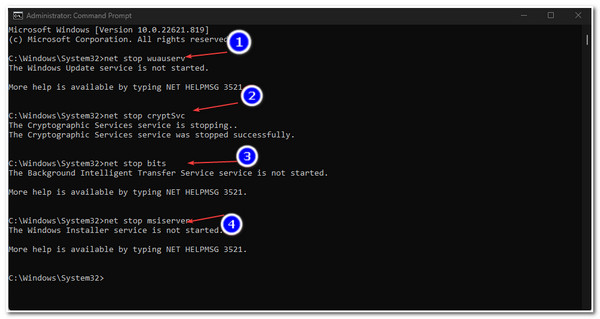
Шаг 3.Затем введите следующие команды ниже, чтобы переименовать SoftwareDistribution, и после каждой нажимайте клавишу «Ввод».
C:WindowsSoftwareDistribution SoftwareDistribution.old
рен C:WindowsSystem32catroot2 Catroot2.old
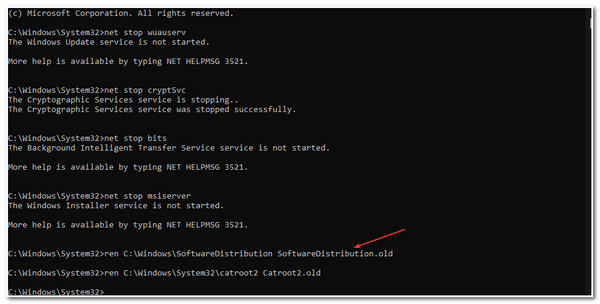
Шаг 4.Затем выполните следующие команды ниже, чтобы исправить ошибку установки 0x80070103. Закончив их ввод, перезагрузите компьютер и проверьте, будет ли проблема появляться по-прежнему.
чистый запуск wuauserv
чистый запуск cryptSvc
чистые стартовые биты
чистый запуск мссервера
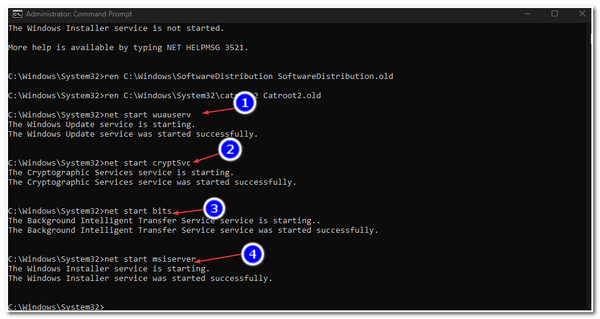
4. Запустите SFC и DISM для исправления.
Другой способ устранить ошибку установки — 0x80070103 — запустить SFC и DISM. Если возникновение ошибки связано с повреждением или повреждением системных файлов, то запуск SFC и DISM — отличный способ их исправить. DISM восстановит образ системы, а затем SFC будет использовать его для поиска несоответствий и их устранения.
Шаг 1.Перейдите в меню «Пуск», нажав кнопку «Windows», введя «Терминал» в строке поиска, щелкнув его правой кнопкой мыши и выбрав опцию «Запуск от имени администратора».
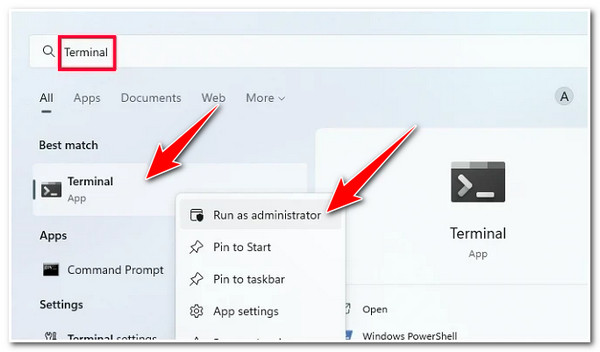
Шаг 2.После этого в окне «Контроль учетных записей» нажмите кнопку «Да». В противном случае введите необходимые учетные данные, если вы не вошли в учетную запись администратора.
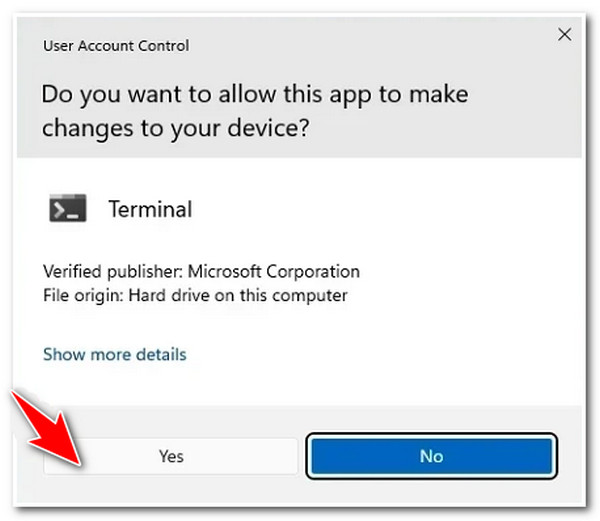
Шаг 3.Затем нажмите кнопку раскрывающегося списка и выберите опцию «Командная строка». После этого введите команду «DISM/Online/Cleanup-Image/RestoreHealth» и нажмите клавишу «Enter».
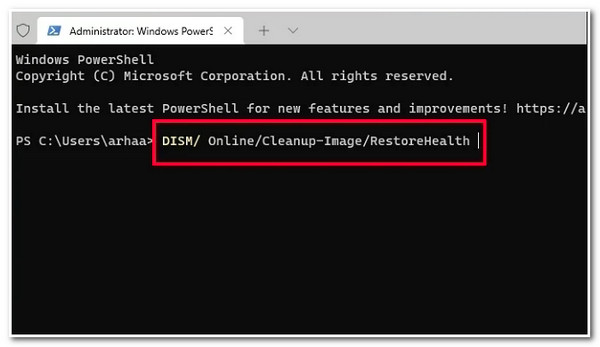
Шаг 4.Затем введите команду «SFC/scannow» и нажмите «Enter» на клавиатуре. Затем перезагрузите компьютер с Windows и проверьте, сохраняется ли ошибка 0x80070103.
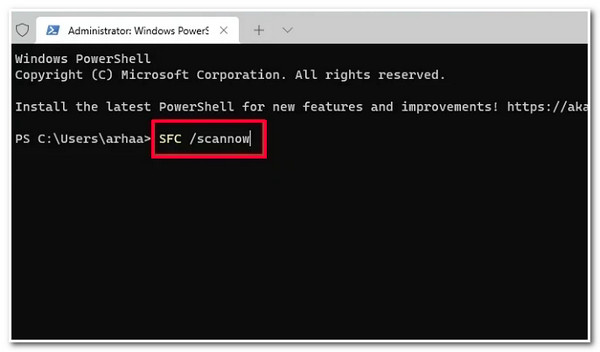
5. Удалите папку распространения программного обеспечения.
Если ошибка установки 0x80070103 по-прежнему беспокоит вас, попробуйте удалить папку «Распространение программного обеспечения». Эта папка содержит временные файлы, необходимые для установки обновлений на ваш компьютер. Удаление этой папки дает вам отличный шанс решить проблему.
Шаг 1.Найдите «Командную строку» на своем компьютере с Windows, используя «Панель поиска». Затем щелкните его правой кнопкой мыши и выберите «Запуск от имени администратора» из списка опций.
Шаг 2.После этого запустите эти команды по отдельности и нажмите Enter для каждой: net stop вуаусерв, чистая остановка cryptSvc, чистые стоповые биты, а также чистая остановка мссервера.
Шаг 3.Затем перейдите к «C: WindowsSoftwareDistribution» и удалите все папки и файлы, хранящиеся на нем.
Шаг 4.Как только вы закончите очистку папки, перезагрузите компьютер и введите следующие команды: чистый запуск wuauserv, чистый запуск cryptSvc, чистые стартовые биты, а также чистый запуск мссервера.
Шаг 5.Наконец, перезапустите Центр обновления Windows и проверьте, сохраняется ли ошибка установки — 0x80070103. Если да, то выполните последнее решение.
6. Обновите Windows 11/10 вручную.
Последнее решение, которое вы можете сделать, чтобы исправить ошибку установки 0x80070103, — это обновить Windows 11/10 вручную. Вы можете обновить Windows 11/10 с веб-сайта каталога Microsoft. Как ты это сделаешь? Вот шаги, которые вы должны выполнить:
Шаг 1.Откройте «Настройки», нажав клавиши «Windows + I» на клавиатуре. Затем нажмите «Обновление Windows». Затем перейдите к «Истории обновлений» и определите номера неудачных установок.
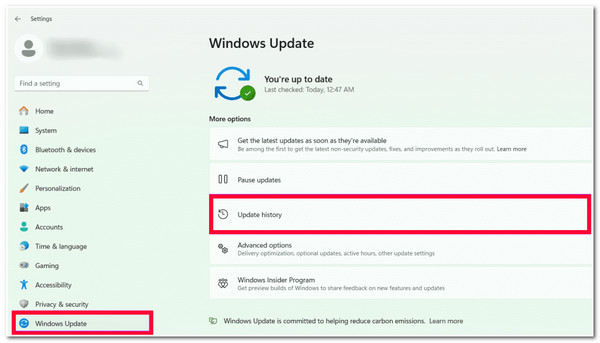
Шаг 2.После этого скопируйте номер неудачного обновления, перейдите в каталог Центра обновления Microsoft, вставьте номер неудачного обновления и найдите обновление.
Шаг 3.Далее загрузите обновление, запустите установщик, дважды щелкнув по нему, и продолжите обновление без ошибки установки 0x80070103.
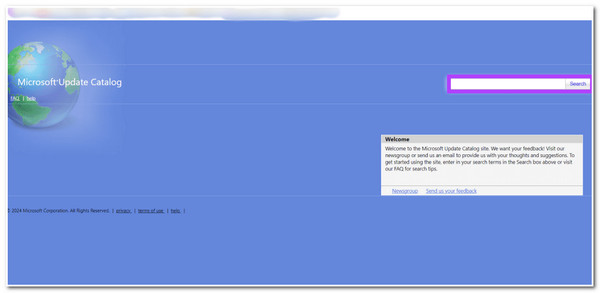
FAQs
-
Вредна ли ошибка установки — 0x80070103?
Нет. Эта ошибка не опасна; вы можете жить с этим, поскольку это не повлияет на функциональность вашей системы. Однако, если вас раздражает это сообщение (ошибка), вы можете исправить это с помощью шести предложенных решений в этом посте.
-
Безопасно ли удалять временные файлы?
Да. Удалить временные файлы на вашем компьютере с Windows безопасно. В большинстве случаев эти файлы автоматически удаляются. В этом случае вам не стоит беспокоиться об удалении временных файлов.
-
Могу ли я ввести команду еще раз, если я ошибся?
Да. Вы можете еще раз ввести команду/код, если по ошибке введете неверную команду. Вам необходимо еще раз ввести команду/код и нажать Enter.
-
Безопасно ли очищать папку распространения программного обеспечения?
Да. Очистить безопасно. В папке «Распространение программного обеспечения» также содержатся временные файлы, необходимые для установки новых обновлений. Windows всегда будет повторно загружать и заново создавать все необходимые файлы и компоненты, если папка «Распространение программного обеспечения» будет удалена.
-
Где я могу найти каталог обновлений Microsoft?
Вы можете получить доступ к каталогу обновлений Microsoft с помощью браузера вашего компьютера. Введите Каталог обновлений Microsoft в строке поиска и нажмите Enter в браузере. Затем щелкните первый результат — каталог Центра обновления Microsoft. Вот и все!
Заключение
Вот и все! Это шесть надежных способов исправить ошибку установки — проблему 0x80070103. С помощью этих способов вы сможете эффективно устранить проблему и без проблем обновить Windows 11/10! Обязательно следуйте приведенным выше инструкциям для достижения желаемого результата, особенно с командами. Было бы полезно, если бы вы правильно ввели их в командной строке, чтобы избежать ошибок, которые могут повлиять на весь процесс. Итак, если вы только что прочитали приведенные выше решения ошибки установки 0x80070103, начните их выполнение и посмотрите, какое из них подойдет вам!




