Windows services are background programs that are part of Windows or other software. They provide important functions for the operating system and applications. Services run on both Windows client and server versions.
Each service can be configured individually. I will explain how to configure Windows services using group policies.
Group policies allow you to set rules and settings across multiple computers. We can use them to control the startup mode and access permissions for services on several machines simultaneously.
This provides an efficient way to manage services across an organization’s Windows devices. I will walk through the group policy options for services step-by-step.
Configuring services through group policies rather than manual adjustments offers the advantage of automatically applying specific settings to multiple computers. This eliminates the need to approach each computer individually, streamlining the process more efficiently.
For instance, you can utilize group policies to deactivate unnecessary services on a Windows server post-installation. Alternatively, you can set specific services on Windows 10 to “Manual,” activating them only when necessary.
To access the required settings, navigate to Computer Configuration -> Settings -> Control Panel Settings. Within this menu, you’ll find an option for “services,” allowing you to manage each service individually or create new entries for distinct configurations.
- Update Group Policy Command Line
Automatically disable Windows services.
I will show how to disable the Remote Registry service using group policy.
First, create a new entry in the Group Policy for managing services. Right-click the “+” button to open the “New Service Properties” window.
Set the value to “Disabled” and select “Remote Registry” from the service name drop-down. If your desired service is not listed, you can manually enter its exact name from the Services management console.
That’s the key step. The “Service Action” dropdown lets you choose what happens when this group policy gets applied, like immediately stopping the service.
In this example, I selected “Stop Service” to stop the Remote Registry when the disabling group policy occurs on target computers.
So in just a few clicks, you can disable services across multiple machines using group policy. The same method configures other service behaviors like start mode or permissions.
Additional setting options for Windows services
The “Recovery” tab lets you configure how Windows responds to service errors. For example, you can set services to restart if errors cause them to stop automatically. Or run programs like scripts if a service fails to start.
The “Common” tab is standard for all Group Policies. Use it to set which user context the policy applies to. Also, target specific computers, users, or groups that should receive the policy.
So, the Recovery settings handle service resiliency while the Common settings control policy scope and assignment. Together, they allow comprehensive configuration for services across many Windows machines.
GPSVC, or Group Policy Client Service, is an essential component of the Windows operating system that manages user and computer settings in an Active Directory environment. It ensures that the policies set by network administrators are applied correctly to the relevant users and computers. In this article, we’ll guide you through the steps to troubleshoot and resolve common issues with GPSVC.
Step by Step Tutorial on Troubleshooting GPSVC
Before diving into the troubleshooting steps, it’s important to understand that following these instructions will help you diagnose and fix issues that might be preventing GPSVC from functioning correctly. This could involve restarting the service, checking for updates, or tweaking registry settings.
Step 1: Verify the GPSVC is Running
Check if the GPSVC is running on your system.
To do this, open the Services application by typing ‘services.msc’ into the Start menu. Scroll down the list of services to find the ‘Group Policy Client’ and see if its status is ‘Running’. If it isn’t, right-click on it and select ‘Start’.
Step 2: Check for Windows Updates
Ensure your system is up to date with the latest Windows updates.
Open the Settings application, go to ‘Update & Security’, and check for updates. Install any pending updates and restart your computer to ensure all new configurations are applied.
Step 3: Reset the GPSVC
Sometimes, resetting the GPSVC can resolve underlying issues.
Open the Command Prompt as an administrator by typing ‘cmd’ into the Start menu, right-clicking on the Command Prompt application, and selecting ‘Run as administrator’. Then, type ‘gpupdate /force’ to force an update of the group policy settings.
Step 4: Edit the Registry
For more persistent issues, editing the Windows Registry might be necessary.
Open the Registry Editor by typing ‘regedit’ into the Start menu. Navigate to ‘HKEY_LOCAL_MACHINESYSTEMCurrentControlSetServicesgpsvc’ and verify that the registry keys related to GPSVC are correctly configured. Be extremely cautious when editing the Registry, as incorrect changes can destabilize your system.
Step 5: Check for Conflicting Software
See if any software installed on your system might be conflicting with GPSVC.
Check your installed programs and features to see if any recently installed software could be causing issues with GPSVC. If you find any suspects, try temporarily disabling or uninstalling them to see if the problem resolves.
After completing these steps, your GPSVC should be up and running correctly. It might take some time for all the changes to take effect, especially if your system had to be updated or if you had to make extensive registry changes.
Tips for Maintaining GPSVC
Maintaining the Group Policy Client Service is crucial for a smooth and secure operating experience. Here are some tips to keep in mind:
- Regularly check for Windows updates and keep your system up to date.
- Avoid making unnecessary changes to the system registry.
- Be aware of any software installations that might affect system services.
- Keep your antivirus software updated to prevent malware that could interfere with GPSVC.
- Consider creating a system restore point before making significant changes to your system.
Frequently Asked Questions
What is GPSVC?
GPSVC is the Group Policy Client Service that manages the application of group policy settings for users and computers in an Active Directory environment.
Why might I need to troubleshoot GPSVC?
You might need to troubleshoot GPSVC if you are experiencing issues with the application of group policies or if the service is not running correctly.
Can I disable GPSVC?
It’s not recommended to disable GPSVC as it is a critical service for applying group policy settings. Doing so could result in an unstable system and security vulnerabilities.
What should I do if the GPSVC is not listed in the services application?
If GPSVC is not listed, it’s possible that your system is severely corrupted or has been modified by malware. In this case, consider performing a system restore or reinstalling Windows.
Can I manually start GPSVC if it’s not running?
Yes, you can manually start GPSVC by right-clicking on the service in the services application and selecting ‘Start’.
Summary
- Verify the GPSVC is running
- Check for Windows updates
- Reset the GPSVC
- Edit the Registry
- Check for conflicting software
Conclusion
Troubleshooting GPSVC can seem daunting, but it’s a valuable skill to have up your sleeve when you’re managing a network or trying to keep your own computer running smoothly. By following the steps outlined above, you can identify and fix common issues that may be plaguing this critical service. Remember, your computer is like a car; it needs regular maintenance and updates to continue operating at peak performance. So keep an eye on GPSVC and don’t hesitate to dive into troubleshooting if something seems amiss. With this guide, you should now have all the tools you need to ensure that your Group Policy Client Service stays in tip-top shape. Happy computing, and may your GPSVC always run as smoothly as a well-oiled machine!
Matt Jacobs has been working as an IT consultant for small businesses since receiving his Master’s degree in 2003. While he still does some consulting work, his primary focus now is on creating technology support content for SupportYourTech.com.
His work can be found on many websites and focuses on topics such as Microsoft Office, Apple devices, Android devices, Photoshop, and more.
Services are programs that are configured to run in the background of a Windows computer weather or not there is a users that is logged on. They are essential part of windows and are essential to the operation of any windows computers. Without services computer could not perform automatic updates, run scheduled tasks or even connect to a file share. Therefore the ability to control Windows Services is a vita task for IT administrators.
Quite often disabling services on a computer is the best way to reduce the security surface of a computer or to improve performance by turning off un-used components of the OS. Inversely it is also very important to have the ability to turn on services to enable certain functionality or to ensure that certain services are not turned off.
Below I will go through the two ways you can control services in windows by using Group Policy each ways has its own advantages and/disadvantages but together you can pretty much control any system service the way you want.
In the examples below I am going to show you how to enable the “Applications Identification†service that is required to be enabled to make AppLocker work in Windows 7. If you want to learn more about AppLocker then check out my other post
Using Group Policy to configured a Service
Even since Group Policy was introduced to Windows 2000 you have been able to configured some aspects of services using native group policy.
Now that you can control service using Group Policy Preference there are only two reason that you will still want to use this method.
- You want to control services on Windows 2000 or a computer that does not have the client side extensions installed.
- You want to configure the security so that non-administrators can start,stop and pause the service.
Step 1. Edit a computer Group Policy Object that is targeted at the computer that you want to configure
Step 2. Select the services that you want to configure.
Note: If the service that you want to configure is not present in the list you will need to install GPMC on a computer that has the service running. This is a painful restriction of controlling services this way and
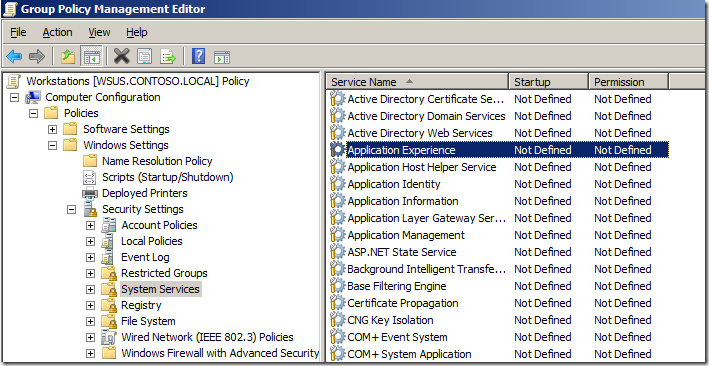
Step 3. From the menu click on Action > Properties then tick “Define this policy setting†and then configured the service startup mode to what you want it configured.
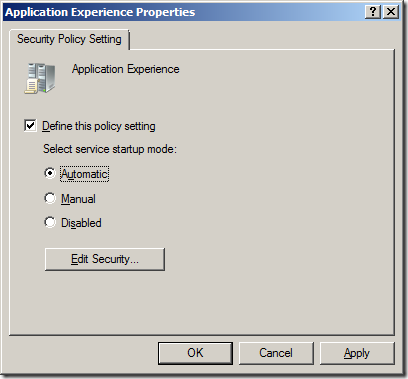
Step 4. If you click on the “Edit Security…†button you can also configured who has control over the service. This would be useful if you want to give end users the ability to start and stop specific services. Tip: Tick “Start, stop and pause†for INTERACTIVE if you want the logged on user to control the services.
Now that you have configured the services via group policy you will need to reboot the computer for the new startup mode to take affect. This means if you are disabling a service then it will not stop until your next reboot which could be may days, weeks or even months after you made the policy change.
Using Group Policy Preferences to configure a Service
The newer and almost always better way to configure service now is to you the Group Policy Preference Services options. As opposed to the native method which only allowed you to control the startup and security of service, preference now allows you much greater control.
The only reasons you would not want to use Group Policy Preference to control services are:
- You need to configured the startup mode of a service on a computer running Windows 2000 or one that is not running the client side extensions.
- You want to be able to configured the security to allow non-admin to start, stop or pause the service.
Always remember that when you do configure a service startup mode using the native method that this will take precedence over Group Policy Preferences and you can use the security options in conjunction with preferences.
Step 1. Edit a computer Group Policy Object that is targeted to the computers that you want to control the service.
Step 2. Navigate to Computer Configuration > Preferences > Control Panel Settings > Services
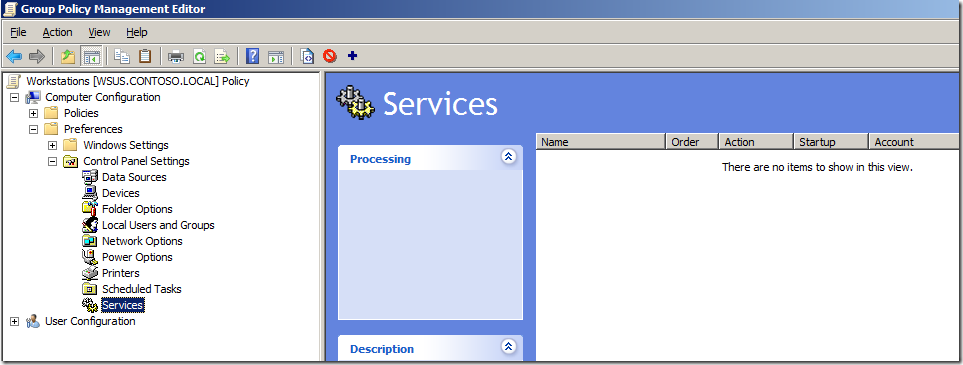
Step 3. In the menu click on Action > New > Service and now click on the “…†button next to the Service Name field.
Note: From here you can either type in the service name in the “Service Name†field or click on the “…†button to chose the service from a predefined list of services.
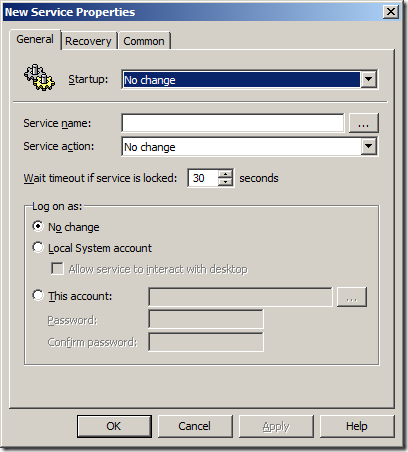
Step 4. Select the service name that you want to configured and then click “Selectâ€
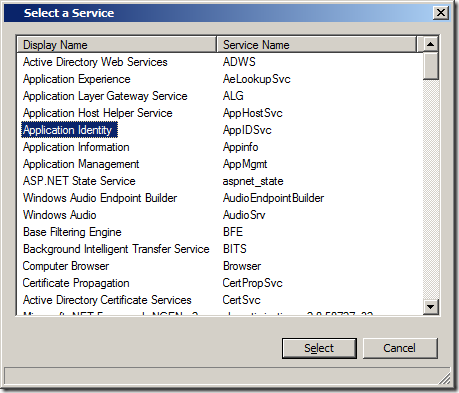
Step 5. Now you can configure the Startup mode from the Startup mode drop down box and you can configure a service action.
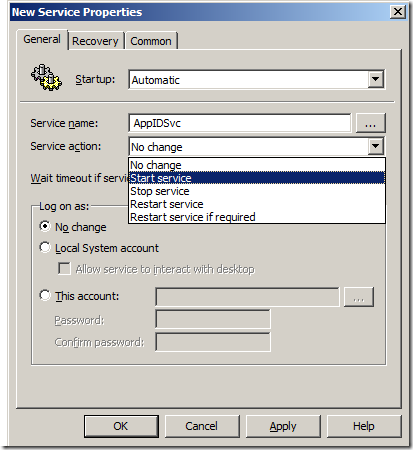
Service Action will take place each time there is a group policy refresh so that you do not need to wait for the computer to reboot for the latest startup mode to take affect. This can also be handy to configure if you want a service to start if it crashes or if you have a pesky service that requires restarting on a regular basis to keep running properly.
Step 6. Click on the “Recovery†tab to configure the recovery options of the service as you would configure in the service control panel.
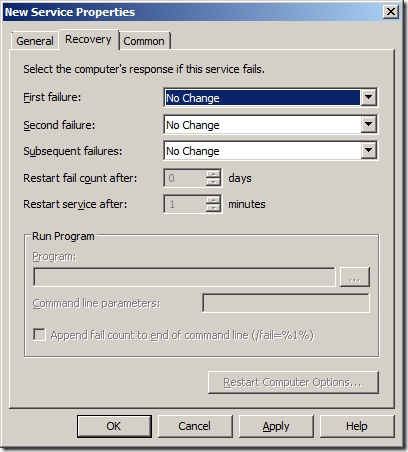
Step 7. As this is a preference you can also configure the standard “Common†options from such as item level targeting which will allow you to granularly control what computer you target this setting.
As you can see with the combination of Group Policy Preferences and the native policies there is nothing you cant configure to your system services… Enjoy
From Wikipedia, the free encyclopedia
|
|
Parts of this article (those related to Windows 10 issues) need to be updated. Please help update this article to reflect recent events or newly available information. (September 2018) |
Group Policy is a feature of the Microsoft Windows NT family of operating systems (including Windows 8.1, Windows 10, Windows 11) that controls the working environment of user accounts and computer accounts. Group Policy provides centralized management and configuration of operating systems, applications, and users’ settings in an Active Directory environment. A set of Group Policy configurations is called a Group Policy Object (GPO). A version of Group Policy called Local Group Policy (LGPO or LocalGPO) allows Group Policy Object management without Active Directory on standalone computers.[1][2]
Active Directory servers disseminate group policies by listing them in their LDAP directory under objects of class groupPolicyContainer. These refer to fileserver paths (attribute gPCFileSysPath) that store the actual group policy objects, typically in an SMB share \\domain.com\SYSVOL shared by the Active Directory server. If a group policy has registry settings, the associated file share will have a file registry.pol with the registry settings that the client needs to apply.[3]
The Policy Editor (gpedit.msc) is not provided on Home (& Starter) editions of Windows.
Group Policies, in part, control what users can and cannot do on a computer system. For example, a Group Policy can be used to enforce a password complexity policy that prevents users from choosing an overly simple password. Other examples include: allowing or preventing unidentified users from remote computers to connect to a network share, or to block/restrict access to certain folders. A set of such configurations is called a Group Policy Object (GPO).
As part of Microsoft’s IntelliMirror technologies, Group Policy aims to reduce the cost of supporting users. IntelliMirror technologies relate to the management of disconnected machines or roaming users and include roaming user profiles, folder redirection, and offline files.
To accomplish the goal of central management of a group of computers, machines should receive and enforce GPOs. A GPO that resides on a single machine only applies to that computer. To apply a GPO to a group of computers, Group Policy relies on Active Directory (or on third-party products like ZENworks Desktop Management) for distribution. Active Directory can distribute GPOs to computers which belong to a Windows domain.
By default, Microsoft Windows refreshes its policy settings every 90 minutes with a random 30 minutes offset. On domain controllers, Microsoft Windows does so every five minutes. During the refresh, it discovers, fetches and applies all GPOs that apply to the machine and to logged-on users. Some settings — such as those for automated software installation, drive mappings, startup scripts or logon scripts — only apply during startup or user logon. Since Windows XP, users can manually initiate a refresh of the group policy by using the gpupdate command from a command prompt.[4]
Group Policy Objects are processed in the following order (from top to bottom):[5]
- Local — Any settings in the computer’s local policy. Prior to Windows Vista, there was only one local group policy stored per computer. Windows Vista and later Windows versions allow individual group policies per user accounts.[6]
- Site — Any Group Policies associated with the Active Directory site in which the computer resides. (An Active Directory site is a logical grouping of computers, intended to facilitate management of those computers based on their physical proximity.) If multiple policies are linked to a site, they are processed in the order set by the administrator.
- Domain — Any Group Policies associated with the Windows domain in which the computer resides. If multiple policies are linked to a domain, they are processed in the order set by the administrator.
- Organizational Unit — Group policies assigned to the Active Directory organizational unit (OU) in which the computer or user are placed. (OUs are logical units that help organizing and managing a group of users, computers or other Active Directory objects.) If multiple policies are linked to an OU, they are processed in the order set by the administrator.
The resulting Group Policy settings applied to a given computer or user are known as the Resultant Set of Policy (RSoP). RSoP information may be displayed for both computers and users using the gpresult command.[7]
A policy setting inside a hierarchical structure is ordinarily passed from parent to children, and from children to grandchildren, and so forth. This is termed inheritance. It can be blocked or enforced to control what policies are applied at each level. If a higher level administrator (enterprise administrator) creates a policy that has inheritance blocked by a lower level administrator (domain administrator), this policy will still be processed.
Where a Group Policy Preference Settings is configured and there is also an equivalent Group Policy Setting configured, then the value of the Group Policy Setting will take precedence.
WMI filtering is the process of customizing the scope of the GPO by choosing a (WMI) filter to apply. These filters allow administrators to apply the GPO only to, for example, computers of specific models, RAM, installed software, or anything available via WMI queries.
Local Group Policy (LGP, or LocalGPO) is a more basic version of Group Policy for standalone and non-domain computers, that has existed at least since Windows XP,[when?] and can be applied to domain computers.[citation needed] Prior to Windows Vista, LGP could enforce a Group Policy Object for a single local computer, but could not make policies for individual users or groups. From Windows Vista onward, LGP allow Local Group Policy management for individual users and groups as well,[1] and also allows backup, importing and exporting of policies between standalone machines via «GPO Packs» – group policy containers which include the files needed to import the policy to the destination machine.[2]
Group Policy preferences
[edit]
Group Policy Preferences are a way for the administrator to set policies that are not mandatory, but optional for the user or computer.
There is a set of group policy setting extensions that were previously known as PolicyMaker. Microsoft bought PolicyMaker and then integrated them with Windows Server 2008. Microsoft has since released a migration tool that allows users to migrate PolicyMaker items to Group Policy Preferences.[8]
Group Policy Preferences adds a number of new configuration items. These items also have a number of additional targeting options that can be used to granularly control the application of these setting items.
Group Policy Preferences are compatible with x86 and x64 versions of Windows XP, Windows Server 2003, and Windows Vista with the addition of the Client Side Extensions (also known as CSE).[9][10][11][12][13][14]
Client Side Extensions are now included in Windows Server 2008, Windows 7, and Windows Server 2008 R2.
Group Policy Management Console
[edit]
Originally, Group Policies were modified using the Group Policy Edit tool that was integrated with Active Directory Users and Computers Microsoft Management Console (MMC) snap-in, but it was later split into a separate MMC snap-in called the Group Policy Management Console (GPMC). The GPMC is now a user component in Windows Server 2008 and Windows Server 2008 R2 and is provided as a download as part of the Remote Server Administration Tools for Windows Vista and Windows 7.[15][16][17][18]
Advanced Group Policy Management
[edit]
Microsoft has also released a tool to make changes to Group Policy called Advanced Group Policy Management[19] (a.k.a. AGPM). This tool is available for any organization that has licensed the Microsoft Desktop Optimization Pack (a.k.a. MDOP). This advanced tool allows administrators to have a check in/out process for modification Group Policy Objects, track changes to Group Policy Objects, and implement approval workflows for changes to Group Policy Objects.
AGPM consists of two parts — server and client.
The server is a Windows Service that stores its Group Policy Objects in an archive located on the same computer or a network share.
The client is a snap-in to the Group Policy Management Console, and connects to the AGPM server. Configuration of the client is performed via Group Policy.
Group Policy settings are enforced voluntarily by the targeted applications. In many cases, this merely consists of disabling the user interface for a particular function.[20]
Alternatively, a malevolent user can modify or interfere with the application so that it cannot successfully read its Group Policy settings, thus enforcing potentially lower security defaults or even returning arbitrary values.[21]
Later enhancements to Group Policy
[edit]
Group Policy was enhanced following its initial release in Windows 2000. For example, Windows XP has introduced a new feature called Group Policy Update which replaced the secedit command.[22] This feature allows an administrator to force a group policy update on all computers with accounts in a particular Organizational Unit. This overrides the default scheduled task on the computer which runs the gpupdate command within 90 minutes, adjusted by a random offset to avoid overloading the domain controller.[23]
Group Policy Infrastructure Status was introduced, which can report when any Group Policy Objects are not replicated correctly amongst domain controllers.[24]
Group Policy Results Report also has a new feature that times the execution of individual components when doing a Group Policy Update.[25]
- Administrative Template
- Group Policy improvements in Windows Vista
- Workgroup Manager
- ^ a b Tara Meyer (Aquent LLC) (25 July 2008). «Step-by-Step Guide to Managing Multiple Local Group Policy Objects». go.microsoft.com.
- ^ a b Sigman, Jeff. «SCM v2 Beta: LocalGPO Rocks!». Microsoft. Archived from the original on 2016-03-01. Retrieved 2018-11-24.
- ^ «[MS-GPOD]: Group Policy Protocols Overview». Microsoft. Section 1.1.5 Group Policy Data Storage. Retrieved 2020-02-22.
- ^
Gpupdate - ^ «Group Policy processing and precedence». Microsoft Corporation. 22 April 2012.
- ^ «Group Policy — Apply to a Specific User or Group — Windows 7 Help Forums». www.sevenforums.com.
- ^ Archiveddocs (18 April 2012). «Gpresult». technet.microsoft.com.
- ^ «Group Policy Preference Migration Tool (GPPMIG)». Microsoft.
- ^ «Group Policy Preference Client Side Extensions for Windows XP (KB943729)». Microsoft Download Center.
- ^ «Group Policy Preference Client Side Extensions for Windows XP x64 Edition (KB943729)». Microsoft Download Center.
- ^ «Group Policy Preference Client Side Extensions for Windows Vista (KB943729)». Microsoft Download Center.
- ^ «Group Policy Preference Client Side Extensions for Windows Vista x64 Edition (KB943729)». Microsoft Download Center.
- ^ «Group Policy Preference Client Side Extensions for Windows Server 2003 (KB943729)». Microsoft Download Center.
- ^ «Group Policy Preference Client Side Extensions for Windows Server 2003 x64 Edition (KB943729)». Microsoft Download Center.
- ^ «How to Install GPMC on Server 2008, 2008 R2, and Windows 7 (via RSAT)». 2009-12-23. Archived from the original on 2009-12-26. Retrieved 2010-03-12.
- ^
Microsoft Remote Server Administration Tools for Windows Vista - ^
Microsoft Remote Server Administration Tools for Windows Vista for x64-based Systems - ^
Remote Server Administration Tools for Windows 7 - ^ «Windows — Official Site for Microsoft Windows 10 Home & Pro OS, laptops, PCs, tablets & more». www.microsoft.com.
- ^ Raymond Chen, «Shell policy is not the same as security»
- ^ Russinovich, Mark (2019-06-26) [2005-12-12]. «Circumventing Group Policy as a Limited User». Microsoft Community Hub. Microsoft. Retrieved 2023-06-10.
- ^ «How to Force Group Policy Update in Windows 2000, XP, Vista, 8 and 10». Help Desk Geek — Tech Tips from Trusted Tech Experts. 2009-06-16. Retrieved 2024-12-03.
- ^ «Why your Windows group policy doesn’t take effect immediately — IUKB». servicenow.iu.edu. Retrieved 2024-12-03.
- ^ «Updated: What’s new with Group Policy in Windows 8». 17 October 2011.
- ^ «Windows 8 Group Policy Performance Troubleshooting Feature». 23 January 2012.
- «Group Policy for Beginners». Windows 7 Technical Library. Microsoft. 27 April 2011. Retrieved 22 April 2012.
- «Group Policy Management Console». Dev Center — Desktop. Microsoft. 3 February 2012. Retrieved 22 April 2012.
- «Step-by-Step Guide to Managing Multiple Local Group Policy Objects». Windows Vista Technical Library. Microsoft. 25 July 2008. Retrieved 22 April 2012.
- «Group Policy processing and precedence». Windows Server 2003 Product Help. Microsoft. 21 January 2005. Retrieved 22 April 2012.
- Official website
- Group Policy Team Blog Archived 2010-04-20 at the Wayback Machine
- Group Policy Settings Reference for Windows and Windows Server
- Force Gpupdate
Салимжанов Р.Д
Part 4 Basic Configuration of Windows Server 2019 (Group Policies)
Salimzhanov R.D.
В последней части базовой настройки мы рассмотрим простейшую настройку групповой политики Windows.
Групповая политика Windows (Group Policy) — это механизм управления настройками операционной системы и приложений в среде Windows. Она позволяет администраторам централизованно управлять и конфигурировать системы, пользователи и группы в домене Active Directory.
Заходим в созданную нами папку в 3 части базовой настройки Active Directory:
Создадим правило:
После создания можем переходить к настройке:
Допустим, зададим фон рабочего стола для наших пользователей
Перед тем как выбирать картинку создадим общую папку, из которой будет взята картинка.
После чего, копируем путь к папке и запишем его в политику.
Точно также мы можем, к примеру, запретить доступ к панели управления и выхода из системы:
Проверим:
Можно посмотреть все парила:
При помощи групповых политик мы можем заниматься:
1. Централизованное управление: Позволяет администраторам управлять настройками множества компьютеров и пользователей из одного места.
2. Безопасность: Позволяет применять политики безопасности, такие как требования к паролям, настройки брандмауэра, права доступа и другие меры безопасности.
3. Конфигурация системы: Автоматическая настройка параметров операционной системы и приложений для пользователей и компьютеров.
4. Управление программами: Возможность установки, обновления или удаления программного обеспечения на всех компьютерах в сети.
5. Контроль доступа: Настройка прав доступа к ресурсам сети, таким как файлы, папки и принтеры.
6. Стандартизация: Обеспечивает единообразие настроек и конфигураций на всех устройствах в организации.
7. Упрощение администрирования: Уменьшает время и усилия, необходимые для управления IT-инфраструктурой.
Групповая политика является мощным инструментом для системных администраторов, позволяя эффективно управлять IT-ресурсами в организации.
1) Администратор групповая политика в управляемом домене доменных служб Microsoft Entra // [электронный ресурс]. URL: https://learn.microsoft.com/ru-ru/entra/identity/domain-services/manage-group-policy / (дата обращения 03.09.2024).
2) Помощник Админа // [канал]. URL: https://t.me/channel_adminwinru (дата обращения 01.09.2024).
3) Редактор локальной групповой политики Windows// [канал]. URL: https://remontka.pro/group-policy-editor-windows / (дата обращения 28.08.2024).
