В Windows 10 каждое окно имеет цветную границу и тень. Вы можете изменить цвет границ окна и даже отключить тень, если хотите. В сборках Windows 10 version 1903 (19H1) цвет границы окна по умолчанию серый, как и тень, но вы можете включить цветные границы окна.
Как выбрать цвет границы окна

В апрельском обновлении и более ранних версиях Windows 10, система автоматически выбирает цвет окна, в зависимости от фона рабочего стола. Чтобы выбрать цвет границы пользовательского окна, откройте «Параметры» → «Персонализация» → «Цвета». В разделе «Выбор цвета элементов» отключите опцию «Автоматический выбор главного цвета фона» и выберите нужный цвет.

Система предлагает ряд готовых цветов, но вы можете кликнуть опцию «Дополнительный цвет» в нижней части списка, чтобы выбрать любой цвет, который вам нравится.
Обновление Windows 10 version 1903 (19H1), которое будет выпущено в этом году, использует по умолчанию серый цвет. Чтобы применить свой цвет акцента к границам окна, прокрутите вниз до раздела «Отображать цвет элементов на следующих поверхностях», а затем включите опцию «Заголовки окон и Границы окон».

Как отключить (или включить) тени окна.
Windows 10 создает тени для каждого окна по умолчанию. Однако вы можете отключить эту опцию, если хотите. Например — Windows 8 не использовала тени и имела чистый, плоский вид с цветными границами окон.
На момент написания статьи, данный параметр доступен в классическом окне системных настроек. Чтобы открыть его, откройте приложение «Параметры», перейдите в «Система» → «О Системе» и в разделе «Сопутствующие параметры» нажмите на ссылку «Сведения о системе».

Вы также можете зайти в «Панель управления» → «Система и безопасность» → «Система» → «Дополнительные параметры системы».

На вкладке «Дополнительно», нажмите кнопку «Параметры» в разделе «Быстродействие».

В списке «Визуальные эффекты», выберите «Особые эффекты», теперь найдите и отключите опцию «Отображение теней, отбрасываемых окнами» и нажмите кнопку «ОК».
Все! Тени окна исчезнут. Вы можете вернуться, если захотите снова включить их.
Время на прочтение1 мин
Количество просмотров36K
Наверно я не один такой, кто столкнулся с проблемой отсутствия границ окон в новых системах windows, ведь зачем-то их убрали с одним из обновлений. Спрашивают многие, а вот ответа нет однозначного нигде. С данной неожиданной неприятностью легко справиться, сменив руками настройки системы, а если это терминальный сервер и пользователей много? По умолчанию, пользователям выставляется наилучшее быстродействие, что отключает тени, в придачу по умолчанию в системе отключены границы окон, что приводит к полному сливанию окон друг с другом, в итоге невозможно отличить где кончается одно и начинается другое окно. Когда я решил централизованно решить эту проблему для всех пользователей, оказалось что найти решение не так уж и просто, поскольку нет ни одного ответа в интернете, дающего однозначное решение. В итоге перелопатив весь RU и EN сегменты сети, перепробовав разные варианты, я решил проблему. Если вас беспокоит та же проблема, прошу под кат.
Распинаться не стану, достаточно пары картинок, чтобы было понятно, что требуется сделать для централизованного решения в пределах домена. Статью пишу скорее как памятка, вдруг самому когда-нибудь пригодится?
Итак, вы имеете ситуацию как на картинке выше. Ваш путь лежит в редактор GPO, где надо сделать манипуляции, согласно следующей картинке:
|
Key Path |
Value name |
Type |
Data |
|
Software\Microsoft\Windows\DWM |
EnableWindowColorization |
REG_DWORD |
1 |
|
Software\Microsoft\Windows\DWM |
ColorPrevalence |
REG_DWORD |
1 |
После добавления изменений в GPO системе требуется перезагрузка для их применения. Когда вы войдете в систему, появятся рамки и стандартные цвета системы:
В общем-то, на этом все, вы успешно избавились от безрамья и мелкомягкой, весьма странной «фичи».
Если эта публикация вас вдохновила и вы хотите поддержать автора — не стесняйтесь нажать на кнопку
Windows 11 provides multiple ways to personalize the look. Most of us want to customize our operating system according to our choice and where the Windows operating system exists. Windows 11 comes with an accent color feature that is used to give color to Windows borders. Using the accent color option, you can beautify your Windows 11. Window borders look pretty, especially if you use a dark theme on your PC. When you turn on this feature, window borders get highlighted, which you might prefer to use.

There are several color options available that you can use for window borders. According to your choice, you can change the accent color to something you like. However, Microsoft also provides an option to turn off the window border color from Windows 11 completely.
This gearupwindows article will guide on enabling or disabling the window borders color in Windows 11. It is pretty easy, and you might already know about this feature.
How to Turn On or Turn Off Window Border Color in Windows 11?
Before proceeding with the steps, we want to mention that turning the On or Off color on the window borders will also turn On/Off the color on the title bars. Let’s see how it works.
Step 1. Open the Settings app by pressing the Windows + I keys from the keyboard or using any other method. If the settings app is not working or not responding, you can try to reset it.
Step 2. On the Settings window, select the Personalization category from the left side pane, and then on the right side of it, click the Colors tab.
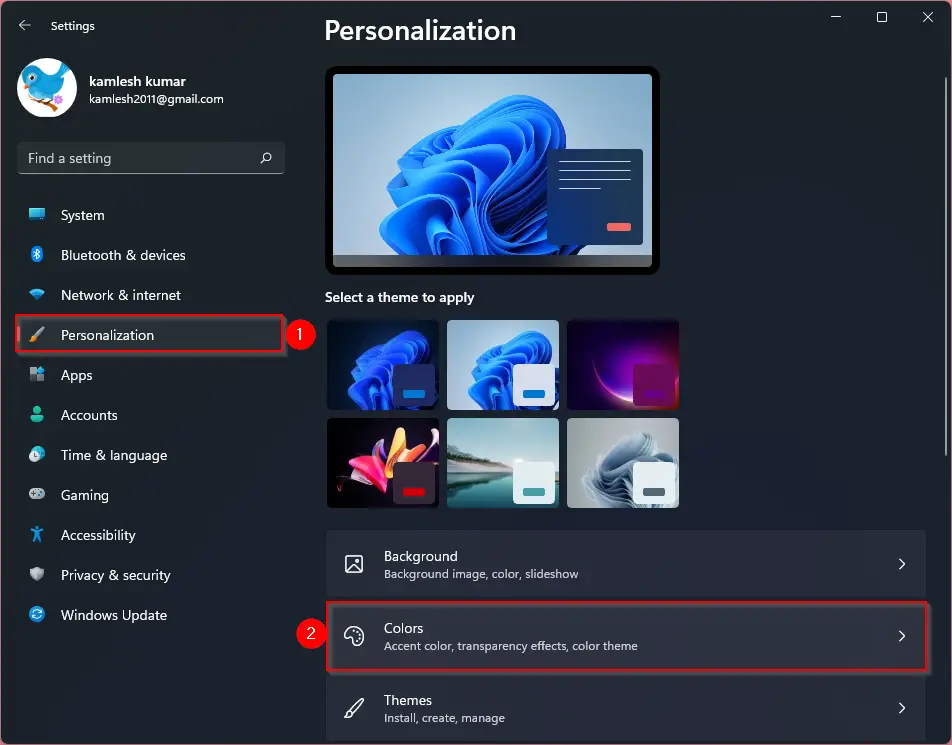
Step 3. Click on the desired colors that you want to see on window borders from the Windows colors option. If you don’t love to use any default available colors, click on the View colors button next to Custom colors and select the desired color from there.
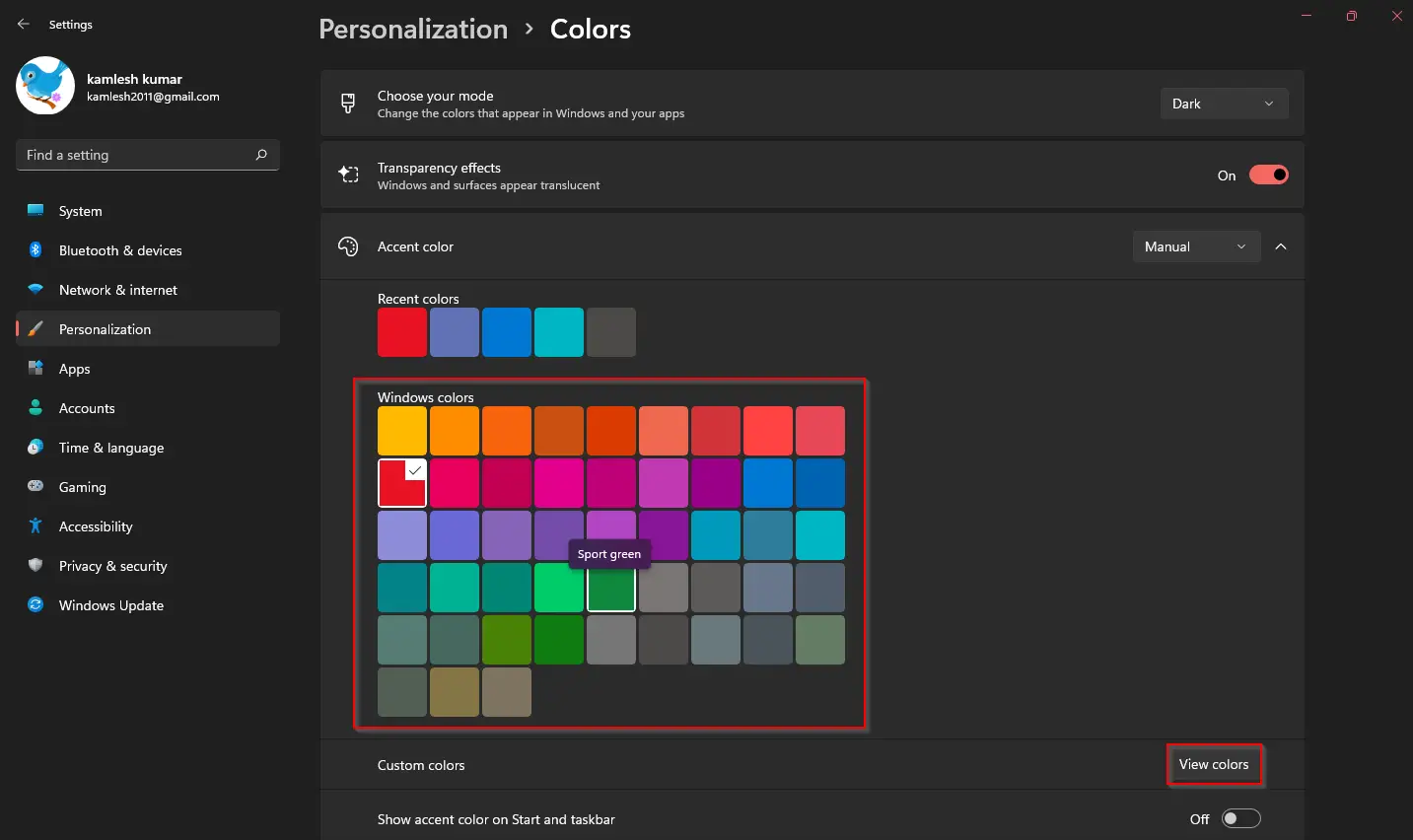
Step 4. Once you choose the desired color, turn the toggle switch to the On position next to the Show accent color on title bars and windows borders option.
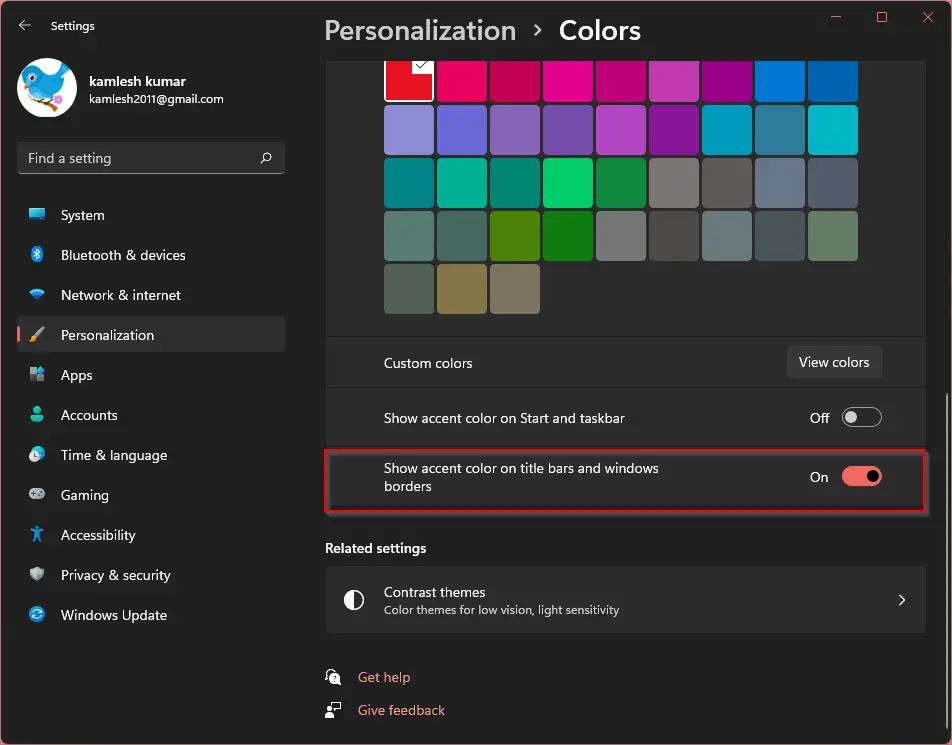
Once you complete the above steps, Windows 11 will use the selected color on title bars and windows borders. To turn off this feature, repeat the above-mentioned steps, and in step 4, turn off the toggle switch next to the Show accent color on title bars and windows borders option. Colors on title bars and window borders will be invisible immediately.
Also Read:
8GadgetPack: Adds more than 60 gadgets in Windows 11/ 10 / 8.1 / 7
How to Enable or Disable Window Border Color in Windows 10?
Before proceeding with the steps, we want to mention that turning the On or Off color on the window borders will also turn On/Off the color on the title bars. Let’s see how it works.
Step 1. First, open the Settings app by pressing the Windows + I keys.
Step 2. Then, click on Personalization in Windows Settings.

Step 3. Under “Personalization,” select Colors.
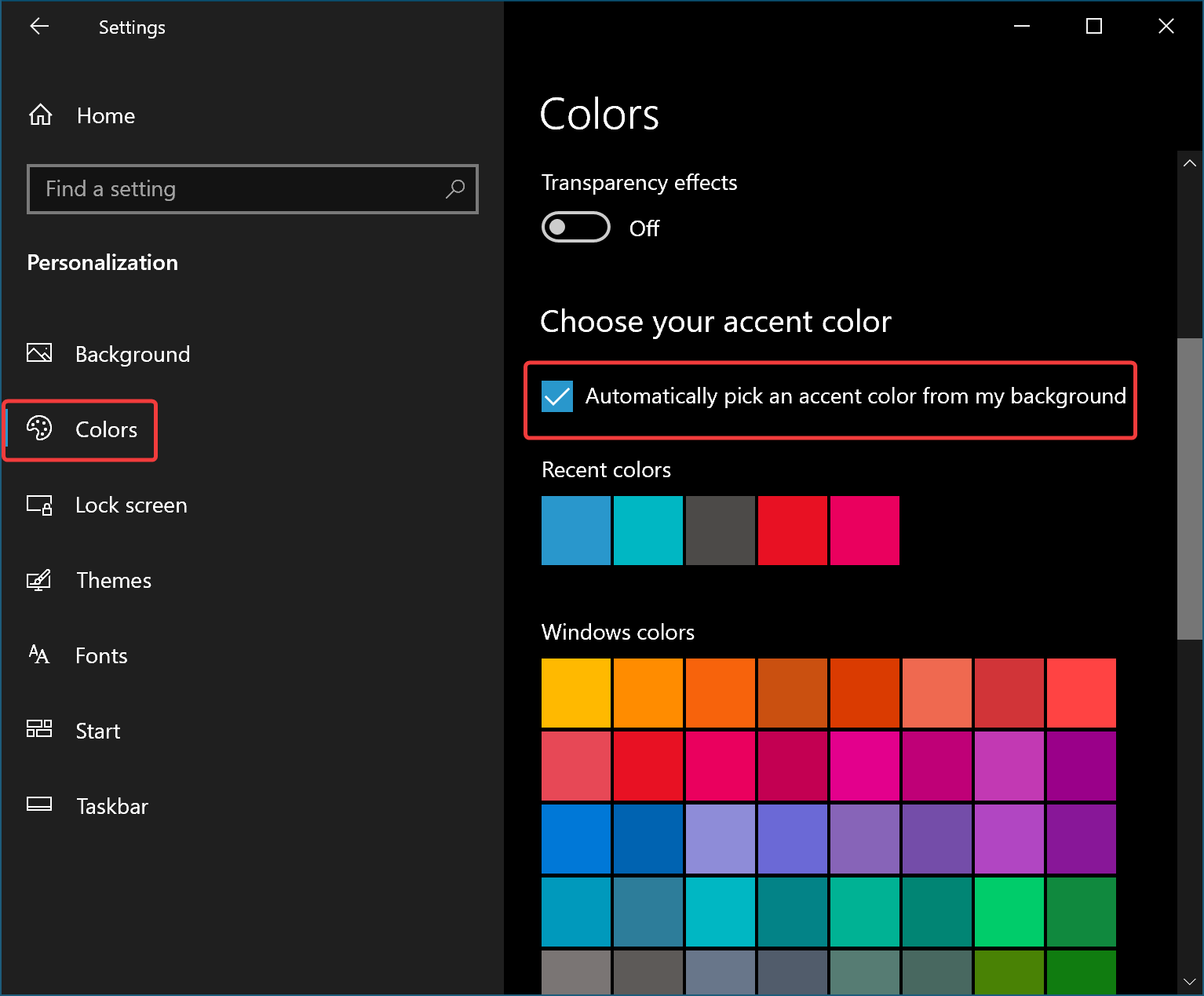
Step 4. On the right sidebar, check the option “Automatically pick an accent color from my background,” or uncheck this option and manually pick a color from the available options.
Step 5. Then, scroll down a little bit to the Colors page and check the option Tile bars and window borders.
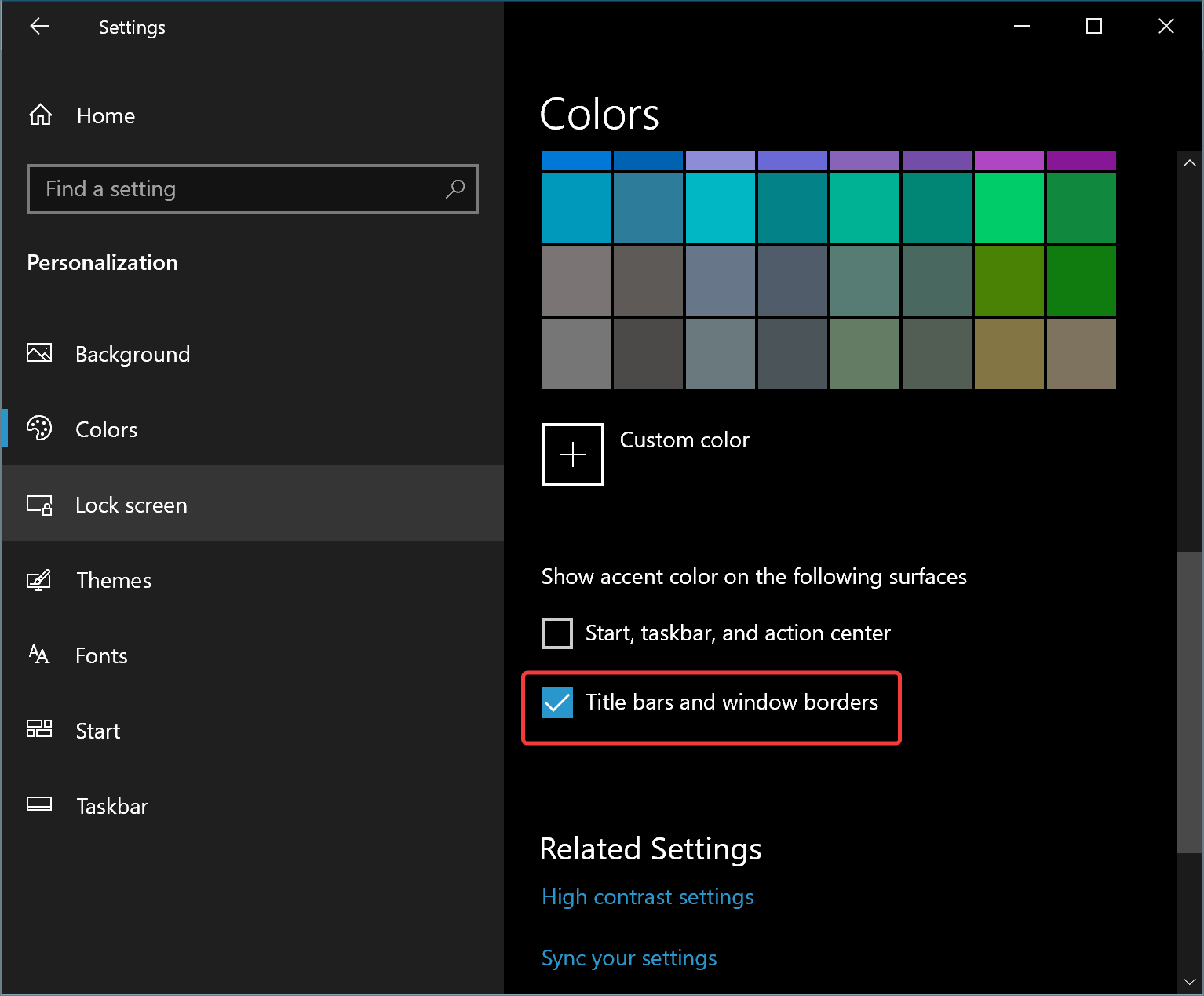
That’s it. Windows 10 will immediately start showing colors on title bars and window borders.
Conclusion
In conclusion, personalizing the look of your Windows operating system has become a must-have feature for many users. Windows 11 offers a great way to customize your PC according to your preference. By using the accent color option, you can add beautiful color to your window borders, giving your PC an aesthetic look. Moreover, if you don’t like this feature, you can quickly turn it off by following simple steps. The process of enabling or disabling window border color is effortless and can be completed by following a few steps in the Settings app. Overall, Windows 11 has made it easy for users to personalize their PC’s look and feel, making the experience more enjoyable.
Все способы:
- Способ 1: Средства персонализации
- Способ 2: Редактор реестра
- Замена цвета фона окон
- Способ 3: Темы оформления
- Контрастные темы
- Фон «Проводника»
- Сторонние скины
- Способ 4: Сторонние приложения
- Classic Color Panel
- SmartSystemMenu
- Вопросы и ответы: 2
Способ 1: Средства персонализации
Некоторые графические элементы окон могут быть изменены в настройках персонализации. Возможности таких настроек ограничены и применяются они только к нативным окнам.
- Откройте приложение «Параметры» и перейдите в раздел «Персонализация» → «Цвета». В блоке «Выбор цвета» выберите нужный оттенок. Если подходящий на палитре отсутствует, нажмите ссылку «Дополнительный цвет».
- Откроется новая палитра, подберите на ней понравившийся вариант и нажмите «Готово».
- Установите флажок в чекбоксе «Заголовки окон и границы окон».



В результате заголовки стандартных окон получат выбранный цвет, также будет изменен цвет их границ по умолчанию.
Способ 2: Редактор реестра
Указанная выше настройка применяется только к активным окнам. Чтобы изменить цветовое оформление фоновых окон, потребуется применение простого твика реестра. Также путем внесения изменений в реестр можно переопределить некоторые другие параметры оформления, например отдельно задать цвет границы окна.
- Откройте «Редактор реестра» командой
regedit, выполнив ее в вызванном нажатием Win + R диалоговом окошке быстрого запуска. - Разверните ветку
HKEY_CURRENT_USER/SOFTWARE/Microsoft/Windows/DWMи создайте в правой колонке новый параметр типа DWORD с именем «AccentColorInactive». Создать параметр можно из контекстного меню подраздела DWM, также меню может быть вызвано кликом по пустой области правой колонки. - Двойным кликом по созданному параметру откройте окошко редактирования его значения и вставьте в соответствующее поле код нужного цвета в шестнадцатеричном формате (HEX). Нажмите «ОК».
Получить код цвета можно с помощью специальных утилит для определения цвета либо воспользовавшись HTML-таблицами цветов, которые без проблем можно найти в интернете.



Настройки будут применены немедленно, перезапуск «Проводника» не понадобится.
Замена цвета фона окон
Используя возможности «Редактора реестра», можно заменить стандартный белый цвет фона окон любым другим.
- Откройте «Редактор реестра» как было показано выше и перейдите в раздел
HKEY_CURRENT_USER\Control Panel\Colors. В правой колонке отыщите параметр с именем «Window» и кликните по нему дважды, чтобы открыть окошко редактирования его значения. - Задайте в качестве значения код цвета в формате RGB. Нажмите «ОК», закройте «Редактор реестра» и перезайдите в учетную запись.
Определить код цвета можно с помощью доступных в интернете HTML-таблиц цветов либо во встроенной в Windows 10 программе «Paint». Для этого в графическом редакторе нужно нажать «Изменение цветов», подобрать в палитре нужный оттенок и переписать его код.


Этот простой твик заменяет цвет фона окон не только встроенных, но также и некоторых сторонних приложений. Системный «Проводник» и универсальные приложения являются исключением — их фон заменен не будет.
Способ 3: Темы оформления
Следующим способом настройки внешнего вида окон в Windows 10 является применение тем оформления. Темы можно использовать как встроенные, так и сторонние. Ниже рассмотрены три варианта применения тем.
Контрастные темы
В Windows 10 имеется четыре контрастные темы: белая и черная обычной и высокой контрастности. Если вас устраивает их реализация, включите одну из них.
- Откройте приложение «Параметры», перейдите в раздел «Специальные возможности» и через панель навигации переключитесь в «Высокая контрастность». Установите рычажок «Включить режимы высокой контрастности» в положение «Включено».
- Выберите одну из доступных тем через выпадающий список «Выбор темы».


У этого способа имеется один существенный недостаток – применение контрастных тем отключает использование визуальных эффектов и придает интерфейсу Windows примитивный вид. Это обуславливается тем, что такие темы сделаны в первую очередь для людей с особенностями зрения.
Фон «Проводника»
В Windows 10 также можно изменить цвет фона окон «Проводника», а также фона приложения «Параметры».
- Откройте приложение «Параметры» и перейдите в раздел «Персонализация» → «Цвета».
- Из выпадающего списка «Выбор цвета» укажите подходящий (темный или светлый).

Применение этой опции, однако, не меняет цвет фона других встроенных и сторонних приложений.
Сторонние скины
Более широкие возможности кастомизации окон в Windows дают сторонние скины. Они позволяют заменять не только цвет заголовка, фона и границ, но и менять их форму, изменять расположение элементов управления, контекстных меню и так далее. Скачать такие темы можно из свободных источников в интернете. Процедура установки скинов может отличаться, поэтому важно внимательно читать инструкцию на сайте автора. Многие из них требуют применения утилиты-патчера UltraUXThemePatcher, некоторые поставляются в виде файла с расширением THEMEPACK или DESKTHEMEPACK, другие запакованы в RAR или ZIP архив и включают файлы реестра.
Скачать UltraUXThemePatcher с официального сайта
Применение скинов в большинстве случаев состоит из таких шагов:
- Установка в систему утилиты UltraUXThemePatcher. Применение патча выполняется единоразово, поэтому патчить перед установкой новой сторонней темы уже не нужно.
- Запуск файла темы THEMEPACK или DESKTHEMEPACK. При этом тема обычно устанавливается автоматически, а после установки может потребоваться перезагрузка. Если тема запакована в архив, его нужно распаковать и скопировать файлы в указанное место в прилагающейся к теме инструкции, обычно в папку
C:\Windows\resources\themes.


Способ 4: Сторонние приложения
Для изменения внешнего вида окон в Windows 10 также можно использовать сторонние программы.
Classic Color Panel
Бесплатная программа для цветовой настройки разных элементов интерфейса Windows. Инструментом поддерживается замена цвета фона, заголовков и границ окон, теней, текста меню, скроллбаров и кнопок. Classic Color Panel не модифицирует файлы Windows, цветовые настройки изменяются путем редактирования соответствующих параметров в системном реестре.
Скачать Classic Color Panel с официального сайта
- Скачайте программу с сайта разработчика и запустите. При первом запуске будет предложено создать резервную копию текущих настроек. Нажмите «Yes».
- Сохраните REG-файл в любое удобное расположение.
- В окне Classic Color Panel выберите элемент окна, цвет которого хотите изменить. Например, опция «Windows» отвечает за фон окон приложений, опции «ActiveBorder» и «InactiveBorder» – за цвет границ активных и неактивных окон, а опция «Scrollbar» – за цвет полосы прокрутки.
- Выберите из открывшейся палитры нужный цвет.
- Нажмите «Apply» на панели инструментов, чтобы применить настройки. В большинстве случаев изменения вступают в силу немедленно, но может потребоваться и перезапуск «Проводника».





Эта программа предназначена прежде всего для расширения функциональности окон и их меню, но она также может быть использована для настройки внешнего вида некоторых его элементов.
Скачать SmartSystemMenu с официального сайта
- Скачайте программу с сайта разработчика и запустите.
- Кликните правой кнопкой мыши по заголовку настраиваемого окна и выберите из появившегося меню нужную опцию: например, можно задать уровень прозрачности окна.

Программой SmartSystemMenu также поддерживаются такие настройки, как отключение кнопок управления окнами, изменение размера окон по шаблону, применение к ним функции Aero Glass, закрепление нужного окна поверх других окон.
Наша группа в TelegramПолезные советы и помощь

