Цели урока:
- помочь учащимся получить представление о файлах и файловых системах, именах файлов, пути к файлам, дать основные понятия, необходимые для работы на компьютере.
- воспитание информационной культуры учащихся, внимательности, аккуратности, дисциплинированности, усидчивости.
- развитие познавательных интересов, навыков работы с мышью и клавиатурой, самоконтроля, умения конспектировать.
Оборудование: доска, компьютер, компьютерная презентация.
План урока:
- Орг. момент. (1 мин.)
- Проверка и актуализация знаний. (2 мин.)
- Теоретическая часть. (13 мин.)
- Практическая часть. (15 мин.)
- Д/з (2 мин.)
- Вопросы учеников. (5 мин.)
- Итог урока. (2 мин.)
Ход урока
I. Орг. момент.
II. Приветствие, проверка присутствующих.
Объяснение хода урока.
Актуализация знаний.
Вернемся снова к вопросу о файлах. Вам уже известно, что в файлах на устройствах внешней памяти хранится все программное обеспечение компьютера и все данные. Любому пользователю, работающему на компьютере, приходится иметь дело с файлами.
Работа с файлами на компьютере производится с помощью файловой системы, которая является частью операционной системы.
На этом уроке мы рассмотрим, что такое файлы и файловые системы.
III. Теоретическая часть.
Все программы и данные хранятся в долговременной (внешней) памяти компьютера в виде файлов.
Файл — это определенное количество информации (программа или данные), имеющее имя и хранящееся в долговременной (внешней) памяти.
Имя файла состоит из двух частей, разделенных точкой: собственно имя файла и расширение, определяющее его тип (программа, данные и т. д.). Собственно имя файлу дает пользователь, а тип файла обычно задается программой автоматически при его создании.
| Тип файла | Расширение |
| Исполняемые программы | exe, com |
| Текстовые файлы | txt, rtf, doc |
| Графические файлы | bmp, gif, jpg, png, pds и др. |
| Web-страницы | htm, html |
| Звуковые файлы | wav, mp3, midi, kar, ogg |
| Видеофайлы | avi, mpeg |
| Код (текст) программы на языках программирования | bas, pas, cpp и др. |
В различных операционных системах существуют различные форматы имен файлов. В операционной системе MS-DOS собственно имя файла должно содержать не более восьми букв латинского алфавита и цифр, а расширение состоит из трех латинских букв, например: proba.txt
В операционной системе Windows имя файла может иметь до 255 символов, причем допускается использование русского алфавита, например:
Единицы измерения информации.doc
До появления операционной системы Windows 95 на большинстве компьютеров IBM PC работала операционная система MS-DOS, в которой действовали весьма строгие правила присвоения имен файлам. Эти правила называют соглашением 8.3
По соглашению 8.3 имя файла может состоять из двух частей, разделенных точкой. Первая часть может иметь длину до 8 символов, а вторая часть (после точки) — до 3 символов. Вторая часть, стоящая после точки, называется расширением имени.
При записи имени файла разрешается использовать только буквы английского алфавита и цифры. Начинаться имя должно с буквы. Пробелы и знаки препинания не допускаются, за исключением восклицательного знака (!), тильды (~) и символа подчеркивания (_).
После введения в действие операционной системы Windows 95 требования к именам файлов стали существенно мягче. Они действуют и во всех последующих версия операционных систем Windows.
- Разрешается использовать до 255 символов.
- Разрешается использовать символы национальных алфавитов, в частности русского.
- Разрешается использовать пробелы и другие ранее запрещенные символы, за исключением следующих девяти: /\:*?»<>|.
- В имени файла можно использовать несколько точек. Расширением имени считаются все символы, стоящие за последней точкой.
Роль расширения имени файла чисто информационная, а не командная. Если файлу с рисунком присвоить расширение имени ТХТ, то содержимое файла от этого не превратится в текст. Его можно просмотреть в программе, предназначенной для работы с текстами, но ничего вразумительного такой просмотр не даст.
Файловая система. На каждом носителе информации (гибком, жестком или лазерном диске) может храниться большое количество файлов. Порядок хранения файлов на диске определяется установленной файловой системой.
Файловая система — это система хранения файлов и организации каталогов.
Для дисков с небольшим количеством файлов (до нескольких десятков) удобно применять одноуровневую файловую систему, когда каталог (оглавление диска) представляет собой линейную последовательность имен файлов. Для отыскания файла на диске достаточно указать лишь имя файла.
Если на диске хранятся сотни и тысячи файлов, то для удобства поиска файлы организуются в многоуровневую иерархическую файловую систему, которая имеет «древовидную» структуру (имеет вид перевернутого дерева).
Начальный, корневой, каталог содержит вложенные каталоги 1-го уровня, в свою очередь, в каждом из них бывают вложенные каталоги 2-го уровня и т. д. Необходимо отметить, что в каталогах всех уровней могут храниться и файлы.
Для облегчения понимания этого вопроса воспользуемся аналогией с традиционным «бумажным» способом хранения информации. В такой аналогии файл представляется как некоторый озаглавленный документ (текст, рисунок и пр.) на бумажных листах. Следующий по величине элемент файловой структуры называется каталогом. Продолжая «бумажную» аналогию, каталог будем представлять как папку, в которую можно вложить множество документов, т.е. файлов. Каталог также получает собственное имя (представьте, что оно написано на обложке папки).
Каталог сам может входить в состав другого, внешнего по отношению к нему каталога. Это аналогично тому, как папка вкладывается в другую папку большего размера. Таким образом, каждый каталог может содержать внутри себя множество файлов и вложенных каталогов (их называют подкаталогами). Каталог самого верхнего уровня, который не вложен ни в какие другие, называется корневым каталогом.
А теперь полную картину файловой структуры представьте себе так: вся внешняя память компьютера — это шкаф с множеством выдвижных ящиков. Каждый ящик — аналог диска; в ящике — большая папка (корневой каталог); в этой папке множество папок и документов (подкаталогов и файлов) и т.д. Самые глубоко вложенные папки хранят в себе только документы (файлы) или могут быть пустыми.
Путь к файлу. Для того чтобы найти файл в иерархической файловой структуре необходимо указать путь к файлу. В путь к файлу входят записываемые через разделитель «\» логическое имя диска и последовательность имен вложенных друг в друга каталогов, в последнем из которых находится данный нужный файл.
Например, путь к файлам на рисунке можно записать так:
C:\Рефераты\
C:\Рефераты\Физика\
C:\Рефераты\Информатика\
C:\Рисунки\
Полное имя файла.
Путь к файлу вместе с именем файла называют полным именем файла.
Пример полного имени файлов:
C:\Рефераты\Физика\Оптические явления.doc
C:\Рефераты\Информатика\Интернет.doc
C:\Рефераты\Информатика\Компьютерные вирусы.doc
C:\Рисунки\Закат.jpg
C:\Рисунки\ Зима.jpg
В операционной системе Windows вместо каталогов используется понятие «папка». Папка – это объект Windows, предназначенное для объединения файлов и других папок в группы. Понятие папки шире, чем понятие «каталог».
В Windows на вершине иерархии папок находится папка Рабочий стол. (Следующий уровень представлен папками Мой компьютер, Корзина и Сетевое окружение (если компьютер подключен к локальной сети).
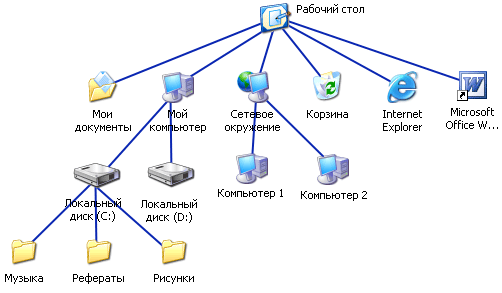
Если мы хотим ознакомиться с ресурсами компьютера, необходимо открыть папку Мой компьютер.
С файлами и папками можно выполнить ряд стандартных действий.
Такие действия с файлами, как «создать», «сохранить», «закрыть» можно выполнить только в прикладных программах («Блокнот», «Paint», …).
Действия «открыть», «переименовать», «переместить», «копировать», «удалить» можно выполнить в системной среде.
- Копирование (копия файла помещается в другой каталог);
- Перемещение (сам файл перемещается в другой каталог);
- Удаление (запись о файле удаляется из каталога);
- Переименование (изменяется имя файла).
Графический интерфейс Windows позволяет производить операции над файлами с помощью мыши с использованием метода Drag&Drop (тащи и бросай). Существуют также специализированные приложения для работы с файлами, так называемые файловые менеджеры.
Вопросы и задания:
1. Запишите полные имена всех файлов
Ответ:
C:\Мои документы\Иванов\QBasic.doc
C:\Мои документы\Петров\Письмо.txt
C:\Мои документы\Петров\Рисунки\Море.bmp
C:\Фильмы\Интересный фильм.avi
2. Постройте дерево каталогов
C:\Рисунки\Природа\Небо.bmp
C:\Рисунки\Природа\Снег.bmp
C:\Рисунки\Компьютер\Монитор.bmp
C:\Мои документы\Доклад.doc
Ответ:
IV. Практическая часть.
Сегодня на практической части мы будем работать с файлами. Научимся их открывать, копировать, перемещать, переименовывать и удалять. Для работы будем использовать окно Мой компьютер.
Окно Мой компьютер используется для просмотра содержимого компьютера, подключенных к нему устройств, запоминающих устройств со съемными носителями, для выполнения различных операций с хранящимися на его дисках папками и файлами. Ссылки на задачи в левой области окна этой папки позволяют просматривать сведения о компьютере, изменять системные параметры на панели управления и выполнять другие процедуры системного управления.
Чтобы открыть окно Мой компьютер, нажмите кнопку Пуск и выберите в правом столбце меню команду Мой компьютер. Так же можно воспользоваться значком на рабочем столе.
В окне Мой компьютер можно отобразить панели инструментов: Обычные кнопки, Адресная строка, Ссылки, выбрав одноименные команды в меню Вид, Панели инструментов.
Панель инструментов Обычные кнопки
Кнопки панели инструментов Обычные кнопки позволяют выполнить часто используемые команды без раскрытия меню, что сокращает время на выполнение операции.
Кнопки панели инструментов Обычные кнопки имеют следующее назначение:
- Назад, Вперед — перемещение к просмотренной ранее папке, документу, веб-странице или к следующему объекту в том порядке, в котором их просматривал пользователь в текущем сеансе. С клавиатуры кнопку Назад дублируют клавиши [Alt]+[стрелка влево], кнопку Вперед — клавиши [Alt]+[стрелка вправо]. Справа от кнопок Назад и Вперед видны стрелки ж, щелкнув на которые, вы откроете список ранее просмотренных папок;
- Вверх— обеспечивает переход в родительскую (охватывающую) папку, содержащую данный объект. Эту кнопку иногда называют кнопкой возврата. Ее дублирует клавиша Backspace;
- Поиск— отображает в левой части окна панель обозревателя Поиск, используя которую можно найти интересующий материал на компьютере, в сети или в Интернете;
- Папки — отображает в левой части окна панель обозревателя Папки, облегчающую навигацию по папкам и файлам;
- Вид— обеспечивает ускоренный доступ к командам, дублирующим команды меню Вид. Они позволяют отображать содержимое папок в различных режимах:
Диафильм — используется для просмотраü папок с изображениями. Изображения располагаются в ряд в виде миниатюрных кадров. Их можно прокручивать, используя кнопки со стрелками влево и вправо. Если щелкнуть какое-либо изображение, на экране появится его увеличенное представление поверх остальных изображений. Если изображение требуется изменить, распечатать или сохранить в другой папке, дважды щелкните его.
Эскизы страниц — отображает в окне миниатюрныеü изображения (эскизы) содержимого графических и видеофайлов, веб-страниц (HTML-файлов). В этом режиме на значке папки Мои рисунки и вложенных в нее папок показаны миниатюрные изображения из четырех файлов данной папки, изменявшихся последними. После щелчка картинки правой кнопкой мыши и выбора команды Просмотр запускается Программа просмотра изображений и факсов, позволяющая увеличить, уменьшить, повернуть и распечатать изображение. Информация кэшируется в файле Thumbs.db, что позволяет не ждать отрисовки содержимого при повторном просмотре папки.
Плитка — отображает файлы и папки в видеü значков рядом друг с другом, как плитки, образующие дорожку. Под именем файла или папки приводятся данные, соответствующие выбранному методу сортировки;
Значки — в окне папки видны значки объектов,ü под ними располагаются имена папок и файлов;
Список — объекты в окне папки сортируются по их названиям в алфавитном порядке. Сначала выводятся имена папок, затем файлов. Значки объектов располагаются в один или несколько столбцов рядом с их названиями;
Таблица — отображает в виде таблицы список объектов, хранящихся вü папке. В столбцах таблицы представлены основные сведениями о папках и файлах: Имя, Размер, Тип, Изменен. Для сортировки в алфавитном порядке данных таблицы, щелкните мышью на заголовке столбца. Для сортировки в обратном порядке повторите операцию;
В окне Мой компьютер откройте папку C:\Наш урок\Фотографии\. В этой папке несколько вложенных папок с фотографиями. Просмотрите их содержимое… Попробуйте изменять вид отображения папок и файлов. Выберите один из файлов и вызвав контекстное меню (провой кнопкой мыши) просмотрите его свойства (тип, размер, дата создания, атрибуты…). Самостоятельно просмотрите свойства диска C:.
А теперь найдите файл с именем C:\WINDOWS\NOTEPAD.EXE и откройте его. Совершенно верно, это программа Блокнот, ярлык которой есть на рабочем столе.
Теперь попробуем копировать файлы из одной папки в другую.
Чтобы выполнить какую-либо операцию с файлом, папкой или группой файлов — их надо выделить. Выделение одиночного файла или папки делается одинарным щелчком мыши. При этом выделенный объект подсвечивается темным цветом. Теперь с выделенным файлом можно делать все, что угодно — «перетянуть» его в другую папку с помощью указателя мыши или вызвать его контекстное меню (щелкнув хвостатую по правой клавише).
Однако бывают случаи, когда нам необходимо работать уже не с одним файлом или папкой, а сразу с несколькими! Значит, и выделять нам придется сразу несколько значков одновременно. Для выделения группы файлов нужно сначала выделить один 1 из них, а затем, нажав клавишу [Ctrl] и удерживая ее нажатой, продолжать выделять остальные файлы. Повторный щелчок по выделенному файлу отменяет выделение. Когда группа будет выделена, клавишу [Ctrl] можно отпустить. Для выделения нескольких файлов, идущих один за другим, нужно щелкнуть мышью на первом файле в группе, а затем, при нажатой клавише [Shift] — на последнем. Все файлы, находящиеся между ними, станут выделенными. Можно также выделить файлы, обведя их прямоугольной рамкой при помощи мыши. Это особенно удобно, если вы не используете упорядочение значков.
Наконец, выделить все файлы в папке можно, нажав одновременно клавиши [Ctrl] и A (латинская), или с помощью меню Правка/Выделить.
Откройте папку с фотографиями и отодвиньте окно в сторону (уменьшите также его размер) для того чтобы он нам не мешало. Откройте еще одно окно Мой компьютер. В этом окне отройте свою папку, создайте в ней новую папку Фотографии.
Копирование
Копировать файлы из папки в папки (или, к примеру, с жесткого диска на дискету) можно несколькими способами:
- Вызвать Контекстное меню файла и выбрать пункт Копировать. Теперь перейдите в папку или на диск, куда вы хотите поместить копию ваш файла, вновь вызовите Контекстное меню и выберите пункт Вставить;
- Эту же операцию можно проделать с помощью кнопок Копировать и Вставить на Панели инструментов окна Мой компьютер.
- Наконец, файл можно просто перетянуть мышкой в новую папку, держа при этом нажатой клавишу [Ctrl] клавиатуре (или перетянуть правой кнопкой мыши и выбрать в появившемся меню команду копировать).
Скопируйте себе несколько понравившихся фотографий.
Аналогичным способом можно и переместить файлы из одной папку в другую. Только необходимо не копировать, а вырезать файлы; просто перетаскивать левой кнопкой мыши (если обе папки на одном диске); перетянуть правой кнопкой мыши и выбрать в появившемся меню команду переместить.
Для переименования файла или папки можно выбрать пункт Переименовать Контекстного меню или просто нажать клавишу F2 на вашей клавиатуре. Обратите внимание — если ваш Проводник (Мой компьютер) умеет показывать не только имя файла, но и его расширение, будьте особо внимательны при переименовании. Если имя файла можно менять, то его расширение обязательно должно остаться в неприкосновенности.
Переименуйте скопированные вами файлы.
Для удаления не нужных файлов можно воспользоваться одним из нескольких способов:
- Вызвать Контекстное меню файла и выбрать пункт Удалить;
- Дать команду Файл→Удалить;
- Нажать кнопку на клавиатуре [Delete];
- Перетащить файл или папку в корзину.
И на последок, выполните тоже самое задание, только папка источник будет находится на другом компьютере, например на сервере. Для этого откройте окно Сетевое окружение, выберите слева команду «Отобразить компьютеры рабочей группы», найдите Server и зайдите в открытую для общего доступа папку фотографии на сервере.
Далее учащиеся самостоятельно выполняют задание.
V. Д/з.
Знать, что такое файл, файловая система, уметь находить и открывать файлы, уметь копировать и переименовывать файлы. Учащимся, имеющим компьютеры дома, продолжить осваивать «слепой десятипальцевый метод печати».
Дополнительное задание: узнать, как можно создать дополнительную панель с ярлыками часто используемых вами программ.
VI. Вопросы учеников.
Ответы на вопросы учащихся.
VII. Итог урока.
Подведение итога урока. Выставление оценок.
На уроке мы познакомились с понятиями файл и файловая система, научились производить основные операции с файлами и папками.
Работа с файлами.
Файлы и файловая система
Все программы и данные хранятся в долговременной (внешней) памяти компьютера в виде файлов.
Файл — это определенное количество информации (программа или данные), имеющее имя и хранящееся в долговременной (внешней) памяти.
Имя файла. Имя файла состоит из двух частей, разделенных точкой: собственно имя файла и расширение, определяющее его тип (программа, данные и так далее). Собственно имя файлу дает пользователь, а тип файла обычно задается программой автоматически при его создании (табл. 4.2).
В различных операционных системах существуют различные форматы имен файлов. В операционной системе MS-DOS собственно имя файла должно содержать не более 8 букв латинского алфавита, цифр и некоторых специальных знаков, а расширение состоит из трех латинских букв, например: proba.txt
В операционной системе Windows имя файла может иметь длину до 255 символов, причем можно использовать русский алфавит, например: Единицы измерения информации.doc
|
Таблица 1.1. Типы файлов и расширений |
||||||||||||||
|
Файловая система. На каждом носителе информации (гибком, жестком или лазерном диске) может храниться большое количество файлов. Порядок хранения файлов на диске определяется используемой файловой системой.
Каждый диск разбивается на две области: область хранения файлов и каталог. Каталог содержит имя файла и указание на начало его размещения на диске. Если провести аналогию диска с книгой, то область хранения файлов соответствует ее содержанию, а каталог — оглавлению. Причем книга состоит из страниц, а диск — из секторов.
Для дисков с небольшим количеством файлов (до нескольких десятков) может использоваться одноуровневая файловая система, когда каталог (оглавление диска) представляет собой линейную последовательность имен файлов (табл. 1.2). Такой каталог можно сравнить с оглавлением детской книжки, которое содержит только названия отдельных рассказов.
|
Таблица 1.2. Одноуровневый каталог |
||||||||||
|
Если на диске хранятся сотни и тысячи файлов, то для удобства поиска используется многоуровневая иерархическая файловая система, которая имеет древовидную структуру. Такую иерархическую систему можно сравнить, например, с оглавлением данного учебника, которое представляет собой иерархическую систему разделов, глав, параграфов и пунктов.
Начальный, корневой каталог содержит вложенные каталоги 1-го уровня, в свою очередь, каждый из последних может содержать вложенные каталоги 2-го уровня и так далее. Необходимо отметить, что в каталогах всех уровней могут храниться и файлы.
Например, в корневом каталоге могут находиться два вложенных каталога 1-го уровня (Каталог_1, Каталог_2) и один файл (Файл_1). В свою очередь, в каталоге 1-го уровня (Каталог_1) находятся два вложенных каталога второго уровня (Каталог_1.1 и Каталог_1.2) и один файл (Файл_1.1) — рис. 4.21.
Файловая система — это система хранения файлов и организации каталогов.
Путь к файлу. Как найти имеющиеся файлы (chess.exe, proba.txt) в данной иерархической файловой системе? Для этого необходимо указать путь к файлу. В путь к файлу входят записываемые через разделитель «\» логическое имя диска и последовательность имен вложенных друг в друга каталогов, в последнем из которых содержится нужный файл. Пути к вышеперечисленным файлам можно записать следующим образом:
C:\GAMES\CHESS\
С:\ТЕХТ\
Путь к файлу вместе с именем файла называют иногда полным именем файла.
Пример полного имени файла:
С \GAMES\CHESS\chess.exe
Представление файловой системы с помощью графического интерфейса. Иерархическая файловая система MS-DOS, содержащая каталоги и файлы, представлена в операционной системе Windows с помощью графического интерфейса в форме иерархической системы папок и документов. Папка в Windows является аналогом каталога MS-DOS
Однако иерархическая структура этих систем несколько различается. В иерархической файловой системе MS-DOS вершиной иерархии объектов является корневой каталог диска, который можно сравнить со стволом дерева, на котором растут ветки (подкаталоги), а на ветках располагаются листья (файлы).
В Windows на вершине иерархии папок находится папка Рабочий стол. Следующий уровень представлен папками Мой компьютер, Корзина и Сетевое окружение (если компьютер подключен к локальной сети) — рис. 1.3.
|
Рис. 1.3. Иерархическая структура папок |
Если мы хотим ознакомиться с ресурсами компьютера, необходимо открыть папку Мой комп ьютер.
Иерархическая система папок Windows
|
1. В окне Мой компьютер находятся значки имеющихся в компьютере дисков. Активизация (щелчок) значка любого диска выводит в левой части окна информацию о его емкости, занятой и свободной частях. |
2. Выбрав один из пунктов меню Вид (Крупные значки, Мелкие значки, Список, Таблица), можно настроить форму представления содержимого папки.
Папка Сетевое окружение содержит папки всех компьютеров, подключенных в данный момент к локальной сети.
Папка Корзина временно содержит все удаленные папки и файлы. При необходимости удаленные и хранящиеся в Корзине папки и документы можно восстановить.
-
Для окончательного удаления файлов необходимо ввести команду [Файл-Очистить корзину].
Операции над файлами. В процессе работы на компьютере наиболее часто над файлами производятся следующие операции:
-
копирование (копия файла помещается в другой каталог);
-
перемещение (сам файл перемещается в другой каталог);
-
удаление (запись о файле удаляется из каталога);
-
переименование (изменяется имя файла).
Графический интерфейс Windows позволяет проводить операции над файлами с помощью мыши с использованием метода Drag&Drop (перетащи и оставь). Существуют также специализированные приложения для работы с файлами, так называемые файловые менеджеры: Norton Commander, Windows Commander, Проводник и др.
В некоторых случаях возникает необходимость работать с интерфейсом командной строки. В Windows предусмотрен режим работы с интерфейсом командной строки MS-DOS
Просмтор этого файла доступен только зарегистрированным пользователям. Но у нас супер быстрая регистрация: достаточно только электронной почты!
Текст из файла (страница 3)
перемещение (сам файл перемещается в другой каталог);
удаление (запись о файле удаляется из каталога);
переименование (изменяется имя файла).
Графический интерфейс Windows позволяет проводить операции над файлами с помощью мыши с использованием метода Drag&Drop (перетащи и оставь). Существуют также специализированные приложения для работы с файлами, так называемые файловые менеджеры: Norton Commander, Windows Commander, Проводник и др.
В некоторых случаях возникает необходимость работать с интерфейсом командной строки. В Windows предусмотрен режим работы с интерфейсом командной строки MS-DOS.
Интерфейс командной строки
1. Ввести команду [Программы-Сеанс MS-DOS]. Появится окно приложения Сеанс MS-DOS.
В ответ на приглашение системы можно вводить команды MS-DOS с клавиатуры, в том числе:
команды работы с файлами (copy, del, rename и др.);
команды работы с каталогами (dir, mkdir, chdir и др.);
команды работы с дисками (format, defrag и др.).
2. Существуют десятки команд MS-DOS, при этом каждая команда имеет свой формат и параметры, запомнить которые достаточно трудно. Для того чтобы получить справочную информацию по команде, необходимо после имени команды ввести ключ /?.
Например, для получения справки по команде format в ответ на приглашение системы необходимо ввести: С:\WINDOWS>format/?
Список используемой литературы
-
Информатика и ИКТ. Учебник. 8-9 класс / Под ред. проф. Н.В. Макаровой / СПб.: Питер, 2008.
-
Информатика и информационные технологии. Учебник для 10-11 классов / Н.Д. Угринович. / М.: БИНОМ. Лаборатория знаний, 2006
-
Информатика: Учебник для вузов / Грошев А.С., 2010
13
Характеристики
Список файлов реферата
I. Организационный момент. Актуализация знаний.
Основные понятия урока:
- логическое
имя устройства внешней памяти - файл
- каталог
- файловая
структура - корневой
каталог - правила
именования файлов - полное
имя файла - путь
к файлу
Таким Образом,
обозначается круг вопросов, которые необходимо рассмотреть на уроке «Файлы и
файловые структуры».Перед началом работы над темой повторим следующее:
Фронтальный опрос:
- Что такое программное обеспечение компьютера? Какова его роль? (совокупность всех
программ, установленных на компьютере) - Какие основные группы программного обеспечения принято выделять
по функциональному назначению? - Назовите
разновидности программ прикладного назначения. Кто использует прикладные
программы общего назначения? А для чего нам необходимы программы? (для обработки различных данных) - Что такое данные? (данные – это информация,
представленная в пригодном для компьютера виде – двоичном коде) - Какие вы знаете виды информации (текстовая,
числовая, графическая, звуковая, видео) - А как вы думаете, где в компьютере хранятся
все программы и данные (в долговременной (внешней памяти), т. е на дисках)
II. Теоретическая часть (17 мин).
1. Вам уже известно, что в
виде файлов на устройствах внешней памяти компьютера хранится все программное
обеспечение компьютера и все данные. Любому пользователю, работающему на
компьютере, приходится иметь дело с файлами, поэтому очень важно уметь работать
с ними.
Чтобы понять, что такое файл, давайте рассмотрим простой пример. Каждый из
нас хотя бы один раз в жизни бывал на вокзале в камере хранения. (рисунок, слайд)
Как выглядит камера хранения?
В ней стоят стеллажи с ячейками, каждая ячейка имеет строго свой номер, в
которой можно оставлять вещи на хранение. Работник камеры хранения регистрирует
в журнале данные пассажира и номер ячейки, которую он занял.
В компьютере материальными носителями являются, магнитные диски, лазерные и
т.д.
Для того чтобы на диске можно было хранить файлы, диск должен быть предварительно
отформатирован. Для этого в процессе форматирования магнитная головка дисковода
расставляет в определенных местах диска метки дорожек и секторов.
Форматирование выполняется служебными программами. Форматирование диска чем-то
похоже на разлиновывание тетради
Логическая структура магнитного диска
представляет собой совокупность секторов, каждый из которых имеет свой
порядковый номер. Сектора нумеруются в линейной последовательности от первого
сектора нулевой дорожки до последнего сектора последней дорожки. Данные подобно вещам в камере хранения распределяются по свободным областям
носителя.
(Самая первая дорожка магнитного диска (нулевая) считается служебной – там
хранится служебная информация.)
1. Слайды 1-3(логическое
имя устройства внешней памяти)
Что такое файл и
каталог?
Файл — это определенное количество информации (программа или данные), имеющее
имя и хранящееся в долговременной (внешней) памяти. (Слайд
4)
(сначала читают
пункты 2.4.2 и 2.4.3 и обмениваются информацией шёпотом )Любой объект обладает
именем и характеризуется определёнными параметрами.
Так, если в качестве объекта рассмотреть ребёнка, то его характеристиками
могут являться: полное имя, возраст, рост и т.д. Полное имя ребёнка состоит из
имени и фамилии. Имя ему дают родители. Фамилию для ребёнка не придумывают, она
передаётся от родителей. Фамилия говорит о том, к какой семье он принадлежит,
часто от фамилии можно судить о национальности человека.
Файл, как и любой объект, тоже надо как-то назвать. Имя файла состоит из двух
частей, разделенных точкой: собственно имя файла и расширение, определяющее его
тип (программа, данные и т. д.). Собственно имя файлу дает пользователь, а тип
файла обычно задается программой автоматически при его создании. Подобно
фамилии человека, по типу файла можно судить о том, какого вида данные в нём
содержаться: текст, графика, звук или программа. Вместо слова «тип» используют
слово «расширение».
(Слайд 5)
Одно из назначений компьютера – это
долговременное хранение данных, которые чаще всего сохраняются на жестком
диске. Выясним, каким образом организовано их хранение.
Данные – это любая информация. Данными можно назвать текст, рисунок,
таблицу. Сохраняя определенные данные на диске, мы предполагаем, что
когда-нибудь они нам понадобятся снова. Но как их потом найти? Ребята, все вы
бывали в библиотеке, каким образом библиотекарь может отыскать нам нужную
книгу? (Он должен знать автора, название книги). Необходимо знать, где были
сохранены эти данные, а также имя, по которому к ним обращаться. Для сохранения
адреса и имени области диска, где хранятся конкретные данные, было введено
понятие файла. Итак, файл – это именованное
место на диске для хранения данных определенного типа. (Слайд 7) Имя
файла может иметь до 255 символов, причем допускается использование русского
алфавита и пробелов. Имя файла не может содержать запрещенные символы: /\:*?»<>|. (Слайд 8-9)
Файлов может быть слишком много и они
могут находиться в разных местах жесткого диски. Однако человеку
ориентироваться в беспорядочном размещении файлов вряд ли будет удобно. Для
того, чтобы упорядочить и систематизировать файлы, был придуман особый тип
файла – каталог, который представляет собой список ссылок на файлы с данными
или другие каталоги. Если в операционной системе открыть каталог, то
можно увидеть файлы и другие каталоги, которые как бы в нем хранятся. На самом
деле эти вложенные файлы могут находиться в разных местах жесткого диска, но
операционная система покажет их вместе. (Слайд 10)
Часто каталоги называют также директориями или
папками. Все три термина обозначают одно и тоже.
Получаем дерево?!
Итак,
каждый файл в операционной системе должен находиться в каталоге, а также,
каждый каталог (за одним исключением) должен находиться в другом каталоге.
Исключением является так называемый “корневой каталог”, с которого все
начинается. Кроме того, не может быть ситуации, когда один каталог ссылается на
второй, а тот, обратно, на первый.
Описанное выше можно представить в виде
дерева, у которого ствол и ветви являются каталогами, а листья – файлами. От
любой ветви может отрастать ветка следующего порядка и/или листья, т.е. любой
каталог может содержать вложенные каталоги и/или файлы с данными. (Рисунок)
Задание № 1. Выберите допустимые имена файлов:
- Index*.doc
- Lin?exe
- kyky.bmp
- A.b.txt
- Comp.doc
- <file>.gif
- Work/x.ppt
- Con.gif
Роль расширения имени файла чисто информационная, а не
командная. Если файлу с рисунком присвоить расширение имени ТХТ, то содержимое
файла от этого не превратится в текст. Его можно просмотреть в программе, предназначенной
для работы с текстами, но ничего вразумительного такой просмотр не даст.
Задание № 2. Какое у файла расширение?
| Тип файла | Расширение |
| Исполняемые программы | exe, com |
| Текстовые файлы | txt, rtf, doc |
| Графические файлы | bmp, gif, jpg, png, pds и др. |
| Web-страницы | htm, html |
| Звуковые файлы | wav, mp3, midi, kar, ogg |
| Видеофайлы | avi, mpeg |
| Код (текст) программы на языках программирования |
bas, pas, cpp и др. |
Задание № 3.Определите тип файла по иконке (выполняется с помощью интерактивной доски)

Путь к
файлу. Для того чтобы найти файл в файловой
структуре необходимо указать путь к файлу. В путь к файлу входят записываемые
через разделитель «\» логическое имя диска и последовательность имен
вложенных друг в друга каталогов, в последнем из которых находится данный файл.
На одном компьютере может быть
несколько дисков. Каждому дисководу присваивается однобуквенное имя со
знаком «:», например А:, В:, С:, D:, … Логический
диск – это физический диск, реальный диск или часть физического диска, которому
присвоено имя.
III. Файловая структура (Слайды 11-16), Задание Слайд 17 –записать полные имена всех файлов) (если есть время постройте дерево каталогов в тетради, ЗАДАНИЕ)!
Например, путь к файлам на рисунке можно записать так:
C:\Рефераты\
C:\Рефераты\Физика\
C:\Рефераты\Информатика\
C:\Рисунки\
Полное имя файла.
Путь к файлу вместе с именем файла называют полным именем файла.
Пример полного имени файлов, изображенных на рисунке выше:
C:\Рефераты\Физика\Оптические явления.doc
C:\Рефераты\Информатика\Интернет.doc
C:\Рефераты\Информатика\Компьютерные вирусы.doc
C:\Рисунки\Закат.jpg
C:\Рисунки\ Зима.jpg
Задание №4. Запишите полные имена всех файлов:
Ответ:
C:\Мои документы\Иванов\QBasic.doc
C:\Мои документы\Петров\Письмо.txt
C:\Мои документы\Петров\Рисунки\Море.bmp
C:\Фильмы\Интересный фильм.avi
Файловая
система. На каждом носителе информации
(гибком, жестком или лазерном диске) может храниться большое количество файлов.
Порядок хранения файлов на диске определяется установленной файловой системой.
Файловая система — это система хранения файлов и организации
каталогов. Работа с файлами на компьютере производится с помощью файловой
системы, которая является частью операционной системы.
Для дисков с небольшим количеством файлов (до нескольких десятков) удобно применять одноуровневую файловую систему, когда каталог (оглавление диска) представляет собой линейную последовательность имен файлов. Для отыскания файла на диске достаточно указать лишь имя файла.
Если на диске хранятся сотни и тысячи файлов, то для удобства поиска файлы организуются в многоуровневую файловую систему, которая имеет «древовидную» структуру (имеет вид перевернутого дерева).
Начальный, корневой, каталог содержит вложенные каталоги 1-го
уровня, в свою очередь, в каждом из них бывают вложенные каталоги 2-го уровня и
т. д. Необходимо отметить, что в каталогах всех уровней могут храниться и
файлы.
Для облегчения понимания этого вопроса воспользуемся аналогией с
традиционным «бумажным» способом хранения информации. В такой аналогии файл
представляется как некоторый озаглавленный документ (текст, рисунок и пр.) на
бумажных листах. Следующий по величине элемент файловой структуры называется
каталогом. Продолжая «бумажную» аналогию, каталог будем представлять как папку,
в которую можно вложить множество документов, т.е. файлов. Каталог также
получает собственное имя (представьте, что оно написано на обложке папки).
Каталог сам может входить в состав другого, внешнего по
отношению к нему каталога. Это аналогично тому, как папка вкладывается в другую
папку большего размера. Таким образом, каждый каталог может содержать внутри
себя множество файлов и вложенных каталогов (их называют подкаталогами).
Каталог самого верхнего уровня, который не вложен ни в какие другие, называется
корневым каталогом.
А теперь полную картину файловой структуры представьте себе так:
вся внешняя память компьютера — это шкаф с множеством выдвижных ящиков. Каждый
ящик — аналог диска; в ящике — большая папка (корневой каталог); в этой папке
множество папок и документов (подкаталогов и файлов) и т.д. Самые глубоко
вложенные папки хранят в себе только документы (файлы) или могут быть пустыми.
Действия с файлами и папками.
С файлами и папками можно выполнить ряд стандартных действий.
Такие действия с файлами, как «создать», «сохранить», «закрыть» можно выполнить
только в прикладных программах («Блокнот», «Paint», …).
Действия «открыть»,
«переименовать», «переместить», «копировать», «удалить» можно выполнить в
системной среде.
• Копирование (копия файла
помещается в другой каталог);
• Перемещение (сам файл
перемещается в другой каталог);
• Удаление (запись о файле
удаляется из каталога);
• Переименование
(изменяется имя файла).
Графический интерфейс
Windows позволяет производить операции над файлами с помощью мыши с использованием
метода Drag&Drop (тащи и бросай). Существуют также специализированные
приложения для работы с файлами, так называемые файловые менеджеры. (РТ №115 с 51если есть время)(№106, 108,
110, 115, 116, 117)
V. Практическая часть (за компьютерами). Задание 5
Учитель: Сегодня на практической части мы будем работать с файлами. С
основными операциями с файлами мы познакомились и теперь мы с вами на практике
попробуем перейти от хаоса к порядку. На «Рабочем столе» откройте папку
«Задание к уроку». В этой папке несколько вложенных папок и различные файлы.
Просмотрите содержимое знакомых вам типов файлов … Выберите один из файлов и
вызвав контекстное меню (провой кнопкой мыши) просмотрите его свойства (тип,
размер, дата создания, атрибуты…).
Задание № 5. Откройте папку на рабочем столе, которая называется «Файл». В этой папке есть каталог, который вам нужно переименовать в свое имя. Требуется на основе полученных знаний рассортировать представленные в папке файлы и разместить по папкам, которые там имеются в наличии не создавая новых:

Ответ:
В папку «Документы» вкладываются файлы: doc.html,
informatika.html, works.html, Доклад.rar, Информатика.rar, Доклад.doc,
Реферат.doc, Таблица.xls, Презентация.ppt, Документ.txt, Урок.txt.
В папку «Картинки» вкладываются файлы: Computer.gif,
Дискета.gif, Picther.jpg, Заставка.jpg, Software.png.
В папку «Программы» вкладываются файлы: Codek.exe, Flash
player.exe, site-auditor.exe и ярлыки AIDA
и Mrtstub.
Примечание: вариант, в котором
ярлыки остаются на своих местах тоже является правильным.
.
Вопросы
- Каковы основные правила именования файлов в ОС
на ваших компьютерах? - Назовите имена известных вам программ,
открывающих файлы со следующими расширениями txt, doc, bmp, rtf. - Назовите логические имена устройств внешней
памяти на компьютерах к которым имеете доступ. - Что такое каталог?
- Какой каталог называется корневым?
- Как могут быть организованы файлы во внешней
памяти? - Как называется графическое изображение
иерархической системы? - Что такое путь к файлу на диске?
- Что такое полное имя файла?
- Перечислите основные операции с файлами.
VII. Рефлексия.
Оцените сегодняшний
урок:
0- нет, 1-да.
- Вам было интересно на уроке?
- Вы
узнали что-то новое на уроке? - Был ли
доступен изучавшийся материал? - Вы его
поняли? - Готовы
ли вы применить его на практике?
Министерство здравоохранения Республики Мордовия
Государственное бюджетное профессиональное образовательное учреждение «Саранский медицинский колледж»
УРОК — ВИКТОРИНА ПО ДИСЦИПЛИНЕ «ИНФОРМАЦИОННЫЕ ТЕХНОЛОГИИ В ПРОФЕССИОНАЛЬНОЙ ДЕЯТЕЛЬНОСТИ
«ОПЕРАЦИОННЫЕ СИСТЕМЫ. КЛАССИФИКАЦИЯ ОПЕРАЦИОННЫХ СИСТЕМ»
Составитель: преподаватель
Горина Анна Дмитриевна
Саранск
2016
Цель: усвоение теоретических основ изучаемой темы (операционные системы, файловая структура диска, файл, атрибуты файла, логические диски, виды файловой структуры, папка; рабочий стол, окно, объект, контекстное меню, панель задач, меню «Пуск», корзина, мой компьютер).
Обобщение и систематизация полученных знаний по разделу «Техническая и программная база информационных технологий»
Обеспечение занятия: учебник, конспект лекции, компьютер, проектор, конспект викторины, раздаточный материал — приложение 1-3
Тип занятия: комбинированный урок с обобщающей викториной
Технология обучения: развивающее обучение
Методы обучения: лекция, работа с книгой
Компетенции:
ОК 1. Понимать сущность и социальную значимость своей будущей профессии, проявлять к ней устойчивый интерес.
ОК 2. Организовывать собственную деятельность, выбирать типовые методы и способы выполнения профессиональных задач, оценивать их выполнение и качество.
ОК 3. Принимать решения в стандартных и нестандартных ситуациях и нести за них ответственность.
ОК 4. Осуществлять поиск и использование информации, необходимой для эффективного выполнения профессиональных задач, профессионального и личностного развития.
ОК 5. Использовать информационно-коммуникационные технологии в профессиональной деятельности.
ПК 2.1. Представлять информацию в понятном для пациента виде, объяснять ему суть вмешательств.
ПК 2.6. Вести утвержденную медицинскую документацию.
Используемая литература: Угринович, Н.Д. Информатика и информационные технологии. Учебник для 10-11 классов; http://rebus1.com/ — ребусы онлайн.
Содержание занятия
1 этап — организационный момент: 2-3 мин
2 этап — изложение нового материала: 40 мин
3 этап — обобщение и систематизация (викторина): 42-45 мин
4 этап — подведение итогов: 3-4 мин
Ход занятия
1. Организационный момент.
Отметка отсутствующих, проверка внешнего вида учащихся, санитарного состояния кабинета
2. Изложение нового материала.
1) Операционные системы. Общая характеристика, архитектура, отличительные особенности.
2) Организация файловой структуры. Выполнение основных алгоритмов работы в операционной системе.
Вопрос 1
Операционная система (ОС) – комплекс системных и служебных программных средств, обеспечивающих управление аппаратной частью компьютера и прикладными программами, а также их взаимодействие между собой и пользователем. Операционная система является базовой и необходимой составляющей программного обеспечения компьютера.
У операционной системы большое число функций:
осуществление диалога с пользователем;
ввод-вывод и управление данными;
планирование и организация процесса обработки программ;
распределение ресурсов (оперативной памяти, процессора, внешних устройств);
запуск программ на выполнение;
всевозможные вспомогательные операции обслуживания;
передача информации между различными внутренними устройствами;
программная поддержка работы периферийных устройств (дисплея, клавиатуры, дисковых накопителей, принтера и др.).
Операционные системы имеют модульную структуру. В их состав входят:
— ядро (базовый модуль) ОС – управляет файловой системой, обеспечивает доступ к ней и работу с файлами;
— командный процессор, служащий для обработки команд, введенных пользователем;
— утилиты – дополнительные сервисные программы, выполняющие действия обслуживающего характера и создающие более удобную среду пользователя;
— драйверы устройств – программы, обеспечивающие обслуживание новых или нестандартное использование имеющихся устройств.
Резидентная часть (ядро) ОС занимает раздел оперативной памяти компьютера, куда она загружается с системного диска при включении ЭВМ. Эта процедура называется первоначальной загрузкой. Вся дальнейшая работа на компьютере происходит под контролем и управлением операционной системы. Операционная система осуществляет загрузку в оперативную память работающих программ, передает им управление, выполняет различные действия по запросу исполняемых программ и освобождает ОЗУ при их завершении.
Для общения операционной системы с пользователем используется командный язык ОС. Операционная система в определенной форме выводит на экран приглашение пользователю, который в ответ вводит команду для совершения определенного действия (запустить программу, вывести каталоги диска, удалить файл и др.). В MS-DOS такая работа происходит с помощью ввода команд в командную строку (DIR, MD, del и др.). В графических операционных системах осуществляется работа с объектами.
Операционные системы для персональных компьютеров делятся:
— однозадачные и многозадачные (в зависимости от числа параллельно выполняемых прикладных задач (процессов)). Однозадачные операционные системы предоставляют пользователю виртуальную машину и включают средства управления файлами, периферийными устройствами и средства общения с пользователем. Многозадачные операционные системы дополнительно управляют разделением между задачами совместно используемых ресурсов.
— однопользовательские и многопользовательские (в зависимости от числа пользователей, одновременно работающих с ОС). В многопользовательских системах присутствуют средства защиты информации пользователей от несанкционированного доступа.
— интерфейс командной строки и графический интерфейс (с точки зрения пользовательского интерфейса.
Если в операционной системе можно управлять графическими изображениями как объектами, то она имеет графический интерфейс пользователя. Таким является большинство современных операционных систем. Загрузка операционной системы начинается в одном из трех случаев:
— после включения питания компьютера;
— после нажатия кнопки Reset на системном блоке компьютера;
— после одновременного нажатия комбинации клавиш Ctrl+Alt+Delete на клавиатуре.
В основе работы семейства операционных систем Windows лежат четыре технологии работы с окнами:
— plug and play – «включи и работай», благодаря которому каждое устройство ЭВМ сообщает о себе информацию, а операционная система автоматически подключает новое аппаратное средство.
— реализуются объектно-ориентированный подход; метод объектного связывания и встраивания (OLE – Object Linkingand Enbedding);
— метод объектного связывания и встраивания in-place;
— метод Drag and Drop («перетащить и оставить»).
Операционная система Windows поддерживает многозадачный режим работы ЭВМ. В этом проявляется функция ОС разделения между программами времени работы процессора и управления оперативной памятью при размещении программ и данных в ней. В комплект поставки Windows входит ряд полезных стандартных программ:
— текстовый редактор Блокнот
— графический редактор Paint
— текстовый редактор WordPad
— калькулятор
— проверка, очистка и дефрагментация диска
— стандартные игры
— диспетчер задач, проводник Windows
— восстановление системы
— буфер обмена
— стандартные игры
— боковая панель Windows
— фотоальбом и проигрыватель Windows
Основные элементы графического интерфейса Windows
1. Работа с мышью. Для работы с графическим интерфейсом используется мышь или другое координатное устройство ввода, при этом пользователь должен уметь производить:
левый щелчок — однократное нажатие и отпускание основной (обычно левой) кнопки мыши;
правый щелчок — однократное нажатие и отпускание дополнительной (обычно правой) кнопки мыши;
двойной щелчок — два нажатия основной кнопки мыши с минимальным интервалом времени между ними;
перетаскивание — нажатие левой или правой кнопки мыши и перемещение объекта с нажатой кнопкой.
2. Рабочий стол. Основную часть экрана занимает Рабочий стол, на котором располагаются значки и ярлыки (значки с маленькими стрелочками в нижнем левом углу). Значки и ярлыки обеспечивают (с помощью двойного щелчка) быстрый доступ к дискам, папкам, документам, приложениям и устройствам.
Значки появляются на Рабочем столе после установки Windows. В левой части экрана обычно располагаются значки Мой компьютер, Сетевое окружение, Корзина и Мои документы.
Мой компьютер обеспечивает доступ к локальным ресурсам компьютера.
Сетевое окружение содержит средства доступа к компьютерам сетевого обмена.
Корзина область памяти для временного хранения удаленных папок и файлов.
Мои документы
Для быстрого доступа к дискам, принтеру, часто используемым документам целесообразно создать на рабочем столе ярлыки. Ярлык отличается от значка тем, что обозначает объект, фактически расположенный не на Рабочем столе, а в некоторой другой папке. Стрелочка означает, что мы имеем не сам объект, а ссылку на него. Ярлыки создаются перетаскиванием значков объектов на Рабочий стол.
3. Панель задач. В нижней части экрана располагается Панель задач, на которой находятся кнопка Пуск, кнопки выполняемых задач и открытых папок, индикаторы и часы.
Кнопка Пуск позволяет вызывать Главное меню, которое обеспечивает доступ практически ко всем ресурсам системы и содержит команды запуска приложений, настройки системы, поиска файлов и документов, доступа к справочной системе и др.
Windows является многозадачной операционной системой, то есть параллельно могут выполняться несколько приложений. Каждое запущенное приложение обозначается кнопкой на Панели задач, при этом переход от работы в одном приложении к работе в другом может производиться с помощью щелчка по кнопке. Работающее (активное) приложение изображается на панели задач в виде нажатой кнопки.
В крайней правой части Панели задач находятся Часы. Левее часов располагаются индикаторы состояния системы. Например, индикатор Ru обозначает, что в текущий момент используется русская раскладка клавиатуры.
4. Окна. Важнейшим элементом графического интерфейса Windows являются окна, действительно ведь «windows» в переводе означает «окна». Существуют два основных типа окон — окна приложений и окна документов.
Окна приложений. В окне приложения выполняется любое запущенное на выполнение приложение или отражается содержимое папки. Открыть или закрыть окно приложения — то же, что и запустить программу на выполнение или завершить ее. Окна приложений можно перемещать на любое место Рабочего стола, разворачивать на весь экран или сворачивать в кнопки на панели задач.
Основными элементами окна приложения являются:
рабочая область: внутренняя часть окна, содержит вложенные папки или окна документов;
границы: рамка, ограничивающая окно с четырех сторон. Размеры окна можно изменять, перемещая границу мышью;
заголовок: строка непосредственно под верхней границей окна, содержащая название окна;
значок системного меню: кнопка слева в строке заголовка открывает меню перемещения и изменения размеров окна;
строка горизонтального меню: располагается непосредственно под заголовком, содержит пункты меню, обеспечивает доступ к командам;
панель инструментов: располагается под строкой меню, представляет собой набор кнопок, обеспечивает быстрый доступ к некоторым командам;
кнопки Свернуть, Развернуть/Восстановить, Закрыть расположены в верхней правой части окна.
Окна документов. Окна документов предназначены для работы с документами и «живут» внутри окон приложений. Можно раскрывать, сворачивать, перемещать или изменять размеры этих окон, однако они всегда остаются в пределах окна своего приложения. Окно документа имеет те же кнопки управления, что и окно приложения.
Окно документа всегда содержит зону заголовка (содержащую имя документа) и часто полосы прокрутки (появляющиеся, когда документ не помещается полностью в окне) и линейки. Открытое окно документа может находиться в активном либо в пассивном состоянии. Если окно находится в пассивном состоянии (зона заголовка не выделена цветом), то, щелкнув по любой его части мышью, можно перевести его в активное состояние.
Кроме того, существует окно запросов (диалоговые окна). Диалоговое окно может быть модальным и немодальным. Модальные окна блокируют работу приложений. Пользователь должен завершить все операции с этим окном и закрыть его, чтобы вернуться в окно приложения (папки, документа). Различают три вида модальных окон:
Окно диалога нужно для ввода параметров, необходимых для работы с программой.
Окно сообщения ставит в известность пользователя или о свершившейся операции, или о завершении каких-то действий.
Окно запроса предоставляет пользователю право совершить действия, в результате которых будет завершена либо продолжена работа программы.
5. Меню. Меню является одним из основных элементов графического интерфейса и представляет собой перечень команд (как правило, тематически сгруппированных), из которых необходимо сделать выбор (поместив на пункт меню указатель мыши и произведя щелчок). Выбор пункта меню приводит к выполнению определенной команды. Если за командой меню следует многоточие, то ее выбор приведет к появлению диалоговой панели, которая позволяет пользователю получить или ввести дополнительную информацию.
6. Диалоговые панели. Диалоговые панели могут включать в себя разнообразные элементы. Рассмотрим возможности диалоговых панелей на примере уточнения параметров поиска файлов.
Вкладки. Диалоговые панели могут включать в себя несколько «страниц», которые называются вкладками.
Командные кнопки. Нажатие на кнопку (щелчок) обеспечивает выполнение того или иного действия, а надпись на кнопке поясняет ее назначение. Так, щелчок по кнопке с надписью Найти позволяет начать процесс поиска.
Текстовые поля. Текстовое поле называется иногда полем редактирования и позволяет ввести какую-либо текстовую информацию.
Списки. Список представляет собой набор предлагаемых на выбор значений. Раскрывающийся список выглядит как текстовое поле, снабженное кнопкой с направленной вниз стрелочкой. Раскрытие списка осуществляется с помощью левого щелчка по кнопке.
Переключатели. Переключатели служат для выбора одного из взаимоисключающих вариантов, варианты выбора представлены в форме маленьких белых кружков. Выбранный вариант обозначается кружком с точкой внутри. Выбор варианта производится с помощью левого щелчка.
Флажки. Флажок обеспечивает присваивание какому-либо параметру определенного значения. Флажки могут располагаться как группами, так и поодиночке. Флажок имеет форму квадратика; когда флажок установлен, в нем присутствует «галочка». Установка флажков производится с помощью левого щелчка.
Счетчики. Счетчик представляет собой пару стрелок, которые позволяют увеличивать или уменьшать значение в связанном с ними поле. Так, при поиске файла на вкладке Дата диалоговой панели Найти: Все файлы значения полей, задающих период изменения файла, можно менять с помощью счетчиков. Для увеличения соответствующего значения необходимо произвести щелчок по стрелке, направленной вправо, а для уменьшения — по стрелке, направленной влево.
Ползунки. Ползунок позволяет плавно изменять значение какого-либо параметра. Например, с помощью ползунков можно менять уровень громкости воспроизведения и записи звука, баланс левого и правого канала и т. п.
7. Контекстные меню. Объектно-ориентированный подход, используемый в операционной системе Windows, позволяет рассматривать диски, папки и файлы как объекты. Все эти объекты имеют определенные свойства, и над ними могут проводиться определенные операции.
Например, документы (документом называется любой файл, обрабатываемый с помощью приложений) имеют определенный объем и их можно копировать, перемещать и переименовывать; окна имеют размер, который можно изменять и так далее.
Хотя каждый из этих объектов имеет свои конкретные свойства и над ним возможны определенные операции, технология работы с объектами и интерфейс универсальны. Это позволяет пользователю достичь единообразия при работе с разными объектами.
Ознакомиться со свойствами объекта, а также выполнить над ним разрешенные операции можно с помощью контекстного меню. Для вызова контекстного меню необходимо осуществить правый щелчок на значке объекта.
Операционные системы, независимо от их типа, выполняют три основные функции: управление устройствами и ресурсами компьютера; взаимодействие с пользователем; работу с файлами. Сетевые ОС, кроме перечисленных функций, обеспечивают обработку, передачу и хранение данных в сети. Их эффективность оценивается по комплексу критериев: производительности, разнообразия возможностей связи, возможности эффективного администрирования.
Операционная система должна:
— быть общепризнанной и использоваться как стандартная система на многих компьютерах;
— работать с различными аппаратными устройствами;
— обеспечивать возможность запуска самых разных программ;
— предоставлять средства для проверки, настройки, обслуживания компьютера, его устройств и программного обеспечения.
Другими словами, операционные системы должны обеспечивать пользовательский, программный и аппаратно-программный интерфейс.
Важнейшей функцией операционных систем является работа с файлами. В файлах на внешних носителях хранятся программы и данные, а также сама операционная система. Средствами ОС создается файловая структура, а также производятся все действия с файлами: создание, удаление, копирование, перемещение, именование, навигация по файловой структуре, управление атрибутами файла. Эта работа осуществляется с помощью раздела ОС, который называется файловой системой.
Вопрос 2
Файловая система – часть операционной системы, управляющая размещением и доступом к файлам и каталогам (папкам) на диске.
Основные понятия файловой системы
Файл (file – досье, набор инструментов) – поименованная область постоянного хранения информации на внешних носителях. Файл служит основной единицей хранения информации в операционных системах.
В файле могут храниться разные виды и формы информации: тексты, рисунки, чертежи, числа, программы, таблицы, музыка и т.д. Особенности конкретных файлов определяются их форматами. Для характеристики файла используются следующие параметры:
— полное имя файла;
— объем файла в байтах;
— дата и время создания файла;
— специальный атрибут файла (только для чтения, скрытый файл, системный файл, архивный файл).
Имя файла состоит из собственно имени и расширения, разделенных точкой. Расширение служит для характеристики, хранящейся в файле информации, то есть указывает на тип информации в файле. Поэтому расширение называют также типом файла.
Типы файлов и их расширение
|
Программы |
exe, com |
|
Текстовые файлы |
txt, doc |
|
Графические файлы |
bmp, gif |
|
Звуковые файлы |
wav, mid, mp3, mp4, wma |
|
Видеофайлы |
avi, mpeg, VHS, swf, flv, 3gp |
|
Программы на языках программирования |
bas, pas |
Собственно имя файлу дает пользователь, а расширение задается программой автоматически при его создании. В ОС Windows имя файла может иметь до 255 символов, а расширение – до 4 (html, jpeg).
В процессе работы на компьютере наиболее часто над файлами производятся следующие операции:
копирование (копия файла помещается в другой каталог);
перемещение (сам файл перемещается в другой каталог);
удаление — форматирование (запись о файле удаляется из каталога);
переименование (изменяется имя файла).
Графический интерфейс Windows позволяет проводить операции над файлами с помощью мыши с использованием метода Drag&Drop (перетащи и оставь). Существуют также специализированные приложения для работы с файлами, так называемые файловые менеджеры: Norton Commander, Windows Commander, Проводник и др.
В некоторых случаях возникает необходимость работать с интерфейсом командной строки. В Windows предусмотрен режим работы с интерфейсом командной строки MS-DOS.
Каталоги (папки) – место для хранения файлов или других каталогов (папок), где находятся сведения о типе, размере, времени и дате создания файлов.
Файлы или подкаталоги, располагающиеся в разных каталогах, могут иметь одинаковые имена. Поэтому для однозначной идентификации файла (каталога) нужно указать маршрут к нему. Маршрут (путь) – это последовательность из имен подкаталогов, разделенных символом \. Полное имя файла состоит из имени диска, пути к файлу и собственного имени, что однозначно определяет участок диска с таким именем. Для идентификации файла на диске существует область, в которой находится таблица размещения файлов, содержащая последовательности номеров секторов для каждого файла (FAT-таблица или NTFS).
Ярлык — файл, служащий указателем на объект.
С понятием файловой системы тесно связано понятие файловой структуры диска. Под структурой понимают способ размещения на диске главного каталога, подкаталогов, файлов, операционной системы, а также систему секторов, кластеров и дорожек, выделенных для объектов. Различные ОС могут поддерживать разные организации файловых структур. Существуют две разновидности файловых структур: простая, или одноуровневая, и иерархическая — многоуровневая.
Одноуровневая файловая структура — это простая линейная последовательность имен файлов. Для отыскания файла на диске достаточно указать лишь имя файла. Например, если файл tetris.exe находится на диске А:, то его «полный адрес» выглядит так: A:\tetris.exe
Операционные системы с одноуровневой файловой структурой используются на простейших учебных компьютерах, оснащенных только гибкими дисками.
Многоуровневая файловая структура — древовидный (иерархический) способ организации файлов на диске. Представляет собой систему вложенных папок, в каждой из которых могут храниться папки нижнего уровня, а также файлы. Каталог самого верхнего уровня, который не вложен ни в какой другой каталог, называется корневым каталогом. Графическое изображение иерархической файловой структуры называется деревом.
Второй координатой, определяющей место положения файла, является путь к файлу на диске. Путь к файлу — это последовательность, состоящая из имен каталогов, начиная от корневого и заканчивая тем, в котором непосредственно хранится файл.
Последовательно записанные имя логического диска, путь к файлу и имя файла составляют полное имя файла.
На одном компьютере может быть несколько дисководов — устройств работы с дисками. Каждому дисководу присваивается однобуквенное имя (после которого ставится двоеточие), например А:, В:, С:. Часто на персональных компьютерах диск большой емкости, встроенный в системный блок (его называют жестким диском), делят на разделы. Каждый из таких разделов называется логическим диском, и ему присваивается имя С:, D:, Е: и т. д. Имена А: и В: обычно относятся к сменным дискам малого объема — гибким дискам (дискетам). Их тоже можно рассматривать как имена дисков, только логических, каждый из которых полностью занимает реальный (физический) диск. Следовательно, А:, В:, С:, D: — это всё имена логических дисков; С:, D:, Е: и т.д. — жесткие оптические диски.
3 этап — обобщение и систематизация (викторина)
Преподаватель: обобщение изученного нами материала пройдет в виде викторины, в конце которой вам будет поставлена итоговая оценка по разделу.
Викторина будет состоять из трех туров. Правила каждого тура поясняются непосредственно перед его началом.
1 тур — «Их знали только в лицо»
1 тур — «Их знали только в лицо»: обучающимся раздаются карточки (приложение 1) с изображением различных устройств, входящих в состав персонального компьютера, которые они должны угадать. На выполнение задания отводится 10 минут. При ответе необходимо написать на карточке ответ напротив изображения. За каждый правильный ответ засчитывается 1 плюс. Критерий выставления баллов для итоговой оценки: 8-10 плюсов (2 балла); 5-7 плюсов (1 балл); 4 и менее (0 баллов).
1) Системная (материнская) плата
2)
Монитор
3)
Дискета
4)
Жесткий диск (винчестер)
5)
Джойстик
6)
Графический планшет
7)
Трекбол

Модем
9)
Принтер
10)
Сенсорная панель (тачпад)
2 тур «Решалки»
Правила тура: обучающимся выдается набор ребусов (приложение 2), в которых зашифрованы основные понятия раздела. На отгадывание ребусов отводится 15-20 минут. Ответы записываются на листочке. За каждый правильный ответ засчитывается 1 плюс. Критерий выставления баллов для итоговой оценки: 8-10 плюсов (2 балла); 5-7 плюсов (1 балл); 4 и менее (0 баллов).
1)
Магистраль
2)

Разрядность
3)

Клавиатура
4)

Драйвер
5)

Утилита
6)

Архиватор
7)
Браузер

Интерфейс
9)
Переключатель
10)

Иерархия
3 тур — «Угадай меня»
Слово преподавателя — правила тура: обучающиеся должны отгадать ключевое слово, зашифрованное в предложенном задании. Формируется несколько вариантов выполнения задания. Необходимо расставить указанные термины в правильной последовательности. Напротив каждого понятия стоит буква ключевого слова. После получения ключевого слова дать ему определение и дать краткую характеристику. За правильно угаданное ключевое слово ставится 1 балл к итоговой оценке, которая выставляется после выполнения всех заданий. На выполнение задания отводится 15-17 минут. За выполнение задания дается один балл.
Задания
1) Соотнесите название программы с группой, к которой она относится.
Paint (У)
WordPad (Е)
WinRar (Р)
Mozilla Firefox (Ф)
Косынка (Б)
Прикладное ПО
Графический редактор
Утилита
Текстовый редактор
Средство архивации
Ключевое слово: буфер обмена — место для хранения промежуточной информации. При копировании информации в буфере обмена может содержаться до 24 фрагментов. При сохранении информации в документе может появляться диалоговое окно для запроса «Сохранить информацию в буфере обмена для последующего использования». Т.е. пользователю дается возможность дальнейшего использования информации в буфере обмена.
2) Соотнесите название элемента графического интерфейса с названием группы, к которой он относится.
Место хранения информации (L)
Текстовое поле (H)
Мой компьютер (S)
Щелчок правой кнопкой мыши (F)
Часы (A)
Контекстное меню
Каталог
Панель задач
Рабочий стол
Диалоговая панель
Ключевое слово: flash — накопитель информации. Подключается к компьютеру по порту USB. Чувствительны к электростатическому разряду и радиации, при этом не подвержены воздействию магнитных полей. Имеют маленькие габариты.
Приложение 1
1)
2)
3)
4)
5)
6)
7)

9)
10)
Приложение 2
1)
2)

3)

4)

5)

6)



9)

10)

Приложение 3
1) Соотнесите название программы с группой, к которой она относится.
Paint (У)
WordPad (Е)
WinRar (Р)
Mozilla Firefox (Ф)
Косынка (Б)
Прикладное ПО
Графический редактор
Утилита
Текстовый редактор
Средство архивации
2) Соотнесите название элемента графического интерфейса с названием группы, к которой он относится.
Место хранения информации (L)
Текстовое поле (H)
Мой компьютер (S)
Щелчок правой кнопкой мыши (F)
Часы (A)
Контекстное меню
Каталог
Панель задач
Рабочий стол
Диалоговая панель
