Время на прочтение3 мин
Количество просмотров160K

Когда появилась самая первая версия Server Core многие администраторы избегали его по той причине, что они могли использовать исклюительно возможности командной строки, а это не всегда удобно. Однако, в Windows Server 2012 ситуация поменялась, теперь стало возможным использовать гибридный режим, т.е. возможно как отключение, так и включение графического интерфейса.
Отключение GUI
В Windows Server 2012 GUI последовал примеру общей архитектуры интерфейса управления и работы операционной системы и стал «фичей». Это в свою делает процесс удаления графического интерфейса простым до невозможности. Для начала необходимо запустить «Server Manager».
Нажмите «Manage», а затем выберите пункт «Remove Roles or Features» из меню.
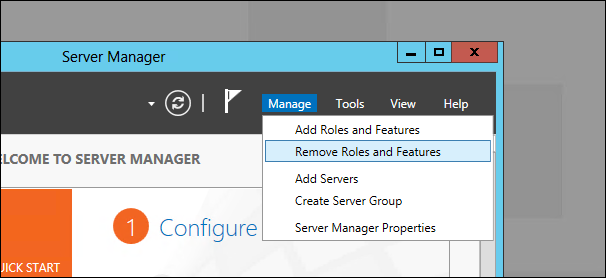
Далее нажмите «Next» для того, чтобы проскочить предварительные пункты мастера настройки, далее выберите необходимый вам сервер из доступного пула (в нашем случае это сервер DC1) и нажмите «Next».
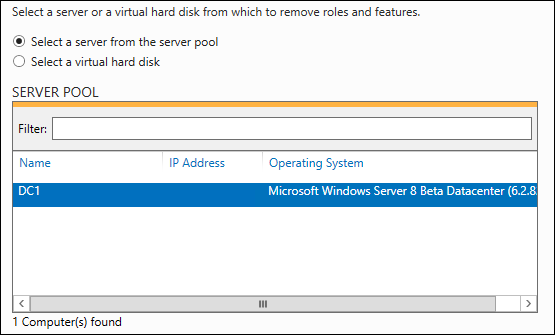
Так как GUI не является ролью, нажмите «Next», чтобы пропустить мастер ролей и перейти к следующей секции.
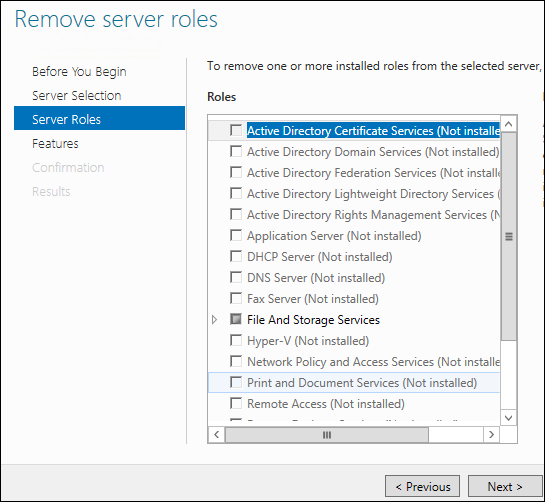
Когда вы дойдете до мастера фич, вам будет необходимо снять галочку с чек-бокса «User Interfaces and Infrastructure», а затем нажать «Next».
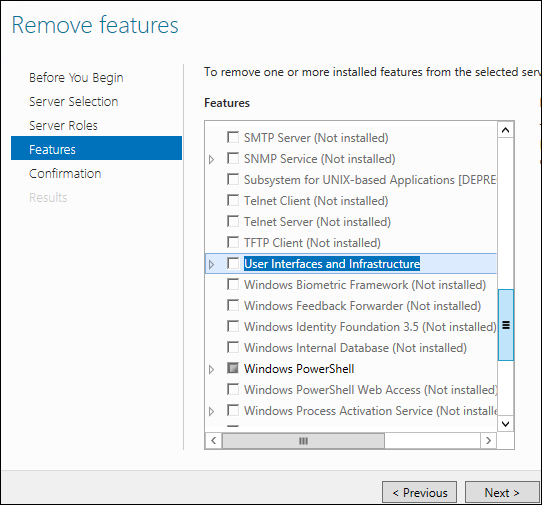
Поставьте отметку на «Restart Destination Server» и нажмите «Remove».
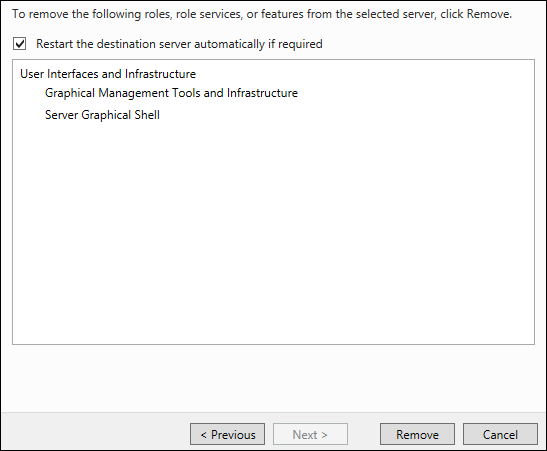
После этого действия GUI будет удален.
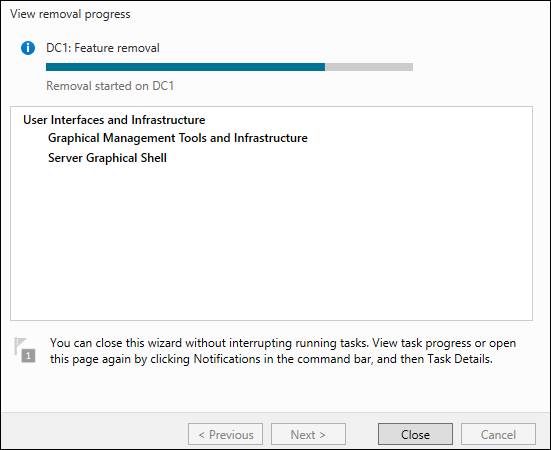
После удаления всех необходимых данных сервер будет автоматически перезагружен.
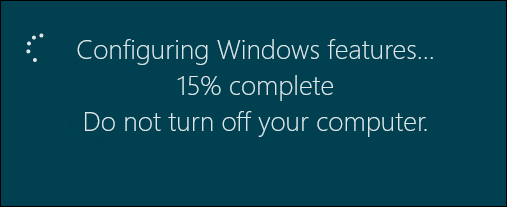
После того как сервер вновь загрузиться, а вы залогинитесь – с этого момента вы сможете использовать только командную строку для взаимодействия с сервером.
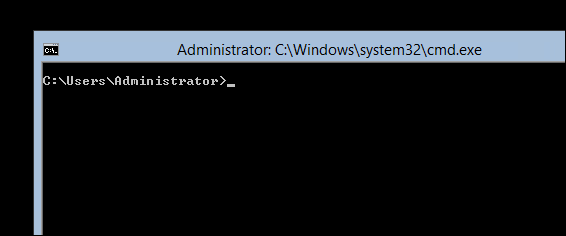
Включение GUI
После того как мы успешно удалили GUI, было бы очень неплохо знать как же все-таки его вернуть обратно. Для этого мы используем утилиту «SConfig» — так что просто наберите в командной строке «sconfig» и нажмите Enter.

В самом низу экрана можно увидеть пункт меню 12, который как раз отвечает за восстановление графического интерфейса – все что нам остается сделать, это набрать 12 и нажать «Enter».
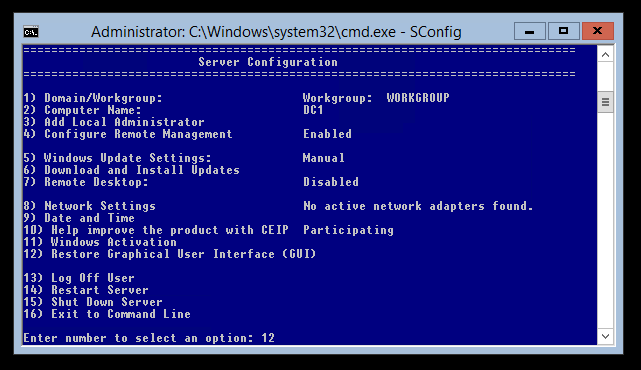
На экране появится уведомление о том, что в случае включения GUI потребуется перезагрузка сервера – смело нажимаем «Yes» для завершения операции восстановления графического интерфейса.
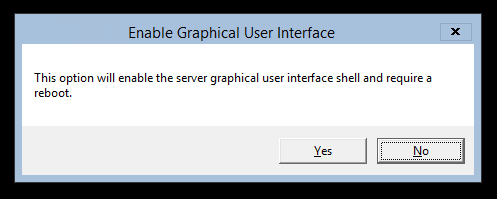
После этого запуститься DISM, который произведет добавление необходимых файлов для активации графической оболочки.
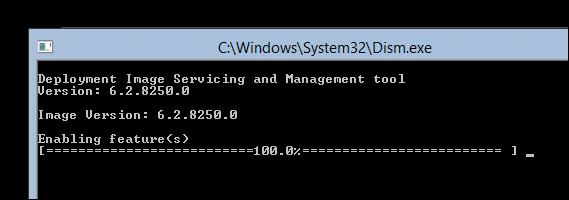
После окончания вышеуказанного процесса вам будет предложено перезагрузить сервер, наберите «y» и нажмите для перезагрузки.
Отключение GUI с помощью PowerShell
Также мы можем осуществить все вышеперечисленный операции как по удалению, так и по возвращению GUI гораздо быстрее, если воспользуемся командами PowerShell. Для этого необходимо открыть «Server Manager», нажать на «Tools» и запустить PowerShell.
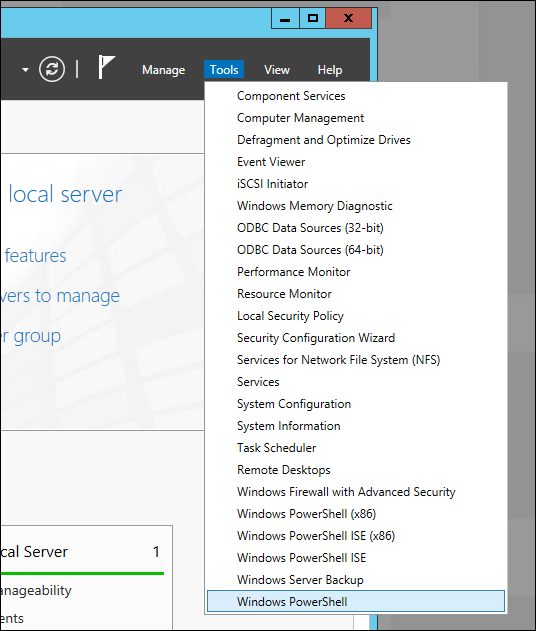
Для того чтобы удалить GUI мы используем командлет Remove-WindowsFeature:
Remove-WindowsFeature Server-Gui-Shell, Server-Gui-Mgmt-Infra
В свою очередь Remove-WindowsFeature является просто алиасом команды, а значит мы вполне можем также использовать следующие команды:
Uninstall-WindowsFeature Server-Gui-Shell, Server-Gui-Mgmt-Infra
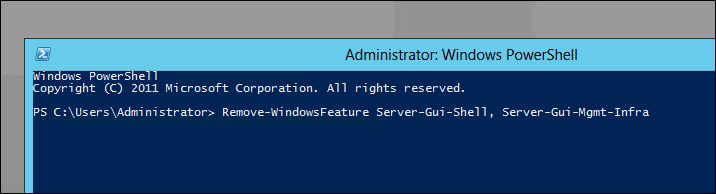
После ввода команды и нажатия клавиши «Enter» начнется процедура удаления графического интерфейса.
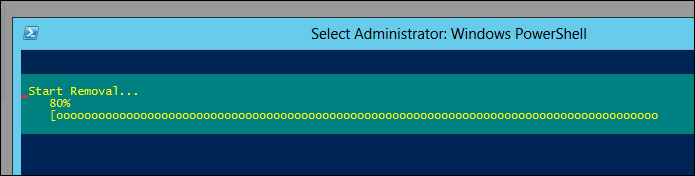
После завершения операции удаления бинарников необходимо будет перезагрузиться, для того чтобы изменения вступили в силу. Набираем следующую команду и нажимаем «Enter»:
Shutdown –r -t 0
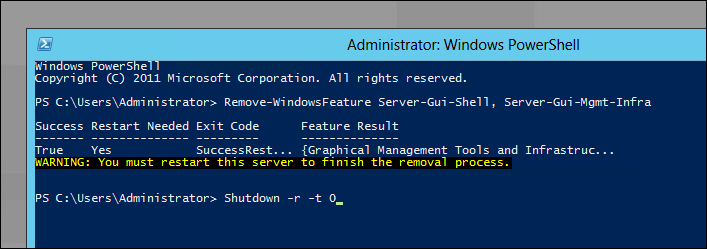
После перезагрузки для работы будет доступна только командная строка.
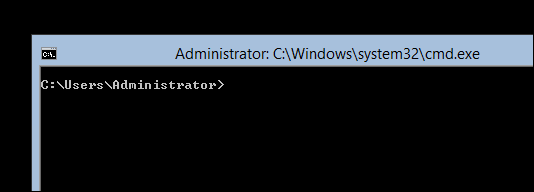
Включение GUI с помощью PowerShell
Первое что нам нужно сделать, это попасть в PowerShell, набираем из командной строки PowerShell и нажимаем «Enter».
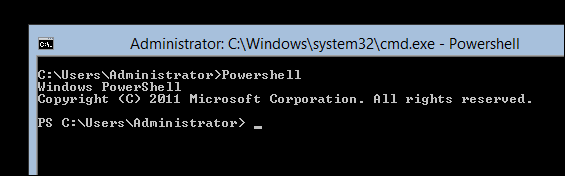
Теперь нам понадобится командлет Add-WindowsFeature для того чтобы вернуть GUI обратно:
Add-WindowsFeature Server-Gui-Shell, Server-Gui-Mgmt-Infra
Это также является алиасом для следующих команд:
Install-WindowsFeature Server-Gui-Shell, Server-Gui-Mgmt-Infra
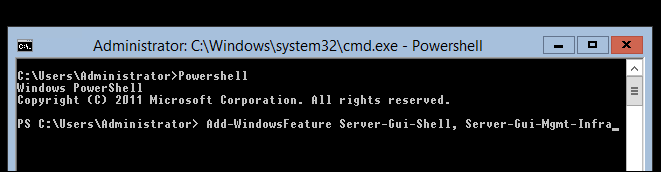
После завршения процедуры добавления компонентов необходимо перезагрузить сервер с помощью команды shutdown:
Shutdown –r -t 0
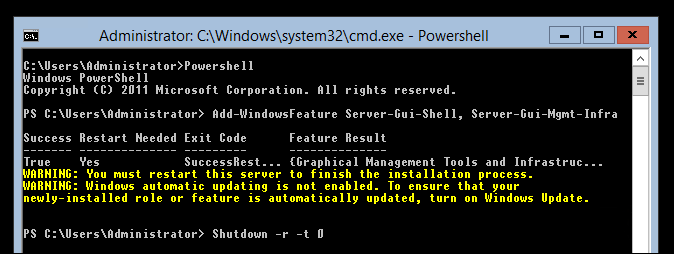
После перезагрузки сервера графический интерфейс будет снова доступен.
P.S> Загрузить Windows Server 2012 RC можно здесь.
С уважением,
Георгий А. Гаджиев
Эксперт по информационной инфраструктуре,
Microsoft
Some people would feel frustrating about that after installing Windows server 2016 successfully, the user interface has changed. There is no a graphic user interface, so all the operation would be executed by typing some professional commands. That is not easy for some users who are not familiar with Windows server, especially for the people who is the freshman for Windows server. Then people may ask whether there is a way to enable the GUI in Windows server 2016. Here I would show you how to enable the GUI in Windows server 2016.
Here I would show the detailed steps from scratch.
When we begin installing the new Windows server 2016, there are many options for us.

You can see many option are list on the above picture. The options without Desktop Experience are the core editions. They would not offer GUI after installation. And the ones with Desktop Experience would offer full GUI features. If you clear about which is your favor, you would find the problem and has no need to read the under passage. But if you just wrong installed the core edition of Windows server 2016 and you regretted it when finding that all the operations have to be implemented by typing commands. Then you should follow the under steps.
Step 1: Open PowerShell console and type Get-WindowsFeature -Name *GUI* into it.

You would find that all the install state of the GUI features listed are shown as removed. And now you should try to install the removed GUI features. Before that, you should make sure that your server has access to internet.
Step 2: Just type Install-WindowsFeature -Name Server-Gui-Shell, Server-Gui-Mgmt-Infra into PowerShell console and press Enter to execute it.

Typically, when the above operation is completed and you should just type Restart-Computer into the PowerShell console to restart your server. Then you would see windows server 2016 with the full graphic user interface(GUI).
Note: If your server has no access to the internet, you would probably see a large number of error message with red color. Then you have to use your installation media to successfully install server GUI features. Before you can do that, you need to identify appropriate index of Windows server 2016 edition from which you want to install features. The GUI features are only default built in the editions labelled with desktop experience, so you should skip indexes for core editions in the list.

So here i would show you installing the GUI features from a installation media.
Here we go.
Step 1: If you have store the windows server installation media in this system before, just navigate to the path of it. Type the command Get-WindowsImage -ImagePath XXX\XX\X into the console.
Attention : The GUI features information are stored in install.win file located on D:\sources in my system drive, so you should just adapt it to your condition.
Here the GUI features related file’s path is D:\sources\install.wim. Then i just type Get-WindowsImage -ImagePath D:\sources\install.wim into the console to find the system imageindex.

From the first picture in this passage, we know that the imageindex of core edition without GUI is 1 and 3. Then you should just choose the right imageindex between 2 and 4. Here i would choose the imageindex as 2.
Step 2: Type Install-WindowsFeature -Name Server-Gui-Shell, Server-Gui-Mgmt-Infra -Source wim:D:\sources\install.wim:2 into PowerShell console. And press Enter to execute it.

Note: To install feature from non-default location, you should follow the appropriate syntax like below.
InstallationProvider:WIMFileLocation:ImageIndex
So if you want to install the GUI features from a installation media, you should follow the syntax.
Step 3: After the above operation is finished, you should be prompted with the information that you must restart this server to finish the installation process. Just type Restart-Computer into the PowerShell console and execute it.

Then you would find that the full GUI features has been enabled in your Windows server 2016.

Server Core – особый режим установки Windows Server, это среда, в которой отсутствует графический интерфейс и средства управления, а также некоторые серверные роли и компоненты. Управление Windows Server Core предполагается из командной строки, с помощью PowerShell, или же с других серверов/рабочих станций с установленным RSAT (RSAT для Windows 7, RSAT для Windows 10). Впервые Core-режим работы серверной ОС Microsoft появился еще в Windows Server 2008. Основные преимущества Server Core перед полными инсталляциями Windows Server: экономия системных ресурсов, повышенная стабильность и безопасность за счет меньшего количества компонентов, упрощение обслуживания, меньший даунтайм при установке обновлений, сокращение поверхности атаки злоумышленниками.
Одним из главных недостатков в Windows Server 2008 Core являлась невозможность переключение в режим с графической оболочкой (GUI) или в обратную сторону (из GUI в Core режим). В случае возникновения такой необходимости приходилось целиком переустанавливать ОС.
В Windows Server 2012 Microsoft решила убрать это ограничение, кроме того появился еще один вариант работы сервера — минимальный интерфейс сервера (Minimal Server Interface). В этом режиме отсутствуют проводник, Internet Explorer, рабочий стол и начальный экран).
В Windows Server 2012 теперь можно установить и настроить сервер в знакомом администраторам GUI, после чего перевести сервер в Core режим. Этот подход упрощает процедуру настройки сервера, не вынуждая администраторов разбираться в подчас достаточно сложных консольных командах и командлетах PoSh.
Итак, в Windows Server 2012 возможна работа в нескольких режимах, между которыми в процессе эксплуатирования и настройки сервера может переключаться администратор.
- Full Server with GUI – полноценный сервер с GUI
- Server Core with GUI Management (Minimal Server Interface) – минимальная интерфейс сервера с Windows Server 2012, включающий графические утилитаты управления сервером
- Server Core – режим командной строки
Отметим, что в режиме Minimal Server Interface система занимает примерно на 400 мб меньше места, чем полноценная ОС с GUI. В случае с Server Core экономия достигает порядка 4Г дискового пространства.
Далее мы разберем способы переключения между данными режимами работа новой серверной платформы от Microsoft
Переключение из режима Server Core в GUI
В том случае, если сервер был установлен в режиме Windows Server 2012 Core, в установленных компонентах отсутствуют необходимые файлы для установки GUI (концепция минимизации занимаемого места на диске в Core режиме). По умолчанию, если нужные компоненты отсутствуют на диске, система пытается скачать их с сайта Windows Update. Если доступ в интернет у сервера отсутствует, нам придется указать альтернативные источник установки (с помощью команды powershell Install-WindowsFeature с параметром -Source).
Для установки графического интерфейса нам понадобится дистрибутив Windows Server 2012. Допустим, мы вставили (смонтировали iso образа) дистрибутив Windows Server 2012 в устройство, которому назначена буква D:\.
Далее нужно определить индекс установленной версии Windows Server 2012 в установочном wim образе. Для этого наберите команду, отображающую информацию о содержимом установочного образа:
Dism /get-wiminfo /wimfile:D:\sources\install.wim
Т.к. на сервере установлен Windows Server 2012 Datacenter, нас интересует дистрибутив SERVERDATACENTER, индекс которого 4.
Далее нужно установить недостающие компоненты (Server GUI) из wim файла командой:
Install-WindowsFeature Server-Gui-Mgmt-Infra,Server-Gui-Shell –Restart -source:wim:d:\sources\install.wim:4

Процедура установки займет порядка 5-10 минут. В том случае если при установке будут наблюдаться проблемы, попробуйте отключить сетевые карты, чтобы Windows не пыталась скачать файлы с сайта Windows Update.

После выполнения команды сервер автоматически перезагрузится и загрузится уже в графическом режиме.
Графические компоненты Windows Server 2012 можно также установить и с помощью DISM, ту же самую операцию выполним с помощью двух команд:
Dism /Online /Enable-Feature /FeatureName:Server-Gui-Mgmt /All /Source:wim:D:\sources\install.wim:4
Dism /Online /Enable-Feature /FeatureName:Server-Gui-Shell /Source:wim:D:\sources\install.wim:4
В том случае, если сервер изначально был установлен в GUI режиме, который затем отключили, его можно вернуть командой:
Install-WindowsFeature Server-Gui-Mgmt-Infra,Server-Gui-Shell –Restart
Переключение из GUI режима в Core
Удалить GUI режим в Win Server 2012 в Core можно несколькими способами:
- С помощью Powershell
- Из графического интерфейса консоли Server Manager
Запустите строку PoSh и выполните команду
remove-WindowsFeature Server-Gui-Shell,Server-Gui-Mgmt-Infra -restart

После выполнения команды сервер автоматически перезагрузится и загрузили уже в Core-режиме.
Аналогом командлета remove-WindowsFeature является Uninstall-WindowsFeature команда, и чтобы перейти из режима Server with GUI в режим Server Core воспользуйтесь командами:
Import-Module ServerManager
Uninstall-WindowsFeature Server-Gui-Mgmt-Infra –restart
Если вам удобнее пользоваться графическими утилитами, откройте консоль Server Manager:
- Выберите пункт Remove Roles or Features
- Снимите флажки с Graphical Management Tools and Infrastructure и Server Graphical Shell
- После окончания работы мастера перезагрузите сервер
Переключение из Windows Server 2012 GUI в Minimal Server interface
В режиме работы Minimal Server Interface в системе присутствуют все базовые графические инструменты управления сервером (оснастки MMC, консоль Server Manager, элементы панели управления), однако такие компоненты как Windows Explorer, Internet Explorer 10, рабочий стол, начальный экран Start screen отсутствуют.
С помощью Powershell переключиться в режим Minimal Server Interface можно с помощью команды:
remove-WindowsFeature Server-Gui-Shell -restart

Тоже самое в графической консоли Server Manager:
- Откройте консоль Server Manager
- Выберите Remove Roles or Features
- Снимите флажок с элемента Server Graphical Shell
- По окончании работы мастера перезагрузите сервер
Переключение из Core в Minimal Server Interface в Windows 2012
Откройте консоль Powershell и выполните команду:
Install-WindowsFeature Server-Gui-Mgmt-Infra -restart -source:wim:d:\sources\install.wim:4

What happens if you install Windows Server 2012 without the GUI features and then realize that you want to turn on the GUI? For those who are used to GUI based Windows Server administration, seeing a command line interface can be daunting. This guide will help you to go from the command line interface, using PowerShell, to installing and turning on the GUI.
The first step in this is to enter the PowerShell. At the command line prompt, just enter PowerShell and you will see something like the below:
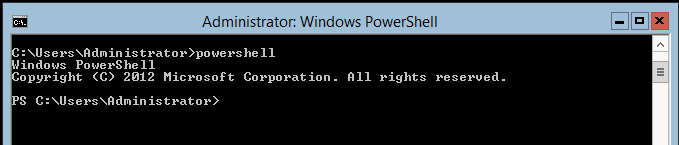
The next step is to type Install-WindowsFeature Server-Gui-Shell, Server-Gui-Mgmt-Infra in order to get the
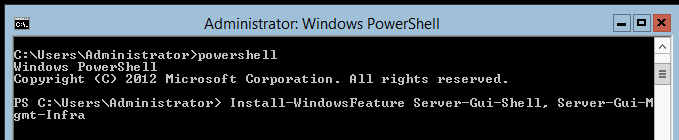
You will see a text based installer. This part of the Windows Server 2012 GUI installation is rather easy and there is plenty of time to grab a drink.
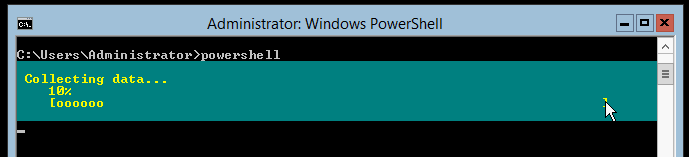
Once this is complete, you do need to reboot the server before the GUI will be turned on. Unless you have something else going on that you need to shutdown first, you can shutdown and reboot immediately with shutdown -r -t 0 as seen below:
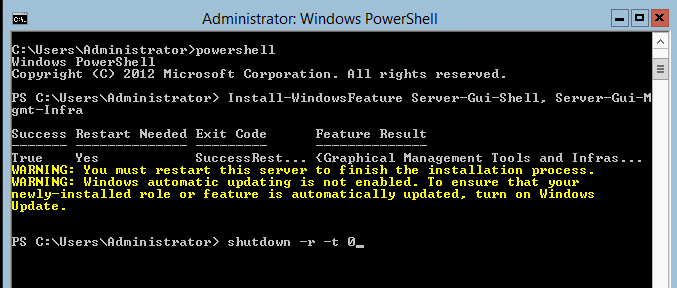
The system will then reboot and go through the Windows Server 2012 configuration changes.
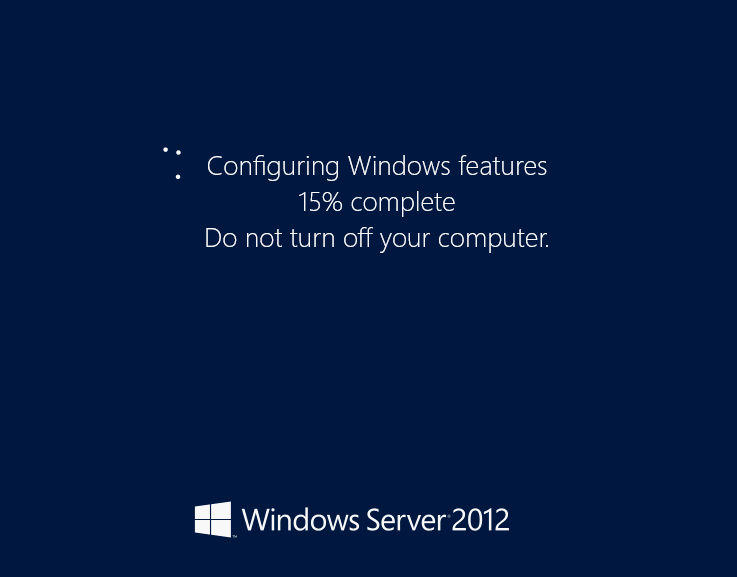
When the system boots, you will see that the GUI is turned on. The Server Manager dashboard is present on login and everything works.

Conclusion
If you are accustomed to the Windows Server 2012 GUI, you may be a bit nervous seeing a command line only interface. Fear not, the guide above uses less than 90 characters of typing to install and turn on the GUI. In total this took me only a few minutes to do the run-through. Also, this guide assumed one has a command line only installation. If you already have the GUI installed, you can use SConfig to turn on the GUI easily.
Сообщение от LENALENALENA
только нормальный гайд а не те что с хабра-они не помогли.
Сообщение от pEntity
Core не конвертируется в GUI
На хабре пример установки через FOD, который дополняет для поддержки приложений с GUI. К сожалению не всех. Т.е. можно будет запускать explorer, некоторые утилиты, но вряд ли полноценный офис, фотошоп и тем более рабочий стол привычного компа.
Поэтому, если требуется полный рабочий стол и все его прибамбасы, придется согласиться с pEntity.
Версия Core для размещения в облаке или серверах, где каждые мегабайты на диске и в оперативной памяти, это затраты на аренду сервера. Которые у всех есть желание снизить. Поэтому используется этот минимализм.
Но с другой стороны, если развернут CORE, зачем в этой системе полноценный десктоп и прочая графика. Это два противоречащих требования и понятия.
Когда-то развернул и сдал 19-й CORE. Ради спортивного интереса развернул через FODGUI. Будет некоторая сложность найти именно нужный FOD под конкретную версию Windows.
Простые проги запускаются. Была идея прокачать дальше, сдать как сервер-терминалов, где конечно используется офис или либбре. Не вышло. Точнее не стал искать и устанавливать требуемые библиотеки. Думаю это реально, но не имея подобной задачи, пропал интерес. Всё-таки этот софт и система точно не для этого.
конфиги и результаты внизу:
Кликните здесь для просмотра всего текста
PS C:\Windows\system32\WindowsPowerShell\v1 .0> Get-Host
Name : ConsoleHost
Version : 5.1.17763.592
InstanceId : 0ab904e5-96cc-450a-a1a7-41a75ee84f7b
UI : System.Management.Automation.Internal.Ho st.InternalHostUserInterface
CurrentCulture : ru-RU
CurrentUICulture : ru-RU
PrivateData : Microsoft.PowerShell.ConsoleHost+Console ColorProxy
DebuggerEnabled : True
IsRunspacePushed : False
Runspace : System.Management.Automation.Runspaces.L ocalRunspace
PS C:\Windows\system32\WindowsPowerShell\v1 .0> GCI -Path ‘HKLM:\Software\Microsoft\NET Framework Setup\NDP’
Hive: HKEY_LOCAL_MACHINE\Software\Microsoft\NE T Framework Setup\NDP
Name Property
—- ———
CDF
v4
v4.0 (default) : deprecated
PS C:\Windows\system32\WindowsPowerShell\v1 .0> $PSVersionTable
Name Value
—- ——
PSVersion 5.1.17763.592
PSEdition Desktop
PSCompatibleVersions {1.0, 2.0, 3.0, 4.0…}
BuildVersion 10.0.17763.592
CLRVersion 4.0.30319.42000
WSManStackVersion 3.0
PSRemotingProtocolVersion 2.3
SerializationVersion 1.1.0.1
GCI ‘HKLM:\SOFTWARE\Microsoft\NET Framework Setup\NDP’ -recurse |Get-ItemProperty -name Version,Release -EA 0 | Where { $_.PSChildName -match ‘^(?!S)\p{L}’} | Select PSChildName, Version, Release
PSChildName Version Release
———— ——- ——-
Client 4.7.03190 461814
Full 4.7.03190 461814
Client 4.0.0.0
PS C:\Windows\system32\WindowsPowerShell\v1 .0> Get-WindowsFeature *FrameWork* |FT -Wrap
Display Name Name Install State
———— —- ————-
[ ] Функции .NET Framework 3.5 NET-Framework-Features Available
[ ] .NET Framework 3.5 (включает .NET 2.0 и 3.0) NET-Framework-Core Removed
[X] Функции .NET Framework 4.7 NET-Framework-45-Features Installed
[X] .NET Framework 4.7 NET-Framework-45-Core Installed
[ ] ASP.NET 4.7 NET-Framework-45-ASPNET Available
**********Ошибки запуска либре офис*****************
PS C:\Program Files\LibreOffice\program> soffice.exe
soffice.exe : Имя «soffice.exe» не распознано как имя командлета, функции, файла сценария или вы
полняемой программы. Проверьте правильность написания имени, а также наличие и правильность пути
, после чего повторите попытку.
строка:1 знак:1
+ soffice.exe
+ ~~~~~~~~~~~
+ CategoryInfo : ObjectNotFound: (soffice.exe:String) [], CommandNotFoundException
+ FullyQualifiedErrorId : CommandNotFoundException
Suggestion [3,General]: Команда soffice.exe не найдена, однако существует в текущем расположении. По умолчанию оболочка Windows PowerShell не загружает команды из текущего расположения. Если вы уверены в надежности команды, введите «.\soffice.exe». Для получения дополнительных сведений вызовите справку с помощью команды «get-help about_Command_Precedence».
PS C:\Program Files\LibreOffice\program> sbase.exe
sbase.exe : Имя «sbase.exe» не распознано как имя командлета, функции, файла сценария или выполн
яемой программы. Проверьте правильность написания имени, а также наличие и правильность пути, по
сле чего повторите попытку.
строка:1 знак:1
+ sbase.exe
+ ~~~~~~~~~
+ CategoryInfo : ObjectNotFound: (sbase.exe:String) [], CommandNotFoundException
+ FullyQualifiedErrorId : CommandNotFoundException
Suggestion [3,General]: Команда sbase.exe не найдена, однако существует в текущем расположении. По умолчанию оболочка Windows PowerShell не загружает команды из текущего расположения. Если вы уверены в надежности команды, введите «.\sbase.exe». Для получения дополнительных сведений вызовите справку с помощью команды «get-help about_Command_Precedence».
PS C:\Program Files\LibreOffice\program> .sbase.exe
.sbase.exe : Имя «.sbase.exe» не распознано как имя командлета, функции, файла сценария или выпо
лняемой программы. Проверьте правильность написания имени, а также наличие и правильность пути,
после чего повторите попытку.
строка:1 знак:1
+ .sbase.exe
+ ~~~~~~~~~~
+ CategoryInfo : ObjectNotFound: (.sbase.exe:String) [], CommandNotFoundException
+ FullyQualifiedErrorId : CommandNotFoundException
PS C:\Program Files\LibreOffice\program>

