Время на прочтение3 мин
Количество просмотров1.5K
Краткий обзор того, что нам может предложить Windows Vista, от гаджетов до трёхмерной графики.
1. Внешний вид Windows Vista впечатляет, особенно при работе с большими мониторами, на которых есть свободное место для расширенной панели Windows Sidebar и клёвых маленьких приложений, которые называются гаджетами. Гаджеты могут носить развлекательный характер (игры и фотоальбомы), а могут просто отображать ваш ежедневник или даже вести расчёт почасовой оплаты специалистов работающих за компьютером.
2. Профессионалам из сферы IT более интересно знать о детальном устройстве операционной системы. Согласно октябрьскому опросу специалистов по информационным технологиям, проведённому InformationWeek Research, 89% отметили свой интерес к усовершенствованиям в системе безопасности Windows Vista и 74% к повышенной производительности. Они не так уж увлечены графическим интерфейсом Windows Vista (31%) или дополнительной панелью Sidebar (5%).
3. Цена Windows Vista не отличается от цены Windows XP в последние пять лет. Стандартная версия (Business edition) стоит $199 при обновлении с предыдущих версий и $299 при установке с нуля. Microsoft подталкивает крупные компании к использованию более дорогой версии Enterprise edition. Именно она понадобится, если вам необходимо шифрование BitLocker, возможность внедрения операционной системы из одного образа (single-image rollout), встроенная поддержка приложений Unix и другие специфические функции. Один нюанс: вам придётся стать участником программы Microsoft Software Assurance, чтобы получить право на использование версии Windows Vista Enterprise.
4. Microsoft рекомендует, чтобы IT отделы компаний проверили свои приложения на совместимость с Windows Vista. Именно для этого предназначена программа Microsoft’s Application Compatibility Toolkit 5.0.
5. Нет полной ясности с требованиями к аппаратным ресурсам компьютера. Microsoft заявляет, что Windows Vista будет работать на любом компьютере с процессором 800 МГц и 512 Mb оперативной памяти, но руководители Microsoft признают, что скорее всего вам понадобится больше ресурсов. Майк Сиверт (Mike Sievert), вице-президент Microsoft по Windows говорит: «Я бы, несомненно, посоветовал гигабайт памяти или более».
6. Новый формат установочных файлов (imaging format) обещает облегчить внедрение и обновление операционной системы в масштабах всей компании.
IT
отделам не придётся готовить множество образов (images) для разных конфигураций аппаратного обеспечения или для разных стран, где работают сотрудники компании. Один установочный образ подойдёт для всех. Установка заплаток, благодаря новой системе, также станет менее трудоёмкой.
7. Пользователи могут посчитать некоторые функции системы безопасности чрезмерно навязчивыми. С помощью средства настройки групповых политик (Group Policy Object) администратор может устанавливать правила безопасного пользования компьютером для различных групп работников. Можно, к примеру, заблокировать использование USB носителей информации. Такая превентивная защита вряд ли когда-нибудь будет встречена с радостью.
8. Поиск повсюду. Поисковая строка при просмотре документов MS Office, ещё одна в справочно-поисковом центре, в панели управления, в медиа проигрывателе, в меню «Пуск» и в Internet Explorer 7. Можно искать отдельные слова в открытых документах или сканировать всю систему поиском из меню «Пуск». Компания Microsoft предлагает и систему корпоративного поиска, но для неё потребуется SharePoint Server for Search.
9. Одной из наиболее ярких «мобильных» функций Windows Vista является способность создавать эпизодические сети (ad hoc networks) из двух или более компьютеров. Например, коллеги по работе могут собраться в аэропорту, установить сеть друг между другом и использовать Windows Meeting Space для совместной работы. Точек доступа не требуется.
10. Проверьте вашу видеокарту. Такие новинки, как интерфейс Windows Aero, использующий трёхмерную графику и прозрачные окна, затормозят всю систему, если видеокарта недостаточно современна. Если вы долго не обновляли составные части вашего компьютера, может получиться, что вы просто не увидите большей части новых графических примочек.
Многим интересны технические требования. Для работы интерфейса Aero, графическая карта должна поддерживать драйвер Longhorn Display Driver Model (LDDM). Компании ATI и Nvidia — два самых больших производителя графических карт, в линейках своих высококачественных графических карт уже имеют продукцию, которая обеспечивает поддержку драйвера LDDM.
Чтобы интерфейс Aero был задействован полностью, карты должны иметь большой объем встроенной памяти, в пределах от минимального 64Mb до рекомендованного 128Mb. Исходя из прошлых спецификаций, можно точно сказать, что объем 64Mb будет крайне не эффективен для работы интерфейса Aero.
Карта должна также полностью поддерживать интерфейс прикладного программирования DirectX 9 (API). Набор инструкций DirectX 9 разрабатывается с 2002 года и на сегодняшний день последней версией (вышедшей в начале 2005) является DirectX 9c, которая вполне применима к большинству карт, использующихся сегодня.
DirectX разработан для того, чтобы обеспечить приложениям Windows доступ к расширенным звуковым и графическим возможностям. В прошлом, по мере развития ОС Windows, мультимедийная технология получила существенное развитие, однако приложения Windows больше не могли использовать всех новых возможностей. Проблема была решена, при помощи набора инструкций DirectX, который обеспечивал прямой доступ к графическим и звуковым картам.
Начиная с 1995, Microsoft тесно работает с производителями графических и звуковых карт, чтобы ОС Windows шла в ногу со временем и новыми разработками. Ядро DirectX образовано интерфейсом прикладного программирования, который является мостом, который позволяет оборудованию и ПО напрямую обмениваться данными друг с другом. Таким образом, приложения могут получать доступ к расширенным возможностям быстродействующего оборудования типа современых чипов 3D графических ускорителей и возможностям смешивания аудиоканалов звуковыми картами. Некоторые инструкции интерфейса прикладного программирования управляют функциями низкого уровня, включая 2D графическое ускорение и построение теней, а так же обеспечивают поддержку джойстиков, клавиатур и мышей.
Хотя DirectX разрабатывался для удовлетворения потребностей игр и мультимедийных приложений, но вплоть до настоящего времени, технология оказывается выгодной и в сфере деловых задач. Стало возможным проведение телеконференций, не отходя от повседневного рабочего места, и не переносить данные на специальное оборудование в зал заседаний. Очевидны преимущества в каждодневной работе: возможно мгновенно показать графические данные в форме динамической электронной таблицы или обеспечить более быструю навигацию веб-страниц и вывод изображений с обычного настольного ПК.
Адам Фоат (Adam Foat), представитель Nvidia в северной Европе, предположил, что пользователи, работающие с сериями карт Nvidia 6 или 7, все же смогут использовать их с Windows Vista. “Если вы являетесь пользователем более старших моделей, то скорей всего их работа будет ограничена в сравнении с графическими картами более высокого уровня”, сказал Фоат.
Настольные ПК легко модернизировать, но для обновления ноутбуков, со встроенным оборудованием, могут потребоваться большие затраты. Крис Говард (Chris Howard), аналитик из Burton Group, говорит: “ Это — большой вопрос. Во многих компаниях, люди используют ноутбуки, потому что им приходится долго находиться в дороге, и им нужна мобильность. Обычно это неискушенные пользователи, которые не требуют продвинутых графических возможностей. Самое главное для них — возможность соединения и доступ к ресурсам их компаний, графическое оформление для них вторично. Исключением могут быть ноутбуки для людей, которым нужно давать блистательные презентации, например, это могут быть инженеры по сбыту или предварительной реализации, для которых современная графика играет важную роль в восприятии клиентом их бренда и оценки потенциала сделки”.
Такие компании как Nvidia и Intel предлагают стабильные технические спецификации, гарантируя, что машины под управлением Windows Vista будут работать надежно.
“Это пересекается с нашей программой деловой платформы Nvidia”, говорит Фоат. “Мы помогаем OEM-производителям, выдавая сертификаты для их систем, основанных на процессорах AMD 64 и графических чипах Nvidia, которые являются 100 % устойчивыми. Наши OEM партнеры могут продавать машины крупным компаниям, гарантируя им стабильность. Полученный сертификат действителен в течение одного года, и мы предоставляем поддержку системы в течение двух лет после продажи”.
Фактически, Windows Vista будет работать в той или иной форме почти на каждом ПК, хотя бы на уровне интерфейса Windows XP. Графическая оболочка в этом случае может игнорироваться. Брайан Гэммэдж (Brian Gammage), вице-президент аналитической компании Gartner, говорит: “Большинство организаций должны относиться к визуальным улучшениям Windows Vista как к хорошему подспорью, без которого, тем не менее, можно легко обойтись. Но, например создатели контента, профессионалы в области графики и инженеры, то есть пользователи в бизнес сферах, которым нужны богатые возможности при работе с графикой, оценят преимущества визуальных аспектов Aero. Любая компания, которая собирается приобретать новые ПК для общих деловых приложений, не сможет найти оснований для дополнительных расходов на оборудование, поддерживающее графический интерфейс Aero”.
Компания Microsoft сказала, что ПК, оснащенные соответствующим графическим оборудованием для поддержки Aero, предложат пользователям улучшенный вид и интуитивность графического интерфейса в Windows Vista. Среди других преимуществ – плавное изменение размеров окна и улучшенная производительность, благодаря предварительному просмотру в уменьшенном виде работающих приложений; переключение задач в режиме 3D, и возможность увеличения или уменьшения разрешения экрана Windows, для оптимального использования мониторов с функцией высокого разрешения.
Работа интерфейса Aero обеспечивается новым типом драйвера для видео карт, который называется Windows Display Driver Model (WDDM). По словам представителей Microsoft, WDDM обеспечивает высокую стабильность графики и повышает производительность ОС, при работе более чем одного приложения на ПК под управлением Windows Vista. Драйвер также позволяет пользователям осуществлять “горячее” подключение мониторов, не перезагружая ПК.
В Windows Vista многое зависит от поддержки ПО. Разработчики найдут новые способы использования графических возможностей, что может оказаться выгодным для различных отраслей коммерческой деятельности. Для разработок приложений с богатыми медиа-возможностями, потребуется некоторое время, и скорей всего, первоначально это будет продукция не испытывающая конкуренции, предназначенная для определенного сегмента рынка.
“После изучения потребностей пользователей, были разработаны технологии, которые дали импульс к развитию прогрессивной графики и адаптивного интерфейса, элементы которого изменяются в зависимости от степени подготовленности пользователя — все это увеличивает функциональные возможности. Для некоторых пользователей, возможность создания 3D изображений на основе данных и рассмотрение полученного объекта с различных ракурсов, позволит добиться лучших результатов анализа образцов. Скорей это оценит не случайный пользователь, а эксперт в определенной области, занимающийся анализом данных. Другим примером может служить возможность обновления технологий, предназначенных для телеконференций, которые могут быть организованы любой организацией благодаря графическим возможностям ОС Windows Vista. Эти конференции могут объединять живой интерактив и заранее записанные блоки информации, которые можно будет комментировать в реальном времени благодаря удобству технологий”, говорит Говард.
Если что-нибудь можно критиковать в графических возможностях Windows Vista, так это технологии переключения окон Flip и Flip 3D. Технология Flip позволяет переключаться между открытыми окнами приложений, которые расположены на появляющейся полупрозрачной панели в средине экрана, подобная функция задействуется сочетанием клавиш Alt-Tab в Windows XP. Различие в том, что вместо названия работающего приложения и его иконки, Windows Vista показывает окно в уменьшенном виде каждого работающего приложения. Как говорит компания Microsoft, это облегчает быстро определить, к какому окну вы хотите перейти, это особенно удобно когда открыты несколько окон одного итого же приложения.
Технология Flip 3D предлагает похожие функции, но они реализованы с большим акцентом на графическое оформление. На экране, в трехмерном виде появляется подборка окон работающих приложений, “перелистывание” окон происходит при помощи колеса мыши.
При всем этом, технологии Flip и Flip 3D всего лишь интересны, но не революционны, и выигрыш в производительности минимален в сравнении с Windows XP. Хотя Microsoft хотела бы, чтобы Windows Vista внесла изменения в то, как пользователи организовывают свою деятельность, однако мгновенно этого не произойдет.
Вот что Windows Vista изменит точно, так это рыночную ситуацию с продажами видео карт – они должны увеличиться намного существеннее, чем продажи процессоров или оперативной памяти.
При покупке новой видеокарты, пользователь будет выбирать модель с учетом возможности как можно большого срока ее использования без возникновения проблем с производительностью карты, это будет особенно актуально ближе к выходу преемника Windows Vista. В настоящее время, не существует приложений, насыщенных медиа-возможностями, поскольку они не поддерживаются сегодняшним оборудованием. После выхода Windows Vista эти приложения должны появиться и выходы будущих ОС будут сопровождаться обновлениями этих приложений, первые версии которых, определенно, должны появиться со дня на день.
По материалам: winline.ru
Оцените статью: Голосов
Продолжение ранее начатой серии статей посвященной Windows Vista.
В данной статье мы поговорим о новом пользовательском интерфейсе Windows Vista, посмотрим, что он из себя представляет и что даст пользователям новой ОС.
Новый пользовательский интерфейс, технология Aero Glass
Те пользователи Windows, которые часто работают с ресурсоемкими приложениями, наверняка неоднократно отмечали одну неприятную особенность. При перемещении окна работающей программы, оно оставляло белый отпечаток на том месте, где располагалось до перемещения. Этот артефакт связан с несовершенством системы перерисовки окон, которая используется в Windows многие годы, и изрядно устарела. Vista гарантирует, что пользователь больше никогда не увидит белых отпечатков, так как в новой ОС механизм обновления содержимого окон кардинально переработан.
Если на рабочей станции установлена видеокарта, поддерживающая DirectX 9 с 128 Мб (и более) памяти, тогда пользователю станут доступны возможности новой графической технологии «Aero Glass», внедренной в Vista. Если же на компьютере установлена видеокарта, не удовлетворяющая требованиям, приведенным выше, тогда Vista будет использовать старую графическую подсистему «GDI+», которая используется в Windows XP.
Почему для работы «Aero Glass» требуется видеокарта, поддерживающая DirectX 9? Все просто: для обновления (перерисовки) новых графических элементов используются функции, поддерживаемые в DX9, и не входящие в предыдущие версии DX. Каждое окно, иконка, панель элементов имеют в Vista объемный вид и состоят из множества графических элементов (полигонов), прорисовкой и обработкой которых управляет видеокарта. Благодаря возможностям DX9 графические элементы интерфейса «Aero» можно сжимать, растягивать, вращать, подсвечивать и т.д. При этих операциях сначала все изображение детально рассчитывается (т.е. производится рендеринг картинки) в памяти видеоподсистемы и сбрасывается в видеобуфер, из которого происходит подкачка (свопинг) изображения на дисплей. С помощью технологии «Aero» можно получить поистине потрясающие графические эффекты.

Новая графическая подсистема «Aero» лишена большинства недостатков, присущих GDI+. Одной из самых неприятных особенностей GDI+ является то, что при изменении разрешения экрана на большее, все графические объекты и шрифты становятся очень маленькими. Поэтому пользователю приходится вручную изменять настройки для размера системного шрифта и иконок на рабочем столе. В Vista эти проблемы решены. Монитор, поддерживающий plug-and-play, при изменении разрешения дисплея «сообщает» компьютеру о размере (в дюймах) и новом разрешении экрана. Затем «Aero» на основании этих сведений преобразует изображения шрифта и иконок таким образом, чтобы их видимый размер оставался неизменным. К примеру, шрифт в 12 пунктов на экране будет выглядеть одинаково, и при разрешение экрана 640х480, и при 1280х1024. Другими словами, изменение разрешения экрана с меньшего на большее не приведет к появлению шрифтов микроскопических размеров.
Хорошей новостью для любителей игр является то, что в Vista не требуется полноэкранного режима для отображения 3D-игр. Поэтому можно сделать размер окна игры таким, чтобы оно не закрывало весь рабочий стол, и позволило пользователю иметь легкий доступ к элементам рабочего стола и другим открытым окнам.
Пользовательский интерфейс в Vista подвергся значительным изменениям. Все нововведения нацелены на то, чтобы пользователь мог организовать работу в соответствии со своими привычками. Размер иконок можно увеличить, иконки можно сделать полупрозрачными и т.д. Также на иконках папок и файлов отображается их содержимое в виде миниатюр.
Единый центр поиска файлов и папок располагается в обновленном меню «Пуск» и приступает к работе сразу же при вводе запроса. Выдача перечня найденного контента происходит по мере ввода ключевых слов. Так что теперь поиск в Windows очень похож на программу поиска в операционной системе OS X на Mac. Но все-таки, технология поиска, встроенная в Vista, более совершенна по сравнению с OS X. Поиск Vista может обрабатывать большое количество полей метаданных и осуществлять сканирование по содержимому файлов различных типов.
Теперь обсудим приложение Sidebar. В последних CTR-версиях Vista этот компонент по умолчанию отключен. Sidebar является контейнером для гаджетов.
Гаджеты – это небольшие графические приложения, которые устанавливаются на рабочий стол. С их помощью, к примеру, можно получить некоторую информацию из Интернета и красиво отобразить ее на рабочем столе. В настоящее время в Sidebar «проживают» три гаджета: программа чтения заголовков новостей (RSS — ридер), часы и панель быстрого запуска, на которую можно добавить ярлычки часто используемых файлов и приложений, для быстрого доступа к ним.
Наверняка, к выходу финальной версии Vista множество дополнительных гаджетов для Sidebar можно будет загрузить из сети.
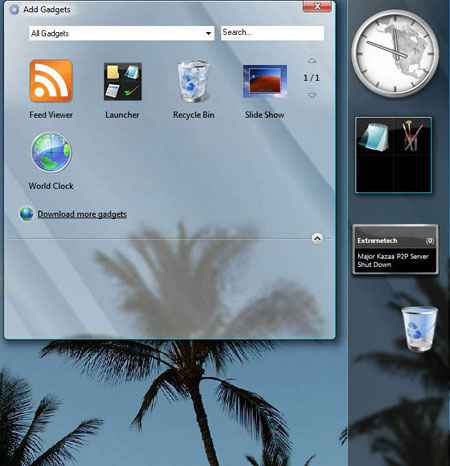
Все вышеизложенное явно свидетельствует о глобальных улучшениях в пользовательском интерфейсе. Компания Microsoft сделала огромный скачок в улучшении навигации по компьютеру и поиску внутри системы именно того, что необходимо пользователю.
Кроме всего прочего новый пользовательский интерфейс для вывода изображения использует видеокарту, установленную в системе. Возможности же современных видеокарт по обработке графики зачастую превосходят возможности центрального процессора.
На этом пока закончим, ждите продолжения в ближайшие дни.
Автор — Илья Зарудко
Глава 2
Знакомство с Windows Vista и настройка интерфейса
• Windows Aero
• Боковая панель Windows
• Рабочий стол
• Панель задач
• Меню Пуск
В данной главе мы обсудим нововведение в интерфейсе Windows Vista — стиль Windows Aero, рассмотрим структуру и настройку Рабочего стола, меню Пуск и Панели задач, поскольку, работая на компьютере, вы будете постоянно иметь дело с этими элементами.
Сразу после установки операционной системы вам будет предложено войти в нее, щелкнув кнопкой мыши на значке своей учетной записи на экране приветствия.
Учетные записи делают удобным использование компьютера несколькими людьми. Каждый пользователь, войдя в систему под своей учетной записью, может настроить интерфейс по собственному желанию и хранить файлы в личных папках. Если учетную запись защитить паролем, то никто не сможет войти в систему под вашим именем и получить доступ к личным документам. Подробнее об учетных записях мы поговорим в соответствующем разделе, а пока вернемся к экрану приветствия. Если вы являетесь единственным пользователем компьютера и ваша учетная запись не защищена паролем, при последующих загрузках экран приветствия не появится, вход в систему всегда будет выполняться под вашим именем.
После того как загрузится операционная система, на экране появится Рабочий стол, Панель задач с кнопкой Пуск и областью уведомлений, а также боковая панель Windows с мини-приложениями. При первом запуске Windows Vista на Рабочем столе можно видеть только один значок — Корзина. По мере работы на компьютере пользователь сам помещает значки на Рабочий стол, они также могут добавляться автоматически при установке программ (рис. 2.1).

Рис. 2.1. Рабочий стол Windows Vista
А теперь познакомимся с одним из ключевых нововведений — со стилем Windows Aero, который обеспечивает потрясающие визуальные эффекты и делает работу в Windows Vista приятной и удобной.
Windows Aero
Полупрозрачные окна, новые цветовые схемы, эффект эргономичного пролистывания, эскизы окон на Панели задач, анимация при сворачивании, разворачивании и закрытии окон — вот новые возможности стиля Windows Aero. Чтобы ознакомиться с этими эффектами, откройте несколько любых окон, воспользовавшись меню Пуск, а также посмотрите видеоролик «Урок 2.1. Эффекты стиля Windows Aero».
Полупрозрачность заголовка заметна при перемещении окна — размытое содержимое лежащих ниже объектов прослеживается под активным окном (рис. 2.2).

Рис. 2.2. Эффект полупрозрачности заголовка окна
Эффект эргономичного пролистывания стал своего рода визитной карточкой Windows Vista: любой материал в прессе или Интернете, который посвящен новой операционной системе, обязательно сопровождается эффектной иллюстрацией со стопкой окон, расположенных под углом (рис. 2.3). Теперь у вас есть возможность получить такую же картинку на экране собственного монитора. Эргономичное пролистывание делает удобным переключение между большим количеством открытых окон, ведь сориентироваться в крупных эскизах гораздо проще, чем в многочисленных значках на панели инструментов. Пролистывать документы можно двумя способами.
• Нажимая сочетание клавиш Windows+Tab. В результате на Рабочем столе появятся трехмерные эскизы открытых окон так, как это показано на рис. 2.3. Для пролистывания эскизов нажимайте клавишу Tab, удерживая нажатой клавишу Windows, или прокручивайте колесо мыши. Когда нужный образец переместится на передний план, отпустите клавишу Windows. В результате эскиз развернется в окно. Чтобы пролистывать документы, не удерживая нажатой клавишу Windows, нажмите сочетание клавиш Ctrl+Windows+Tab.
• Нажимая кнопку Переключение между окнами
которая находится на панели быстрого запуска, и выбирая щелчком кнопки мыши в стопке эскизов нужный.

Рис. 2.3. Функция эргономичного пролистывания
В Windows Vista сохранилась функция стандартного переключения между окнами с помощью сочетания клавиш Alt+Tab, однако теперь на полупрозрачной панели появляются эскизы окон, а не их значки (рис. 2.4).

Рис. 2.4. Переключение между окнами с помощью сочетания клавиш Alt+Tab
Чтобы перейти к нужному эскизу, нажмите клавишу Alt и, удерживая ее, последовательно нажимайте Tab. Затем отпустите клавишу Alt, в результате окно развернется во весь экран.
Еще одна приятная особенность стиля Windows Aero — эскизы окон для кнопок Панели задач.
Наведите указатель мыши на любую из кнопок, и всплывающий эскиз сразу же проинформирует вас о содержимом окна (рис. 2.5).
Рис. 2.5. Всплывающий эскиз кнопки на Панели задач
Боковая панель Windows
На Рабочем столе Windows Vista появился новый элемент — боковая панель с мини-приложениями (см. рис. 2.1). Мини-приложения — это небольшие программы, назначение которых — быстрое и удобное представление важной информации (новостей, погоды, курсов валют) и развлечений (просмотр слайдов, головоломка) пользователю.
По умолчанию на боковой панели расположены три мини-приложения — Часы, Показ слайдов и Заголовки новостей веб-каналов. Рассмотрим способы настройки боковой панели и работу с мини-приложениями. Поможет нам в этом видеоролик «Урок 2.2. Боковая панель Windows».
В состав Windows Vista входит 11 мини-приложений. Чтобы добавить любое из них на боковую панель, щелкните правой кнопкой мыши на любом ее участке и выполните команду Добавить мини-приложения. В открывшемся окне (рис. 2.6) вы увидите коллекцию доступных приложений. Просто перетащите нужное мини-приложение на боковую панель или дважды щелкните на нем кнопкой мыши для автоматического размещения.

Рис. 2.6. Мини-приложения Windows Vista
Некоторые мини-приложения имеют окно настроек, в котором можно задать параметры их работы. Чтобы открыть такое окно, щелкните кнопкой мыши на значке
расположенном справа от границы приложения.
Охарактеризуем каждое мини-приложение.
• Валюта — позволяет отслеживать курсы валют. Денежные единицы вы можете выбрать из раскрывающихся списков. Для работы данной программы необходимо соединение с Интернетом.
• Головоломка — предлагает сделать перерыв в работе и сложить картинку из 15 квадратиков. В окне настроек приложения вы можете выбрать один из 11 вариантов изображений.
• Заголовки новостей веб-каналов — отображает заголовки новостей веб-каналов, на которые вы подписались в Internet Explorer. Группы заголовков автоматически сменяют друг друга, однако вы можете пролистать их самостоятельно, щелкая кнопкой мыши на стрелках в нижней части приложения. Чтобы прочесть новость, щелкните кнопкой мыши на соответствующем ей заголовке. Для работы с данной программой необходимо соединение с Интернетом. В окне настройки вы можете выбрать, для какого именно канала следует отображать заголовки и в каком количестве.
• Заметки — аналог цветных липких бумажек, которыми многие пользователи любят обклеивать свой монитор, помещая на видное место напоминание о важном деле. Теперь у вас есть возможность сделать пометку прямо на экране монитора, используя электронную «бумажку». Программа позволяет создавать несколько «бумажек» с помощью кнопки Добавить и перемещаться между ними, нажимая кнопки со стрелками. Для удаления ненужной заметки воспользуйтесь кнопкой с изображением крестика. Цвет «бумажки», а также тип и размер шрифта можно установить в окне настроек мини-приложения.
• Индикатор ЦП — программа-индикатор, показывающая степень загрузки процессора и оперативной памяти.
• Календарь — позволяет быстро найти дату как в текущем, так и в любом другом месяце.
• Контакты — предоставляет быстрый доступ к координатам людей, которые были внесены в список контактов. Щелкните кнопкой мыши на нужном имени, чтобы просмотреть сведения. Для создания письма достаточно просто щелкнуть кнопкой мыши на электронном адресе получателя. Чтобы вернуться к списку контактов, щелкните кнопкой мыши на красной полоске слева.
• Погода — позволяет просматривать прогноз погоды в выбранном регионе. Для работы этого приложения необходимо соединение с Интернетом. К сожалению, на момент написания книги данная служба была недоступна.
• Показ слайдов — демонстрирует изображения из папки с образцами рисунков, которые сменяют друг друга через определенное время. Чтобы выбрать другую папку с изображениями, задать интервал показа и эффект перехода, обратитесь к окну настроек мини-приложения.
• Ценные бумаги — позволяет отслеживать биржевые котировки в режиме реального времени. Для работы этого приложения необходимо соединение с Интернетом. Изменить тип отображения котировок можно в окне настроек. Для добавления нового биржевого показателя воспользуйтесь кнопкой с плюсом.
• Часы — как и слайды, является хорошим украшением Рабочего стола. В окне настроек вы можете выбрать внешний вид часов, изменить часовой пояс, включить отображение секундной стрелки, а также ввести название часов.
Обратите внимание, в нижней части окна коллекции мини-приложений расположена ссылка Найти мини-приложения в Интернете. Щелкнув на ней кнопкой мыши, вы попадете на официальный сайт Microsoft, содержащий галерею дополнительных мини-приложений. Вы можете скачать любое из них и поместить на боковую панель. После загрузки файла дважды щелкните на нем кнопкой мыши для автоматической установки. В качестве примера на рис. 2.7 представлено мини-приложение Прогноз погоды от Gismeteo, полученное из галереи.
Рис. 2.7. Прогноз погоды от Gismeteo
Вы можете изменять расположение мини-приложений друг относительно друга. Для этого просто перетаскивайте элементы на боковой панели.
Чтобы закрыть мини-приложение, достаточно щелкнуть на кнопке у его правого верхнего угла с изображением крестика или же выполнить команду Закрыть мини-приложение из контекстного меню.
Любое мини-приложение можно отсоединить от боковой панели и разместить в удобной для вас области Рабочего стола. Для этого просто перетащите приложение в новое место.
Развернутые во весь экран окна программ заслоняют боковую панель. Чтобы получить к ней доступ, щелкните на значке панели
в области уведомлений или нажмите сочетание клавиш Windows+Пробел.
Вы можете изменять прозрачность каждого мини-приложения. Для этого щелкните на нем правой кнопкой мыши и в подменю пункта Непрозрачность выберите желаемый процент непрозрачности.
Для изменения параметров боковой панели воспользуйтесь специальным окном (рис. 2.8), которое откроется после выполнения команды Свойства из контекстного меню.

Рис. 2.8. Окно свойств боковой панели
Можно отключить автоматический запуск боковой панели при загрузке Windows, сняв флажок Запускать боковую панель при запуске Windows. В этом случае для запуска боковой панели выполните команду Пуск → Все программы → Стандартные → Боковая панель Windows.
Чтобы окна других приложений никогда не заслоняли боковую панель, установите флажок Боковая панель всегда поверх остальных окон. Можно переместить боковую панель в левую часть Рабочего стола, установив переключатель в положение Слева.
Если вы используете два монитора, в раскрывающемся списке укажите, на каком из них будет отображаться боковая панель.
С помощью кнопок, расположенных в области Обслуживание (см. рис. 2.8), можно просмотреть список запущенных мини-приложений и восстановить те, которые были удалены из коллекции.
Рабочий стол
Как правило, на Рабочем столе пользователь хранит значки файлов и папок, с которыми работает чаще всего, а также ярлыки необходимых программ. На Рабочем столе открываются окна приложений, поэтому очень важно спроектировать его внешний вид в соответствии со своими вкусами и потребностями.
Чтобы настроить любой из параметров Рабочего стола в Windows Vista, нужно обратиться к новому окну Персонализация (рис. 2.9). Для этого щелкните правой кнопкой мыши на Рабочем столе и выполните команду Персонализация.

Рис. 2.9. Окно Персонализация
Цвет и внешний вид окон
Тема данного подраздела наглядно освещена в видеоролике «Урок 2.3. Настройка цвета и внешнего вида окон».
Для выбора другой цветовой гаммы перейдите по ссылке Цвет и внешний вид окон. В открывшемся окне вы увидите палитру из восьми образцов цвета. Последовательно щелкая на них кнопкой мыши, понаблюдайте за изменением цвета обрамления окна и выберите наиболее подходящий оттенок. Яркость цвета можно отрегулировать с помощью одноименного ползунка, находящегося ниже палитры. По умолчанию окна в Windows Vista являются полупрозрачными. Для отключения этого эффекта достаточно снять флажок Включить прозрачность.
Если вы захотите самостоятельно выбрать цвет окон, откройте область Показать настройку цветов и с помощью ползунков выберите оттенок, отрегулируйте его насыщенность и яркость.
Windows Vista позволяет отключить Windows Aero и перейти к упрощенному стилю. Это актуально, когда ресурсов компьютера недостаточно для высокой производительности при включенном стиле Windows Aero. Чтобы сменить стиль, перейдите по ссылке Открыть свойства классического внешнего вида для выбора других возможностей в окне Цвет и внешний вид окон. В результате будет открыто окно Параметры оформления, аналогичное тому, что присутствовало в предыдущих версиях Windows (рис. 2.10). Имейте в виду, если у вас уже отключен стиль Windows Aero (а это может произойти автоматически, когда система зафиксирует низкую производительность), после перехода по ссылке Цвет и внешний вид окон в окне Персонализация сразу же откроется окно Параметры оформления.
Рис. 2.10. Окно Параметры оформления
В списке Цветовая схема (см. рис. 2.10) вы можете перейти к упрощенному стилю Windows Vista. Внешний вид окон при этом практически не изменится, однако все визуальные и анимационные эффекты будут отключены. Кроме того, у вас есть возможность перейти к классической цветовой схеме Windows, которая применялась во всех версиях, вплоть до Windows XP. Для этого выберите в списке пункт Стандартная или Классическая. Контрастные цветовые схемы рекомендованы людям с нарушениями зрения. Как будут выглядеть окна при смене цветовой схемы, можно увидеть в демонстрационной области в верхней части окна.
Если нажать кнопку Эффекты, откроется окно, содержащее следующие флажки.
• Применять следующий метод сглаживания экранных шрифтов — для лучшего визуального представления текста и удобства чтения Windows выполняет сглаживание шрифтов одним из двух методов: ClearType и Обычный, которые можно выбрать из раскрывающегося списка. Если у вас жидкокристаллический монитор, то для достижения наилучшего качества отображения шрифтов следует выбрать метод ClearType и установить оптимальное разрешение монитора, указанное в технической документации. Для монитора с электронно-лучевой трубкой достаточно метода сглаживания шрифтов Обычный.
Конец ознакомительного фрагмента.
