The current Gradle release is 8.14. You can download binaries and view docs for all Gradle versions from the releases page.
- Prerequisites
- Additional resources
- Installing with a package manager
- Installing manually
- Upgrade with the Gradle Wrapper
- Older Releases
- Command-Line Completion
Prerequisites
Gradle runs on all major operating systems and requires only a Java JDK version 8 or higher to be installed. To check, run java -version:
$ java -version
java version "1.8.0_121"
Additional resources
- On-demand and live online training is available for free to Gradle users.
- Self-paced tutorials are a good place to try Gradle with a variety of languages in addition to the docs.
- Gradle has a visual build inspection tool: Build Scan™.
- Finally, the Gradle Newsletter is a great way to keep
UP-TO-DATE, with issues crafted monthly.
Installing with a package manager
SDKMAN! is a tool for managing parallel versions of multiple Software Development Kits on most Unix-based systems.
$ sdk install gradle 8.14
Homebrew is “the missing package manager for macOS”.
Other package managers are available, but the version of Gradle distributed by them is not controlled by Gradle, Inc. Linux package managers may distribute a modified version of Gradle that is incompatible or incomplete when compared to the official version (available from SDKMAN! or below).
› Additional helpful information
Installing manually
Step 1. Download the latest Gradle distribution
The current Gradle release is version 8.14, released on 25 Apr 2025. The distribution zip file comes in two flavors:
- Binary-only
- Complete, with docs and sources
If in doubt, choose the binary-only version and browse docs and sources online.
Need to work with an older version? See the releases page.
Step 2. Unpack the distribution
Linux & MacOS users
Unzip the distribution zip file in the directory of your choosing, e.g.:
$ mkdir /opt/gradle
$ unzip -d /opt/gradle gradle-8.14-bin.zip
$ ls /opt/gradle/gradle-8.14
LICENSE NOTICE bin getting-started.html init.d lib media
Microsoft Windows users
Create a new directory C:\Gradle with File Explorer.
Open a second File Explorer window and go to the directory where the Gradle distribution was downloaded. Double-click the ZIP archive to expose the content. Drag the content folder gradle-8.14 to your newly created C:\Gradle folder.
Alternatively you can unpack the Gradle distribution ZIP into C:\Gradle using an archiver tool of your choice.
Step 3. Configure your system environment
Linux & MacOS users
Configure your PATH environment variable to include the bin directory of the unzipped distribution, e.g.:
$ export PATH=$PATH:/opt/gradle/gradle-8.14/bin
Microsoft Windows users
In File Explorer right-click on the This PC (or Computer) icon, then click Properties -> Advanced System Settings -> Environmental Variables.
Under System Variables select Path, then click Edit. Add an entry for C:\Gradle\gradle-8.14\bin. Click OK to save.
Step 4. Verify your installation
Open a console (or a Windows command prompt) and run gradle -v to run gradle and display the version, e.g.:
$ gradle -v
------------------------------------------------------------
Gradle 8.14
------------------------------------------------------------
› Additional helpful information
Upgrade with the Gradle Wrapper
If your existing Gradle-based build uses the Gradle Wrapper, you can easily upgrade by running the wrapper task, specifying the desired Gradle version:
$ ./gradlew wrapper --gradle-version=8.14 --distribution-type=bin
Note that it is not necessary for Gradle to be installed to use the Gradle wrapper. The next invocation of gradlew or gradlew.bat will download and cache the specified version of Gradle.
$ ./gradlew tasks
Downloading https://services.gradle.org/distributions/gradle-8.14-bin.zip
...
› Additional helpful information
Older Releases
You can find all releases and their checksums on the releases page.
Command-Line Completion
Command-line completion scripts are available for bash and zsh. This provides completion for Gradle tasks and command-line options.
Gradle for Windows 10 PC/laptop – Free download Gradle latest official version for Windows Vista / Windows 7 / Windows 8 / Windows 10. Now, this app is available for Windows PC users. Gradle is one of the most popular Developer Tools apps worldwide!
Gradle helps teams build, automate and deliver better software!
Table of Contents
Gradle Latest Version Overview
Gradle is one of the most popular Developer Tools alongside Adobe AIR SDK, HTML Editor, and Terminal. This app has its advantages compared to other Developer Tools applications. Gradle is lightweight and easy to use, simple for beginners and powerful for professionals. Gradle application is free to download and offers easy-to-install, easy-to-use, secure, and reliable Developer Tools applications.
Gradle is a very fast, small, compact and innovative Open Source Developer Tools for Windows PC. It is designed to be uncomplicated for beginners and powerful for professionals. This app has unique and interesting features, unlike some other Developer Tools apps. Gradle works with most Windows Operating System, including Windows Vista / Windows 7 / Windows 8 / Windows 10.
Although there are many popular Developer Tools software, most people download and install the Open Source version. However, don’t forget to update the programs periodically. You can get Gradle free and download its latest version for Windows Vista / Windows 7 / Windows 8 / Windows 10 PC from below.
Gradle Technical Details
It’s better to know the app’s technical details and to have a knowledge background about the app. Therefore, you can find out if Gradle will work on your Windows device or not.
| App Name: | Gradle |
| Developer: | Gradle Inc. |
| Version: | Gradle 6.2.1 |
| Updated: | February, 25th 2020 |
| Category | Developer Tools |
| File Size: | 133 MB |
| File Type: | EXE file |
| Requirement: | PC/laptop/tablet running Windows (Windows Vista / Windows 7 / Windows 8 / Windows 10) |
| License: | Open Source |
Download Gradle for Windows 10 (64/32-bit) PC/laptop
Download Gradle (latest version) free for Windows 10 (64-bit and 32-bit) PC/laptop/tablet. Safe Download and Install from the official link!
Gradle 64-bit and 32-bit download features:
- Gradle direct, free and safe download
- Latest version update
- Compatible with Windows 10 64-bit and 32-bit
- Download Gradle for your PC or laptop
Gradle Setup Installer
Download & install the latest offline installer version of Gradle for Windows PC / laptop. It works with both 32-bit & 64-bit versions of Windows Vista / Windows 7 / Windows 8 / Windows 10.
✔ Free & Safe Download for Windows PC/laptop – 133 MB
Safety (Virus) Test:
✔ Tested and is 100% Safe to download and install on your Windows Vista / Windows 7 / Windows 8 / Windows 10 device (PC/laptop/tablet).
What is New in the Gradle Latest Version?
✓ Compatibilities improvement for new Windows update.
✓ Fixes bugs.
How to download and install Gradle for Windows 10 PC/laptop
Now let’s just move to the next section to share the steps you have to follow to download Gradle for Windows PC. So here we go:
- Download the Gradle installer file from the link above.
- Save the downloaded file to your computer.
- Double-click on the downloaded Gradle installer file.
- Now, a smart screen might appear and ask for a confirmation.
- Click “Yes” to confirm.
- Finally, follow the installation instructions until you get a confirmation notification of a successful installation process.
So those are all the processes that you have to follow to download Gradle for Windows PC. Then let’s go on to the next section where we will discuss Gradle itself. So you can understand the application and its features. So here we go:
Top Features of Gradle for Windows PC
Gradle is a Developer Tools application like ActivePerl, Construct 2, and WebSite X5 from Gradle Inc.. It has a simple and basic user interface, and most importantly, it is free to download. Gradle is an efficient software that is recommended by many Windows PC users.
This application’s primary functions are comprehensive and go beyond the features offered by others that can be considered as its rivals.
- Gradle for PC – fast, reliable, and robust by Gradle Inc..
- Gradle Free & Safe Download.
- Gradle latest version for the best experience.
- It works/compatible with almost all Windows versions, including Windows Vista / Windows 7 / Windows 8 / Windows 10.
- Free of Cost!
- User-friendly Interface.
- Easy to Use.
- Privacy and Security!
- Lightweight and consume low resources.
- Best for Developer Tools application.
- PC User’s choice!
How to uninstall Gradle in Windows PC?

Steps to uninstall Gradle in Windows 10 / Windows 8 / Windows 7 / Windows Vista
- Click the Windows Start menu.
- Locate and select the Control Panel menu, then select Programs.
- Under Programs, click the Uninstall a Program.
- Select Gradle and then right-click, select Uninstall/Change.
- Then click Yes to confirm the Gradle uninstallation process.
Steps to uninstall Gradle in Windows XP
- Click the Windows Start menu.
- Locate and select the Control Panel menu, then select Add or Remove Programs icon.
- Select the Gradle and then click Remove/Uninstall.
- Then click Yes to confirm the Gradle uninstallation process.

Steps to uninstall Gradle in Windows 95, 98, Me, NT, 2000
- Click the Windows Start menu.
- Locate and select the Control Panel menu, then double-click the Add/Remove Programs icon.
- Select the Gradle and then right-click, select Uninstall/Change.
- Then click Yes to confirm the Gradle uninstallation process.
Best Gradle Alternative Apps for Windows
Isn’t Gradle what you were looking for? We prepared a list of alternatives below!
- Adobe AIR SDK
- HTML Editor
- Terminal
- soapUI
- Groovy
Adobe AIR SDK, HTML Editor, and Terminal is the strong competitor of Gradle. Otherwise, soapUI and Groovy also quite good as the alternative of this software. There are also other similar apps such as WebSite X5, Construct 2, and ActivePerl that also need to try if you want to find the best alternative of Gradle.
In Conclusion
The Gradle for Windows PC is unquestionably the best Developer Tools that you can find nowadays. It also is the most reliable when it comes to performance and stability. You can find that out for yourself. That is why a lot of PC users recommend this app.
Get superb and impressive experience using this Gradle application developed by Gradle Inc.. Gradle nowadays are already getting better each time.
If you have some questions related to this app, feel free to leave your queries in the comment section. Or you can share with us your experience when using this Gradle on your Windows 10 PC. And if you know other people who want to experience Gradle for Windows PC, you can share this article to help them. Enjoy using Gradle for Windows PC.
Find other interesting articles that will help you how to download Adobe AIR SDK for Windows 10 PC, install HTML Editor for Windows 10, Terminal review, or about best soapUI alternative apps for Windows 10.
Gradle FAQ (Frequently Asked Questions)
Q: What is Gradle for PC?
A: For more information about this app, please go to the developer link on the above of this page.
Q: How do I access the free Gradle download for Windows PC?
A: It is easy! Just click the free Gradle download button in the above of this page. Clicking the download button will start the installer to download Gradle free for a PC/laptop.
Q: Is Gradle free? If not, how much does it price to download this app?
A: Absolutely no cost! You can download this app from official websites for free by this website—any extra details about the license you can found on the owner’s websites.
Q: Is this Gradle will typically run on any Windows?
A: Yes! The Gradle for PC will typically work on most recent Windows operating systems, including Windows Vista / Windows 7 / Windows 8 / Windows 10 64-bit and 32-bit.
Q: What’s the importance of downloading the latest version of Gradle?
A: We recommend downloading the latest version of Gradle because it has the most recent updates, which improves the quality of the application.
Q: What’s the difference between 64-bit and 32-bit versions of Gradle?
A: The Gradle 64-bit version was specially designed for 64-bit Windows Operating Systems and performed much better on those. The Gradle 32-bit version was initially intended for 32-bit Windows Operating Systems, but it can also run on 64-bit Windows Operating Systems.
Disclaimer
Gradle is an application that builds by Gradle Inc.. All trademarks, product names, company names, and logos mentioned here are their respective owners’ property. This site (autotechint.com) is not affiliated with them directly. All information about applications, programs, or games on this website has been found in open sources on the Internet.
We don’t host or store Gradle on our servers. Downloads are done through the Official Site. We are firmly against piracy, and we do not support any sign of piracy. If you think that the application you own the copyrights is listed on our website and want to remove it, please contact us.
We are always compliant with DMCA regulations and respect the application owners. We are happy to work with you. Please find the DMCA / Removal Request page below.
- Windows
- Developer Tools
- Gradle 8.9
Gradle8.9
Gradle is an advanced build automation tool designed to support multi-language development. Known for its flexibility and scalability, Gradle uses a Groovy-based Domain Specific Language (DSL) to describe builds, enabling concise and expressive build configurations. It is primarily used for Java projects but extends to other languages such as Kotlin, Scala, and Groovy.
One of Gradle’s standout features is its incremental build capability, which significantly reduces build times by only executing tasks that have changed. This makes it highly efficient for large projects. Gradle also supports a rich ecosystem of plugins, allowing for extensive customization and integration with various tools and services, such as Maven and Ivy repositories.
Gradle’s robust dependency management system ensures that project dependencies are handled efficiently, resolving conflicts and minimizing duplication. It also supports continuous integration and delivery (CI/CD) pipelines, making it a preferred choice for modern development practices.
With its focus on performance, extensibility, and ease of use, Gradle has become a leading build tool in the software development industry, adopted by many prominent organizations to streamline their development processes and enhance productivity.
Key Features:
- Declarative Builds: Uses a simple DSL (Groovy/Kotlin) for easy build script creation.
- Incremental Builds: Only rebuilds parts of the project that have changed, speeding up the process.
- Dependency Management: Manages project dependencies automatically and supports multiple repositories.
- Multi-Project Builds: Handles complex projects with multiple sub-projects efficiently.
- Performance: Features like build caching and parallel execution reduce build times.
- Extensibility: Supports plugins and custom tasks to extend functionality.
- IDE Integration: Works well with popular IDEs like IntelliJ IDEA and Eclipse.
- CI/CD Support: Compatible with CI/CD tools for automated testing and deployment.
- Customizable Lifecycle: Allows detailed control over the build process and task execution.
- Dependency Locking: Ensures consistent builds by locking dependencies to specific versions.
Gradle
build automation tool
Program available in other languages
- Télécharger Gradle
- Herunterladen Gradle
- Scaricare Gradle
- ダウンロード Gradle
- Descargar Gradle
- Baixar Gradle
User Reviews
User Rating
License:
Free
Requirements:
Windows Vista / Windows 7 / Windows 8 / Windows 10/ Windows 11
Languages:
Multi-languages
Size:
215.21 MB
Publisher:
Gradle Inc.
Updated:
Jul 15, 2024
Security Levels
To avoid any potential harm to your device and ensure the security of your data and privacy, our team checks every time a new installation file is uploaded to our servers or linked to a remote server and periodically reviews the file to confirm or update its status. Based on this checking, we set the following security levels for any downloadable files.
Clean
It is highly likely that this software program is clean.
We scanned files and URLs associated with this software program in more than 60 of the world’s leading antivirus services; no possible threats were found. And there is no third-party softwarebundled.
Warning
This program is advertising supported and may offer to install third-party programs that are not required. These may include a toolbar, changing your homepage, default search engine, or installing other party programs. These could be false positives, and our users are advised to be careful when installing and using this software.
Disabled
This software is no longer available for download. It is highly likely that this software program is malicious or has security issues or other reasons.
Submit a Report
Thank you!
Your report has been sent.
We will review your request and take appropriate action.
Please note that you will not receive a notification about anyaction taken dueto this report.We apologize for anyinconvenience this may cause.
We appreciate your help in keeping our website clean and safe.
Do you need to download and install the latest version of Gradle on Windows?
You’ve reached the right place.
Because in this tutorial I’ll walk you through the different setup steps.
Off we go!
Check following post if you are looking to download and install Gradle 3.5 or Gradle 4.1.
What is Gradle?
Gradle is a build automation tool. It helps you to build, automate and deliver software.
Gradle is open-source and licensed under the Apache License 2.0.
Step #1: Check Prerequisites
Gradle requires Java to work. So let’s check if you have Java configured on your system.
Click on the search button. Then type “cmd” (without quotes).
On Windows 7 click on the Windows button.
Click on the Command Prompt shortcut.
Wait for the command prompt to open.
Type “java -version” and press ENTER.
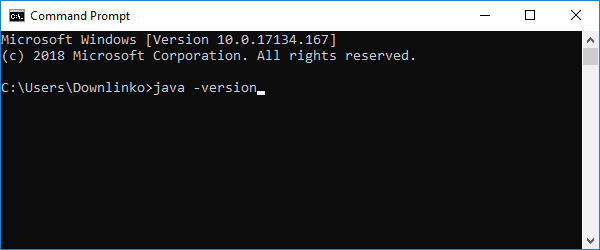
The above command prints the installed Java version.
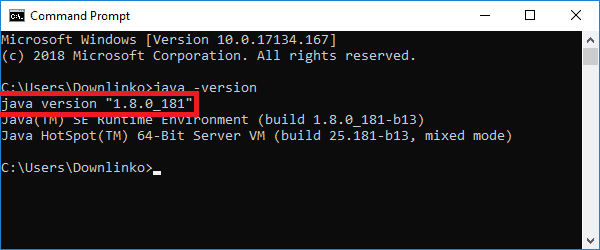
For Gradle 3.5 you need Java version 1.7 or higher.
If you do not have Java installed on your system. Check following post which details how to install a JDK on Windows 10.
Step #2: Download
Go to the Gradle releases page.
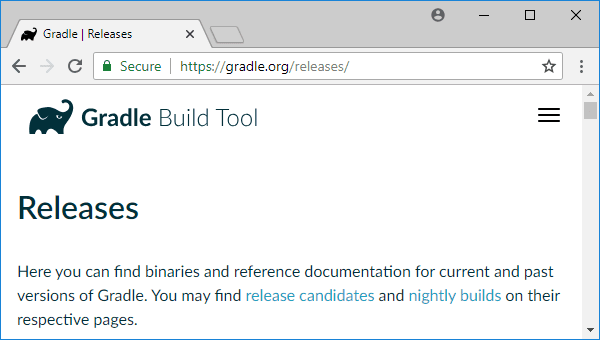
Right under the Getting Started Resources section you can find the latest release. At the time of writing it was version v4.10.2.
Click on the binary-only link.
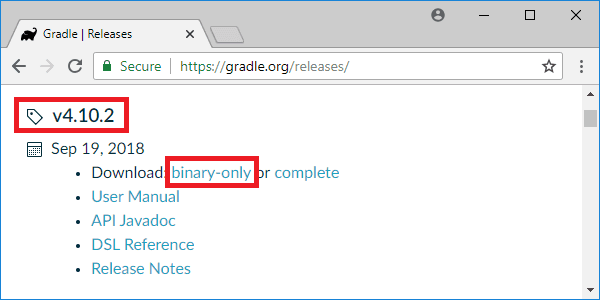
Wait for the download to complete.
Do you want to skip above steps? Here is the direct link to download the Gradle 4.10.2 binary-only installer for Windows.
Step #3: Install
Open the location of the downloaded installer.
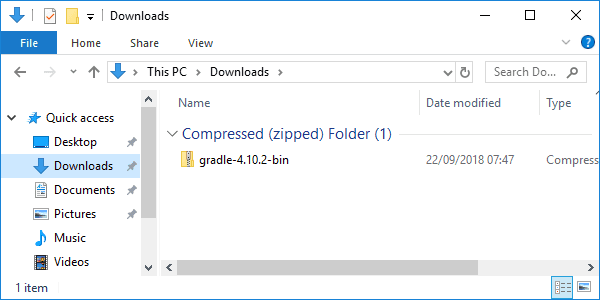
Right-click the ZIP archive file. Select Extract All….
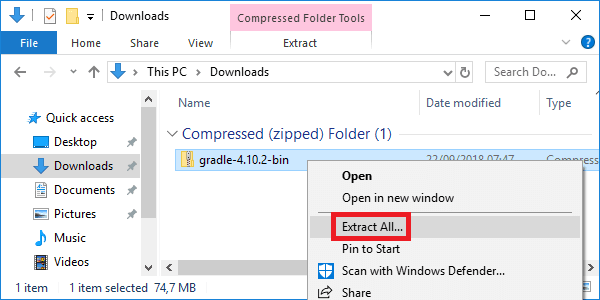
Select an extract destination for the Gradle files.
In this example, we extract in C:\Users\Downlinko\tools\gradle.
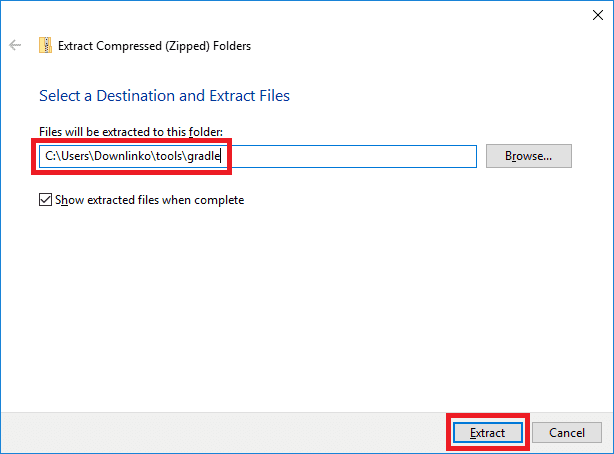
Click on Extract. This extracts all Gradle files under C:\Users\Downlinko\tools\gradle\gradle-4.10.2.
From now on we refer to this location as
[GRADLE_INSTALL_DIR].
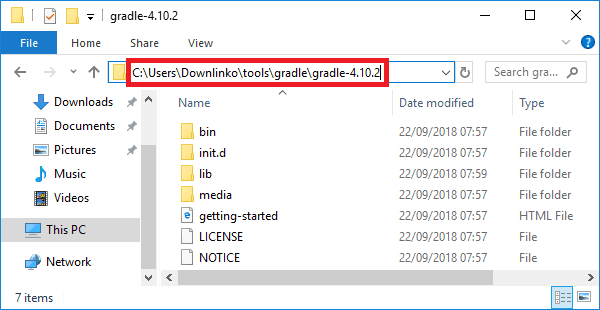
Step #4: Setup
We need to set up an environment variable that will point to our Gradle installation.
Click on the search button. Then type “env”.
On Windows 7 click on the Windows button.
Click on the Edit environment variables for your account shortcut.
Wait for the environment variables window to open.
Click on New….
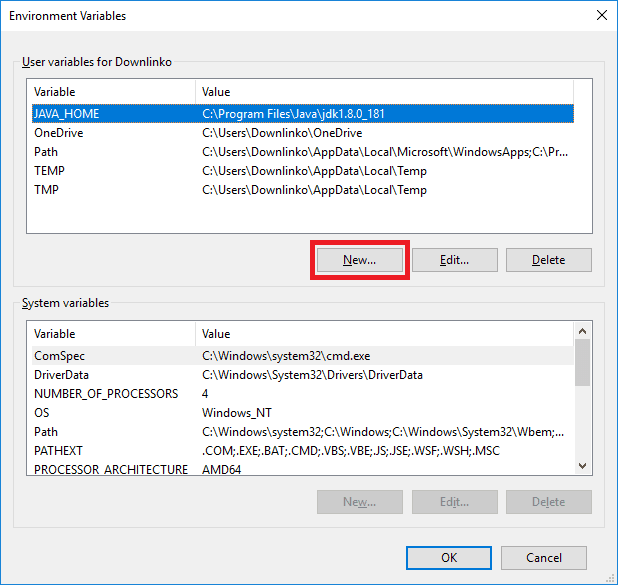
Enter “GRADLE_HOME” as variable name. Enter the [GRADLE_INSTALL_DIR] as variable value.
In this tutorial the installation directory is: C:\Users\Downlinko\tools\gradle\gradle-4.10.2.
Click OK.
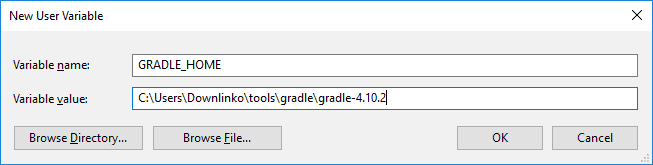
Next, we need to configure the PATH environment variable so we can run Gradle from a command prompt.
Select the PATH variable. Click on Edit….
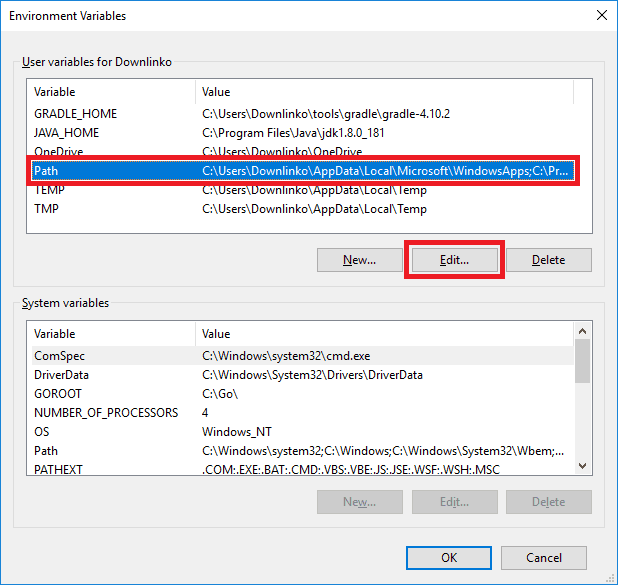
Click on New and type “%GRADLE_HOME%\bin” as shown below.
Click OK.
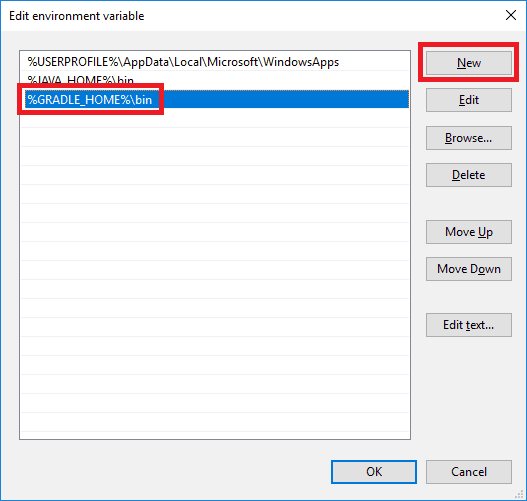
Click OK once more to close the environment variables window.
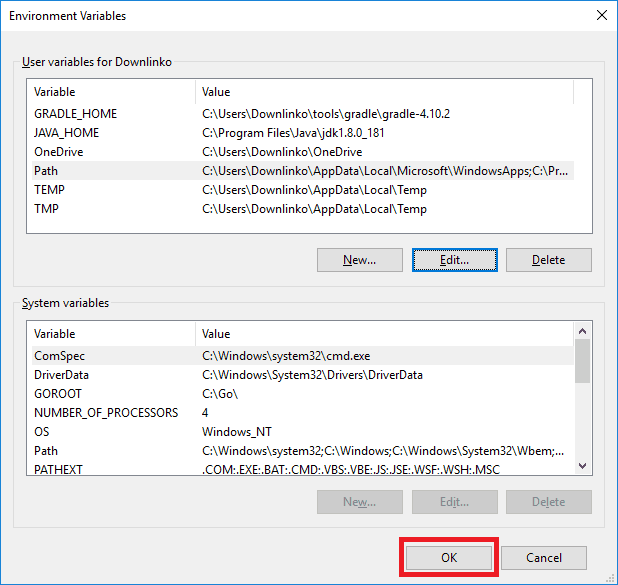
On Windows 7 you cannot add extra values for an existing
Pathvariable. You need to append “;%GRADLE_HOME%\bin” at the end of the variable value instead.
Step #5: Test
To test the setup click on the search button. Then type “cmd”.
Click on the Command Prompt shortcut.
Wait for the command prompt to open.
Type “gradle -version” and press ENTER.
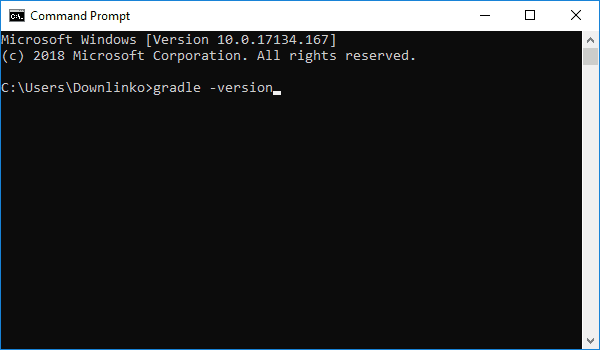
The above command prints the installed Gradle version.
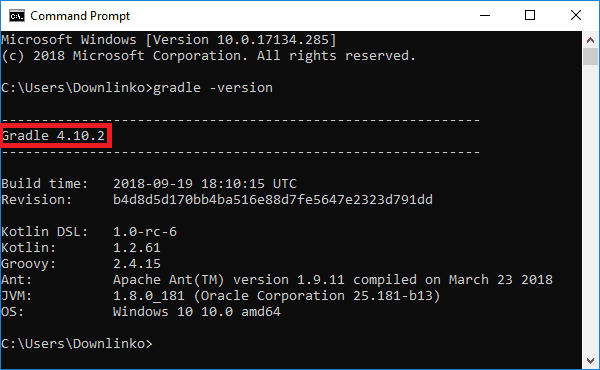
Congratulations, you have installed Gradle on Windows 10!
Now go ahead and create your first Gradle build.
Drop a line below if you liked this post.
Thanks!
Last Updated :
31 Oct, 2022
Gradle is a flexible build automation tool to build software. It is open-source, and also capable of building almost any type of software. A build automation tool automates the build process of applications. The Software building process includes compiling, linking, and packaging the code, etc. Gradle makes the build process more consistent. Using Gradle we can build Android, Java, Groovy, Kotlin JVM, Scala, C++, Swift Libraries, and Applications.
Prerequisites to Install Gradle
To install Gradle, we have to make sure that we have Java JDK version 8 or higher to be installed on our operating system because Gradle runs on major operating systems only Java Development Kit version 8 or higher. To confirm that we have JDK installed on our system. The ‘Java -version‘ command is used to verify if you run it on a windows machine.

You should see output like in the above image it confirms that you have JDK installed and the JAVA_HOME path set properly if you don’t have JDK Install. then you should install it first before going to the next step. in this tutorial, we are not cover the installation of JDK. we consider that we have JDK already on the system.
Installing Gradle Manually
Gradle Enterprise provides the installation of Gradle with package manager SDKMAN! but here we are covering the manual installation of Gradle for Microsoft windows machines. before starting we confirmed we have JDK installed properly on the machine.
Step 1. Download the latest Gradle distribution
To install Gradle we need the Gradle distribution ZIP file, we can download the latest version of Gradle from the official website. there are other versions of Gradle available but we will strongly suggest using the official. The current release of Gradle is version 7.5.1, released on 05 Aug 2022. it might be another latest release available when you read this article. Always download the latest version. The Gradle distribution zip file is available in two flavors:
- Binary-only: Binary version contains only executable files no source code and documentation. You can browse docs, and sources online.
- Complete, with docs and sources: This package contains docs and sources offline. I recommend going with binary-only.
Step 2. Unpack the Gradle distribution zip file
After successfully downloading the Gradle distribution ZIP file, we need to unzip/unpack the compressed file. In File Explorer, create a new directory C:\Gradle (you can choose any path according to your choice) as shown In the image.

Now unpack the Gradle distribution ZIP into C:\Gradle using an archiver tool of your choice.

Step 3. Configure your system environment
We have successfully unzipped the Gradle distribution Zip file. Now set the System environment PATH variable to the bin directory of the unzipped distribution. We have extracted files in the following location. you can choose any location to unzip:
C:\Gradle\bin
To set the Environment variable, Right-click on the «This Pc /Computer» icon, then select Properties -> Advanced System Settings -> Environmental Variables. The following screenshot may help you.

As shown in the following image, In the section System Variables select Path, then select the Edit option.

You will now see the following screen Select New, then add an entry for C:\Gradle\bin as shown in the image, now click on the OK button to save changes.

Step 4. Verifying and confirming the installation
After the successful setting of the environment variable, now it’s time to verify the installation. Run the «gradle -v» command on the Windows command prompt, which displays the details of the Gradle version installed on the PC. If you get similar output as in the image, Gradle has been installed successfully, and you can now use Gradle in your projects.

