30.01.2015
34412
Для того, что бы отформатировать защищенный раздел GPT под Windows XP и сделать его доступным, необходимо выполнить следующие команды:
- Запускаем командную строку — Пуск — Выполнить — cmd
- В командной строке вводим команду diskpart
- Далее выбираем диск с защищенным разделом GPT: select disk #, где # — это номер диска. Узнать его можно в управлении дисками (пуск — панель управление — администрирование — управление компьютером)
- Далее вводим команду clean, которая полностью очистит диск
- И последняя команда create partition primary — которая переинициализирует диск
- Теперь в панеле управления дисками — нужный диск можно отформатировать под требуемую файловую систему
P.S. Если у вас возникли проблемы с техникой, обращайтесь в наш компьютерный сервис, либо закажите выезд компьютерного мастера.
Наверняка многие сталкивались с ситуацией, когда после покупки нового жесткого диска или переустановки операционной системы обнаруживается недоступный раздел. При попытке получить к нему доступ выскакивает ошибка вида «Диск защищен GPT». Давайте разберемся, что это значит и как решить проблему.
Что такое таблица разделов GPT
GPT (GUID Partition Table) — это стандарт разметки жестких дисков, пришедший на смену устаревшей MBR (Master Boot Record). В отличие от MBR, GPT позволяет создавать разделы объемом до 9.4 ЗБ и поддерживает неограниченное количество разделов.
Основные преимущества GPT:
- Поддержка больших объемов дисков и количества разделов
- Повышенная надежность и стабильность работы
- Улучшенная защита от повреждений таблицы разделов
Как определить, GPT или MBR используется на диске? Это можно узнать с помощью стандартных средств Windows. Например, в командной строке с помощью команды diskpart.

Почему возникает ошибка “Диск защищен GPT”
Проблемы с доступом к GPT-разделам чаще всего возникают из-за несовместимости со старыми 32-разрядными версиями Windows, в частности с Windows XP. Дело в том, что GPT требует наличия специального интерфейса EFI, а на 32-битных системах по-прежнему используется устаревший BIOS.
Еще одна распространенная ситуация — подключение внешнего диска, отформатированного в GPT, к 32-разрядной системе. В этом случае также будет выскакивать ошибка о недоступном защищенном GPT.
3 способа получить доступ к диску GPT в Windows XP
Итак, если у вас возникла проблема с недоступным разделом GPT в Windows XP, можно попробовать следующие способы ее решения:

Способ 1: Конвертировать GPT в MBR
Это самый надежный и безопасный способ получить доступ к проблемному разделу GPT на 32-битной системе. Суть способа заключается в изменении типа таблицы разделов с GPT на совместимый с BIOS стандарт MBR, после чего все разделы станут доступны в Windows XP, как и остальные разделы на диске.
Windows XP не имеет встроенных средств для конвертации, поэтому потребуется воспользоваться сторонним ПО, например
MiniTool Partition Wizard
. Процесс конвертации происходит быстро и, как правило, без потери данных. Подробную пошаговую инструкцию найдете в следующем разделе статьи.
Способ 2: Получить доступ через командную строку
Этот способ позволяет временно получить доступ к данным на недоступном разделе GPT в Windows XP, не прибегая к конвертации разделов. Для этого потребуется воспользоваться встроенными средствами операционной системы.
- Запустите командную строку от имени администратора (нажмите Пуск — Все программы — Стандартные — Командная строка, затем в появившемся окне выберите «Запуск от имени администратора»)
- В командной строке перейдите в раздел диска с помощью команды:
diskpart - Выберите проблемный диск:
select disk 1(где 1 — номер вашего диска) - Очистите конфигурацию диска командой:
clean - Создайте новый раздел:
create partition primary - Присвойте ему букву:
assign letter=X(где X — свободная буква) - После этого раздел GPT станет временно доступен в системе как обычный логический диск
Описанный способ позволяет быстро получить данные с проблемного раздела GPT. Однако после перезагрузки изменения конфигурации диска сбрасываются.
Способ 3: Использование стороннего ПО
Существует множество утилит третьих разработчиков для работы с дисками, разделами и данными. Они позволяют получать доступ практически к любым типам разделов, включая защищенный GPT в Windows XP. К таким утилитам относятся:
- Paragon Partition Manager
- AOMEI Partition Assistant
- EaseUS Partition Master
- R-Studio
Их интерфейс, как правило, интуитивно понятен даже для неопытных пользователей. Достаточно выбрать проблемный раздел GPT и указать необходимое действие — получить доступ, скопировать данные, восстановить удаленные файлы и т.д. Подробные инструкции обычно есть на сайте разработчика ПО.
Способ 4: Файл подкачки в Windows 7 и Windows 10
Этот метод позволяет обойти ограничение с GPT-разделами в Windows ХР только косвенным путем. Если на другом компьютере под управлением Windows 7, 8 или 10 проблемный GPT-раздел определяется нормально, то можно воспользоваться функцией файлов подкачки:
- Подключите проблемный диск или раздел к компьютеру с Windows 7-10
- Скопируйте с него нужные файлы в папку
C:\Swpfile - Закройте папку на шифрование паролем (необязательно)
- Перенесите заархивированную папку Swpfile на компьютер с Windows XP
- Распакуйте архив паролем и получите файлы с проблемного GPT-раздела
Таким способом можно получить скопировать файлы с недоступного раздела GPT при отсутствии прямого доступа на данной машине.
Защищенный раздел GPT: 5 причин появления ошибки и как исправить
Рассмотрим наиболее частые причины возникновения сообщения об ошибке с защищенным разделом GPT и способы их решения:
| 1 | Установка 32-разрядной Windows XP: несовместимость GPT и BIOS | Конвертировать GPT в MBR или обновить ОС на 64-битную |
| 2 | Подключение внешнего GPT-диска к 32-разрядной системе | Использовать стороннее ПО для доступа к диску |
| 3 | Повреждение таблицы GPT при форматировании диска | Пересоздать таблицу разделов GPT |
| 4 | Ошибки при клонировании GPT-диска | Скопировать разделы по отдельности |
| 5 | Аппаратный отказ контроллера диска | Заменить жесткий диск |
Как видно, существует несколько распространенных причин для сообщения об ошибке с защищенным разделом GUID Partition Table. Наиболее эффективное решение в каждом конкретном случае зависит от особенностей ситуации.
Проверка целостности данных на GPT разделе после восстановления доступа
Когда доступ к защищенному разделу GPT восстановлен одним из описанных выше способов, очень важно проверить целостность хранящейся на нем информации. Даже если внешне раздел открылся нормально, могли произойти различные сбои и повреждения файловой структуры.
Для проверки GPT раздела рекомендуется использовать специализированные утилиты:
- Victoria
- HDD Regenerator
- DiskInternals Partition Recovery
С их помощью можно выявить поврежденные кластеры и сектора, после чего предпринять попытку восстановления данных. Также полезно скопировать самые ценные файлы с GPT на резервный носитель на всякий случай.
Восстановление удаленных файлов с раздела GPT
Если из-за проблем с доступом к защищенному разделу GPT были случайно удалены нужные файлы, то существует возможность попробовать их вернуть.
Для этого потребуются специализированные утилиты вроде:
- Редатта
- Восстановление данных
- DiskDrill
Перед запуском восстановления важно не сохранять новые данные на GPT раздел, чтобы случайно не задеть область, где располагались удаленные файлы. Чем дольше раздел простаивает в неизменном состоянии, тем выше шансы на успех.
Также повышают вероятность восстановления использование специального файлового менеджера вроде UndeleteMyFiles — он не допускает перезаписи при работе с разделом.
Table of Contents:
Briefly put, a GPT protective partition is the partition protected by GUID partition table. A partition / volume, occupying a continuous disk area, is divided from the rest of hard drive and is separated from other partitions. A hard drive can be used to store data after it is divided into one or multiple partitions. Whereas, GPT protective partition differs from average partitions, as it cannot be deleted or reformatted in Disk Management. Usually, it is created on a hard drive managed by GPT and it has larger capacity than those partitions created on MBR (Master Boot Record) disk. If you want to manage GPT protective partition, such as delete, format, change size, etc. you can use DiskPart command or partition manager software.
How does GPT protective partition work? GPT protective partition is not assigned a unique drive letter, which is different from common partitions. Moreover, it can neither be deleted nor formatted. MBR-based operating system cannot read GPT protective partitions and users cannot access them in order that they won’t be deleted, overwritten or modified.
You may wonder the role of GPT protective partition since it is not frequently used. It is mainly used on servers to restrain users from operating sensitive data or offer redundancy for crucial files. GPT protective partition can be found on various storage devices including personal computers. Operating system installed on the disk with traditional partition table is not capable of accessing GPT protective volumes, which enables commercial servers to safeguard sensitive files by way of using systems which can read and write GPT protective partition. Moreover, likewise other partitions on GPT disk, the size limit of GPT protective partition increases to 9.4 zettabytes. However, it is not perfect although it is able to keep average users away from accessing certain partition. It might be a waste of memory and affect overall system performance.
About GPT protective partition error
In daily life, the GPT protective partition is an issue that prevents users from accessing data on the drive or managing the partition. For instance, when you connect a GPT hard drive to computer, and the disk is not accessible. Disk Management shows the disk is Online, Healthy and GPT Protective Partition. If you right-click on the partition, options like open, format, extend volume, delete volume, change drive letter, etc. are greyed out. Let’s see a real case about the error.
«I just rolled back Windows using system recovery function, as the OS slows down a lot. Windows is installed on an SSD. My files are stored on the second disk which is a 3TB Toshiba hard drive. There are three partitions on it, however one of them is protected by GPT and no longer accessible. I can see it in Disk Manage, but I can neither open it nor do other operation. Any suggestions to recue data on that partition?»
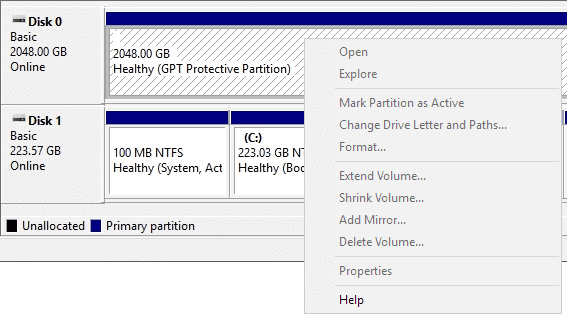
You are likely to ask what accounts for the issue? There are mainly two reasons behind the error. The first cause is that you are connecting a GPT hard drive to a computer which is running Windows 32-bit operating system. This is a compatibility issue on the operating system which is not able to properly recognize or manage the hard drive. The other reason is that partition table on the hard drive is corrupted or damaged. In this case, the disk also shows protective partition even though it is connected to a 64-bit system.
If you are looking for approaches to deal with GPT protective partition issue without losing data, you are at the right place. This guide will explain how to access it and solve it without data loss. Thus, keep reading and find out correct solutions.
Method #1: Access GPT protective partition via partition manager
If partitions on your hard drive turn to GPT protective partition and you are using the disk on a 32-bit operating system such as Windows XP, you are still able to access data on these partitions with the help of partition manager software. DiskGenius is professional disk and partition manager software and it is compatible with Windows 2000/XP/Vista/7/8/8.1/10, Small Business Server 2011/2003/2008, Windows home server 2011, and Windows Server 2003/2008/2012/2016 (both 32bit and 64bit).
Launch DiskGenius Fee Edition from the 32-bit Windows XP computer and you can view partitions on the GPT disk are accessible again. Besides, this partition manager is able to access data from NTFS, FAT32, FAT16, FAT12, exFAT, EXT2, EXT3 and EXT4 partitions as well as hidden partitions.
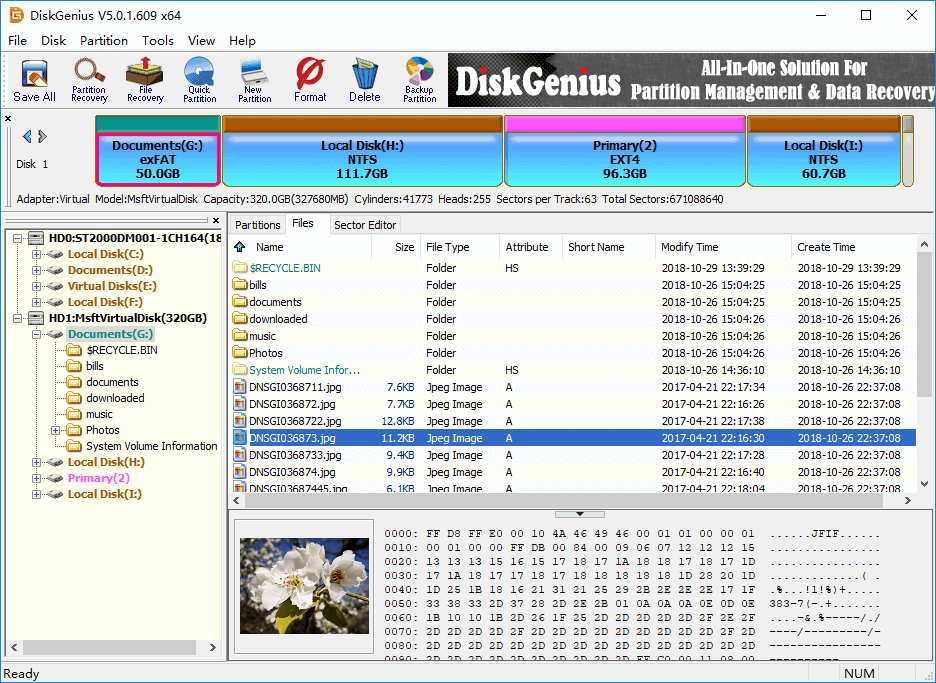
Apart from accessing GPT protective partition, DiskGenius can help you convert the GPT disk to MBR without losing data. Once the disk is converted to MBR disk, it’ll be displayed in Windows Explorer or opened as normal drives. In addition, this program can also recover data from damaged hard drive. If the GPT disk fails to work because of corrupt partition table, you can use DiskGenius to perform partition recovery.
Method #2: Remove GPT protective partition using DiskPart
When you find your hard drive or external hard drive which was previously partitioned with GPT partitions cannot be accessed on 32-bit system and it cannot be managed by Disk Management, you can try DiskPart command lines to remove partitions.
Warning: This solution destructs data, as the process removes all partitions on the disk and deletes drive signature. It is strongly suggested to back up all significant data on the disk before performing following steps.
Step 1. Type cmd in search box and run as administrator, and this opens Command Prompt.
Step 2. Type diskpart in Command Prompt and press Enter key.
Step 3. Type the following commands one by one and press Enter after each command.
List disk
Select disk #
Clean
Note: Replace # with the disk number of GPT disk in question. Be sure you are entering the correct disk number, as the rest commands removes all partitions and data. If you are not sure the exact disk number of the hard drive marked as GPT protective partition, you can open Disk Management and have a check.
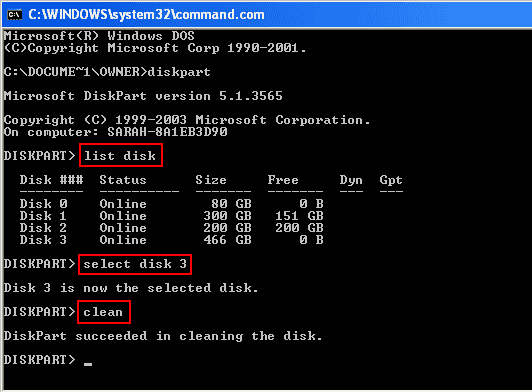
Step 4. Launch Disk Management and right-click on the disk to choose «Initialize Disk» from the context menu. Once the disk is initialized, you can partition and format it.
Method #3: Remove GPT protective partition by converting GPT to MBR
Diskpart command is able to convert GPT disk to MBR, but it removes all partitions the disk before converting to MBR. Thus, it is data destructive process. Since GPT protective partition is not accessible and data cannot be backed up, it is highly recommended to try other method to do the conversion, such as third-party program.
DiskGenius is professional partition manager software and it is able to solve various disk & partition issues. With DiskGenius, you can convert GPT to MBR or change MBR to GPT without data loss, image disk, clone partition, recover data from inaccessible partition, resize partition, wipe hard drive, etc.
Step 1. Download, install and launch DiskGenius Free Edition. Once it is launched, you can view all disk and partitions on your computer.
Step 2. Locate and right-click the GPT disk you want to convert, and select Convert To MBR Partition Table from context menu.
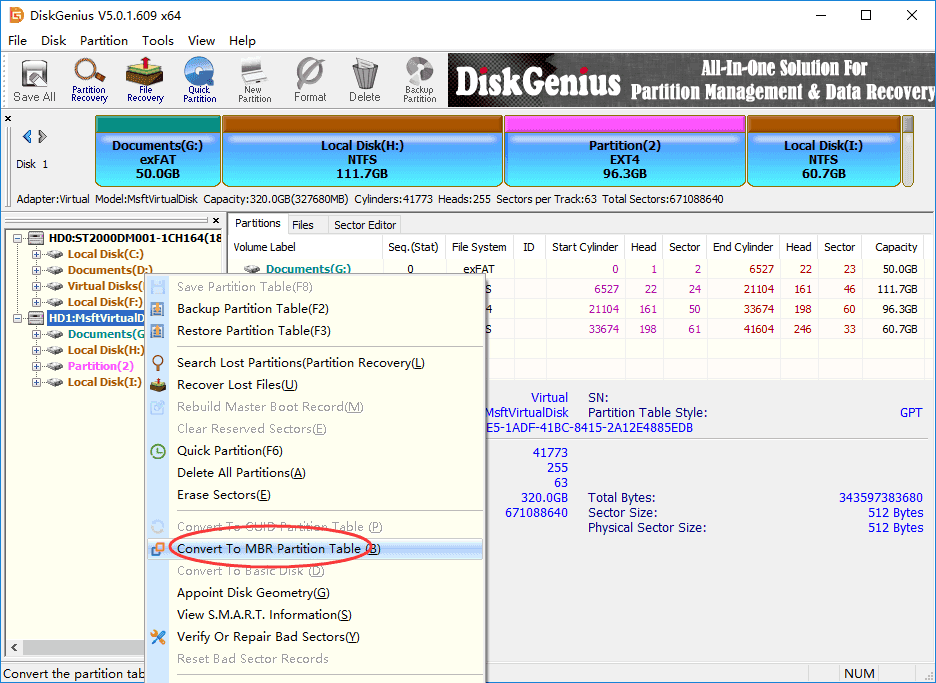
Step 3. Click OK button when DiskGenius asks confirmation for the operation.
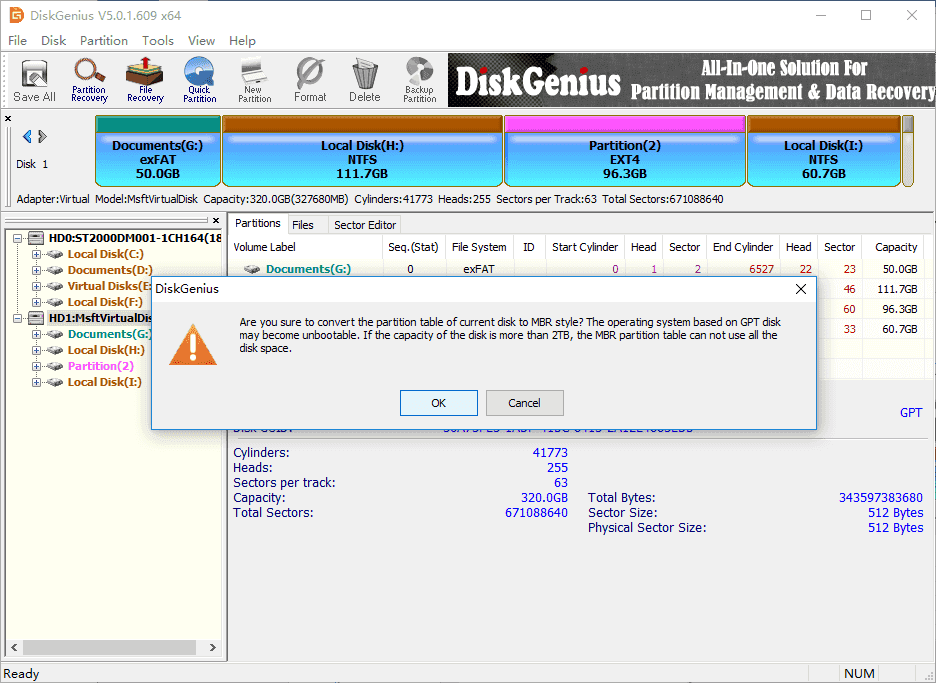
Step 4. Click Save All button and click Yes to save changed on partition table.
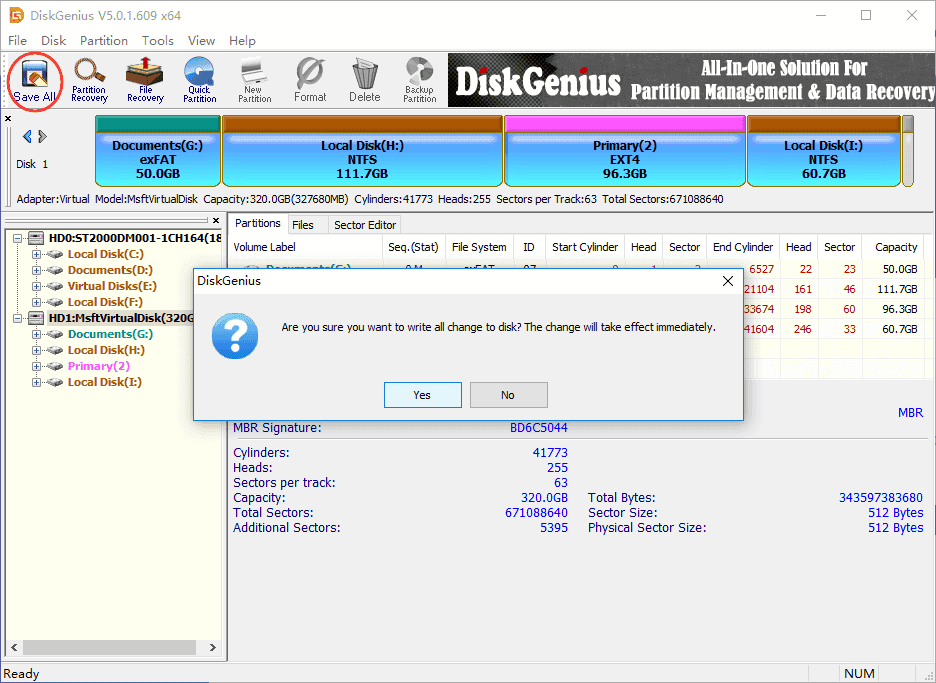
On account that MBR disk supports up to 2TB partition size, if the disk being converted is larger than 2TB, you won’t be able to make full use of all disk space after it is changed to MBR.
Method #4: Recover data from GPT protective partition
It has been mentioned that GPT protective partition can also be the result of a problematic partition table. In this situation, you need to retrieve data from inaccessible partition with data recovery software. It is recommended to use DiskGenius to do partition recovery. DiskGenius is capable of recovering data from RAW / corrupt / damaged / inaccessible partition completely and rapidly; also, it supports partition recovery on NTFS, exFAT, FAT, EXT2, EXT3 and EXT4 partition. Here is the process of recovering files from corrupted GPT partition.
Step 1. Launch DiskGenius, find and select the partition you want to restore data. Then click Tools -> Load Current Partition Intelligently.
This function only works on corrupted NTFS partition, such as partition turns to RAW or reports error messages like «The file or directory is corrupted and unreadable». It is able to load lost data directly and quickly without scanning the entire partition, saving time and effort. If the partition is damaged so badly and data cannot be retrieved in this way, then move to step 2.
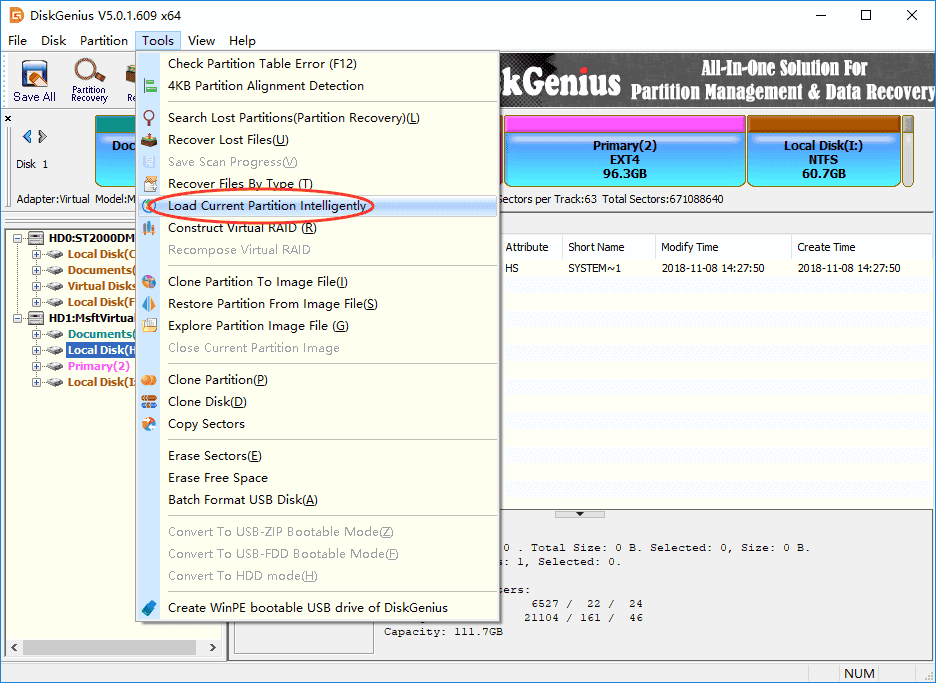
Step 2. Select the partition from which you want to recover data, and click Tools -> Recover Lost Files, as below:
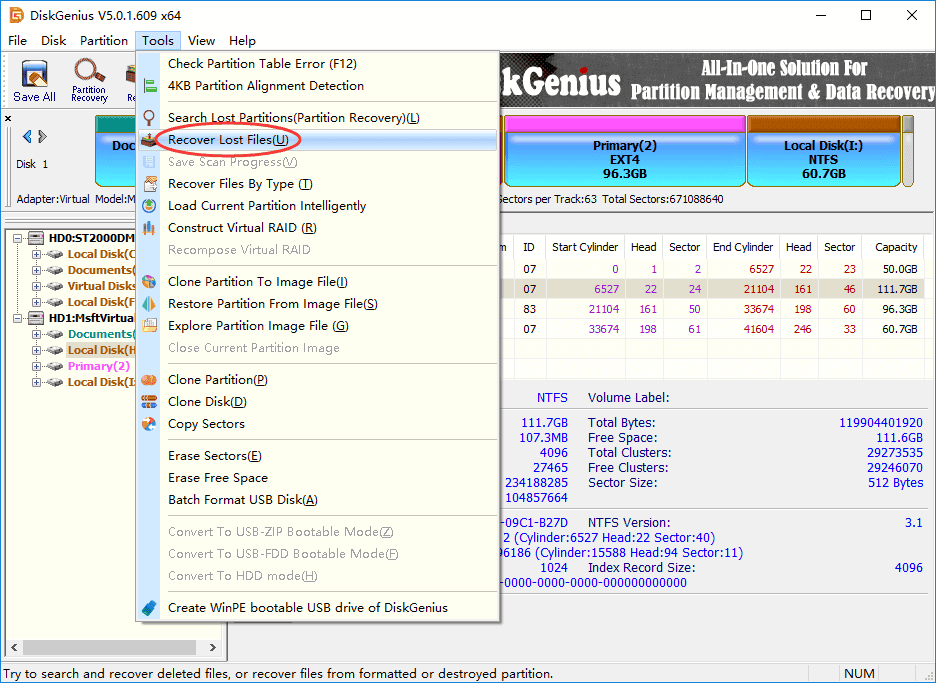
Step 3. On the «Recover files» window, select Complete Recovery and Search For Known File Types and click «Start». Then DiskGenius scans the selected partition and looks for recoverable data.
If you want to recover lost files which had been deleted before the partition turned to inaccessible, you can also select «Recover Deleted Files».
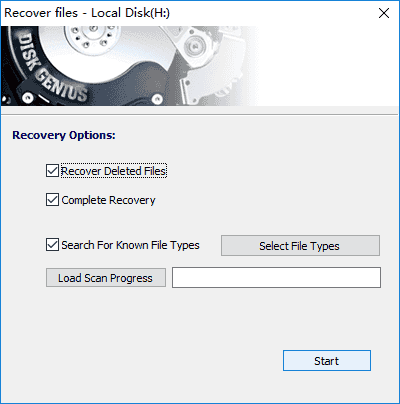
Step 4. Preview and recover data.
DiskGenius allows users to preview files during or after scanning process. Double-click a file and you can view original file content so that you can identify whether it is the one you want to recover.
Select files and folders you want to recover and right-click selected data to choose «Copy To». Then you can set a location to save recovered data.
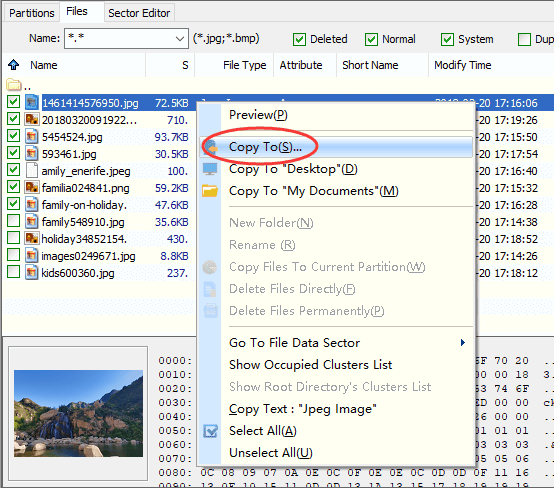
About GPT and MBR hard disk
A partition on hard drive occupies a contiguous space and it is regarded a separated section to store data. Both installed OS and system firmware are able to access partitions. Partition access is managed by system firmware prior to computer boot to windows, after which it is controlled by operating system.
GPT is the short form of GUID partition table which was introduced as part of UEFI (Unified Extensible Firmware Interface) initiative. Compared with traditional partitioning scheme MBR (Master Boot Record), GPT offers a much more flexible solution to disk partitions. Theoretically, the number of partitions on GPT disk is not limited, whereas, Windows system sets the limitation to 128 partition. Actually, the number of partitions is restricted by the quantity of space which is kept for partition entries.
An MBR disk can contain four primary partitions at most. If you want to more partitions, you need to create extended partition and then create logical partitions. The size of single partition on MBR disk cannot exceed 2TB. Thus, if your hard drive is larger than 2TB, you should use GUID partition table in order to make full use of all disk space.
MBR VS GPT, which one is better for your hard drive? GPT is a better choice if your hard drive is larger than 2TB or computer is running UEFI-based system. While, if you do not want to change old operating system or upgrade to large disk.
Conclusion
This guide provides multiple solutions to troubleshoot GPT protective partition issue, and we hope you can safely fix the error without losing any data. Installing an effective partition manager on computer can save you a lot of time and effort when disk or partition goes wrong. Please feel free to leave a comment or contact DiskGenius support team if you have any doubts or need any help.
If you’ve formatted a bootable hard drive on an Intel Mac (or have perhaps been tinkering with the wholly unsupported OSx86 project) and later decided to put the drive to use under Windows XP, you might find that you’re unable to format the disk, with Windows Disk Management claiming the device is a “GPT Protective Partition.” You can’t format it, partition it, or even assign it drive letter. What gives?
The secret is that the GPT scheme protects itself from being read and possibly erased by utilities or operating systems which aren’t able to correctly interpret it. Until just recently, I wasn’t aware that a filesystem even had such a capability. I was under the false assumption that a utility running externally of the drive in question could always format a detected disk, no matter the filesystem in place. I doubt it could withstand the raw formatting power of DBAN, but it was enough to confuse Windows XP. How can the GPT scheme be undone? Typically, software that can create it can also destroy it. In my case, Leopard’s Disk Utility application was able re-partition the drive as follows:
- Boot a Leopard DVD (retail or OSx86) and choose your native language at the first screen.
- Run “Disk Utility” from the “Utilities” menu and highlight the offending drive on the left.
- Navigate to the “Partition” tab, choose “1 Partition” from the Volume Scheme popup menu, select your new desired format (or “Free Space”), and make sure to click the “Options…” button
- From the “Options” screen, you can choose between GUID Partition Table, Apple Partition Map (for PowerPC Macs), and Master Boot Record. Choose MBR, and click OK.
- Click “Apply” to partition the drive using the more common MBR scheme, and thus completely erase all trace of the GPT partition.
Once the partitioning is complete, you’ll be able to format and use the drive under Windows XP, Mac OS 9, or any other system incapable of comprehending GPT Partitions.
Раздел: Советы
Написано: 26.02.2013
Автор: Antonio
Подключил жесткий диск, в Управление компьютером — Управление дисками пишет — Раздел защищенный GPT. И не дает ни удалить, ни отформатировать.

На помощь приходит инструкция:
1. Запускаем консоль (Пуск -> Выполнить, вводим cmd и нажимаем Enter).
2. В появившемся окне консоли набираем diskpart и нажимаем Enter.
3. Пишем команду select disk $ и нажимаем Enter.
$ — это номер диска, который мы хотим отформатировать (самый первый диск начинается с 0, номер можно посмотреть в Мой компьютер -> Управление -> Запоминающие устройства -> Управление дисками), у меня это select disk 1
Появляется строка — Выбран диск 1
4. clean и и нажимаем Enter (данные будут уничтожены!)
Должна появиться строка
DiskPart: очистка диска выполнена успешно.
5. Пишем create partition primary и нажимаем Enter.
DiskPart: Указанный раздел успешно создан.
6. Все. Выходим exit Enter exit Enter.
7. После этих действий жесткий диск в «Управление дисками» должен стать нормальным, можно отформатировать или создать нужные разделы.
Фразы: Раздел защищенный GPT в Windows XP, не могу отформатировать жесткий диск, не могу создать раздел — защищен GPT
