Друзья, какой выбрать стиль разметки диска — MBR или GPT — для SSD? В большинстве случаев GPT, если компьютер не старше 2007 года выпуска, и он с UEFI. Если UEFI нет, если компьютер со старой BIOS Legacy, выбора у нас не будет, и нам останется лишь использовать MBR. Некоторые современные ноутбуки не предусматривают режим BIOS Legacy и могут работать только в режиме UEFI, в таком случае выбор GPT предопределён. Но если выбор есть, если имеется ПК или ноутбук с UEFI с возможностью работы в Legacy-режиме, почему нужно выбирать GPT? И как это сделать?
GPT (GUID Partition Table) и MBR (Master Boot Record) – два стиля разметки диска, т.е. методы, определяющие, как информация о разделах на жёстком диске хранится и используется. GPT — часть спецификации прошивки UEFI, пришедшей в 2007 году на смену обычной BIOS, ныне именуемой Legacy (традиционная, устаревшая). GPT – современный стиль разметки. Как UEFI имеет эволюционные преимущества перед BIOS Legacy, так и GPT совершеннее MBR. Детально о преимуществах UEFI и GPT смотрите в статях сайта:
- БИОС UEFI;
- UEFI и Legacy — в чём разница.
MBR появился в 1983 году и уже устарел. Новому времени – новые технологии. Вот почему GPT лучше для SSD, впрочем, как и для HDD или флэш-устройств. Тип устройства информации не важен для стиля разметки.
GPT и UEFI не просто желательны, а принципиально необходимы для официального использования Windows 11 в силу её системных требований.
Режим Legacy и возможность запуска с MBR-дисков благодаря CSM поддерживаются большинством прошивок UEFI с целью совместимости с Legacy-ПО. Важно не использовать Legacy и MBR там, где это не нужно – при работе с современными операционными системами. Для Windows это версии начиная с 7 – 7, 8.1, 10, 11.
Примечание: друзья, у Windows 7 есть свои особенности установки на GPT-диск. В некоторых случаях, если компьютер без поддержки CSM, не получится установить Windows 7 в режиме UEFI на GPT-диск. Что делать? Можно создать загрузчик Windows 7 на флешке, либо использовать загрузочную флешку FlashBoot.
В редких случаях возникновения проблем при установке Windows 7 на GPT-диск на компьютере с CSM можно переключиться на Legacy и установить систему на MBR-диск. Ну а Windows Vista, XP, либо старые дистрибутивы Linux – этот раритет придётся устанавливать только в режиме Legacy на MBR-диск. Их ни при каких обстоятельствах не получится установить на GPT-диск. Может быть так, что вам потребуется установить на компьютер с UEFI современную Windows – 8.1, 10 или 11, например, в целях обучения или исследования. Как на современном компьютере с UEFI установить Legacy-Windows на MBR-диск, смотрите в статьях:
- Как поменять в БИОСе UEFI на Legacy;
- Как установить Windows 7 вместо Windows 8;
- Как установить Windows 10 на SSD MBR.
При подключении нового SSD к компьютеру с установленной Windows его нужно инициализировать в управлении дисками. При инициализации диск и получает стиль разметки – GPT или MBR. В EFI-системах Windows (установленных в режиме UEFI на GPT-диск) для новых дисков GPT предлагается по умолчанию. В Legacy-системах Windows по умолчанию может предлагаться MBR. Если вы планируете в дальнейшем перейти на UEFI, есть резон новый SSD инициализировать как GPT. Просто выберите его при инициализации.

Чтобы выбрать для SSD GPT в процессе установки Windows, необходимо на компьютере включить режим UEFI. И загрузиться с UEFI-флешки установки Windows. В процессе установки на этапе выбора типа установки нужно выбрать выборочный.
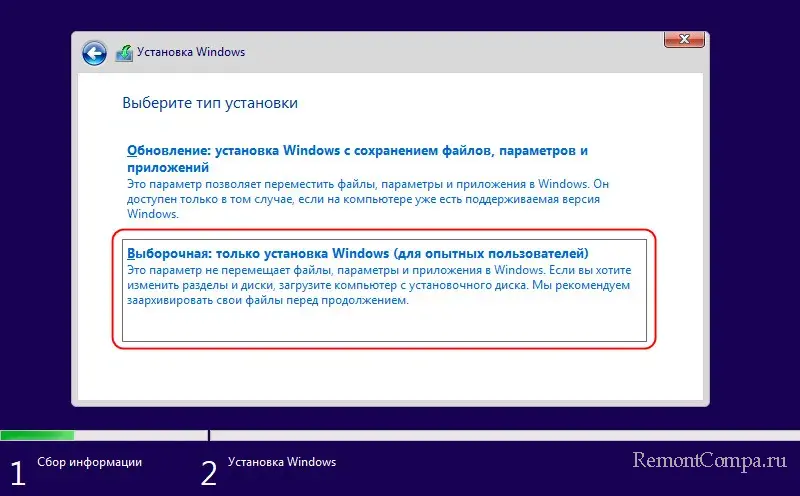
И указать местом установки Windows пустое место SSD.
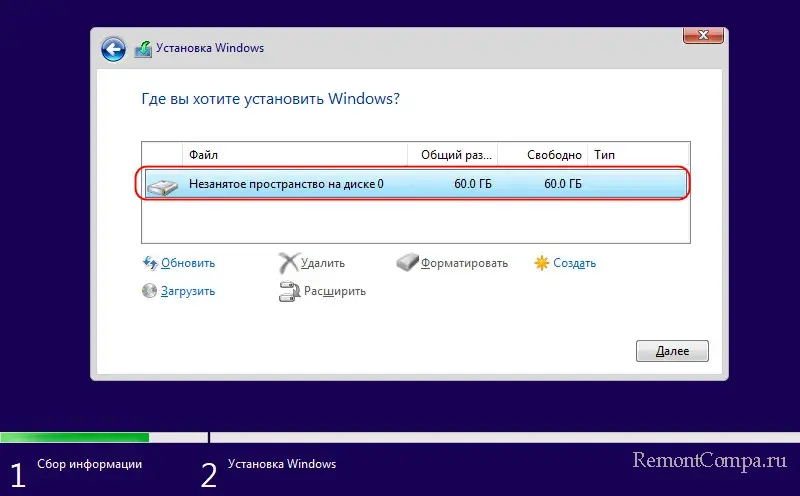
Если SSD не новый, если он ранее был инициализирован как MBR, при выборе его разделов для установки Windows установщик выдаст ошибку:
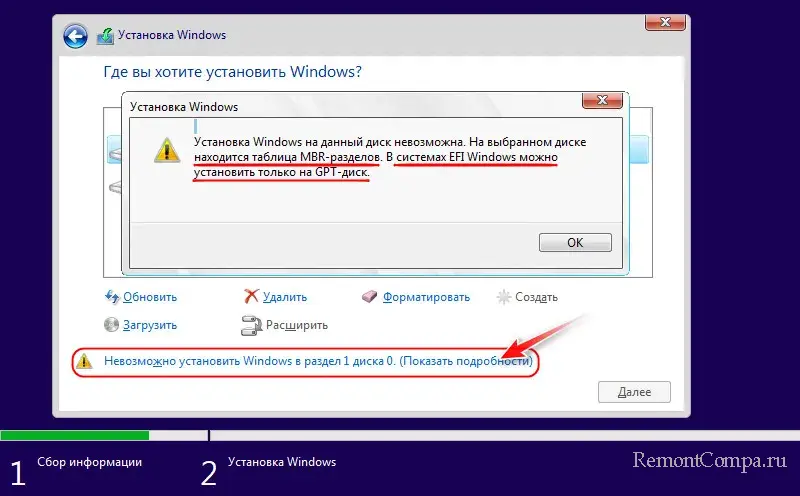
В таком случае нужно удалить все разделы SSD. При этом будут потеряны все данные на диске. И нужно местом установки указать образовавшееся после удаления разделов пустое место.
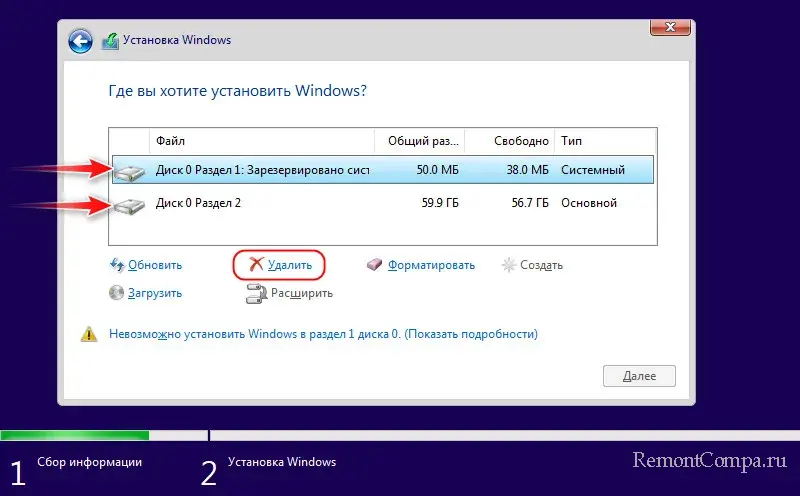
MBR в GPT можно преобразовать без потери Windows и данных. Это делается консольной утилитой самой Windows в Windows 10 и 11 — Mbr2gpt.exe. Либо менеджерами дисков от Paragon и AOMEI в платных их редакциях.
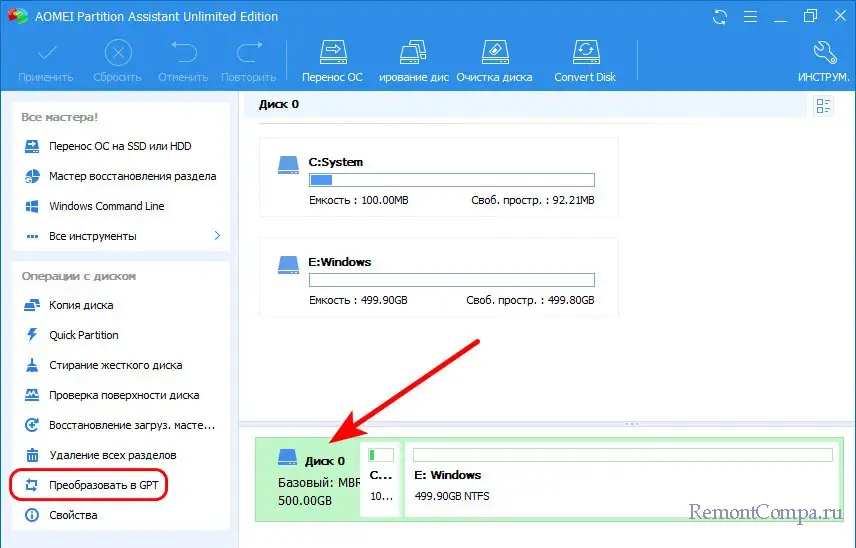
Узнать, MBR или GPT стиль разметки у подключённых к компьютеру SSD и прочих устройств информации, можно с помощью PowerShell. Вводим:
Получаем таблицу дисков с отметкой в последнем столбце их стиля.
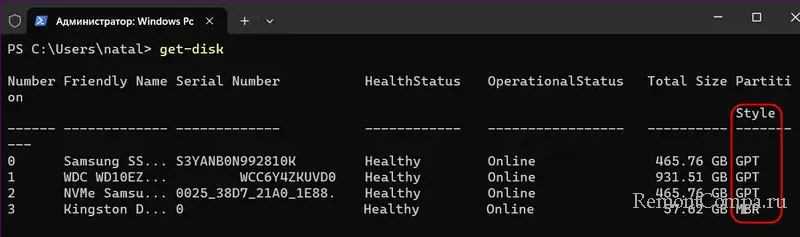
Сразу после покупки структуры нет, если подключить к ПК и зайти в управление дисками, то он предложит его инициализировать в одну из структур.
определить какая у него структура диска, MBR или GBT
Никакой.
MBR или GBT это способы разметки разделов на диске.
Какой вам нужен тот и выбирайте.
При чем тут SSD?
1) новые чисты и не размечены
2) разметку Вы выбираете сами при инициализации и можете потом хоть 100500 раз менять при полном форматировании или конвертации из MBR в GPT
3) если диск пустой то загрузчику винды пофиг на разметку диска если он предложит выбрать нужную или сам выберет
4) смысл ручного выбора только играет только в том случае если на диске уже есть данные в какой-то разметке
Ну и самое главное:
5) при записи флешки Вы выбираете разметку не для диска, а для САМОЙ флешки, чтобы BIOS/UEFI ее правильно распознал и нашел на ней загрузчик.
6) поэтому если материнка свежая, ставьте скорее всего GPT. чтобы не бодаться с легаси модом, хотя и там траблы могут быть
как определить какая у него структура диска, MBR или GBT?
Не надо ничего определять, это дело вашего выбора. Впрочем, так было раньше, а теперь на новых компах особо выбора нет, ихнее firmware таково, что не даст вам разметить диск в MBR (он тогда просто не будет виден в списке дисков). Да и Винда тоже тяготеет к GPT.
Так что если ваш комп новый, можете не заморачиваться этим выбором и сразу делайте в GPT (точнее, соглашайтесь с тем, что вам предложит инсталлятор).
Тема таблиц разделов дисков GPT и MBR стала актуальной после распространения компьютеров и ноутбуков с предустановленной Windows 10 и 8. В этой инструкции — два способа узнать, какую таблицу разделов, GPT или MBR имеет диск (HDD или SSD) — средствами операционной системы, а также при установке Windows на компьютер (т.е. без загрузки ОС). Все способы можно использовать в Windows 10, 8 и Windows 7.
Возможно, вам также окажутся полезными материалы, имеющие отношение к конвертации диска из одной таблицы разделов в другую и решению типичных проблем, вызванных не поддерживаемой при текущей конфигурации таблицы разделов: Как конвертировать диск GPT в MBR (и наоборот), про ошибки при установке Windows: На выбранном диске находится таблица MBR-разделов, Диск имеет стиль разделов GPT.
Как посмотреть стиль разделов GPT или MBR в управлении дисками Windows
Первый способ предполагает, что определить, какая таблица разделов используется на жестком диске или SSD вы решили в работающей ОС Windows 10 — 7.
Чтобы сделать это, запустите утилиту управления дисками, для чего нажмите клавиши Win+R на клавиатуре (где Win — клавиша с эмблемой ОС), введите diskmgmt.msc и нажмите Enter.
Откроется «Управление дисками», с таблицей, отображающей все установленные на компьютере жесткие диски, SSD и подключенные USB-накопители.
- В нижней части утилиты «Управление дисками» кликните по имени диска правой кнопкой мыши (см. скриншот) и выберите пункт меню «Свойства».
- В свойствах откройте вкладку «Тома».
- Если в пункте «Стиль раздела» указано «Таблица с GUID разделов» — у вас GPT-диск (во всяком случае, выбранный).
- Если в этом же пункте указано «Основная загрузочная запись (MBR)» — у вас MBR-диск.
Если по той или иной причине вам требуется конвертировать диск из GPT в MBR или наоборот (без потери данных), информацию о том, как это сделать вы можете найти в руководствах, которые были приведены в начале этой статьи.
Узнаем стиль разделов диска с помощью командной строки
Для использования этого способа вы можете либо запустить командную строку от имени администратора в ОС Windows, либо нажать клавиши Shift+F10 (на некоторых ноутбуках Shift+Fn+F10) во время установки Windows с диска или флешки, чтобы открылась командная строка.
В командной строке по порядку введите команды:
- diskpart
- list disk
- exit

Обратите внимание на последний столбец в результатах выполнения команды list disk. Если там стоит отметка (звездочка), то этот диск имеет стиль разделов GPT, те диски, которые такой отметки не имеют — MBR (как правило MBR, так как могут быть и иные варианты, например, системе не удается определить, что это за диск).
Как узнать, MBR или GPT диск в Windows PowerShell
Ещё один способ — использовать Windows PowerShell и команду для получения информации о накопителях: запустите PowerShell (от Администратора или нет — не важно) и введите команду:
Get-Disk | ft -Auto
В результате в таблице вы получите сведения о дисках компьютера или ноутбука, в том числе о структуре разделов в последней колонке:

Косвенные признаки для определения структуры разделов на дисках
Ну и некоторые дополнительные, не дающие гарантий, но полезные в качестве дополнительной информации признаки, позволяющие узнать, GPT или MBR диск используется на вашем компьютере или ноутбуке.
- Если в БИОС (UEFI) компьютера установлена только EFI-загрузка, то системный диск — GPT.
- Если один из начальных скрытых разделов системного диска в Windows 10 и 8 имеет файловую систему FAT32, а в описании (в управлении дисками) — «Шифрованный EFI системный раздел», то диск — GPT.
- Если все разделы на диске с Windows, включая скрытый раздел имеют файловую систему NTFS, а на компьютере только один диск — это, вероятнее всего, MBR диск.
- Если ваш диск имеет размер более 2Тб, это GPT диск.
- Если на вашем диске более 4 основных разделов, у вас GPT диск. Если же при создании 4-го раздела средствами системы создается «Дополнительный раздел» (см. на скриншоте), то это диск MBR.
Вот, пожалуй, и всё по рассматриваемому предмету. Если же остались вопросы — спрашивайте, буду отвечать.
Проверенные способы для любой ОС.
Что важно знать
Что такое GPT или MBR
Обе аббревиатуры относятся к стилям таблицы разделов жёстких дисков. GPT расшифровывается как GUID Partition Table, или Globally Unique Identifier Partition Table (таблица разделов со статистически уникальным идентификатором), а MBR — как Master Boot Record (главная загрузочная запись). Они отвечают за структуру дискового пространства и загрузку операционной системы.
Зачем они нужны
И GPT, и MBR выполняют одну и ту же функцию: хранят информацию о разделах накопителя, подсказывая системе, какой из них является загрузочным и к какому разделу относится конкретный сектор диска. Однако разница между вариантами всё же есть.
Чем отличается GPT от MBR
Главный нюанс состоит в том, что GPT является частью интерфейса для управления оборудованием UEFI, а MBR относится к BIOS. Если не вдаваться в ненужные подробности, то можно сказать, что GPT — более новый и улучшенный стандарт, который пришёл на смену MBR, так же как UEFI заменил BIOS.
Всё просто: в современных компьютерах с UEFI используется GPT; в старых с BIOS — MBR.
Что лучше: GPT или MBR
Как таковой вопрос качества не стоит. Сказать, что GPT‑диски работают лучше или быстрее, нельзя, дело лишь в совместимости оборудования и возможностях. Если компьютер и операционная система способны принять GPT, то следует использовать его, если нет — выбирайте MBR.
Из преимуществ последнего можно назвать только более широкую совместимость: MBR работает с UEFI и BIOS, а также поддерживает больше ОС. Однако он не распознаёт диски объёмом свыше 2 ТБ и не позволяет создавать более четырёх разделов.
GPT гораздо функциональнее: он практически не имеет ограничений по количеству разделов и их величине. Максимальный размер равен 9,4 ЗБ (зеттабайта), а это просто невероятно много: такой объём суммарно дадут 940 миллионов 10‑террабайтных накопителей.
Как узнать, какой диск в Windows: GPT или MBR
С помощью утилиты «Управление дисками»
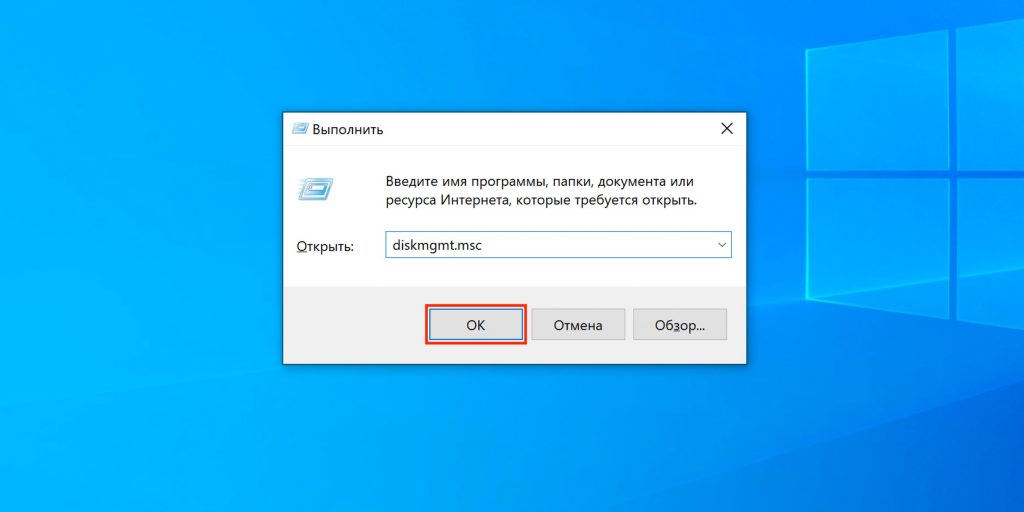
Cочетанием клавиш Windows + R откройте меню «Выполнить», введите diskmgmt.msc и нажмите Enter.
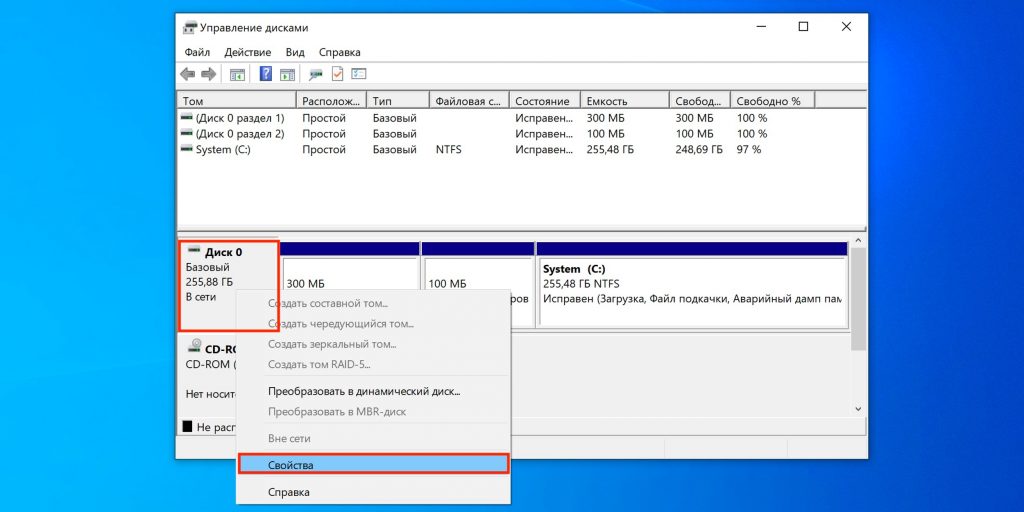
Кликните правой кнопкой мыши по названию диска и выберите «Свойства».
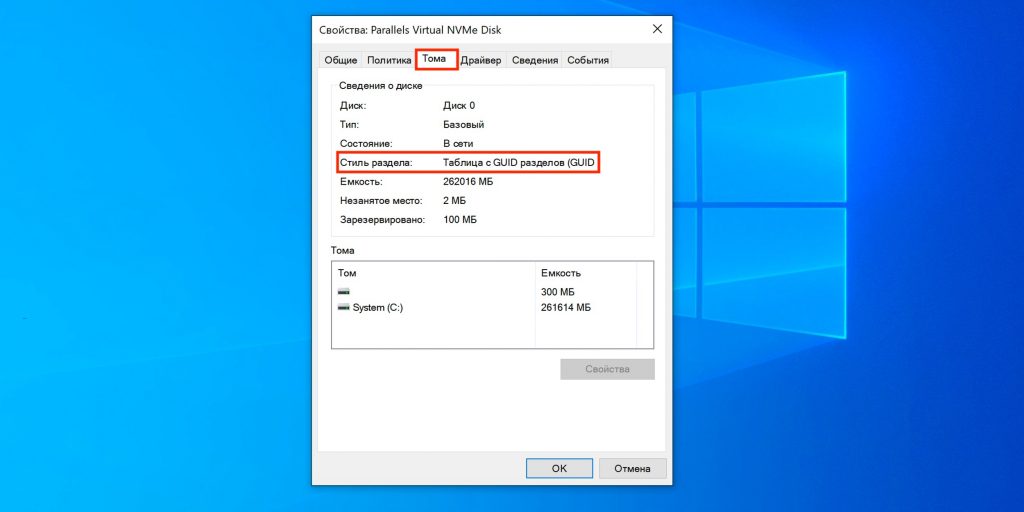
Перейдите в открывшемся окне на вкладку «Тома» и проверьте строку «Стиль раздела». Для GPT там будет указано «Таблица с GUID разделов (GUID)», а для MBR — «Основная загрузочная запись (MBR)».
С помощью консольной команды
Откройте «Командную строку» из меню «Пуск» → «Служебные Windows» или через поиск.
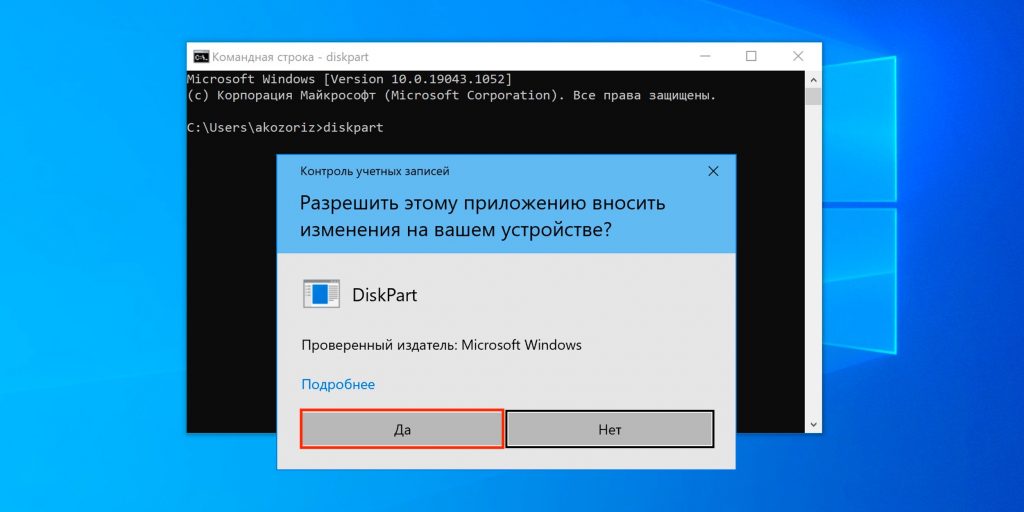
Введите команду diskpart, нажмите Enter, а затем разрешите внесение изменений, кликнув «Да».
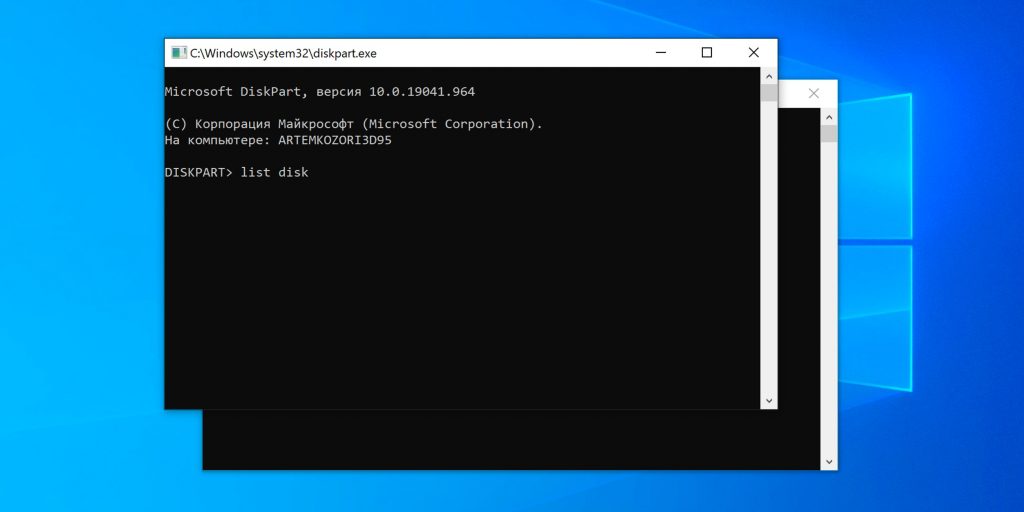
В открывшемся окне наберите list disk и нажмите Enter.

Отобразится список дисков с их свойствами. Если в конце строки с названием стоит звёздочка, значит, у вас GPT, если её нет — MBR.
Как узнать, какой диск в Linux: GPT или MBR
Через утилиту «Диски»
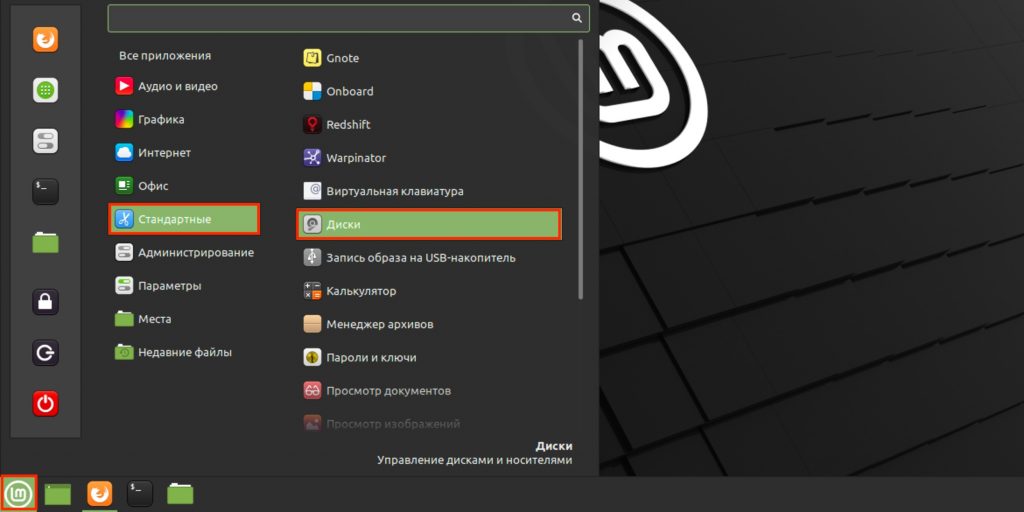
Из меню «Стандартные» или через поиск откройте и запустите утилиту «Диски».
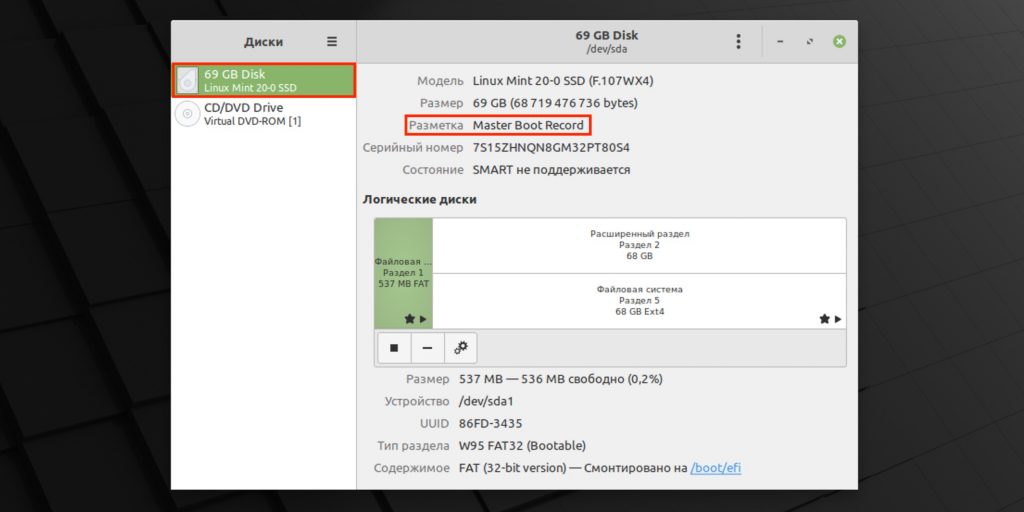
Выберите нужный накопитель в боковом меню и обратите внимание на строку «Разметка» в свойствах. Если там указано GUID Partition Table, значит, диск GPT. Если же Master Boot Record — то, соответственно, MBR.
С помощью команды терминала
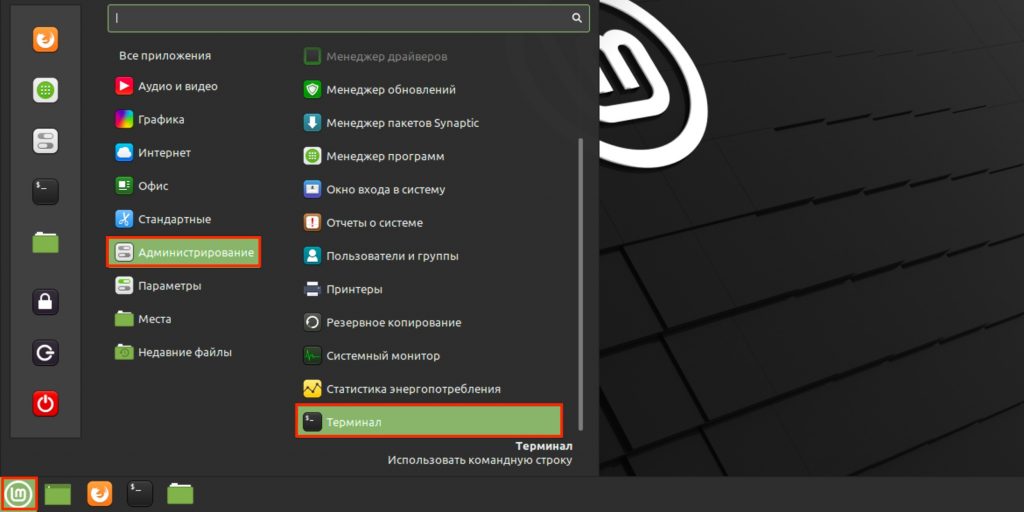
Запустите командную строку через меню «Администрирование» или поиск.
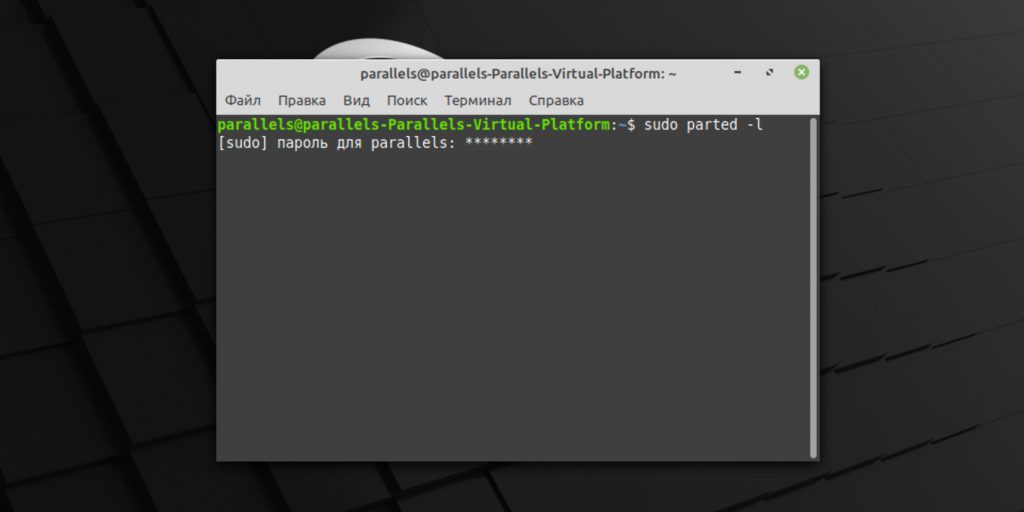
Введите команду sudo parted ‑l, укажите пароль администратора и нажмите Enter.
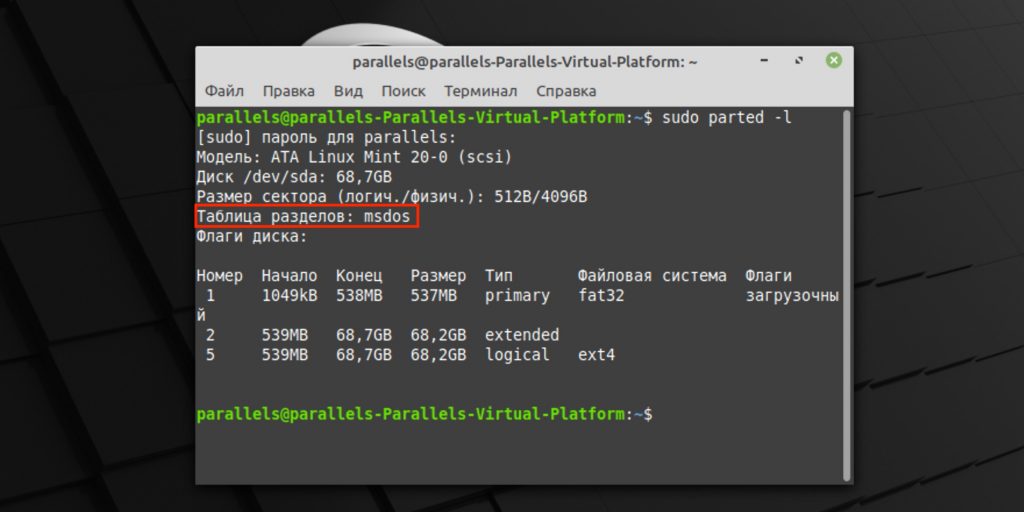
Найдите строку «Таблица разделов». GPT‑разметка здесь так и подписана, а MBR обозначается как msdos.
Как узнать, какой диск в macOS: GPT или MBR
Такой вопрос у вас, скорее всего, не возникнет, потому что macOS использует только GPT‑разметку, а с MBR операционка Apple попросту не работает. Так что если у вас Mac, то накопитель в нём точно с таблицей разделов GPT.
Как узнать стиль разделов накопителя
Новые диски, с которыми еще не производились никакие манипуляции, не имеют ни стиля разделов, ни типа файловой системы — эти параметры определяются пользователем при установке ОС.
Способ 1: Управление дисками
Через системное приложение «Управление дисками» можно мгновенно получить нужную информацию о любом подключенном накопителе.
- Нажмите правой кнопкой мыши по «Пуск», чтобы вызвать альтернативное меню. Через него перейдите в «Управление дисками».
- Как только сформируется список дисков, кликните ПКМ по блоку с диском (именно с ним, а не с его разделом) в нижней части окна. Через контекстное меню можно сразу же увидеть строчку «Преобразовать в MBR-диск» или «Преобразовать в GPT-диск». Это дает понять, что в первом случае используется GPT, а во втором — MBR.
- Сведения можно получить и зайдя в «Свойства» через все то же контекстное меню.
- Переключитесь на вкладку «Тома» и посмотрите строчку «Стиль раздела». GPT здесь называется как «Таблица с GUID разделов».
MBR — «Основная загрузочная запись».




Способ 2: Командная строка
Этот метод универсален для просмотра информации и в операционной системе, и в среде восстановления.
- Запустите «Командную строку», например, отыскав ее через поиск в «Пуске». В среде восстановления выберите соответствующий пункт из доступных или нажмите Shift + F10.
- Напишите
diskpartи нажмите Enter. - Внутри консоли запустится это приложение, после чего наберите
list diskи так же подтвердите клавишей Enter. Отобразится список накопителей с их параметрами в виде таблицы. Последний столбец «GPT» позволяет узнать интересующую вас информацию. Если в строке стоит звездочка, значит, используется стиль разделов GPT, если ее нет, следовательно, ранее был выбран MBR.



Выйти из diskpart можно командой exit или просто закрыв окно.
Способ 3: Сторонний софт
Поскольку часто стиль разделов необходимо узнать для совершения различных манипуляций с накопителями через сторонние программы, эти сведения можно посмотреть и там. К такому софту относятся MiniTool Partition Wizard, Acronis Disk Director и аналогичные им приложения. На примере скриншота с AOMEI Partition Assistant вы можете видеть, где располагается данная информация практически во всем подобном ПО. Если в выбранном вами софте ее нет, воспользуйтесь инструкцией из Способа 1, поскольку сторонние программы во многом повторяют интерфейс утилиты «Управление дисками».

Читайте также: Программы для работы с разделами жесткого диска
В дополнение рекомендуем ознакомиться с другими материалами на эту тему, которые могут оказаться для вас полезны.
Читайте также:
Что лучше для SSD: GPT или MBR
Конвертируем диски GPT в MBR при установке Windows 10
Устранение ошибки диска MBR во время инсталляции Windows 10
Выбираем структуру диска GPT или MBR для работы с Windows 7
Установка Windows 7 на GPT-диск
Решение проблемы с GPT-дисками при установке Windows
Наша группа в TelegramПолезные советы и помощь





