GPT or MBR? BIOS or UEFI? What do I pick when setting up my server? This has probably come up quite a bit, especially for those of us in the consulting field installing Small Business Server 2008 or 2011.
With large capacity drives (> 1TB) being the norm in server deployments these days, the decision to go with GPT or MBR partitioning comes into play. And with this decision, you must also decide on setting up your server with UEFI or traditional BIOS. Be aware that this decision should be made early in your server deployment planning stage. Your RAID array configuration, volume layouts, and backup strategies will all play a large part in your planning.
Without going into too much detail, the maximum volume size that MBR can handle is 2TB. In theory a GPT partition can handle partitions of up to 18 exabytes in size. GPT and MBR partitions cannot reside on the same physical disk or logical array. Another detail to keep in mind with MBR partitioned disks is that while you can create partitions on disks larger than 2TB by creating multiple partitions, a physical disk with a boot partition will never be able to access more than 2TB of total space. This may sound confusing, but a good example would be a 3TB RAID5 array with a 300GB, bootable C: drive. In theory one would have approximately 2.5 TB of usable unallocated space, however, due to MBR limitations on a bootable drive, you would only be able to format 1.7TB, the rest of the space would always remain unallocated and unusable without reconfiguring the disk partitioning scheme. The image below describes the situation.
A solution to the above scenario would have been to set up the server as a UEFI based system (if supported), and to have formatted the above partitions using GPT. This would have allowed for splitting up the drive as desired, such as the 300GB bootable partition, and a 2.5 TB large data partition. Another solution would be to have installed the operating system on a RAID1 array comprised of a smaller MBR partition, and kept the data on an isolated RAID5 array for data storage purposes.
As far as operating system support is concerned, GPT partitions can be used as data partitions under Server 2003 SP1 and higher, Windows XP x64, Vista, Windows 7, Server 2008 and Server 2008 R2. The 32 bit version of Windows XP cannot see GPT disk partitions.
Booting from a GPT disk is only supported on a UEFI system with 64 bit versions of the above mentioned operating system (except Windows XP x64, which only supports GPT for data partitions).
Earlier in this article I had written about planning around your backups as well. GPT partition support from popular image based backup products such as Symantec System Recovery and Acronis Backup and Restore are questionable at best. An article from Symantec regarding their System Recovery line of products states: «GPT Boot (uEFI enabled) is supported in BESR but only for non-bootable partition backup and restore only» it does not clarify whether the newer SSR version will work correctly or not. Infostream will be doing further testing at some point in a lab environment to confirm. Acronis’s support page is rather vague as well, so at this time I cannot confirm whether it works or not; possible future testing will confirm this as well.
As always, if you have any questions, please feel free to contact us here at InfoStream, we’ll be glad to answer any questions.
Javier Trilla, MCSA, MCTS
Infostream Network Engineer
www.infostream.cc
For more great tips and info, please join our free newsletter by clicking HERE
Время на прочтение11 мин
Количество просмотров700K
Вы когда-нибудь задумывались о том, как загружается компьютер? Независимо от аппаратуры и операционной системы, все компьютеры при загрузке используют или традиционный метод BIOS-MBR, или более современный UEFI-GPT, реализованный в последних версиях ОС.
В этой статье мы сравним структуры разделов GPT и MBR; GPT означает GUID Partition Table, а MBR — Master Boot Record. Начнём с того, что разберём сам процесс загрузки.
В следующих главах выделяются различия между стилями разделов GPT и MBR, в том числе приводятся инструкции, как осуществить преобразование между двумя стилями, и советы, какой из них выбрать.
Понимание процесса загрузки
Когда вы нажимаете кнопку питания на своём ПК, стартует процесс, который в итоге приведёт к загрузке операционной системы в память. Первая команда зависит от того, какова структура разделов на вашем жёстком диске.
Если два вида структур разделов: MBR и GPT. Структура разделов на диске определяет три вещи:
- Структура данных на диске.
- Код, который используется при загрузке, если раздел загрузочный.
- Где начинается и заканчивается раздел.
Процесс загрузки MBR
Вернёмся к процессу загрузки. Если в вашей системе используется структура разделов MBR, то первый процесс выполнения загрузит BIOS. Базовая структура ввода-вывода (Basic Input/Output System) включает в себя микропрограмму загрузчика. Микропрограмма загрузчика содержит низкоуровневые функции, такие как ввод с клавиатуры, доступ к видеодисплею, осуществление дисковых операций ввода-вывода и код для загрузки начальной стадии загрузчика. До того как BIOS может определить загрузочное устройство, он выполняет последовательность функций системной конфигурации, начиная со следующих:
- Самотестирование при включении питания.
- Обнаружение и инициализация видеокарты.
- Отображение стартового экрана BIOS.
- Осуществление быстрой проверки памяти (RAM).
- Конфигурация устройств plug and play.
- Определение загрузочного устройства.
Как только BIOS определил загрузочное устройство, он считывает первый дисковый сектор этого устройства в память. Первый сектор диска — это главная загрузочная запись (MBR) размером 512 байт. В этот размер поместились три объекта:
- Первая стадия загрузчика (446 байт).
- Таблица разделов диска (16 байт на раздел × 4 раздела) — MBR поддерживает только четыре раздела, подробнее об этом ниже.
- Подпись (2 байта).
На этом этапе MBR сканирует таблицу разделов и загружает в оперативную память загрузочный сектор — Volume Boot Record (VBR).
VBR обычно содержит начальный загрузчик программ — Initial Program Loader (IPL), этот код инициирует процесс загрузки. Начальный загрузчик программ включает в себя вторую стадию загрузчика, который затем загружает операционную систему. На системах семейства Windows NT, таких как Windows XP, начальный загрузчик программ сначала загружает другую программу под названием NT Loader (аббревиатура NTLDR), которая затем загружает операционную систему.
Для операционных систем на ядре Linux используется загрузчик GRUB (Grand Unified Bootloader). Процесс загрузки похож на описанный выше, единственная разница в наименовании загрузчиков на первой и второй стадии.

В GRUB первая стадия загрузчика называется GRUB Stage 1. Она загружает вторую стадию, известную как GRUB Stage 2. Вторая стадия загружает получает список операционных систем на жёстких дисках и предоставляет пользователю список для выбора ОС для загрузки.
Процесс загрузки GPT
На том же этапе загрузки в структуре разделов GPT происходит следующее. GPT использует UEFI, в котором нет такой как у MBR процедуры хранения в загрузочном секторе первой стадии загрузчика с последующим вызовом второй стадии загрузчика. UEFI — унифицированный расширяемый интерфейс прошивки (Unified Extensible Firmware Interface) — является более продвинутым интерфейсом, чем BIOS. Он может анализировать файловую систему и даже сам загружать файлы.

После включения вашего компьютера UEFI сначала выполняет функции системной конфигурации, также как и BIOS. Это управление энергопотреблением, установка дат и других компонентов управления системой.
Затем UEFI считывает GPT — таблицу разделов GUID. GUID расшифровывается как «глобальный уникальный идентификатор» (Globally Unique Identifier). GPT располагается в первых секторах диска, сразу после сектора 0, где по-прежнему хранится главная загрузочная запись для Legacy BIOS.
GPT определяет таблицу разделов на диске, на которой загрузчик EFI распознает системный раздел EFI. Системный раздел содержит загрузчики для всех операционных систем, установленных на других разделах жёсткого диска. Загрузчик инициализирует менеджер загрузки Windows, который затем загружает операционную систему.
Для операционных систем на ядре Linux существует версия GRUB с поддержкой EFI, которая загружает файл, такой как grub.efi, или загрузчик EFI, который загружает свой файл, такой как elilo.efi.
Вы можете заметить, что и UEFI-GPT, и BIOS-MBR передают управление загрузчику, но сами напрямую не грузят операционную систему. Однако в UEFI не требуется проходиить через несколько стадий загрузчика, как в BIOS. Процесс загрузки происходит на самой ранней стадии, в зависимости от вашей аппаратной конфигурации.
Различия между структурами разделов GPT и MBR
Если вы когда-нибудь пытались установить Windows 8 или 10 на новый компьютер, то скорее всего видели вопрос: какую структуру разделов использовать, MBR или GPT.
Если вам хочется узнать больше или вы планируете установить новую операционную систему на компьютер, то читайте дальше. Мы уже рассмотрели различия в процессах загрузки, которые стоит держать в уме, разбивая диск или выбирая структуру разделов.
GPT — более новая и продвинутая структура разделов, и у неё много преимуществ, которые я перечислю ниже. MBR используется давно, она стабильная и обладает максимальной совместимостью. Хотя GPT со временем может вытеснить MBR, поскольку предлагает более продвинутые функции, но в некоторых случаях можно использовать только MBR.
Главная загрузочная запись
MBR — традиционная структура для управления разделами диска. Поскольку она совместима с большинством систем, то по-прежнему широко используется. Главная загрузочная запись расположена в первом секторе жёсткого диска или, проще говоря, в самом его начале. Она содержит таблицу разделов — информацию об организации логических разделов на жёстком диске.
MBR также содержит исполняемый код, который сканирует разделы на предмет активной ОС и инициализирует процедуру загрузки ОС.
Диск MBR допускает только четыре основных раздела. Если вам нужно больше, то можно назначить один из разделов расширенным разделом, и на нём можно создавать больше подразделов или логических дисков.
MBR использует 32 бита для записи длины раздела, выраженной в секторах, так что каждый раздел ограничен максимальным размером 2 ТБ.
Преимущества
- Совместима с большинством систем.
Недостатки
- Допускает только четыре раздела, с возможностью создания дополнительных подразделов на одном из основных разделов.
- Ограничивает размер раздела двумя терабайтами.
- Информация о разделе хранится только в одном месте — в главной загрузочной записи. Если она повреждена, то весь диск становится нечитаемым.
Таблица разделов GUID (GPT)
GPT — более новый стандарт для определения структуры разделов на диске. Для определения структуры используются глобальные уникальные идентификаторы (GUID).
Это часть стандарта UEFI, то есть систему на основе UEFI можно установить только на диск, использующий GPT, например, таково требование функции Windows 8 Secure Boot.
GPT допускает создание неограниченного количества разделов, хотя некоторые операционные системы могут ограничивать их число 128 разделами. Также в GPT практически нет ограничения на размер раздела.
Преимущества
- Допускает неограниченное количество разделов. Лимит устанавливает операционная система, например, Windows допускает не более 128 разделов.
Не ограничивает размер раздела. Он зависит от операционной системы. Ограничение на максимальный размер раздела больше, чем объём любых существующих сегодня дисков. Для дисков с секторами по 512 байт поддерживается максимальный размер 9,4 ЗБ (один зеттабайт равен 1 073 741 824 терабайт)- GPT хранит копию раздела и загрузочных данных и может восстановить данные в случае повреждения основного заголовка GPT.
- GPT хранит значения контрольной суммы по алгоритму циклического избыточного кода (CRC) для проверки целостности своих данных (используется для проверки целостности данных заголовка GPT). В случае повреждения GPT может заметить проблему и попытаться восстановить повреждённые данные из другого места на диске.
Недостатки
- Может быть несовместима со старыми системами.
GPT против MBR
- GPT допускает неограниченное количество основных разделов, в то время как MBR допускает только четыре основных, а остальные — дополнительные.
- GPT позволяет создавать разделы любого размера, в то время как MBR имеет ограничение в 2 ТБ.
- GPT хранит копию данных раздела, позволяя восстановить их в случае повреждения основного заголовка GPT; MBR хранит только одну копию данных раздела в первом секторе жёсткого диска, что может привести к потере всей информации в случае повреждении информации о разделах.
- GPT хранит значения контрольной суммы для проверки, что данные не повреждены, и может выполнить необходимое восстановление из других областей диска в случае повреждения; MBR не имеет способа узнать о повреждении данных, вы можете узнать об этом только если компьютер откажется загружаться или исчезнет раздел.
Совместимость с операционными системами
Первый сектор (сектор 0) на диске GPT содержит защитную запись MBR, в которой записано, что на диске один раздел, который распространяется на весь носитель. В случае использования старых инструментов, которые читают только диски MBR, вы увидите один большой раздел размером с весь диск. Защитная запись сделана для того, чтобы старый инструмент ошибочно не воспринял диск как пустой и не перезаписал данные GPT новой главной загрузочной записью.
MBR защищает данные GPT от перезаписи.
Apple MacBook’и используют GPT по умолчанию, так что невозможно установить Mac OS X на систему MBR. Даже хотя Mac OS X может работать на диске MBR, но установка на него невозможна. Я пыталась сделать это, но безуспешно.
Большинство операционных систем на ядре Linux совместимы с GPT. При установке ОС Linux на диск в качестве загрузчика будет установлен GRUB 2.
Для операционных систем Windows загрузка из GPT возможна только на компьютерах с UEFI, работающих под 64-битными версиями Windows Vista, 7, 8, 10 и соответствующими серверными версиями. Если вы купили ноутбук с 64-битной версией Windows 8, то с большой вероятностью там GPT.
Windows 7 и более ранние системы обычно устанавливают на диски с MBR, но вы всё равно можете преобразовать разделы в GPT, как будет рассказано ниже.
Все версии Windows Vista, 7, 8, 10 могут считывать и использовать данные из разделов GPT — но они не могут загружаться с таких дисков без UEFI.
Так GPT или MBR?
Вы можете комфортно себя чувствовать и с MBR, и c GPT. Но учитывая преимущества GPT, упомянутые ранее, и факт постепенного перехода современных компьютеров на эту технологию, вы можете предпочесть GPT. Если цель заключается в поддержке старого оборудования или нужно использовать традиционный BIOS, то вы застряли на MBR.
Проверьте тип раздела жёсткого диска
На каждом жёстком диске под Windows можно проверить тип разделов с помощью «Управления дисками» (Disk Management). Для запуска «Управления дисками» сделайте следующее:
Нажмите сочетание «горячих клавиш» Windows+R, откроется окно для запуска программ.
Наберите diskmgmt.msc и нажмите клавишу Enter.
Windows просканирует жёсткие диски и вскоре покажет их. Для проверки типа разделов любого жёсткого диска нажмите правой кнопкой мыши на плашку диска в нижней части интерфейса. Нужно нажимать на «Диск 0», «Диск 1» и так далее, а не на разделы.

В появившемся контекстном меню выберите «Свойства». Откроется окно со свойствами выбранного диска.
Перейдите на вкладку «Тома» и посмотрите на значение «Стиль раздела».

Если вы предпочитаете командную строку, то можете выбрать другой вариант. Его преимущества в том, что он чуть быстрее, поскольку сразу выводит на экран диски и стили разделов.
- Нажмите клавишу Windows, наберите
cmd.exe, удерживая Ctrl и Shift, нажмите Enter. - Подтвердите UAC-сообщение о повышении привилегий в системе.
- Наберите
diskpartи нажмите Enter. - Наберите
list diskи снова нажмите Enter.

В списке перечислены все диски. В колонке Gpt указан стиль раздела для каждого диска. Если видите звёздочку в колонке, то это GPT, если её нет — это MBR.
Преобразование между MBR и GPT во время установки Windows
Есть два типичных сообщения об ошибке, которые могут возникнуть при установке Windows на жёсткий диск:
- Ошибка № 1: «Windows не может быть установлена на этот диск. Выбранный диск не имеет стиль разделов GPT».
- Ошибка № 2: «Windows не может быть установлена на этот диск. Выбранный диск имеет стиль разделов GPT».
Когда появляется одна из этих двух ошибок, то у вас может не быть возможности выбрать раздел для установки. Но это не значит, что с компьютером что-то не то.
Как вы уже знаете, MBR и GPT — это две абсолютно разные структуры разделов жёсткого диска. MBR — это традиционная структура разделов, а GPT — более новая.
Ошибка № 1 возникает, когда вы пытаетесь установить Windows на компьютер с UEFI, а раздел жёсткого диска не сконфигурирован для режима UEFI или совместимости с Legacy BIOS. Microsoft TechNet предлагает два варианта решения проблемы.
- Перезагрузить компьютер в режиме совместимости с Legacy BIOS. Этот вариант позволит сохранить текущий стиль раздела.
- Переформатировать диск под UEFI, используя стиль раздела GPT. Этот вариант позволит вам использовать функции прошивки UEFI. Переформатирование можно сделать самостоятельно, следуя инструкциям ниже. Всегда сохраняйте резервную копию данных перед форматированием.
Конечно, есть сторонние утилиты для преобразования дисков в GPT с сохранением данных, но всё равно безопаснее сделать резервную копию на случай, если утилита не сможет завершить преобразование.
Инструкции для преобразования жёсткого диска с MBR на GPT

С помощью Windows Setup
- Выключите компьютер и вставьте загрузочный накопитель Windows (USB или DVD).
- Загрузитесь с него в режиме UEFI.
- Выберите «Другое» (Custom) в типе установки.
- Появится экран с сообщением «Куда вы хотите установить Windows?» Выберите все разделы на диске и нажмите «Удалить».
- После успешного удаления диск будет представлять собой единую область нераспределённого пространства.
- Выберите нераспределённое пространство и нажмите «Далее». Windows определит, что компьютер загружен в режиме UEFI, и автоматически переформатирует диск с применением стиля раздела GPT. Процесс установки начнётся сразу после этого.
Преобразование вручную
- Выключите компьютер и вставьте загрузочный накопитель Windows (USB или DVD).
- Загрузитесь с него в режиме UEFI.
- Из установки Windows нажмите Shift+F10, чтобы открыть консоль. После каждой следующей команды нажимайте Enter.
- Запустите инструмент diskpart командой
diskpart. - Чтобы выбрать диск для преобразования, наберите
list disk. - Укажите номер диска для преобразования:
select disk #. - Очистите диск:
clean. - Преобразование в GPT осуществляется командой
convert gpt. - Наберите
exitдля выхода из diskpart. - Закройте консоль и возвращайтесь к установке Windows.
- При выборе типа установки выберите «Другое». Диск будет представлять собой единую область нераспределённого пространства.
- Выберите нераспределённое пространство и нажмите «Далее». Windows начнёт установку.
Инструкции для преобразования жёсткого диска с GPT на MBR
Иногда бывает необходимо преобразовать диск в структуру разделов MBR. Например, если во время установки Windows возникает такое сообщение об ошибке:
«Windows не может быть установлена на этот диск. Выбранный диск имеет стиль разделов GPT»
Загрузка с GPT поддерживается только в 64-битных версиях Windows Vista, 7, 8, 10 и соответствующих серверных версиях на UEFI-системах. Это сообщение об ошибке означает, что ваш компьютер не поддерживает UEFI, а поэтому вы можете использовать только BIOS, который работает со структурой разделов MBR.
Microsoft TechNet предлагает два варианта решения проблемы.
- Перезагрузить компьютер в режиме совместимости с BIOS. Этот вариант позволит сохранить текущий стиль раздела.
- Переформатировать диск, используя стиль раздела MBR. Всегда сохраняйте резервную копию данных перед форматированием. Хотя есть сторонние утилиты для преобразования дисков в GPT с сохранением данных, но всё равно безопаснее сделать резервную копию на случай, если утилита не сможет завершить преобразование.
Если вы выбрали второй вариант, то следуйте пошаговой инструкции:
С помощью Windows Setup
- Выключите компьютер и вставьте загрузочный накопитель Windows (USB или DVD).
- Загрузитесь с него в режиме UEFI.
- Выберите «Другое» (Custom) в типе установки.
- Появится экран с сообщением «Куда вы хотите установить Windows?» Выберите все разделы на диске и нажмите «Удалить».
- После успешного удаления диск будет представлять собой единую область нераспределённого пространства.
- Выберите нераспределённое пространство и нажмите «Далее». Windows определит, что компьютер загружен в режиме BIOS, и автоматически переформатирует диск с применением стиля раздела MBR. Процесс установки начнётся сразу после этого.
Преобразование вручную
- Выключите компьютер и вставьте загрузочный накопитель Windows (USB или DVD).
- Загрузитесь с него в режиме BIOS.
- Из установки Windows нажмите Shift+F10, чтобы открыть консоль. После каждой следующей команды нажимайте Enter.
- Запустите инструмент diskpart командой
diskpart. - Чтобы выбрать диск для преобразования, наберите
list disk. - Укажите номер диска для преобразования:
select disk #. - Очистите диск:
clean. - Преобразование в GPT осуществляется командой
convert mbr. - Наберите
exitдля выхода из diskpart. - Закройте консоль и возвращайтесь к установке Windows.
- При выборе типа установки выберите «Другое». Диск будет представлять собой единую область нераспределённого пространства.
- Выберите нераспределённое пространство и нажмите «Далее». Windows начнёт установку.
Учебные видео
Что такое разделы диска?
Различия между BIOS и UEFI
Таблицы разделов MBR и GPT
Источники
Следующие источники содержат дополнительную информацию о стилях разделов MBR или GPT:
- Загрузка в рехимах UEFI Mode или Legacy BIOS (Microsoft Technet)
- Загрузка из GPT (Род Смит)
- Преобразование диска MBR в диск GPT (Microsoft Technet)
- Различие между GPT и MBR (HowToGeek)
- Таблица разделов GUID (Википедия)
- Проблемы использования Legacy BIOS при использовании GPT (Род Смит)
- Главная загрузочная запись (Microsoft Technet)
- FAQ по Windows и GPT (Microsoft Hardware Dev Center)
- Windows Setup: установка с применением стилей разделов MBR или GPT (Microsoft Technet)
Содержание
- 1 MBR
- 2 GPT
- 3 Сравнение ключевых параметров MBR и GPT. Что же лучше?
- 4 Как проверить какая разметка используется в Windows
- 4.1 Через программу управления дисками
- 4.2 Через командную строку
- 5 Как конвертировать MBR в GPT
- 5.1 Конвертация без потери данных через MBR2GPT (Win10-11)
- 5.1.1 Запуск конвертации из Windows
- 5.2 Конвертация c потерей данных через командную строку
- 5.3 Через сторонний софт
- 5.1 Конвертация без потери данных через MBR2GPT (Win10-11)
- 6 Как конвертировать GPT в MBR
- 6.1 Конвертация через командную строку
- 6.2 Конвертация через программу управления дисками
- 7 Решаем проблему «Установка Windows на данный диск не возможна. На выбранном диске находится таблица MBR-разделов. В системах EFI Windows можно установить только на GPT диск.
-
- 7.0.1 Конвертируем диск из MBR в GPT прямо в программе установки Windows
- 7.0.2 Установка в Legacy-режиме
-
- 8 Вопросы и ответы
MBR и GPT — структуры разделов, содержащие информацию о структуре диска и обеспечивающие загрузку операционной системы.
Постараемся разобраться, в чем принципиальная разница между этими структурами, как они связаны с UEFI и BIOS, какой из форматов предпочтительнее и как выполнить преобразование из одного в другой.
MBR (Master Boot Record — главная загрузочная запись) — традиционная структура для управления разделами дисков, появившаяся еще в 80е годы прошлого века, во времена DOS.
MBR совместим со всеми операционными системами и по прежнему широко используется, хоть и имеет определенные недостатки.
Ключевые особенности MBR:
- Главная загрузочная запись расположена в первом секторе жёсткого диска или, проще говоря, в самом его начале. Главная загрузочная запись содержит таблицу основных разделов диска, загрузочный код и сигнатуру (подпись).
- MBR допускает создание не более 4 разделов. О типах разделов поговорим чуть ниже.
- Максимальный размер раздела, который можно описать в таблице разделов MBR, составляет около 2 ТБ.
Откуда взялось ограничение в 2 ТБ на раздел?
При использовании MBR на описание количества секторов в разделе отводится 32 бита. Предел максимального размера в 2 ТБ вызван именно этим 32-битным ограничением. В связи с тем, что максимальное число, которое может быть представлено с помощью 32 битов, составляет 4 294 967 295, при использовании 512-байтовых секторов оно преобразуется в 2,199 ТБ (примерно 2,2 ТБ). Таким образом, адресация емкости больше 2,2 ТБ невозможна при использовании схемы секционирования MBR.

Структура MBR на примере накопителя с 3 основными разделами и 1 расширенным, разбитым на 2 логических диска
MBR допускает создание двух типов разделов:
- Primary — основной, первичный. Может существовать до 4 первичных разделов. С данных разделов возможна загрузка ОС.
- Secondary — вторичный, расширенный. Может существовать только в единичном экземпляре. С данного раздела невозможна загрузка ОС. Главная особенность расширенного раздела — его можно разбить на логические диски.

Пример использования расширенного раздела для создания нескольких логических дисков
GPT
GPT (GUID Partition Table Scheme) — более новый стандарт для определения структуры разделов на диске, использующий глобальные уникальные идентификаторы (GUID).
GPT увидел свет в 2005 году и является частью стандарта UEFI, пришедшему на смену классическому BIOS.
Новые компьютеры используют прошивку UEFI вместо традиционного BIOS. Обе эти программы – примеры ПО низкого уровня, запускающегося при старте компьютера перед тем, как загрузится операционная система. UEFI – более новое решение, он быстрее, безопаснее, может (но не обязан) обладать современным графическим интерфейсом.
Разница в загрузке систем Bios+MBR и UEFI+GPT
В обиходе UEFI по прежнему называют биосом, что вносит некоторую путаницу. Иногда используется не совсем верное, но более понятное название «UEFI-биос».
В GPT постарались убрать ограничения и недочеты MBR, которые были не заметны на момент ее создания, но проявились с развитием технологий.
Ключевые особенности GPT:
- Возможно создание практически неограниченного количества разделов. Лимит устанавливает операционная система. К примеру, Windows допускает не более 128 разделов, Linux — 256.
- Практически не имеет ограничений на максимальный размер раздела. Для дисков с секторами по 512 байт поддерживается максимальный размер 9,4 зеттабайта (один зеттабайт равен 1 073 741 824 терабайт)
- GPT хранит копию таблицы разделов и её оглавления, что позволяет восстановить данные в случае повреждения основного заголовка GPT.
- Системы, не поддерживающие UEFI не смогут работать с GPT дисками. Для совместимости со старыми системами в первом секторе диска находится PMBR (Protective MBR). Благодаря этому даже на не распознающих GPT компьютерах диск не будет выглядеть как не разбитый на разделы. В противном случае можно было бы по ошибке стереть все данные на диске.

Базовое устройство GPT
Сравнение ключевых параметров MBR и GPT. Что же лучше?
| MBR | GPT | |
| Количество разделов | не более 4 | практически не ограничено |
| Максимальный размер раздела | 2 Тб | практически не ограничен |
| Безопасность | Хранит данные для загрузки ОС и данные о разделе в одном месте | Хранит загрузочные данные и информацию о разделе в нескольких местах на диске. |
| Совместимость | Все существующие OC | Windows начиная от Vista и выше, 64-х битный XP Professional |
| Загрузка | Bios + UEFI | UEFI only |
Как видно, GPT обладает значительными преимуществами, но и у MBR есть свои достоинства. К примеру, накопители с универсальными сборками Windows, всевозможными программами-реаниматорами и другим походим софтом удобно держать именно на MBR, так как данная структура разделов позволит загружаться с таких дисков как на современных системах, так и на компьютерах, не поддерживающих UEFI.
Тем не менее, для обычного пользователя предпочтительным выбором будет именно GPT, так как эта структура разделов надежнее и не имеет ограничений как по количеству разделов, так и по их максимальному размеру.
Как проверить какая разметка используется в Windows
Через программу управления дисками
- Нажимаем Win + R (или Пуск / Выполнить), вводим
diskmgmt.mscи жмем Enter - Открывается программа управления дисками, в нижней части выбираем интересующий нас накопитель и кликаем по нему правой кнопкой мыши, в открывшемся меню выбираем «свойства»
- В открывшемся окне переходим на вкладку «Тома», где видно текущий стиль разделов.
Через командную строку
- Запускаем командную стоку (Пуск → Все программы → Стандартные или Win+R→cmd )
- В командной строке набираем
diskpartи нажимаем enter - Затем набираем
list diskи снова жмем enter - Командная строка выводит список всех дисков. В колонке «GPT» указан стиль раздела. Если видите звёздочку в колонке, то это GPT, если нет — MBR.
Как конвертировать MBR в GPT
Конвертация без потери данных через MBR2GPT (Win10-11)

В Windows 10, начиная с билда 1703 (Creators Update) появилась встроенная утилита MBR2GPT, позволяющая выполнить конвертацию диска из MBR в GPT. Утилитой можно воспользоваться как при уже установленной ОС, так и на этапе установки или в среде восстановления.
MBR2GPT способно сконвертировать структуру разделов без потери данных, без необходимости удаления разделов, операционная система после конвертации продолжит запускаться, но уже в режиме UEFI.
Больше информации о MBR2GPT — на сайте Microsoft.
MBR2GPT имеет некоторые требования:
- На диске создано не более 3 основных разделов
- Расширенные разделы отсутствуют
- На диске должно быть свободное место для размещения основной и дополнительной таблицы GPT в начале и конце диска
- Хранилище данных конфигурации загрузки (BCD) в системном разделе содержит стандартную запись операционной системы, указывающую на системный раздел
- Если используется BitLocker или другие системы шифрования данных — перед конвертацией нужно отключить их
Алгоритм работы программы:
- Выполняется проверка совместимости диска для выполнения конвертации
- Если на диске отсутствует системный раздел EFI (ESP), он создается за счет свободного места на одном из существующих разделов (если места недостаточно, появится сообщение об ошибке “ cannot find room for the EFI system partition ”)
- Загрузочные файлы среды UEFI копируются на раздел EFI/ESP
- К диску применяются метаданные и таблица разделов GPT
- Обновляется конфигурация загрузчика BCD.
Система, на которой выполняется преобразование, должна поддерживать UEFI.
После преобразования диска в GPT необходимо будет настроить загрузку BIOS в режиме UEFI. Обычно для этого нужно найти параметр «Boot Mode» и перевести его из состояния «Legacy» в «UEFI».
Запуск конвертации из Windows
- Запускаем командную стоку от имени администратора (Пуск → Все программы → Стандартные или Win+R→cmd )
- (Опционально) Если дисков в компьютере больше одного, то заранее проверьте номер нужного накопителя командами
diskpartи затемlist disk. - Проверяем возможность конвертации командой
mbr2gpt.exe /disk:0 /validate /allowFullOS, где disk:0 — нужный нам диск. После базовых проверок мы должны получить ответ MBR2GPT: Validation completed successfully, либо MBR2GPT: Disk layout validation failed, что будет означать, что диск нельзя конвертировать, т.к. он не удовлетворяет условиям. - Теперь выполняем само преобразование командой
mbr2gpt.exe /convert /disk:0 /allowFullOSВ результате мы должны получить ответ программы Conversion completer successfully - Теперь можно перезагрузить систему и указать в биосе, что теперь систему надо загружать в UEFI-режиме.
Конвертация c потерей данных через командную строку
Данный способ также возможен как при уже установленной системе (но только не для системного диска), так и во время установки ОС (для любого диска).
При конвертации все данные на накопителе будут стерты.

- Открываем командную строку от имени администратора (Пуск → Все программы → Стандартные или Win+R→cmd). Если конвертацию нужно выполнить до установки ОС — нажмите сочетание клавиш Shift+F10 на шаге выбора языка, что откроет командную строку среды WinPE.
- Вводим команду
diskpart, а затем —list disk, чтобы отобразить список физических дисков, подключенных к компьютеру - Вводим команду
select disk N, где N — номер диска, для которого нужно совершить конвертацию - Вводим команду
clean, чтобы полностью очистить диск (все разделы и данные на них будут удалены) - Вводим команду
convert gpt, которая и выполнит преобразование диска в MBR. - Теперь командную строку можно закрыть. Если действия проводились до установки ОС — теперь можно продолжить установку в обычном режиме.
Через сторонний софт
Существует огромное количество как коммерческого, так и бесплатного или условно бесплатного программного обеспечения для работы с накопителями, в том числе и для конвертации структур разделов.
Перечислим лишь некоторый наиболее популярный софт:
- AOMEI Partition Assistant
- MiniTool Partition Wizard
- Acronis Disk Director
- EaseUS free Partition Master
- Paragon Hard Disk Manager
Как конвертировать GPT в MBR
Конвертация GPT в MBR востребована гораздо меньше, чем в обратную сторону. Обычно подобное преобразование требуется для старых ПК, либо для установки старых операционных систем.
К сожалению, преобразование средствами самой Windows возможно только с полной потерей данных на диске, поэтому заранее сохраните всю важную информацию. Преобразование без потери данных может выполнить некоторый сторонний софт, например Paragon Hard Disk Manager, EaseUS GPT to MBR Converter, Acronis Disk Director или Minitool Partition Wizard.
Конвертация через командную строку
Данный способ возможен как при уже установленной системе (но только не для системного диска), так и во время установки ОС (для любого диска).
Данным методом можно решить ошибку «Установка на диск невозможна. Выбранный диск имеет стиль разделов GPT» при установке WIN7.
При конвертации все данные на накопителе будут стерты.

- Открываем командную строку от имени администратора (Пуск → Все программы → Стандартные или Win+R→cmd). Если конвертацию нужно выполнить до установки ОС — нажмите сочетание клавиш Shift+F10 на шаге выбора языка, что откроет командную строку среды WinPE.
- Вводим команду
diskpart, а затем —list disk, чтобы отобразить список физических дисков, подключенных к компьютеру - Вводим команду
select disk N, где N — номер диска, для которого нужно совершить конвертацию - Вводим команду
clean, чтобы полностью очистить диск (все разделы и данные на них будут удалены) - Вводим команду
convert mbr, которая и выполнит преобразование диска в MBR. - Теперь командную строку можно закрыть. Если действия проводились до установки ОС — теперь можно продолжить установку в обычном режиме.
Конвертация через программу управления дисками
Этот способ требует установленной операционной системы и применим только для НЕ системных дисков. В процессе все данные на диске будут стерты.
- Нажимаем Win + R (или Пуск / Выполнить), вводим
diskmgmt.mscи жмем Enter - Открывается программа управления дисками, в нижней части выбираем интересующий нас накопитель и удаляем все разделы (тома) на диске. Для этого кликаем правой кнопкой по тому и в контекстном меню выбираем «удалить том»
- Когда на диске остается только незанятое пространство, кликаем правой кнопкой по названию диска в нижней части программы и в контекстном меню выбираем «Преобразовать в MBR-диск».
Решаем проблему «Установка Windows на данный диск не возможна. На выбранном диске находится таблица MBR-разделов. В системах EFI Windows можно установить только на GPT диск.
Это одна из самых частых проблем при установке Windows. Вызвана она тем, что накопитель, с которого осуществляется установка, загружен в UEFI-режиме, а диск, на который планируется установить систему, преобразован в MBR.
Существует 2 способа решения:
- Сконвертировать MBR в GPT и продолжить установку в UEFI-режиме.
- Перезагрузить ПК и в UEFI-BIOS поменять установленный способ загрузки с Legacy на EFI.
Первый способ предпочтительнее, однако если по каким-то причинам вам нужно сохранить диск в MBR — воспользуйтесь вторым.
Конвертируем диск из MBR в GPT прямо в программе установки Windows
В этом нам поможет утилита MBR2GPT, о которой мы уже говорили выше. Утилита может сконвертировать наш диск в GPT без потери данных.
Алгоритм действий такой:
- Прямо на экране установки на шаге выбора языка нажмите сочетание клавиш Shift+F10, что откроет командную строку среды WinPE
- (Опционально) Если дисков в компьютере больше одного, то заранее проверьте номер нужного накопителя командами
diskpartи затемlist disk. - Выполните команду
mbr2gpt /disk:0 /validateчтобы проверить возможность конвертации. - Ответом должно стать сообщение MBR2GPT: Validation completed successfully
- Выполните команду
mbr2gpt /disk:0 /convertдля конвертации диска в GPT. Ответом должно стать сообщение Conversion completer successfully - Теперь можно вернуться в окно установки, нажать кнопку Refresh в окне выбора дисков и начать установку Windows на выбранный раздел.
Установка в Legacy-режиме
Чтобы продолжить установку в Legacy-режиме, зайдите в биос и отключите режим EFI-загрузки для накопителя, с которого происходит установка. Убедитесь, что включен CSM (Compatibility Support Mode). Обычно данная опция находится на вкладке «Boot».
Также отключите «Secure Boot», если он присутствует и был включен до этого.
После этого перезагрузите ПК и заново начните установку Windows.
Вопросы и ответы
Есть ли разница для SSD: MBR или GPT? Какая структура разделов лучше подойдет твердотельным накопителям?
Значимой разницы в скоростях между SSD-накопителями в MBR и GPT вы не увидите. Однако поскольку SSD обычно используются с относительно современным железом, совместимым с UEFI, лучше отдать предпочтение GPT. GPT гораздо лучше подходит для современных систем и устройств хранения данных большой емкости. Сочетание GPT+UEFI наиболее удобно, кроме того, некоторые современные ОС (Win11) по умолчанию могут не захотеть устанавливаться на MBR-диск.
Содержание
- GPT или MBR: что лучше для Windows и SSD
- Зачем это нужно
- MBR диск
- GPT диск
- GPT или MBR — что лучше
- В заключение
- GPT или MBR — что это, какая технология лучше и что выбрать?
- Предыстория
- MBR — что это
- Процесс загрузки ОС
- Недостатки
- GPT — что это
- Особенности
- Этапы загрузки ОС
- Недостатки
- Сравнение структур разделов GPT и MBR
- Заключение
GPT или MBR: что лучше для Windows и SSD
GPT или MBR схема разделов для жесткого или SSD диска — что же выбрать, чтобы поставить систему? Что из них работает быстрее, лучше и стабильнее.
Именно такие вопросы возникают у большинства пользователей, которые начали переустанавливать Windows. Какую схему выбрать для своего компьютера и ноутбука.
В прошлом материале мы подробно рассмотрели, что нужно делать, если выбранный диск имеет стиль разделов GPT и система не ставится. Сейчас мы подробно разберем различия между GPT и MBR и стоит ли вообще менять одно на другое, когда устанавливаешь Windows на SSD или винчестер.
Зачем это нужно
Для того, чтобы вообще была возможность хранить данные на жестком или SSD-диске, необходимо, определить, как будет храниться на нем информация. Для этого нужно выбрать схему разделов — MBR или GPT. От нее будет зависеть структура хранения данных на диске, как будет делиться дисковое пространство, где будет располагаться загрузочная запись.
Т.е. схема разделов полностью определяет, как будут храниться данные на жестком/SSD или любом другом накопителе информации, типа флешек или SSD карт. Она нужна обязательно, чтобы была возможность вообще что-либо записать на накопитель.
Т.е. схема разделов полностью определяет, как будут храниться данные на жестком/SSD или любом другом накопителе информации, типа флешек или SSD карт. Она нужна обязательно, чтобы была возможность вообще что-либо записать на накопитель.
MBR диск
MBR (Master Boot Record) — стандарт определения структуры разделов на диске, который раньше был повсеместно распространен и до сих пор используется. Загрузочная запись располагается в начальном секторе диска. В ней записана таблица разделов — данные об их организации на накопителе и информация для БИОС, для начала загрузки ОС.
MBR преимущества:
- Совместимость с множеством операционных систем — с абсолютным большинством
- Работает действительно стабильно и проверен временем
- Работает и с BIOS, и с UEFI
- Работает с со всеми версия Windows и 32 бит, и 64 бит
MBR минусы
- Ограничение на 4 главных раздела. Но можно сделать один из них расширенным и делать подразделы уже на нем, но это не всегда удобно
- Один раздел не может быть более 2 терабайт размером, так как, используется 32 бита для записи его длины, выраженной в секторах
- При его повреждении первого сектора — весь накопитель становится нечитаемым, так как, там хранится загрузочная запись с информацией обо всей структуре
- Нет мониторинга проблем в работе и тяжело понять были ли повреждены данные
GPT диск
Стиль разделов GPT (GUID Partition Table) — современный стандарт определения структуры разделов на диске. Гибкий, без ограничений на количество создаваемых разделов и их размера — обычно их определяет операционная система. Создавался компанией Intel специально для UEFI на замену BIOS. Применяются идентификаторы GUID для построения структуры.
Главная загрузочная запись располагается во втором секторе, а в первом хранится, также MBR-запись. Сделано это в целях защиты, чтобы система не подумала, что накопитель пустой, и чтобы была совместимость со старыми версиями ОС (не всегда она есть).
GPT преимущества:
- GPT хранит таблицу разделов в начале и в конце диска — при повреждении одной из них, всегда есть копия для восстановления
- Нет ограничения на количество разделов — задается операционной системой
- GPR хранит CRC информацию контрольной суммы для заголовка и таблицы, что позволяет обнаруживать в них ошибки и исправлять
- Мониторит накопитель на наличие проблем и по возможности позволяет системе исправить их
- Практически неограниченный размер для томов
- Есть собственный мультизагрузчик
GPT минусы:
- Не все ОС поддерживают
- Работает с 64-битной Windows и только
- Работает только с UEFI
GPT или MBR — что лучше
Для домашнего использования на SSD или жестком диске обычному пользователю разницы практически нет. Скорость загрузки будет такой же, все будет работать одинаково и там, и там. Если у вас нет SSD или винчестера более 2 терабайт размером, можете смело ставить систему на MBR.
Поэтому, не стоит особо переживать правильную ли схему вы выбрали или собираетесь выбрать. Да, у ГПТ есть преимущества с максимальным размером разделов, их количеством и возможностью восстановления данных при их повреждении. Но, не у всех на данный момент есть и 1 терабайтные SSD, а именно на них сейчас ставится система.
Интересно! Если у вас установлено два накопителя в компьютере или ноутбуке, к примеру, один SSD, а другой просто жесткий диск — у них могут быть разные схемы. GPT или MBR как узнать, что сейчас на диске, мы рассмотрели в отдельном материале.
В заключение
Если устанавливаете систему на новый компьютер, то, несомненно, переходите на GTP, если просто переустанавливаете систему, то особого смысла делать это просто нет.
GPT или MBR — что это, какая технология лучше и что выбрать?
GPT — это новый стандарт, который вытесняет MBR. Какая технология лучше для работы жесткого диска — этим вопросом задаются компьютерные специалисты и пользователи ПК, которые устанавливают новый жесткий диск в системе. По сути, на смену старой технологии MBR пришла новая GPT и казалось бы, что ответ на вопрос «GPT или MBR что лучше?» очевиден. Но не стоит опережать события. Не всегда «новоиспеченное» во всем и сразу заменяет «хорошо отшлифованное старое».
Предыстория
Для хранения информации нужен носитель. В компьютерах для этих целей на протяжении нескольких десятков лет, да и по сей день, используется жесткий диск. Операционные системы (ОС) также записаны на этом носителе информации. Для того, чтобы ПК смог запустить ОС, сперва ему потребуется найти логический диск, на котором она находится.
Поиск осуществляется с помощью базовой системы ввода-вывода (basic input/output system, сокращенно BIOS), в этом ей помогает MBR.
MBR — что это
MBR (Master Boot Record) в переводе на русский «Главная загрузочная запись» — это первый сектор (самые первые 512 байт участка памяти) носителя информации (будь то жесткий диск (HDD) или твердотельный накопитель (SSD)). Предназначен MBR для нескольких функций:
- Содержит код и данные (446 байт — начальный загрузчик) которые необходимы BIOS, для начала загрузки ОС.
- Содержит информацию о разделах жесткого диска (4 первичных раздела по 16 байт каждый). Эта информация называется таблица разделов (Partition Table).
- Стража (0xAA55, размер — 2 байта).
Процесс загрузки ОС
Загрузка операционной системы после включения компьютера — многоступенчатый процесс. Большинство ПК на сегодняшний день подготавливают свою аппаратную часть к работе с помощью прошивки BIOS. Во время старта BIOS инициализирует системные устройства, затем ищет загрузчик в MBR первого устройства хранения (HDD, SDD, DVD-R диск или USB-накопитель) или на первом разделе устройства (поэтому, для того чтобы выполнить загрузку с другого накопителя, нужно поменять приоритет загрузки в BIOS).
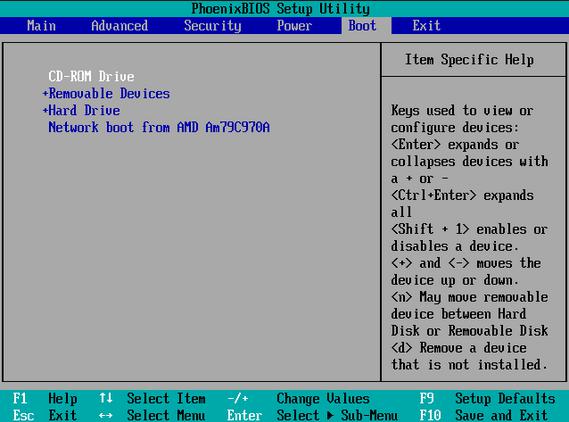
Далее BIOS передает управление загрузчику, который считывает информацию из таблицы разделов и готовится загрузить ОС. Завершает процесс наш страж — специальная сигнатура 55h AАh, которая идентифицирует главную загрузочную запись (загрузка ОС началась). Сигнатура находится в самом конце первого сектора, в котором расположен MBR.
Недостатки
Технология MBR впервые была применена в 80-х годах еще в первых версиях DOS. По прошествии времени MBR была отшлифована и обкатана со всех сторон. Она считается простой и надежной. Но при росте вычислительных мощностей, выросла и потребность в больших объемах памяти носителей. С этим возникли сложности, так как технология MBR поддерживает работу накопителей объемом только до 2,2 ТБ. Также, MBR не может поддерживать более 4 основных разделов на одном диске.
Если же необходимо создание, к примеру, 6 разделов то потребуется превращать один из разделов в расширенный и делать из него 3 логических раздела. Для таких целей используется технология EBR — расширенная загрузочная ось. Это не совсем удобно, поэтому требовалась новая концепция, которая сможет исправить недочеты предшественницы. И она появилась в новой технологии под названием GPT.
GPT — что это
GPT (GUID Partition Table) — новый стандарт размещения таблиц разделов на носителе информации. Он является частью расширяемого микропрограммного интерфейса (Extensible Firmware Interface, EFI), разработанного компанией Intel, чтобы заменить BIOS. В процессе наработок, новый тип прошивки стал называться Unified Extensible Firmware Interface (UEFI). Одной из главных целей UEFI — стало создание нового способа загрузки ОС, который отличается от обычного загрузочного кода MBR.
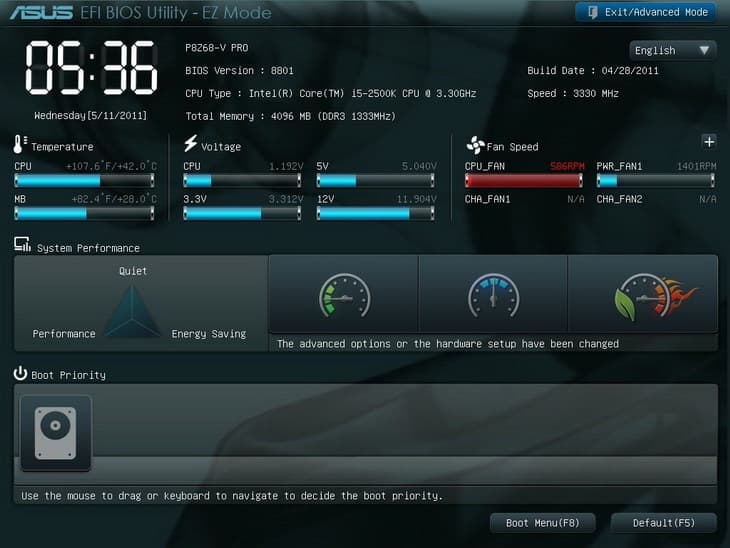
Особенности
GPT расположен в начале жесткого диска, так же как и MBR, только не в первом, а во втором секторе. Первый сектор по прежнему остается зарезервированным для MBR, которая также может быть в дисках GPT. Это сделано в целях защиты и для того, чтобы была совместимость со старыми ОС. В целом структура GPT схожа с предшественницей, за исключением некоторых особенностей:
- GPT не ограничивает свой объем в одном секторе (512 байт).
- Для таблицы разделов в Windows резервируется 16 384 байт (если используется сектор в 512 байт, то по подсчетам доступно 32 сектора).
- GPT имеет функцию дублирования — оглавление и таблица разделов записаны в начале и в конце диска.
- Количество разделов не ограничено, но технически сейчас существует ограничение в 2 64 раздела из-за разрядности полей.
- Теоретически GPT позволяет создавать разделы диска (при размере сектора в 512 байт; если размер сектора больше, то и размер раздела больше) размером до 9,4 ЗБ (это 9,4×10 21 байт; чтобы лучше представлялось, размер раздела носителя информации мог бы иметь такой объем, как вмещают в себя 940 миллионов дисков по 10 ТБ каждый). Этот факт сметает на нет проблему ограничения носителей информации в 2,2 ТБ под управлением MBR.
- GPT позволяет назначить разделам уникальный 128-битный идентификатор (GUID), имена, атрибуты. Благодаря использования стандарта кодирования символов юникод, разделы могут быть названы на любом языке и сгруппированы по папкам.
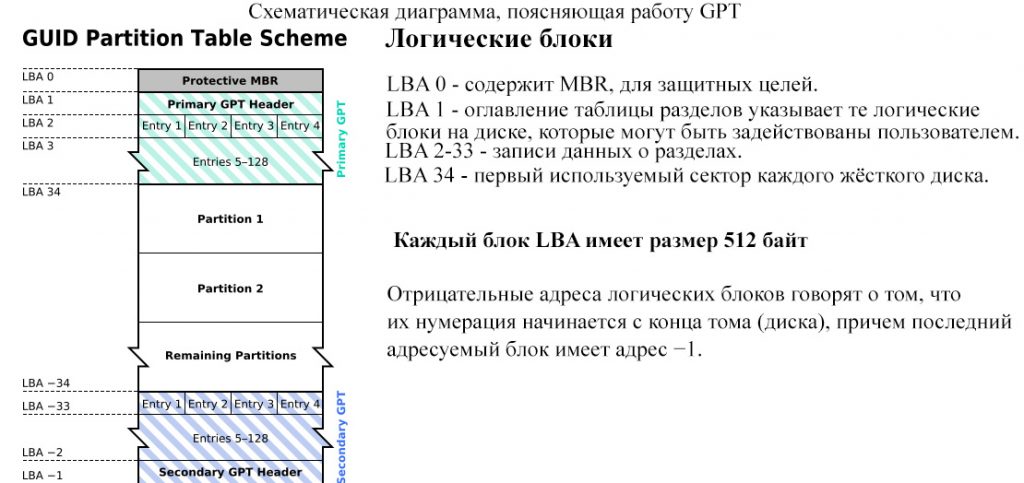
Этапы загрузки ОС
Загрузка ОС происходит совсем не так, как в BIOS. UEFI не обращается для загрузки Windows к коду MBR, даже если он есть. Вместо этого используется специальный раздел на винчестере, который называется «EFI SYSTEM PARTITION». В нем располагаются файлы, которые необходимо запустить для загрузки.
Загрузочные файлы хранятся в директории /EFI/ /. Это значит, что UEFI имеет собственный мультизагрузчик, который позволяет в разы быстрей определять и загружать нужные приложения (в BIOS MBR для этого требовались сторонние программы). Процесс загрузки UEFI происходит следующим образом:
- Включение компьютера → проверка аппаратного обеспечения.
- Загружается прошивка UEFI.
- Прошивка загружает диспетчер загрузки, который определяет, с каких дисков и разделов будут загружены UEFI приложения.
- Прошивка запускает UEFI приложение с файловой системой FAT32 раздела UEFISYS, как это указано в загрузочной записи менеджера загрузки микропрограммы.
Недостатки
Недостатки у GPT имеются, и самый ощутимый из них — нет поддержки технологии в предшевствующих устройствах, использующих прошивку BIOS. ОС семейства Windows умеют различать и работать с GPT разделом, но не все могут с него загрузится. Приведу наглядный пример в таблице.
| Операционная система | Разрядность | Чтение, запись | Загрузка* |
| Windows 10 | x32 | + | + |
| x64 | + | + | |
| Windows 8 | x32 | + | + |
| x64 | + | + | |
| Windows 7 | x32 | + | — |
| x64 | + | + | |
| Windows Vista | x32 | + | — |
| x64 | + | + | |
| Windows XP Professional | x32 | — | — |
| x64 | + | — |
* — загрузка Windows с GPT раздела возможна лишь при использовании прошивки UEFI.
Также, среди недостатков GPT можно выделить:
- Невозможно назначить имя всему диску, как отдельным разделам (есть только свой GUID).
- Идет привязка раздела к его номеру в таблице (сторонние загрузчики ОС предпочитают использовать номер вместо имен и GUID).
- Дубликаты таблиц (Primary GPT Header и Secondary GPT Header) строго ограничены в количестве 2 штук и имеют зафиксированные позиции. В случае повреждения носителя и наличия ошибок, этого может быть недостаточно для восстановления данных.
- Эти 2 копии GPT (Primary и Secondary GPT Header) взаимодействуют друг с другом, но не позволяют удалить и перезаписать контрольную сумму в случае, если она в одной из копий не верна. Это значит, что не предусмотрена защита от плохих (битых) секторов на уровне GPT.
Наличие таких недочетов показывает, что технология недостаточно совершенна и над ней еще нужно работать.
Сравнение структур разделов GPT и MBR
Хоть и концепции MBR и GPT достаточно отличаются друг от друга, постараюсь сравнить их в общих чертах.
| Концепция | MBR | GPT |
| Прошивка | Работает с BIOS и UEFI | Работает только с UEFI |
| Загрузка ОС | Работает со всеми ОС Windows | Работает с 32-x и 64-x битными версиями Windows 8 и выше, 64-x битными версиями Vista и 7. |
| Чтение и запись | Все ОС | Работает с ОС, начиная от Vista и выше, 64-х битный XP Professional |
| Количество разделов | Ограничен, 4 | Практически, не ограничено (2 64 ) |
| Объем раздела | Ограничено до 2,2 ТБ | Практически, не ограничено (9,4×10 9 ТБ) |
| Собственный мультизагрузчик | Нет | Есть |
Также наглядно сравните загрузку ОС посредством старой и новой технологии.
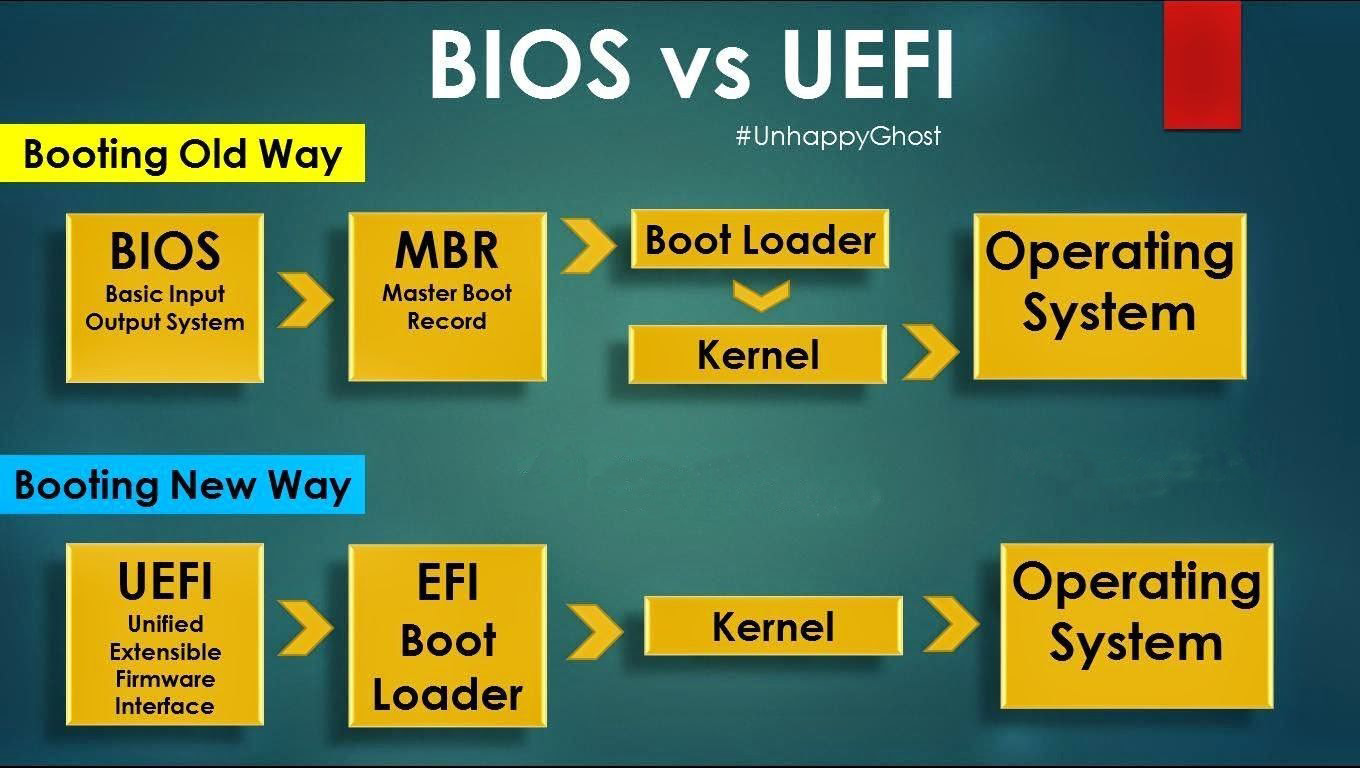
Заключение
Прежде чем решить, что лучше GPT или MBR, поставьте перед собой следующие вопросы:
- Я буду использовать диск с нужным мне разделом для хранения данных или как системный для загрузки Windows?
- Если как системный, то какую Windows я буду использовать?
- На моем компьютере стоит прошивка BIOS или UEFI?
- Объем моего жесткого диска менее 2 ТБ?
Ответив на эти вопросы после прочтения статьи вы определитесь, какая технология лучше в данный момент именно для вас.
MBR vs. GPT, which one is better, and what is the difference between GPT and MBR? In this post, we will explain these 2 aspects in detail. And we will tell you how to initialize them to MBR or GPT without data loss with a piece of professional partition manager — MiniTool Partition Wizard.
Note: this post is much related to Windows rather than Mac OS X, Linux, or any other OS.
When adding a brand new HDD or SSD to computer, you are always asked to initialize the disk along with 2 options:
- MBR (Master Boot Record)
- GPT (GUID Partition Table)
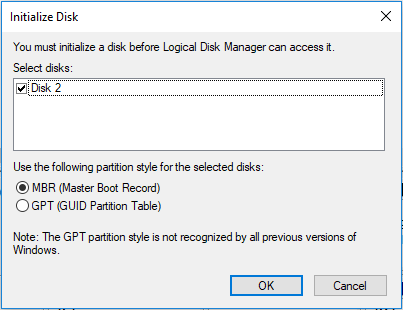
Nevertheless, many people have no idea of this issue so that they have to be hesitating when making a choice between MBR and GPT, and they eagerly hope someone could tell them master boot record vs. GUID Partition Table, which one is better or which one they should choose.
Are you troubled by such an issue? If yes, this post is what you are looking for, which clearly introduces the exact difference between MBR and GPT as well as shows how to choose the most proper one for your own HDD and how to set MBR or GPT for your SSD.
MBR vs. GPT: What’s Their Difference
MBR stands for Master Boot Record while GPT represents GUID Partition Table, and they are 2 partitioning schemes for HDD, SSD and removable devices.
To know what partitioning scheme your hard disk is employing, just download and install MiniTool Partition Wizard, which is a free partitioning software to help users explore disk/partition properties, initialize disk (to MBR or GPT), enlarge a partition, change partitioning scheme between MBR and GPT, convert file system between FAT32 and NTFS, and so on.
MiniTool Partition Wizard FreeClick to Download100%Clean & Safe
Then, launch the freeware to get the main window:
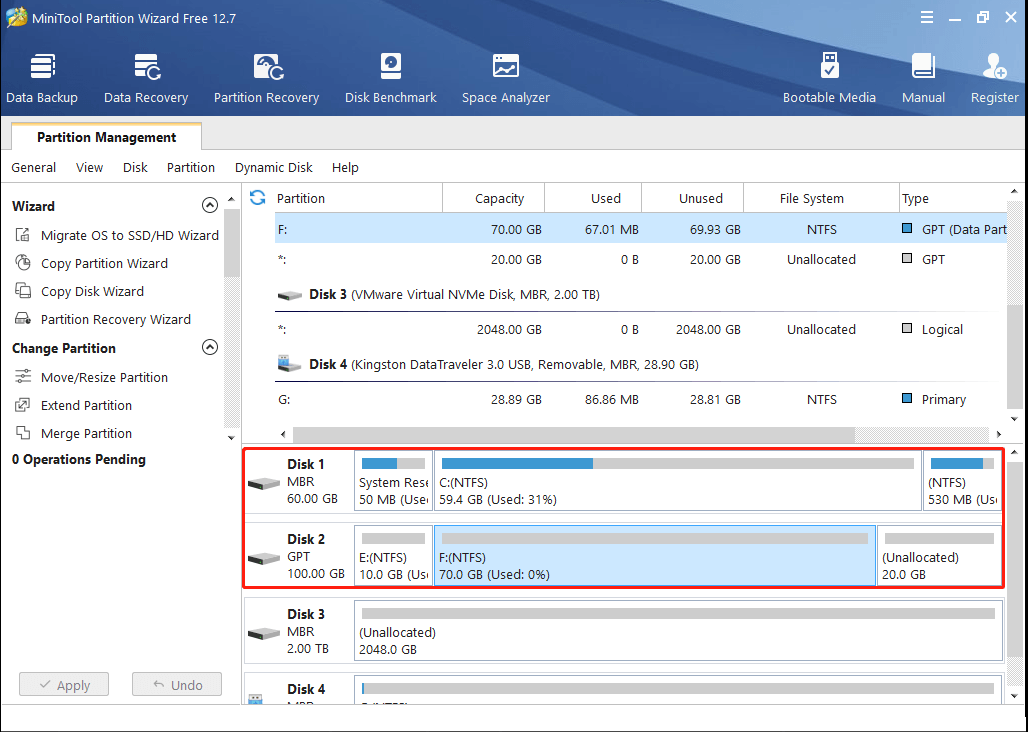
From the screenshot you can see I have 2 disks: one MBR and one GPT.
Since MBR and GPT are partitioning schemes, they are doing the same thing: manage how partitions are created and organized on a hard disk, but they differ from each other in many aspects.
Let’s see the following paragraphs to learn some information about MBR vs. GPT.
Firstly, MBR and GPT Were Introduced in Different Time
MBR was introduced with IBM PC DOS 2.0 in March 1983 and it is used till now. However, GPT was developed in the late 1990s as part of what eventually became UEFI, and it becomes popular just in recent years.
Secondly, MBR and GPT Have Different Structures
MBR consists of 3 parts, including master boot code, a partition table for the disk, and disk signature. A partition table can hold maximum number of 4 entries for primary partitions in Windows.
However, a GUID Partition Table is composed of a Protective MBR which is used in a way that prevents MBR-based disk utilities from misrecognizing and possibly overwriting GPT disks, a primary GUID partition table header which records its own size and location and the size and location of the secondary GPT header, a primary GUID Partition Entry Array, a backup GUID Partition Entry Array, and a backup GUID Partition Table Header. A GUID partition table could contain up to 128 partition entries in Windows.
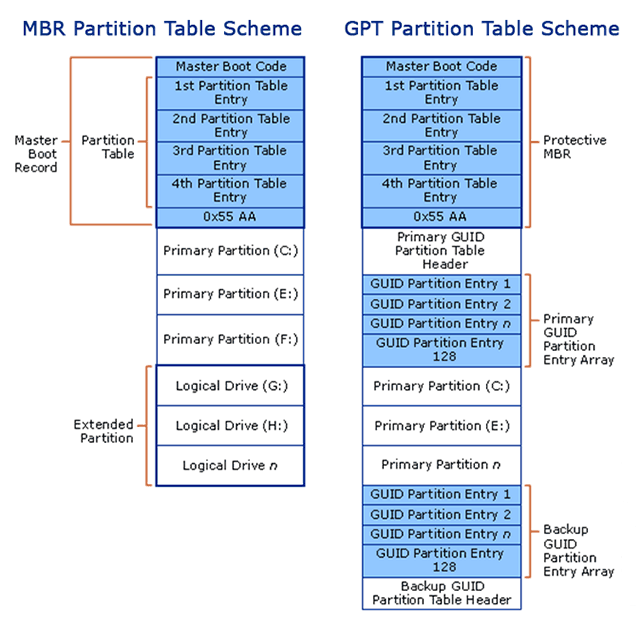
This chart comes from https://www.schoonepc.nl/instal/partition.html
From the above, you can know a major difference between MBR and GPT, which are the primary partition number on the HDD or SSD. So, if you choose to set MBR or GPT for SSD.
Thirdly, Supports on Disk Capacity and Partition Amounts Are Different
Support on Partition Amounts
Since an MBR partition table can hold 4 primary partition entries at most, you are only allowed to create the maximum number of 4 primary partitions on an MBR disk. If you want to create more partitions, you have to create an extended partition where lots of logical partitions could reside. However, a logical partition can’t be set active.
Top Recommendation: Fix – Disk Already Contains Maximum Number of Partitions Error
On the contrary, a GPT disk theoretically allows an almost unlimited number of partitions, but Windows implementation restricts it to 128 partitions. Each partition on GPT can function like a primary partition on MBR disk.
Support on Disk or Partition Capacity
You can only use 2TB or 16TB of a hard disk’s capacity no matter how large the disk is, if you initialize it to MBR. If the disk is using the traditional 512B sector, you can only use 2TB. If it is using 4Kn (4K native) sector, you can use 16TB.
However, a GPT disk can be up to 2^64 logical blocks in length, and logical blocks could be 512 bytes or 4K in size. Therefore, a GUID partition table disk can grow to a very large size compared with MBR partition table disks. Actually, there is no need to talk about disk or partition capacity limit of GPT since there will be no hard disk exceeding the limit in a very long time.
Fourthly, MBR Differs from GPT in Compatibility
All current Windows operating systems can use GPT partitioned disks for data, such as Windows 7, Windows 8, Windows 10, Windows Server 2008, Windows Server 2012, and Windows Server 2016, but only their 64 bit versions support booting from GPT disk when UEFI boot mode is supported and enabled.
In addition, the 32 bit version of Windows XP can only see the Protective MBR, and even the 64 bit version can use GPT disk for data only.
At Last, They Have Different Boot Mode
If motherboard of your computer supports Legacy boot only, you can only boot Windows from MBR disk. To install Windows on GPT disk under this mode, you’ll receive the error message “Windows cannot be installed to this disk. The selected disk is of the GPT partition style“.
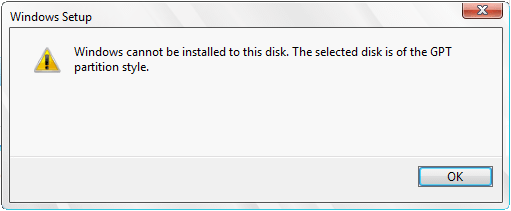
Or Windows won’t start if it is already installed on GPT disk under Legacy boot mode.
However, if motherboard of your computer supports UEFI boot only, you can only start Windows from GPT disk. To install Windows on MBR disk, you’ll receive the error message “Windows cannot be installed to this disk. The selected disk has an MBR partition table. On EFI systems, Windows can only be installed to GPT disk”.
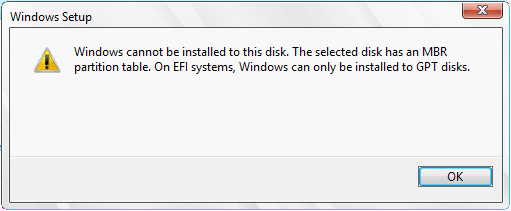
Similarly, Windows will be unbootable if it is already installed on MBR disk in UEFI boot mode.
But luckily, current motherboards support both Legacy boot and UEFI boot, so you only need to enable the CSM (Compatibility Support Module) in BIOS when you want to boot Windows from both MBR disk and GPT disk, or enable UEFI when you want to boot from GPT disk, or enable Legacy BIOS while you plan to boot from MBR disk.
In addition, even if your motherboard supports one boot mode only, you can still find solutions from the article Windows Cannot Be Installed to a Disk? Here Are Solutions.
Click to Tweet
Then, let’s talk about which partitioning scheme is better, MBR or GPT.
MBR vs. GPT: Which One Is Better or Which One to Choose
Please read all contents in this part and then choose the most proper partitioning scheme for your SSD, HDD, or even removable device.
GPT is better if you are planning to create more than 4 partitions.
We have said an MBR disk can hold 4 primary partitions at most while a GPT disk supports up to 128 primary partitions in Windows, so you can choose GPT if you want more partitions.
Note: A dynamic disk also supports up to 128 partitions, so you can choose either Dynamic Disk or GPT disk if you demands for more partitions only.
But note on dynamic disk Windows can only be installed to a volume that was converted from a basic partition and retained an entry in the partition table. Simple volumes converted from basic partitions do not have an entry in the partition table unless they were system or boot volumes prior to conversion. This information is required to perform fresh installations of on dynamic volumes.
GPT is better than MBR if your hard disk is larger than 2TB.
Since you can only use 2TB of space from a 512B sector hard disk if you initialize it to MBR, you’d better format your disk to GPT if it is larger than 2TB. But if the disk is employing 4K native sector, you can use 16TB space.
Tip: even if your MBR disk is saving data, you still have a chance to convert it to GPT without data loss. Detailed steps will be introduced in the last part of this post.
GPT is better if you seek for security.
GPT disks use primary and backup partition tables for redundancy and CRC32 fields for improved partition data structure integrity, so you can choose this partitioning scheme if you value data security.
Choose GPT rather than MBR for your system disk if UEFI boot is supported.
Compared with booting from MBR disk, it’s faster and more stable to boot Windows from GPT disk so that your computer performance could be improved, which is largely due to the design of UEFI. Please remember to enter your computer’s BIOS and enable UEFI boot if it isn’t.
Choose MBR for system disk if your motherboard doesn’t support UEFI boot.
Under Legacy boot mode, you can only initialize your system disk to MBR if you want Windows bootable.
Choose MBR as system disk if you have a 32 bit Windows to install.
Only 64 bit version of Windows can boot from GPT disk.
Choose MBR for system disk if you are still using the very old Windows OS.
If you are running Windows XP or older systems, MBR is the only choice for system disk even if it is a 64 bit system. If not, Windows will be unbootable or cannot be installed.
Click to Tweet
Well, knowing the differences between MBR and GPT, how can you initialize GPT or MBR for SSD or HDD, or convert a disk that already saves data between MBR and GPT without losing data? These are what we will talk in the following part.
MBR vs. GPT: How to Initialize or Convert Disk Without Data Loss
How to Initialize Disk to MBR or GPT
It’s very easy to initialize a MBR or GPT for SSD or HDD, which could be done in both Windows Disk Management and MiniTool Partition Wizard.
MiniTool Partition Wizard FreeClick to Download100%Clean & Safe
In Disk Management:
Press on Win and R key to open Run and type diskmgmt.msc to launch Disk Management. Then, you’ll be asked to initialize the newly added hard disk, where you can choose either MBR or GPT.
In MiniTool Partition Wizard:
Launch the program to get its main window:
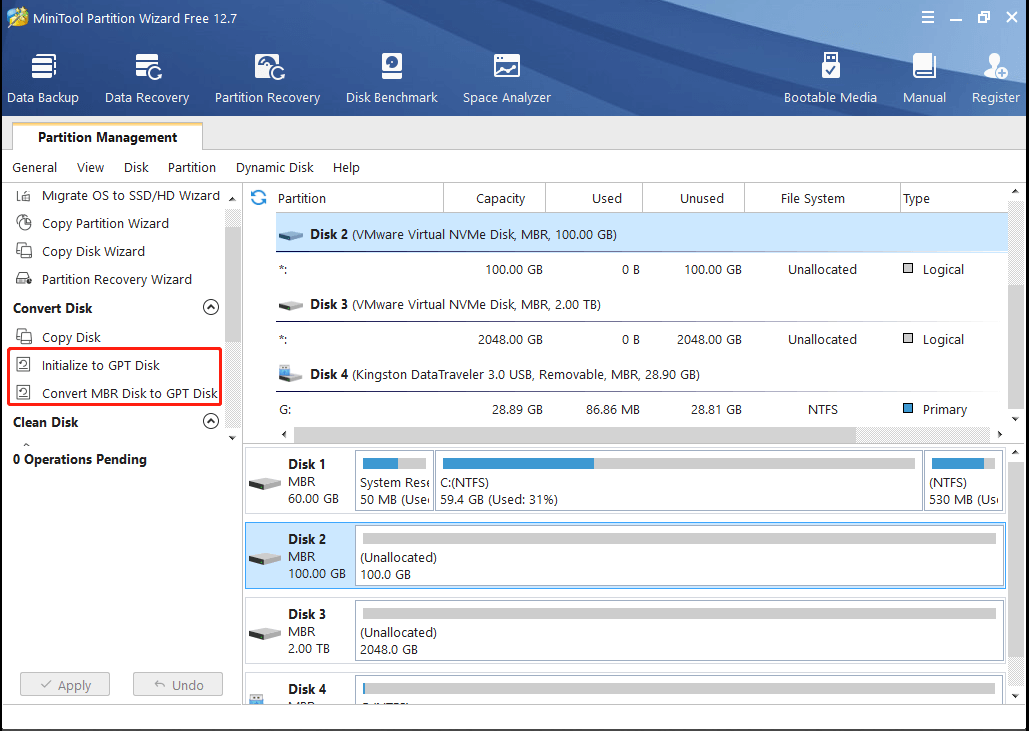
MiniTool Partition Wizard initializes the newly added disk to MBR by default, but you can select the disk and choose “Initialize to GPT Disk” or “Convert MBR Disk to GPT Disk” feature from the left action panel to convert the disk to GPT if you want GPT.
At last, click Apply” button to perform the change.
But what if the disk has been saving lots of data?
How to Convert Disk to MBR or GPT without Data Loss
In Disk Management:
In this case, if you also turn to Disk Management, you’ll need to backup important files, and then delete all existing partitions. If not, the option “Convert to GPT Disk” or “Convert to MBR Disk” will be grayed out:
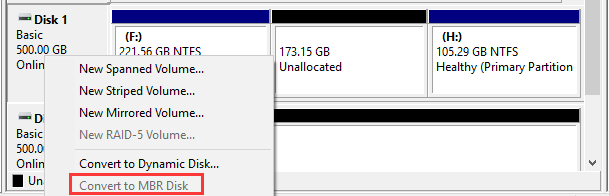
Note: if you want GPT disk just for creating more partitions, converting MBR disk to dynamic disk is better than converting to GPT, because the former doesn’t require deleting partitions. But if you want to break the 2TB limit or pursue other features of GPT, convert it to GPT.
In MiniTool Partition Wizard:
Alternatively, you can use MiniTool Partition Wizard to do the conversion, which can keep your data and partition intact.
MiniTool Partition Wizard FreeClick to Download100%Clean & Safe
Firstly, launch the program to get its main window:
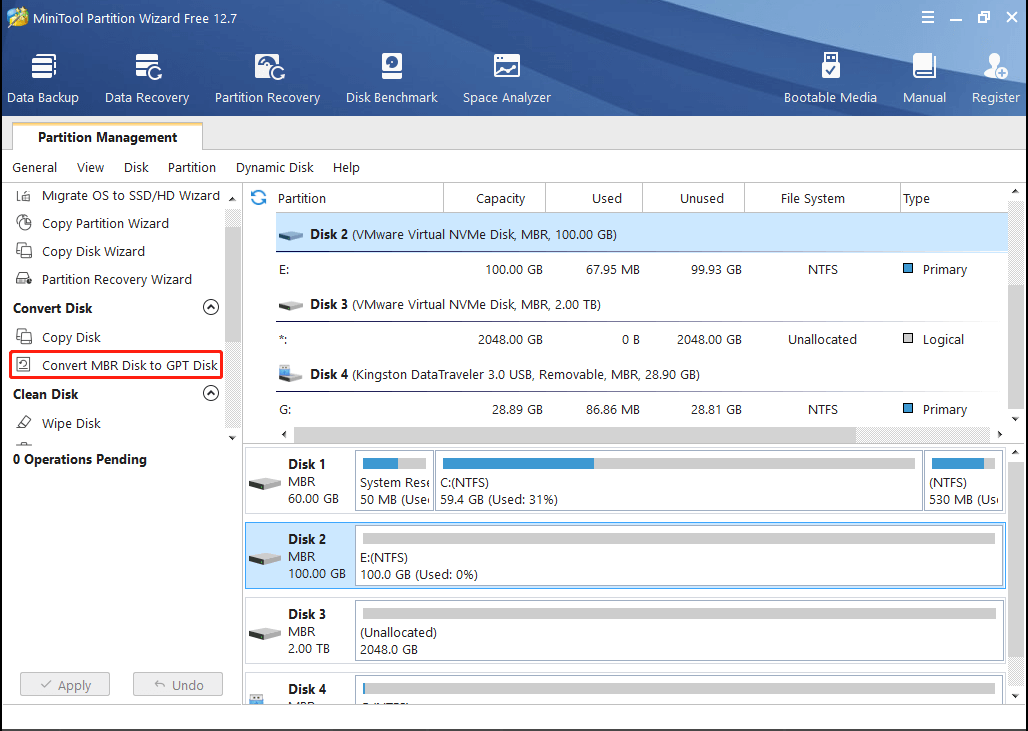
Then, select the MBR or GPT disk that you want to convert, and choose “Convert MBR Disk to GPT Disk” or “Convert GPT Disk to MBR Disk” from the left action panel.
At last, click Apply” button to execute the change.
Note: MiniTool Partition Wizard is also capable of converting system disk from MBR to GPT with keeping Windows bootable, but converting system disk to GPT should be on the basis that UEFI boot is supported and enabled in your BIOS.
Bottom Line
Now, all information about MBR vs. GPT is told to you and you would know which partitioning scheme is better to choose. It’s time to initialize GPT or MBR for SSD or HDD or convert old HDD/SSD between MBR and GPT based on the actual needs.
Should you have any questions, feel free to leave us messages in Comments part or send us an email to [email protected].
MBR VS GPT FAQ
Is GPT or MBR better?
MBR (Master Boot Record) and GPT (Guide Partition Table) are two different styles that help the system to manage your disk partitions. MBR is a disk partition standard began operating in 1983 and is still functional today. MBR disk has good compatibility and it is compatible in most operating systems.
The MBR format disk has some limitations. It is only capable of handling disks of up to 2TB and supports only 4 primary partitions. However, on GPT disk, you can have more than four primary partitions on each disk, which can be up to 128 partitions.
What is the difference between MBR and GPT?
MBR and GPT are two different ways to store the partition information on a hard drive. MBR and GPT disks have some differences and limitations. For MBR disk, it can only work with the disk up to 2TB and supports up to four primary partitions. However, the capacity of GPT disk can be larger and up to 128 partitions can be created. Windows can only boot from GPT on UEFI-based computers running a 64-bit version of Windows 10, 8, 7 Vista and corresponding Server editions.
Should my SSD be MBR or GPT?
In general, the legacy BIOS only supports MBR, but the UEFI supports MBR and GPT. So, when selecting the MBR or GPT disk, you can take the OS support into consideration. All operating systems can be installed on the MBR disk. However, all Windows versions can use GPT partitioned disk to store data, but booting is only supported for 64-bit editions on UEFI-based systems.
Should I choose MBR or GPT?
If your disk is more than 2TB and you want to manage more than 4 primary partitions on a hard disk, you can choose to format the disk to GPT. When selecting MBR or GPT, you also need to check whether your computer uses BIOS or UEFI. BIOS only supports the MBR, but the UEFI supports the MBR and GPT.
