GPSVC, or Group Policy Client Service, is an essential component of the Windows operating system that manages user and computer settings in an Active Directory environment. It ensures that the policies set by network administrators are applied correctly to the relevant users and computers. In this article, we’ll guide you through the steps to troubleshoot and resolve common issues with GPSVC.
Step by Step Tutorial on Troubleshooting GPSVC
Before diving into the troubleshooting steps, it’s important to understand that following these instructions will help you diagnose and fix issues that might be preventing GPSVC from functioning correctly. This could involve restarting the service, checking for updates, or tweaking registry settings.
Step 1: Verify the GPSVC is Running
Check if the GPSVC is running on your system.
To do this, open the Services application by typing ‘services.msc’ into the Start menu. Scroll down the list of services to find the ‘Group Policy Client’ and see if its status is ‘Running’. If it isn’t, right-click on it and select ‘Start’.
Step 2: Check for Windows Updates
Ensure your system is up to date with the latest Windows updates.
Open the Settings application, go to ‘Update & Security’, and check for updates. Install any pending updates and restart your computer to ensure all new configurations are applied.
Step 3: Reset the GPSVC
Sometimes, resetting the GPSVC can resolve underlying issues.
Open the Command Prompt as an administrator by typing ‘cmd’ into the Start menu, right-clicking on the Command Prompt application, and selecting ‘Run as administrator’. Then, type ‘gpupdate /force’ to force an update of the group policy settings.
Step 4: Edit the Registry
For more persistent issues, editing the Windows Registry might be necessary.
Open the Registry Editor by typing ‘regedit’ into the Start menu. Navigate to ‘HKEY_LOCAL_MACHINESYSTEMCurrentControlSetServicesgpsvc’ and verify that the registry keys related to GPSVC are correctly configured. Be extremely cautious when editing the Registry, as incorrect changes can destabilize your system.
Step 5: Check for Conflicting Software
See if any software installed on your system might be conflicting with GPSVC.
Check your installed programs and features to see if any recently installed software could be causing issues with GPSVC. If you find any suspects, try temporarily disabling or uninstalling them to see if the problem resolves.
After completing these steps, your GPSVC should be up and running correctly. It might take some time for all the changes to take effect, especially if your system had to be updated or if you had to make extensive registry changes.
Tips for Maintaining GPSVC
Maintaining the Group Policy Client Service is crucial for a smooth and secure operating experience. Here are some tips to keep in mind:
- Regularly check for Windows updates and keep your system up to date.
- Avoid making unnecessary changes to the system registry.
- Be aware of any software installations that might affect system services.
- Keep your antivirus software updated to prevent malware that could interfere with GPSVC.
- Consider creating a system restore point before making significant changes to your system.
Frequently Asked Questions
What is GPSVC?
GPSVC is the Group Policy Client Service that manages the application of group policy settings for users and computers in an Active Directory environment.
Why might I need to troubleshoot GPSVC?
You might need to troubleshoot GPSVC if you are experiencing issues with the application of group policies or if the service is not running correctly.
Can I disable GPSVC?
It’s not recommended to disable GPSVC as it is a critical service for applying group policy settings. Doing so could result in an unstable system and security vulnerabilities.
What should I do if the GPSVC is not listed in the services application?
If GPSVC is not listed, it’s possible that your system is severely corrupted or has been modified by malware. In this case, consider performing a system restore or reinstalling Windows.
Can I manually start GPSVC if it’s not running?
Yes, you can manually start GPSVC by right-clicking on the service in the services application and selecting ‘Start’.
Summary
- Verify the GPSVC is running
- Check for Windows updates
- Reset the GPSVC
- Edit the Registry
- Check for conflicting software
Conclusion
Troubleshooting GPSVC can seem daunting, but it’s a valuable skill to have up your sleeve when you’re managing a network or trying to keep your own computer running smoothly. By following the steps outlined above, you can identify and fix common issues that may be plaguing this critical service. Remember, your computer is like a car; it needs regular maintenance and updates to continue operating at peak performance. So keep an eye on GPSVC and don’t hesitate to dive into troubleshooting if something seems amiss. With this guide, you should now have all the tools you need to ensure that your Group Policy Client Service stays in tip-top shape. Happy computing, and may your GPSVC always run as smoothly as a well-oiled machine!
Matt Jacobs has been working as an IT consultant for small businesses since receiving his Master’s degree in 2003. While he still does some consulting work, his primary focus now is on creating technology support content for SupportYourTech.com.
His work can be found on many websites and focuses on topics such as Microsoft Office, Apple devices, Android devices, Photoshop, and more.
Ever notice how your smartphone just works? Or how your work laptop magically configures itself when you connect to the company network? It’s easy to take these things for granted, but behind the scenes, a whole city of tiny digital workers are making it all happen. Just like your city needs garbage collectors and street cleaners to function smoothly, your computer relies on background services to do its thing. One such unsung hero in the Windows world is GPSVC, the Group Policy Service. Let’s pull back the curtain and see what this often-overlooked service is all about.
Defining GPSVC
GPSVC, short for Group Policy Service, is a core component of the Windows operating system. Its primary function is to process and apply Group Policy settings. Think of Group Policy as a set of rules and configurations that dictate how user accounts and computer accounts behave within a network environment. These settings can control everything from password complexity requirements to which software is installed on a computer.
GPSVC is like the foreman on a construction site, ensuring everyone follows the blueprint. It operates primarily during startup, but also periodically in the background, making sure your computer’s settings are always in line with the defined Group Policies. As part of the boot process, GPSVC fetches the relevant policy settings from the domain controller (in a networked environment) or the local system (in a standalone environment) and applies them to the computer and user accounts.
The Architecture of GPSVC
The architecture of GPSVC is deeply intertwined with the Windows security and network infrastructure. It doesn’t work in isolation; it’s a team player.
-
Interaction with Local Security Authority (LSA): GPSVC relies on the LSA to authenticate users and computers when connecting to a domain. This authentication is crucial because it verifies the identity of the client before applying any group policies.
-
Interaction with the Group Policy Client: The Group Policy Client is the overarching component that manages the processing of Group Policy. GPSVC is essentially one of its key modules, responsible for the actual application of the settings.
-
Retrieval of Group Policy Objects (GPOs): GPSVC retrieves GPOs from a domain controller (if the computer is part of a domain) or from the local system. These GPOs are stored as files and folders in a specific format.
[Here, you would ideally insert a diagram or flowchart illustrating the interaction of GPSVC with other components like LSA, Domain Controller, and the Group Policy Client.]
A little story: I remember once troubleshooting a network issue where users were inexplicably locked out of certain applications. After hours of digging, we discovered a corrupted Group Policy Object that was preventing the GPSVC from correctly applying permissions. Once we fixed the GPO, everything went back to normal. It was a stark reminder of how crucial a role GPSVC plays, even when it’s working quietly in the background.
Real-World Applications of GPSVC
GPSVC is a workhorse in various environments, from large enterprise networks to small home setups.
- Enterprise Networks: In enterprise settings, GPSVC is critical for managing thousands of computers and user accounts. It ensures that all devices comply with company security policies, have the necessary software installed, and are configured correctly.
- Schools: Schools use GPSVC to manage student computer access, restrict certain websites, and ensure that all computers have the required educational software.
- Home Setups: Even at home, GPSVC can be used to manage user accounts and apply basic security settings. While it’s less common, advanced users can leverage Group Policy to customize their Windows experience.
- Active Directory Environments: GPSVC is the backbone of Group Policy management in Active Directory environments. It allows administrators to centrally manage user and computer settings, ensuring consistency and security across the entire organization.
Specific scenarios where GPSVC shines include:
- Software Deployment: Automatically installing software updates and new applications on all computers in a domain.
- Password Management: Enforcing strong password policies to protect against unauthorized access.
- Security Settings: Configuring firewall rules, antivirus settings, and other security measures to protect against threats.
GPSVC and Troubleshooting
Like any complex system, GPSVC can encounter issues. Common problems include:
- Delays in Group Policy Application: Users might experience slow login times or delayed application of settings.
- Error Messages: Windows might display error messages related to Group Policy processing.
- Service Failures: GPSVC might fail to start or stop unexpectedly.
Here are some troubleshooting steps:
- Check Service Status: Ensure that the GPSVC service is running. You can do this through the Services app (search for “Services” in the Start menu).
- Review Event Logs: The Windows Event Viewer contains valuable information about GPSVC errors and warnings. Look for events related to Group Policy processing.
- Verify Network Connectivity: Make sure the computer can connect to the domain controller (if applicable).
- Use
gpupdate /force: This command forces a refresh of Group Policy settings. It’s often the first line of defense when troubleshooting GPSVC issues. - Check for Corrupted GPOs: Use the Group Policy Management Console (GPMC) to check for any errors or inconsistencies in the Group Policy Objects.
Troubleshooting Anecdote: I once spent an entire day troubleshooting why new software wasn’t deploying correctly to a specific group of users. It turned out a seemingly unrelated network configuration change was blocking GPSVC from accessing the necessary files on the domain controller. Once we reverted the change, the software deployed without a hitch. It’s always a reminder to check the simple things first!
GPSVC vs. Other Services
It’s easy to confuse GPSVC with other Windows services. Let’s clarify some key differences:
- Windows Update Service: While GPSVC can be used to configure Windows Update settings, the Windows Update Service is responsible for downloading and installing the actual updates.
- Windows Time Service: GPSVC can enforce time synchronization policies, but the Windows Time Service is responsible for maintaining the correct time on the computer.
- Print Spooler: The Print Spooler manages printing tasks, while GPSVC can configure printer settings via Group Policy.
While all these services are important, GPSVC often plays a more critical role in managing overall system configuration and security, especially in networked environments. If GPSVC fails, it can lead to widespread issues with user access, software deployment, and security compliance.
The Evolution of GPSVC
GPSVC has evolved significantly over the years, reflecting the changing needs of Windows users and administrators.
- Early Versions of Windows: In earlier versions of Windows, Group Policy was primarily focused on managing user accounts and desktop settings.
- Windows 2000 and XP: Introduced more advanced Group Policy features, including software deployment and security settings.
- Windows Vista and 7: Enhanced Group Policy management tools and improved performance.
- Windows 10 and 11: Continued improvements in Group Policy processing and support for new features like mobile device management.
Future trends might include closer integration with cloud-based management solutions and more sophisticated security features.
User Experiences and Community Insights
What do IT professionals and everyday users think about GPSVC?
- “GPSVC is the backbone of our entire network. Without it, we’d be drowning in configuration chaos.” – IT Manager at a large corporation
- “I used to have so many issues with software updates until our IT department started using Group Policy. Now everything just works.” – Office worker
Common misconceptions include:
- “GPSVC only applies to domain-joined computers.” While GPSVC is most commonly used in domain environments, it can also be used to manage local user accounts and computer settings.
- “GPSVC is only for large enterprises.” Even small businesses can benefit from using Group Policy to manage their computers and user accounts.
You can find more insights and tips on community forums like Reddit’s r/sysadmin and Microsoft’s TechNet forums.
Conclusion
GPSVC may not be the flashiest or most talked-about component of Windows, but it’s undeniably one of the most important. Like the unseen infrastructure that keeps a city running, GPSVC ensures that your computer and network are configured correctly and securely. While it operates behind the scenes, its impact is felt in everyday computing experiences. So, the next time you log in to your computer or access a network resource, remember the unsung hero that is GPSVC, quietly working to make your digital life a little bit easier. After all, understanding the invisible services that power our digital lives empowers us to navigate them more effectively, doesn’t it?
Learn more
The service is responsible for applying settings configured by administrators for the computer and users through the Group Policy component. If the service is disabled, the settings will not be applied and applications and components will not be manageable through Group Policy. Any components or applications that depend on the Group Policy component might not be functional if the service is disabled.
Default Settings
| Startup type: | Automatic |
| Display name: | Group Policy Client |
| Service name: | gpsvc |
| Service type: | share |
| Error control: | normal |
| Group: | ProfSvc_Group |
| Object: | LocalSystem |
| Path: | %SystemRoot%\system32\svchost.exe -k netsvcs -p |
| File: | %SystemRoot%\System32\gpsvc.dll |
| Registry key: | HKEY_LOCAL_MACHINE\SYSTEM\CurrentControlSet\Services\gpsvc |
| Privileges: |
|
Default Behavior
Group Policy Client is a Win32 service. In Windows 10 it is starting automatically when the operating system starts. Then the Group Policy Client service is running as LocalSystem in a shared process of svchost.exe along with other services. If Group Policy Client fails to start, the failure details are being recorded into Event Log. Then Windows 10 will start up and notify the user that the gpsvc service has failed to start due to the error.
Dependencies
Group Policy Client cannot be started under any conditions, if the following services are disabled, deleted or working improperly:
- Mup
- Remote Procedure Call (RPC)
Restore Default Startup Configuration of Group Policy Client
Before you begin doing this, make sure that all the services on which Group Policy Client depends are configured by default and function properly. See the list of dependencies above.
1. Run the Command Prompt as an administrator.
2. Copy the commands below, paste them into the command window and press ENTER:
sc config gpsvc start= auto
sc start gpsvc
3. Close the command window and restart the computer.
The gpsvc service is using the gpsvc.dll file that is located in the C:\Windows\System32 directory. If the file is removed or corrupted, read this article to restore its original version from Windows 10 installation media.
While shutting down our computers, we hardly expect an error to disrupt the process. However, some users have found their Windows computers to unexpectedly show the Please Wait for the GPSVC message as soon as they shut down the computer.
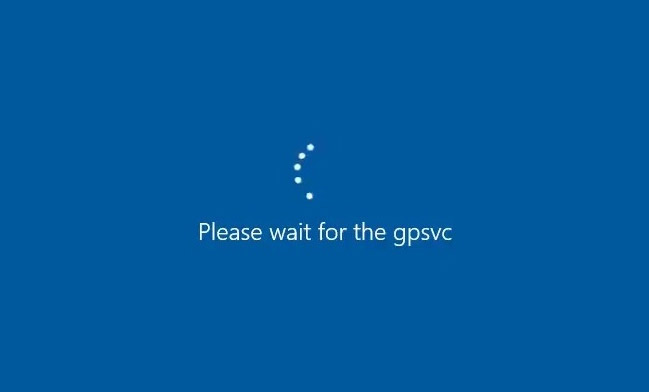
This issue has left many users scratching their heads. If you’re also encountering this message on your screen, do not worry. Simply follow the discussed methods below and eliminate this problem in no time.
What is GPSVC?
Group Policy Client Service, or GPSVC, is an account management utility in every Windows OS iteration. It is used to manage user accounts and their environment. As soon as you boot or shut down your computer, some critical processes start working in the background.
The GPSVC is a part of these back-end processes, which communicates between various components like the RPC server, Winlogon service, and more. GPSVC communicates to load various policies after cross-checking the computer and user configurations.
Why does the Please Wait for the GPSVC Message Show Up?
The Please Wait for the GPSVC message mainly occurs while shutting down your computer. It can also occur during the startup process, which is rare. This message causes the computer to get stuck on a blue screen with this message and a loading animation.
The reasons behind it could be one or more listed below –
- Group policy waits to complete the various complex operations.
- Group policy errors
- Conflicting third-party software
- System file corruption
- Malware
How to fix the Please Wait for the GPSVC issue?
In this section, we will see some methods to get rid of the please wait for the GPSVC message preventing you from shutting down your computer.
Before you proceed –
As your computer is stuck at the shutdown screen, press and hold the power button to force shut down the computer. Restart it afterward and check if it shuts down normally. If you still receive the same message again, force shut down the computer again to boot the computer and use the methods explained ahead.
Caution – Using force shut down frequently can harm your PC by corrupting or damaging system files or the disk drive, causing further damage and even data loss. Hence, use it sparsely.
Method 1: Use CTRL + ALT + DEL to Shut Down your PC
Sometimes, there is an issue with the taskbar that could be causing you to see the Please Wait for the GPSVC message on the shutdown screen. Try using the CTRL + ALT + DEL key combination to access the Security Options window to shut down the computer. Here are the steps –
- Press CTRL + ALT + DEL to open the Security options window.
- Navigate to the Power icon in the lower-left corner.
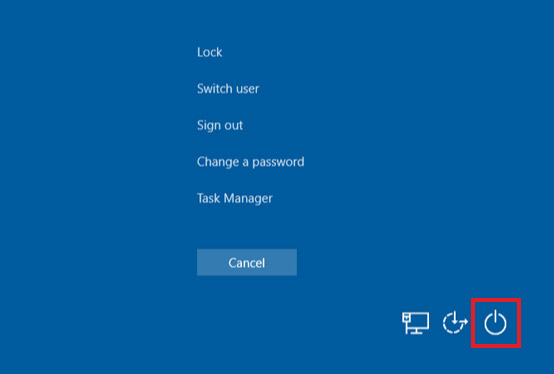
- Press it and click on Shut down.
- Restart your computer afterward.
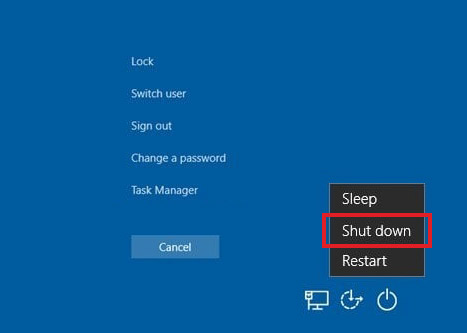
Method 2: Restart the GPSVC Service
There could be a temporary glitch or an underlying issue causing the GPSVC service to malfunction and generate the Please Wait for the GPSVC message on your screen. You can fix this issue by restarting the service. To do this –
- Press WINDOWS + R to open the Run utility.
- Type services.msc and press Enter.
- You’ll see the Services window. Locate the Group Policy Client service.
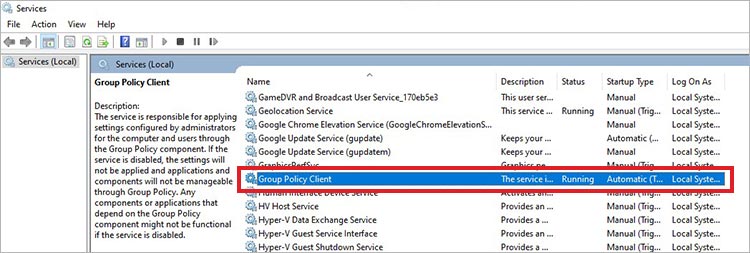
- Right-click on it and press Properties.
- Click on the Stop button and wait for a few minutes.
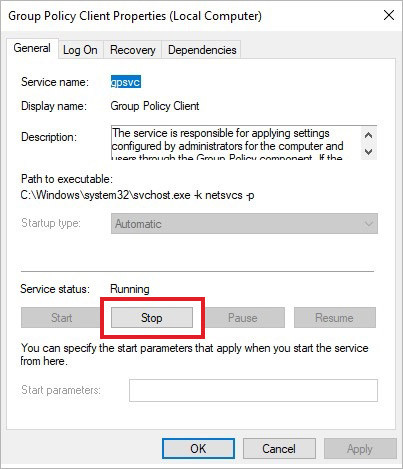
- Then, click on Start to restart the service.
- Expand the pull-down menu and select Automatic.
- Click on Apply and then OK.
- Close everything and restart your Windows PC.
Method 3: Reset Local Group Policy Settings
In some cases, it is found that an underlying problem or misconfigured Local Group Policy settings could be behind the Please Wait for the GPSVC message. To check if this is the case, reset the Local Group Policy settings. Doing this will restore the default configurations and eliminate any conflicts or issues.
Note – Doing this will remove any customizations done via GPE.
Follow the steps mentioned below to reset Local Group Policy settings –
- Press WINDOWS + R to Launch Run.
- Type CMD and press CTRL + SHIFT + ENTER to launch it with administrator privileges.
- Type the following command – RD /S /Q “%WinDir%\System32\GroupPolicyUsers” && RD /S /Q “%WinDir%\System32\GroupPolicy” and press Enter to execute it.

- After this, execute the following command – gpupdate.exe /force
- Close everything and restart the PC.
This will reset the Local Group Policy settings and resolve the Please Wait for the GPSVC message.
Method 4: Modify the GPSVC Registry
In certain scenarios, the reason your computer displays the Please Wait for the GPSVC message could be missing or corrupted GPSVC registry keys. In such a scenario, you could modify the associated registry to get rid of this pesky issue.
Caution – As registry keys are vital components of the OS, modify them carefully or take help of a professional. Incorrectly altering the registry keys can result in issues, such as frequent crashes, BSoDs, corruption, and more. This is risky as it can lead to a system-wide failure that can cause data loss.
Notes –
- If you run into a problem or lose data in the process, use Stellar Data Recovery Professional to recover your data from a crashed or unbootable Windows PC.
- Before modifying the registry keys, take a backup of all the registry keys and also ensure that a restore point is created on your computer.
Once you have taken a backup of the registry keys and created a restore point, carefully follow the steps mentioned here to modify the GPSVC registry keys –
- Press WINDOWS + R to launch Run.
- Type regedit and press Enter.
- Once inside the Registry Editor, navigate to the following location – Computer\HKEY_LOCAL_MACHINE\SOFTWARE\Microsoft\Windows NT\CurrentVersion\Svchost.
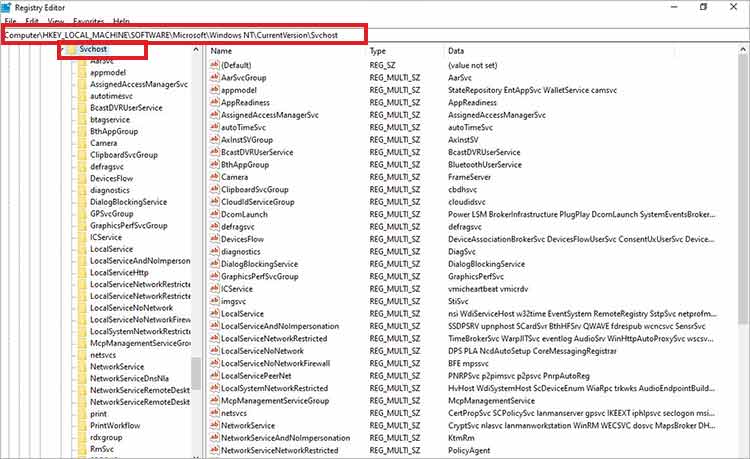
- Right-click on Svchost. Choose New > Key.
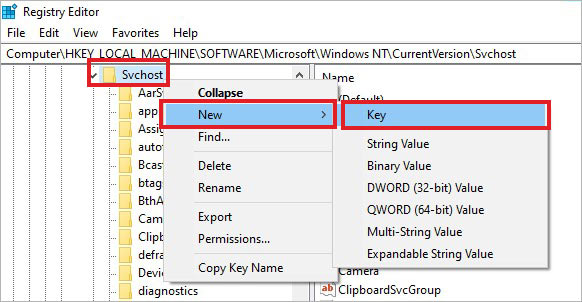
- Name the newly created key GPSvcGroup.
- Double-click to open it.
- Right-click anywhere in the right pane.
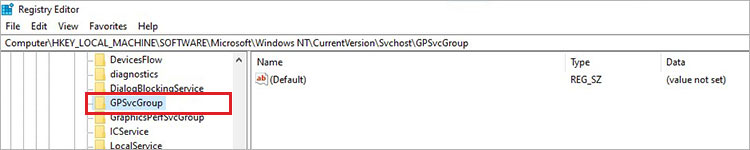
- Click on New > DWORD (32-bit) Value. Rename this value as AuthenticationCapabilities.
- Double-click on the newly created value, select Base to Decimal and type 12320 in the value data.
- Click OK.
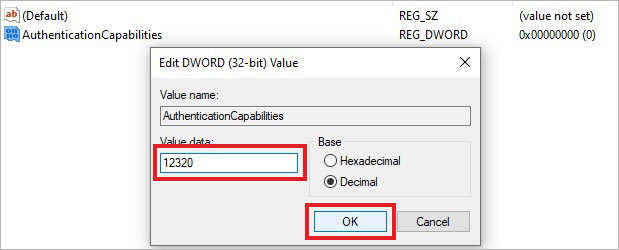
Once this is created, you will have to create another value at the same location.
- Again, right-click anywhere in the right pane.
- Go to New > DWORD (32-bit) Value.
- Name this value as ColnitializeSecurityParam.
- Double-click on it, change the base to Hexadecimal and type the Value as 1.
- Click OK.
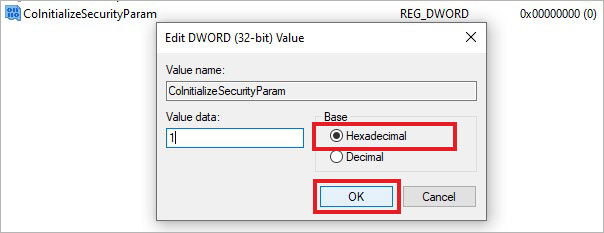
Creating registry keys will help you eliminate the Please Wait for the GPSVC message. Close everything, restart your computer, and shut it down to see if the issue is fixed.
Conclusion
The Please Wait for the GPSVC message is an annoying issue that prevents users from shutting down their Windows computers. It is an unexpected problem that occurs when there is a problem with group policy, or there are missing or corrupt system files.
While this error is strange, you should not worry and use the methods discussed above to eliminate it. However, even after employing these methods, if you encounter this message, reset your computer or perform a clean installation of Windows as a last resort. But be sure to take a backup of your data before resetting.
Enable controlled folder access on Windows 10/11
[FIXED] – Requested operation requires elevation error
FAQs
Q. What does Please Wait for the GPSVC mean?
A. If you see the Please Wait for the GPSVC message, it means that the computer is waiting for the Group Policy Client Service to complete certain tasks.
Q. What causes the GPSVC service to stall?
A. Incorrect Group Policy settings, corrupt system files, malware, etc., are the main reasons that stall the GPSVC service.
Q. Will modifying the GPSVC registry key crash my computer?
A. If the registry key is correctly modified, there will be no issue. However, incorrect modification can lead to severe system issues like crashes, BSoDs, freezing, data loss, and more.
What does Please Wait for the GPSVC mean?
If you see the Please Wait for the GPSVC message, it means that the computer is waiting for the Group Policy Client Service to complete certain tasks.
What causes the GPSVC service to stall?
Incorrect Group Policy settings, corrupt system files, malware, etc., are the main reasons that stall the GPSVC service.
Will modifying the GPSVC registry key crash my computer?
If the registry key is correctly modified, there will be no issue. However, incorrect modification can lead to severe system issues like crashes, BSoDs, freezing, data loss, and more.
Was this article helpful?
YES2
NO
![[GetPaidStock.com]-6467cb1547a07](https://tt-hardware.com/wp-content/uploads/2023/05/GetPaidStock.com-6467cb1547a07-696x441.jpg)
Does GPSVC mean anything to you? Maybe yes, maybe no. But what is certain is that this Windows service plays a crucial role in the functioning of your computer. And if it ever starts to act up, you risk encountering connection, update, error or application problems.
So, what exactly is GPSVC? And what can you do to repair it if it causes you problems? This is what we will reveal to you in this article. We’re going to tell you everything you need to know about GPSVC, a mysterious but essential Windows service. We will also show you the best solutions to resolve GPSVC related errors.
Are you ready to discover the secrets of GPSVC and repair it like a pro? So, follow the guide!

GPSVC is short for Group Policy Client , a Windows service that manages Group Policy settings . Group policies are rules that apply to users and computers in a domain or local network, allowing you to control access rights, preferences, security, and more.
The GPSVC service is essential for the proper functioning of Windows , because it provides communication between the system and group policies. If this service is stopped or damaged, it can cause issues such as:
- Unable to connect to a domain or local network
- Failure to update Group Policy settings
- The appearance of error messages related to gpsvc.dll
- The malfunction of certain applications or programs
For example, if you try to run a command that requires administrative privileges, you may encounter system error 5 which indicates that you do not have sufficient rights to perform this operation. This error may be caused by a problem with the GPSVC service or system security settings.
Fortunately, there are solutions to repair the GPSVC service if it is causing a problem.
How to repair GPSVC service?
Depending on the cause of the problem, you can try the following solutions:
1. Restart the GPSVC service
The first thing to do is to check if the GPSVC service is running and restart it if necessary. To do this, follow these steps:
2. Repair gpsvc.dll files
The gpsvc.dll file is a dynamic library that contains the functions of the GPSVC service. If this file is missing or corrupt, it can cause GPSVC related errors. To repair gpsvc.dll files, you can use the System File Checker (SFC) tool or the Deployment Image Servicing and Management (DISM) tool. Here’s how to do it:
With the SFC tool
With the DISM tool
- Press Windows + X keys and select Command Prompt (admin) or PowerShell (admin)
- Type DISM /Online /Cleanup-Image /RestoreHealth and press Enter
- Wait for the scan and repair to complete (this may take several minutes)
- Restart your computer and check if the problem is resolved
3. Repair apps and programs
If the problem is caused by an application or program that is not working properly with the GPSVC service, you can try to repair them from Windows Settings or Control Panel. Here’s how to do it:
With Windows settings
With the control panel
- In the taskbar search box, type Control Panel, and then select Control Panel from the list of results
- Select Programs > Programs and Features
- Right-click the program you want to fix and select Repair or, if this option is not visible, Change
- Then follow the instructions displayed on the screen
4. Disable your proxy server
Another reason why GPSVC is not working is the result of a conflicting proxy web server. If so, disabling this setting will certainly allow the GPSVC service to run. To do this, follow these steps:
the server IP address may . In this case, you may need to contact your Internet Service Provider or check your router settings.
Summary table of solutions
| Solution | Description |
| Restart the GPSVC service | Check and restart the Group Policy Client service |
| Repair gpsvc.dll files | Use SFC or DISM tool to repair damaged system files |
| Repair apps and programs | Use Windows Settings or Control Panel to repair applications that are interfering with GPSVC |
| Disable your proxy server | Disable the proxy web server that prevents GPSVC from communicating with Group Policies |
FAQs
How to remove a locked gpsvc.dll file?
To delete a locked gpsvc.dll file, you can use the Force deleter tool of Asmwsoft PC Optimizer. Here’s how to do it:
- Launch the Asmwsoft PC Optimizer application
- On the main window, select the Force deleter tool
- Then from Force deleter click on Choose file and find the gpsvc.dll file and click Open
- Click Delete Now to delete the locked file
How do I reset Group Policies?
To reset Group Policies, you can use the Local Group Policy Editor (gpedit.msc) or Command Prompt. Here’s how to do it:
With Local Group Policy Editor
With the command prompt
How to activate or deactivate the GPSVC service?
To enable or disable the GPSVC service, you can use the Services Manager or Registry Editor. Here’s how to do it:
With the service manager
With the registry editor
Why do I receive the message “Connection failed using the gpsvc service”?
This message may appear if the GPSVC service is stopped or corrupted, or if the gpsvc.dll file is missing or corrupt. To resolve this issue, you can try restarting the GPSVC service, repairing gpsvc.dll files, repairing applications and programs, or disabling your proxy server.
How to remove the GPSVC service?
It is not recommended to remove the GPSVC service, as it is essential for the proper functioning of Windows. If you still want to remove it, you can use the registry editor and delete the HKEY_LOCAL_MACHINE\SYSTEM\CurrentControlSet\Services\gpsvc key. But be careful, this operation can cause stability and security problems.
How to enable or disable the automatic start of the GPSVC service?
To enable or disable automatic start of the GPSVC service, you can use the Services Manager or Registry Editor. With the Service Manager, you need to change the start type of the GPSVC service to Automatic, Manual or Disabled. With the registry editor, you need to change the Start value data in the HKEY_LOCAL_MACHINE\SYSTEM\CurrentControlSet\Services\gpsvc key to 2 for Automatic, 3 for Manual or 4 for Disabled.


