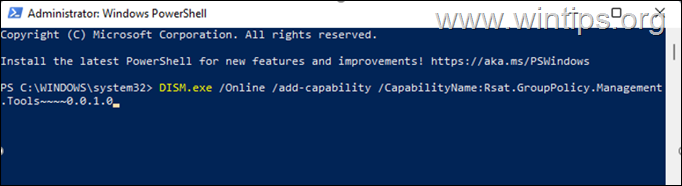If you are a computer geek, you may already know the built-in Group Policy Editor (gpedit.msc) in Windows 11 and 10. It is used only to manage the policies of the local computer. But if you are a domain administrator within an organization, you may also need the Group Policy Management Console, a.k.a. GPMC.
The two tools are slightly different from one another but perform the same tasks. Today we are going to talk about what the Group Policy Management Console is and how to install it on your Windows computer.
Table of Contents
What is Group Policy Management Console (GPMC)
The Group Policy Management Console is part of the Remote Server Administration Tool (RSAT) that unifies Group Policy management across the entire domain. So, if an administrator wants to manage the domain’s Group Policy from a Windows operating system (as opposed to a Windows Server), they will need to install the GPMC.
Before GPMC, administrators had to open different tools to get the job done, such as the following:
- Active Directory Users and Computers
- Active Directory Sites and Services
- Resultant Set of Policy
- ACL Editor
- GPMC Delegation Wizard
However, with GPMC, all these attributes are centralized under a single tool. Moreover, it also has the following attributes:
- A convenient User Interface (UI).
- Backup, restore, import, and copy Group Policy objects (GPOs).
- Simplified management of Group Policy-related security.
- Reporting of GPO settings and Resultant Set of Policy (RSoP) data.
- Programmatic access to the preceding GPO operations.
That said, GPMC needs to be installed on a Windows computer to use it.
Install Group Policy Management Console (GPMC) on Domain Computer
Note: To use GPMC after installation, you must be signed in as a domain user and not as a local computer user. Otherwise, you will see the following prompt:
Perform the following steps to install GPMC on a Windows computer connected to your enterprise’s domain:
-
Navigate to the following:
Settings app >> Apps >> Optional Features
-
Here, click View features in front of “Add an optional feature.”
View optional features -
In the “Add an optional feature” popup, search for “Group policy.” Then, check the box next to “RSAT: Group Policy Management Tools” and click Next.
Select feature -
On the next page, click Install.
Install feature
The Group Policy Management Console will now be installed on your PC.
How to Open Group Policy Management Console (GPMC)
Once GPMC is installed, there are 2 methods to open it.
Using GPMC.MSC Cmdlet
One way is by calling the Microsoft Management Console (MMC) through the command line. To do so, simply type in the following in either the Run Command box, Command Prompt, or Windows PowerShell and hit Enter.
gpmc.mscAnother way to go about it is through the Microsoft Management Console Snap-in.
From MMC Snap-In
Perform the following steps to open and connect GPMC to your domain controller:
Note: To connect GPMC to your domain controller successfully, make sure that your network configuration is correct, meaning the Windows device can communicate with the Domain Controller.
-
Open the Microsoft Management Console by typing in MMC in the Run Command box.
Open MMC -
Click File and then click “Add/Remove Snap-in.”
Add/Remove Snap-in -
From the popup window, select “Group Policy Management Editor” under Available snap-ins and click Add.
Add snap-in -
You will now be asked to add a Group Policy Object (GPO). Click Browse and select the domain. When selected, click Finish.
Add Group Policy Object -
Now back in the “Add or Remove Snap-ins” window, click Ok.
Click Ok
You can now begin managing your domain’s Group Policy from a Windows computer with this simple RSAT GPMC tool.
Closing Words
The GPMC is a centralized administrative tool you can use on a client PC, without having to transfer to a Windows Server computer. However, if you are using the Home edition of Windows OS, you cannot install RSAT tools on it, which in turn prevents you from installing the Group Policy Management Tools.
Frequently Asked Questions
Can an administrator launch the Group Policy Management Console (GPMC) from a workstation?
Yes, a domain administrator can launch and use the Group Policy Management Console from a workstation. However, they need to be using either the Pro or Enterprise edition of Windows and have the Remote Server Administration Tools (RSAT) installed, with the Group Policy Management Tools present in specific.
Can Remote Server Administration Tools (RSAT) be installed on Windows Home edition?
The RSAT packages are only available to download in Windows Professional and Enterprise editions. Thus, cannot be installed on the Home edition.
How to open the Group Policy Management Console (GPMC)?
The quickest method to open the Group Policy Management Console is by typing in gpmc.msc in the Run Command box.
Прочитано: 5 697
Довольно большой опыт работы с доменом на базе Windows Server 2008 R2 приучил, что управлять групповыми политиками удобно через оснастку Group Policy Management, ее не надо устанавливать отдельно. Но по роду обязанностей столкнувшись с доменом на Server 2003 R2 положение, что данной оснастки нет ввело меня честно говоря в ступор, открывать каждый организационный юнит чтобы посмотреть есть ли на него политика и перебирать все настройки если дабы оценить что делает та или иная политика не совсем то с чем бы я хотел столкнуться. Поэтому в ходе чтения мануалов сайта Майкрософт натолкнулся на ссылку (http://www.microsoft.com/en-us/download/details.aspx?id=21895) по которой можно скачать данную оснастку и успешно ее использовать. Ниже я разберу все особенности с которыми мне пришлось столкнуться, чтобы данная оснастка заработала.
Запускаю: – gpmc.msi и в ответ получаю, что для запуска мне необходимо, чтобы в системе был пакет именуемый как .NET Framework
ниже привожу текст сообщения:
«Please install the Microsoft .NET Framework before installing Microsoft Group Policy Management Console with SP1”
Это нужно установить пакет: Microsoft .NET Framework 1.1 – устанавливается успешно, а после снова запускаем — gpmc.msi – далее следует указаниям установщика:
Next – I Agree – Next – Finish
после запускаем оснастку — Group Policy Management
Start – Control Panel – Administrative Tools – Group Policy Management
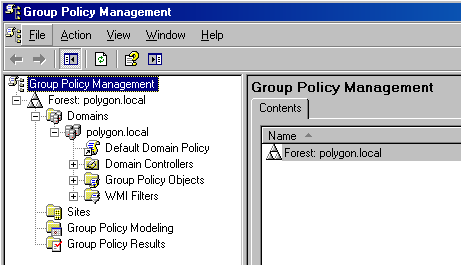
Вот теперь совсем другое дело, с помощью данной оснастки можно видеть какие групповые политики есть, каково их назначение, моделировать работу созданных, делать бекап и восстановление также как и на системе Windows Server 2008 R2 описанных на моем блоге. Результат достигнут, все работает, а пока все с уважением автор блога ekzorchik.
Групповые политики Active Directory позволяют централизованно применять одинаковые настройки ко множеству компьютеров и/или пользователей домена и существенно упрощают управление конфигурацией в доменной среде. Консоль Group Policy Management Console (GPMC.msc) – это основной инструмент для управления групповыми политиками (Group Policy Object, GPO) в Active Directory.
Содержание:
- Установка консоли GPMC в Windows
- Управление групповыми политиками Active Directory с помощью консоли Group Policy Management
Установка консоли GPMC в Windows
В Windows 10 и 11 консоль GPMC входит в состав RSAT, и вы можете установить ее через панель Settings. Перейдите Settings -> Apps -> Optional Features -> Add an optional feature -> выберите в списке RSAT: Group Policy Management Tools и нажмите Install.

Также вы можете установить консоль управления групповыми политиками в Windows 10 и 11 с помощью PowerShell:
Add-WindowsCapability -Online -Name Rsat.GroupPolicy.Management.Tools~~~~0.0.1.0
Или с помощью DISM:
DISM.exe /Online /add-capability /CapabilityName:Rsat.GroupPolicy.Management.Tools~~~~0.0.1.0
Обратите внимание, что в современных версиях Windows 10 и 11 для установки инструментов управления RSAT, ваш компьютер должен быть подключен к Интернету. Подробнее про установку инструментов администрирования (RSAT) в Windows описано в статье по ссылке.
В Windows Server 2022/2019/2016/2012R2 вы можете установить консоль управления GPO через Server Manager: Add Roles and Features -> Features -> Group Policy Management.

Также можно установить консоль GPMC в Windows Server с помощью PowerShell командлета Install-WindowsFeature:
Install-WindowsFeature GPMC

После установки, проверьте что ярлык Group Policy Management появится в разделе Administrative Tools в панели управления (Control Panel\System and Security\Administrative Tools). Ярлык ссылается на MMC оснастку
%SystemRoot%\system32\gpmc.msc
.

Управление групповыми политиками Active Directory с помощью консоли Group Policy Management
Консоль GPMC позволяет управлять групповыми политиками на уровне сайтов AD, доменов и организационными подразделениями (Organizational Unit).
Для запуска консоли выполните команду:
gpmc.msc
По умолчанию консоль подключается к контроллеру домена с FSMO ролью Primary Domain Controller Emulator (PDC). Вы можете подключиться к любому другому DC. Для этого щелкните правой кнопкой по имени домена и выберите Change Domain Controller (для комфортной работы рекомендуем подключиться к вашему Logon Server-у).
Разверните Forest -> Domain -> Ваш домен.

На этом скриншоте выделены:
- Имя домена, к которому подключена консоль;
- Групповые политики, которые назначены на различные OU (отображается вся структура OU, которую вы видите в консоли ADUC);
- Полный список политик (GPO) в текущем домене доступен в разделе Group Policy Objects.
Групповые политики Active Directory можно назначить на OU, сайт или весь домен. Чаще всего политики привязываются к OU с компьютерами или пользователями.
Чтобы создать новую GPO и сразу назначить ее на OU, щелкните по нужному контейнеру правой кнопкой и выберите Create a GPO in this domain, and Link it here.

Задайте имя GPO:
В консоли GPMC вы увидите вашу новую GPO, которая сразу назначена на выбранный вами контейнер (OU).
GPO активна (
Link Enabled = True
), это значит что ее настройки будут применяться ко всем объектом в данном OU.
Чтобы изменить настройки GPO выберите Edit.

Для управления параметрами групповой политики на компьютере Windows используется консоль локального редактора GPO – gpedit.msc. Он позволяет настроить параметры Windows с помощью одной или множественных локальных политик (MLGPO).
Перед вами откроется консоль редактора GPO, аналогичная локальному редактору GPO. Все настройки GPO разделены на две секции:
- Computer Configuration — здесь можно настроить параметров компьютера (Windows);
- User Сonfiguration – параметры, которые нужно применить для пользователей AD.
В каждой секции есть три подраздела:
- Software Settings – используется для установки и обновления программ через GPO;
- Windows Settings — здесь расположены основные параметры безопасности Windows: настройки политики паролей, блокировки аккаунтов, политики аудита, назначения прав пользователей и т.д;
- Administrative Templates – содержит параметры различных компонентов Windows. Здесь доступны как стандартные административные шаблоны Windows, так и дополнительно admx шаблоны, установленные администратором (например, admx шаблоны для управления программами Microsoft Office или шаблоны для Google Chrome). Рекомендуем использовать центральное хранилище административных шаблонов GPO для удобства управления.
Также здесь есть отдельный раздел Preferences. Здесь содержится дополнительный набор настроек Group Policy Preferences (GPP), которые вы можете задать для клиентских устройств через GPO.
Закройте редактор политики и вернитесь в консоль GPMC. Все настройки, которые вы изменили в GPO будут применены на клиентах при следующем цикле обновления настроек групповых политик.
Выберите вашу GPO, чтобы вывести ее основные параметры. Здесь доступны 4 вкладки:
- Scope – здесь видно на какие OU назначена эта политики. В разделе Security Filtering можно настроить группы безопасности, для членов которых должна применяться политики (по умолчанию здесь задано Authenticated Users, это значит, что политика применяется ко всем объектам в OU). В параметре WMI filtering можно задать дополнительные правила фильтрации объектов для которых должна применяться GPO (см. WMI фильтры GPO);
- Details – содержится базовая информация о GPO (владелец, когда создана и изменена, версия, GUID);
- Settings – содержится отчет о всех настроенных параметрах GPO (отчет похож на результаты команды gpresult);
- Delegation – выводит текущие разрешения GPO, позволяет изменить их.

Active Directory хранит GPO хранятся в виде набора файлов и папок в каталоге SYSVOL, который реплицируется между DC. Вы можете найти каталог определенной GPO по ее GUID (на вкладке Details). Используйте следующий UNC путь:
\\winitpro.ru\sysvol\winitpro.ru\Policies\{GUID}

Если вы хотите, чтобы политика перестала действовать на клиенты в данном OU, можно либо удалить ссылку (
Delete
, при этом сама объект GPO не будет удален), либо временно отключить ее действие (
Link Enabled = False
).
Обратите внимание, что в домене уже есть две политики, которые действуют на все компьютеры и контроллеры домена соответственно:
- Default Domain Policy
- Default Domain Controller Policy
В большинстве случае не рекомендуется использовать эти GPO для настройки параметров клиентов. Лучше создать новые политики и назначить их на уровень всего домена или контейнера Domain Controllers.
Также консоль Group Policy Management позволяет:
- Импортировать/экспортировать, создавать резервные копии и восстанавливать GPO
- Создавать результирующие отчеты политик — Resultant Set of Policy (RSoP)
- Удаленно обновлять настройки GPO на компьютерах
- Подготавливать GPO к миграции между доменами
В отдельной статье “Почему не применяется групповая политика к компьютеру?” рассмотрены такие основные элементы групповых политик Active Directory как:
- Наследование в групповых полотках
- Область действия и порядок применения GPO (LSDOU)
- Приоритете и управление порядком применения политик
- Замыкание групповых политик (Loopback Processing mode)
- Фильтрация GPO
- Форсирование применения GPO
Рекомендуем внимательно ознакомиться с этой статьей для более эффективного использования возможностей групповых политик и понимания принципов их работы.
Download Windows Speedup Tool to fix errors and make PC run faster
In this post, we will see how to install the Group Policy Management Console or GPMC in Windows 11/0/8. GPMC simplifies the management of Group Policy in Windows systems, by making it easier to for IT and System Administrators to understand, deploy, manage, troubleshoot Group Policy implementations, as well as automate Group Policy operations via scripting.
The Local Group Policy Editor (gpedit.msc) is not to be confused with the Group Policy Management Console (gpmc.msc). GPEDIT work with the Registry settings of your local system, whereas GPMC is a server administration tool for domain-based network.
To do this, you will need to download and install Windows Remote Server Administration Tool or RSAT. The Remote Server Administration Tools enables IT administrators to manage roles and features that are installed, from a remote computer. They include Server Manager, Microsoft Management Console (MMC) snap-ins, consoles, Windows PowerShell cmdlets and providers, and select command-line tools.
You can download it from here: Windows 8 | Windows 8.1 | Windows 10.

Once you have installed it, restart your system and open Control Panel > Programs and Features. From the left side, click on Turn Windows features On or Off. The Windows Features box will open.
You will now see the under Remote Server Administration Tools entry and it will be checked by default. Just confirm that Group Policy Management Tools checkbox is checked. If it is not, then do so and click on OK. You may need to wait for a while so that Windows can make changes to the system.
Once done, open Run box, type gpmc.msc and hit Enter to open the Group Policy Management Console. Log in with a domain username to start using it.
Note that you will be able to use it only if you have systems running Pro / Business / Enterprise editions of Windows 11, Windows 10, Windows 8.1, Windows 8, Windows 7 and Windows Server 2012, Windows Server 2012 R2, Windows Server 2008 R2, Windows Server 2008 editions. It will not run on editions that do not have Group Policy, like the Home editions.
Tomorrow, we will see how to backup and restore Group Policy Objects in Windows.
How do I open Group Policy Management Editor in Windows 11?
Group Policy Management Console is a comprehensive tool for Group Policy Management. Administrators use this tool to perform group policy management tasks. To open the Group Policy Management Console, open the Command Prompt, type gpmc.msc, and hit Enter. You can also use the Run command box in place of Command Prompt.
How to install Group Policy Management Console on Windows 10 Home?
Group Policy Management Console can be installed only on computers with Windows 11/10 Professional, Enterprise, or Education editions. Users with these editions of Windows 11/10 can install the GPMC via the Windows Optional Features. If you are a Windows 11/10 Home user, you will not find it in Windows Optional features. Hence, you cannot install it.
PS: The Group Policy Management Console in Windows 11/10/8 simplifies the management of Group Policy and is not to be confused with GPEDIT. I hope you were not looking for how to add Group Policy Editor to Windows 11/10 Home Edition.
Anand Khanse is the Admin of TheWindowsClub.com, a 10-year Microsoft MVP (2006-16) & a Windows Insider MVP (2016-2022). Please read the entire post & the comments first, create a System Restore Point before making any changes to your system & be careful about any 3rd-party offers while installing freeware.
,
In this tutorial you’ll learn how to install Group Policy Management Console in Windows 10/11.
The Group Policy Management Console (GPMC) is an advanced administrative tool for managing Group Policy and other settings in Active Directory environments. The GPMC tool is available to administrators of domain-based networks to easy manage the following objects:
- Active Directory Users and Computers
- Active Directory Sites and Services
- Resultant Set of Policy
- ACL Editor
- GPMC Delegation Wizard
In practice, the Group Policy Management Console is a central management tool used to deploy, manage, and automate policies in domains, sites, users and computers and can be installed as an additional feature on Windows Servers* or in workstations running Windows 10/11 Professional, Enterprise & Education editions. **
* Notes:
1. To install GPMC on Windows Server 2016 and above:
-
- Open the Server Manager and go to Manage -> Add Roles and Features.
- In Add Roles and Features Wizard dialog that opens, click Next and then select Role Based or feature-based installation -> Next.
- Select the Server from the server pool -> Next -> Next.
- At Features options select the Group Policy Management and click Next to install it.
2. The Group Policy Management Console cannot be installed on Windows 10 Home devices.
How to Install RSAT Group Policy Management Console on Windows 11/10.
Group Policy Management Console is part or Remote Server Administrator Tools (RSAT) and can be installed only on computers that are running Windows 10/11 Professional, Enterprise or Education editions, by using one of the methods below:
- Install GPMC from Optional features.
- Install GPMC using PowerShell.
- Download and Install GPMC.
Method 1: How to Install Group Policy Management Console from Optional features in Windows 10/11.*
* Note: Use this method only if you’re running Windows 11 or Windows 10 1809 or higher. For lower versions of Windows 10 use the instructions in method-3 below.
1. Open the Search box and type Optional Features.
2. Click Add an optional feature from the list.
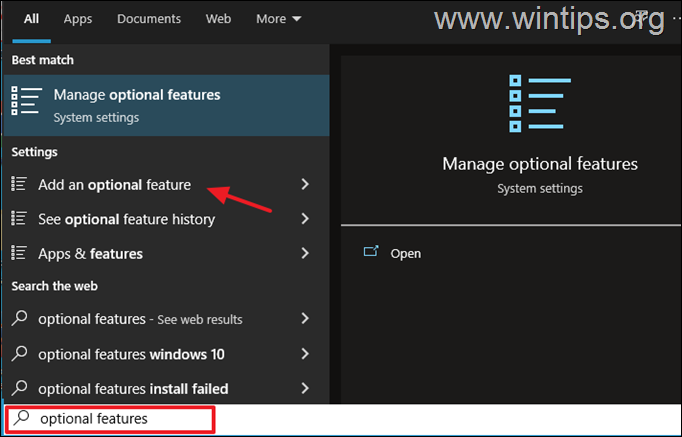
2. Then select Add a feature.
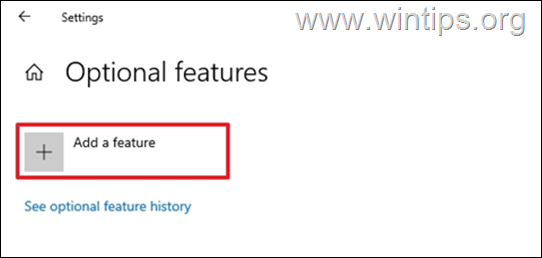
3a. In search type Group Policy Management.
3b. Select the RSAT: Group Policy Management Tools and click Install.
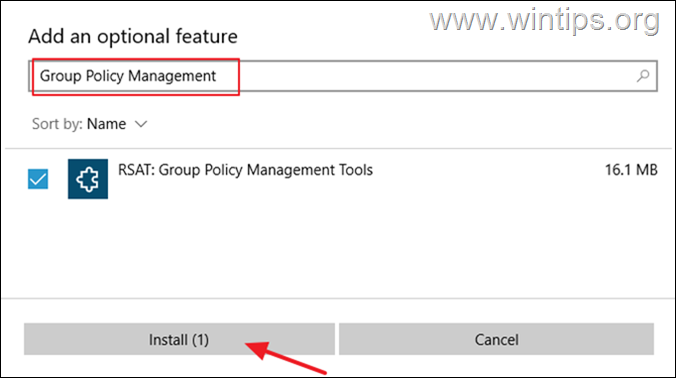
4. Once the installation is complete, press the Windows + R keys to open the Run dialog box, type gpmc.msc and hit Enter to open Group Policy Management Console .
Method 2. How to Install Group Policy Management Console using PowerShell.
* Note: Use this method only if you’re running Windows 11 or Windows 10 1809 or higher. For lower versions of Windows 10 use the instructions in method-3 below.
1. On the Search type Powershell and then click Run as Administrator.
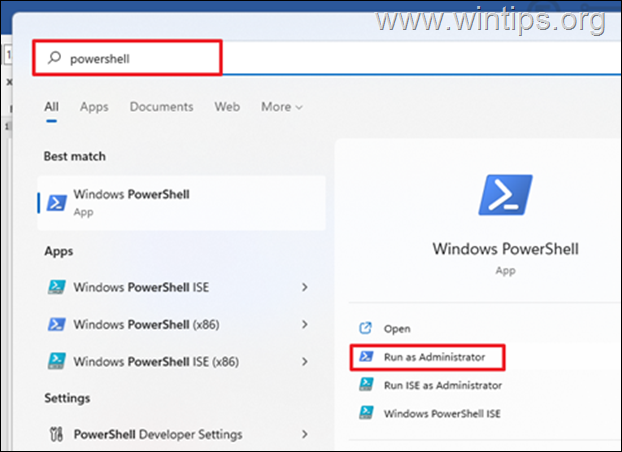
2. Copy and paste the command below in PowerShell window and press Enter.
- DISM.exe /Online /add-capability /CapabilityName:Rsat.GroupPolicy.Management.Tools~~~~0.0.1.0
3. Once the installation process is complete, close PowerShell and type gpmc.msc in the Run command box to open the Group Policy Management Console.
Method 3: How to Download & Install Group Policy Management Console in Windows v1803 or lower.
An alternative way to install GPMC is to download the Remote Server Administration Tools and, after installing them, enable GPMC in Windows Features.
* Note: This method is recommended only for PC’s running Windows 10 versions 1803 or lower.
1. Download Remote Server Administration Tools.
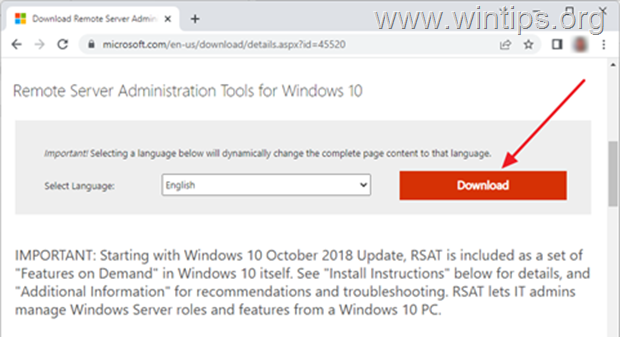
2. From the page with Choose the download you want message, tick the filename with x64.msu (64-bit) or x86.msu (32-bit), depending on the version of Windows installed (64 or 32-bit). Then select Next to begin download.
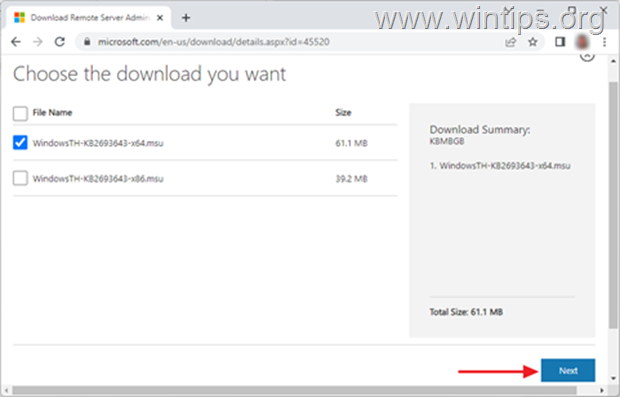
3. Open the downloaded package and Accept the license terms.
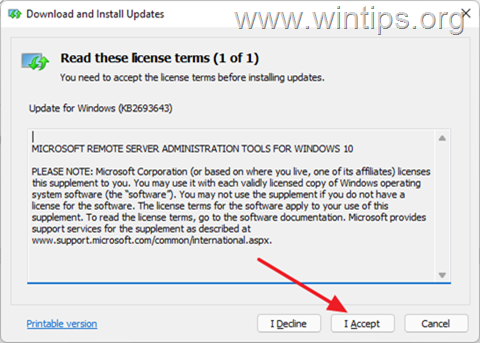
4. Once the installation completes, reboot the PC.
5a. After restart, press the Windows + R keys to open the Run dialog box.
5b. Type appwiz.cpl and hit Enter.
6. In Programs and Features, click Turn Windows Features on or off from the left.
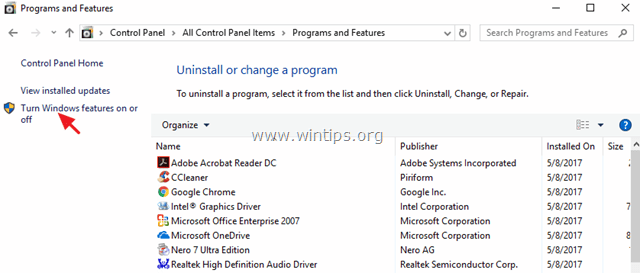
8. Expand the Remote Server Administration Tools and the Feature Administration tools and then check the Group Policy Management Tools checkbox.
9. Finally click OK to enable the Group Policy Management Console on your device.
That’s it! Which method worked for you?
Let me know if this guide has helped you by leaving your comment about your experience. Please like and share this guide to help others.
If this article was useful for you, please consider supporting us by making a donation. Even $1 can a make a huge difference for us in our effort to continue to help others while keeping this site free:
- Author
- Recent Posts
Konstantinos is the founder and administrator of Wintips.org. Since 1995 he works and provides IT support as a computer and network expert to individuals and large companies. He is specialized in solving problems related to Windows or other Microsoft products (Windows Server, Office, Microsoft 365, etc.).