Если вы попробуете запустить редактор локальной групповой политики в Windows 11/10 Домашней редакции, вы получите сообщение об ошибке «Не удается найти gpedit.msc». Причина — отсутствие редактора в этой версии системы. Однако, при желании, его можно включить.
В этой простой инструкции о том, как включить gpedit.msc в Домашней (Home) версии Windows с помощью простых команд и дополнительная информация на тему, которая может быть полезной.
Установка gpedit.msc средствами системы

Самый быстрый и исправно работающий метод включения редактора локальной групповой политики в Windows 11/10 — создание bat файла со следующим кодом:
pushd "%~dp0"
dir /b %SystemRoot%\servicing\Packages\Microsoft-Windows-GroupPolicy-ClientExtensions-Package~3*.mum >List.txt
dir /b %SystemRoot%\servicing\Packages\Microsoft-Windows-GroupPolicy-ClientTools-Package~3*.mum >>List.txt
for /f %%i in ('findstr /i . List.txt 2^>nul') do dism /online /norestart /add-package:"%SystemRoot%\servicing\Packages\%%i"
pause
Создав файл, нажмите по нему правой кнопкой мыши и выполните запуск от имени администратора.
Дождитесь завершения выполнения всех команд:

Останется закрыть командную окно командной строки и запустить gpedit.msc как обычно — редактор локальной групповой политики будет исправно работать, заданные настройки применяться и сохраняться:

Решение возможных проблем, если редактор локальной групповой политики всё равно не запускается:
- Попробуйте перезагрузить компьютер и попробовать снова.
- Попробуйте скопировать папки GroupPolicy, GroupPolicyUsers и файл gpedit.msc из C:\Windows\SysWOW64 в C:\Windows\System32
- Сообщение «Консоль управления MMC не может создать оснастку при запуске gpedit.msc — попробуйте скачать этот архив, распаковать его и запустить файл нужной разрядности от имени администратора.
Если эти варианты не помогли, попробуйте ещё один способ:
- Загрузите архив Group Policy Editor for Windows 10 & 11 Home Edition с этой страницы и распакуйте его.
- Запустите файл setup.exe и выполните установку. Если будет запрошена установка .NET Framework — выполните её тоже.
- Запустите файл gpedit-enabler.bat от имени администратора из папки с распакованным архивом и дождитесь выполнения команд.
Выполнив все действия, проверьте запуск и работу редактора локальной групповой политики теперь.
И, в завершение, ещё одна возможность — использование стороннего редактора, такого как Policy Plus, если другие методы не срабатывают.
Консоль редактора локальных групповых политик в Windows (gpedit.msc) используется для тонкой настройки параметров Windows.
Gpedit.msc
– это стандартная MMC оснастка, доступная во всех версиях Windows (Pro/Enterprise/Education), кроме домашних редакций (Home/Single Language). В этой статье мы рассмотрим особенности использования локального редактора GPO, а также способы установить и запустить gpedit.msc в домашних редакциях Windows 10 и Windows 11 Home.
Содержание:
- Настройка Windows с помощью редактора локальных групповых политик
- Установка редактора локальной политики gpedit.msc в Windows 10/11 Домашняя
Настройка Windows с помощью редактора локальных групповых политик
Чтобы запустить редактор локальных групповых политик в Windows, нужно выполнить команду
gpedit.msc

Доступные настройки в консоли редактора локальной GPO представлены в виде древовидной структуры и разделены на две секции:
- Параметры компьютера (Computer Configuration) – глобальные настройки ОС Windows и компонентов. Вносят изменения в раздел реестра HKEY_LOCAL_MACHINE (HKLM)
- Параметры пользователей (User configuration) – настройки, которые применяются для пользователей компьютера. Изменения вносятся в ветку реестра пользователя HKEY_CURRENT_USER (HKCU)

В редакторе GPO содержится несколько тысяч настроек Windows, которые расположены в стройной иерархии, имеют подробное описание и предлагают для выбора предопределенные опции настройки.
В каждой секции есть по три подраздела:
- Software Settings
- Windows Settings — здесь расположены основные настройки безопасности Windows (в том числе настройки политики паролей, блокировки аккаунтов, политики аудита, назначения прав пользователей)
- Administrative Templates – настройки различных компонентов и подсистем Windows. Здесь доступны как стандартные административные шаблоны Windows, так и дополнительно установленные ADMX шаблоны групповых политик (например, admx шаблоны для управления программами из пакета MS Office или шаблоны для Google Chrome)
Чтобы изменить любой параметр GPO в консоли, нужно найти раздел, в котором он находится и открыть его настройки в правой панели.
По умолчанию все параметры в разделе административных шаблонов не настроены (Not configured). У большинства настроек GPO доступно есть всего три параметра: Enabled/Disabled/Not configured. По умолчанию все политики не заданы. Вы можете включить или отключить параметр, выбрав Enabled или Disabled, и нажав OK.Если вы хотите вернуть стандартное значение настройки, выберите Not Configured.

У некоторых настроек GPO можно задать дополнительные параметры, которые можно настроить в секции Options. Например, чтобы задать файл обоев рабочего стола через GPO, нужно включить политику (Enabled), указать путь к файлу с рисунков в поле и выбрать стиль рисунка.

В поле Help доступно детальное описание каждого параметра GPO. В поле Supported on указаны версий Windows, для которых данная политика применяется. Например, At least Windows 10 означает, что политика применима только к Windows 10/11 и Windows Server 2016/2019/2022. Данный параметр не будет работать на Windows 8.1 или 7.
Настройки, заданные в редакторе gpedit.msc имеют высокий приоритет и перезаписывают любые настройки, заданные пользователем или администратором в графическом интерфейсе Windows или в панели управления.
Редактор локальной GPO хранит настройки примененных параметров в registry.pol файлах в каталогах
-
%SystemRoot%\System32\GroupPolicy
– политики компьютера -
%SystemRoot%\System32\GroupPolicyUsers
– политики пользователя
Если вы удалите файлы из этих папок, вы сбросите все настройки локальных политик на значения по-умолчанию (Not configured).
В ADMX файлах GPO определяются параметры реестра и их значения, в которые нужно внести изменения. Поэтому фактически, когда вы включили той или иной параметр реестра, обработчик групповых политики внесет изменения в реестр.
Соответствия между названия параметров политик и ключами реестра описываются в Excel документе Windows11andWindowsServer2019PolicySettings—23H2.xlsx, доступном для загрузки с сайта Microsoft. Актуальная версия справочника — Group Policy Settings Reference Spreadsheet for Windows 11 2023 Update 23H2, https://www.microsoft.com/en-us/download/details.aspx?id=105668
Установка редактора локальной политики gpedit.msc в Windows 10/11 Домашняя
Консоль редактора локальной GPO отсутствует в домашних редакциях Windows (Home и Single Language). При попытке открыть MMC консоль редактора, появится ошибка:
Не удается найти gpedit.msc. Проверьте, правильно ли указано имя и повторите попытку.

Есть обходной недокументированный способ установки редактора gpedit.msc в Windows 10 или 11 Home из хранилища пакетов Windows. Откройте командную строку (cmd.exe) с правами администратора и выполните две следующие команды:
FOR %F IN ("%SystemRoot%\servicing\Packages\Microsoft-Windows-GroupPolicy-ClientTools-Package~*.mum") DO (DISM /Online /NoRestart /Add-Package:"%F")
FOR %F IN ("%SystemRoot%\servicing\Packages\Microsoft-Windows-GroupPolicy-ClientExtensions-Package~*.mum") DO (DISM /Online /NoRestart /Add-Package:"%F")

DISM выполните установку пакетов ClientTools и ClientExtensions из внутреннего хранилища Windows. Если у вас установлен другой язык, например русский, также будут установлены пакеты с ru-RU:
Теперь вы сможете запустить консоль gpedit.msc в домашней версии Windows.

Однако, после редактирования политик, настройки сразу не будут применяться к реестру, как в Pro/Enterprise редакции. Здесь не поможет ни выполнение команды gpupdate /force, ни перезагрузка компьютера. Дело в том, что домашней редакции Windows отсутствует обработчик GPO, который применяет настройки из registry.pol файла в реестр. Для автоматического применения GPO придется обновить редакцию Windows с Home до Pro, но это не всегда возможно.
К счастью, есть обходной способ применения настроек GPO в Windows Home с помощью сторонней утилиты Policy Plus (https://github.com/Fleex255/PolicyPlus). Policy Plus – это альтернативный редактор GPO для Windows. Он позволяет редактировать настройки локальной GPO без использования консоли gpedit.

Чтобы применить настройки из локальных групповых политики из POL файлов, закройте MMC оснастку gpedit.msc и выберите в Policy plus параметр File -> Save Policy.
Должно появится сообщение:
User policies: saved to disk and applied diff to Registry. Computer policies: saved to disk and applied diff to Registry.

1С-Рарус Йошкар-Ола: адрес: 424004, Россия, респ. Марий Эл, г. Йошкар-Ола, ул. Волкова, д. 68; телефон/факс: (8362) 232-444; email: upheader@sc-12.ru;
Сервисный Центр
г. Йошкар-Ола
Для того чтобы добавить редактор групповых политик (gpedit.msc) для Windows 10 Home:
- скачайте ниже архив (gpedit_in_Win10_Home.rar),
- распакуйте файл (gpedit_in_Win10_Home.bat),
- запустите его от имени администратора,
- перезагрузитесь.

Подсмотрено тут.
Добавить комментарий
О нас
Филиал компании «1С-Рарус» в Йошкар-Оле
основан в 2016 году на базе официального партнера франчайзи «1С» — Группы компаний «ВДГБ», которая работает в области информационных технологий с 1995 года. На сегодняшний день компания — один из крупнейших партнеров франчайзи «1С» в Приволжском регионе. В штате нашей компании более 150 специалистов. Клиентами компании стали более 1500 предприятий и организаций.
Контакты
Реквизиты
ООО «1С-Рарус Йошкар-Ола»
ИНН 1215007858, КПП 121501001
Адрес:
424004, Республика Марий Эл, г.Йошкар-Ола, ул. Волкова, д.68.
Отделение Марий Эл №8614 ПАО Сбербанк, р/с 40702810737180143755, к/с 30101810300000000630, БИК 048860630.
Редактор локальных групповых политик (или сокращенно gpedit.msc) — это оснастка для консоли управления Microsoft (Microsoft Management Console, MMC), которая позволяет вносить тонкие настройки в групповые политики. Например, параметры безопасности системы, аудит входа или ввода неверного пароля, а также настройка компонентов системы.
Обычно, если есть та или иная проблема, вы находите решение в интернете и там администратор советует вам открыть gpedit.msc, перейти по определенному пути и включить галочку.
Но на системе версии Windows 10 Home данная оснастка отсутствует. Можно, конечно, попытаться найти другое решение и внести корректировку в реестр вручную, но это чревато другими ошибками.
Если консоль не установлена, то при вводе команды ‘gpedit.msc‘ в окне запуска (Win-R) у вас появится ошибка.

Вот инструкция как ее установить:
Откройте консоль (cmd) в режиме администратора. Обычно, это можно сделать, нажав правой кнопкой на меню Пуск и выбрав соответствующий пункт. Если там нет такого пункта, то начните вводить в меню Пуск либо по кнопке поиск на панели задач «командная строка» и у вас должно появится информация о запуске как на картинке. Выберите пункт «Запуск от имени администратора«.

В окне командной строки необходимо ввести последовательно две команды. То есть сначала первую команду:
FOR %F IN ("%SystemRoot%\servicing\Packages\Microsoft-Windows-GroupPolicy-ClientTools-Package~*.mum") DO (DISM /Online /NoRestart /Add-Package:"%F")Нажать Enter и подождать ее завершения «Операция успешно завершена.»
И затем выполнить вторую команду:
FOR %F IN ("%SystemRoot%\servicing\Packages\Microsoft-Windows-GroupPolicy-ClientExtensions-Package~*.mum") DO (DISM /Online /NoRestart /Add-Package:"%F")Нажать Enter и также подождать ее завершения «Операция успешно завершена.».
Теперь можете смело пробовать вызывать окно запуска команд (Win+R) и вводить туда gpedit.msc.

Следует обратить внимание, что после изменения локальных политик, для их применения пользователям редакций Windows 10 Home необходимо перезагрузить компьютер.
Кроме того, в Home редакциях Windows не поддерживаются множественные локальные политики (MLGPO).
(Visited 9 554 times, 2 visits today)
Posted by SnowLeo
Group Policy is way to configure computer and user settings for device which are joined to Active Directory Domain Service as well as local account. There settings helps you other’s see your profile in your system.
If you are an Windows 10 pro edition user or Windows 10 Enterprise edition user you can use local group policy(Gpedit.msc) editor application to configure the options with a GUI.
Unfortunately, Gpedit.msc is not included in Windows 10 Home Edition. It’s not even available to any Home edition user whether you have windows 8 or windows 8. So here in this article we are going enable group policy editor for Windows 10 Home users too.
Here is the brief video tutorial if you would like to watch :
#Step by Step Guide to Enable Group Policy Editor(Gpedit.msc) in Windows 10 Home
#Method 1 – Using Script
To enable Group Policy Editor(Gpedit.msc) in Windows 10 home users, we use a command prompt script because it’s the best and the safest method to install the group policy options in Windows 10 home.
So first of all you need to download the script in your computer and than run that script as an administrator so that the script has the full access to modify your windows and In turn install group policy editor in windows 10 Home edition.
Click on the below link to download the script :
Download
Once you click on the Download 👆🏻 Button, a pop up will come and prompt to save the file. Name of the script is “Gpedit-enabler.bat”
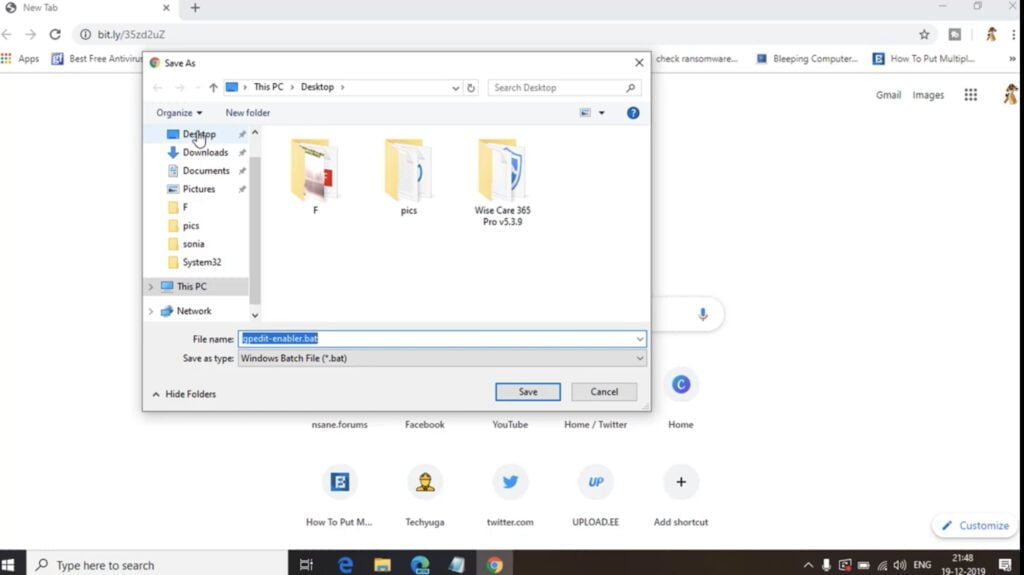
Save the script wherever you want, or simply you can save it on your desktop for easy access. Once the script is saved, right click on the script and choose run as administrator option to run the script in administrator mode so that it can enable group policy in your system.
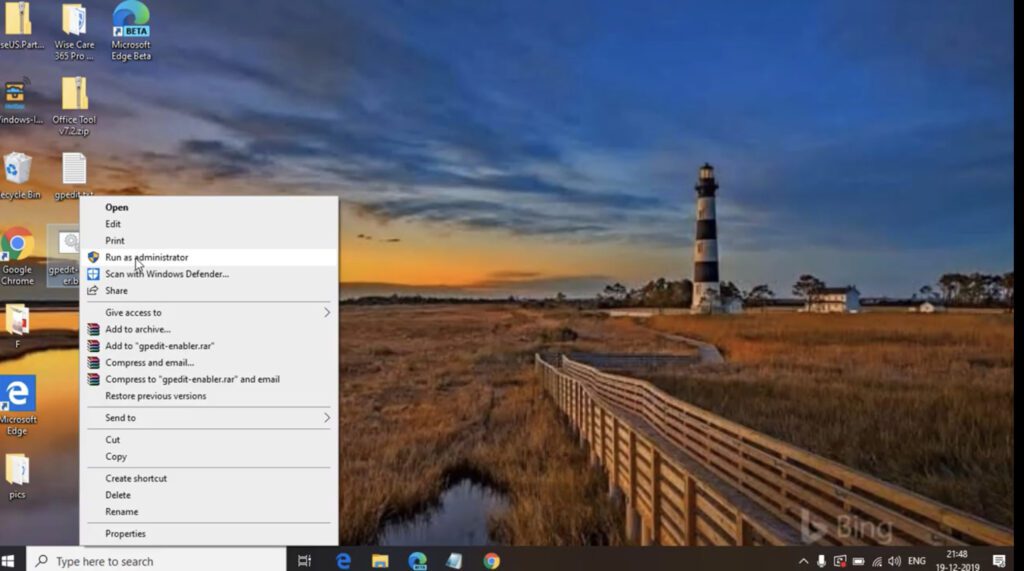
Now once you choose run as administrator option to run the script, command prompt will start automatically and you will see it has started Installing the packages into your system.

This process may takes upto 30 minutes depending upon the speed and configuration of your system. Once the process is completed close the command prompt.
Now, you may proceed to check your group policy editor. Restart is not required in this case but if you find any error please restart your system and than run group policy editor.
You have successfully installed group policies in your Windows home edition. You may now proceed and run the group policy for editing purpose.
Installing gpedit.msc correctly
If you have 32-bit Windows (x86) then the setup should be installed smoothly without any problems and you should be able to access the Group Policy Editor through the Microsoft Management Console by going to Run –> gpedit.msc. But if you have 64-bit Windows (x64) then you will need some extra steps after running the installer. Follow the steps below after running the installer:
- Go to C:\Windows\SysWOW64 folder
- Copy the following folders and files from C:\Windows\SysWOW64 to C:\Windows\System32
“GroupPolicy“, “GroupPolicyUsers” and gpedit.msc.
This will make sure you run the editor from the Run dialog.
This method enables group policy editor in windows 10 Home edition users, however some users have reported that after installing some features are not working properly.
So for those who are facing any kind of issue while using group policy editor, they can choose the second method to proceed which ll discuss here in details.
#Method 2 – Using Portable Version of Group Policy Editor
For all those users, who find the above process is little confusing or complicated or for those who unable to use group policy editor even after installing it using the script properly, they can use the portable version.
Click here to download the folder :
Once you click on the download 👆🏻 Button, a popup will open in front of you. Now choose the location to save the folder in your system and click on the save button to save. Name of the folder is “Policy Plus.Zip”

Once the folder is saved in your system, Right click on the folder and choose the option “Extract” or else you can open the zip folder and choose the option drag and drop to save or unzip the folder policy plus in your system.
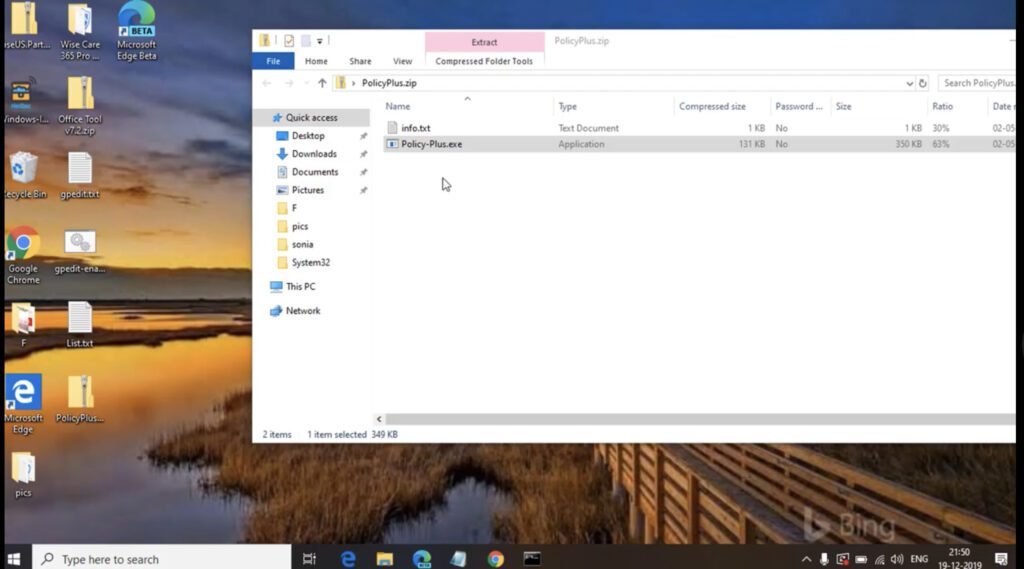
As shown above, the folder consists of two files :
1) Info.txt
2) Policy-Plus.exe
Info.txt is an notepad file for the information purpose only. All you need is to run the program with the name “Policy-plus.exe” it will open the group policy editor for you without any error. From here you can easily edit the group policies or can implement the restrictions for certain users using group policy.
That’s all folks. This article helps you to enable local group policy editor in Windows 10 home edition.

