Если вы попробуете запустить редактор локальной групповой политики в Windows 11/10 Домашней редакции, вы получите сообщение об ошибке «Не удается найти gpedit.msc». Причина — отсутствие редактора в этой версии системы. Однако, при желании, его можно включить.
В этой простой инструкции о том, как включить gpedit.msc в Домашней (Home) версии Windows с помощью простых команд и дополнительная информация на тему, которая может быть полезной.
Установка gpedit.msc средствами системы

Самый быстрый и исправно работающий метод включения редактора локальной групповой политики в Windows 11/10 — создание bat файла со следующим кодом:
pushd "%~dp0"
dir /b %SystemRoot%\servicing\Packages\Microsoft-Windows-GroupPolicy-ClientExtensions-Package~3*.mum >List.txt
dir /b %SystemRoot%\servicing\Packages\Microsoft-Windows-GroupPolicy-ClientTools-Package~3*.mum >>List.txt
for /f %%i in ('findstr /i . List.txt 2^>nul') do dism /online /norestart /add-package:"%SystemRoot%\servicing\Packages\%%i"
pause
Создав файл, нажмите по нему правой кнопкой мыши и выполните запуск от имени администратора.
Дождитесь завершения выполнения всех команд:

Останется закрыть командную окно командной строки и запустить gpedit.msc как обычно — редактор локальной групповой политики будет исправно работать, заданные настройки применяться и сохраняться:

Решение возможных проблем, если редактор локальной групповой политики всё равно не запускается:
- Попробуйте перезагрузить компьютер и попробовать снова.
- Попробуйте скопировать папки GroupPolicy, GroupPolicyUsers и файл gpedit.msc из C:\Windows\SysWOW64 в C:\Windows\System32
- Сообщение «Консоль управления MMC не может создать оснастку при запуске gpedit.msc — попробуйте скачать этот архив, распаковать его и запустить файл нужной разрядности от имени администратора.
Если эти варианты не помогли, попробуйте ещё один способ:
- Загрузите архив Group Policy Editor for Windows 10 & 11 Home Edition с этой страницы и распакуйте его.
- Запустите файл setup.exe и выполните установку. Если будет запрошена установка .NET Framework — выполните её тоже.
- Запустите файл gpedit-enabler.bat от имени администратора из папки с распакованным архивом и дождитесь выполнения команд.
Выполнив все действия, проверьте запуск и работу редактора локальной групповой политики теперь.
И, в завершение, ещё одна возможность — использование стороннего редактора, такого как Policy Plus, если другие методы не срабатывают.
Консоль редактора локальных групповых политик в Windows (gpedit.msc) используется для тонкой настройки параметров Windows.
Gpedit.msc
– это стандартная MMC оснастка, доступная во всех версиях Windows (Pro/Enterprise/Education), кроме домашних редакций (Home/Single Language). В этой статье мы рассмотрим особенности использования локального редактора GPO, а также способы установить и запустить gpedit.msc в домашних редакциях Windows 10 и Windows 11 Home.
Содержание:
- Настройка Windows с помощью редактора локальных групповых политик
- Установка редактора локальной политики gpedit.msc в Windows 10/11 Домашняя
Настройка Windows с помощью редактора локальных групповых политик
Чтобы запустить редактор локальных групповых политик в Windows, нужно выполнить команду
gpedit.msc

Доступные настройки в консоли редактора локальной GPO представлены в виде древовидной структуры и разделены на две секции:
- Параметры компьютера (Computer Configuration) – глобальные настройки ОС Windows и компонентов. Вносят изменения в раздел реестра HKEY_LOCAL_MACHINE (HKLM)
- Параметры пользователей (User configuration) – настройки, которые применяются для пользователей компьютера. Изменения вносятся в ветку реестра пользователя HKEY_CURRENT_USER (HKCU)

В редакторе GPO содержится несколько тысяч настроек Windows, которые расположены в стройной иерархии, имеют подробное описание и предлагают для выбора предопределенные опции настройки.
В каждой секции есть по три подраздела:
- Software Settings
- Windows Settings — здесь расположены основные настройки безопасности Windows (в том числе настройки политики паролей, блокировки аккаунтов, политики аудита, назначения прав пользователей)
- Administrative Templates – настройки различных компонентов и подсистем Windows. Здесь доступны как стандартные административные шаблоны Windows, так и дополнительно установленные ADMX шаблоны групповых политик (например, admx шаблоны для управления программами из пакета MS Office или шаблоны для Google Chrome)
Чтобы изменить любой параметр GPO в консоли, нужно найти раздел, в котором он находится и открыть его настройки в правой панели.
По умолчанию все параметры в разделе административных шаблонов не настроены (Not configured). У большинства настроек GPO доступно есть всего три параметра: Enabled/Disabled/Not configured. По умолчанию все политики не заданы. Вы можете включить или отключить параметр, выбрав Enabled или Disabled, и нажав OK.Если вы хотите вернуть стандартное значение настройки, выберите Not Configured.

У некоторых настроек GPO можно задать дополнительные параметры, которые можно настроить в секции Options. Например, чтобы задать файл обоев рабочего стола через GPO, нужно включить политику (Enabled), указать путь к файлу с рисунков в поле и выбрать стиль рисунка.

В поле Help доступно детальное описание каждого параметра GPO. В поле Supported on указаны версий Windows, для которых данная политика применяется. Например, At least Windows 10 означает, что политика применима только к Windows 10/11 и Windows Server 2016/2019/2022. Данный параметр не будет работать на Windows 8.1 или 7.
Настройки, заданные в редакторе gpedit.msc имеют высокий приоритет и перезаписывают любые настройки, заданные пользователем или администратором в графическом интерфейсе Windows или в панели управления.
Редактор локальной GPO хранит настройки примененных параметров в registry.pol файлах в каталогах
-
%SystemRoot%\System32\GroupPolicy
– политики компьютера -
%SystemRoot%\System32\GroupPolicyUsers
– политики пользователя
Если вы удалите файлы из этих папок, вы сбросите все настройки локальных политик на значения по-умолчанию (Not configured).
В ADMX файлах GPO определяются параметры реестра и их значения, в которые нужно внести изменения. Поэтому фактически, когда вы включили той или иной параметр реестра, обработчик групповых политики внесет изменения в реестр.
Соответствия между названия параметров политик и ключами реестра описываются в Excel документе Windows11andWindowsServer2019PolicySettings—23H2.xlsx, доступном для загрузки с сайта Microsoft. Актуальная версия справочника — Group Policy Settings Reference Spreadsheet for Windows 11 2023 Update 23H2, https://www.microsoft.com/en-us/download/details.aspx?id=105668
Установка редактора локальной политики gpedit.msc в Windows 10/11 Домашняя
Консоль редактора локальной GPO отсутствует в домашних редакциях Windows (Home и Single Language). При попытке открыть MMC консоль редактора, появится ошибка:
Не удается найти gpedit.msc. Проверьте, правильно ли указано имя и повторите попытку.

Есть обходной недокументированный способ установки редактора gpedit.msc в Windows 10 или 11 Home из хранилища пакетов Windows. Откройте командную строку (cmd.exe) с правами администратора и выполните две следующие команды:
FOR %F IN ("%SystemRoot%\servicing\Packages\Microsoft-Windows-GroupPolicy-ClientTools-Package~*.mum") DO (DISM /Online /NoRestart /Add-Package:"%F")
FOR %F IN ("%SystemRoot%\servicing\Packages\Microsoft-Windows-GroupPolicy-ClientExtensions-Package~*.mum") DO (DISM /Online /NoRestart /Add-Package:"%F")

DISM выполните установку пакетов ClientTools и ClientExtensions из внутреннего хранилища Windows. Если у вас установлен другой язык, например русский, также будут установлены пакеты с ru-RU:
Теперь вы сможете запустить консоль gpedit.msc в домашней версии Windows.

Однако, после редактирования политик, настройки сразу не будут применяться к реестру, как в Pro/Enterprise редакции. Здесь не поможет ни выполнение команды gpupdate /force, ни перезагрузка компьютера. Дело в том, что домашней редакции Windows отсутствует обработчик GPO, который применяет настройки из registry.pol файла в реестр. Для автоматического применения GPO придется обновить редакцию Windows с Home до Pro, но это не всегда возможно.
К счастью, есть обходной способ применения настроек GPO в Windows Home с помощью сторонней утилиты Policy Plus (https://github.com/Fleex255/PolicyPlus). Policy Plus – это альтернативный редактор GPO для Windows. Он позволяет редактировать настройки локальной GPO без использования консоли gpedit.

Чтобы применить настройки из локальных групповых политики из POL файлов, закройте MMC оснастку gpedit.msc и выберите в Policy plus параметр File -> Save Policy.
Должно появится сообщение:
User policies: saved to disk and applied diff to Registry. Computer policies: saved to disk and applied diff to Registry.

Редактор локальных групповых политик (или сокращенно gpedit.msc) — это оснастка для консоли управления Microsoft (Microsoft Management Console, MMC), которая позволяет вносить тонкие настройки в групповые политики. Например, параметры безопасности системы, аудит входа или ввода неверного пароля, а также настройка компонентов системы.
Обычно, если есть та или иная проблема, вы находите решение в интернете и там администратор советует вам открыть gpedit.msc, перейти по определенному пути и включить галочку.
Но на системе версии Windows 10 Home данная оснастка отсутствует. Можно, конечно, попытаться найти другое решение и внести корректировку в реестр вручную, но это чревато другими ошибками.
Если консоль не установлена, то при вводе команды ‘gpedit.msc‘ в окне запуска (Win-R) у вас появится ошибка.

Вот инструкция как ее установить:
Откройте консоль (cmd) в режиме администратора. Обычно, это можно сделать, нажав правой кнопкой на меню Пуск и выбрав соответствующий пункт. Если там нет такого пункта, то начните вводить в меню Пуск либо по кнопке поиск на панели задач «командная строка» и у вас должно появится информация о запуске как на картинке. Выберите пункт «Запуск от имени администратора«.

В окне командной строки необходимо ввести последовательно две команды. То есть сначала первую команду:
FOR %F IN ("%SystemRoot%\servicing\Packages\Microsoft-Windows-GroupPolicy-ClientTools-Package~*.mum") DO (DISM /Online /NoRestart /Add-Package:"%F")Нажать Enter и подождать ее завершения «Операция успешно завершена.»
И затем выполнить вторую команду:
FOR %F IN ("%SystemRoot%\servicing\Packages\Microsoft-Windows-GroupPolicy-ClientExtensions-Package~*.mum") DO (DISM /Online /NoRestart /Add-Package:"%F")Нажать Enter и также подождать ее завершения «Операция успешно завершена.».
Теперь можете смело пробовать вызывать окно запуска команд (Win+R) и вводить туда gpedit.msc.

Следует обратить внимание, что после изменения локальных политик, для их применения пользователям редакций Windows 10 Home необходимо перезагрузить компьютер.
Кроме того, в Home редакциях Windows не поддерживаются множественные локальные политики (MLGPO).
(Visited 9 554 times, 2 visits today)
Posted by SnowLeo
Консоль редактора локальных групповых политик Windows (gpedit.msc) используется для настройки различных параметров системы. Однако данная утилита по умолчанию отсутствует в домашних редакциях Windows 10 и 11 (Home и Single Language). В этой статье рассмотрим, как можно установить и использовать gpedit.msc в этих редакциях Windows.
Приобрести оригинальные ключи активации Windows Home (Домашняя) можно у нас в магазине:
Windows 11 Домашняя — 1740 ₽
Windows 10 Домашняя — 1470 ₽
Настройка Windows с помощью редактора локальных групповых политик
Чтобы запустить редактор локальных групповых политик, в версиях Pro, Enterprise и Education достаточно выполнить команду:
gpedit.msc
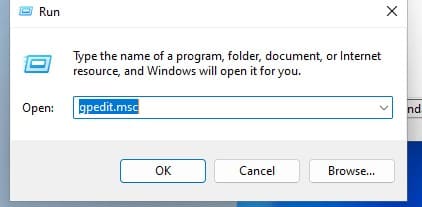
В редакторе GPO доступны настройки, разделённые на две основные секции:
— Параметры компьютера (Computer Configuration) – настройки, которые применяются ко всей системе (изменения вносятся в реестр в ветке HKEY_LOCAL_MACHINE).
— Параметры пользователей (User Configuration) – настройки, которые применяются для пользователей (изменения вносятся в реестр в ветке HKEY_CURRENT_USER).
Каждая из секций содержит три основных подраздела:
— Software Settings
— Windows Settings (основные настройки безопасности Windows, политики паролей, блокировки учетных записей и т. д.)
— Administrative Templates (настройки компонентов и подсистем Windows)
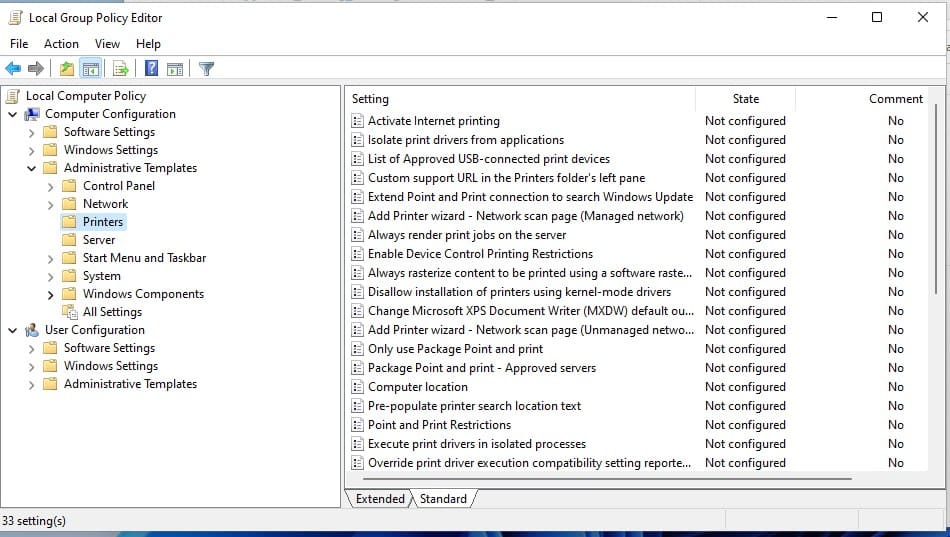
Настройки в административных шаблонах (Administrative Templates) можно включить или отключить, выбрав параметры Enabled или Disabled, либо вернуть к стандартным настройкам через Not Configured.
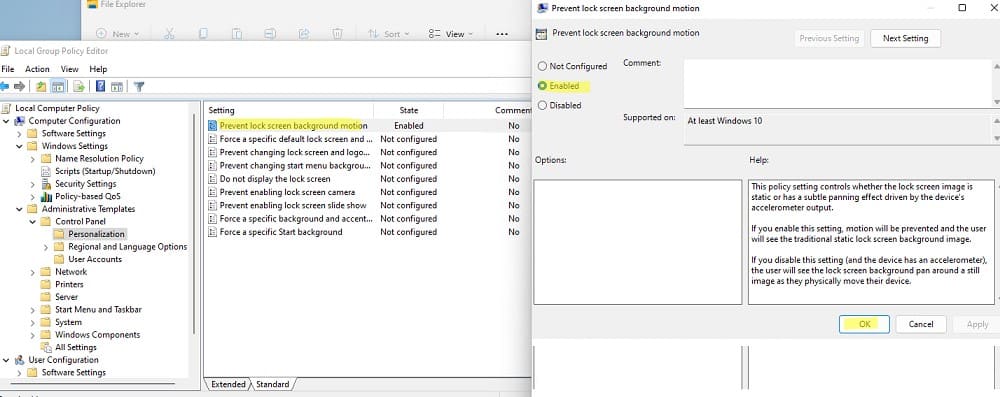
У некоторых настроек GPO можно задать дополнительные параметры, которые можно настроить в секции Options. Например, чтобы задать файл обоев рабочего стола через GPO, нужно включить политику (Enabled), указать путь к файлу с рисунков в поле и выбрать стиль рисунка.
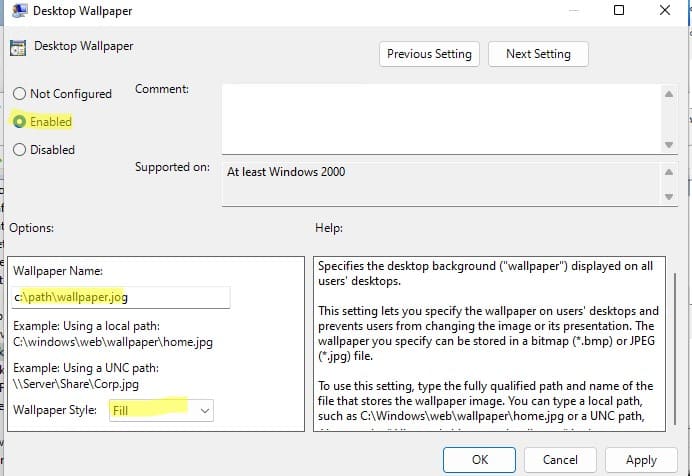
После изменения настроек в gpedit.msc, они имеют высокий приоритет и могут перезаписывать изменения, внесенные через графический интерфейс Windows.
Настройки сохраняются в файлах registry.pol в следующих каталогах:
— %SystemRoot%\System32\GroupPolicy (для политики компьютера)
— %SystemRoot%\System32\GroupPolicyUsers (для политики пользователя)
Если вы удалите файлы из этих папок, вы сбросите все настройки локальных политик на значения по-умолчанию (Not configured).
Установка редактора локальной политики gpedit.msc в Windows 10/11 Домашняя
Редактор локальной групповой политики отсутствует в домашних редакциях Windows, и при попытке его запуска вы получите ошибку:
Не удается найти gpedit.msc. Проверьте, правильно ли указано имя и повторите попытку.
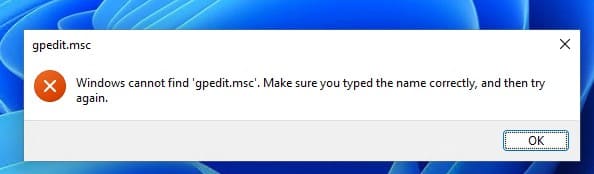
К счастью, есть способ установить редактор gpedit.msc в Windows 10 и 11 Home. Для этого выполните следующие шаги:
1. Откройте командную строку с правами администратора (cmd.exe).
2. Выполните следующие команды для установки редактора:
FOR %F IN ("%SystemRoot%\servicing\Packages\Microsoft-Windows-GroupPolicy-ClientTools-Package~*.mum") DO (DISM /Online /NoRestart /Add-Package:"%F")
FOR %F IN ("%SystemRoot%\servicing\Packages\Microsoft-Windows-GroupPolicy-ClientExtensions-Package~*.mum") DO (DISM /Online /NoRestart /Add-Package:"%F")
После успешного выполнения команд в системе будет установлена консоль gpedit.msc, и вы сможете её запустить.
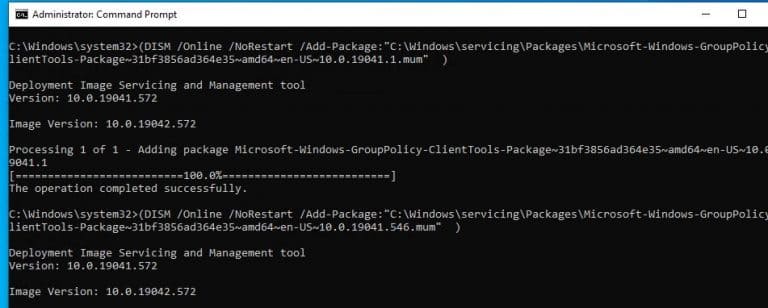
DISM выполните установку пакетов ClientTools и ClientExtensions из внутреннего хранилища Windows. Если у вас установлен другой язык, например русский, также будут установлены пакеты с ru-RU:
Теперь вы сможете запустить консоль gpedit.msc в домашней версии Windows.
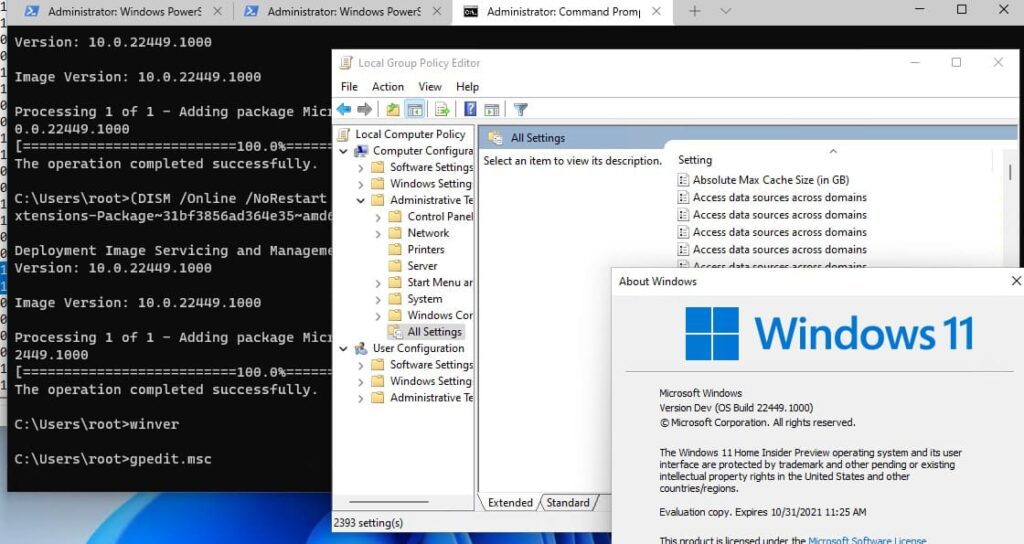
Однако в домашних редакциях Windows обработчик GPO, который отвечает за применение настроек из файлов registry.pol, отсутствует. Это означает, что даже после редактирования политик, настройки не будут автоматически применены к реестру, и команда gpupdate /force не поможет.
Применение настроек GPO в Windows Home
Для автоматического применения настроек GPO в Windows Home можно воспользоваться сторонней утилитой Policy Plus. Это альтернативный редактор GPO, который работает в домашних редакциях Windows.
1. Скачайте и запустите утилиту Policy Plus.
2. Внесите необходимые изменения в настройки GPO через интерфейс программы.

3. Сохраните изменения, выбрав в меню File -> Save Policy.
После этого утилита Policy Plus применит изменения, и настройки будут записаны в реестр. Сообщение о успешном применении настроек будет выглядеть следующим образом:
User policies: saved to disk and applied diff to Registry.
Computer policies: saved to disk and applied diff to Registry.
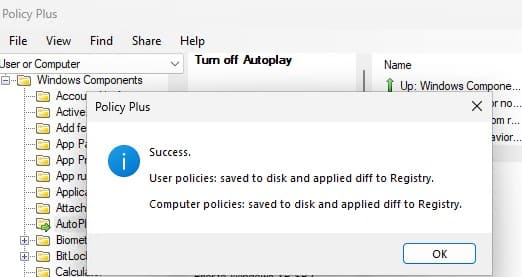
Заключение:
Использование редактора локальных групповых политик позволяет гибко настраивать систему Windows. Хотя gpedit.msc отсутствует в домашних редакциях Windows, существуют способы его установки и применения настроек с помощью сторонних утилит, таких как Policy Plus.
1С-Рарус Йошкар-Ола: адрес: 424004, Россия, респ. Марий Эл, г. Йошкар-Ола, ул. Волкова, д. 68; телефон/факс: (8362) 232-444; email: upheader@sc-12.ru;
Сервисный Центр
г. Йошкар-Ола
Для того чтобы добавить редактор групповых политик (gpedit.msc) для Windows 10 Home:
- скачайте ниже архив (gpedit_in_Win10_Home.rar),
- распакуйте файл (gpedit_in_Win10_Home.bat),
- запустите его от имени администратора,
- перезагрузитесь.

Подсмотрено тут.
Добавить комментарий
О нас
Филиал компании «1С-Рарус» в Йошкар-Оле
основан в 2016 году на базе официального партнера франчайзи «1С» — Группы компаний «ВДГБ», которая работает в области информационных технологий с 1995 года. На сегодняшний день компания — один из крупнейших партнеров франчайзи «1С» в Приволжском регионе. В штате нашей компании более 150 специалистов. Клиентами компании стали более 1500 предприятий и организаций.
Контакты
Реквизиты
ООО «1С-Рарус Йошкар-Ола»
ИНН 1215007858, КПП 121501001
Адрес:
424004, Республика Марий Эл, г.Йошкар-Ола, ул. Волкова, д.68.
Отделение Марий Эл №8614 ПАО Сбербанк, р/с 40702810737180143755, к/с 30101810300000000630, БИК 048860630.

