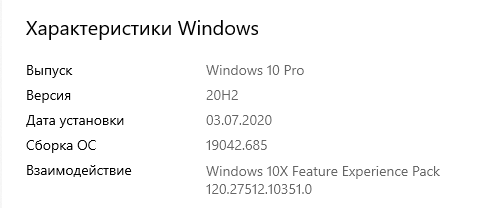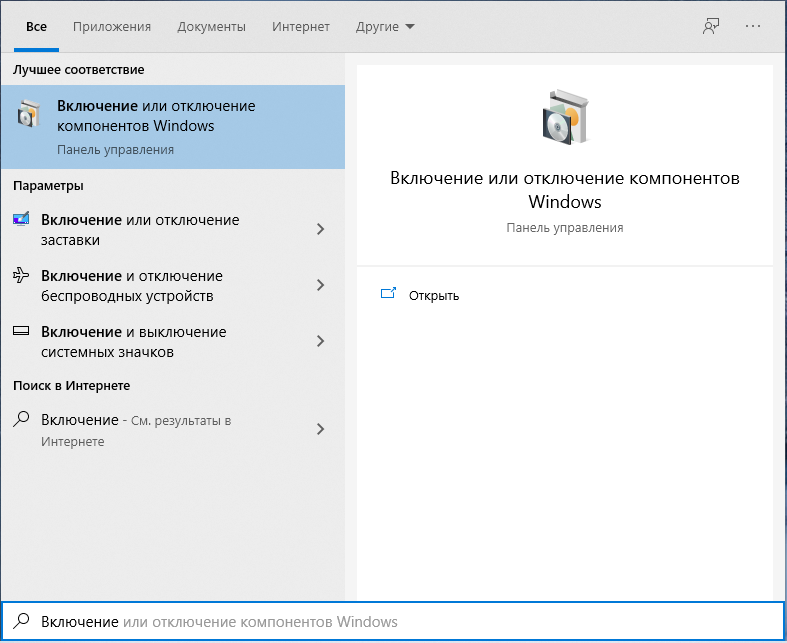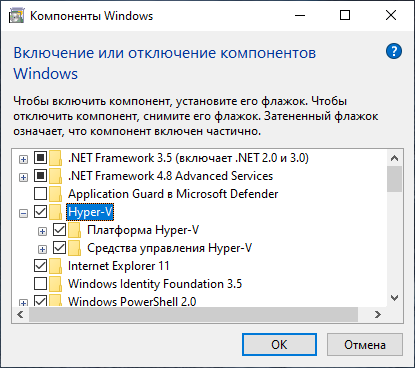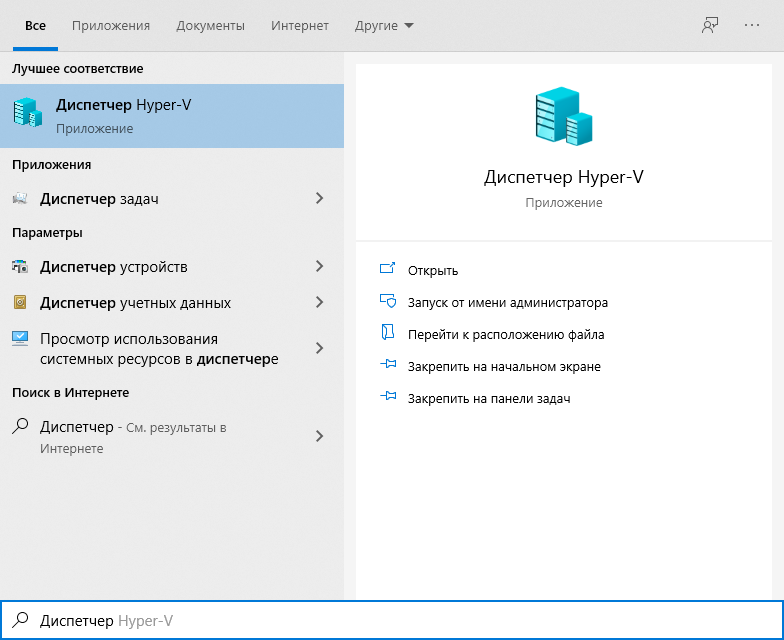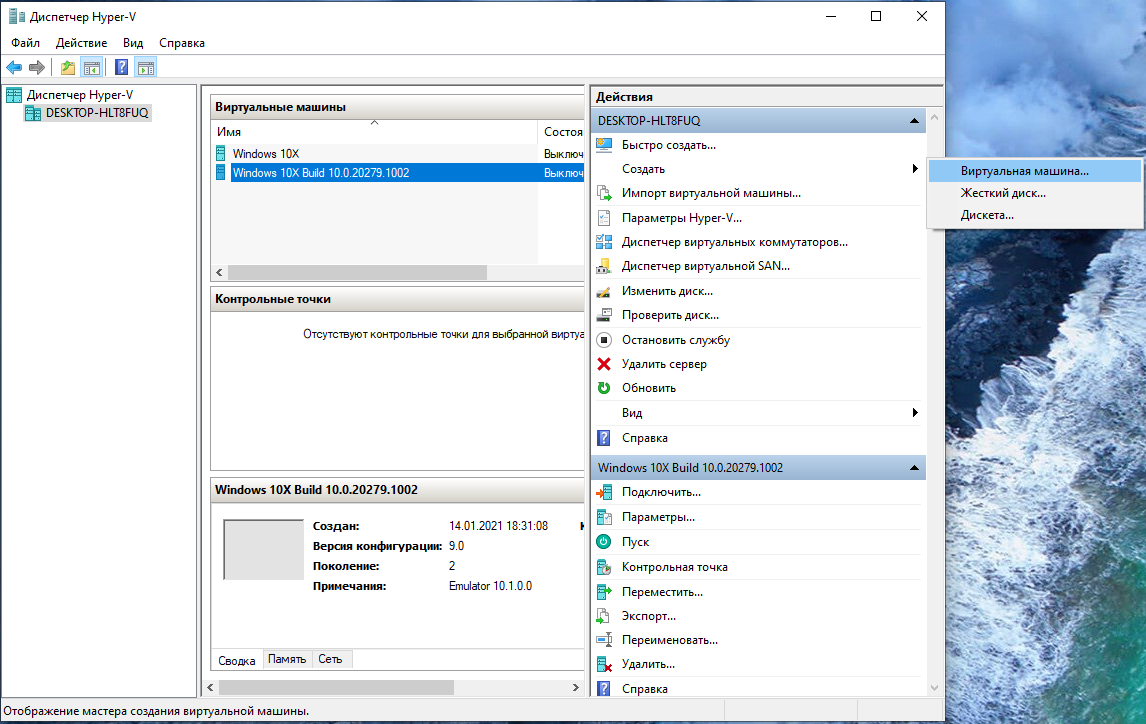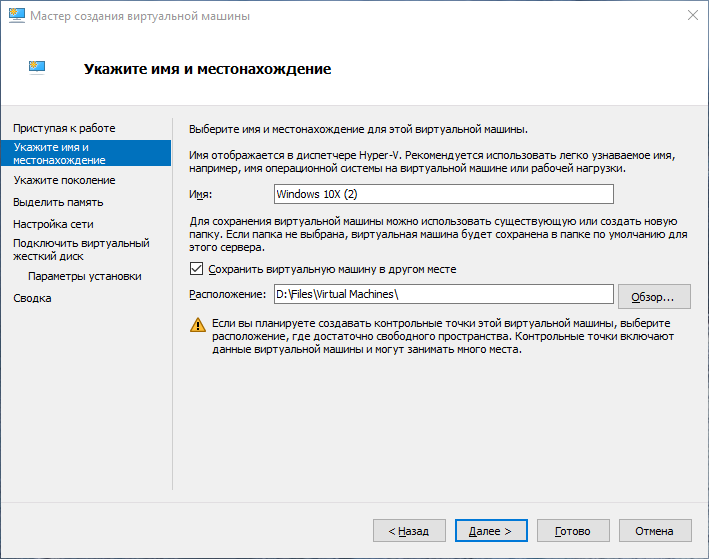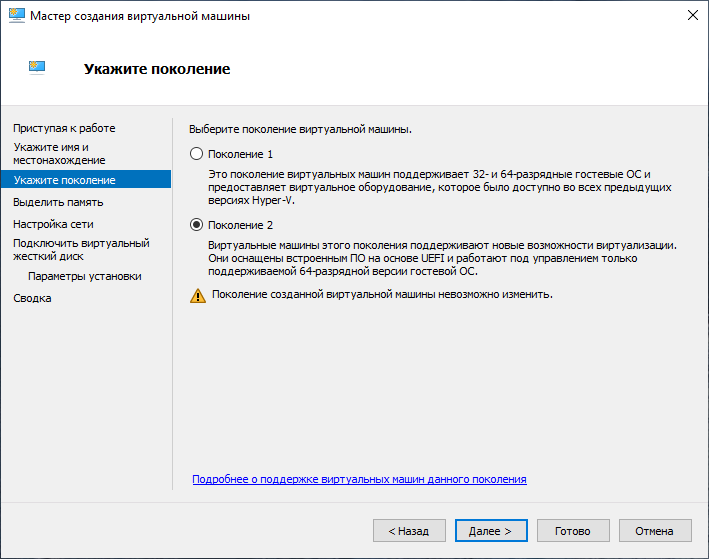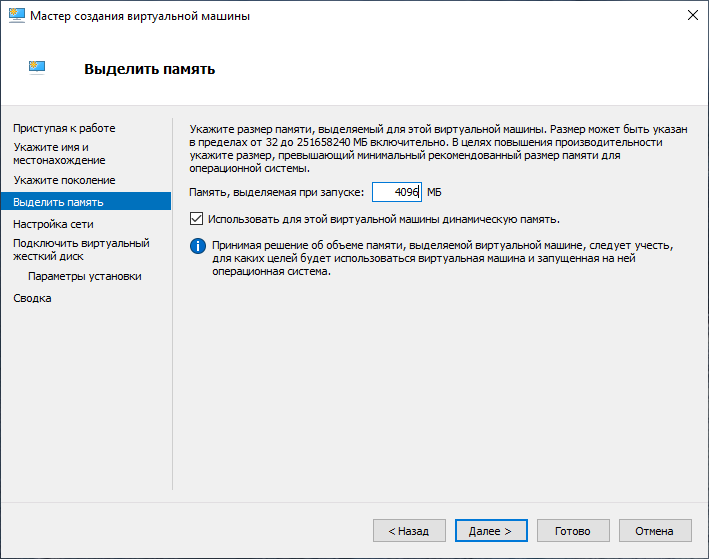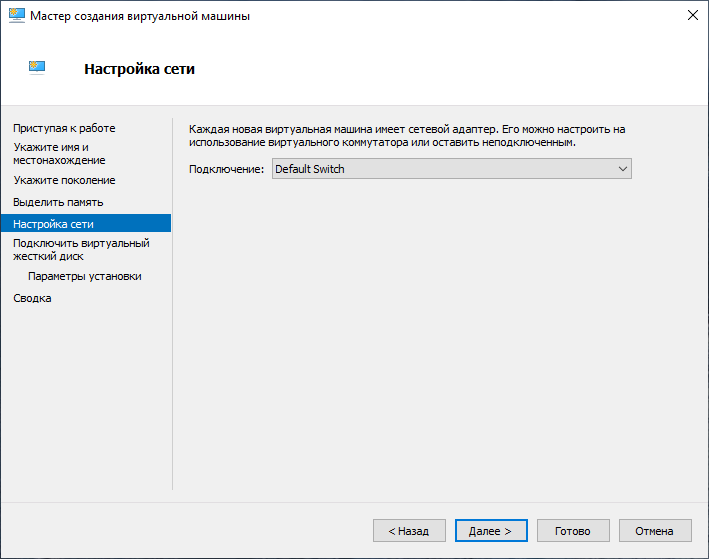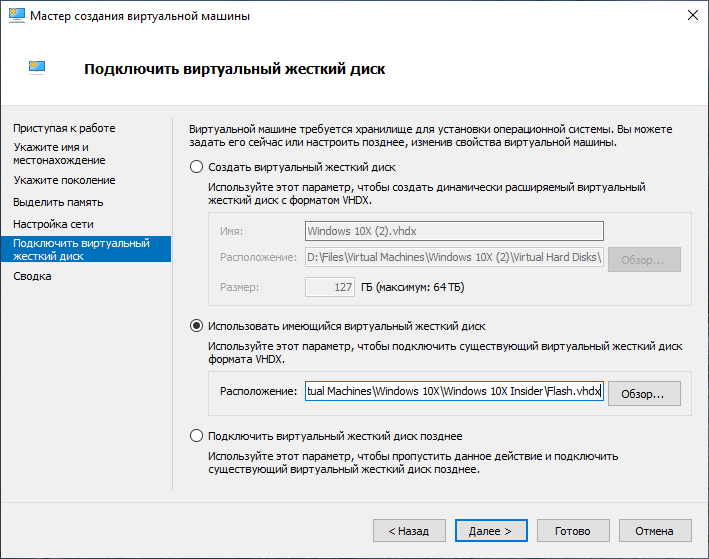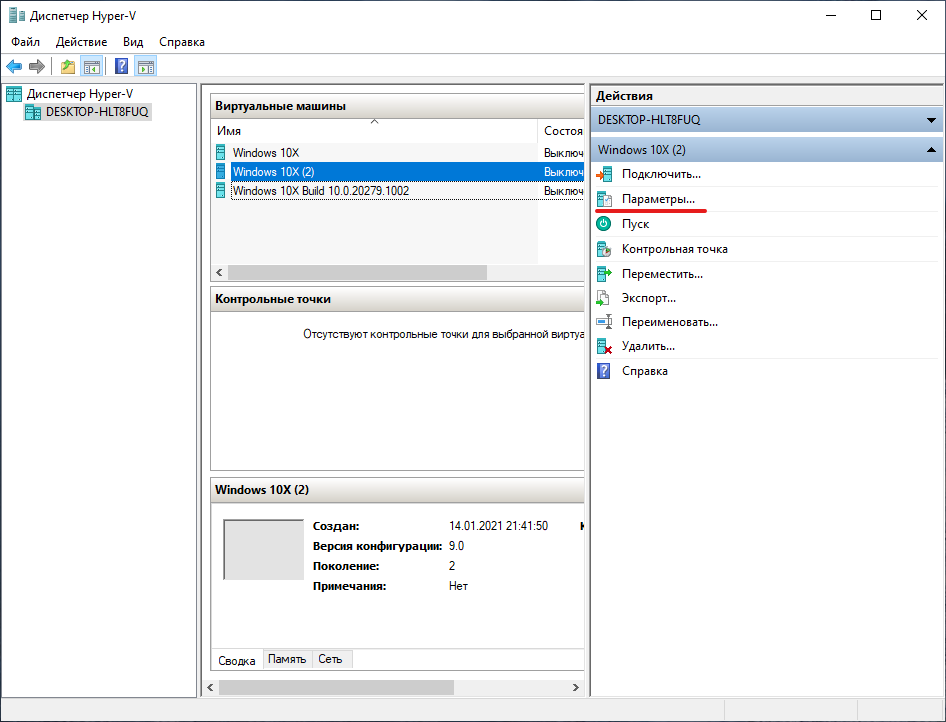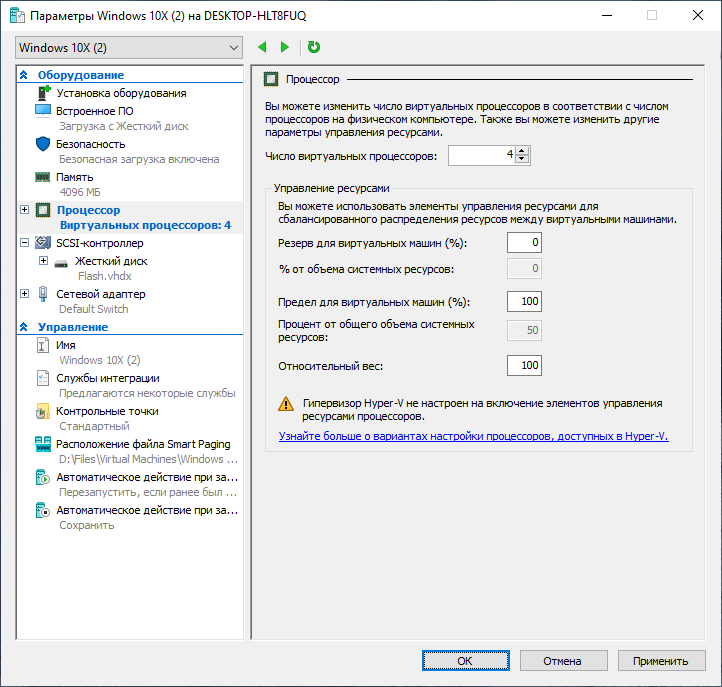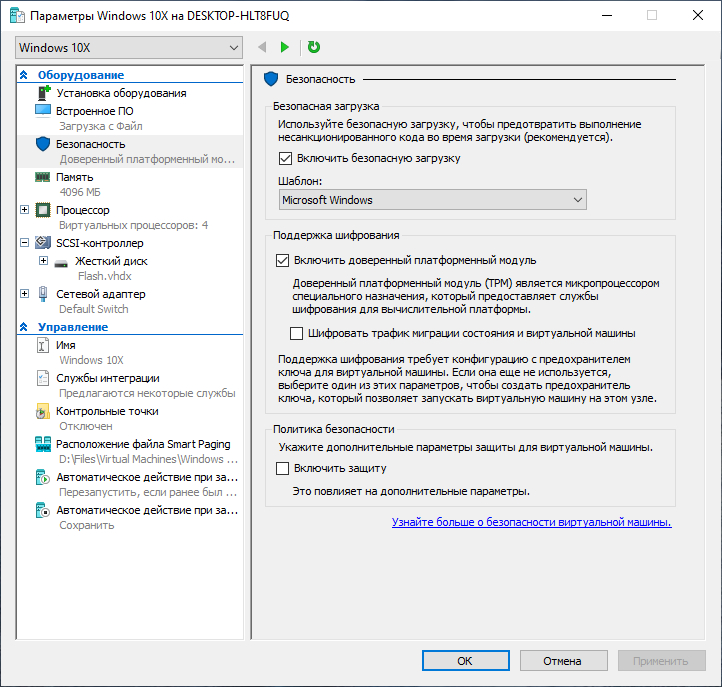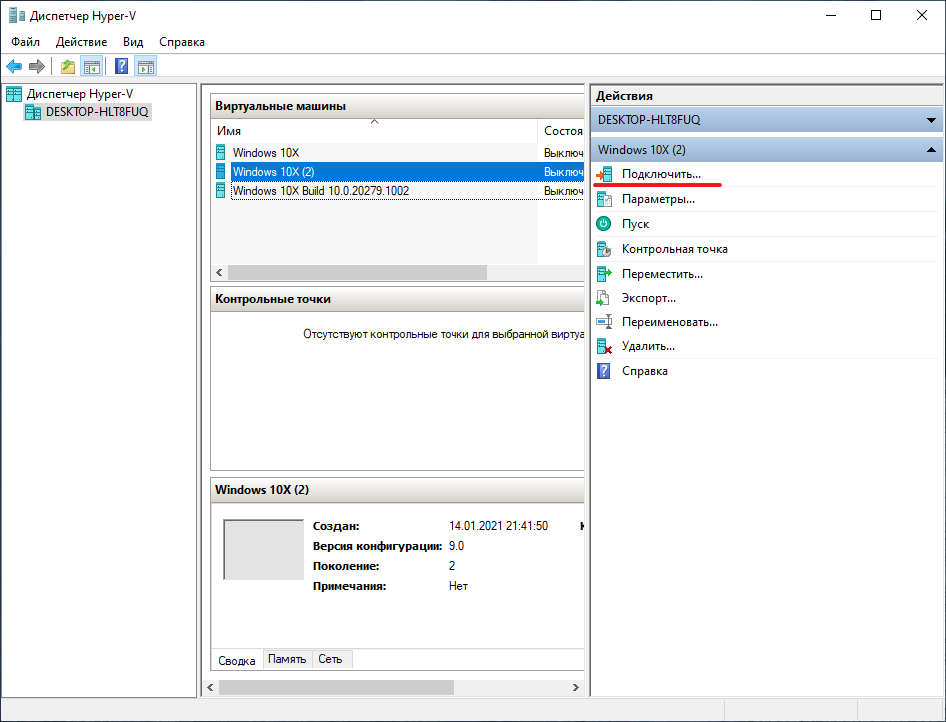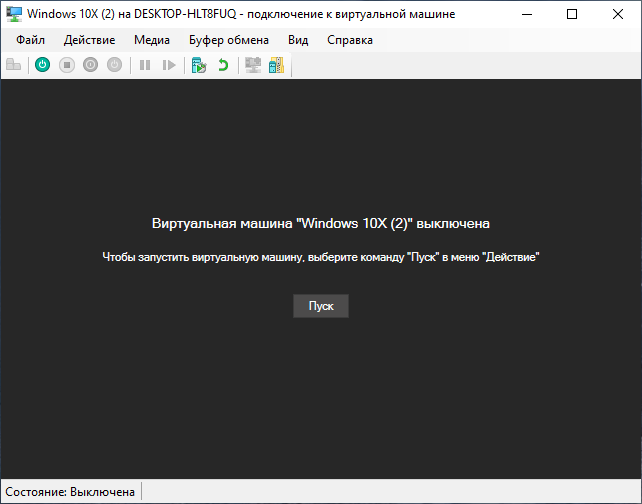Here is the RTM build of Windows 10X
Remember this: 10X works only on Microsoft Hyper-V. To enable it (only Pro SKU but there’s a way for installing in Home SKU; check here), type in search box: uninstall program, then you go to features and tick Hyper-V for enabling it.
- Addeddate
- 2021-01-16 15:00:30
- Identifier
- windows-10-x-build-20279
- Reviews allowed
- frozen
- Scanner
- Internet Archive HTML5 Uploader 1.6.4
- Year
-
2020
comment
Reviews
(8)
Reviews can no longer be added to this item.
There are 8 reviews for this item. .
39,856
Views
36
Favorites
8
Reviews
DOWNLOAD OPTIONS
Uploaded by
BetaCloud Archive
on
Если вам нужно скачать виртуальную машину Windows 7, 8 или Windows 10, то Microsoft предоставляет прекрасную возможность для того, чтобы этого сделать. Для всех желающих представляются бесплатные готовые виртуальные машины всех версий ОС, начиная с Windows 7 (обновление 2016: совсем недавно была и XP и Vista, но убрали).
Если вы совсем не знаете, что такое виртуальная машина, то кратко это можно описать как эмуляция настоящего компьютера со своей собственной операционной системой внутри вашей основной ОС. Например, вы можете запустить виртуальный компьютер с Windows 10 в простом окне на Windows 7, как обычную программу, ничего не переустанавливая. Отличный способ попробовать разные версии систем, поэкспериментировать с ними, не боясь что-то испортить. См. например Виртуальная машина Hyper-V в Windows 10, Виртуальные машины VirtualBox для начинающих.
Обновление 2016: статья была отредактирована, так как с сайта пропали виртуальные машины для старых версий Windows, изменился интерфейс, да и сам адрес сайта (ранее — Modern.ie). Добавлена краткая сводка по установке в Hyper-V.
Загрузка готовой виртуальной машины
Примечание: в конце статьи есть видео о том, как скачать и запустить виртуальную машину с Windows, возможно вам удобнее будет воспринимать информацию в таком формате (однако в текущей статье есть дополнительная информация, которой нет в видео, и которая пригодится, если вы решите установить виртуальную машину у себя).
Готовые виртуальные машины Windows можно скачать бесплатно с сайта https://developer.microsoft.com/ru-ru/microsoft-edge/tools/vms/, специально подготовленного Microsoft для того, чтобы разработчики могли тестировать различные версии Internet Explorer в разных версиях Windows (а с выходом Windows 10 — и для тестирования браузера Microsoft Edge). Однако ничто не мешает использовать их и для других целей. Виртуальные мышины доступны не только для запуска в среде Windows, но и в Mac OS X или Linux.

Для загрузки выберите на главной странице пункт «Бесплатные виртуальные машины», а затем — какой именно вариант вы планируете использоваться. На момент написания статьи готовые виртуальные машины со следующими операционными системами:
- Windows 10 Technical Preview (последняя сборка)
- Windows 10
- Windows 8.1
- Windows 8
- Windows 7
- Windows Vista
- Windows XP
Если вы не планируете использовать их для тестирования Internet Explorer, то обращать на то, какая версия браузера установлена, думаю, не стоит.
В качестве платформы для виртуальных машин доступны Hyper-V, Virtual Box, Vagrant и VMWare. Я покажу весь процесс для Virtual Box, который, на мой взгляд, является самым быстрым, функциональным и удобным (а также понятным для начинающего пользователя). Помимо этого Virtual Box бесплатен. Также кратко расскажу об установке виртуальной машины в Hyper-V.
Выбираем, после чего скачиваем либо один zip файл с виртуальной машиной, либо архив, состоящий из нескольких томов (для виртуальной машины Windows 10 размер составил 4.4 Гб). После загрузки файла распакуйте его любым архиватором или встроенными средствами Windows (ОС тоже умеет работать с ZIP архивами).

Также потребуется скачать и установить платформу виртуализации для запуска виртуальной машины, в моем случае — VirtualBox (также это может быть VMWare Player, если вы предпочли этот вариант). Сделать это можно с официальной страницы https://www.virtualbox.org/wiki/Downloads (загружаем VirtualBox for Windows hosts x86/amd64, если только у вас не другая ОС на компьютере).
Во время установки, если вы не специалист, ничего менять не нужно, достаточно нажимать «Далее». Также в процессе пропадет и снова появится Интернет-соединение (не пугайтесь). Если же даже после завершения установки Интернет не появляется (пишет ограничено или неизвестная сеть, возможно в некоторых конфигурациях), отключите компонент VirtualBox Bridged Networking Driver для вашего основного Интернет-подключения (в видео ниже показано, как это сделать).
Итак, все готово для следующего шага.
Запуск виртуальной машины Windows в VirtualBox
Далее все просто — дважды кликните по файлу, который мы скачали и распаковали, автоматически запустится установленное ПО VirtualBox с окном импорта виртуальной машины.

При желании, вы можете изменить настройки количества процессоров, оперативной памяти (только не отнимайте слишком много памяти у основной ОС), после чего нажать «Импорт». Более подробно вдаваться в настройки не буду, но используемые по умолчанию будут работать в большинстве случаев. Сам процесс импорта занимает несколько минут, в зависимости от производительности вашего компьютера.

По завершении вы увидите новую виртуальную машину в списке VirtualBox, а для ее запуска достаточно будет либо дважды кликнуть по ней, либо нажать «Запустить». Начнется загрузка Windows, аналогичная той, которая происходит в первый раз после установки и через короткое время вы увидите рабочий стол полнофункциональной Windows 10, 8.1 или другой версии, которую вы установили. Если вдруг какие-то элементы управления ВМ в VirtualBox вам будут непонятны, внимательно читайте появляющиеся информационные сообщения на русском или зайдите в справку, там все изложено довольно подробно.
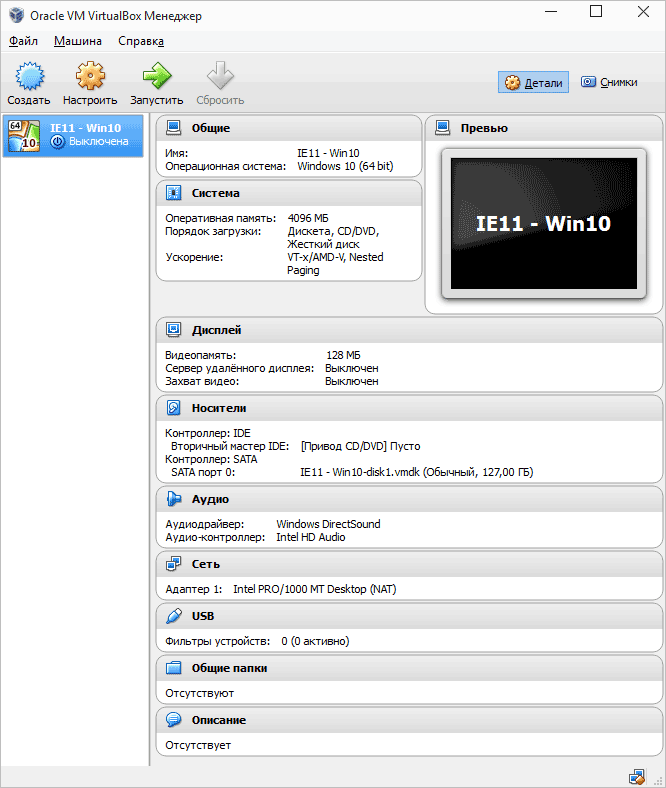
На рабочем столе загруженной с modern.ie виртуальной машины имеется кое-какая полезная информация. Помимо имени пользователя и пароля, данные об условиях лицензии и способах продления. Кратко переведу то, что может вам пригодиться:
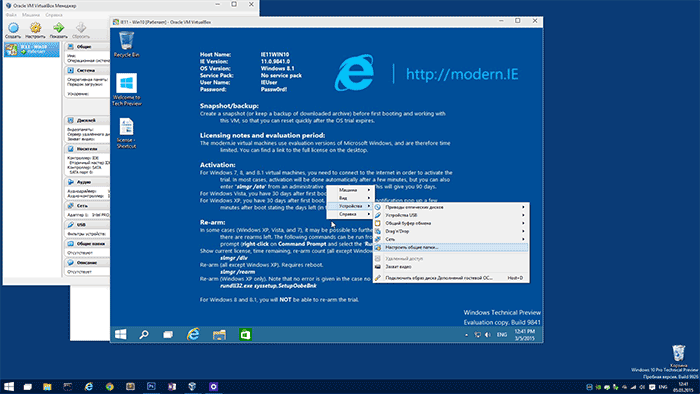
- Windows 7, 8 и 8.1 (а также Windows 10) активируются автоматически при подключении к интернету. Если этого не произошло, в командной строке от имени администратора введите slmgr /ato — период действия активации 90 дней.
- Для Windows Vista и XP срок действия лицензии 30 дней.
- Возможно продление пробного периода для Windows XP, Windows Vista и Windows 7, для этого в последних двух системах введите в командной строке от имени администратора slmgr /dlv и перезагрузите виртуальную машину, а в Windows XP используйте команду rundll32. exe syssetup,SetupOobeBnk
Так что, не смотря на ограниченный период действия, наиграться времени хватит, а если нет, то вы можете удалить виртуальную машину из VirtualBox и заново импортировать ее, чтобы начать с начала.
Использование виртуальной машины в Hyper-V
Примерно также выглядит и запуск скачанной виртуальной машины в Hyper-V (которая встроена в Windows 8 и Windows 10 начиная с Pro версий). Сразу после импорта желательно создать контрольную точку виртуальной машины для возврата к ней после истечения 90-дневного срока действия.
- Загружаем и распаковываем виртуальную машину.
- В меню диспетчера виртуальных машин Hyper-V выбираем Действие — Импорт виртуальной машины и указываем папку с ней.
- Далее можно просто использовать параметры по умолчанию для импорта виртуальной машины.
- По завершению импорта виртуальная машина появится в списке доступных для запуска.
Также, если вам требуется доступ в Интернет, в параметрах виртуальной машины задайте для нее виртуальный сетевой адаптер (о его создании я писал в статье про Hyper-V в Windows, упомянутой в начале этой статьи, для этого служит диспетчер виртуальных коммутаторов Hyper-V). При этом, почему-то в моем тесте, интернет в загруженной виртуальной машине заработал только после ручного указания параметров IP соединения в самой ВМ (при этом в тех виртуальных машинах, которые создавались вручную работает и без этого).
Видео — скачиваем и запускаем бесплатную виртуальную машину
Нижеследующее видео было подготовлено до изменения интерфейса загрузки виртуальных машин на сайте Microsoft. Сейчас это выглядит несколько иначе (как на скриншотах выше).
Вот, пожалуй, и все. Виртуальная машина — отличный способ поэкспериментировать с различными операционными системами, попробовать программы, которые не хотелось бы устанавливать у себя на компьютере (при запуске в виртуальной машине они в большинстве случаев полностью безопасны, а также имеется возможность за секунды вернуться к предыдущему состоянию ВМ), обучения и многого другого.
Время на прочтение4 мин
Количество просмотров14K
В этой статье я расскажу о создании образа ВМ с Windows Server, его развертывании и создании тестовой среды для работы с Windows Server.
Я часто создаю ВМ с Windows для тестирования различных технологий. Со временем я частично автоматизировал этот процесс и хочу об этом расказать. Эта статья может быть интересна начинающим Windows администраторам. Затронуты будут следующие темы:
- Установка и базовая настройка Hyper-V в Windows 10
- Создание образа виртуальной машины
- Создание виртуальной машины из образа на базе разностного диска
Для работы тестовой среды я использую домашний компьютер со следующими характеристиками:
- Intel Core i5-3570K
- 32 GB RAM
- SSD 128GB — System
- SSD 512GB — Hyper-V
- 2x1Gbps NIC
- ОС Microsoft Windows 10 Enterprise
При одновременной работе нескольких виртуальных машин большая нагрузка идет на диски. Поэтому я рекомендую размешать диски виртуальных машин на SSD. Наличие производительной дисковой системы в первую очередь будет влиять на отклик виртуальной машины. По ссылке можно ознакомить с полными требованиями для
установки Hyper-V в Windows 10
. Отмечу следующее, вы не сможете установить Hyper-V на Windows 10 Домашняя. Также обязательно наличие процессора с поддержкой виртуализации.
Установка и базовая настройка Hyper-V в Windows 10
Запутите консоль PowerShell от имени администратора. В дальнейшем все команды PowerShell требуется выполнять в консоли с правами администратора.
Выполните следующую команду.
Enable-WindowsOptionalFeature -Online -FeatureName Microsoft-Hyper-V -All
Перезагрузите компьютер.
Для доступа виртуальной машины к сети требуется создать коммутатор Hyper-V и подключить к нему адаптер виртуальной машины. Код на PowerShell:
— выводит список сетевых адаптеров в системе
— переименовывает адаптеры для удобства
— создает виртуальный коммутатор Hyper-V

Почему скриншоты, где Ctrl-C + Ctrl-V
Код приводится для примера. И я считаю, что лучше один раз набрать код самому. Что поможет его быстрее запомнить.
Если у вас только один сетевой адаптер, используйте следующую команду для создания виртуального коммутатора
New-VMSwitch -Name VMSW01 -NetAdapterName 'Ethernet' -MinimumBandwidthMode Weight -AllowManagementOS $true
— AllowManagementOS $true — автоматически создаст виртуальный сетевой адапетр хоста и подключит его к новому коммутатору. При создании на виртуальный адаптер хоста будут перенесены параметры конфигруации физического адаптера, к которому подключается виртуальный коммутатор.
Также настроим расположение файлов конфигруций и жестких дисков для новых виртуальных машин на нашем гипервизоре. В примере задается путь «F:\Hyper-V\».

На это базовая настройка Hyper-V завершена и можно приступать к созданию виртуальных машин.
Создание образа виртуальной машины
Сначала создадим виртуальную машину WindowsSvr2012R2.
— $pathvm каталог для хранения конфигурации ВМ
— $pathvhd каталог для хранения виртуального жесткого диска
— $vmname имя виртуальной машины
— New-VHD создать новый виртуальный жесткий диск
— New-VM создать новую виртуальную машину
— Set-VMMemory задать параметры памяти
— Add-VMDvdDrive подключить образ в формате ISO к виртуальной машине (подключить установочный образ необходимой вам ОС)
— Set-VMFirmware выбрать подключенный образ первым загрузочным устройством

Теперь запускаем виртуальную машину WindowsSvr2012R2
Start-VM WindowsSvr2012R2
Теперь необходимо подготовить образ. Для этого необходимо выполнить:
— Установить ОС
— Установить обновления ОС
— Установить необходимые программы и утилиты
Теперь все готово к подготовке образа к развертыванию. В командной строке виртуальноый машины необходимо выполнить команду Sysprep. Она подготовит образ к дальнейшему развертыванию.
c:\windows\system32\Sysprep /generalize /oobe /mode:vm /shutdown
После окончания работы Sysprep виртуальная машина выключится и у нас будет готовый vhdx файл для дальнейшего развертывания. Если теперь сразу включить вм, она загрузится на этапе OOBE процесса установки Windows. И после принятия лицензионного соглашения и настройки региональных параметров будет готова к работе.
Создание виртуальной машины из образа на базе разностного диска
Для экономии свободного места на диске при создании новой виртуальной машины можно использовать разностный виртуальный диск. При создании разностного диска необходимо определить диск «родитель». Данные диска родителя будут доступны на разностном диске, но все изменения, которые вносятся на разностный диск будут сохранены в отдельном файле. Таким образом подготовив диск с образом ОС и используя его в качестве родительского диска, мы можем быстро развертывать новые виртуальные машины.

Важное о работе с разностным диском:
— размер разностного диска не может превышать размер диска родителя
— важно сохранять неизменным диск родитель, его изменение приведет к поломке всех разностных дисков для которых он был родителем
— используя Hyper-V Manager можно объеденить диск потомок и диск родитель. При этом можно выбрать, будет ли создан новый диск содержащий данные с родителя и потомка. Или данные диска потомка будут перенесены на диск родитель.
— диск потомок может выступать родителем для нового разностного диска
— я рекомендую использовать ВМ с разсностынми дисками только для целей тестирования
Для создания виртуальной машины с разностным диском можно использовать следующий код.

— $pathvm каталог для хранения конфигурации ВМ
— $pathvhd каталог для хранения виртуального жесткого диска
— $parentvhd задаем диск родитель
— $vmname имя виртуальной машины
— New-VHD создаем разностный диск
— New-VM создать новую виртуальную машину и подключить разностный диск
— Set-VMMemory задать параметры памяти
Таким образом можно быстро развернуть тестовую среду с идентичными виртуальными машинами.
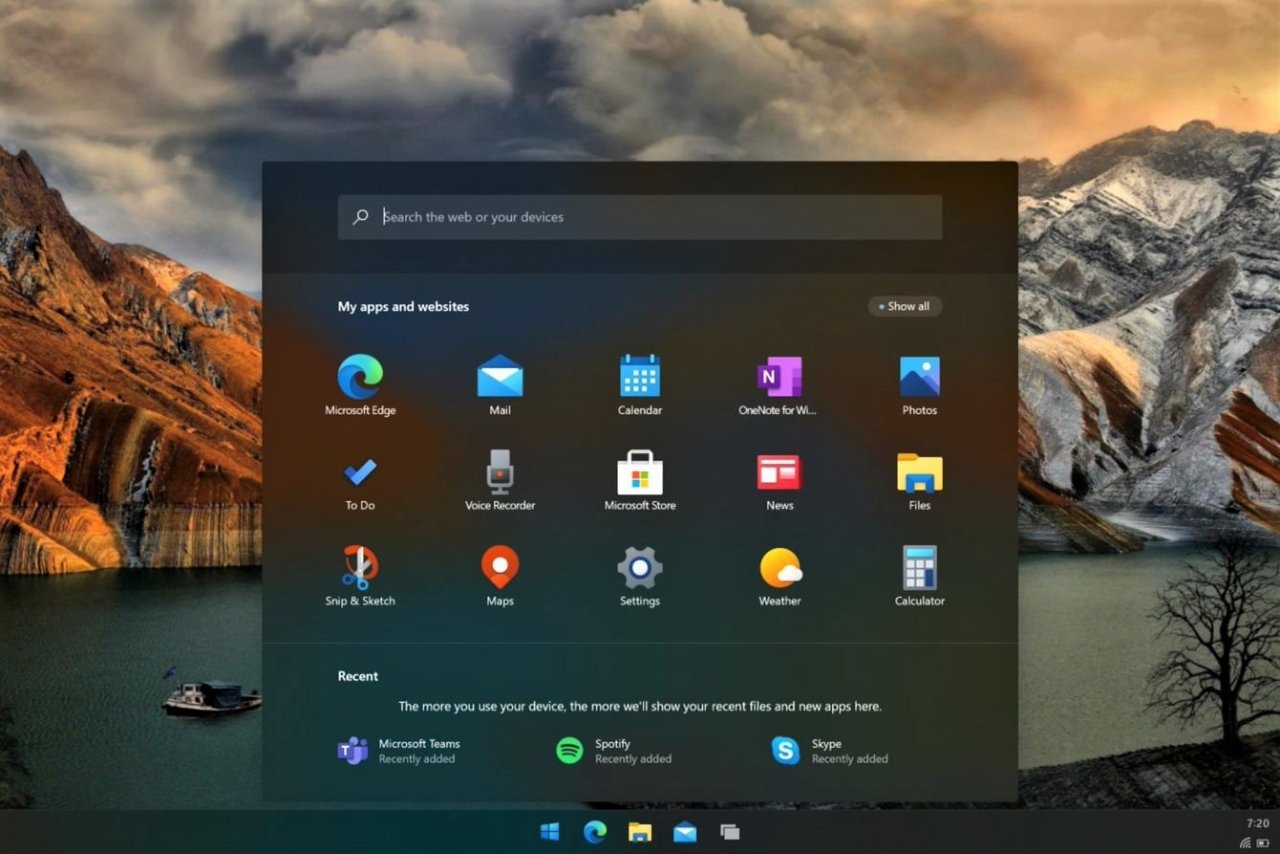
Финальная версия Windows 10X уже не за горами, и многие хотели бы лично ознакомиться с новой операционной системой от Microsoft, построенной на базе проекта Windows Core OS. Конечно, весной прошлого года компания выпускала эмулятор Windows 10X, однако запустить его смогли далеко не все, в том числе и из-за отсутствия поддержки вложенной виртуализации для AMD-процессоров.
Теперь же Microsoft опубликовала в сервисе Windows Update инсайдерскую сборку Windows 10X под номером 20279.1002 из ветки fe_release_10x, которую удалось скачать в виде россыпи CAB-файлов, а затем преобразовать в виртуальный диск VHDX для запуска в Hyper-V.
Полный номер сборки: 10.0.20279.1002.fe_release_10x.201214-1532
Если вы хотите опробовать Windows 10X на своём компьютере, то предлагаем воспользоваться нашей подробной инструкцией по запуску системы в Hyper-V. Правда способ будет работать только на Windows 10 Pro и Enterprise, так как в редакции Home отсутствует возможность установки виртуальной машины Hyper-V.
Установка Hyper-V
- Для начала убедитесь, что у вас установлена Windows 10 в редакциях Pro или Enterprise. Для этого перейдите в «Параметры» -> «Система» -> «О программе» и посмотрите на пункт «Выпуск».
- Откройте окно «Включение или отключение компонентов Windows», начав вводить название в меню «Пуск» или воспользовавшись поиском на панели задач.
- В открывшемся окне поставьте галочку напротив «Hyper-V» и нажмите «ОК».
- Дождитесь применения изменений.
- Подтвердите перезагрузку операционной системы.
Создание виртуальной машины с Windows 10X
- Загрузите образ виртуального жёсткого диска VHDX по этой ссылке (спасибо пользователю Albacore).
- Извлеките из архива файл VHDX в любую свободную папку на вашем жёстком диске.
- Откройте окно «Диспетчер Hyper-V», начав вводить название в меню «Пуск» или воспользовавшись поиском на панели задач.
- На боковой панели справа нажмите «Создать» -> «Виртуальная машина…».
- В открывшемся окне на странице «Приступая к работе» нажмите «Далее >».
- Введите имя виртуальной машины (например, Windows 10X), а также укажите папку, в которой будут храниться файлы виртуальной машины. Можно указать ту же папку, в которую вы ранее распаковали VHDX.
- На следующем этапе выберите «Поколение 2». Будьте внимательны!
- Далее укажите объём оперативной памяти, который вы готовы выделить для виртуальной машины. Рекомендуем указать не менее 4096 МБ (4 ГБ), но если это невозможно, то можете выделить 2048 МБ (2 ГБ).
- На следующем этапе выберите «Default Switch». Windows 10X не поддерживает создание локальных учётных записей, так что соединение с Интернетом является обязательным.
- Далее выберите «Использовать имеющийся виртуальный жёсткий диск» и укажите VHDX-файл с названием «Flash.vhdx», распакованный на шаге 2.
- Нажмите «Далее» и «Готово».
- В окне «Диспетчер Hyper-V» выберите созданную виртуальную машину и справа нажмите «Параметры».
- Откройте раздел «Процессор». В поле «Число виртуальных процессоров» рекомендуем указать 4 ядра. Если это невозможно, то можете попробовать указать 2 ядра.
- После этого перейдите в раздел «Безопасность» и поставьте галочку рядом с параметром «Включить доверенный платформенный модуль». В противном случае вы не сможете задать PIN-код в операционной системе, а значит при каждой загрузке потребуется вводить свой пароль от аккаунта Microsoft, для чего потребуется соединение с Интернетом.
- Нажмите «ОК».
- Чтобы сменить разрешение экрана, запустите Windows PowerShell от имени администратора и введите следующую команду:
Set-VMVideo -VMName "Windows 10X" -ResolutionType Single -HorizontalResolution 1920 -VerticalResolution 1080. Соответственно, в-VMNameзадаётся название виртуальной машины, которое вы указали в шаге 6. В параметрах-HorizontalResolutionи-VerticalResolutionуказывается количество пикселей по горизонтали и вертикали соответственно. В примере устанавливается разрешение 1920×1080. - В окне «Диспетчер Hyper-V» нажмите «Подключить» для созданной виртуальной машины.
- В появившемся окне нажмите «Пуск».
- Дождитесь загрузки операционной системы. Процесс не быстрый и может занимать 5-10 минут, а в отдельных случаях, возможно, больше. Если на экране не появляется каких-либо ошибок, то не переживайте и просто ждите.
- Наслаждайтесь Windows 10X!
Если вы хотите установить Windows 10X на реальное устройство, то старая инструкция по разворачиванию VHDX на жёсткий диск по-прежнему работает. Но для корректной работы системы вам потребуются драйверы, созданные по модели «Windows Drivers» (или DHCU), которые существуют не для всех устройств. Найти эту инструкцию вы можете по этой ссылке, но учтите, что процесс довольно сложный, а все действия вы делаете на свой страх и риск.
In this article, we will examine how to set up Windows 10 on a new virtual machine using Hyper-V virtualization software, which is widely used in Microsoft’s Windows and Server systems.
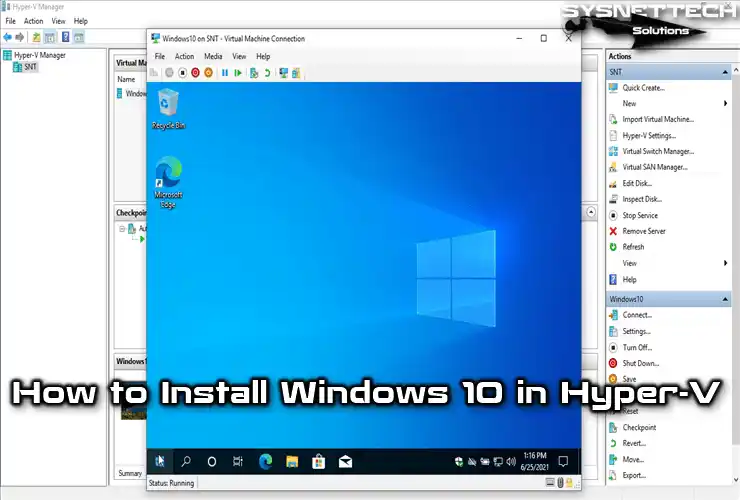
How to Install Windows 10 on a Virtual Machine using Hyper-V
Thanks to Hyper-V software, you can easily install and use both Windows and Linux-based operating systems that support virtualization on your physical computer. All operations on the virtual machines you create are independent of your host computer, so you can make any changes you want without damaging the system files.
Compared to other virtualization programs, Microsoft Hyper-V Client is virtualization software that uses hardware resources most efficiently and offers advanced performance for guest operating systems. It has a Hypervisor system that manages the hardware devices of virtual computers running on the host computer or Windows server well.
This virtualization program is built into the Windows operating system and is not enabled by default. However, you can install it on your computer using the Turn Windows Features On or Off tool from the control panel.
How to Create a New Virtual Machine for Windows 10
In order to use the Windows 10 operating system virtually on your computer, you must first prepare a virtual PC with the correct settings.
After installing Hyper-V, you need to create a new External Switch using Virtual Switch Manager to connect guest systems to your local network or the Internet. This software has a default switch adapter that uses a NAT connection to access the network, but in most cases, it is healthier to use an external switch as it causes network problems.
Step 1
Before starting the virtual machine creation steps, open the Virtual Switch Manager and select the New Virtual Network Switch option. Next, select the Internal or External virtual switch type you will create and click the Create Virtual Switch button.
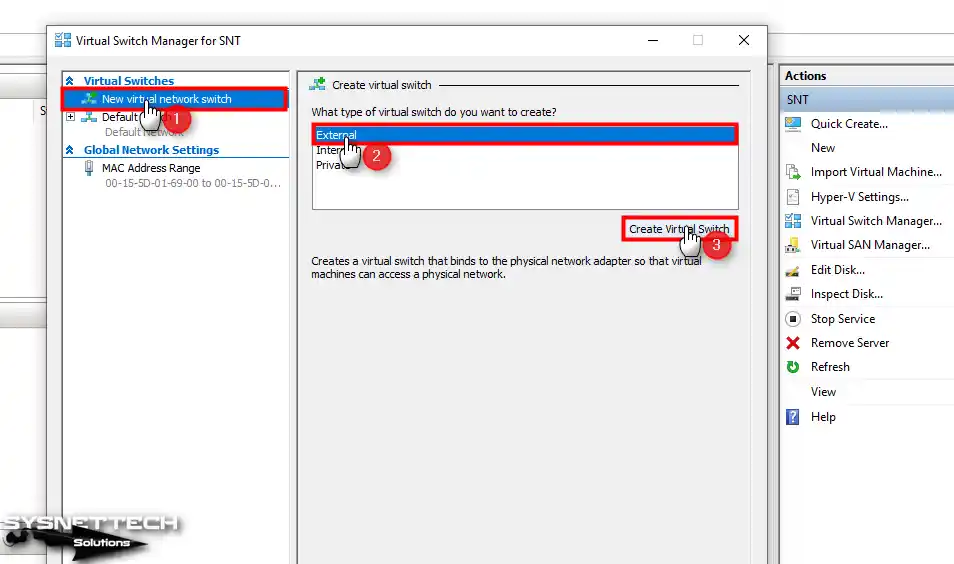
Step 2
After creating the external virtual switch, select the Ethernet or Wi-Fi adapter of your physical computer connected to the network from the External Network section and click OK. While the new virtual switch is being created, your network connection may be interrupted for a short time because your host computer’s network adapter will be configured.
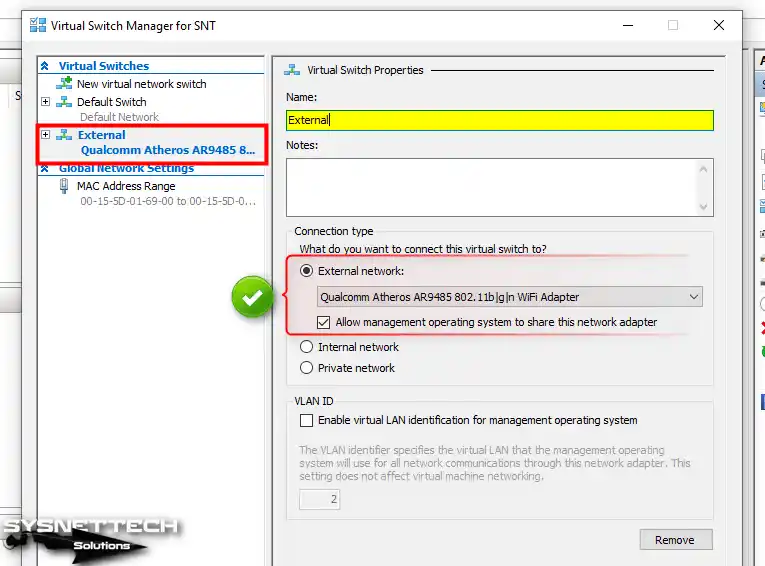
Step 3
After creating the External Switch, click Action / New / Virtual Machine on Hyper-V Manager.

Step 4
To create a new virtual machine with default settings, you can directly click the Finish button or choose to create a custom VM by continuing with Next. In order not to display the Before You Begin window again, check Do not show this page again and click Next to create a custom VM.
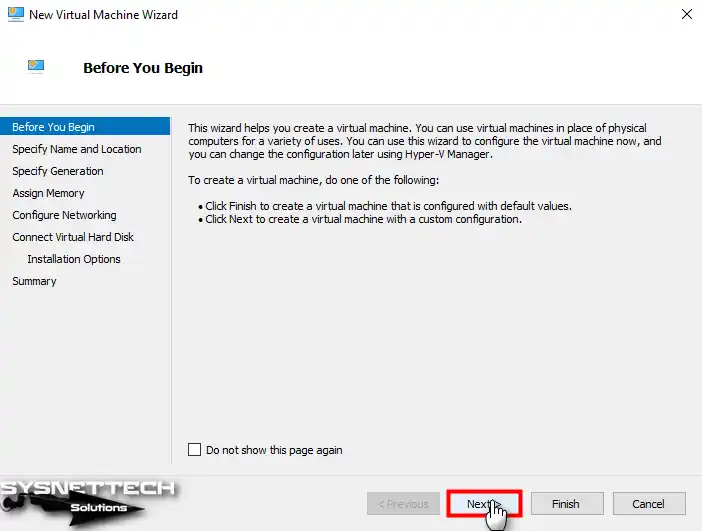
Step 5
Type the name of the Windows operating system, check the Backup virtual machine’s files in an external location option, and select your external SSD or NVMe disk via Browse.
If the capacity of your host disk is 1 TB or 2 TB, you can choose to back up it in the default location.

Step 6
In this window, you can select Generation 1, which supports BIOS firmware for legacy systems, or Generation 2, which promotes UEFI-based firmware supporting newer systems.
Since installing UEFI-supported Windows is recommended for both security and performance, select Generation 2 and click Next.
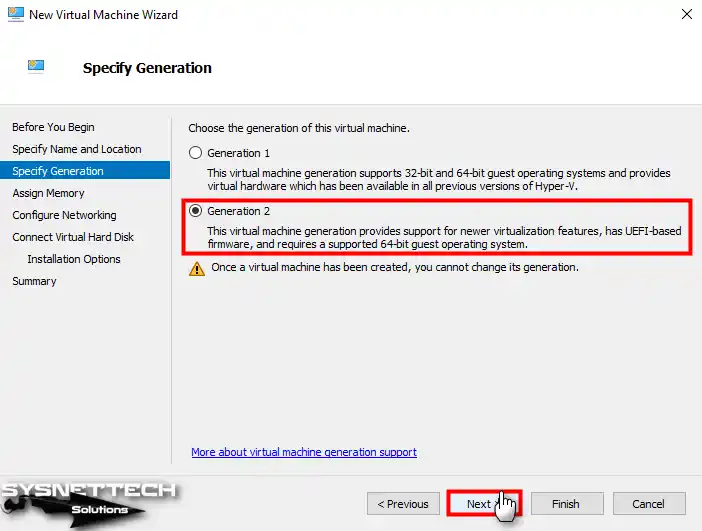
Step 7
To assign a RAM size for the Windows 10 VM according to the RAM capacity of your host computer, type 4096 MB (4 GB) or higher in the Startup Memory section.
Here, you can additionally enable the Dynamic Memory feature to automatically increase the RAM size by the program in case the VM needs more memory. You can configure the maximum RAM size to be used from the host in the Dynamic Memory settings of the VM.
This feature is handy if you are running multiple virtual computers. Otherwise, you will use only one VM in your system. It would be better to assign a memory value of 4 GB.
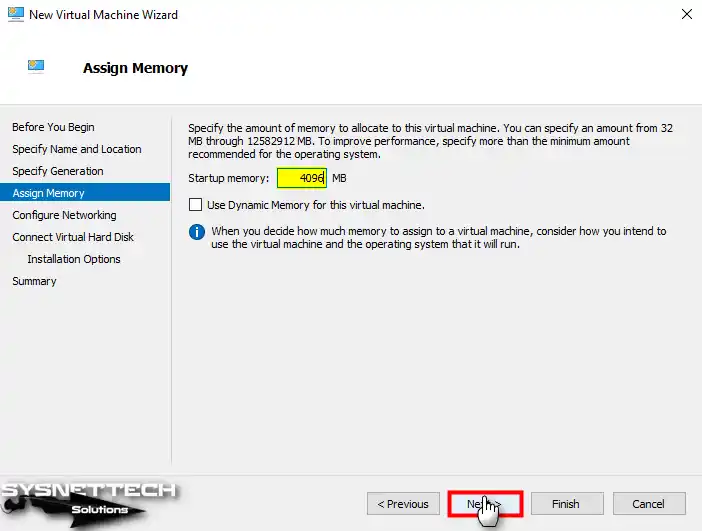
Step 8
Select the External virtual network adapter you created using the Virtual Switch Manager tool.

Step 9
In this window, you can see that the location where you will back up the virtual PC and the area where the virtual disk will be backed up are the same. If you choose to back up only the virtual disks on an external storage device, you can change the location of the virtual disk.
The maximum virtual HDD capacity for the Windows 10 VM is 127GB, but if you want to specify a smaller size, you can change it in the Size section.
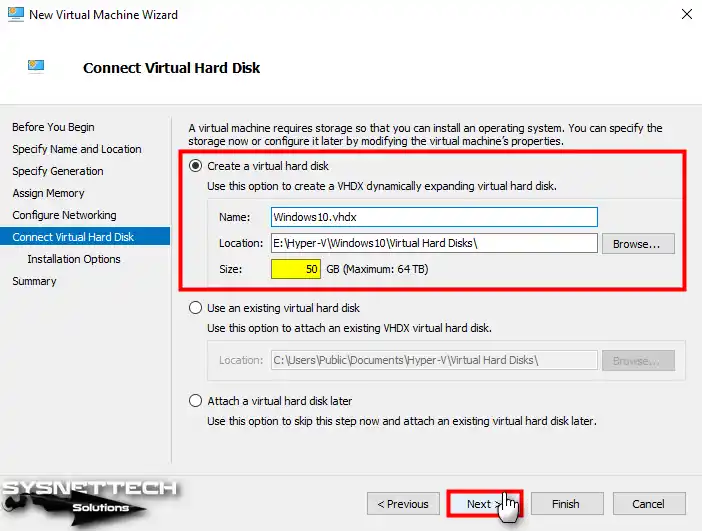
Step 10
To add the Windows 10 ISO file to the VM in the setup options settings, enable the Bootable Image File option and click the Browse button to select the image file you downloaded to your computer.

Step 11
After checking the settings you made in the summary window in the last step of the virtual machine wizard, click Finish.
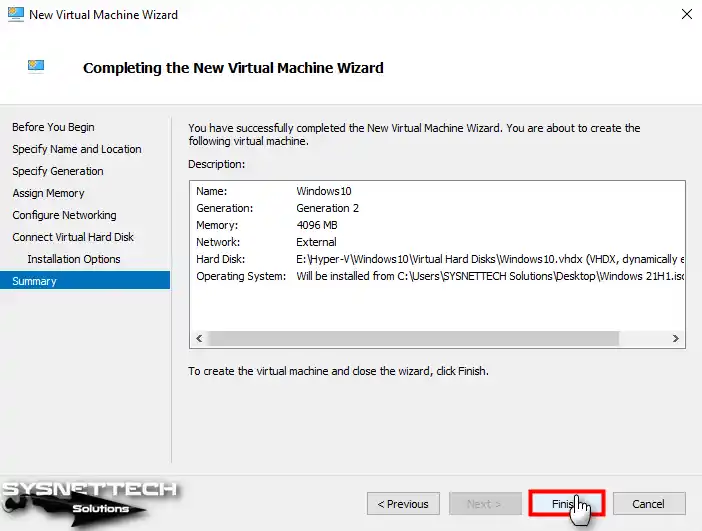
Step 12
The virtual computer you created will appear in the Virtual Machines section. Here, to set some settings of the VM first, right-click on it and click Settings.

Step 13
Click the Processor hardware in the settings of the Windows 10 virtual PC and increase the number of virtual processors according to the characteristics of your host CPU.

Step 14
Finally, first, connect to the guest system to start the Windows 10 VM.
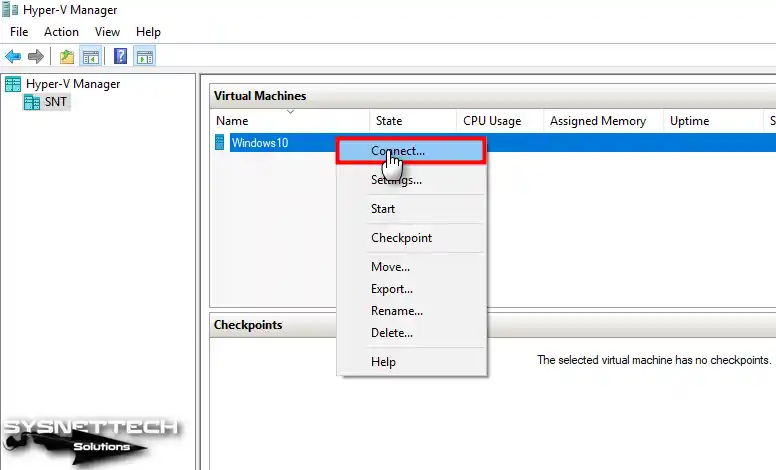
Step 15
After connecting to the guest operating system, you can run the VM by clicking the Start button from the tool menu.
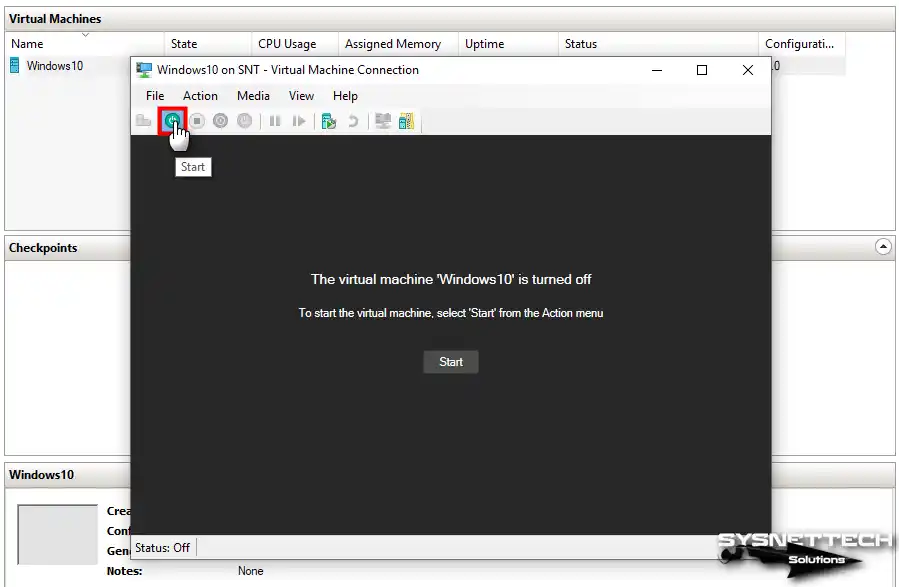
How to Install Windows 10
After creating the Windows virtual PC and configuring its settings, you will now follow the same steps on the VM as if you were installing the system on a physical computer.
Step 1
After starting the virtual computer, press any key on your keyboard to start the installation with the ISO image mounted on the CD/DVD device.

Step 2
Set the display language, time and region settings, and keyboard layout you want to use on the Windows 10 setup screen and click Next.
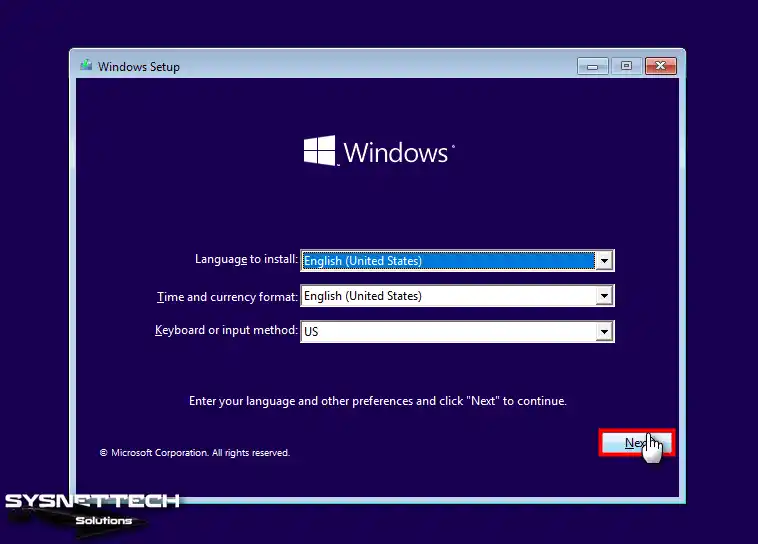
Step 3
Click the Install Now button on the setup screen to start installing Windows 10 in Hyper-V.
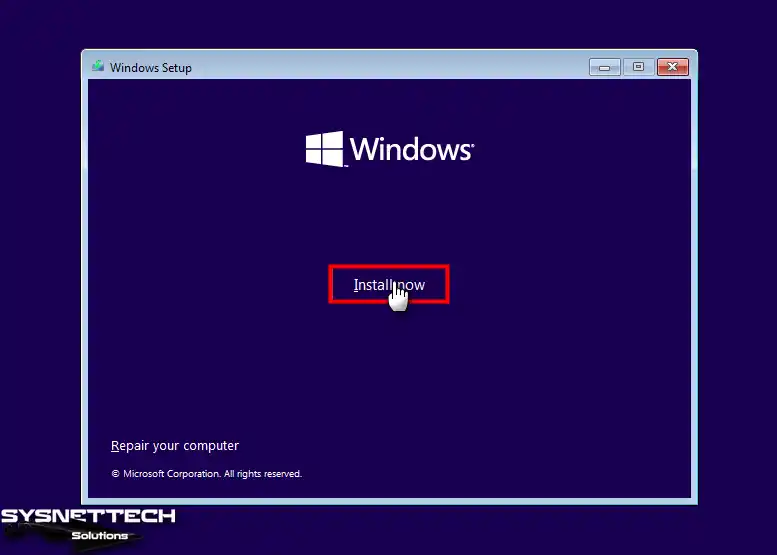
Step 4
Suppose you have previously purchased a Windows 10 product key and would prefer to use that key in the VM. Type in your license key and click Next. If you are going to use the VM for testing purposes only, click I don’t have a product key.
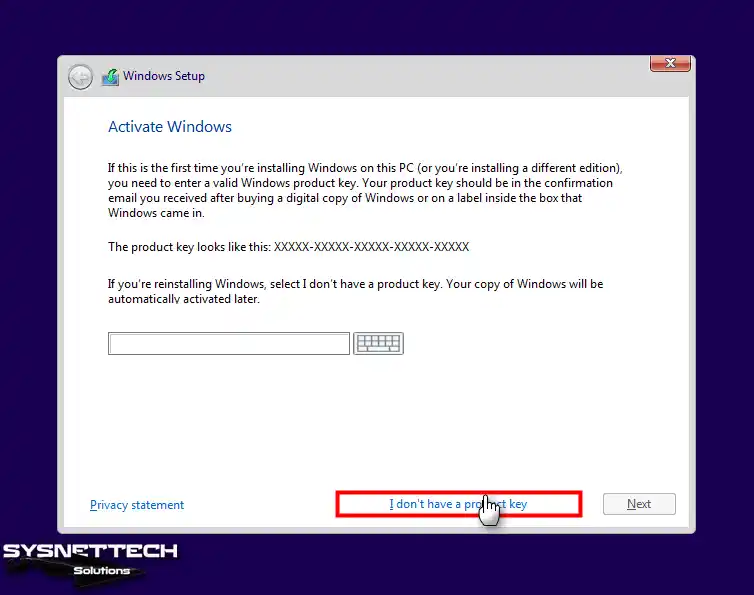
Step 5
You need to choose one of the Home, Home N, Home Single Language, Education, Education N, Pro, or Pro N editions of Windows 10. Select the most commonly used Pro version on PCs and click Next.

Step 6
To accept the Microsoft software license terms, check I accept the license terms and click Next.

Step 7
Since you have installed Windows from scratch and you cannot continue with the Upgrade option on this screen, click on the Install Windows option.

Step 8
You need to create a new partition on the disk where you want to install Windows. To configure the disk with a capacity of 50 GB, click the New button, then the Apply button, and then click OK in the information window, informing that additional spaces can be created.
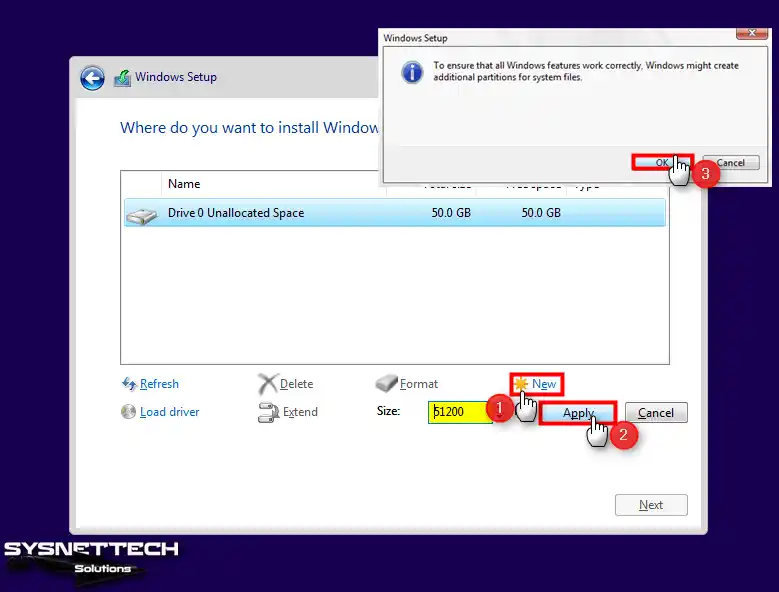
Step 9
After creating a new partition on the virtual disk, select the Primary type Drive 0 Partition 3, and click Next to start the Windows installation.

Step 10
Wait while the Windows installation files are being prepared. The time to copy system files may vary depending on the hardware performance of your host computer, so wait a bit.
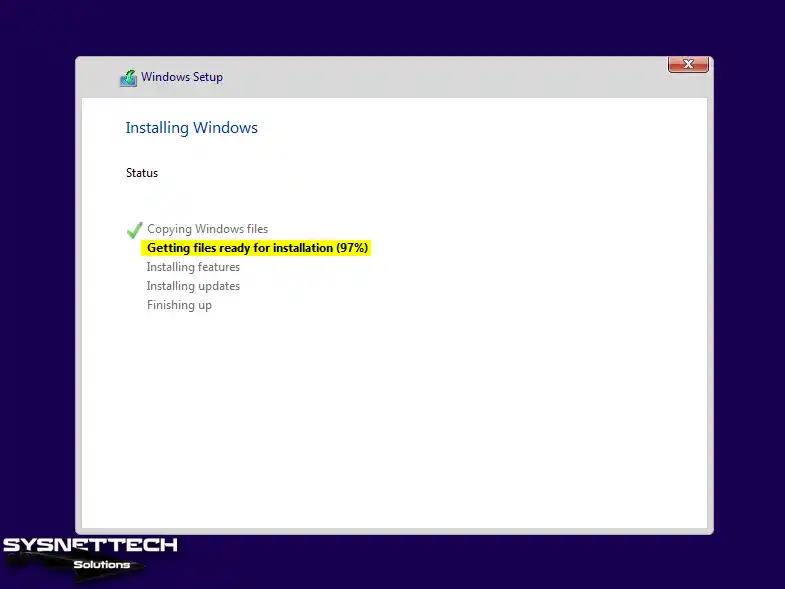
Step 11
To configure the region settings of your system, select the country you live in and click Yes.

Step 12
You must also select the keyboard layout of your host computer during the system setup. If you want to use a different design on your system, you can add a second keyboard layout in the next step.

Step 13
If you prefer to add a second keyboard layout, you can click the Add Layout button. Click Skip if you want to use the keyboard layout you selected in the previous step.
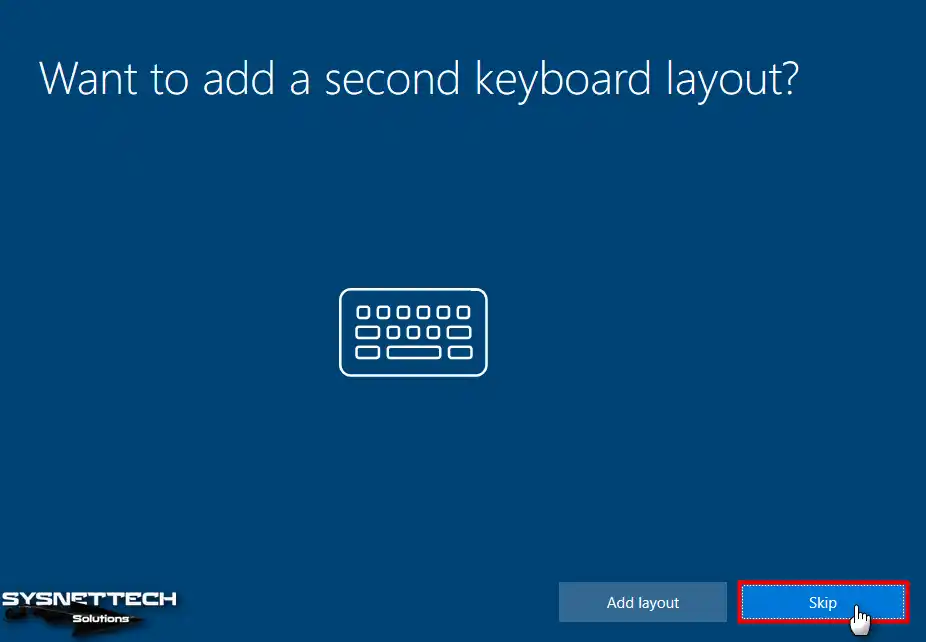
Step 14
If you are going to use your virtual machine in a domain environment, you can continue with the Organization option and make your settings. However, if you are going to configure it for personal use, select Personal and click Next.
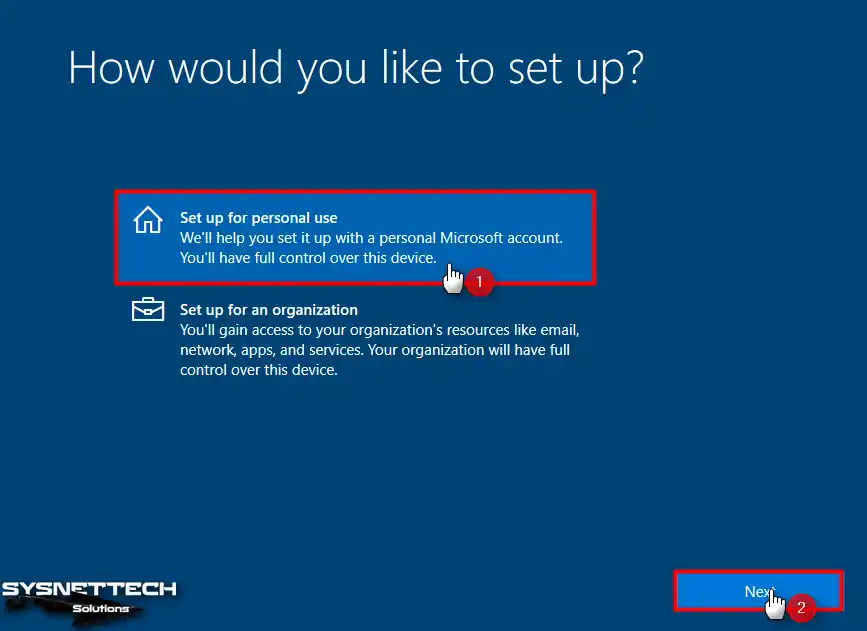
Step 15
At this stage, you will be asked to enter a Microsoft account. If you don’t want to log into the VM online, you should click Offline Account.

Step 16
The setup wizard will offer you the benefits of logging in with the online account again. To continue creating an offline account, click Limited Experience.

Step 17
If you decide to open an online account instead of using an offline account at this step, you can click Or, even better, use an online account to return to the previous settings. To create an offline account, type a new user account name that you will use on the virtual PC and click Next.
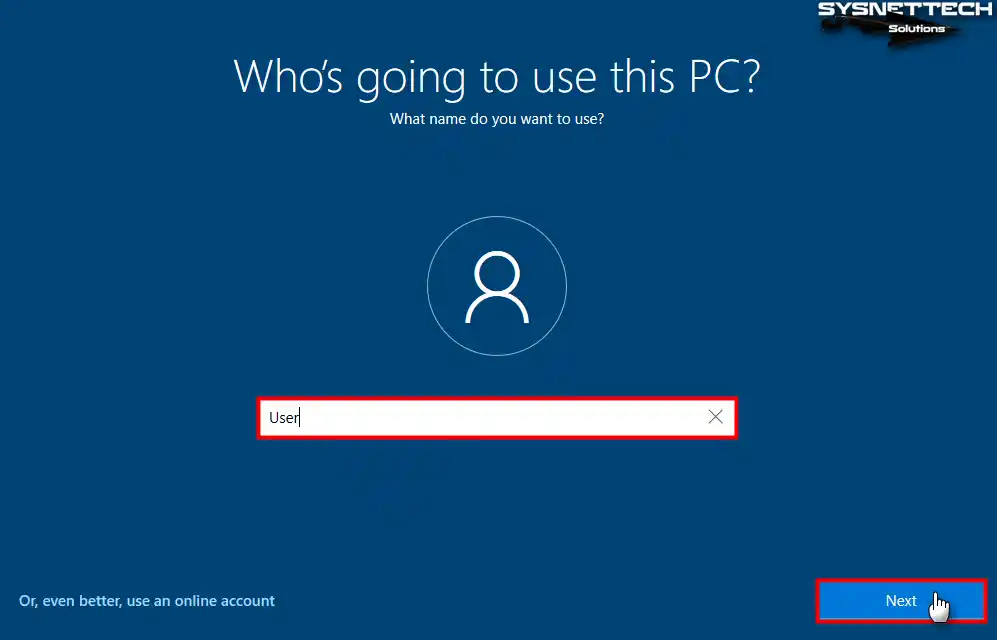
Step 18
If you do not want anyone else to access your guest operating system, you can create a memorable password.
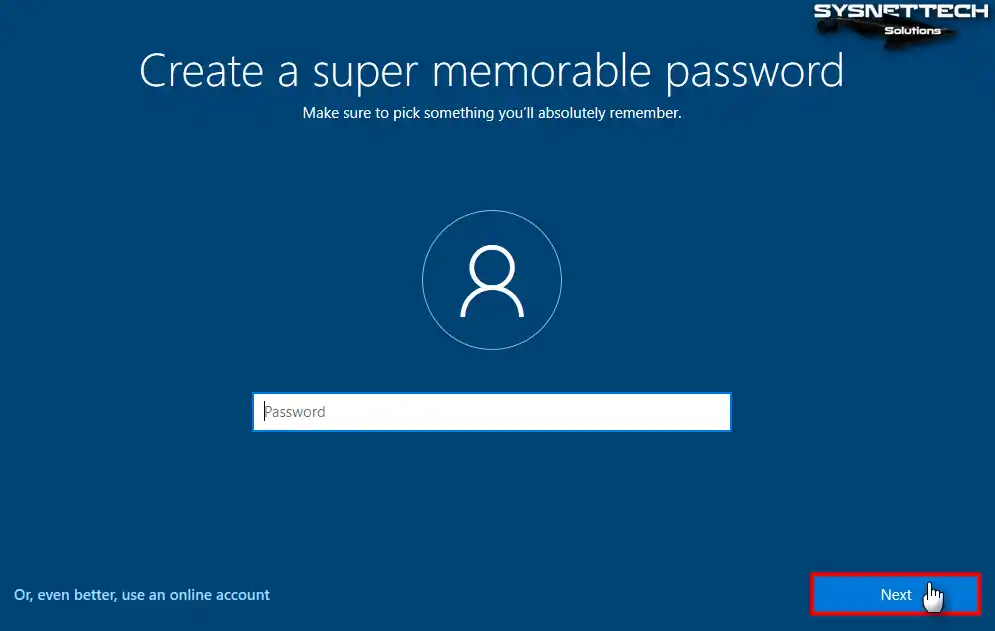
Step 19
If you prefer to send reports containing an advertisement, location, or error data to Windows 10, click Accept.
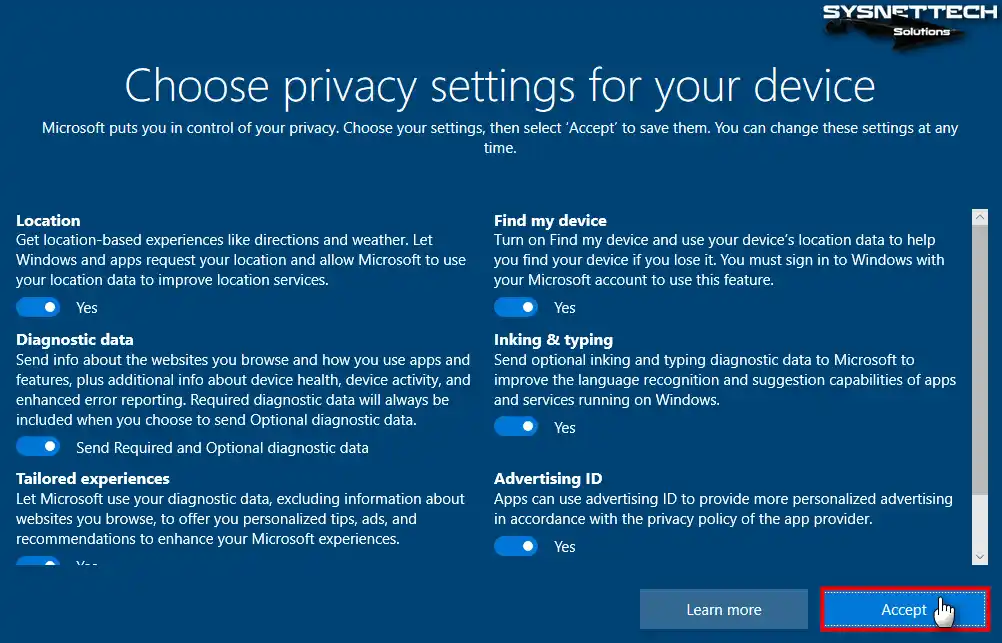
Step 20
Microsoft analyzes your location information, typing, or search history to improve your system experience, allowing you to get better results through Cortana. If you want to enable Cortana in the VM, you can click Accept or click Learn More for more information.

Step 21
After configuring the necessary settings, your virtual system will be ready in a few minutes. Do not turn off your VM and wait while the setup wizard configures the final settings for your system.
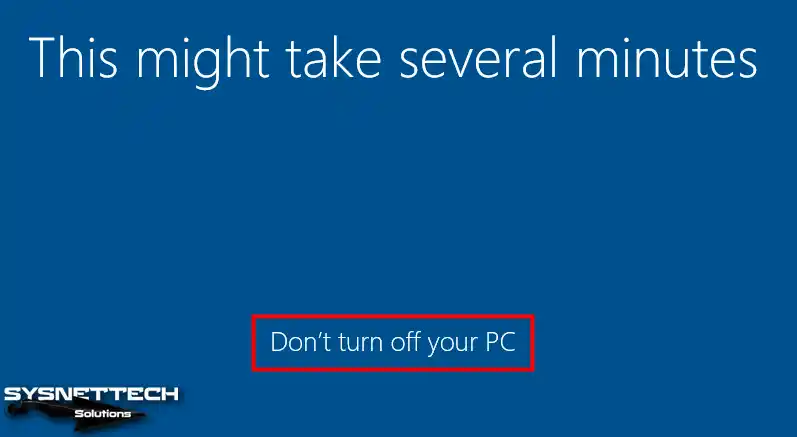
Step 22
After the final settings are configured, you need to do Display Configuration to connect to the VM. So you can configure the screen resolution of the VM on your host machine as you want.
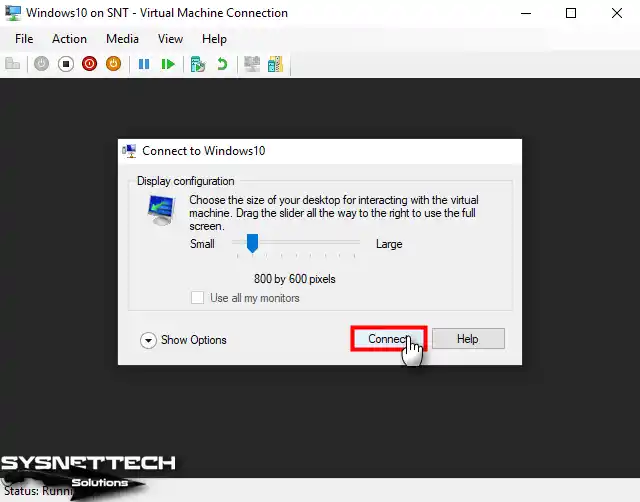
Step 23
After choosing the screen resolution, you will be able to access the Windows 10 desktop environment. You can find out the version of the system you have installed by executing the winver command in the Run window.

How to Check Internet Connection
One of the first things you should do after installing Windows 10 on the VM is to test the local network and Internet connection. After testing your network connection, you can start making the changes you want to your system.
Step 1
To test the internet connection, right-click on the start menu, open Command Prompt (CMD), and test your connection by pinging Google servers by executing the ping 8.8.8.8 command.
If you get results like the image below, that is, if you get TTL (Time-to-Live) values, you can understand that there is no problem with your Internet connection.
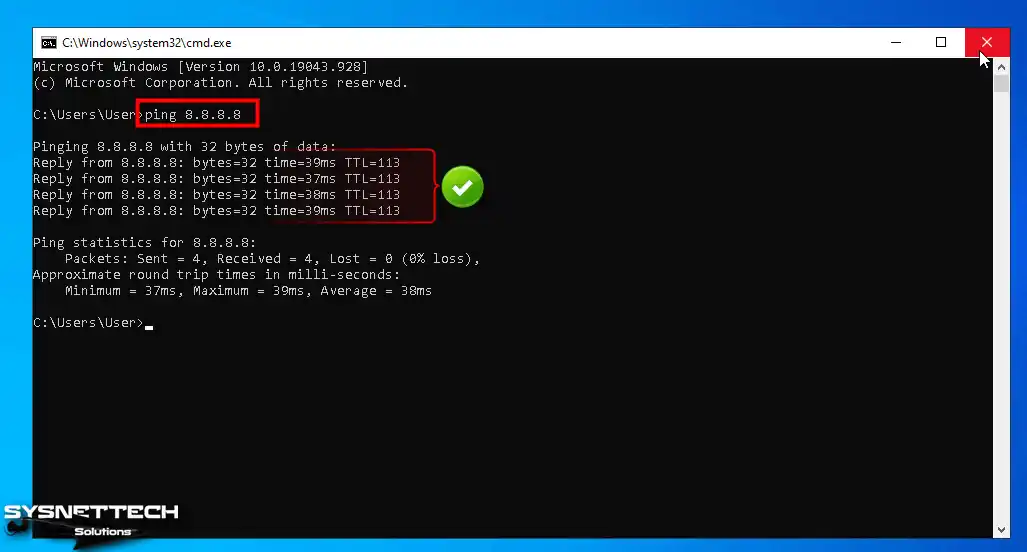
Step 2
Open the Microsoft Edge browser and check that you can access the Google homepage.
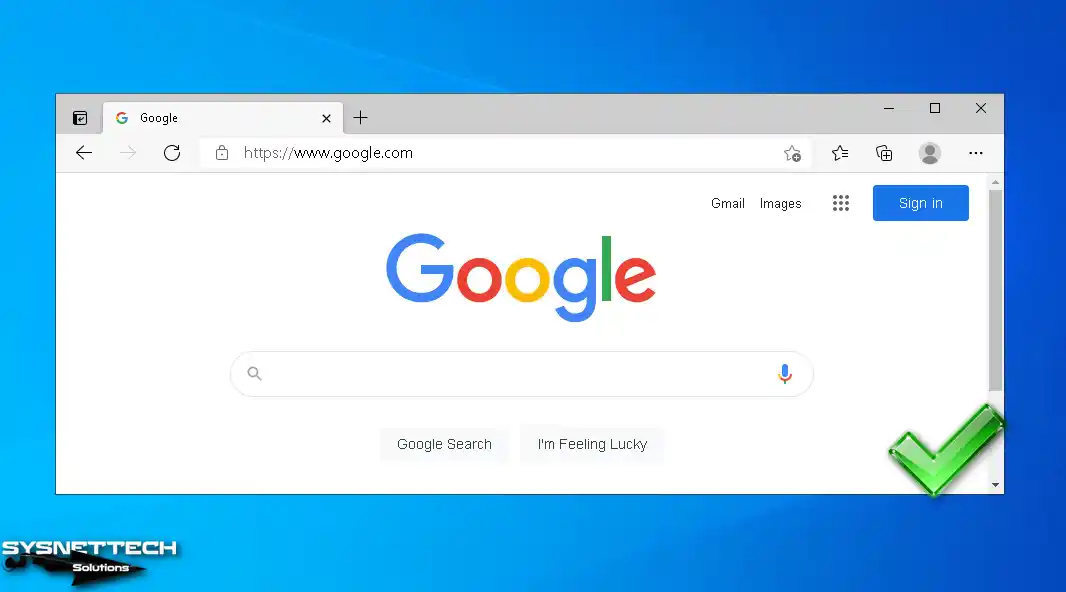
How to Use USB Flash Memory in Virtual Machine
Using USB flash memory in VMs on Hyper-V can be solved with a straightforward method. To do this, you must first plug a flash drive into your host’s USB 3.0/3.1 port and then configure local resources when connecting to the VM.
Step 1
Plug a USB memory into your host computer and then connect to your virtual computer in Hyper-V. Then, when the screen configuration window opens, click Show Options.
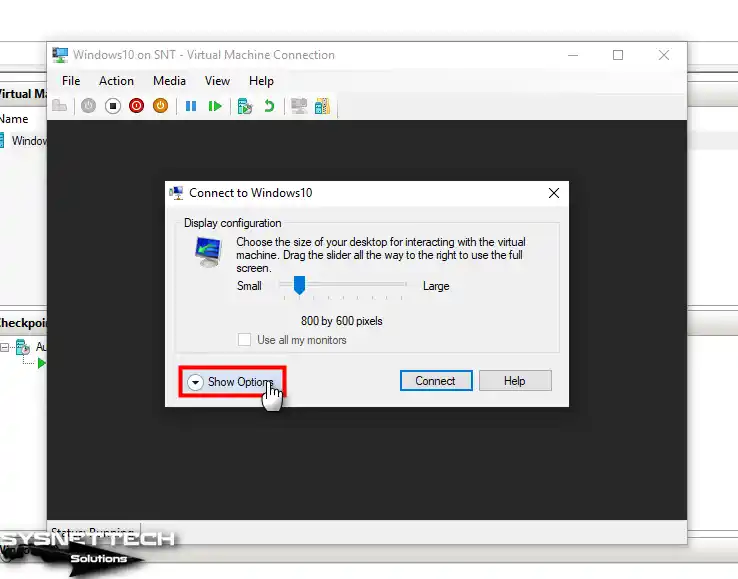
Step 2
In the Local Resources tab, under Drives, tick your flash drive and click OK.
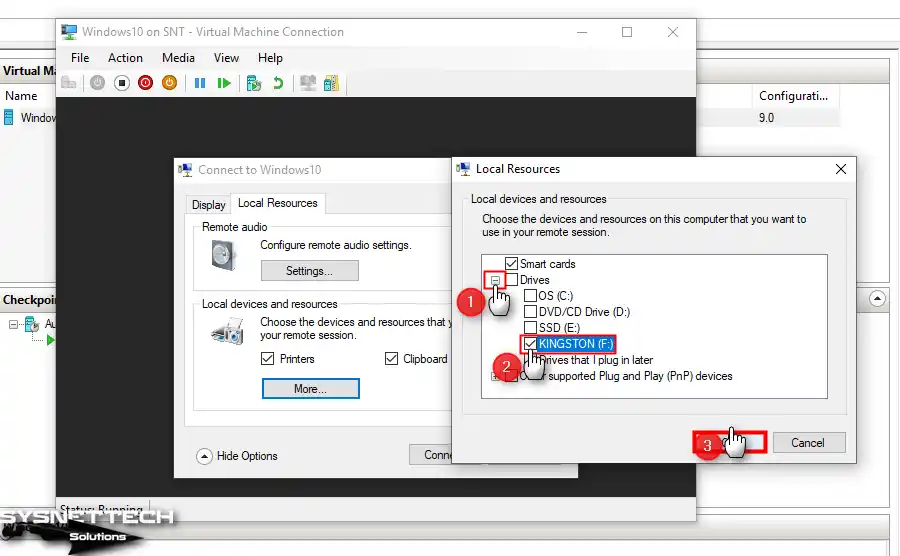
Step 3
Under My Computer / Redirected drives and folders, you can now see the USB stick you have plugged into your physical computer.

Step 4
You can also see all the files or folders that you have copied into the flash memory on the virtual PC on the host. Thus, you can transfer data between the host and the VM more easily.
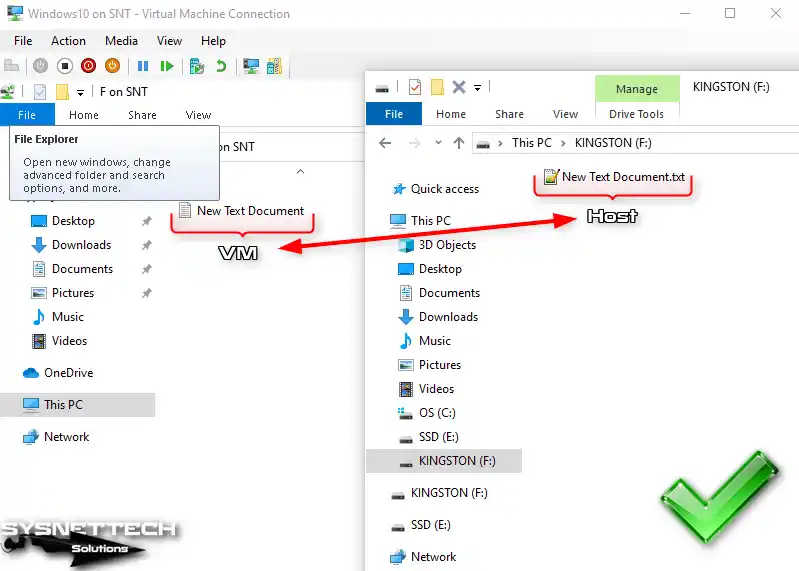
Video