Обратите внимание: эти советы применимы только в редакциях Windows 7 Professional и Ultimate. В Windows 7 Home Premium воспользоваться ими невозможно.
Безопасный гостевой аккаунт
Для начала нужно разрешить в Windows 7 гостевой доступ — по умолчанию он запрещен. Введите в строке поиска меню «Пуск» (Start) ключевое слово «компьютер» («computer» для англоязычного интерфейса), и нажмите в списке результатов ссылку «Управление компьютером» (Computer Management, рис. A).
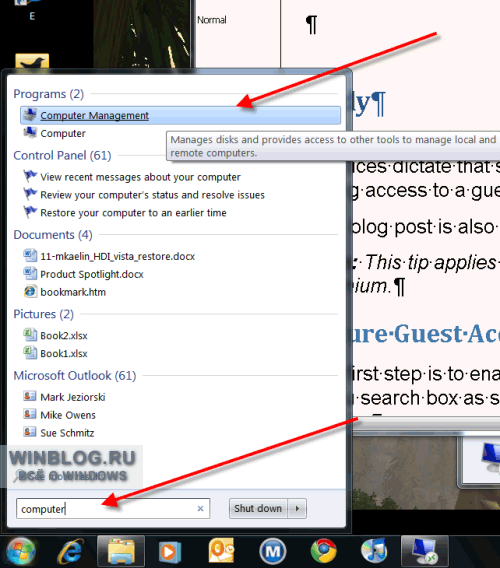
Рисунок A. Запуск консоли управления компьютером.
В левой панели откройте папку «Локальные пользователи и группы | Пользователи» (Local Users and Groups | Users, рис. B) и дважды щелкните на объекте «Гость» (Guest).
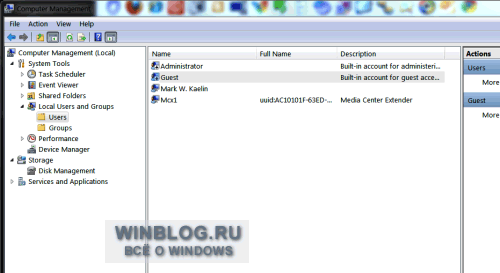
Рисунок B. Дважды щелкните на объекте «Гость».
В появившемся окошке снимите флажок «Отключить учетную запись» (Account Is Disabled), чтобы разрешить гостевой доступ (рис. C).
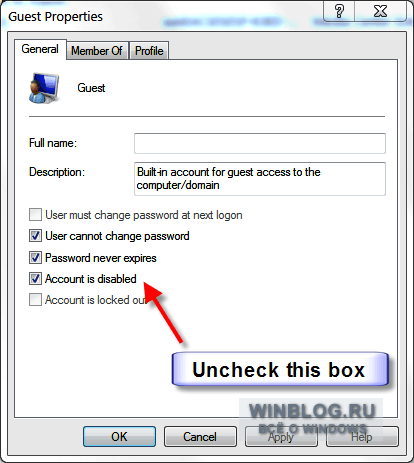
Рисунок C. Снимите флажок «Отключить учетную запись», чтобы разрешить гостевой доступ.
Настройка пароля
По умолчанию гостевая учетная запись не защищена паролем, однако это создает дополнительные риски, поэтому пароль все же стоит использовать. Нажмите на объекте «Гость» в консоли «Управление компьютером» правой кнопкой мыши и выберите опцию «Задать пароль» (Set Password, рис. D). Предупреждение можно проигнорировать, если вы только что включили гостевой доступ.
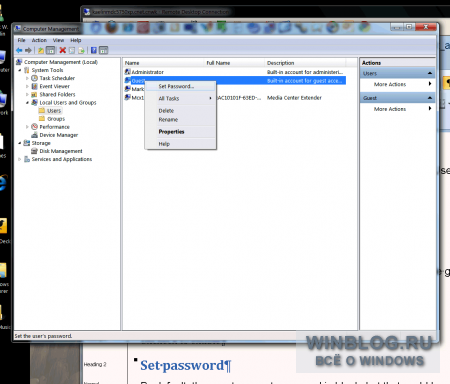
Рисунок D. Задайте пароль к гостевой учетной записи
Запрет сетевого доступа
Еще одна потенциальная угроза безопасности возникает, если доступ к гостевой учетной записи возможен по сети, поэтому его желательно заблокировать. Введите в строке поиска меню «Пуск» ключевую фразу «локальная безопасность» («local security» для англоязычного интерфейса) и нажмите в списке результатов ссылку «Локальная политика безопасности» (Local Security Policy, рис. E).
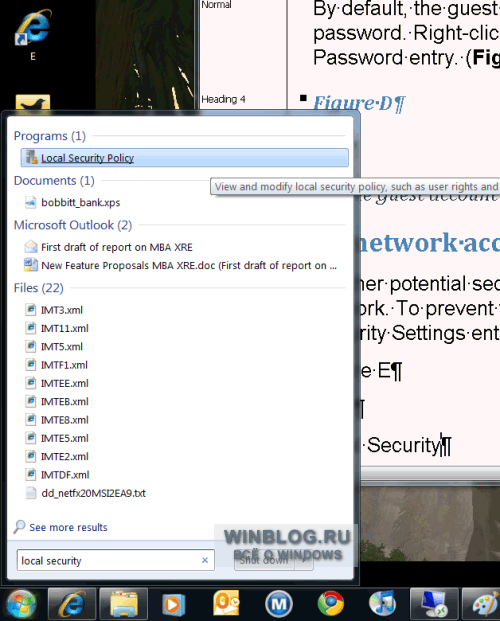
Рисунок E. Запустите редактор локальной политики безопасности.
Откройте папку «Локальные политики | Назначение прав пользователя» (Local Policies | User Rights Assignments). Найдите в списке объект «Отказать в доступе к этому компьютеру из сети» (Deny Access to This Computer from the Network). В списке пользователей, которым запрещен сетевой доступ, должен присутствовать гость. Если его там нет — добавьте (рис. F).
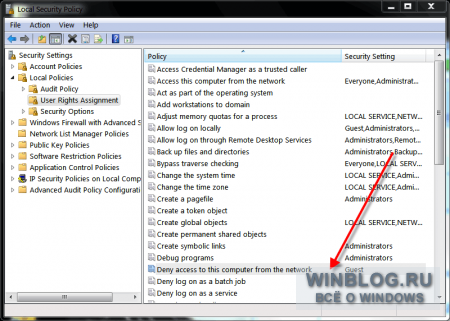
Рисунок F. Запретите гостям доступ к компьютеру из сети.
Оцените статью: Голосов
Далее речь пойдет об отключении учетной записи под именем «Гость», которая может создаться в Windows 7 самостоятельно. Если вы заинтересованы в удалении добавленного вручную профиля, разобраться в этом поможет отдельная статья на нашем сайте по ссылке ниже.
Подробнее: Удаление учетных записей в Windows 7
Способ 1: Меню «Учетные записи пользователей»
Проще всего выполнить отключение профиля через соответствующий раздел в Панели управления. Только учтите, что для этого вы должны обязательно обладать правами администратора, иначе на экране появится информация об отсутствии доступа.
- Произведите авторизацию в операционной системе под подходящей учетной записью.
- Откройте «Пуск» и перейдите оттуда в «Панель управления».
- Отыщите в списке параметров «Учетные записи пользователей».
- В первом же разделе вас интересует кликабельная надпись «Управление другой учетной записью».
- В списке отыщите «Гость» и щелкните по данной плитке, чтобы перейти к управлению.
- Нажмите по надписи «Отключение учетной записи гостя».
- На экране отобразится информация о том, что аккаунт гостя отключен.







После этого иконка «Гость» не будет отображаться при включении компьютера на этапе авторизации в ОС. В любой момент можно вернуться в то же меню и снова активировать профиль гостя, если это потребуется в будущем.
Способ 2: Менеджер учетных записей
Второй и последний доступный метод отключения учетной записи гостя заключается в использовании стандартного Менеджера учетных записей. В этом случае все пользовательские данные, привязанные к этому профилю, тоже будут удалены. Предварительно сделайте их копию, если это нужно.
- По готовности откройте утилиту «Выполнить» через сочетание клавиш Win + R. Введите там
control userpasswords2и нажмите на Enter для подтверждения команды. - В появившемся окне «Учетные записи пользователей» выделите строку «Гость» и нажмите по кнопке «Удалить».
- Подтвердите удаление и ожидайте окончания этой операции.



Если вам известны другие методы удаления учетных записей, о которых рассказывается по ссылке в начале статьи, использовать их для отключения профиля Гостя не получится, поскольку это не предусмотрено общей функциональностью операционной системы. Методы очистки через Командную строку, раздел «Управление компьютером» и Редактор реестра доступны только для созданных вручную аккаунтов.
Наша группа в TelegramПолезные советы и помощь
Содержание
Что такое Гость
Гость — это встроенная учётная запись в Windows, которая предназначена для того, чтобы пользователи, не имеющих собственного аккаунта на данном компьютере, могли получить доступ к компьютеру с минимальными правами: как локально, так и по сети. Естественно, администратор компьютера может как включить, так и отключить такой тип доступа в любой момент. В этой статье мы пошагово покажем, как включить этот специальный аккаунт с урезанными правами и расскажем о некоторой путанице в терминах в Windows, связанных с вопросом гостевого аккаунта.
Здесь есть несколько нюансов.
В редакциях Windows, начиная с Профессиональной, включать и отключать гостевой аккаунт можно из двух разных оснасток:
1 Способ
Через Управление компьютером:
Раздел Локальные пользователи:

Снимаем флажок Отключить учётную запись и нажимаем OK:

2 Способ
Через Панель управления:
Раздел Учётные записи пользователей:

Выбираем пункт Управление другой учётной записью:

Выделяем пользователя Гость:

Жмём Включить:

В чём разница
Включение Гостевого входа
- Включив Гостя через Панель управления =>Учётные записи пользователей, вы разрешите Гостю как сетевой, так и локальный доступ. Если на компьютере есть общие ресурсы, то при гостевом входе через NetBios (\\computer ) вместо окна «Введите логин и пароль» будут отображены сетевые папки.
- Включив Гостя через Управление компьютером, вы разрешаете гостевой доступ только по сети. Для того, чтобы Гость появился на экране приветствия и смог входить локально, нужно отдельно включить этот аккаунт через Панель управления =>Учётные записи пользователей.
Отключение Гостя
- При отключении через Учётные записи пользователей, сама аккаунт остаётся включённым, но запрещается локальный вход. — *
- Из оснастки Управление компьютером пользователь выключается глобально.
* — Это можно проверить, если запустить редактор групповых политик gpedit.mcs , зайти в раздел Конфигурация компьютера => Конфигурация Windows =>Параметры безопасности => Локальные политики => Назначение прав пользователя и открыть параметр Запретить локальный вход.

При выключении аккаунта Гость через Панель управления => Учётные записи пользователей в группу Запретить локальных вход добавится Гость:

Guest accounts allow temporary login on a Windows system without requiring to provide credentials/password. Each system administrator would have a different need on how to configure guest account on their systems. This post explains how to enable or disable guest account on a Windows computer.
Firstly, let’s see how we can check if guest account is enabled/disabled.
How to check if guest account is active
net user command with a string search using findstr helps to know the status of guest account.
net user guest | findstr /C:"active"
Example:
c:>net user guest | findstr /C:"active" Account active No
How to enable guest account
Open elevated administrator command prompt and run the below command.
net user guest /active:yes
Example:
C:>net user guest | findstr /C:"active" Account active No C:>net user guest /active:yes The command completed successfully. C:>net user guest | findstr /C:"active" Account active Yes
How to disable guest account
Here’s the command to disable guest account on any Windows version/edition.
net user guest /active:no
The above commands would work on Windows 7, Windows 8 and also on older versions like XP, Server 2003 etc.
Alternatively, we can enable or disable guest account from GUI using the user management console. Run the command ‘lusrmgr.msc’ from Run window, enter administrator credentials and go to the node ‘Users’ in the console. Open the guest account properties and then select / unselect the check button ‘Account is disabled’.

Is it possible to delete guest account?
If you are never going to use the guest account, you may be thinking to delete it permanently from your system. However, Windows does not allow to delete guest account, for the fact it does not allow deleting any built-in accounts like administrator.
Here’s sample run on my Windows 7 box.
c:>net user guest /delete System error 1371 has occurred. Cannot perform this operation on built-in accounts. c:>
Учётные записи – это пользователи компьютера. Каждый из них может иметь разные права и привилегии и обладать собственными настройками. В этой статье я расскажу о том, как настроить учётные записи в Windows 7.

Оглавление
- 1 Как создать учёные записи в Windows 7
- 2 Как удалить учётные записи в Windows 7
- 3 Изменение учётных записей
- 3.1 Похожие статьи:
Нажмите «Пуск», откройте «Панель управления» и нажмите «Добавление и удаление учётный записей пользователей».
Вы увидите, что есть уже как минимум два пользователя в Windows 7 – администратор, который создаётся вместе с установкой операционной системы, и гость.
По умолчанию, учётная запись гостя отключена, но если кликнуть на неё мышкой, то её можно включить. Гость пригодится для пользователей, у которых нет учётной записи на данном компьютере – они смогут войти в систему, но не смогут просматривать файлы и папки, принадлежащий другим учётным записям.
Можно сознать новую учётную запись. Для этого в окне, где указан список всех существующий пользователей, нажмите кнопку «Создание учётной записи».
Далее введите имя для создаваемого пользователя и выберите тип – обычная или администратор.
Учётные записи в Windows 7 разделяются на два типа – обычные и администратор. Обычные имеют ограниченный доступ. Это полезно для случаев, когда есть опасения, что пользователь может повредить Windows. Администраторы имеют полный доступ, а также они могут управлять другими учётными записями на компьютере.
После этого нажмите кнопку «Создание учётной записи».
Пользователь будет создан, и вы увидите его в списке учётных записей. Можно войти в систему под созданным пользователем.
Как удалить учётные записи в Windows 7
Для того, чтобы удалить пользователя в Windows 7, кликните на него в списке учётных записей.
А на следующей странице нажмите «Удаление учётных записей».
Перед удалением вам будет предложено выбрать, как поступить с файлами пользователя – удалите их тоже или сохранить их. Примите решение и нажмите соответствующую кнопку.
Удалять других пользователей можно только из учётной записи администратора.
Изменение учётных записей
Учётные записи в Windows 7 можно изменить по нескольким параметрам:
- поменять имя;
- создать/поменять пароль;
- поменять рисунок;
- установить родительский контроль;
- изменить тип – обычный или администратор.
Всё это можно изменить, кликнув на своего пользователя в списке учётных записей.
Администратор может изменять параметры других учётных записей, не только своей.
