Содержание статьи:
- Меняем прописные на строчные / и наоборот
- В MS Word
- В текстовом блокноте
- Как обезопасить себя от случайного набора не тех символов
- Вопросы и ответы: 21
Всем доброго времени суток!
Довольно часто наблюдаю, как многие набирают текст и случайно забывают «отжать» клавишу Caps Lock (реже: Caps Lock + Shift или Shift + F3), и у них все буквы печатаются «ЗАГЛАВНЫМИ» (как у меня сейчас🙂). В результате, потом стирают их, и начинают печатать заново…
Ладно, если текст был небольшим (потеряете пару минут времени — не страшно 👌), а если по ошибке набрали длинный текст не теми буквами?..
В этой статье хочу показать, как можно за пару кликов мышкой (или 1-2 нажатий на клавиатуре) быстро изменить регистр букв (все на заглавные или наоборот). Думаю, что такая, казалось бы, мелочь, не раз и не два пригодится в повседневной работе с текстовой информацией…
*
📌 В помощь!
Кстати, также довольно часто меня спрашивают, как можно вставить различные знаки и символы (домик, рука, знак копирайта и пр.) в текст, которых нет на клавиатуре. Рекомендую вот эту статью —>
*
Меняем прописные на строчные / и наоборот
❶
В MS Word
Наверное, самый часто-встречающийся вариант (т.к. многие работают с текстом именно в Word). И так, в качестве примера я взял начало этой статьи и набрал ее заглавным регистром букв (все буквы прописные). Чтобы ничего не перепечатывать заново я просто сделал следующее:
- выделил текст (в котором нужно поменять буквы);
- открыл вкладку «Главная», и выбрал значок «Аа» : он позволяет сделать весь выделенный текст прописными или строчными буквами (также есть варианты: как в предложениях, начинать с прописных и пр.).
- я выбрал вариант «Как в предложениях» — и все буквы у меня стали нормальными, как в обычном тексте, даже ничего корректировать было не нужно!

Документ Word — меняем всё на строчные буквы

Поменял регистр букв, как в предложениях
👉 Важно!
Если вы в разделе «Главная» не можете найти данный инструмент «Аа» (у меня Word 2016, возможно в Word 2007 и старее — этого нет) — то выделите нужный текст, и нажмите сочетание кнопок Shift+F3.
Многие жалуются, что на ноутбуках данное сочетание не работает. Дело в том, что на некоторых ноутбуках, кнопка F3 по умолчанию убавляет/прибавляет громкость или яркость экрана, а для ее прямого назначения — необходимо нажать дополнительно кнопку Fn.
Поэтому, на ноутбуках — попробуйте нажать Fn+Shift+F3.
*
Кстати, если у вас на ПК нет Word — можно обойтись его аналогами. Например, бесплатный 👉 LibreOffice Writer позволяет выполнить быстрое изменение регистра с помощью того же сочетания Shift+F3. 👇

Shift+F3 — LibreOffice (замена для MS Word)
*
❷
В текстовом блокноте
На некоторых ПК/ноутбуках в силу разных причин нельзя установить Word. Да и сам пакет MS Office весит более 3 ГБ, что с медленным интернетом достаточно долго загружать, в то время как с подобной задачей может справиться маленькая программа-блокнот…
Речь идет о Notepad++.
Notepad++
Официальный сайт: https://notepad-plus-plus.org/
Бесплатный и очень многофункциональный текстовый блокнот. Работает во всех версиях Windows, поддерживает русский язык. Позволяет открывать более 100 различных текстовых форматов!
Кроме этого, он подсвечивает синтаксис большинства языков программирования. Например, можно легко корректировать код на PHP, редактировать HTML теги и пр.
Кстати, в арсенале этого блокнота есть также куча разных полезных опций: работа с кодировками (для преобразования «крякозабр» и китайских иероглифов в нормальный текст, работа с регистрами букв, поиск и замена определенных символов в тексте и т.д.).
*
И так, установку и запуск программы я опускаю (они стандартны и сложностей не вызывают).
Далее нужно открыть свой текстовый файл (или просто скопировать нужный текст) в блокнот Notepad++. Затем выделите нужную строчку (или даже весь текст).

Notepad++ выделили нужный текст
Далее откройте меню «правка», вкладку «Преобразование регистра»: выберите тот регистр, который вам нужен, например, строчные буквы. Обратите внимание, что в программе предусмотрены «горячие» клавиши:
- Ctrl+U — весь выделенный текст будет преобразован к строчным буквам;
- Alt+U — весь выделенный текст станет написан с заглавных букв;
- Ctrl+Shift+U — все буквы будут прописными и т.д.

Notepad++ преобразование регистра
В моем примере, я выделенный текст преобразовал к строчному регистру. Показательный скриншот ниже. Быстро, легко, удобно!

Notepad++ регистр букв изменен
*
❸
Как обезопасить себя от случайного набора не тех символов
Тут хотелось бы поделиться одной небольшой утилитой — Punto Switcher. Вообще, ее главное назначение — это автоматически менять раскладку клавиатуры (с русского на английский, и с английского на русский) в зависимости от того, какой текст вы печатаете.
НО! Программа следит и за регистром, и, если вы случайно будете печатать заглавными — она легко поправит. К тому же, на «лету» идет корректировка «легких» и самый частых ошибок (где-то пропущенная буква, или 2 заглавных буквы в слове и пр.). В общем, очень рекомендую!
Punto Switcher
Официальный сайт: https://yandex.ru/soft/punto/
Довольно мощная утилита для автоматической смены раскладки (определяет раскладку сама в зависимости от набираемого вами текста).
Также, если у вас уже есть набранный текст в не той раскладе — вы за одно нажатие кнопки можете быстро поменять английские буквы нар русские…
*
Простой пример. Допустим, вы печатали-печатали, и у видели, что набрали совсем не то (не в той раскладке) …
После установки утилиты Punto Switcher, достаточно выделить текст и нажать кнопки Shift+Pause — как текст моментально станет русским (см. показательные скриншоты ниже).

Punto Switcher — набран текст в не той раскладке
Punto Switcher — после выделения текста и нажатия на Shift+Pause — текст стал нормальным
В общем-то, к утилите быстро привыкаешь, и потом не представляешь, как набирать текст без ее помощи 😉. Здорово помогает в работе с текстами (экономия времени налицо).
*
Это всё, о чем хотел сказать по этой теме…
За дополнения — отдельное мерси!
Успехов!
👋
Первая публикация: 08.01.2018
Корректировка: 11.08.2022
Applies ToWord для Microsoft 365 PowerPoint для Microsoft 365 Word для Microsoft 365 для Mac PowerPoint для Microsoft 365 для Mac Word для Интернета PowerPoint для Интернета Word 2024 PowerPoint 2024 Word 2024 для Mac PowerPoint 2024 для Mac Word 2021 PowerPoint 2021 Word 2021 для Mac PowerPoint 2021 для Mac Word 2019 PowerPoint 2019 Word 2016 PowerPoint 2016
Вы можете изменить прописную букву или регистр выделенного текста в документе, нажав одну кнопку на вкладке Главная с именем Изменить регистр.
Изменение регистра
Чтобы изменить регистр выделенного текста в документе:
-
Выделите текст, регистр которого нужно изменить.
-
Перейдите на главную > Изменить дело .
-
Выполните одно из следующих действий:
-
Чтобы заглавить первую букву предложения и оставить все остальные буквы в нижнем регистре, выберите Вариант предложения.
-
Чтобы исключить прописные буквы из текста, выберите строчные буквы.
-
Чтобы добавить прописные буквы, выберите ПРОПИСНЫЕ буквы.
-
Чтобы добавить прописную букву каждого слова и оставить остальные буквы в нижнем регистре, выберите Прописные буквы Каждый Word.
-
Чтобы переключиться между двумя представлениями вариантов (например, для перехода между прописной буквой каждый Word и наоборот cAPITALIZE eACH wORD), выберите tOGGLE cASE.
Советы:
-
Чтобы применить к тексту написание с малых прописных букв, выделите текст, а затем на вкладке Главная в группе Шрифт щелкните стрелку в правом нижнем углу. В диалоговом окне Шрифт в разделе Видоизменение установите флажок малые прописные.
-
Чтобы отменить изменение регистра, нажмите клавиши CTRL+Z.
-
Чтобы использовать сочетание клавиш для перехода между строчным, верхним и прописными буквами каждый Word, выделите текст и нажимайте клавиши SHIFT+F3, пока не будет применен нужный вариант.
-
См. также
Вставка буквицы
Настройка автозамены: написание прописными буквами
Нужна дополнительная помощь?
Нужны дополнительные параметры?
Изучите преимущества подписки, просмотрите учебные курсы, узнайте, как защитить свое устройство и т. д.
Справочник по горячим клавишам операционной системы Windows, которые можно использовать для быстрого запуска многих функций. Конечно, нужные функции можно выполнить, кликая мышью по ярлычкам и меню, но с помощью клавиатурных нажатий те же действия можно запустить гораздо быстрее и эффективнее.
[Как использовать клавиатуру компьютера]
Где бы Вы ни использовали компьютер, Вы скорее всего будете использовать его клавиатуру. Чаще всего это так называемая QWERTY-клавиатура (название обозначает расположение раскладки клавиш. Клавиши с буквами Q, W, E, R, T, Y обычно расположены на клавиатуре слева вверху друг за другом). Такая раскладка была предложена для печатных машинок еще в 18 веке, и до сих пор является самой популярной. Если Вы совсем новичок в компьютерной грамотности, то выполните следующие пошаговые инструкции одну за другой.
Перед тем, как начать упражняться, Вам нужно создать какой-нибудь пустой документ в текстовом редакторе Microsoft Word, WordPad или NotePad. Редакторы WordPad и NotePad входят в стандартный комплект поставки операционных систем Windows, и их можно запустить через меню Пуск -> Программы -> Стандартные.
Шаг 1. Внимательно рассмотрите клавиатуру компьютера. Специальные группы клавиш выделены красной линией:
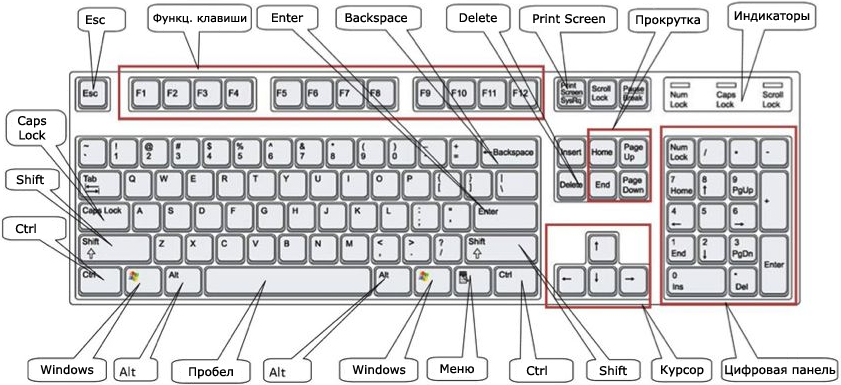
У некоторых клавиатур, особенно клавиатур ноутбуков, внешний вид раскладки, количество и расположение клавиш будет несколько отличаться от вида, который приведен на картинке, однако все клавиатуры так или иначе имеют все перечисленные на рисунки клавиши.
Давайте рассмотрим назначение клавиш и их групп.
Группа функциональных клавиш F1..F12. Как будут работать эти клавиши — в основном зависит от той программы, в которой этими клавишами пользуются. Но в основном к определенным клавишам обычно привязывают одни и те же функции.
F1. Клавиша для вызова экрана подсказки или справки.
F3. Вызов диалога поиска (строки или файла).
F5. Обновить: если нажата эта клавиша в проводнике Windows, то обновится вид папок или рабочего стола, а в браузере эта клавиша вызовет перезагрузку отображаемой странички сайта.
F10. В некоторых программах делает переход в главное меню.
Вместе с клавишами Ctrl, Alt, Shift функциональные клавиши F1..F12 могут запускать специальные функции (см. далее раздел «Часто используемые горячие клавиши Windows»).
Шаг 2. Обычные клавиши предназначены для ввода букв. Когда Вы просто нажимаете на них, то вводится символ в нижнем регистре (маленькая буква). Однако если при вводе удерживать нажатой клавишу Shift (для удобства на клавиатуре есть 2 такие клавиши), то будут вводиться символы в верхнем регистре (заглавные буквы).
Попробуйте ввести свое имя, используя заглавные буквы и пробелы. Клавиша для ввода пробелов самая большая, и она находится в нижней части клавиатуры.
Шаг 3. Если Вы допустили ошибку при вводе, то всегда есть способ её исправить.
Для того, чтобы удалить букву, поместите курсор после неё (для этого можно использовать указатель мыши и клик левой кнопкой мыши), и нажмите на клавишу Backspace. Сделайте короткое нажатие, потому что если будете удерживать клавишу Backspace, то может быть удалено сразу несколько букв и пробелов.
Второй способ удаления — поместите курсор перед удаляемой буквой, и нажмите Delete.

Итак, клавиша Backspace удаляет все слева от курсора, а Delete справа от курсора.
Примечание: почти во всех текстовых редакторах есть функция отмены (Undo). Например, если Вы сразу заметили ошибку при вводе, то можете нажать комбинацию клавиш Ctrl+Z (один раз, или несколько), чтобы удалить только что сделанный ввод (или отменить последние выполненные действия).
Шаг 4. Давайте попробуем ввести предложение:
The quick brown fox jumped over the lazy dog.
Это хорошее предложение для практики, потому что в нем присутствуют большинство букв латинского алфавита.
Примечание: конечно, можно попрактиковаться и во вводе русских букв. Обычно язык ввода в Windows (русский или английский) переключается горячими клавишами Alt+Shift или Ctrl+Shift.
Шаг 5. Курсор можно перемещать по тексту клавишами со стрелками:
Попробуйте перемещать курсор вперед и назад по введенному предложению.
Шаг 6. В правой части клавиатуры имеется блок цифровых клавиш. Чтобы его включить, нажмите клавишу Num Lock, при этом на клавиатуре зажжется соответствующий светодиод.
Шаг 7. Цифры можно также вводить и на основной клавиатуре. Для этого имеется целый ряд клавиш в верхней части клавиатуры, под клавишами F1..F12.
С помощью ряда этих клавиш можно также вводить различные символы, например !, #, % и другие. Ждя этого во время ввода нужно удерживать нажатой клавишу Shift. Если, к примеру, просто нажать на клавишу 7, то будет введена цифра 7. Но если удерживать клавишу Shift, то вместо цифры 7 будет введен символ &.
На клавиатуре имеются и другие клавиши для ввода символов:
Они работают точно так же, как и уже описанные цифровые клавиши в верхнем ряду.
Шаг 8. Клавиша Caps Lock может переключить режим ввода так, что все вводимые буквы будут появляться в верхнем регистре. О включенном режиме фиксации ввода заглавных букв сигнализирует соответствующий светодиод. Чтобы выключить режим фиксации ввода заглавных букв, нужно снова нажать на клавишу Caps Lock.
Во время включенного режима Caps Lock нажатие клавиши Shift приводит к вводу букв в нижнем регистре.
Примечание: режимом фиксации ввода заглавных букв пользуются довольно редко, поэтому существует мнение, что клавиша Caps Lock по сути является атавизмом.
Шаг 9. Клавиша Windows, которая есть на всех современных клавиатурах, позволяет вызвать множество специальных функций (см. раздел «Часто используемые горячие клавиши Windows» и ссылки). Простое нажатие на эту клавишу вызывает Главное меню, как и клик курсором мыши на кнопку Start (Пуск) в левом нижнем углу экрана.
Шаг 10. Некоторые клавиши позволяют производить быструю навигацию по документу (или, к примеру, по открытой странице в браузере). Попробуйте использовать эти клавиши:
Шаг 11. Клавиши Ctrl и Alt используются для выполнения специальных операций. Для этого нужно нажать и удерживать клавишу Ctrl (или Alt) вместе с другой клавишей (см. раздел «Часто используемые горячие клавиши Windows» и ссылки).
Например, если Вы нажмете одновременно клавиши Ctrl, Alt и Delete, то откроется меню перезагрузки. Чтобы оно пропало, нажмите на клавишу Esc, которая находится на клавиатуре слева вверху.
Шаг 12. Некоторые действия, которые Вы обычно вызываете с помощью мыши (пройдя через по разным меню), можно быстро запустить с помощью клавиатурных комбинаций (так называемые горячие клавиши, см. далее). Для этого удерживается специальная клавиша (обычно это Ctrl, Alt или Win), и нажимается при этом другая клавиша. Некоторые пользователи предпочитают использовать эти клавиши вместо манипуляций с мышью.
[Часто используемые горячие клавиши Windows]
Перечисленные ниже комбинации клавиш имеет смысл запомнить, и пользоваться ими при удобном случае — это значительно повышает эффективность и скорость работы. Полный список горячих клавиш см. ниже.
| F1 | Вызов подсказки (контекстной справки). |
| F3 | Поиск. |
| F5 | Обновить. |
| Alt+F4 | Закрыть окно программы (обычно выход из программы, завершение). |
| Ctrl+F4 | Закрыть документ. |
| Win | Открыть главное меню Windows (кнопка Пуск). |
| PrintScreen | Скопировать экран компьютера в буфер обмена. |
| Ctrl+PrintScreen | Скопировать текущее окно программы в буфер обмена. |
| Ctrl+C | Скопировать в буфер обмена. |
| Ctrl+V | Вставить из буфера обмена. |
| Ctrl+X | Вырезать и поместить в буфер обмена. |
| Ctrl+A | Выделить все содержимое документа. |
| Ctrl+S | Сохранить документ. |
| Ins | Переключить режим вставки текста (вставка в текст или замещение текста). |
| Del | Удалить (символ после курсора или файл). |
| Esc | Отменить действие. |
| Enter | Подтвердить действие, переход на новую строку в текстовом редакторе. |
| Home | Перейти в начало документа. |
| End | Перейти в конец документа. |
| Page Up | Прокрутить документ на одну страницу вверх. |
| Page Down | Прокрутить документ на одну страницу вниз. |
| Ctrl+Alt+Del | Вызов меню выключения или перезагрузки. |
| Ctrl+Shift+Esc | Вызов Диспетчера Задач. |
| Win+D | Свернуть все окна / восстановить все окна. |
| Win+L | Блокирует компьютер. |
В таблицах приведены комбинации клавиш как для самой операционной системы Windows, так и для различных популярных программ. Столбец Hotkey1 означает горячие клавиши, которые надо нажать для этой функции, Hotkey2 альтернативное нажатие для той же функции. Win означает клавишу Windows (кнопка с флажком), Menu кнопка для вызова контекстного меню. Ниже на картинке показан вид клавиш Win и Menu.
[Стандартные горячие клавиши Windows (Standard Windows Hotkeys)]
Ctrl, Alt, Shift — это одноименные названия клавиш-модификаторов. Esc — клавиша выхода (расположена на клавиатуре слева вверху). Pause — кнопка паузы справа вверху, сразу за кнопкой Scroll Lock. Ins — клавиша Insert. Del — клавиша Delete.
Горячие клавиши для Windows
| Hotkey1 | Hotkey2 | Описание функции |
| Ctrl+Esc | Win | Отображает стартовое меню (то же самое, что нажать на кнопку Пуск). |
| Shift+F10 | Menu | Отображает контекстное меню. |
| Win+E | Запуск Windows Explorer (Проводник). | |
| Win+R | Открыть диалог Run (Запуск программы) — поле ввода, где можно ввести имя исполняемого файла. | |
| Win+M | Win+D | Минимизирует все окна. Вторая комбинация Win+D работает как переключатель — первое нажатие сворачивает все окна, второе снова их восстанавливает. |
| Win+Shift +M | Win+D | Отмена минимизации всех окон. |
| Win+B | (Работает только в Windows XP) активизирует системный трей. Клавиши со стрелками работают как выбор, Enter подтверждает выбор, кнопка Menu или Shift+F10 делают правый клик (вызов контекстного меню). | |
| Win+L | Блокировка клавиатуры. То же самое, что и блокировка рабочего места. Чтобы разблокировать, нужно нажать Ctrl+Alt+Del и ввести пароль. | |
| Win+F | F3 | Запускает диалог поиска файла. F3 может не работать в некоторых программах. Программы могут игнорировать это нажатие или, к примеру, могут использовать эту клавишу для собственных функций (в текстовом редакторе это может быть поиск слова в тексте). |
| Win+Ctrl+F | Запуск диалога поиска компьютеров (в локальной сети). | |
| Win+Ctrl+O | Вызов виртуальной (экранной) клавиатуры. | |
| Win+U | Запуск Utility Manager (Диспетчер Служебных программ). | |
| Win+F1 | F1 | Запуск справки Windows (Центр справки и поддержки). |
| Win+Pause | Открытие диалога Свойства системы (System Properties). | |
| Win+Tab | Win+Shift+Tab | Циклическое переключение по кнопкам программ в Панели задач. Enter действует как клик левой кнопкой мыши, Menu или Shift+F10 действую как клик правой кнопкой мыши. Win+Shift+Tab то же самое, что и Win+Tab, только переключение осуществляется в обратном порядке. |
| Alt+Tab | Alt+Shift+Tab | Диалог быстрого переключения между задачами, или CoolSwitch. Также эта возможность известна как AltTab-диалог. Добавление нажатия Shift меняет порядок переключения на обратный. |
| Alt+Esc | Послать открытое окно в конец списка открытых окон (z-order). | |
| Alt+Shift+Esc | Активизировать окно, которое находится в конце списка открытых окон (z-order). | |
| Alt + F4 | Закрыть текущее окно (программу). Если все окна закрыты, то запускается диалог выключения / перезагрузки системы. | |
| Ctrl+Alt+Del | Ctrl+Alt+NumPadDel | Запускает Менеджер Задач (Task Manager) или диалог NT Security. |
| Ctrl+Shift+Esc | (Только для Windows XP) запускает Менеджер Задач (Task Manager). | |
| PrintScreen | Копирует растровую картинку с экрана монитора (с Рабочего Стола) в буфер обмена. | |
| Alt+PrintScreen | Копирует в буфер обмена растровую картинку текущего открытого окна программы. |
Кроме того: удерживание Shift при загрузке CD отключает функцию автоматического запуска проигрывания (AutoPlay).
Стандартные клавиатурные комбинации
Это широко распространенные комбинации клавиш, которые наверняка будут работать во многих Windows-программах.
| Hotkey1 | Hotkey2 | Описание функции |
| Ctrl+C | Ctrl+Ins | Copy: копирование (в буфер обмена). |
| Ctrl+X | Shift+Del | Cut: вырезать (и поместить в буфер обмена). |
| Ctrl+V | Shift+Ins | Paste: вставить (из буфера обмена). |
| Ctrl+N | New: создать новый файл (документ, таблицу, картинку и т. п.). | |
| Ctrl+S | Save: сохранить (файл, документ и т. п.). | |
| Ctrl+O | Open: открыть (файл, документ и т. п.). | |
| Ctrl+P | Print: вывести на печать. | |
| Ctrl+Z | Undo: отмена, откат изменений. | |
| Ctrl+Y | Redo: вернуть изменения. | |
| Ctrl+A | Выделить все содержимое документа. | |
| Ctrl+F | F3 | Открыть диалог поиска (обычно текста). F3 может продолжить поиск. |
| Ctrl+F4 | Закрыть текущее окно документа или закладку. | |
| F1 | Запуск справки. | |
| F11 | Переключение в полноэкранный режим и обратно. | |
| Alt | F10 | Активировать главное меню. |
| Alt+Space | Открыть системное меню. То же самое, что и сделать клик мышью на иконке на верхней плашке окна программы. Очень полезная комбинация, когда окно «убежало» за пределы экрана, но необходимо его передвинуть: нажмите Alt+пробел, потом П и после этого кнопками со стрелками (и затем курсором мыши) можете перемещать окно программы по экрану монитора. | |
| Esc | Убрать фокус из текущего элемента управления/меню, ли закрыть окно диалога. |
Стандартная навигация
Относится к перемещению по содержимому открытого документа (текстовый файл, таблица, страничка в браузере и т. п.).
| Hotkey | Описание функции |
| Tab | Переход вперед на один элемент. |
| Shift+Tab | Переход назад на один элемент. |
| Ctrl+Tab | Циклические переходы по закладкам или дочерним окнам. |
| Ctrl+Shift+Tab | Циклические переходы по закладкам или дочерним окнам, но в обратном направлении. |
| Enter | Подтверждение действия: если выбрана кнопка, то происходит клик на ней, иначе произойдет клик на кнопке по умолчанию. |
| Space | Переключение элементов управления наподобие радиокнопок или чекбоксов (галочки). |
| Alt+буква | Активирование элемента управления, соответствующего букве. Обычно буква является частью имени элемента. |
| Ctrl + ← | Переместить курсор на начало предыдущего слова. |
| Ctrl + → | Переместить курсор на начало следующего слова. |
| Ctrl + ↑ | Переместить курсор в начало предыдущего параграфа. Эта комбинация клавиш и все последующие работаю только в случае активности так называемых элементов управления RichEdit. |
| Ctrl + ↓ | Переместить курсор в начало следующего параграфа. |
| Shift + ← | Выделить один символ слева. |
| Shift + → | Выделить один символ справа. |
| Shift + ↑ | Выделить текст от текущей позиции до этой же позиции на строке выше. |
| Shift + ↓ | Выделить текст от текущей позиции до этой же позиции на строке ниже. |
| Ctrl + Shift + ← | Выделить текст до начала предыдущего слова. |
| Ctrl + Shift + → | Выделить текст до начала следующего слова. |
| Ctrl + Shift + ↑ | Выделить текст до начала предыдущего параграфа. |
| Ctrl + Shift + ↓ | Выделить текст до начала следующего параграфа. |
| Home | Переместить курсор в самое начало прокручиваемого содержимого. |
| End | Переместить курсор в самый конец прокручиваемого содержимого. |
Стандартная работа с файловой системой
Здесь конечно в первую очередь имеется в виду работа в Explorer (Проводник). Как это ни странно, но в Проводнике вполне себе можно работать даже без мыши.
| Hotkey | Описание функции |
| Стрелки (←, →, ↑, ↓) | Навигация — перемещение курсора по файлам и папкам, перемещение фокуса в элементах управления и меню. |
| Shift+стрелки | Выбрать несколько элементов (файлов и/или папок). |
| Ctrl+стрелки | Смена фокуса без изменения выбора. Под «фокусом» имеется в виду, что будет выполнено действие этого элемента управления, когда Вы нажмете клавишу Enter. Пробел (Space) будет переключать выбор на элементе в фокусе (к примеру, будет ставиться и сниматься галочка на чекбоксе). |
| Буква | Выбрать первый в списке элемент, имя которого начинается на эту букву. |
| Backspace | Перейти на уровень вверх по иерархии каталогов (в родительскую директорию). |
| Alt + ← | Перейти обратно на одну папку. |
| Alt + → | Перейти вперед на одну папку. |
| Enter | Активация выбранного элемента. Соответствует одиночному или двойному клику на файле или элементе управления. |
| Alt+Enter | Просмотр свойств выбранного элемента. |
| F2 | Переименовать выбранный элемент. |
| F7 | Создать новую папку. |
| Ctrl + NumpadPlus | В окне подробностей (Details) размеры всех колонок изменяются так, чтобы в каждую поместился самый широкий элемент. |
| Del | Удалить выбранный элемент (он переместится в Корзину). |
| Shift + Del | Удалить выбранный элемент насовсем (он не попадет в Корзину). |
| Ctrl | Если удерживать при перетаскивании, то будет создана копия перетаскиваемого элемента (или элементов). |
| Ctrl + Shift | Если эти клавиши удерживать при перетаскивании, то для перетаскиваемого элемента (элементов) будет создан ярлык (ярлыки). |
Следующие комбинации работают в панели дерева папок.
| ← | Сворачивает текущий выбранный узел дерева папок, если он развернут, или выбирает родительскую папку выбранного в настоящий момент свернутого узла. |
| → | Разворачивает текущий выбранный узел дерева папок, если он свернут, или выбирает первую подпапку развернутого и выбранного в настоящий момент узла. |
| * на панели NumPad | Разворачивает текущую выбранную папку и всю иерархию её подпапок. Последующая отмена этого действия невозможна. |
| + на панели NumPAd | Раскрывает текущую выбранную папку. |
| — на панели MumPad | Сворачивает текущую выбранную папку. |
Специальные функции доступа к клавиатуре (Accessibility)
| Правый Shift | Если его удерживать 8 секунд, то произойдет пренеприятнейшая вещь: включится фильтрация клавиш FilterKeys. Точно таким же способом её можно и выключить. Подробнее про это безобразие читайте [3]. |
| Левый Alt + левый Shift + PrintScreen | Включает и выключает Высокую Контрастность (High Contrast. Эта функция должна быть разрешена). |
| Левый Alt + левый Shift + NumLock | Включает и выключает функцию Кнопки Мыши (MouseKeys. Эта функция должна быть разрешена). |
| NumLock | Если удерживать эту клавишу 5 секунд, то включает и выключает функцию Переключение Клавиш (ToggleKeys. Эта функция должна быть разрешена). |
| Shift | Пятикратное нажатие подряд этой клавиши включает (и также выключает) Залипание Клавиш (StickyKeys. Это еще хуже FilterKeys. См. также [3]). |
| Alt + ← | Перейти обратно на одну папку. |
| Alt + → | Перейти вперед на одну папку. |
| Enter | Активация выбранного элемента. Соответствует одиночному или двойному клику на файле или элементе управления. |
| Alt+Enter | Просмотр свойств выбранного элемента. |
| F2 | Переименовать выбранный элемент. |
| F7 | Создать новую папку. |
| Ctrl + NumpadPlus | В окне подробностей (Details) размеры всех колонок изменяются так, чтобы в каждую поместился самый широкий элемент. |
| Del | Удалить выбранный элемент (он переместится в Корзину). |
| Shift + Del | Удалить выбранный элемент насовсем (он не попадет в Корзину). |
| Ctrl | Если удерживать при перетаскивании, то будет создана копия перетаскиваемого элемента (или элементов). |
| Ctrl + Shift | Если эти клавиши удерживать при перетаскивании, то для перетаскиваемого элемента (элементов) будет создан ярлык (ярлыки). |
Стандартная клавиатура Microsoft с установленным программным обеспечением IntelliType
| Win+L | Выход из системы, завершение сеанса пользователя (log off). |
| Win+P | Открыть Менеджер Печати (Print Manager). |
| Win+C | Открыть Панель Управления (Control Panel). |
| Win+V | Открыть буфер обмена. |
| Win+K | Открыть свойства клавиатуры. |
| Win+I | Открыть свойства мыши. |
| Win+A | Доступ к специальным возможностям клавиатуры (Accessibility). |
| Win+Space | Отобразить список горячих клавиш системы Microsoft IntelliType. |
| Win+S | Переключает CapsLock из состояния включено в выключено и наоборот. |
Навигация в клиенте RDP
Здесь имеется в виду Remote Desktop Connection (дословно переводится как сетевое подключение к рабочему столу). По сути это работа пользователя на сервере терминалов с помощью специального клиентского программного обеспечения — терминального клиента mstsc.exe. В таблице приведены горячие клавиши, позволяющие получить доступ к функциям этого клиента.
Специальные клавиатурные комбинации для графического терминального клиента очень важны, поскольку пользователь может даже не замечать, что работает на удаленном сервере вместо локального компьютера. Нужно как-то обеспечить разделение клавиатурных комбинаций для тех же самых функций в локальной операционной системе, чтобы они не смешивались с сеансом подключения к терминальному серверу.
| Ctrl+Alt+End | Открыть диалог NT Security. |
| Alt+PageUp | Циклическое переключение между программами, работающими в Вашей сессии терминального подключения. |
| Alt+PageDown | То же самое, что и Alt+PageUp, только переключение происходит в обратном порядке. |
| Alt+Ins | Циклическое переключение между программами в порядке их ближайшего использования. |
| Alt+Home | Открыть главное меню системы (кнопка Пуск). |
| Ctrl+Alt+Break | Переключить терминальный клиент из оконного режима в полноэкранный. |
| Alt+Del | Отобразить меню Windows. |
| Ctrl+Alt+NumPad+ | Поместить скриншот всей клиентской области подключения к терминальному серверу в буфер обмена (тот же самый функционал, что и нажатие PrintScreen на локальном компьютере). |
| Ctrl+Alt+NumPad- | То же самое, что и Ctrl+Alt+NumPad+, но помещается в буфер обмена не весь экран терминальной сессии, а только текущего рабочего окна программы (тот же самый функционал, что и нажатие At+PrintScreen на локальном компьютере). |
[Ссылки]
1. How to use a computer keyboard site:digitalunite.com.
2. Comprehensive list of Windows hotkeys site:autohotkey.com.
3. Глюк после длительного нажатия кнопки Shift.
4. Windows 10: как переместить окно на другой монитор.
Делаем все буквы в документе Microsoft Word заглавными
Знакома ли вам ситуация, когда вы набираете текст в документе, а затем смотрите на экран и понимаете, что забыли отключить CapsLock? Все буквы в тексте получаются заглавными (большими), их приходится удалять, а затем заново набирать.
О том, как решить эту проблему, мы уже писали. Однако, иногда возникает необходимость выполнить кардинально противоположное действие в Ворде — сделать все буквы большими. Именно об этом мы и расскажем ниже.
Урок: Как в Word сделать маленькими большие буквы
- Выделите текст, который должен быть напечатан большими буквами.
- В группе “Шрифт”, расположенной во вкладке “Главная”, нажмите кнопку “Регистр”.
- Выберите необходимый тип регистра. В нашем с вами случае — это “ВСЕ ПРОПИСНЫЕ”.
- Все буквы в выделенном фрагменте текста изменятся на заглавные.



Сделать заглавными буквы в Ворде можно и с помощью использования горячих клавиш.
Урок: Горячие клавиши в Word
- Выделите текст или фрагмент текста, который должен быть написан прописными буквами.
- Нажмите дважды “SHIFT+F3”.
- Все маленькие буквы станут большими.


Вот так просто можно в Ворде сделать прописные буквы из маленьких. Желаем вам успехов в дальнейшем изучении функций и возможностей этой программы.
Наша группа в TelegramПолезные советы и помощь
- Когда нужно менять регистр букв
- Как в Ворде сделать заглавные буквы строчным и наоборот
- Способ 1. Через кнопку «Регистр»
- Способ 2. Горячие клавиши
Когда нужно менять регистр букв
Изменение регистра может пригодиться в разных ситуациях. Самые распространенные:
- Оформление заголовков и подзаголовков. В дизайне документов часто используют заглавные буквы для выделения заголовков или акцентирования важной информации.
- Работа с иностранными текстами. При копировании текста из интернета или другого источника, особенно на иностранном языке, буквы могут оказаться в неправильном регистре. Быстрое изменение высоты букв помогает навести порядок в документе.
- Подготовка документов по стандартам. Например, в некоторых стандартах необходимо писать единицы измерения или специальные термины строчными буквами.
- Обработка больших объемов текста. Функция изменения регистра помогает быстро исправить ошибку, не перепечатывая текст заново.
- Создание хэштегов или меток. В социальных сетях или при подготовке контента для онлайн-платформ часто требуется писать хэштеги или метки в едином стиле (например, #ВСЁЗАГЛАВНЫМИ или #всёстрочными).
- Работа с программным кодом или текстовыми данными. Программисты или специалисты, работающие с базами данных, знают, что регистр символов может быть критически важен.
Как в Ворде сделать заглавные буквы строчным и наоборот
Word предлагает несколько простых и быстрых способов. Разберем два самых удобных варианта: через интерфейс программы и с помощью горячих клавиш.
Способ 1. Через кнопку «Регистр»
Подходит для тех, кто предпочитает работать с мышью и наглядно выбирать нужный вариант.
1. Выделите текст, который нужно изменить.
2. Перейдите на вкладку «Главная» в верхней части экрана. В группе инструментов «Шрифт» найдите значок «Регистр» (он выглядит как две заглавные буквы Aa).
3. Кликните по кнопке, откроется меню с пятью опциями. Выберите нужный вариант:
- «Как в предложениях»: автоматически делает первую букву после точки заглавной, остальные — строчными.
- «все строчные»: преобразует все буквы в нижний регистр.
- «ВСЕ ПРОПИСНЫЕ»: делает все буквы заглавными.
- «Начинать С Прописных»: каждое слово будет начинаться с заглавной буквы.
- «иЗМЕНИТЬ РЕГИСТР»: меняет текущий регистр на противоположный (заглавные становятся строчными, а строчные — заглавными).
Сделать все буквы заглавными можно через Caps Lock: достаточно включить эту клавишу на клавиатуре перед началом набора текста. Когда Caps Lock активирован, все буквы, которые вы печатаете, автоматически становятся заглавными.
Способ 2. Горячие клавиши
При работе с большими текстами удобно использовать комбинацию клавиш:
1. Выделите фрагмент текста, который нужно изменить. Если нужно изменить весь текст, нажмите Ctrl + A.
2. На клавиатуре нажмите Shift + F3. Если клавиша F3 выполняет дополнительную функцию (например регулировку громкости), добавьте клавишу Fn — нажмите Fn + Shift + F3.
Каждое нажатие комбинации Shift + F3 циклически меняет регистр текста:
- Первое нажатие: все буквы становятся ЗАГЛАВНЫМИ.
- Второе нажатие: все буквы становятся строчными.
- Третье нажатие: каждое слово начинается с Заглавной Буквы.
Остановитесь на нужном варианте.
Читайте также:
- Как написать вертикально в Ворде: 3 простых способа
- Как сделать или убрать сноску в Ворде
-
Как написать формулу в Ворде: простые и быстрые способы
