В этой статье описаны сочетания клавиш, функциональные клавиши и некоторые другие распространенные сочетания клавиш в Excel для Windows.
Примечания:
-
Чтобы быстро найти сочетание клавиш в этой статье, воспользуйтесь поиском. Нажмите CTRL+F, а затем введите слова поиска.
-
Если для часто используемого действия не предусмотрено сочетание клавиш, вы можете создать его, записав макрос. Инструкции см. в разделе Автоматизация задач с помощью средства записи макросов.
-
Скачайте наше руководство 50 экономящих время клавиш быстрого доступа в Excel с советами.
-
Получение Excel сочетаний клавиш в документе Word: сочетания клавиш Excel и функциональные клавиши.
В этом разделе
-
Часто используемые сочетания клавиш
-
Сочетания клавиш для ленты
-
Использование клавиш доступа к вкладкам ленты
-
Работа с вкладками ленты с помощью клавиатуры
-
-
Сочетания клавиш для перемещения по ячейкам
-
Сочетания клавиш для форматирования ячеек
-
Сочетания клавиш для выполнения действий и выбора
-
Сочетания клавиш для работы с данными, функциями и строкой формул
-
Сочетания клавиш для обновления внешних данных
-
Сочетания клавиш в Power Pivot
-
Функциональные клавиши
-
Другие полезные сочетания клавиш
Часто используемые сочетания клавиш
В этой таблице перечислены самые распространенные сочетания клавиш для Excel.
|
Действие |
Клавиши |
|---|---|
|
Закрыть книгу. |
CTRL+W |
|
Открыть книгу Excel. |
CTRL+O |
|
Перейти на вкладку Главная. |
ALT+H |
|
Сохранить книгу. |
CTRL+S |
|
Копировать выделенный фрагмент. |
CTRL+C |
|
Вставить выделенный фрагмент |
CTRL+V |
|
Отменить последнее действие. |
CTRL+Z |
|
Удалить содержимое ячеек. |
Удалить |
|
Выбрать цвет заливки. |
ALT+Я, Р, 1 |
|
Вырезать выделенный фрагмент. |
CTRL+X |
|
Перейдите на вкладку Вставка. |
ALT+N |
|
Применение полужирного начертания. |
CTRL+B |
|
Выровнять содержимое ячеек по центру |
Alt+Я, A, C |
|
Перейдите на вкладку Разметка страницы. |
ALT+P |
|
Перейдите на вкладку Данные. |
ALT+A |
|
Перейти на вкладку Вид. |
ALT+W |
|
Открыть контекстное меню. |
SHIFT+F10 или Клавиша меню Windows. |
|
Добавить границы. |
ALT+Я, Г, Г |
|
Удалить столбец. |
Alt+Я, D, C |
|
Перейдите на вкладку Формула. |
ALT+M |
|
Скрытие выделенных строк. |
CTRL+9 |
|
Скрытие выделенных столбцов. |
CTRL+0 |
К началу страницы
Сочетания клавиш для ленты
Лента группирует связанные параметры на вкладках. Например, на вкладке Главная группа Число содержит параметр Числовой формат. Нажмите клавишу ALT, чтобы отобразить сочетания клавиш на ленте, называемые подсказками клавиш, в виде букв на небольших изображениях рядом с вкладками и параметрами, как показано на изображении ниже.
Вы можете объединить буквы подсказок клавиш с клавишей ALT, чтобы использовать сочетания клавиш, называемые клавишами доступа, для параметров ленты. Например, нажмите ALT+H, чтобы открыть вкладку Главная, и ALT+Q, чтобы перейти к полю Помощник или Поиск. Нажмите клавишу ALT еще раз, чтобы просмотреть подсказки клавиш для параметров выбранной вкладки.
В зависимости от используемой версии Microsoft 365 текстовое поле Поиск в верхней части окна приложения может называться Помощник. Оба варианта в основном похожи, но некоторые параметры и результаты поиска могут отличаться.
В более новых версиях Office большинство старых сочетаний клавиш alt по-прежнему работают. Однако необходимо знать полную последовательность клавиш. Например, нажмите клавишу ALT и одну из старых клавиш меню: E (Правка), V (Представление), I (Вставка) и т. д. Появится уведомление о том, что вы используете клавишу доступа из предыдущей версии Microsoft 365. Если вы знаете полную последовательность клавиш, используйте это. Если вы не помните последовательность, вместо этого нажмите клавишу ESC и руководствуйтесь подсказками клавиш.
Использование клавиш доступа к вкладкам ленты
Чтобы перейти к вкладке на ленте, нажмите одну из указанных ниже клавиш доступа. Дополнительные вкладки могут отображаться в зависимости от выбора на этом листе.
|
Действие |
Клавиши |
|---|---|
|
Перейдите в поле Помощник или Поиск на ленте и введите условия поиска для получения помощи или открытия справки. |
ALT+Q, затем ввести поисковый запрос. |
|
Откройте меню Файл. |
ALT+F |
|
Открытие вкладки Главная и форматирование текста и чисел либо использование инструмента поиска. |
ALT+H |
|
Открытие вкладки Вставка и вставка сводных таблиц, диаграмм, надстроек, спарклайнов, рисунков, фигур, заголовков или надписей. |
ALT+N |
|
Открытие вкладки Разметка страницы для работы с темами, параметрами страницы, масштабом и выравниванием. |
ALT+P |
|
Открытие вкладки Формулы для вставки, отслеживания и настройки функций и вычислений. |
ALT+M |
|
Открытие вкладки Данные для подключения к данным, их сортировки, фильтрации, анализа и выполнения других действий. |
ALT+A |
|
Открытие вкладки Рецензирование для проверки орфографии, добавления примечаний и цепочки комментариев, а также защиты листов и книг. |
ALT+R |
|
Открытие вкладки Представление для просмотра разрывов страниц, выбора режимов просмотра, отображения и скрытия линий сетки и заголовков, изменения масштаба, управления окнами и областями, а также просмотра макросов. |
ALT+W |
К началу страницы
Работа с вкладками ленты с помощью клавиатуры
|
Действие |
Сочетание клавиш |
|---|---|
|
Выбор активной вкладки на ленте и активация клавиш доступа. |
ALT или F10. Для перехода на другую вкладку используйте клавиши доступа или клавиши со стрелками. |
|
Переместите фокус на команды на ленте или панели надстройки. |
TAB или SHIFT+TAB |
|
Перемещение вниз, вверх, влево или вправо между элементами ленты. |
Клавиши со стрелками |
|
Показать всплывающую подсказку для элемента ленты, находящегося в фокусе. |
CTRL+SHIFT+F10 |
|
Активация выбранной кнопки. |
ПРОБЕЛ или ВВОД |
|
Открытие списка для выбранной команды. |
Клавиша СТРЕЛКА ВНИЗ |
|
Открытие меню для выбранной кнопки. |
ALT+СТРЕЛКА ВНИЗ |
|
Переход к следующей команде в открытом меню или подменю. |
Клавиша СТРЕЛКА ВНИЗ |
|
Развертывание или свертывание ленты. |
CTRL+F1 |
|
Открытие контекстного меню. |
SHIFT+F10 Или, на клавиатуре Windows, клавиша меню Windows (обычно между клавишами ALT GR и правой клавишей CTRL) |
|
Переход к подменю в открытом или выбранном меню. |
Клавиша СТРЕЛКА ВЛЕВО |
|
Переход от одной группы элементов управления к другой. |
CTRL+СТРЕЛКА ВЛЕВО ИЛИ СТРЕЛКА ВПРАВО |
К началу страницы
Сочетания клавиш для перемещения по ячейкам
|
Действие |
Клавиши |
|---|---|
|
Переход к предыдущей ячейке листа или предыдущему параметру в диалоговом окне. |
SHIFT+TAB |
|
Переход на одну ячейку вверх на листе. |
Клавиша СТРЕЛКА ВВЕРХ |
|
Переход на одну ячейку вниз на листе. |
Клавиша СТРЕЛКА ВНИЗ |
|
Переход на одну ячейку влево на листе. |
Клавиша СТРЕЛКА ВЛЕВО |
|
Переход на одну ячейку вправо на листе. |
Клавиша СТРЕЛКА ВПРАВО |
|
Перемещение к краю текущей области данных на листе. |
CTRL+клавиша со стрелкой |
|
Войдите в режим перехода в конец, перейдите к следующей непустой ячейке в том же столбце или строке, что и активная ячейка, и отключите режим Завершить. Если ячейки пустые, переход к последней ячейке в строке или столбце. |
END, клавиша со стрелкой |
|
Переход к последней ячейке на листе в самой нижней используемой строке в крайнем правом используемом столбце. |
CTRL+END |
|
Расширение выделения до последней используемой ячейки листа (правый нижний угол). |
CTRL+SHIFT+END |
|
Переход к ячейке в верхнем левом углу окна при включенной блокировке прокрутки. |
HOME+SCROLL LOCK |
|
Переход к началу листа. |
CTRL+HOME |
|
Перемещение на один экран вниз по листу. |
PAGE DOWN |
|
Перемещение на следующий лист в книге. |
CTRL+PAGE DOWN |
|
Перемещение на один экран вправо по листу. |
ALT+PAGE DOWN |
|
Перемещение на один экран вверх по листу. |
PAGE UP |
|
Перемещение на один экран влево по листу. |
ALT+PAGE UP |
|
Перемещение на предыдущий лист в книге. |
CTRL+PAGE UP |
|
Перемещение на одну ячейку вправо на листе. В защищенном листе переход между незащищенными ячейками. |
Клавиша TAB |
|
Открытие списка проверок для ячейки, к которой применен параметр проверки данных. |
ALT+СТРЕЛКА ВНИЗ |
|
Переключение между перемещаемыми фигурами, такими как текстовые поля или изображения. |
CTRL+ALT+5, а затем многократное нажатие клавиши TAB |
|
Выход из режима навигации по перемещаемым фигурам и возврат к обычной навигации. |
ESC |
|
Прокрутка по горизонтали. |
CTRL+SHIFT, затем прокрутите колесико мыши вверх, чтобы перейти влево, или вниз, чтобы перейти вправо |
|
Увеличить. |
CTRL+ALT+ЗНАК РАВЕНСТВА ( = ) |
|
Уменьшить. |
CTRL+ALT+ЗНАК МИНУС (-) |
К началу страницы
Сочетания клавиш для форматирования ячеек
|
Действие |
Клавиши |
|---|---|
|
Открыть диалоговое окно Формат ячеек. |
CTRL+1 |
|
Форматирование шрифтов с помощью диалогового окна Формат ячеек. |
CTRL+SHIFT+F или CTRL+SHIFT+P |
|
Изменение активной ячейки и перенос курсора в конец содержимого. Если редактирование для ячейки отключено, точка вставки помещается в строку формул. При изменении формулы включите или выключите режим указания, чтобы можно было использовать клавиши со стрелками для создания ссылки. |
F2 |
|
Вставка заметки. Открытие и изменение заметки о ячейке. |
SHIFT+F2 SHIFT+F2 |
|
Вставка цепочки комментариев. Открытие цепочки комментариев и ответ на них. |
CTRL+SHIFT+F2 CTRL+SHIFT+F2 |
|
Откройте диалоговое окно Вставка для вставки пустых ячеек. |
CTRL+SHIFT+ПЛЮС (+) |
|
Открытие диалогового окна Удалить ячейки для удаления выделенных ячеек. |
CTRL+ЗНАК «МИНУС» (-) |
|
Вставка текущего времени. |
CTRL+SHIFT+ДВОЕТОЧИЕ (:) |
|
Вставка текущей даты. |
CTRL+ТОЧКА С ЗАПЯТОЙ (;) |
|
Переключение между выводом в листе значений ячеек и формул. |
CTRL+знак ударения (`) |
|
Копирование формулы из верхней ячейки в активную ячейку или в строку формул. |
CTRL+АПОСТРОФ (‘) |
|
Перемещение выделенных ячеек. |
CTRL+X |
|
Копирование выделенных ячеек. |
CTRL+C |
|
Вставка содержимого в точке вставки с заменой выделенного содержимого. |
CTRL+V |
|
Открытие диалогового окна Специальная вставка. |
CTRL+ALT+V |
|
Применение или удаление курсивного начертания. |
CTRL+I или CTRL+3 |
|
Применение или удаление полужирного начертания. |
CTRL+B или CTRL+2 |
|
Подчеркивание текста или удаление подчеркивания. |
CTRL+U или CTRL+4 |
|
Применение или удаление зачеркивания. |
CTRL+5 |
|
Переключение режимов скрытия объектов, отображения объектов и отображения заполнителей объектов. |
CTRL+6 |
|
Вставка внешних границ в выделенные ячейки. |
CTRL+SHIFT+АМПЕРСАНД (&) |
|
Удаление внешних границ из выделенных ячеек. |
CTRL+SHIFT+ПОДЧЕРКИВАНИЕ (_) |
|
Отображение или скрытие символов структуры. |
CTRL+8 |
|
Использование команды Заполнить вниз для копирования содержимого и формата верхней ячейки выделенного диапазона во все нижние ячейки. |
CTRL+D |
|
Применение общего числового формата. |
CTRL+SHIFT+знак тильды (~) |
|
Применение денежного формата с двумя десятичными знаками (отрицательные числа отображаются в круглых скобках). |
CTRL+SHIFT+знак доллара ($) |
|
Применение процентного формата без десятичной части. |
CTRL+SHIFT+знак процента (%) |
|
Применение экспоненциального числового формата с двумя десятичными знаками. |
CTRL+SHIFT+знак крышки (^) |
|
Применение формата даты с указанием дня, месяца и года. |
CTRL+SHIFT+знак номера (#) |
|
Применение формата времени с отображением часов и минут и индексами AM или PM. |
CTRL+SHIFT+знак собачки «@» |
|
Применение числового формата с двумя десятичными знаками, разделителем разрядов и знаком минус (-) для отрицательных значений |
CTRL+SHIFT+восклицательный знак (!) |
|
Открытие диалогового окна Вставка гиперссылки. |
CTRL+K |
|
Проверка орфографии на активном листе или в выделенном диапазоне. |
F7 |
|
Отображение параметров экспресс-анализа для выделенных ячеек, содержащих данные. |
CTRL+Q |
|
Вывод диалогового окна Создание таблицы. |
CTRL+L или CTRL+T |
|
Откройте диалоговое окно Статистика рабочей книги. |
CTRL + SHIFT + G |
К началу страницы
Сочетания клавиш в диалоговом окне Специальная вставка в Excel
В Excel можно вставить определенный аспект скопированных данных, например его форматирование или значение, с помощью параметров Специальная вставка . После копирования данных нажмите клавиши CTRL+ALT+V или ALT+E+S, чтобы открыть диалоговое окно Специальная вставка .

Совет: Можно также выбрать Главная > Вставка > Специальная вставка.
Для выбора параметра в диалоговом окне нажмите на подчеркнутую букву в его названии. Например, чтобы выбрать параметр Примечания, нажмите клавишу «С».
|
Действие |
Клавиши |
|---|---|
|
Вставка всего содержимого и форматов ячеек. |
A |
|
Вставка только формул в том виде, как они вводятся в строку формул. |
F |
|
Вставка только значений (не формул). |
V |
|
Вставка только скопированного форматирования. |
T |
|
Вставка только примечаний и заметок к ячейкам. |
C |
|
Вставка только параметров проверки данных из скопированных ячеек. |
N |
|
Вставка всего содержимого и форматов скопированных ячеек. |
H |
|
Вставка всего содержимого ячеек без границ. |
X |
|
Вставка только ширины столбцов из скопированных ячеек. |
W |
|
Вставка только формул и форматов чисел из скопированных ячеек. |
R |
|
Вставка только значений (не формул) и форматов чисел из скопированных ячеек. |
U |
К началу страницы
Сочетания клавиш для выполнения действий и выбора
|
Действие |
Клавиши |
|---|---|
|
Выделение листа целиком. |
CTRL+A или CTRL+SHIFT+ПРОБЕЛ |
|
Выбор текущего и следующего листов книги. |
CTRL+SHIFT+PAGE DOWN |
|
Выбор текущего и предыдущего листов книги. |
CTRL+SHIFT+PAGE UP |
|
Расширение выделенного диапазона ячеек на одну ячейку. |
SHIFT+клавиша со стрелкой |
|
Расширение выделенного диапазона ячеек до последней непустой ячейки в той же строке или в том же столбце, что и активная ячейка, или, если следующая ячейка пуста, до следующей непустой ячейки. |
CTRL+SHIFT+клавиша со стрелкой |
|
Включение режима выделения и расширение выделенного диапазона с помощью клавиш со стрелками. Чтобы отключить режим, нажмите сочетание еще раз. |
F8 |
|
Добавление к выделению несмежных ячеек или диапазона с помощью клавиш со стрелками. |
SHIFT+F8 |
|
Переход на новую строку в ячейке. |
ALT+ВВОД |
|
Заполнение выделенного диапазона ячеек текущим значением. |
CTRL+ВВОД |
|
Завершение ввода в текущей ячейке и переход к ячейке выше. |
SHIFT+ВВОД |
|
Выделение столбца на листе целиком. |
CTRL+ПРОБЕЛ |
|
Выделение строки на листе целиком. |
SHIFT+ПРОБЕЛ |
|
Если выбран объект, выделение всех объектов на листе. |
CTRL+SHIFT+ПРОБЕЛ |
|
Расширение выделенного диапазона ячеек до начала листа. |
CTRL+SHIFT+HOME |
|
Выделение текущей области, если лист содержит данные. Нажмите сочетание еще раз, чтобы выделить текущую область и ее строки итогов. Нажмите сочетание третий раз, чтобы выделить весь лист. |
CTRL+A или CTRL+SHIFT+ПРОБЕЛ |
|
Выбор текущей области вокруг текщей ячейки. |
CTRL+SHIFT+ЗВЕЗДОЧКА (*) |
|
Если на экране отображается меню или подменю, выбор первой команды в нем. |
HOME |
|
Повторение последней команды или действия, если это возможно. |
CTRL+Y |
|
Отмена последнего действия. |
CTRL+Z |
|
Развертывание сгруппированных строк или столбцов. |
Наведите курсор на свернутые элементы, нажмите и удерживайте клавишу SHIFT и прокрутите вниз. |
|
Свертывание сгруппированных строк или столбцов. |
Наведите курсор на расширенные элементы, нажмите и удерживайте клавишу SHIFT и прокрутите вверх. |
К началу страницы
Сочетания клавиш для работы с данными, функциями и строкой формул
|
Действие |
Сочетание клавиш |
|---|---|
|
Включите или отключите всплывающие подсказки для проверки формул непосредственно в строке формул или в редактаемой ячейке. |
CTRL+ALT+P |
|
Изменение текущей ячейки и помещение точки вставки в конец содержимого. Если редактирование для ячейки отключено, точка вставки помещается в строку формул. При изменении формулы включите или выключите режим указания, чтобы можно было использовать клавиши со стрелками для создания ссылки. |
F2 |
|
Развертывание или свертывание строки формул. |
CTRL+SHIFT+U |
|
Отмена записи в ячейке или строке формул. |
ESC |
|
Завершение ввода в строке формул и переход к ячейке ниже. |
ВВОД |
|
Перемещение курсора в конец текста в строке формул. |
CTRL+END |
|
Выделение всего текста в строке формул от позиции курсора до конца. |
CTRL+SHIFT+END |
|
Пересчет всех листов во всех открытых книгах. |
F9 |
|
Пересчет активного листа. |
SHIFT+F9 |
|
Пересчет всех листов во всех открытых книгах независимо от того, вносились ли в них изменения с момента последнего пересчета. |
CTRL+ALT+F9 |
|
Проверка зависимых формул с последующим пересчетом всех ячеек во всех открытых книгах, включая ячейки, не помеченные для вычисления. |
CTRL+ALT+SHIFT+F9 |
|
Вывод меню или сообщения для кнопки Поиск ошибок. |
ALT+SHIFT+F10 |
|
Вывод диалогового окна Аргументы функции при расположении курсора справа от имени функции в формуле |
CTRL+A |
|
Если курсор находится справа от имени функции в формуле, вставка имен аргументов и скобок. |
CTRL+SHIFT+A |
|
Вставка формулы автосуммирования |
ALT+ знак равенства ( = ) |
|
Вызов функции Мгновенное заполнение для автоматического определения узора в соседних столбцах и заливки текущего столбца. |
CTRL+E |
|
Если в формуле выделена ссылка на ячейку или диапазон, перебор всех комбинаций абсолютных и относительных ссылок. |
F4 |
|
Вставка функции. |
SHIFT+F3 |
|
Копирование значения из верхней ячейки в активную ячейку или в строку формул. |
CTRL+SHIFT+Прямые кавычки («) |
|
Создание встроенной диаграммы на основе данных из текущего диапазона. |
ALT+F1 |
|
Создание диаграммы данных в текущем диапазоне на отдельном листе диаграммы. |
F11 |
|
Определение имени для использования в ссылках. |
ALT+M, M, D |
|
Вставьте имя из диалогового окна Вставка имени (если имена определены в книге). |
F3 |
|
Переход к первому полю в следующей записи формы данных. |
ВВОД |
|
Создание, выполнение, изменение или удаление макроса. |
ALT+F8 |
|
Откройте редактор Microsoft Visual Basic для приложений. |
ALT+F11 |
|
Откройте редактор Power Query |
Alt+F12 |
К началу страницы
Сочетания клавиш для обновления внешних данных
Используйте следующие ключи для обновления данных из внешних источников данных.
|
Действие |
Клавиши |
|---|---|
|
Остановка операции обновления. |
ESC |
|
Обновление данных текущего листа. |
CTRL+F5 |
|
Обновление всех данных в книге. |
CTRL+ALT+F5 |
К началу страницы
Сочетания клавиш в Power Pivot
Используйте следующие сочетания клавиш с Power Pivot в Microsoft 365 и Office.
|
Действие |
Клавиши |
|---|---|
|
Открыть контекстное меню для выделенной ячейки, столбца или строки. |
SHIFT+F10 |
|
Выделить таблицу полностью. |
CTRL+A |
|
Копировать выделенные данные. |
CTRL+C |
|
Удалить таблицу. |
CTRL+D |
|
Переместить таблицу. |
CTRL+M |
|
Переименовать таблицу. |
CTRL+R |
|
сохраните файл; |
CTRL+S |
|
Повторить последнее действие. |
CTRL+Y |
|
Отмена последнего действия. |
CTRL+Z |
|
Выделить текущий столбец. |
CTRL+ПРОБЕЛ |
|
Выделить текущую строку. |
SHIFT+ПРОБЕЛ |
|
Выделить все ячейки от текущего расположения до последней ячейки столбца. |
SHIFT+PAGE DOWN |
|
Выделить все ячейки от текущего расположения до первой ячейки столбца. |
SHIFT+PAGE UP |
|
Выделить все ячейки от текущего расположения до последней ячейки строки. |
SHIFT+END |
|
Выделить все ячейки от текущего расположения до первой ячейки строки. |
SHIFT+HOME |
|
Перейти к предыдущей таблице. |
CTRL+PAGE UP |
|
Перейти к следующей таблице. |
CTRL+PAGE DOWN |
|
Переход к первой ячейке в верхнем левом углу выделенной таблицы. |
CTRL+HOME |
|
Перейти к последней ячейке в правом нижнем углу выбранной таблицы. |
CTRL+END |
|
Перейти к первой ячейке выделенной строки. |
CTRL+СТРЕЛКА ВЛЕВО |
|
Перейти к последней ячейке выделенной строки. |
CTRL+СТРЕЛКА ВПРАВО |
|
Перейти к первой ячейке выделенного столбца. |
CTRL+СТРЕЛКА ВВЕРХ |
|
Перейти к последней ячейке выделенного столбца. |
CTRL+СТРЕЛКА ВНИЗ |
|
Закрыть диалоговое окно или отменить процесс, например операцию вставки. |
CTRL+ESC |
|
Открытие диалогового окна Меню автофильтра. |
ALT+СТРЕЛКА ВНИЗ |
|
Открытие диалогового окна Перейти к. |
F5 |
|
Пересчитать все формулы в окне Power Pivot. Дополнительные сведения см. в статье Повторное вычисление формул в Power Pivot. |
F9 |
К началу страницы
Функциональные клавиши
|
Клавиша |
Описание |
|---|---|
|
F1 |
|
|
F2 |
|
|
F3 |
|
|
F4 |
|
|
F5 |
|
|
F6 |
|
|
F7 |
|
|
F8 |
|
|
F9 |
|
|
F10 |
|
|
F11 |
|
|
F12 |
|
К началу страницы
Другие полезные сочетания клавиш
|
Клавиша |
Описание |
|---|---|
|
ALT |
Например:
|
|
Клавиши со стрелками |
|
|
BACKSPACE |
|
|
Удалить |
|
|
END |
|
|
ВВОД |
|
|
ESC |
|
|
HOME |
|
|
PAGE DOWN |
|
|
PAGE UP |
|
|
SHIFT |
|
|
ПРОБЕЛ |
|
|
Клавиша TAB |
|
К началу страницы
См. также
Справка и обучение по Excel
Использование средства чтения с экрана для выполнения основных задач в Excel
Знакомство с Excel и навигация с помощью средства чтения с экрана
Поддержка средства чтения с экрана для Excel
Устали каждый раз тянуться к мышке, чтобы скопировать, вставить или отформатировать ячейку в Excel?
Значит, пора освоить горячие клавиши — простой способ работать быстрее и чувствовать себя профи без лишних усилий.
Горячие клавиши (или сочетания клавиш) — это комбинации, которые позволяют выполнять действия в Excel без мышки. Например, знакомые всем:
- Копировать — Ctrl + C
- Вставить — Ctrl + V
- Отменить — Ctrl + Z
Да, всё просто. Но если вы научитесь использовать 10–15 таких сочетаний — ваша скорость работы вырастет в 2–3 раза. А если больше — начнёте «летать» по таблицам как ниндзя по крышам.
Вот список, который точно стоит сохранить. Разделю по категориям — чтобы было проще ориентироваться.
- Ctrl + C — копировать
- Ctrl + V — вставить
- Ctrl + X — вырезать
- Ctrl + Z — отменить
- Ctrl + Y — повторить действие
- Ctrl + S — сохранить
- Ctrl + N — создать новый файл
- Ctrl + O — открыть файл
- Home — перейти в начало строки
- End — перейти в конец строки
- Ctrl + Home — в начало документа
- Ctrl + End — в конец документа
- Ctrl + стрелка — переход к границе данных
- Ctrl + PageUp / PageDown — перемещение между листами
- = — начало формулы
- Shift + F3 — вставка функции
- F9 — пересчёт формул
- Ctrl + Enter — ввод формулы сразу в несколько ячеек
- Ctrl + B — жирный шрифт
- Ctrl + I — курсив
- Ctrl + U — подчёркивание
- Ctrl + 1 — открыть окно форматирования ячеек
- Alt + H + M + C — объединить ячейки и выровнять по центру
- Ctrl + Shift + «+» — вставить строку или столбец
- Ctrl + «-» — удалить строку или столбец
- Ctrl + Shift + L — включить автофильтр
- Ctrl + F — найти
- Ctrl + H — заменить
Совет простой:
- Начинайте с 5–7 команд, которые используете чаще всего.
- Повесьте шпаргалку возле рабочего места.
- Через неделю вы уже не вспомните, когда в последний раз тянулись к мышке
Горячие клавиши — это как чит-коды для работы. Чем больше вы их знаете, тем меньше тратите времени на рутину и тем проще справляться с задачами.
Сохрани себе статью или отправь тем кто мучается с Excel — они точно скажут спасибо.А если хочешь отдельную статью по Excel для продвинутых — напиши в комментариях.
Подписывайтесь, впереди ещё много полезных шпаргалок.
Mastering Excel shortcuts can greatly enhance your efficiency when working with spreadsheets. Whether you’re a beginner or an experienced user, knowing the right MS Excel shortcut keys allows you to perform tasks faster and with greater accuracy. From formatting cells to navigating large datasets, computer Excel shortcut keys help you save time and minimize the use of the mouse.
In this guide, we present a comprehensive list of the Top 100+ Excel Shortcut Keys, covering a wide range of functions from basic commands to more advanced features. By the end of this article, you’ll be equipped with the shortcuts you need to work smarter and more efficiently in Excel.
List of All Excel Shortcut Keys
Here below we have provided all the Excel shortcut keys that will make your work fast and efficient:
Basic Shortcuts in Excel
These are the Shortcuts that are used to perform some basic tasks such as opening help, undoing, redoing the last action, and many more.
|
Shortcuts |
Descriptions |
|---|---|
|
F1 |
To open Help |
|
Ctrl + Z |
To Undo the last action |
|
Ctrl + Y |
To redo the last action |
|
Ctrl + C |
To copy the Selected data |
|
F4 |
To Repeat the last action |
|
Ctrl +X |
To cut the selected data |
|
Ctrl + V |
To paste the Content from the clipboard |
|
Ctrl + Alt + V |
To display the paste special dialog box |
|
Ctrl+ F |
To display the find and replace with the find tab selected |
|
Ctrl + H |
To display the find and replace with the Replace tab selected |
|
Ctrl+ Shift + F4 |
Find the previous match |
|
Shift +F4 |
Find the next match |
|
Alt + F1 |
Insert Embedded chart |
|
F11 |
Insert a chart in a new sheet |
|
Ctrl + Shift + L |
Toggle Auto filter |
|
Atl + (Arrow down button) |
Activate Filter |
|
Ctrl + T or Ctrl + L |
Create Table |
|
Shift + Space |
Select Table row |
|
Ctrl + Space |
Select Table column |
|
Ctrl + A |
Select the table when the active cell is in the table |
|
Clear Slicer Filter |
Atl + C |
|
Run Spellcheck |
F7 |
|
Open the Macro Dialog box |
Alt + F8 |
|
Open VBA Editor |
Alt + F11 |
| Duplicate object, Formula, Text | Ctrl + D |
| Snap to grid | Alt |
| Hide or show objects | Ctrl + 6 |
| Open modify cell style dialog box | Alt + ‘ |
| Show right-click menu | Shift + F10 |
| Display control menu | Alt Space |
Excel Worksheet Shortcut keys
The worksheet is a collection of cells, where you can store and manipulate data. By default, every workbook contains at least one worksheet in it. It is easier to organize and locate information in your workbook by using multiple worksheets when working with huge data. Excel key commands will help you to work with large data in less amount of time. For exiting the worksheet, Renaming the worksheet, and many more.
Below are some shortcuts for worksheet:
|
Shortcuts |
Description |
|---|---|
|
Shift + F11 |
Insert a new worksheet |
|
Ctrl +PgDn |
Go to the next Worksheet |
|
Ctrl + PgUp |
Go to the previous worksheet |
|
Alt +O, H, R |
Rename current worksheet |
|
Alt + E, L |
Delete current worksheet |
|
Alt + E, M |
Move Current Worksheet |
|
F6 or Shift + F6 |
Move between the worksheet, Ribbon, Task pane, and zoom controls in a worksheet that has been split |
|
Ctrl + Shift + PgUp/PgDn |
Select adjacent worksheet |
|
Ctrl + Click |
Select non-adjacent worksheets |
|
Scrlk |
Toggle Scroll Lock |
|
Ctrl +Shift + F1 |
Toggle fullscreen |
|
Ctrl + P |
|
|
Ctrl + F2 |
Open print preview window |
|
Alt + P, R, S |
Set Print area |
|
Alt + P + R,C |
Clear Print area |
|
Ctrl + Mouse Wheel up |
Zoom in |
|
Ctrl + Mouse Wheel Down |
Zoom in |
| Alt + R, P, S |
Zoom in |
These shortcuts make navigation easier and speed up your data entry. For example, using Ctrl + S frequently ensures your data is saved without the need to manually click the save button.
Excel Workbook Shortcut Keys
Learning how to manage your workbooks efficiently can be a game-changer. Here are some key Excel shortcut commands to save, create, and navigate through your workbooks:
The term workbook refers to the entire Excel file.
|
Shortcuts |
Descriptions |
|---|---|
|
Ctrl + N |
This will create a new workbook |
|
Ctrl + O |
This will open an existing workbook |
|
Ctrl + S |
This will save a workbook |
|
Ctrl + W |
This will Close the current workbook |
|
Ctrl + F4 |
This will Close Excel |
|
Ctrl + PageDown |
This will move to the next sheet |
|
Ctrl + PageUp |
To move to the previous sheet |
|
Ctrl + A |
To go to the Data tab |
|
Ctrl + W |
To go to the View tab |
| Alt + M | To go to the Formula tab |
| Ctrl + Z |
This will undo your most recent action. |
| Ctrl + Y | This will Redo your most recent action. |
|
Ctrl + Shift + F1 |
Toggle full screen |
Shortcuts keys for Ribbon in Excel
The ribbon in Excel is the row of tabs and icons at the top of the Excel window that allows us to quickly find, understand and use commands for completing a certain task.
|
Shortcut |
Description |
|---|---|
|
Ctrl +F1 |
Expand and collapse Ribbon |
|
Alt |
Activate access keys |
|
Space or Enter |
Activate or open selected Control |
|
Enter |
Confirm control change |
|
F1 |
Get help with selected control |
Drag and Drop Shortcuts in Excel
Here are the Drag and Drop Shortcut keys in Excel:
|
Shortcuts |
Description |
|---|---|
|
Drag |
Drag and cut |
|
Ctrl + Drag |
Drag and copy |
|
Shift + Drag |
Drag and insert |
|
Ctrl + Shift + Drag |
Drag and insert copy |
|
Alt + Drag |
Drag to Worksheet |
|
Ctrl + Drag |
Drag to duplicate Worksheet |
Shortcuts Keys for Navigation in Excel
The navigation pane in Excel is an easy way to understand a workbook’s layout, see what elements are there in the workbook, and navigate directly to those elements.
|
Shortcuts |
Description |
|---|---|
|
Right side arrow |
Move one cell Right |
|
Left side arrow |
Move one cell Left |
|
Upward arrow |
Move one cell up |
|
Downward arrow |
Move one cell down |
|
Alt + PgDn |
Move one screen Right |
|
Alt + PgUp |
Move one screen Left |
|
PgUp |
Move one screen up |
|
PgDn |
Move one screen down |
|
Ctrl + Right Arrow |
Move to the right edge of the data region |
|
Ctrl + Left Arrow |
Move to the left edge of the data region |
|
Ctrl + Upward arrow |
Move to the top edge of the data region |
|
Ctrl + Downward arrow |
Move to the bottom edge of the data region |
|
Home |
Move to the beginning of Row |
|
Ctrl + End |
Move to the last cell in the Worksheet that contains the data |
|
Ctrl + Home |
Move to the first cell in the Worksheet |
|
End |
Turn end mode on |
Excel Shortcut keys for Active Cell
The active cell is the cell in the worksheet on which the task is being performed. There are various functions that can be performed on Active cell for which below are the shortcut keys:
|
Shortcuts |
Descriptions |
|---|---|
|
Shift + Backspace |
Select the active cell( when multiple cells already selected0 |
|
Ctrl + Backspace |
Show the active cell on the worksheet |
|
Ctrl +. |
Move active cell clockwise to corners of the selection |
|
Enter |
Move the active cell down in the selection- wrap to the next column |
|
Shift + Enter |
Move active cells up in selection — wrap to the previous column |
|
Tab |
Move active cell right in a selection — Wrap to next row |
|
Shift + Tab |
Move active cell left in a selection — Wrap to the previous row |
Excel Shortcut keys for Selection
There is various operation that takes a lot of time, We can do them with a simple click using shortcuts as mentioned below:
|
Shortcuts |
Descriptions |
|---|---|
|
Shift + Space |
Select the entire row |
|
Ctrl + Space |
Select entire column |
|
Ctrl + A |
Select the current region if the worksheet contains data. Press again to select the current region and summary rows. Press again to select the entire worksheet. |
|
Shift + Click |
Expand Selection |
|
Ctrl + Click |
Add nonadjacent cells to the selection |
|
Ctrl + Alt + Right Side arrow |
Move right between non- Adjacent selections |
|
Ctrl + Alt + Left side arrow |
Move left between non-adjacent selections |
|
Shift +F8 |
Toggle the ‘Add to selection’ mode |
|
Esc |
Exit the ‘Add to selection ‘ mode |
Shortcut Keys for Cell Edit Mode in Excel
Excel Shortcut Keys for Cell Edit Mode are mentioned below:
|
Shortcuts |
Descriptions |
|---|---|
|
F2 |
Edit active cell |
|
Shift +F2 |
Insert or edit the comment |
|
Shift + F10 ,M |
Delete comment |
|
Esc |
Cancel Editing |
|
Shift + Right Side Arrow |
Select one character right |
|
Shift + Left Side arrow |
Select one character Left |
|
Ctrl + Right side Arrow |
Move one word right |
|
Ctrl + Left side Arrow |
Move one word left |
|
Ctrl + Shift +Right arrow |
Select one word right |
|
Ctrl + Shift + Left arrow |
Select one word left |
|
Shift +Home |
Select the beginning of the cell |
|
Shift + End |
Select to end of the cell |
|
Ctrl + Delete |
Delete to end of line |
|
Backspace |
Delete the character to the left of the cursor |
|
Delete |
Delete the character to the right of the cursor |
|
Alt +Enter |
Start a new line in the same cell |
Excel Shortcut Keys to Enter data
You may need to reenter the data again and again whenever you need to perform the Calculations to make your work easy and fast below are some shortcut keys that can be used to enter the data.
|
Shortcuts |
Description |
|---|---|
|
Enter |
Enter data and move down |
|
Shift + Enter |
Enter data and move up |
|
Tab |
Enter data and move right |
|
Shift +Tab |
Enter data and move left |
|
Ctrl + Enter |
Enter data and stay in the same cell |
|
Enter |
Enter the same data in multiple cells |
|
Ctrl + ; |
Insert current date |
|
Ctrl + Shift + : |
Insert current Time |
|
Ctrl + D |
Fill down from the cell Above |
|
Ctrl + R |
Fill right from the cell on the left |
|
Ctrl + ‘ |
Copy the formula from the cell above(the formula is an exact copy) |
|
Ctrl +Shift + « |
Copy value from the cell above |
|
Ctrl + K |
Insert hyperlink |
|
Alt + Arrow down |
Display AutoComplete list |
Cell Formatting Shortcut Keys
Excel shortcut keys for Formatting are listed below:
|
Shortcuts |
Description |
|---|---|
|
Ctrl + 1 |
Format cells |
|
Ctrl + Shift + F |
Display format cells with font tab selected |
|
Ctrl + B |
Apply or remove bold |
|
Ctrl + I |
Apply or remove italics |
|
Ctrl + U |
Apply or remove the underscore |
|
Ctrl + 5 |
Apply or remove the strikethrough |
|
Alt + H, A, C |
Align center |
|
Alt + H, A, L |
Align left |
|
Alt+ H, A, R |
Align right |
|
Alt + H, 6 |
Indent |
|
Alt+ H, 5 |
Remove Indent |
|
Alt + H, W |
Wrap text |
|
Alt + H, A, T |
Align top |
|
Alt + H, A, M |
Align Middle |
|
Alt + H, A, B |
Align bottom |
|
Alt + H, F, G |
Increase font size by one step |
| Alt + H, F, K | Decrease font size by one step |
Row and Column Formatting Shortcut Keys
We will explore how to delete rows and columns, hide and unhide selected rows and columns, as well as how to group and ungroup them.
| Shortcuts | Description |
|---|---|
| Ctrl + Shift + + | Insert new row or column |
| Ctrl + — | Delete the selected row or column |
| Alt + H, O, H | Hide the selected row or column |
| Alt + H, O, U | Unhide the selected row or column |
| Ctrl + Space | Select the entire column |
| Shift + Space | Select the entire row |
Shortcut Keys for Insert & Layout in Excel
|
Shortcuts |
Description |
|---|---|
|
Alt +N+T |
To insert table |
|
Alt +N+P |
To insert picture |
|
Alt +N+S+H |
To insert shape |
|
Alt +N+S+C |
To insert Chart |
|
Alt +N+I |
To insert hyperlink |
|
Alt +N+X |
To insert a text box |
|
Alt +N+U |
To insert Symbol |
|
Alt +N+H |
To insert header and footer |
|
Alt +W+F+C |
To Create a custom View |
How to Apply Borders in Excel Using Shortcut
Excel Shortcut Keys to apply borders are listed below:
|
Shortcuts |
Descriptions |
|---|---|
|
Alt + H + B |
To open a list of borders styles from ribbon |
|
Ctrl + Shift + & |
Add a border around selected cells |
|
Alt + H +B,R |
Add or remove the right border |
|
Alt + H, B, L |
Add or remove the left border |
|
Alt +H, B, P |
Add or remove the top border |
|
Alt + H, B, O |
Add or remove the bottom border |
|
Alt + H, B, A |
Add all borders to all cells in the selection |
|
Ctrl + Shift + — |
Remove borders |
Excel Shortcut Keys for Pivot Tables
Here are some of the Excel Shortcut keys for Pivot Tables:
|
Shortcuts |
Descriptions |
|---|---|
|
Alt + N+ V |
Create pivot table |
|
Ctrl + A |
Select entire pivot table |
|
Alt + Shift + Right arrow |
Group pivot table |
|
Alt + Shift + Left arrow |
Ungroup Pivot table items |
|
Ctrl + — |
Hide (Filter out) pivot table item |
|
Alt + H,S,C |
Unhide (clear filter on) pivot table item |
|
Alt +N,S,Z,C |
Insert pivot chart. |

Conclusion
Now that you’ve explored the Top 100+ Excel Shortcut Keys, you can begin incorporating them into your daily workflow to maximize productivity. Understanding and using Excel shortcuts will not only make you faster but also improve your accuracy and overall Excel proficiency. Whether you’re using basic MS Excel shortcut keys or more advanced computer Excel shortcut keys, these commands will empower you to work seamlessly and get more done in less time. With consistent practice, these shortcuts will become second nature, allowing you to navigate Excel with ease and efficiency.
Excel помогает анализировать, систематизировать и визуализировать данные. Работа в этой программе может показаться сложной и запутанной, если не знать о горячих клавишах.
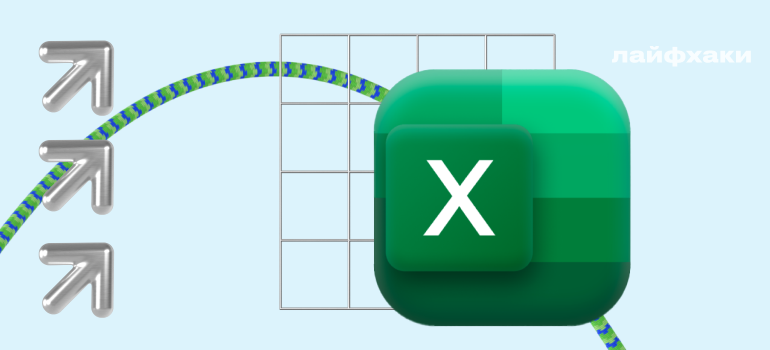
Содержание:
- Microsoft Excel. Инструмент, без которого не обойтись при обработке большого объема данных
- Основные группы горячих клавиш. Рассматриваем примеры
- Как использовать горячие клавиши. Лайфхаки
- Полезные ресурсы для изучения Excel от редакции Skillbox.by
Microsoft Excel. Инструмент, без которого не обойтись при обработке большого объема данных
В Microsoft Excel собрано около 500 скрытых функций, и это не считая стандартных инструментов, которые знакомы большинству пользователей. Но изучать весь функционал не обязательно.
Табличный процессор — именно так правильно называется этот тип программного обеспечения. Чаще всего его используют в работе бухгалтеры, экономисты, финансисты, маркетологи, работники складов и логистических компаний. С его помощью они анализируют результаты рекламных кампаний, формируют зарплатные ведомости, ведут бухгалтерский и налоговый учет, строят графики при составлении презентаций и бизнес-проектов, формируют базы работников, клиентов и товаров. Это универсальный инструмент, и разные специалисты используют разные функции программы.
Значительно ускоряют и упрощают работу с электронными таблицами горячие клавиши. Они позволяют избавиться от постоянного переключения внимания на мышку, когда нужно отформатировать текст, выделить, скопировать или вырезать данные, вставить новую строку или столбец. С помощью горячих клавиш легко найти функции, которые глубоко спрятаны во вкладках и не загромождают и без того перегруженную панель инструментов дополнительными кнопками.
Прокачайте навыки работы с Excel для рабочих и личных задач со Skillbox. Вы изучите все полезные функции программы и сразу отработаете их на повседневных задачах.
Узнать больше
Основные группы горячих клавиш. Рассматриваем примеры
В Excel работают стандартные горячие клавиши Windows, а также общие для всего софта Microsoft. Например, клавиши форматирования текста, редактирование, сохранение, отмена последних изменений и их возвращение.
Но у Excel есть сотни специфических инструментов, которые можно найти и использовать из клавиатуры в пару нажатий. Поэтому горячие клавиши удобнее разделить на несколько групп: основные функциональные клавиши, форматирование текста, доступ к функциям и формулам, выделение и навигация по таблице, клавиши навигации, строки и столбцы. Рассмотрим каждую группу по отдельности.
Обратите внимание! Горячие комбинации клавиш в описании могут быть разделены:
- запятой (,) — тогда клавиши нужно нажимать поочередно;
- знаком плюс (+) — все клавиши нужно нажимать одновременно по такой схеме: зажимаем и удерживаем первую кнопку, потом нажимаем вторую и третью.
Основные функциональные клавиши
Это стандартные функции редактирования и управления файлами, которые работают в офисных приложениях и интерфейсе операционной системы. Среди самых популярных функциональных сочетаний клавиш, которые облегчают работу в экселе можно отметить:
- Ctrl + S. Стандартная комбинация для сохранения файла, которая позволяет быстро сохранить внесенные изменения. Такая опция особенно актуальна при работе с большими массивами данных, когда при высоких нагрузках возможны сбои и вылет программы во время работы.
- Ctrl + N. Комбинация клавиш предназначена для создания новой книги с таблицами — так называется файл в Excel. Одна книга может содержать много отдельных листов с таблицами.
- Ctrl + C. Стандартная функция, которая работает во многих приложениях, включая текстовые процессоры, фоторедакторы и проводник Windows. В экселе сочетание таких клавиш предназначено для копирования выделенного текста или ячеек. Если вы копируете массив ячеек, они будут вставлены в таком же виде на новом месте без нарушения структуры таблицы. Если скопированные ячейки скопировать в документ Word, то будет вставлена встроенная таблица экселя с сохранением форматирования и добавленных формул, а не только данные из нее.
- Ctrl + X. Как и предыдущая комбинация, работает в проводнике и других офисных приложениях. Используется для того, чтобы вырезать выделенный текст или массив ячеек.
- Ctrl + V. Горячие клавиши для вставки данных, скопированных или вырезанных с помощью комбинаций Ctrl + C, Ctrl + X или через меню с помощью клика правой кнопки мышки.
- Ctrl + Z. Стандартное сочетание клавиш, которое работает не только в экселе, но и в другом софте. Позволяет быстро отменить последнее действие. Например, если вы случайно удалили введенные данные. При повторном нажатии будет отменено действие, предшествующее последнему и так далее. Отменять действия без ограничений можно до последнего ручного или автоматического сохранения.
- Ctrl + Y. Это антагонист комбинации Ctrl+Z. Позволяет вернуть последнее действие, которое было отменено. Если до этого не было отмены действий, то при нажатии комбинации будет повторяться последний введенный символ.
- Ctrl + P. Сочетание открывает страницу настроек печати или сразу выводит документ в печать, если подобная функция установлена в параметрах принтера.

Форматирование текста
В экселе можно не только менять шрифты и подчеркивать текст. В табличном процессоре ячейкам можно присвоить формат времени, даты, настроить вид отображения дробей. И с горячими клавишами сделать это намного удобнее — не нужно отрываться от вводимых данных. Это не только ускоряет работу, но и снижает вероятность ошибок при наборе.
Комбинации форматирования работают в оба направления — позволяют применить к тексту выбранный формат и отменить его. Среди популярных горячих клавиш:
- Ctrl + B. Комбинация применяет к выделенному тексту параметр «полужирный». Если нажать это сочетание при вводе данных, то последующий текст будет полужирным.
- Ctrl + I. Применяет к тексту параметр «курсив». Горячие клавиши можно использовать для выделенного текста или при вводе, не переключая внимание на мышь и панель инструментов.
- Ctrl + U. Используется для параметра «подчеркнутый текст». Комбинация работает по такому же принципу, как и две предыдущие.
- Ctrl + K. Открывает меню для настройки гиперссылки. Стандартные функции экселя позволяют добавить ссылку на любую страницу в интернете, привязать адрес электронной почты или конкретную ячейку в документе, в том числе и в других листах в текущей книге;
- Ctrl + 1. Открывает меню «Формат ячеек». Позволяет применить к выбранной ячейке необходимый формат: общий, только число, денежный, время и дата, проценты, дроби, текстовый и пр.
Его удобно использовать при формировании форм, отчетов и заполнении баз данных. Также к ячейке можно применять формат напрямую, используя комбинацию Ctrl + Shift + «функция»:
# — формат даты;
@ — времени;
% — процент;
! — числовая форма;
~ — общий формат,
$ — валюта.
Доступ к функциям и формулам
Это группа горячих клавиш, с помощью которых можно быстро вставить необходимую формулу или задействовать функцию для ячейки. Большинство горячих клавиш работают исключительно в Excel и не работают в других офисных приложениях.
Сочетания клавиш, которые используются чаще всего:
- F2 — альтернатива двойному клику левой кнопкой мыши по ячейке. Клавиша для перехода в режим редактирования ячейки. Если нажать эту клавишу, то в выделенной ячейке можно не только вводить, но и редактировать текст, перемещаться между словами, цифрами. При обычном вводе данных текст редактировать нельзя, а при нажатии стрелки вперед или назад можно будет выполнить переход на следующую или предыдущую ячейку.
- = (равно) или + (плюс) или — (минус). Если один из этих символов нажать в пустой ячейке, то активируется ввод функции. Позволяет настроить автоматическое суммирование, вычитание для выделенных ячеек.
- Shift + F3. Комбинация открывает меню для выбора функции. В экселе десятки всевозможных функций — от обычных арифметических операций до извлечения корня, автоматического вычета скидки и перевода десятичных данных в шестнадцатеричные или двоичные.
- Alt + =. Автоматическое суммирование данных. По умолчанию активируется автосумма для ячеек, которые находятся выше. Но можно вручную выбрать область значений, выделяя нужные ячейки, используя комбинацию клавиш Shift + «стрелка».
- Ctrl + ; (точка с запятой) и Ctrl + Shift + : (двоеточие). Такие сочетания позволяют вставить в ячейку текущую дату и время. Также к ячейке автоматически присваивается соответствующий формат.
- Ctrl + E. Активация функции «флеш» (ред.: автоматическое заполнение данных). С ее помощью приложение самостоятельно заполнит данными столбец или строку на основании заданного шаблона. Это может быть расстановка дат или нумерация строк. Опция работает только в том случае, если заполнено достаточно большое количество ячеек в таблице, чтобы приложение могло определить шаблон.
- Alt + F1. С помощью этой комбинации можно быстро создать диаграмму. Достаточно выделить нужные ячейки с информацией для построения графика и нажать горячие клавиши. После создания диаграммы остаются доступными некоторые настройки ее вида.
- Ctrl + Shift + « (двойные кавычки, на кириллической раскладке — буква «Э»). Комбинация позволяет скопировать данные из ячейки, которая находится выше, и вставить их в активную ячейку, не используя мышку.
- Alt, A, P, L, N. Вызов редактора Power Query, который работает только в десктопной версии для Windows. Инструмент позволяет автоматизировать вычисления и обработку данных.
- Alt + F11. Вызов редактора VBA для записи макросов. В Excel можно самостоятельно запрограммировать определенные действия, используя встроенный язык Visual Basic. Возможности практически безграничны — можно создавать сценарии действия для определенных ситуаций и автоматизировать сложные бизнес-процессы. Функция доступна только в десктопной версии.

Выделение и навигация по таблице
Часто при обработке данных в экселе нужно выделить массив ячеек или быстро переместиться в начало, конец строки, столбца. Сделать это удобнее с помощью комбинаций клавиш, особенно если у вас большие таблицы на сотни, тысячи строк, столбцов. Некоторые комбинации могут работать и в других приложениях. Например, в Word.
Примеры горячих клавиш:
- Ctrl + A. Сочетание выделяет всю рабочую область: таблицу или отдельный массив данных — действие зависит от того, какая выделена ячейка при нажатии.
- Ctrl + ←, Ctrl + →, Ctrl + ↓, Ctrl + ↑. Комбинации используются для быстрого перемещения по таблице. Позволяют переместиться в начало или конец строки, столбца без необходимости использовать колесико на мышке для прокрутки книги.
- Shift + ←, Shift + ↑, Shift + →, Shift + ↓. Одиночное нажатие комбинации выделяет одну ячейку в выбранном направлении. Чтобы быстро выделить большую область, нужно зажать кнопки и удерживать.
- Shift + Ctrl + ←, Shift + Ctrl + ↑, Shift + Ctrl + →, Shift + Ctrl + ↓. Эти комбинации обычно используются при работе с большими массивами данных. Позволяют выделить всю строку или столбец за одно нажатие.
Клавиши навигации
Позволяют быстро переходить между рабочими листами, открывать, сохранять книгу, а также переключаться между вкладками на панели инструментов:
- Ctrl + H и Ctrl + F. Первое сочетание вызывает окно «найти и заменить», второе — «найти». Используются, когда нужно быстро перейти к определенным данным. Инструмент доступен на панели задач. Но его можно быстро вызвать с помощью комбинации горячих клавиш.
- Клавиши для навигации между вкладками на панели задач: Alt+F — файл, Alt+H — главная, Alt+N — вставка, Alt+P — макет страницы, Alt+M — формулы, Alt+A — данные, Alt+R — рецензирование», Alt+W — вид.
- Ctrl + Tab — быстрое переключение между открытыми книгами в файле.

Строки и столбцы
Такие клавиши позволяют быстро выделить, добавить или удалить столбцы и строки, а также сгруппировать данные в ячейках и создать сводные таблицы. Эти комбинации будут полезны при вводе больших объемов данных и при редактировании форм, отчетов, баз данных.
Среди популярных сочетаний:
- Ctrl + 0 или Ctrl + 9. У этих клавиш похожие функции. Они позволяют скрыть выбранные столбцы или строки. Чтобы снова отобразить скрытые данные, нужно использовать похожие комбинации: Ctrl + Shift + 0 или Ctrl + Shift + 9.
- Ctrl + +. Иногда при вводе данных или редактировании уже готовых отчетов оказывается, что пропущена строка или столбец. В этом случае можно просто вставить дополнительную строку или столбец, используя указанную комбинацию. Если наоборот, нужно удалить, используется зеркальная комбинация: Ctrl + —. Если нажать комбинации в ситуации, когда ни один столбец или строка не выделены, то откроется окно с опциями добавления или удаления.
Полный список комбинаций можно посмотреть в меню «Справка». Его можно найти во вкладке «Справка» на панели инструментов или вызвать клавишей F1.
При этом обратите внимание, что горячие клавиши в Excel для MacOS и Windows/web-версии могут отличаться.
Как использовать горячие клавиши. Лайфхаки
В экселе доступно несколько сотен комбинаций для быстрого доступа к различным функциям приложения. Но запоминать сразу все не нужно. Редакция Skillbox.by советует для начала освоить наиболее частые функции. Например, копирование и вставку, отмену действия, форматирование текста полужирным, курсивом, сохранение и переход к редактированию ячейки. Легко будет запомнить быстрые клавиши для выделения и навигации. И когда эти комбинации будут отработаны до автоматизма, то можно постепенно усложнять задачу.
При изучении горячих клавиш помогут ассоциации. Например, некоторые комбинации быстрых клавиш связаны с названием. Подчеркивание активируется командой Ctrl + U, где U от английского названия «underline (подчеркивание)».
Еще один способ, который помогает быстрее запомнить горячие клавиши — учить их группами. Как правило, принцип вызова функций для каждой группы похожий. У некоторых опций есть зеркальные сочетания. Например, удалить и добавить строку или столбец можно с помощью Ctrl + + и Ctrl + -. Комбинации вставки времени и вставки даты отличаются кнопкой Shift. Чтобы скрыть столбец, нажимаем Ctrl + 0, чтобы снова отобразить — Ctrl + Shift + 0.
Главное условие — начать пользоваться горячими клавишами. Поначалу будет казаться, что это непросто, и использование комбинаций наоборот замедляет работу. Но к их использованию можно быстро привыкнуть — буквально за несколько часов активной работы. И когда вы увидите, насколько это повышает продуктивность, стимул учить новые комбинации будет только расти.
Полезные ресурсы для изучения Excel от редакции Skillbox.by
Excel — продвинутый инструмент для анализа и обработки больших массивов данных. Его освоение — хороший способ прокачать карьеру и повысить свою ценность для работодателя. Это необходимость для небольших предпринимателей, которым приходится самостоятельно формировать накладные, вести учет по остатку, анализировать продажи, заполнять ведомости и формировать отчеты.
— Excel — это уже не преимущество, а база. Этот инструмент плотно вошел в нашу жизнь и работу, и я даже не представляю, в каких сферах его не используют сегодня. В работе он влияет на скорость выполнения задач, на их качество, соответственно, и на уровень вашей зарплаты. Умение анализировать данные в таблицах делает вас более востребованным специалистом — вы можете структурировать данные, генерировать гипотезы и вести планирование. Не менее полезен эксель и в быту — я веду там семейный бюджет, составляю сметы и формирую списки для семейных проектов, — делится продукт-маркетинг менеджер Skillbox Татьяна Ставпец. — В Skillbox есть несколько курсов по этим направлениям. Их разрабатывали топовые эксперты, они регулярно обновляются и востребованы на сегодня — вы сможете выбрать наиболее подходящую программу для себя. Вы изучите полезные функции Excel и сразу же отработаете их на повседневных задачах. Например, с помощью экселя научитесь планировать отпуска и праздники, составлять отчеты, считать личные и корпоративные бюджеты, визуализировать данные и строить прогнозы.
А чтобы вы могли ближе познакомиться с программой Excel, изучить ее возможности, редакция Skillbox.by подготовила для вас список полезных ресурсов.
Литература:
- Джон Уокенбах «Excel 2019. Библия пользователя»;
- Алексей Гладкий, Александр Чиртик «Excel. Трюки и эффекты»;
- Джон Форман «Много цифр»;
- Грег Харвей «Excel 2019 для чайников»;
- Дмитрий Жаров «Финансовое моделирование в Excel»;
- Конрад Карлберг «Бизнес-анализ с использованием Excel»;
- Ратмир Вазинский «Статистические вычисления в среде Excel».
Интернет-ресурсы:
- Excel Campus — в блоге можно изучить основы работы с Excel, узнать о возможностях, инструментах и фишках программы;
- Справка и обучение по Excel (microsoft.com) — официальная страница Microsoft;
- exceljet.net — здесь собраны видео, полезные статьи, туториалы и гайды по работе с Excel;
- www.howtoexcel.org — блог, посвященный работе в Excel;
- Tutorials, videos, useful tips for Excel, Outlook and Google Sheets — блог магазина дополнений для Excel и Outlook, здесь можно найти много лайфхаков для работы;
- finances-analysis.ru — блог финансиста и программиста, где можно найти примеры и лайфхаки по работе с Excel.
На каждое перемещение курсора и клик мышью приходится тратить время. Это может быть критично, если вы работаете с большими массивами данных или выполняете повторяющиеся задачи. Горячие клавиши позволяют минимизировать рутину, сократить время на выполнение команд и уменьшить нагрузку на руки. Это актуально для тех, кто проводит за таблицами значительную часть рабочего дня. Освоив даже базовые сочетания, вы сможете заметно повысить свою продуктивность и чувствовать себя увереннее в работе с данными.
Быстрые клавиши в Экселе делят на несколько функциональных групп. Такая классификация помогает быстрее запомнить сочетания и применять их в зависимости от задачи. Вот, какими они бывают.
- Функциональные
- Для доступа к функциям и формулам
- Форматирование текста
Функциональные
Это универсальные сочетания, которые выполняют основные действия в Excel и других программах. Они помогают быстро сохранить файл, создать новый документ, скопировать или переместить данные, отменить ошибочные действия и многое другое.
Ctrl + S
Сохранение файла — одна из самых важных привычек при работе с данными. Нажимая Ctrl + S, вы мгновенно сохраняете текущий документ. Это особенно полезно, если вы работаете над сложными таблицами или боитесь потерять изменения из-за внезапного сбоя.
Ctrl + N
Хотите быстро создать новую книгу Excel? Просто нажмите Ctrl + N, и перед вами откроется чистый лист для новых идей и расчетов. Эта команда экономит время, особенно если вам нужно работать с несколькими файлами одновременно.
Ctrl + C
Копирование данных — одна из самых частых операций в Excel. Выделите нужную ячейку, диапазон или объект, нажмите Ctrl + C, и содержимое окажется в буфере обмена. Теперь его можно вставить в любое место.
Ctrl + X
Если нужно не просто скопировать, а переместить данные, используйте Ctrl + X. Это сочетание вырезает выделенный фрагмент и позволяет вставить его в другое место с помощью Ctrl + V.
Ctrl + V
Вставка данных из буфера обмена — действие, которое используется практически в каждой задаче. После копирования или вырезания элементов нажмите Ctrl + V, чтобы разместить их в нужном месте.
Ctrl + Z
Ошиблись? Сочетание Ctrl + Z отменяет последнее действие, позволяя вернуться на шаг назад. Это настоящая палочка-выручалочка, особенно если вы случайно удалили важные данные.
Ctrl + Y
После отмены действия иногда хочется вернуть его обратно. Ctrl + Y повторяет последнюю команду или восстанавливает отмененное действие. Удобно, когда вы экспериментируете с форматированием или формулами.
Ctrl + P
Нужно быстро распечатать таблицу? Нажмите Ctrl + P, чтобы открыть окно печати. Здесь вы можете настроить параметры вывода на печать или сразу отправить документ на принтер.
Горячие клавиши exel для доступа к функциям и формулам
С их помощью можно быстро редактировать ячейки, вызывать мастер функций, создавать графики или выполнять массовые вычисления.
F2
Нажатие позволяет быстро перейти в режим редактирования ячейки. Курсор автоматически помещается в конец текста или формулы внутри ячейки, что упрощает внесение изменений. Это удобно, если нужно исправить ошибку в длинной формуле или добавить новый элемент в текст.
Shift + F3
Хотите использовать формулу, но не хотите набирать ее вручную? Нажмите Shift + F3, чтобы вызвать мастер функций. Он поможет выбрать нужную функцию из списка и автоматически вставить ее в ячейку.
Alt + F1
Создание графиков — это важная часть анализа данных. Сочетание мгновенно создает диаграмму на основе выделенного диапазона данных. По умолчанию используется стандартный тип диаграммы, но его всегда можно изменить позже. Это идеальное решение, если нужно быстро визуализировать информацию.
= (равно), + (плюс) или — (минус)
Начало любой формулы в Excel — это знак равенства (=). Но можно начать формулу с плюса (+) или минуса (—), и Excel автоматически преобразует ее в корректный вид.
Alt + =
Если нужно быстро подсчитать сумму значений в столбце или строке, используйте это сочетание клавиш в экселе. Оно автоматически вставляет функцию автосуммы (SUM) в выделенную ячейку. Просто выделите диапазон данных или ячейку под столбцом, нажмите комбинацию — и результат готов.
Ctrl + E
Функция быстрого заполнения — находка для работы с большими объемами данных. Она анализирует шаблон в первой ячейке и применяет его к остальным данным в столбце. Например, если вы разделили ФИО в первой строке на имя и фамилию, нажатие Ctrl + E автоматически выполнит аналогичную операцию для всех остальных строк.
Форматирование текста
Это не просто украшение, а инструмент для улучшения восприятия информации. С помощью этих сочетаний вы можете выделить ключевые данные, сделать текст более заметным или структурировать информацию в таблице.
Ctrl + B
Сочетание позволяет быстро сделать текст жирным. Повторное нажатие отключает эффект.
Ctrl + K
Хотите добавить гиперссылку в ячейку? Нажмите Ctrl + K, чтобы открыть диалоговое окно для создания ссылки. Вы можете указать адрес веб-страницы, электронной почты или даже ссылку на другой лист в книге Excel.
Ctrl + 1
Эти хоткеи эксель открывают окно «Формат ячеек», где можно настроить практически все параметры: шрифт, границы, заливку, выравнивание и числовые форматы. Этот инструмент заменяет множество кликов мышью и дает доступ ко всем возможностям форматирования.
Ctrl + I
Используйте это сочетание, чтобы написать текст курсивом. Используйте этот вариант для акцентирования внимания на комментариях, пояснениях или других второстепенных, но важных деталях.
Ctrl + U
Подчеркивание текста — еще один способ выделить важную информацию. Нажмите Ctrl + U, чтобы добавить простую черту под текстом.
Другие горячие клавиши эксель представлены в таблице:
Горячие клавиши в Excel — это не просто удобно. Они помогают минимизировать рутину, экономят время и делают работу с таблицами более комфортной. Освоив даже базовые сочетания, вы сможете выполнять задачи быстрее, избегать лишних кликов мышью и сосредоточиться на анализе данных, а не на механических действиях.
Читайте также:
- Как умножать в Эксель: 7 способов
- Как файл из Эксель сохранить в ПДФ: 4 основных способа
-
Как построить график в Эксель: пошаговая инструкция
