В этой публикации, друзья, рассмотрим, как можно организовать аппаратные кнопки громкости для компьютера. Такие чрезвычайно удобны, обеспечивают быстрый доступ к регулировке громкости, позволяют управлять громкостью без использования мыши. Необходимы, когда нам нужно быстро изменить уровень звука, без возни с запуском системного ползунка громкости и накрутки его мышью. Использовать аппаратные кнопки громкости можно на мультимедийных клавиатурах или выносных регуляторах громкости аудиосистемы. Но как быть, если таких устройств нет?
Друзья, самый удобный способ управлять громкостью звука на компьютере – клавиатура со встроенным тумблером регулировки громкости. Увы, такие клавиатуры не из дешёвых, обычно из числа продвинутых геймерских. И это единичные модели даже не у каждого производителя клавиатур. Есть, например, у Asus.

Более доступны по цене мультимедийные клавиатуры со встроенным колесом или кнопками регулировки громкости. Могут предусматривать другие кнопки управления медиа. Тоже хороший вариант.

Клавиатура с мультимедийными функциями – Must Have для тех из вас, кто активно работает с мультимедиа.
Многие клавиатуры – подключаемые или интегрированные в ноутбуки – предусматривают возможность управления громкостью и её отключения с помощью клавиш функционального ряда F1-F12 в комбинации с клавишей-модификатором Fn. Это могут быть клавиши Fn+F2, Fn+F3, Fn+F4 для, соответственно, уменьшения, увеличения громкости и отключения звука. Или могут быть Fn+F10, Fn+F11, Fn+F12 для, соответственно, отключения звука, уменьшения и увеличения громкости. На таких клавиатурах обычно ряд клавиш F1-F12 содержит обозначения функций, выполняемых с зажатой клавишей Fn.
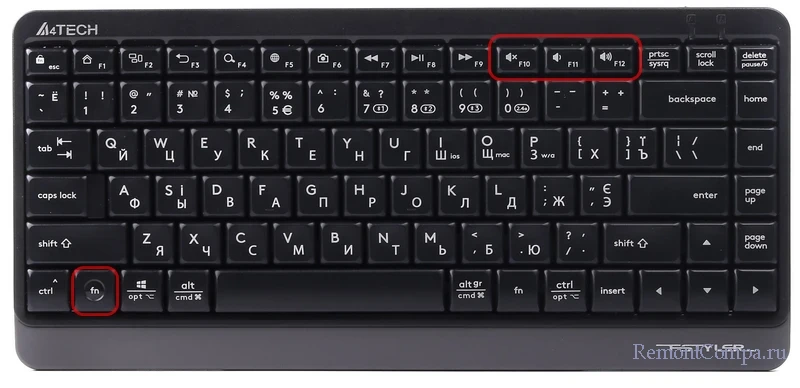
Если обозначений нет, но сама клавиша Fn есть, можно посмотреть инструкцию к клавиатуре. Возможно, мультимедийные функции с использованием клавиши Fn клавиатура всё же поддерживает.
Клавиатура может быть программируемой и предусматривать назначение нами функций на какие-то клавиши или комбинации с Fn. Нам нужно назначить управление громкостью на удобные клавиши или сочетания. Программируемая ли клавиатура, как её программировать – всё это смотрим в её инструкции.
Аппаратная регулировка громкости предусматриваются любой аудиосистемой. На многих аудиосистемах регулятор громкости реализован на одной из колонок или сабвуфере. Что не всегда удобно для использования, поскольку колонка с регулятором может быть размещена дальше нашей возможности дотянуться к ней, не вставая с компьютерного кресла. Ну а за регулятором на сабвуфере многим придётся лезть под стол.
Друзья, если вы рассматриваете возможность приобретения аудиосистемы, обращайте внимание на модели с выносным (внешним) регулятором громкости. У более дорогостоящих систем таковой может быть как отдельный пульт, включающий тумблер громкости. Такой пульт можно разместить на компьютерном столе, в зоне удобного доступа. У бюджетных аудиосистем это простейший выносной регулятор громкости, нечто того, что встроен в провода наушников.

Тем не менее даже такой регулятор, размещённый в удобном месте на столе, будет лучшим решением, чем постоянно тянуться к одной из колонок, если она не в зоне быстрого доступа.
Примечание: друзья, смотрите, как выбрать аудиосистему для компьютера.
Если аудиосистема у вас уже есть, выносной регулятор громкости можно приобрести отдельно. Но нужно точно знать, будет ли он совместим с вашей аудиосистемой, возможно ли его подключение к ней.

За неимением выносного регулятора громкости, мультимедийной или программируемой клавиатуры можно обойтись решениями для обычной клавиатуры или мыши. Для начала можно попробовать поуправлять системным регулятором громкости с помощью клавиатуры и штатных горячих клавиш. В Windows 11 жмём клавиши Win+A, далее 4 раза клавишу Tab, затем стрелками навигации влево или вправо накручиваем нужную громкость.
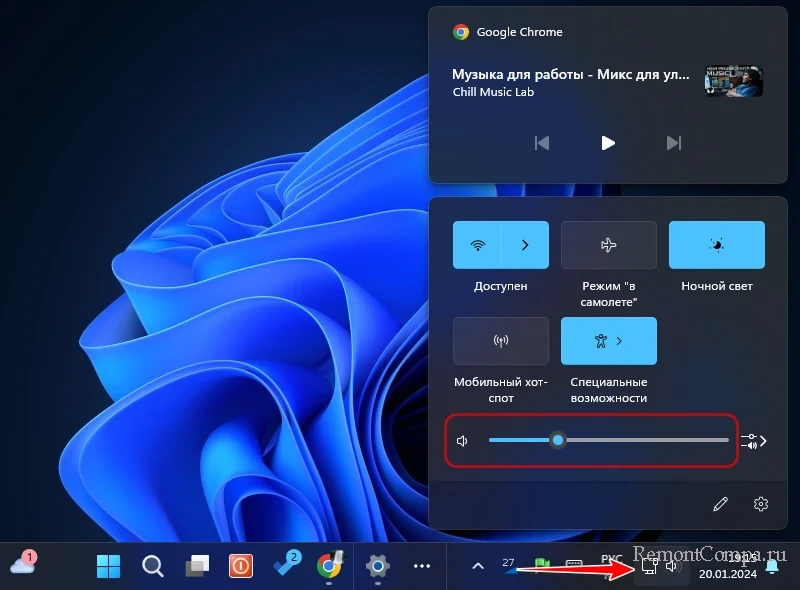
Клавиши Win+A запускают панель быстрых настроек Windows 11. 4-кратное нажатие Tab переключит нас на ползунок громкости. А стрелки навигации будут уменьшать или увеличивать громкость.
В плане удобства решение, конечно, так себе. Больше удобства получим с помощью сторонних программ, умеющих переназначать клавиши клавиатуры, кнопки и колесо мыши, чтобы они функционировали так, нам нужно. В том числе регулировали громкость, например, клавишей Win и стрелками вверх-вниз, клавишей Win и накруткой колеса мыши, боковыми кнопками мыши, наклоном или накруткой её колеса. О таких программах, друзья, смотрите в статье «Программы для регулировки громкости на компьютере».
Last Updated :
26 Aug, 2024
Managing your computer’s audio settings is essential for a comfortable and tailored listening experience. In Windows 11, you have several options to easily change the sound volume to suit your needs, whether you’re adjusting for media playback, notifications, or system sounds. This guide will walk you through the steps to adjust the volume in Windows 11, helping you access and use the Windows 11 sound settings efficiently. Whether you need to increase the volume for a movie or lower the volume for a quieter environment, you’ll find the instructions here.
Table of Content
- How to Change Sound Volume in Windows 11?
- Method 1: Change Windows 11 Volume Using Settings
- Method 2: Change Windows 11 Volume Using Keyboard Shortcut
- Method 3: Change Windows 11 Volume Using the Quick Settings Panel
- Method 4: Change Windows 11 Volume Using Control Panel
- Method 5: Change Windows 11 Volume Using Volume Device Buttons
- Method 6: Change Windows 11 Volume Using Speaker Volume Controls
- Method 7: Change Windows 11 Volume Using Game Bar
- How To Change Sound Volume in Windows 11 — FAQ’s
How to Change Sound Volume in Windows 11?
Method 1: Change Windows 11 Volume Using Settings
Personalization and customization can be done through settings menu on windows 11. To adjust your system’s volume through the Settings:
Step 1: Open the Start menu and select «Settings.» or use shortcut Win + I to open settings
Step 2: In the Settings window, click on «System.» on left sidebar
Step 3: Navigate to the «Sound» tab on the right side.
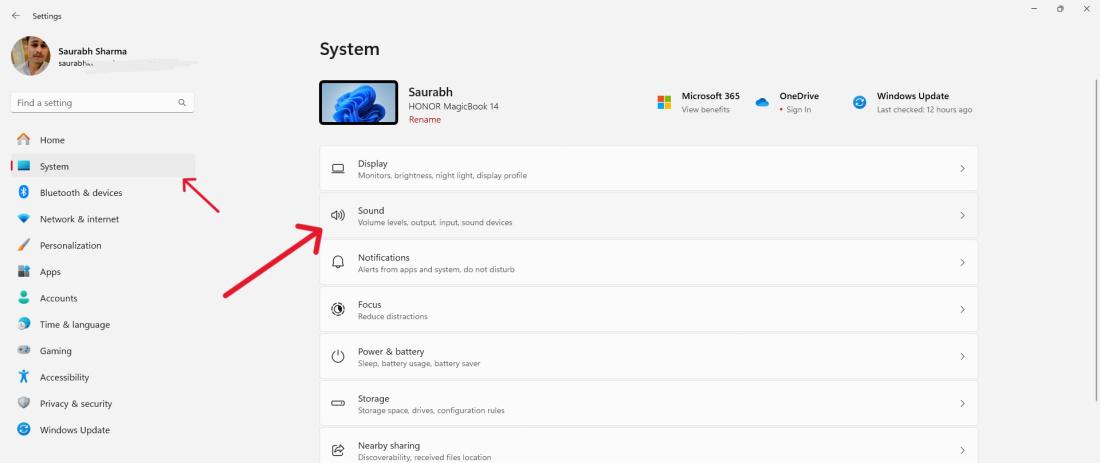
Step 4: Here, you can use the master volume slider to adjust the overall system volume.
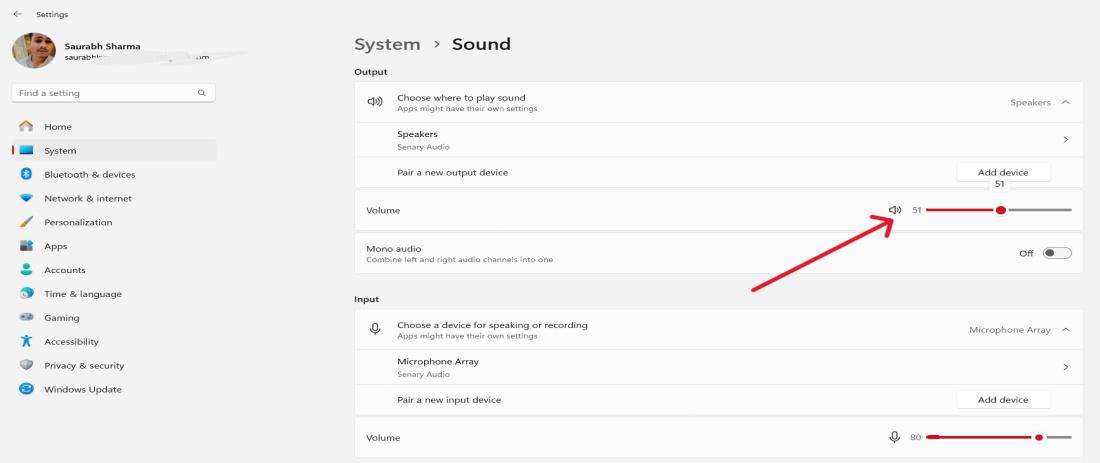
Method 2: Change Windows 11 Volume Using Keyboard Shortcut
Windows 11 has various keyboard shortcut for easily adjusting the volume. To use this method:
- Press the «Volume Up» or «Volume Down» keys (Icon) on your keyboard. Different laptop keyboard has different shortcut.
- Pressing the «Volume Mute» key will instantly mute or unmute your system.
- F4 to mute volume
- F5 to decrease the volume
- F6 to increase the volume
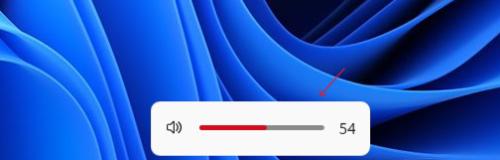
Method 3: Change Windows 11 Volume Using the Quick Settings Panel
Step 1: To access it, click the Speakers icon in your system tray
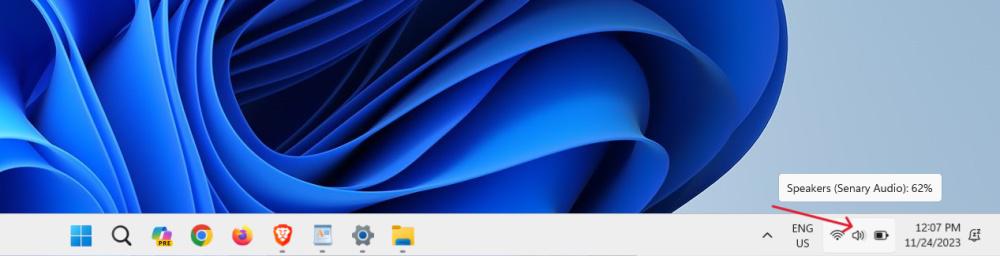
Step 2: Adjust the volume by dragging the slider on the Quick Settings soundbar.
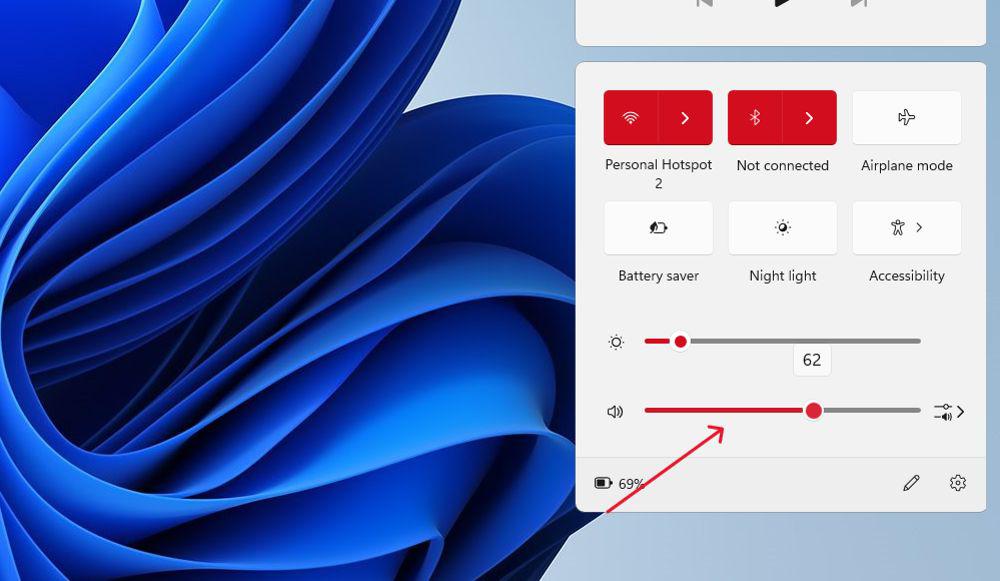
Method 4: Change Windows 11 Volume Using Control Panel
Step 1: Right-click on the Start button and select «Control Panel« or use shortcut Win + R the type «Control«
Step 2: Go to «Hardware and Sound» and click on «Adjust system volume» under the «Sound» category.
Step 3: Here, you can adjust the volume using the slider.
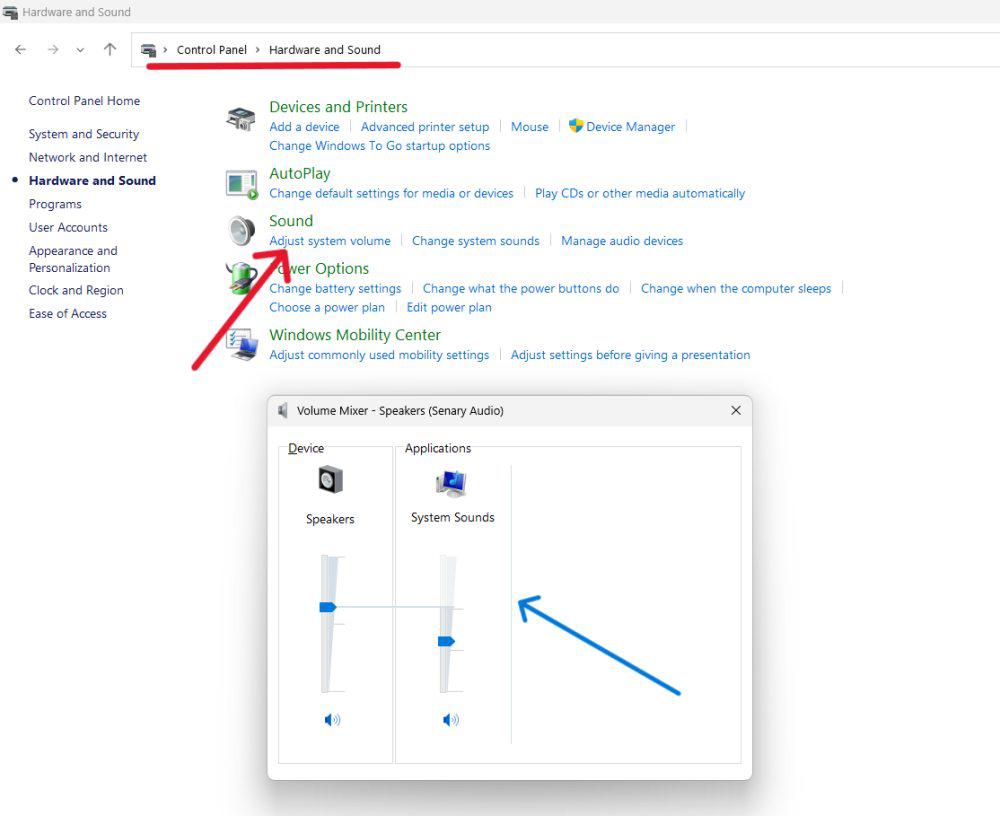
Method 5: Change Windows 11 Volume Using Volume Device Buttons
Most portable device such as mouse and external keyboard have their respective volume buttons. To use these physical controls:
- Move around and locate the volume buttons on your device.
- To control sound level press Volume Up or Volume Down.
Method 6: Change Windows 11 Volume Using Speaker Volume Controls
However, external speakers with volume controls come in handy for Windows 11 desktops users to easily reduce or increase the systems noise by twisting knobs. It is a simple means of adjustment to the overall volume but without actually involving Windows 11 setting.
Method 7: Change Windows 11 Volume Using Game Bar
Step 1: Open the Game Bar by pressing Win + G.
Step 2: Find the volume icon and drag the slider to alter the volume.
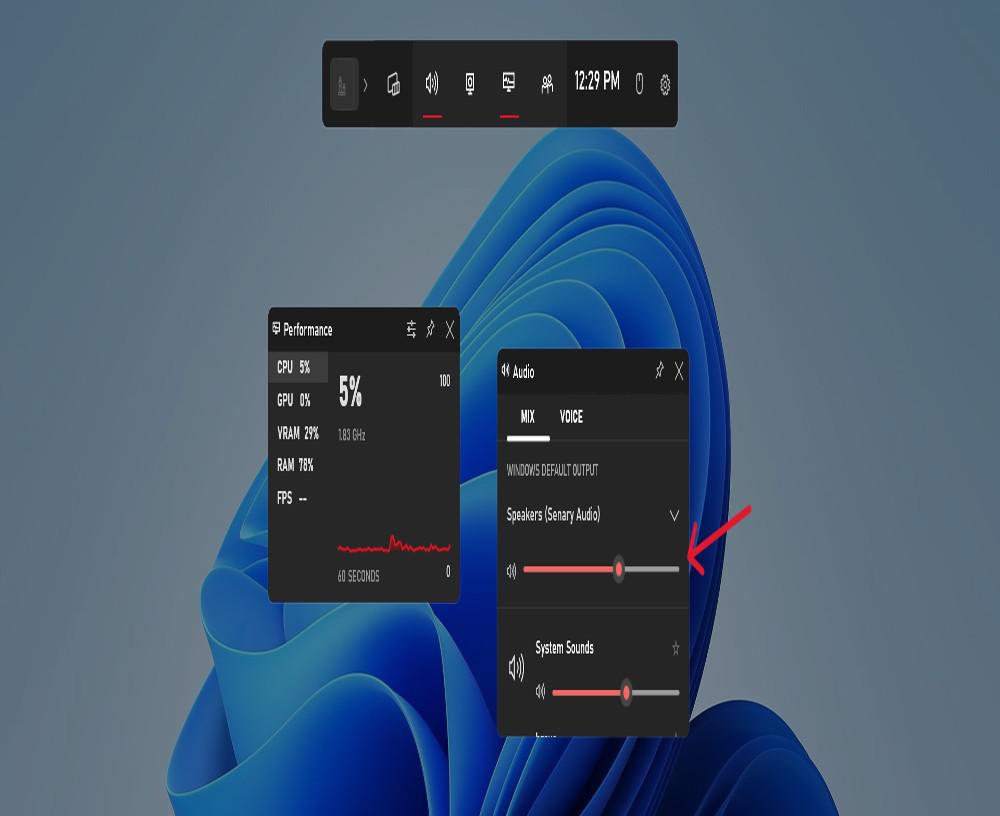
Conclusion
Adjusting the sound volume in Windows 11 is straightforward and can be done through several methods, ensuring that your audio output matches your preferences. By familiarizing yourself with the Windows 11 volume control options, you can easily manage your system’s sound settings to enhance your overall experience. Whether you’re using the volume buttons on your keyboard, the taskbar sound icon, or the Windows 11 sound settings menu, you’ll have complete control over your audio.
Включение звука на клавиатуре
Для регулировки уровня звука на ноутбуке предусмотрена одна или две горячие клавиши. Это удобно при просмотре фильма или во время игры, поскольку не нужно сворачивать окно и изменять громкость через панель управления системы. Чтобы включить звук на клавиатуре, изучите верхние функциональные клавиши «F1» — «F12». На той, которая включает и выключает звук, есть пиктограмма в виде перечеркнутого громкоговорителя.
У некоторых моделей лэптопов F-ряд клавиш выполняет свое мультимедийное значение только при одновременном нажатии с «Fn», которая находится внизу клавиатуры. Если вам такой вариант неудобен, измените режим работы всего F-ряда при помощи статьи по ссылке ниже.
Подробнее: Изменение режима работы клавиш F1-F12 на ноутбуке

Приведем в пример самые распространенные варианты известных производителей:
| Производитель | Горячая клавиша |
|---|---|
| Dell | F1 |
| ASUS | F10 |
| Samsung | F6 / F9 |
| Acer | F8 / F9 |
| HP | F6 / F11 |
| Toshiba | Fn + Esc |
| Sony Vaio | F2 |
| MSI | F9 |
| Lenovo | F1 |
У других ноутбуков включение звука на клавиатуре может осуществляться иначе, но разобраться в этом несложно. Достаточно осмотреть маркировку клавиш или инструкцию по использованию.
Выключение звука происходит аналогичным образом, при этом «заблокированный» уровень громкости остается прежним.
Регулировка уровня громкости
Клавиши для регулировки громкости динамиков ноутбука на разных моделях отличаются. Одно нажатие изменяет уровень на фиксированное значение: в большинстве случаев на 5 единиц. Во время этого на экране должен на несколько секунд появиться индикатор, с помощью которого удастся определить громкость звучания.
Например, на ноутбуке Lenovo для уменьшения громкости нужно нажимать «F2», а для увеличения – «F3». Причем второй вариант включает звук, если он не активен: достаточно нажать всего один раз.
На клавишах с управлением громкости нанесены иконки в виде громкоговорителя со знаком «плюс» или «минус». Если по отдельности они не работают, то попробуйте зажимать их вместе с «Fn».
| Производитель | Горячие клавиши |
|---|---|
| Dell | F2 и F3 |
| ASUS | F11 и F12 |
| Samsung | F7 и F8 |
| Acer | F9 и F10 / F11 и F12. Иногда требуется воспользоваться клавишами со стрелками с зажатой клавишей Fn |
| HP | F7 и F8 / F10 и F11 |
| Toshiba | F9 и F10 |
| Sony Vaio | F3 и F4 |
| MSI | F7 и F8 |
| Lenovo | F2 и F3 |

У определенных моделей ноутбуков, например от Samsung и MSI, клавиши уменьшения и повышения громкости находятся на стрелках влево и вправо соответственно. Управлять ей в такой ситуации, конечно, придется с помощью «Fn».

Некоторые модели лэптопов оснащаются дополнительной панелью с механическими или сенсорными клавишами, которые предназначены для управления воспроизведением. Иногда найти их можно даже на боковой части корпуса. Если мультимедийная панель в основном — удел старых ноутбуков, то боковые регуляторы громкости есть, наоборот, на современных девайсах-трансформерах.

Если звук на ноутбуке не работает, то причиной могут стать отсутствие/неправильная работа драйвера аудиооборудования, некорректные системные настройки или ошибки в Windows. В этом случае клавиши для включения и регулировки ожидаемо не сработают и понадобится исправить возникшую неполадку. В наших отдельных статьях описаны самые распространенные причины, а также способы их устранения.
Подробнее: Не работает звук в Windows 10 / Windows 7 / Windows XP
Наша группа в TelegramПолезные советы и помощь
Здравствуйте, мне нужен бинд на переключение громкости звука на windows 10, желательно без стороннего софта. По любому в винде должна быть функция, отвечающая за звук, которую можно тонко настроить. Посоветуйте пожалуйста.
-
Вопрос задан
-
5907 просмотров
1) win + R
2) %windir%\System32\SndVol.exe -f 49825268
3) клавиши вверх вниз
2 пункт можешь в батник поместить и через макросы запускать)
Пригласить эксперта
переключение громкости звука на windows 10
Купить клавиатуру с дополнительными клавишами или пульт.
А если без этого?
Найти коды, которые посылают дополнительные клавиши клавиатуры.
Например.
желательно без стороннего софта
Никак.
Юзай nnCron и будет тебе счастье.
а я все таки посоветую Voulume 2 , менять звук вышью (колесиком) при наведении на панель задач , кому показывал такую функцию , уже не могли жить без нее
Войдите, чтобы написать ответ
-
Показать ещё
Загружается…
