РЕКОМЕНДУЕТСЯ: Сочетания клавиш для калькулятора в Windows 10
Windows 10 идет в комплекте с десятками приложений, таких как почта, календарь, Edge, Фото, Skype, Groove Music, калькулятор и другие. Большинство из этих приложений закреплены в меню Пуск и запустить их можно в два, три клика.
Если вы пользуетесь Windows 10 в течение длительного времени, вы, вероятно, обнаружили что некоторые из этих приложений являются весьма полезным и вы часто обращаетесь к ним. Как правило вы можете прикрепить свои любимые приложения на панели задач или создать ярлыки приложений на рабочем столе для быстрого доступа, некоторым из вас, будет интересно как запустить приложения с помощью горячих клавиш.
Как и классические программы, приложения установленные из магазина — можно настроить для запуска с помощью сочетаний клавиш. Вам просто нужно создать ярлык приложения на рабочем столе, а затем назначить сочетание клавиш для запуска, вы сможете запускать свои любимые приложения с помощью горячих клавиш.
Запуск приложений с помощью сочетания клавиш в Windows 10.
Способ 1: С помощью свойства ярлыка
Шаг 1: Первый шаг заключается в создании ярлыка для приложения, которое вы хотите запустить с помощью сочетания клавиш. Для этого просто откройте меню «Пуск», и перетащите приложение из меню Пуск на рабочий стол или в любое другое расположение, чтобы создать ярлык для выбранного приложения.
В этом примере, мы создаем сочетание клавиш, для запуска приложения Калькулятор.

Шаг 2: После создания ярлыка приложения на рабочем столе, кликните правой кнопкой мыши на нем, а затем нажмите в контекстном меню «Свойства».
Шаг 3: В свойствах Ярлыка найдите строку «Быстрый вызов» (см. картинку). По умолчанию он имеет значение «Нет».

Шаг 4: Нажмите клавишу, которую вы хотите использовать для запуска приложения. Как вы видите на картинке ниже, Windows автоматически добавляет префиксы клавиш Ctrl + Alt быстрого доступа. Например, если нажать клавишу M, Windows автоматически сделает его Ctrl + Alt + M.

После этого, нажмите кнопку «Применить». Теперь вы можете попробовать вновь созданную комбинацию клавиш, для быстрого запуска выбранного приложения.
Способ 2: С помощью закрепления приложения на панели задач в Windows 10
Кроме того, вы можете закрепить программу на панели задач, просто перетащив ее исполняемый файл или ярлык на панель задач.
После закрепления приложений, которые вас интересуют, на панели задач, вы можете открыть их, нажав клавишу с логотипом Windows вместе с номером, соответствующим ярлыку приложения на панели задач. Например, на скриншоте ниже мы закрепили «Ваш телефон», «Калькулятор», «Магазин», «Почта», «Microsoft Edge» и браузер «Хром».

Чтобы открыть эти приложения, теперь мы можем использовать следующие сочетания клавиш:
Windows 1 для приложения «Ваш телефон»
Windows 2 для приложения «Калькулятор»
Windows 3 для приложения «Проводник»
Windows 4 для приложения «Магазин»
Windows 5 для приложения «Почта»
Windows 6 для браузера «Microsoft Edge»
Windows 7 для браузера «Хром»
Это можно сделать для первых девяти приложений, закрепленных на панели задач, каждое из них получает номер от 1 до 9 в зависимости от положения.
Знаете ли вы другие способы запуска приложений с помощью сочетаний клавиш, для которых не требуются сторонние приложения?
Теперь вы знаете, как использовать горячие клавиши для запуска программ и приложений, как в Windows 10, так и в Windows 7. Какой ваш любимый способ сделать это? Сколько приложений вы запускаете с помощью сочетаний клавиш? Комментарии ниже и давайте обсудим.
Applies ToWindows 11 Windows 10
Сочетания клавиш — это клавиши или сочетания клавиш, которые предоставляют альтернативный способ выполнения действий, которые обычно выполняются с помощью мыши.
Если вы пытаетесь сделать снимок экрана или снимок экрана, см . статью Использование ножницы для захвата снимков экрана.
Примечания:
-
Поведение некоторых сочетаний клавиш может отличаться в разных приложениях. Например, сочетание клавиш CTRL + SHIFT + V для вставки в виде обычного текста может работать не во всех приложениях.
-
Некоторые приложения могут изменить поведение некоторых сочетаний клавиш. В этой статье перечислены сочетания клавиш Windows по умолчанию.
Используйте следующие сочетания клавиш с клавишей Copilot.
|
Нажмите эту клавишу: |
Чтобы выполнить это действие, выполните следующее: |
|---|---|
|
Ключ copilot Ключ copilot (если Copilot недоступен или отключен) |
ОткройтеMicrosoft Copilot илиMicrosoft 365 Copilot. Если copilot недоступен, откроется окно Параметры, чтобы вы могли выбрать, что делает ключ. |
Совет: Чтобы настроить, что происходит при нажатии клавиши Copilot , перейдите в раздел Параметры > Персонализация > ввод текста > Настройка клавиши Copilot на клавиатуре.
Используйте следующий список сочетаний клавиш для более быстрого и эффективного редактирования текста.
|
Нажмите эту клавишу: |
Чтобы выполнить это действие, выполните следующее: |
|---|---|
|
BACKSPACE |
Удалите символы слева от курсора. |
|
CTRL+A |
Выделение всего текста |
|
CTRL+B |
Примените полужирный формат к выделенному тексту. |
|
CTRL+Backspace |
Удалите слова слева от курсора. |
|
CTRL+C |
Скопировать выделенный текст. |
|
CTRL+DEL |
Удалите слова справа от курсора. |
|
CTRL+СТРЕЛКА ВНИЗ |
Переместите курсор вперед в начало следующего абзаца. |
|
CTRL+END |
Переместите курсор вперед в конец документа. |
|
CTRL+F |
Поиск текста. |
|
CTRL+H |
Поиск и замена текста. |
|
CTRL+HOME |
Переместите курсор назад в начало документа. |
|
CTRL+I |
Примените к выделенному тексту курсивный формат. |
|
CTRL+СТРЕЛКА ВЛЕВО |
Переместите курсор назад в начало предыдущего слова. |
|
CTRL+СТРЕЛКА ВПРАВО |
Переместите курсор вперед в начало следующего слова. |
|
CTRL+SHIFT+V |
Вставьте как обычный текст. |
|
CTRL+U |
Примените к выделенному тексту формат подчеркивания. |
|
CTRL+СТРЕЛКА ВВЕРХ |
Переместите курсор назад в начало предыдущего абзаца. |
|
CTRL+V |
Вставьте последний элемент из буфера обмена. |
|
CTRL+X |
Вырезать скопированный текст. |
|
CTRL+Y |
Повторите ввод, который был отменен с помощью CTRL+Z. |
|
CTRL+Z |
Отмените последний ввод. |
|
Del или Delete |
Удалите символы справа от курсора. |
|
СТРЕЛКА ВНИЗ |
Переместите курсор вперед к следующей строке. |
|
END |
Переместите курсор вперед в конец строки. |
|
Домашняя страница |
Переместите курсор назад в начало строки. |
|
СТРЕЛКА ВЛЕВО |
Переместите курсор назад к предыдущему символу. |
|
Страница вниз или PgDn |
Перемещение курсора вперед на одну страницу. |
|
Вверх по страницам или PgUp |
Перемещение курсора назад на одну страницу. |
|
СТРЕЛКА ВПРАВО |
Переместите курсор вперед к следующему символу. |
|
SHIFT+CTRL+СТРЕЛКА ВНИЗ |
Выделите абзацы вперед из текущего положения курсора. |
|
SHIFT+CTRL+END |
Выделите текст между текущей позицией курсора и концом документа. |
|
SHIFT+CTRL+Главная |
Выделите текст между текущей позицией курсора и началом документа. |
|
SHIFT+CTRL+Влево |
Выделите слова назад от текущего положения курсора. |
|
SHIFT+CTRL+ВПРАВО |
Выделите слова вперед из текущего положения курсора. |
|
SHIFT+CTRL+UP |
Выделите абзацы назад текущего положения курсора. |
|
SHIFT+СТРЕЛКА ВНИЗ |
Выберите строки вперед из текущего положения курсора. |
|
SHIFT+END |
Выделите текст из текущего положения курсора до конца текущей строки. |
|
SHIFT+HOME |
Выделите текст из текущего положения курсора в начало текущей строки. |
|
SHIFT+СТРЕЛКА ВЛЕВО |
Выделите символы назад от текущего положения курсора. |
|
SHIFT+PAGE DOWN |
Выделите одну страницу текста вперед из текущей позиции курсора. |
|
SHIFT+PAGE UP |
Выделите одну страницу текста назад от текущего положения курсора. |
|
SHIFT+СТРЕЛКА ВПРАВО |
Выделите символы вперед из текущего положения курсора. |
|
SHIFT+СТРЕЛКА ВВЕРХ |
Выделите линии назад от текущего положения курсора. |
|
TAB |
Отступ курсора на одну табуляции. |
|
СТРЕЛКА ВВЕРХ |
Перемещение курсора назад к предыдущей строке. |
Используйте следующие сочетания клавиш для эффективного открытия, закрытия, навигации и выполнения других задач в среде рабочего стола Windows.
Сочетания клавиш, связанные с панелью задач Windows, см. в разделе Сочетания клавиш на панели задач. Сочетания клавиш, характерные для проводник, см. в разделе проводник сочетания клавиш.
|
Нажмите эту клавишу: |
Чтобы выполнить это действие, выполните следующее: |
|---|---|
|
ALT+A |
Установите фокус на первый значок в меню Рекомендуемые действия. |
|
ALT+ESC |
Циклический переход между окнами в том порядке, в котором они были открыты. |
|
ALT+F4 |
Закрытие активного окна Если окна не открыты, предложите завершить работу. |
|
ALT+F8 |
Отображение пароля на экране входа. |
|
ALT+СТРЕЛКА ВЛЕВО |
Назад. |
|
ALT+PAGE DOWN |
Перемещение вниз на один экран. |
|
ALT+PAGE UP |
Перемещение вверх на один экран. |
|
ALT+PrtScn |
Создайте снимок экрана активного окна и скопируйте его в буфер обмена. |
|
ALT+СТРЕЛКА ВПРАВО |
Вперед. |
|
ALT+SHIFT+клавиши со стрелками |
Когда группа или плитка находится в фокусе меню «Пуск», переместите ее в указанном направлении. |
|
ALT+ПРОБЕЛ |
Откройте контекстное меню активного окна. |
|
ALT+TAB |
Переключение между открытыми окнами. Чтобы циклически пройти через несколько окон, продолжайте удерживать клавишу ALT и нажимайте клавишу TAB несколько раз. |
|
ALT+подчеркнутая буква |
Для действий в командных или контекстных меню некоторые окна и приложения указывают сочетания клавиш, подчеркивая символ в имени действия. Нажмите клавишу ALT, а затем букву, чтобы выполнить это действие. |
|
CTRL+A |
Выберите все элементы в окне. |
|
CTRL+ALT+DEL |
Переключитесь на экран безопасности, где можно заблокировать рабочий стол, переключить пользователя, выйти из системы, изменить пароль или открыть диспетчер задач. |
|
CTRL+ALT+TAB |
Просмотр эскизов всех открытых приложений. Используйте клавиши со стрелками для переключения между открытыми приложениями. |
|
CTRL+ESC |
Откройте меню Пуск. |
|
CTRL+F4 |
В приложениях, которые являются полноэкранными и позволяют одновременно открывать несколько документов, закройте активный документ, но не все приложение. |
|
CTRL+F5 |
Обновите текущее окно. |
|
CTRL+SHIFT |
Если доступно несколько раскладок клавиатуры, переключите раскладку клавиатуры. |
|
CTRL+SHIFT+клавиши со стрелками |
Если плитка оказалась в фокусе в меню «Пуск», переместите ее на другую плитку, чтобы создать папку. |
|
CTRL+SHIFT+ESC |
Откройте диспетчер задач. |
|
CTRL+ПРОБЕЛ |
Включите или отключите редактор метода ввода на китайском языке (IME). Дополнительные сведения см. в разделах IME для упрощенного китайского языка (Майкрософт) и IME для китайского языка (традиционное письмо) (Майкрософт). |
|
CTRL+Y |
Повторите действие, которое ранее было отменено с помощью клавиш CTRL+Z. |
|
CTRL+Z |
Отменить предыдущее действие. |
|
Esc или Escape |
Остановите или оставьте текущую задачу или закройте диалоговое окно. |
|
F5 |
Обновление активного окна. |
|
F6 |
Циклический просмотр элементов в окне или на рабочем столе. |
|
F10 |
Активируйте строку меню в активном окне. |
|
PrtScn или экран печати |
Выберите область экрана, чтобы записать снимок экрана в буфер обмена. Затем можно открыть инструмент ножницы, чтобы поделиться изображением или пометить его. Примечание. Это поведение по умолчанию можно отключить. Выберите Пуск > Параметры > Специальные возможности > клавиатуры и установите для параметра Использовать кнопку «Печать», чтобы открыть ножницы экрана в положение Выкл. Открытие приложения «Параметры» |
При объединении ключа Windows с другими ключами можно быстро выполнять распространенные задачи. В следующем списке содержится множество распространенных сочетаний клавиш, использующих клавишу Windows.
|
Нажмите эту клавишу: |
Чтобы выполнить это действие, выполните следующее: |
|---|---|
|
Клавиша Windows |
Открытие или закрытие меню «Пуск». |
|
Клавиша Windows +A |
Откройте центр уведомлений Windows 11. |
|
Клавиша Windows +ALT+B |
Включите или отключите высокий динамический диапазон (HDR). Дополнительные сведения см. в статье Что такое HDR в Windows? |
|
Клавиша Windows + C |
Откройте Microsoft Copilot илиMicrosoft 365 Copilot (доступно в предварительной версии в рамках программы предварительной оценки Windows). Кончик: Чтобы настроить, что происходит при нажатии сочетания клавиш Windows +C, перейдите в раздел Параметры > Персонализация > ввод текста > Настройка клавиши Copilot на клавиатуре. |
|
Клавиша Windows + C (если Copilot недоступен или отключен) |
Откройте или закройте поиск Windows. |
|
Клавиша Windows +ALT+D |
Отображение и скрытие даты и времени на рабочем столе. |
|
Клавиша Windows + ALT + СТРЕЛКА ВНИЗ |
Прикрепите активное окно к нижней части экрана. |
|
Клавиша Windows +ALT+H |
Когда голосовой ввод открыт, установите фокус на клавиатуре. |
|
Клавиша Windows +ALT+K |
Отключите микрофон или включите его в поддерживаемых приложениях. |
|
Клавиша Windows + ALT + СТРЕЛКА ВВЕРХ |
Прикрепите активное окно к верхней половине экрана. |
|
Клавиша Windows + запятая (,) |
Временное отображение рабочего стола при наведении. |
|
Клавиши Windows +CTRL+C |
Если параметр включен в параметрах, включите или отключите цветовые фильтры. Открытие приложения «Параметры» |
|
Клавиша Windows +CTRL+ВВОД |
Откройте экранный диктор. |
|
Клавиша Windows +CTRL+F |
Поиск устройств в сети. |
|
Клавиша Windows +CTRL+Q |
Откройте Быстрая поддержка. |
|
Клавиши Windows + CTRL + SHIFT + B |
Пробуждение устройства при пустом или черном экране. |
|
Клавиша Windows +CTRL+ПРОБЕЛ |
Измените значение на ранее выбранный параметр ввода. |
|
Клавиши Windows +CTRL+V |
Откройте страницу вывода звука с быстрыми параметрами, включающую параметры устройства вывода, пространственного звука и микшера громкости. |
|
Клавиша Windows +D |
Отображение и скрытие рабочего стола. |
|
Клавиша Windows + СТРЕЛКА ВНИЗ |
Свертывание активного окна. |
|
Клавиша Windows + E |
Откройте проводник. |
|
Клавиша Windows + ESC |
Закройте экранную лупу. |
|
Клавиша Windows + F |
Откройте Центр отзывов. |
|
Клавиша Windows + косая черта (/) |
Запустите повторное преобразование редактора методов ввода (IME). |
|
Клавиша Windows + G |
Откройте панель игр. Дополнительные сведения см. в разделе Сочетания клавиш для игровой панели. |
|
Клавиша Windows + H |
Откройте голосовую диктовку. |
|
Клавиша Windows + Главная |
Сворачивать или восстанавливать все окна, кроме активного. |
|
Клавиша Windows + I |
Открытие меню «Параметры». |
|
Клавиша Windows + J |
Установка фокуса на подсказке Windows, когда она доступна. При появлении подсказки Windows сосредоточьтесь на подсказке. Нажмите клавиши еще раз, чтобы переместить фокус на элемент на экране, к которому привязана подсказка Windows. |
|
Клавиша Windows +K |
Откройте приведение из быстрых параметров, чтобы подключиться к дисплею. Дополнительные сведения см. в разделе Зеркальное отображение и проецирование экрана на компьютер или беспроводной дисплей. |
|
Клавиша Windows + L |
Заблокируйте компьютер. |
|
Клавиша Windows + стрелка влево |
Прикрепите окно к левой части экрана. |
|
Клавиша Windows + M |
Свертывание всех окон. |
|
Клавиша Windows + минус (-) |
Уменьшение масштаба с помощью экранной лупы. |
|
Клавиша Windows + N |
Открытие центра уведомлений и календаря. |
|
Клавиша Windows +O |
Блокировка ориентации устройства. |
|
Клавиша Windows + P |
Откройте параметры проекта, чтобы выбрать режим отображения презентации. |
|
Клавиша Windows + Пауза |
Открывает приложение «Параметры » на странице Сведения о системе > . |
|
Клавиша Windows + Точка (.) |
Откройте панель эмодзи. |
|
Клавиша Windows + плюс (+) |
Увеличьте масштаб с помощью экранной лупы. |
|
Клавиша Windows + PrtScn |
Запишите полноэкранный снимок экрана и сохраните его в файл во вложенной папке «Снимки экрана» папки «Изображения». |
|
Клавиша Windows + Q |
Открытие окна поиска. |
|
Клавиша Windows + R |
Открытие диалогового окна «Выполнить». |
|
Клавиша Windows + стрелка вправо |
Прикрепите окно к правой части экрана. |
|
Клавиша Windows + S |
Открытие окна поиска. |
|
Клавиша Windows + SHIFT + СТРЕЛКА ВНИЗ |
Если окно прикреплено или развернуто, восстановите его. |
|
Клавиша Windows +SHIFT+ВВОД |
Если активное окно является приложением универсальная платформа Windows (UWP), сделайте его полноэкранным. |
|
Клавиша Windows +SHIFT+СТРЕЛКА ВЛЕВО |
Переместите активное окно на монитор слева. |
|
Клавиша Windows +SHIFT+M |
Восстановление свернутых окон. |
|
Клавиша Windows + SHIFT + R |
Выберите область экрана для записи видео. Затем откроется запись экрана в инструменте ножницы. По умолчанию эта запись экрана автоматически сохраняется в виде MP4-файла во вложенной папке Screen Recordings папки Видео. |
|
Клавиша Windows +SHIFT+СТРЕЛКА ВПРАВО |
Переместите активное окно на монитор справа. |
|
Клавиша Windows +SHIFT+S |
Выберите область экрана, чтобы записать снимок экрана в буфер обмена. Затем можно открыть инструмент ножницы, чтобы поделиться изображением или пометить его. |
|
Клавиша Windows + SHIFT + ПРОБЕЛ |
Переключение между языками ввода и раскладками клавиатуры. |
|
Клавиша Windows +SHIFT+СТРЕЛКА ВВЕРХ |
Растягивание окна рабочего стола до верхнего и нижнего краев экрана. |
|
Клавиша Windows +SHIFT+V |
Циклическое переключение между уведомлениями. |
|
Клавиша Windows + пробел |
Переключение между языками ввода и раскладками клавиатуры. |
|
Клавиша Windows + TAB |
Откройте представление задач. |
|
Клавиша Windows + U |
Откройте приложение Параметры в разделе Специальные возможности. |
|
Клавиша Windows + стрелка вверх |
Разверните активное окно. |
|
Клавиша Windows + V |
Открытие истории буфера обмена. Примечание. По умолчанию журнал буфера обмена не включен. Чтобы включить эту функцию, используйте это сочетание клавиш, а затем выберите запрос на включение журнала. Вы также можете включить его в приложении «Параметры» > Системный > буфер обмена и задать для параметра Журнал буфера обмена значение Включено. Открытие приложения «Параметры» |
|
Клавиша Windows +W |
Откройте мини-приложения. |
|
Клавиша Windows + X |
Открытие меню быстрых ссылок. Это сочетание клавиш является тем же действием, что и щелчок правой кнопкой мыши в меню Пуск. |
|
Клавиша Windows + Y |
Переключение ввода между Windows Mixed Reality и рабочим столом. |
|
Клавиша Windows + Z |
Открытие макетов прикреплений. |
Используйте следующие сочетания клавиш в командной строке Windows.
|
Нажмите эту клавишу: |
Чтобы выполнить это действие, выполните следующее: |
|---|---|
|
CTRL+C |
Скопировать выделенный текст. |
|
CTRL+V |
Вставка выделенного текста. |
|
CTRL+M |
Переход в режим пометки. |
|
ALT+клавиша выбора |
Начало выделения в режиме блокировки. |
|
Клавиши со стрелками |
Перемещение курсора в указанном направлении. |
|
PAGE UP |
Перемещение курсора на одну страницу вверх. |
|
PAGE DOWN |
Перемещение курсора на одну страницу вниз. |
|
CTRL+HOME (в режиме пометки) |
Перемещение курсора в начало буфера. |
|
CTRL+END (в режиме пометки) |
Перемещение курсора в конец буфера. |
|
CTRL+СТРЕЛКА ВВЕРХ |
Перемещение на одну строку вверх в журнале выходных данных. |
|
CTRL+СТРЕЛКА ВНИЗ |
Перемещение на одну строку вниз в журнале выходных данных. |
|
CTRL+HOME (навигация по журналу) |
Перемещение окна просмотра в верхнюю часть буфера (если командная строка пустая). В противном случае — удаление любых символов, расположенных слева от курсора в командной строке. |
|
CTRL+END (навигация по журналу) |
Перемещение окна просмотра в командную строку, если она пустая. В противном случае — удаление любых символов, расположенных справа от курсора в командной строке. |
Используйте следующие сочетания клавиш в диалоговых окнах, например системные оповещения или сообщения об ошибках.
|
Нажмите эту клавишу: |
Чтобы выполнить это действие, выполните следующее: |
|---|---|
|
F4 |
Отображение элементов активного списка. |
|
CTRL+TAB |
Переход вперед по вкладкам. |
|
CTRL+SHIFT+TAB |
Переход назад по вкладкам. |
|
CTRL+1, 2, 3,… |
Перейдите к номеру вкладки. |
|
TAB |
Переход вперед по параметрам. |
|
SHIFT+TAB |
Переход назад по параметрам. |
|
ALT+подчеркнутая буква |
Выполнение команды (или выбор параметра), которая начинается с этой буквы. |
|
ПРОБЕЛ |
Установка или снятие флажка, если активный параметр представлен флажком. |
|
BACKSPACE |
Открытие папки на один уровень выше, если папка выбрана в окне «Сохранить как» или «Открыть». |
|
Клавиши со стрелками |
Выбор кнопки, если активный параметр представлен группой переключателей. |
В следующем списке приведены сочетания клавиш при использовании проводник.
|
Нажмите эту клавишу: |
Чтобы выполнить это действие, выполните следующее: |
|---|---|
|
ALT+D |
Выбор адресной строки. |
|
ALT+ВВОД |
Отображение свойств выбранного элемента. |
|
ALT+СТРЕЛКА ВЛЕВО |
Перейдите в предыдущую папку. |
|
ALT+мышь перетаскивают файл |
При удалении файла создайте ярлык для исходного файла в этом расположении. |
|
ALT+P |
Отображение или скрытие области предварительного просмотра. |
|
ALT+СТРЕЛКА ВПРАВО |
Просмотр следующей папки. |
|
ALT+SHIFT+P |
Отображение или скрытие области сведений. |
|
ALT+СТРЕЛКА ВВЕРХ |
Перемещение вверх по уровню в пути к папке. |
|
CTRL +СТРЕЛКА (для перемещения к элементу) + ПРОБЕЛ |
Выберите несколько отдельных элементов. |
|
CTRL+D |
Удаление выбранного элемента и его перемещение в корзину. |
|
CTRL+E |
Выбор поля поиска. |
|
CTRL+L |
Сосредоточьтесь на адресной строке. |
|
Ctrl + мышь перетаскивает файл |
При удалении файла создайте копию в этом расположении. |
|
CTRL+колесо прокрутки мыши |
Изменение размера и внешнего вида значков файлов и папок. |
|
Ctrl + N |
Открытие нового окна |
|
CTRL+ число (1–9) |
Перейдите к номеру вкладки. |
|
CTRL+знак «плюс» (+) |
Измените размер всех столбцов в соответствии с текстом. Примечание. Для этого сочетания клавиш требуется цифровая клавиатура. |
|
CTRL+SHIFT+E |
Разворачивает все папки из дерева в области навигации. |
|
CTRL+SHIFT+N |
Создание папки. |
|
CTRL+SHIFT+ЧИСЛО (1–9) |
Изменение стиля представления. Например, 2 — большие значки , а 6 — сведения. |
|
CTRL+SHIFT+TAB |
Перейдите на предыдущую вкладку. |
|
CTRL+T |
Откройте новую вкладку и переключитесь на нее. |
|
CTRL+W |
Закрывает активную вкладку. Закрывает окно, если открыта только одна вкладка. |
|
CTRL+TAB |
Перейдите на следующую вкладку. |
|
END |
Прокрутите вниз активного окна. |
|
F2 |
Переименование выбранного элемента. |
|
F3 |
Найдите файл или папку. |
|
F4 |
Выберите адресную строку, чтобы изменить текущий путь. |
|
F5 |
Обновите окно. |
|
F6 |
Циклический просмотр элементов в окне. |
|
F11 |
Развертывание или свертывание активного окна. |
|
Домашняя страница |
Прокрутите страницу до верхней части активного окна. |
|
СТРЕЛКА ВЛЕВО |
Свертывание выделенного элемента (если он развернут) или выбор папки, в которую вложена данная папка. |
|
СТРЕЛКА ВПРАВО |
Отображение выделенного элемента (если он свернут) или выбор первой вложенной папки. |
|
SHIFT+КЛАВИШИ СО СТРЕЛКАМИ |
Выберите несколько элементов. |
|
SHIFT+DELETE |
Окончательно удалите выбранный элемент, не перемещая его в корзину. |
|
SHIFT+F10 |
Вывод контекстного меню для выбранного элемента. |
|
SHIFT+мышь перетаскивают файл |
При удалении файла переместите его в это расположение. |
|
Shift + мышь щелкните правой кнопкой мыши |
Отображение контекстного меню Показать дополнительные параметры для выбранного элемента. |
|
Клавиша Windows + E |
Откройте проводник. |
Используйте следующие сочетания клавиш для создания и работы с несколькими средами рабочего стола. Дополнительные сведения см. в разделе Несколько рабочих столов в Windows.
|
Нажмите эту клавишу: |
Чтобы выполнить это действие, выполните следующее: |
|---|---|
|
Клавиша Windows + TAB |
Открытие представления задач. |
|
Клавиши Windows +CTRL+D |
Создайте другой рабочий стол. |
|
Клавиша Windows +CTRL+СТРЕЛКА ВПРАВО |
Переключение между другими рабочими столами, созданными справа. |
|
Клавиша Windows +CTRL+СТРЕЛКА ВЛЕВО |
Переключение между другими рабочими столами, созданными слева. |
|
Клавиша Windows +CTRL+F4 |
Закройте рабочий стол, который вы используете. |
В следующем списке приведены сочетания клавиш для работы с панелью задач Windows, закрепленными приложениями и областью уведомлений.
|
Нажмите эту клавишу: |
Чтобы выполнить это действие, выполните следующее: |
|---|---|
|
ALT+SHIFT+СТРЕЛКА |
Когда значок приложения находится в фокусе, переместите его положение в направлении стрелки. |
|
Ctrl + выберите значок сгруппированного приложения на панели задач |
Если на панели задач сгруппировано несколько окон для одного приложения, нажмите клавишу CTRL, чтобы переключить фокус на окнах в группе приложений. |
|
CTRL+SHIFT+выбор значка приложения на панели задач |
Откройте приложение от имени администратора. |
|
Shift + щелкните правой кнопкой мыши значок приложения на панели задач |
Отображение меню окна для приложения. |
|
SHIFT+нажатие сгруппированной кнопки панели задач правой кнопкой мыши |
Отображение меню окна для группы. |
|
Shift + выбор значка приложения на панели задач |
Откройте другой экземпляр приложения. |
|
Клавиша Windows +ALT+ВВОД (на фокусе элемента панели задач) |
Откройте параметры панели задач. |
|
Клавиша Windows + ALT + число (0–9) |
Откройте список переходов для приложения, закрепленного на панели задач в позиции, указанной номером. |
|
Клавиша Windows + B |
Установите фокус на первый значок в области уведомлений панели задач. |
|
Клавиша Windows + CTRL + число (0–9) |
Переключитесь на последнее активное окно приложения, закрепленного на панели задач в позиции, указанной номером. |
|
Клавиши Windows + CTRL + SHIFT + число (0–9) |
Откройте от имени администратора новый экземпляр приложения, расположенный в заданной позиции на панели задач. |
|
Клавиша Windows + число (0–9) |
Откройте приложение, закрепленного на панели задач, в позиции, указанной номером. Если приложение уже работает — переключение на это приложение. |
|
Клавиша Windows + SHIFT + Число (0–9) |
Запустите новый экземпляр приложения, закрепленного на панели задач в позиции, указанной номером. |
|
Клавиша Windows + T |
Циклический просмотр приложений на панели задач. |
Используйте следующие сочетания клавиш в приложении «Параметры».
|
Нажмите эту клавишу: |
Чтобы выполнить это действие, выполните следующее: |
|---|---|
|
Клавиши со стрелками |
Перемещение фокуса по выбранному региону. Прокрутите страницу. |
|
BACKSPACE |
Переход в обратном направлении. |
|
Входить |
Выберите текущий элемент в фокусе. |
|
SHIFT+TAB |
Цикл обратно по регионам. |
|
TAB |
Цикл переадресации по регионам. |
|
Клавиша Windows + I |
Откройте приложение «Параметры». |
Дополнительные сочетания клавиш
-
Сочетания клавиш в приложениях
-
Сочетания клавиш Windows для специальных возможностей
-
Сочетания клавиш для игровой панели
-
Сочетания клавиш в Microsoft 365
-
Использование ключа Office
-
Сочетания клавиш служб удаленных рабочих столов
Нужна дополнительная помощь?
Нужны дополнительные параметры?
Изучите преимущества подписки, просмотрите учебные курсы, узнайте, как защитить свое устройство и т. д.
Гид по горячим клавишам: как упростить работу с популярными программами

- Доки
- Лайфхаки
Ксения Бондаренко
Коммерческий автор с экономическим образованием
Скорость работы — один из важных параметров, по которым можно оценивать свою продуктивность. Когда речь идёт о работе в разных компьютерных программах, ускорить работу помогает использование горячих клавиш.
Горячие (или быстрые) клавиши — сочетания на клавиатуре, которые помогают быстро выполнять какие-то действия: сворачивать все окна, форматировать текст переключаться между вкладками, вырезать объекты в графических редакторах и т.д.
Составили подборку горячих клавиш для популярных программ и ОС. Запоминать их все необязательно — обычно для повседневной работы пригождается только определённый набор сочетаний.Но вы можете добавить статью в закладки, чтобы в любой момент подсмотреть нужные комбинации.
Windows
Эти горячие клавиши применяются на самых распространённых версиях ОС Windows — 10 и 11.
Знак + в обозначениях сочетаний означает одновременное нажатие клавиш.
| Действие | Сочетание |
| Переключиться на рабочий стол | Win + D |
| Открыть проводник | Win + E |
| Заблокировать компьютер | Win + L |
| Открыть окно «Выполнить» | Win + R |
| Переключиться между открытыми окнами | Alt + Tab |
| Переключиться между открытыми приложениями в режиме «Task View» | Win + Tab |
| Открыть настройки параметров экрана | Win + P |
| Открыть меню «Пуск» | Win + X |
| Перемещать окна по экрану | Win + Arrow keys (стрелки) |
| Открыть диспетчер задач | Ctrl + Shift + Esc |
| Сделать скриншот экрана и сохранить его в папке «Снимки экрана» в «Изображениях» | Win + PrtScn |
| Переключиться между элементами в том порядке, в котором они были открыты | Alt + Esc |
| Свернуть все сворачиваемые окна | Win + M |
| Восстановить все свёрнутые окна | Win + Shift + M |
| Открыть окно «Характеристики устройства» | Win + Pause Break |
| Переместить фокус на панель задач | Win + T |
| Переместить фокус на системный трей | Win + B |
Это лишь некоторые из горячих клавиш для работы в Windows. Всего их значительно больше, но мы собрали наиболее полезные.
Браузеры в Windows
В браузерах тоже есть свои горячие клавиши. Например, если вы хотите быстро переключаться между вкладками, нажмите CTRL + TAB. А чтобы открыть последнюю закрытую вкладку — CTRL + SHIFT + T.
Не будем перечислять все горячие комбинации для каждого браузера. Покажем наиболее популярные, которые будут работать в самых распространённых браузерах: Google Chrome, Mozilla Firefox, Opera и т.д.
| Действие | Сочетание |
| Создать новую вкладку | CTRL + T |
| Открыть ссылку в новой вкладке | CTRL + нажать ссылку |
| Открыть ссылку в новой вкладке и переключиться на не | CTRL + SHIFT + нажать ссылку |
| Закрыть активную вкладку | CTRL + W |
| Закрыть все вкладки в текущем окне | CTRL + SHIFT + W |
| Открыть последнюю закрытую вкладку | CTRL + SHIFT + T |
| Переключиться на одну вкладку вправо | CTRL + TAB |
| Открыть список загруженных файлов | CTRL + J |
| Открыть просмотр истории | CTRL + H |
| Очистить историю, кэш и загрузки | CTRL + SHIFT + DELETE |
| Создать новое окно | CTRL + N |
| Создать новое окно в режиме Инкогнито | CTRL + SHIFT + N |
| Просмотреть исходный код | CTRL + U |
| Открыть инструменты разработчика на вкладке Elements и включить режим просмотра элементов страницы | CTRL + SHIFT + C |
| Открыть инструменты разработчика (последняя открытая вкладка) | CTRL + SHIFT + I |
| Открыть консоль JavaScript | CTRL + SHIFT + J |
macOS
Чтобы выполнить действие с помощью клавиатуры на Mac, нужно нажать и удерживать одну из специальных клавиш-модификаторов вместе с другой клавишей. Клавиша-модификатор временно заменяет функцию другой клавиши, чтобы помочь вам выполнить нужное действие.
Клавиши-модификаторы macOS:
Command (⌘) — используется для выполнения команд в приложениях, например, открытия нового окна или сохранения документа.
Option (⌥) — позволяет выполнить альтернативное действие для некоторых клавиш, например, вместо символа «/» можно получить символ «\».
Control (⌃) — используется для выполнения специальных действий: копирование, вставка и открытие контекстного меню.
Shift (⇧) — используется для ввода заглавных букв и других символов, которые находятся на той же клавише с маленькими буквами.
Ещё на macOS есть специальная клавиша «Fn», которая позволяет получить доступ к дополнительным функциям на клавиатуре — регулировки громкости или яркости экрана.
| Действие | Сочетание |
| Открыть файл | Command + O |
| Переместить файл (Аналог функции «Вырезать» в Windows) | Command + Option + V |
| Создать псевдоним (ярлык) | Command + L |
| Создать копию файла | Command + D |
| Информация о файле | Command + I |
| Удалить файл/папку | Command + Delete |
| Переместить файл/папку в корзину | Command + Option + Delete |
| Очистить корзину | Command + Shift + Delete |
| Отобразить рабочий стол | Command + F3 |
| Переключиться между запущенными приложениями | Command + Tab |
| Свернуть текущее окно или приложение | Command + H |
| Свернуть все окна и приложения, кроме активного | Command + Option + H |
| Создать новую вкладку в приложении | Command + T |
| Закрыть активное окно | Command + W |
| Закрыть приложение | Command + Q |
| Сделать скриншот экрана | Command + Shift + 3 |
| Сделать скриншот выбранной части экрана | Command + Shift + 4 |
| Сделать скриншот отдельного окна | Command + Shift + 4 + Пробел |
| Поиск по документам и веб-страницам | Command + F |
| Открыть настройки активного приложения | Command + , (запятая) |
| Открыть справку в программе | Shift + Command + ? |
| Вызов аналога «Диспетчера задач» в Windows | Command + Option + Escape |
| Перевод компьютера в режим сна | Command + Option + Power/Eject |
| Выйти из текущей учётной записи пользователя | Shift + Command + Q |
Текстовые редакторы
Много текста — много действий. Их количество можно уменьшить, если пользоваться горячими клавишами в текстовых редакторах. Так проще и быстрее, чем совершать множество кликов через основное меню программы.
Microsoft Word
Для популярного офисного приложения мы собрали самые частые сочетания. Используйте их в зависимости от того, какая ОС у вас установлена.
| Действие | Сочетание для Windows | Сочетание для macOS |
| Открыть документ | CTRL + O | Command + O |
| Создать документ | CTRL + N | Command + N |
| Сохранить документ | CTRL + S | Command + SHIFT + S |
| Закрыть документ | CTRL + W | Command + F4 |
| Вырезать выбранное содержимое в буфер обмена | CTRL + X | Command + X или F2 |
| Скопировать выбранное содержимое в буфер обмена | CTRL + C | Command + C или F3 |
| Вставить содержимое буфера обмена | CTRL + V | Command + V или F4 |
| Выделить содержимое документа | CTRL + A | Command + A |
| Поиск в документе | CTRL + F | Command + F |
| Применить полужирный шрифт | CTRL + B | Command + B |
| Применить курсивный шрифт | CTRL + I | Command + I |
| Применить подчеркивание | CTRL + U | Command + U |
| Изменить размер шрифта на один пункт | CTRL + [ (Левая скобка)
или CTRL + ] (Правая скобка) |
Command + SHIFT + [
или Command + SHIFT + ] |
| Выровнять текст по центру | CTRL + E | Command + E |
| Выровнять текст по левому краю | CTRL + L | Command + L |
| Выровнять текст по правому краю | CTRL + R | Command + R |
| Отменить предыдущее действие | CTRL + Z | Command + Z или F1 |
| Повторить предыдущее действие | CTRL + Y | Command + Y |
Google Docs
Сервис Google Документы — один из самых распространённых инструментов для работы с текстами. Его не надо устанавливать на компьютер, достаточно иметь аккаунт в Google. Вся работа идёт и сохраняется в режиме онлайн, также можно настроить офлайн-доступ для документов. Можно подключить полезные плагины, чтобы расширить возможности сервиса.
Посмотреть основные горячие клавиши Google Docs можно по запросу CTRL + / или Command + /, в зависимости от вашей ОС. А самые важные и интересные мы собрали в таблице ниже.
| Действие | Сочетание для Windows | Сочетание для macOS |
| Найти и заменить | CTRL + H | Command + Shift + H |
| Перейти к следующему результату поиска | CTRL + G | Command + G |
| Вставить гиперссылку | CTRL + K | Command + K |
| Перейти к предыдущему результату поиска | CTRL + SHIFT + G | Command + Shift + G |
| Скрыть меню | CTRL + SHIFT + F | Command + Shift + F |
| Вызов меню «Файл» | ALT + F
или ALT + SHIFT + F |
Command + F |
| Вызов меню «Правка» | ALT + E
или ALT + SHIFT + E |
Command + E |
| Вызов меню «Вид» | ALT + V
или ALT + SHIFT + V |
Command + V |
| Вызов меню «Вставка» | ALT + I
или ALT + SHIFT + I |
Command + I |
| Вызов меню «Формат» | ALT + O
или ALT + SHIFT + O |
Command + O |
| Вызов меню «Инструменты» | ALT + T
или ALT + SHIFT + T |
Command + T |
| Вызов меню «Статистика» | CTRL + SHIFT + C | Command + Option + Shift + C |
| Показать историю изменений | CTRL + ALT + SHIFT + H | Command + Option + Shift + H |
Программы для работы с таблицами
Редакторы таблиц помогают структурировать информацию: создавать документы со списками, графиками и схемами, обрабатывать большие информация, в том числе при помощи встроенных инструментов — например, формул.
Microsoft Excel
Microsoft Excel — популярный инструмент для работы с электронными таблицами, визуализации и анализа данных.
| Действие | Сочетание для Windows | Сочетание для macOS |
| Закрыть книгу | CTRL + W | Command + W |
| Открыть книгу | CTRL + O | Command + O |
| Перейти на вкладку «Главная» | ALT + H | Command + H |
| Сохранить книгу | CTRL + S | Command + S |
| Скрыть выделенные строки | CTRL + 9 | CONTROL + 9 |
| Скрыть выделенные столбцы | CTRL + 0 | CONTROL + 0 |
| Перейти к началу листа | CTRL + HOME | Control + Home
или CONTROL + Fn + стрелка влево |
| Открыть диалоговое окно «Специальная вставка» | CTRL + ALT + V | Command + Control + V
или CONTROL + OPTION + V |
| Применить общий числовой формат | CTRL + SHIFT + ~ | Control + SHIFT + ~ |
| Применить формат валюты с двумя десятичными знаками (отрицательные числа в скобках) | CTRL + SHIFT + $ | Control + SHIFT + $ |
| Применить формат Процент без десятичных разрядов | CTRL + SHIFT + % | Control + SHIFT + % |
| Применить формат даты с днем, месяцем и годом | CTRL + SHIFT + # | Control + SHIFT + # |
| Применить формат времени с часами и минутами, а также AM или PM | CTRL + SHIFT + @ | Control + SHIFT + @ |
| Применить формат числа с двумя десятичными знаками, разделителем тысяч и знаком минус (-) для отрицательных значений | CTRL + SHIFT + ! | Control + SHIFT + ! |
| Включить или отключить всплывающие подсказки для проверки формул непосредственно в строке формул или в редактируемой ячейке | CTRL + ALT + P | Control + OPTION + P |
| Пересчитать все листы во всех открытых книгах независимо от того, вносились ли в них изменения с момента последнего пересчета | CTRL + ALT + F9 | SHIFT + F9 |
Google Sheets
Google Sheets — это онлайн-таблицы, которые позволяют пользователям создавать и редактировать таблицы, графики и диаграммы.
Чтобы получить доступ к списку быстрых клавиш в Google Таблицах, необходимо нажать сочетание клавиш Ctrl + / (в Windows) или ⌘ + / (в macOS).
| Действие | Сочетание для Windows | Сочетание для macOS |
| Выделить столбец | CTRL + Пробел | Control + Пробел |
| Вставить только значения | CTRL + SHIFT + V | Command + SHIFT + V |
| Заполнить диапазон | CTRL + Ввод | Command + Ввод |
| Заполнить вниз | CTRL + D | Command + D |
| Заполнить вправо | CTRL + R | Command + R |
| Вставить лист | SHIFT + F11 | SHIFT + Fn + F11 |
| Вставить дату | CTRL + ; | Command + ; |
| Вставить дату и время | CTRL + ALT + SHIFT + ; | Command + Option + SHIFT + ; |
| Применить формат времени | CTRL + SHIFT + 2 | Control + SHIFT + 2 |
| Применить формат даты | CTRL + SHIFT + 3 | Control + SHIFT + 3 |
| Применить формат валюты | CTRL + SHIFT + 4 | Control + SHIFT + 4 |
| Применить процентный формат | CTRL + SHIFT + 5 | Control + SHIFT + 5 |
| Показать историю изменений | CTRL + ALT + SHIFT + H | Command + Option + SHIFT + H |
Программы для работы с презентациями
Маркетологам часто приходится работать с презентациями. Аккуратные и красивые слайды помогают выгодно представить продукт клиенту или партнёру.
Keynote
Keynote — приложение для создания презентаций на macOS. Оно позволяет создавать профессиональные слайд-шоу с использованием различных эффектов, анимации и мультимедиа.
| Действие | Сочетание |
| Открыть существующую презентацию | Command + O |
| Сохранить презентацию | Command + S |
| Сохранить как | Option + Shift + Command + S |
| Дублировать презентацию | Shift + Command + S |
| Закрыть окно | Command + W |
| Перейти в полноэкранный режим | Control + Command + F |
| Выбрать файл для вставки | Shift + Command + V |
| Открыть меню «Цвета» | Shift + Command + C |
| Скрыть или показать панель инструментов | Option + Command + T |
| Воспроизвести презентацию | Option + Command + P |
| Приостановить презентацию | F |
| Отобразить или скрыть указатель | C |
| Отобразить номер слайда | S |
| Выйти из режима презентации | Esc или Q |
| Дублирование слайда | Command + D |
| Пропустить слайд (слайд не будет показан в презентации) или показать пропущенный слайд | Shift + Command + H |
| Показать или скрыть редактор данных диаграммы | Shift + Command + D |
| Нарисовать произвольную фигуру с помощью пера | Option + Shift + Command + P |
| Показать или скрыть список объектов | Shift + Command + L |
PowerPoint
Программа от Microsoft, которая позволяет создавать как самые простые, так и продвинутые презентации.
| Действие | Сочетание для Windows | Сочетание для macOS |
| Создать презентацию | CTRL + N | Command + N |
| Добавить новый слайд | CTRL + M | Command + Shift + N |
| Вставить гиперссылку | CTRL + K | Command + K |
| Перейти к следующему слайду | PAGE DOWN | FN + Arrow down |
| Перейти к предыдущему слайду | PAGE UP | FN + Arrow up |
| Открыть последний файл | CTRL + O | Command + O |
Графические редакторы
Кто занимается дизайном, знает, насколько трудоёмким может быть процесс создания и редактирования изображений. Для работы в графических редакторах тоже пригодятся быстрые клавиши.
Figma
Figma помогает в разработке интерфейсов, иконок и других элементов дизайна. Сервис полностью на английском языке, поэтому горячие комбинации здесь особенно полезны новичкам и тем, кто хочет упростить работу.
| Действие | Сочетание для Windows |
| Показать/Скрыть «Боковые панели» | CTRL + \ |
| Инструмент «Пипетка» | I |
| Стандартный инструмент выделения | V |
| Инструмент создания фреймов | F |
| Инструмент «Перо» | P |
| Инструмент «Текст» | T |
| Инструмент «Прямоугольник» | R |
| Инструмент «Эллипс» | O |
| Инструмент «Линия» | L |
| Инструмент «Стрелка» | SHIFT + L |
| Инструмент «Нож» | S |
| Отразить по горизонтали | SHIFT + H |
| Отразить по вертикали | SHIFT + V |
| Создать маску | CTRL + ALT + M |
| Поместить изображение | CTRL + SHIFT + K |
| Залить / Убрать заливку фигуры | B |
| Убрать заливку | ALT + / |
| Поменять заливку и обводку местами | SHIFT + X |
| Преобразовать в векторную фигуру | CTRL + E |
| Масштабировать всё рабочее пространство | SHIFT + 1 |
| Масштабировать выделенный элемент | SHIFT + 2 |
| Создать копию объекта | CTRL + D |
| Переименовать слой | CTRL + R |
| Открыть меню экспорта | CTRL + SHIFT + E |
| Копировать свойства объекта | CTRL + ALT + C |
| Вставить скопированные свойства | CTRL + ALT + V |
| Перевести элементы в PNG и копировать картинки в буфер обмена | CTRL + SHIFT + C |
| Создать компонент | CTRL + ALT + K |
| Вставить компонент из библиотеки компонентов проекта | SHIFT + I |
Adobe Photoshop
В отдельном гайде мы уже писали, как работать в Photoshop, если вы не профессиональный дизайнер, а создавать и редактировать изображения нужно. Этот список горячих клавиш поможет сделать процесс работы удобнее и быстрее.
| Действие | Сочетание для Windows | Сочетание для macOS |
| Создать новый слой | SHIFT + CTRL + N | Shift + Command + N |
| Создать слой методом копирования | CTRL + J | Command + J |
| Создать слой методом вырезания | SHIFT + CTRL + J | Shift + Command + J |
| Применить свободное трансформирование | CTRL + T | Command + T |
| Отменить выделения | CTRL + D | Command + D |
| Объединить видимые слои | SHIFT + CTRL + E | Shift + Command + E |
| Сделать выбранный слой самым верхним | SHIFT + CTRL + ] | Shift + Command + ] |
| Сделать выбранный слой самым нижним | SHIFT + CTRL + [ | Shift + Command + [ |
| Объединить выделенные слои | CTRL + E | Command + E |
| Обесцветить выделенную область или слой | SHIFT + CTRL + U | Shift + Command + U |
| Просмотреть изображение в масштабе 100% | CTRL + ALT + 0 | Command + Option + 0 |
| Подстроить масштаб изображения под размер окна | CTRL + 0 | Command + 0 |
| Выровнять текст по центру | SHIFT + CTRL + C | Shift + Command + C |
| Выровнять текст по левому краю | SHIFT + CTRL + L | Shift + Command + L |
| Выровнять текст по правому краю | SHIFT + CTRL + R | Shift + Command + R |
| Увеличить или уменьшить размер текста | SHIFT + CTRL + >
SHIFT + CTRL + < |
Shift + Command + >
Shift + Command + < |
| Создать новый документ | CTRL + N | Command + N |
| Открыть окно «Сохранить для Web» | SHIFT + CTRL + ALT + S | Shift + Command + Option + S |
| Переключить режим отображения рабочего окна | F | F |
| Показать или скрыть панель операций | ALT + F9 | Option + F9 |
Эксклюзивы
Читайте только в Конверте
Свежие статьи
«Честно» — рассылка о том, что волнует и бесит
Искренние письма о работе и жизни, эксклюзивные кейсы и интервью с экспертами диджитала.
Если вы хотите добавить ярлык какой-либо игры или программы, системной утилиты, файла или папки, а, возможно, — системный значок или ярлык сайта на рабочий стол Windows — сделать это возможно несколькими способами.
В этой инструкции для начинающих подробно о способах создания ярлыка на рабочем столе Windows 11 и Windows 10 для различных элементов.
Добавление ярлыка игры или программы на рабочий стол
Для добавления ярлыка установленной игры или программы на рабочий стол есть несколько способов, рассмотрим их по порядку. Большинство из них подойдут только для классических программ, способы создания ярлыка для приложений из Microsoft Store будут описаны в отдельном разделе инструкции.
Создание ярлыка вручную
Стандартный способ создания ярлыка на рабочем столе — использования встроенного мастера для этого:
- Нажмите правой кнопкой мыши в пустом месте рабочего стола и выберите пункт «Создать» — «Ярлык».
- Нажмите кнопку «Обзор» справа от поля «Укажите расположение объекта» и укажите путь к исполняемому файлу игры или программы. Нажмите «Далее».
- Укажите желаемое имя ярлыка — оно будет отображаться как подпись к нему.
- Нажмите кнопку «Готово», ярлык будет создан на рабочем столе.
Если вам потребуется изменить значок ярлыка, нажмите по нему правой кнопкой мыши, а затем используйте кнопку «Сменить значок» на вкладке «Ярлык». Системные значки вы можете найти в файлах imageres.dll, shell32.dll и ddores.dll в папке C:\Windows\System32
Копирование ярлыка из меню Пуск или поиска
Первый вариант, который работает в списке «Все приложения» меню «Пуск», но не работает в «Поиске»:
- Найдите нужную программу в списке «Все приложения».
- Перетащите её мышью на рабочий стол.
- Отпустите кнопку мыши, ярлык будет создан.
Второй подход: если программа или игра есть в списке «Все приложения» меню «Пуск», либо находится через поиск на панели задач, вы можете нажать по ней правой кнопкой мыши, выбрать «Дополнительно» — «Перейти к расположению файла» (пункт будет отсутствовать для приложений из Microsoft Store).

В результате вы попадете в папку с ярлыком этой программы. Просто скопируйте его и вставьте на рабочем столе, либо перетащите мышью на рабочий стол, удерживая клавишу Ctrl (для выполнения копирования, а не переноса).

Готово — на рабочем столе есть копия ярлыка из меню Пуск, который также можно использовать для запуска нужного приложения.
Быстрое создание ярлыка с помощью мыши
Ещё одна простая и быстрая возможность создания ярлыка на рабочем столе:
- Перейдите в папку, где находится исполняемый файл нужной игры или программы.
- Перетащите его на рабочий стол правой кнопкой мыши.
- Отпустите правую кнопку мыши на рабочем столе, появится меню, выберите пункт «Создать ярлыки» — будет создан ярлык для перетаскиваемого элемента.
Создание ярлыков для произвольных папок и файлов
Если вам нужно создать ярлык папки или файла на рабочем столе, для этого подойдут почти все описанные выше способы:
- Перетаскивание папки или файла правой кнопкой мыши на рабочий стол с последующим выбором «Создать ярлыки».
- Правый клик по рабочему столу — создать — ярлык с последующим указанием пути к папке или файлу.
После создания ярлыка вы можете переименовывать его, менять отображаемый значок в свойствах ярлыка — это никак не повлияет на его работу.
Созданный таким способом ярлык папки или файла не получиться закрепить на панели задач, если вам это требуется, используйте отдельную инструкцию Как закрепить папку или файл на панели задач Windows 11 и Windows 10.
Как добавить ярлык приложения Microsoft Store на рабочий стол Windows 11/10
Для добавления ярлыков приложений из Microsoft Store на рабочий стол вы можете использовать один из следующих способов:
- Выполнить мышью перетаскивание значка приложения из списка «Все приложения» в меню «Пуск» на рабочий стол.
- Нажать клавиши Win+R на клавиатуре (либо нажать правой кнопкой мыши по кнопке «Пуск» и выбрать пункт «Выполнить»), ввести shell:AppsFolder и нажать Enter. Откроется папка со значками программ, в том числе приложений Microsoft Store — перетащите нужный значок на рабочий стол.
Есть и ещё одна возможность, но не для начинающих пользователей, поскольку требует изменения прав доступа к системной папке: найти исполняемый файл приложения в Program Files\WindowsApps а затем создать ярлык для него традиционными методами.
Дополнительные полезные инструкции на тему добавления значков и ярлыков на рабочем столе:
- Как добавить ярлык сайта на рабочий стол
- Как добавить значок «Этот компьютер» на рабочий стол Windows 11
- Значок «Этот компьютер» на рабочий стол Windows 10
- Как изменить размер значков на рабочем столе
- Что делать, если пропали значки с рабочего стола Windows
Основная: Using a keyboard shortcut is the fastest and most effortless way to launch any programs and applications. This how-to post will guide you through creating Keyboard Shortcuts step by step.
Windows 10 позволяет назначать сочетания клавиш для запуска программ, не требуя стороннего программного обеспечения. Относительно легко и экономно время создавать сочетания клавиш, которые позволяют легко выполнять повторяющиеся задачи, запускать программы и ускорять рабочие процессы. Давайте узнаем, как создавать наши сочетания клавиш для любых приложений в Windows 10!
Оглавление
Способы создания сочетаний клавиш
Метод 1. Создайте ярлык на рабочем столе.
Шаг 1. Ввод «команда” in the Start Search field and selecting “Run as administrator” to run Командная строка.
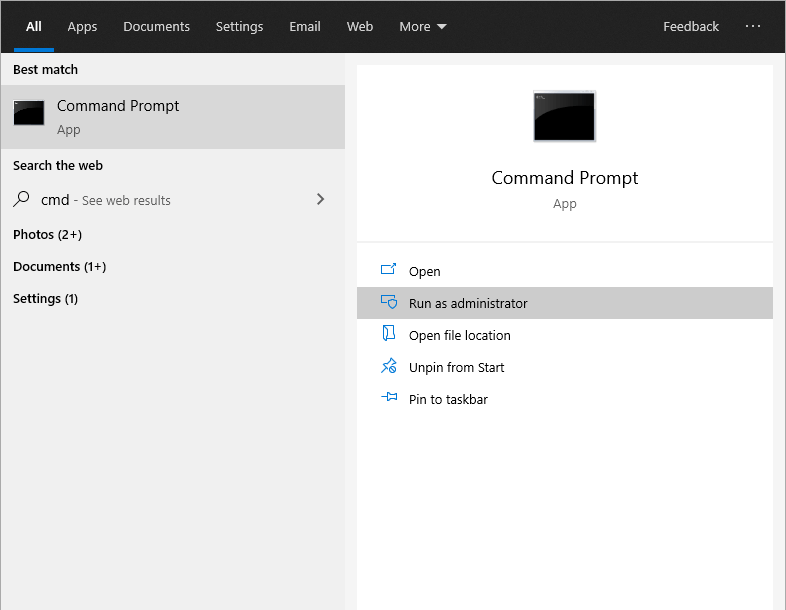
Шаг 2: введите оболочка проводника: AppsFolder в командной строке и нажмите Enter. После этого появится окно со списком всех ваших приложений.
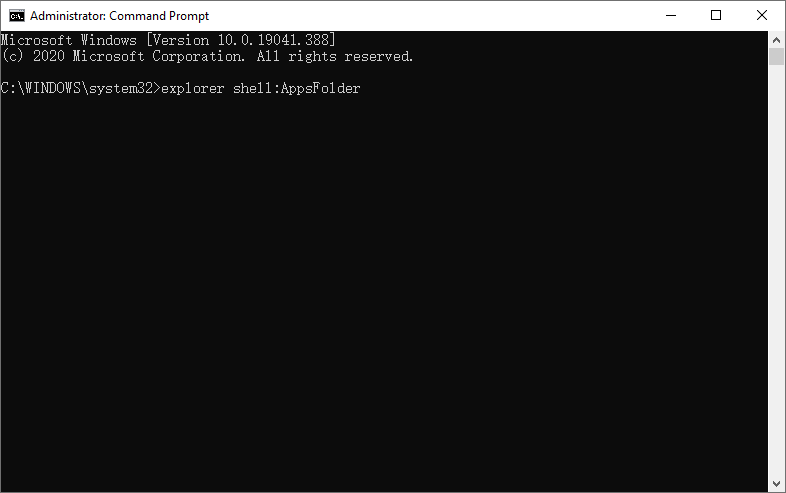
Шаг 3. Щелкните правой кнопкой мыши приложения, для которых нужно установить сочетание клавиш, и выберите Создать ярлык. Then click Yes когда появится окно подтверждения. После этого вы увидите ярлык на рабочем столе.
Шаг 4: Щелкните правой кнопкой мыши созданный значок ярлыка и выберите Properties.
Шаг 5. Введите желаемую комбинацию клавиш в Shortcut поле вкладки и нажмите ОК.
Помните, что комбинация клавиш должна быть Ctrl + Alt + буква / цифра.
Способ 2. Используйте меню «Пуск».
Step 1: Open Стартовое меню and search for the app you want. Right-click the app and choose Местонахождение открытого файла. Вы попадете в папку, содержащую программы меню «Пуск».
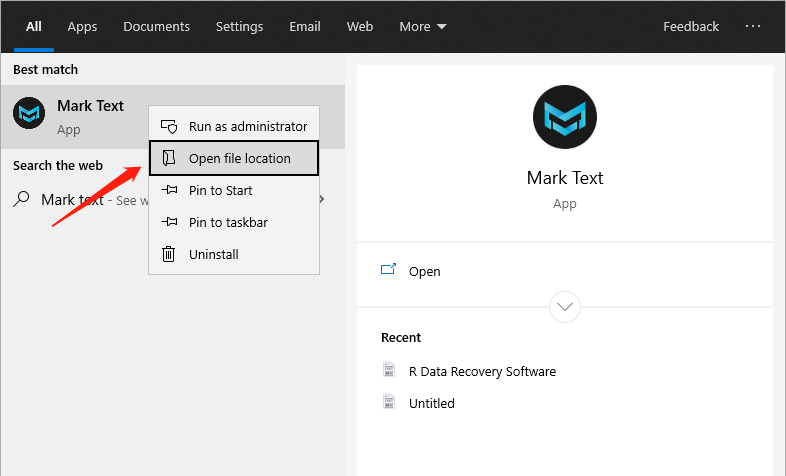
Шаг 2. Щелкните приложение правой кнопкой мыши. Затем нажмите Отправлено и выберите Рабочий стол (создать ярлык). After that, you can see the icon of this app on the Desktop.
Шаг 3. Щелкните правой кнопкой мыши значок приложения на рабочем столе и выберите Properties.
Шаг 4: Выберите Shortcut вкладку и нажмите комбинацию клавиш, которую вы хотите установить для этого приложения. Затем нажмите Apply, и сочетание клавиш создано.
Комбинация горячих клавиш должна быть Ctrl + Alt + буква / цифра.
Метод 3. Создание ярлыков для приложений Windows 10
Шаг 1. Откройте Начать поиск и найдите нужное приложение. Или вы также можете выполнить поиск в поле поиска.
Шаг 2. Щелкните приложение правой кнопкой мыши и выберите Pin to Start.
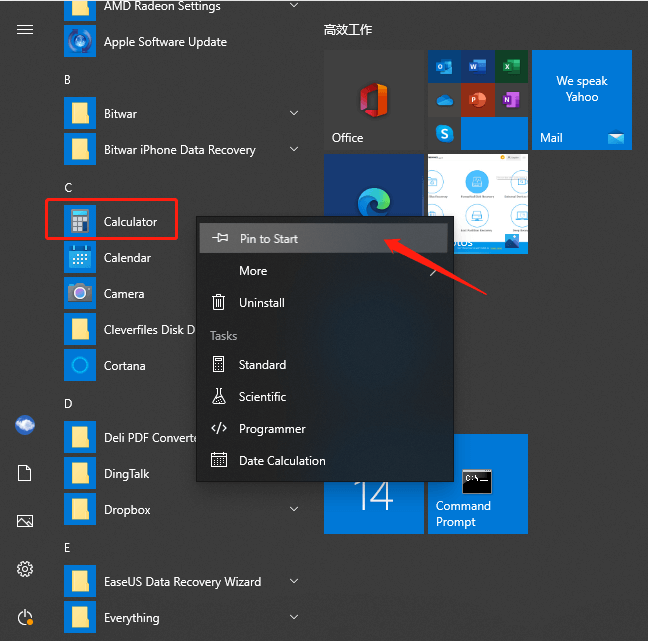
Шаг 3. Перетащите новый добавленный ярлык приложения на рабочий стол, чтобы вы могли следить за ним. steps 3 to step 4 of Method 2 чтобы создать сочетание клавиш для этого приложения.
Полезные советы по созданию ярлыков
- Комбинация горячих клавиш должна быть похожей на Ctrl + Alt + Number / Letter.
- It is an excellent way to correspond the first letter of the program to the shortcut, which makes it easier to remember the shortcut key, i. For example, you can use G as the shortcut to Google Chrome. So the keyboard shortcut will be Ctrl + Alt + G.
- Вы можете использовать сочетания клавиш, даже когда открываете другое приложение. Убедитесь, что ярлык не отменяет функциональность других приложений.
Besides, if you encounter the keyboard shortcuts not working issue in Windows, the article below will help you out:
Bottom Line
Создание пользовательских сочетаний клавиш для программ будет полезно для пользователей компьютеров. Это позволяет пользователям более эффективно использовать компьютер.
Надеюсь, это пошаговое руководство по созданию сочетаний клавиш для программ будет полезно.





