Applies ToWindows 11 Windows 10
Сочетания клавиш — это клавиши или сочетания клавиш, которые предоставляют альтернативный способ выполнения действий, которые обычно выполняются с помощью мыши.
Если вы пытаетесь сделать снимок экрана или снимок экрана, см . статью Использование ножницы для захвата снимков экрана.
Примечания:
-
Поведение некоторых сочетаний клавиш может отличаться в разных приложениях. Например, сочетание клавиш CTRL + SHIFT + V для вставки в виде обычного текста может работать не во всех приложениях.
-
Некоторые приложения могут изменить поведение некоторых сочетаний клавиш. В этой статье перечислены сочетания клавиш Windows по умолчанию.
Используйте следующие сочетания клавиш с клавишей Copilot.
|
Нажмите эту клавишу: |
Чтобы выполнить это действие, выполните следующее: |
|---|---|
|
Ключ copilot Ключ copilot (если Copilot недоступен или отключен) |
ОткройтеMicrosoft Copilot илиMicrosoft 365 Copilot. Если copilot недоступен, откроется окно Параметры, чтобы вы могли выбрать, что делает ключ. |
Совет: Чтобы настроить, что происходит при нажатии клавиши Copilot , перейдите в раздел Параметры > Персонализация > ввод текста > Настройка клавиши Copilot на клавиатуре.
Используйте следующий список сочетаний клавиш для более быстрого и эффективного редактирования текста.
|
Нажмите эту клавишу: |
Чтобы выполнить это действие, выполните следующее: |
|---|---|
|
BACKSPACE |
Удалите символы слева от курсора. |
|
CTRL+A |
Выделение всего текста |
|
CTRL+B |
Примените полужирный формат к выделенному тексту. |
|
CTRL+Backspace |
Удалите слова слева от курсора. |
|
CTRL+C |
Скопировать выделенный текст. |
|
CTRL+DEL |
Удалите слова справа от курсора. |
|
CTRL+СТРЕЛКА ВНИЗ |
Переместите курсор вперед в начало следующего абзаца. |
|
CTRL+END |
Переместите курсор вперед в конец документа. |
|
CTRL+F |
Поиск текста. |
|
CTRL+H |
Поиск и замена текста. |
|
CTRL+HOME |
Переместите курсор назад в начало документа. |
|
CTRL+I |
Примените к выделенному тексту курсивный формат. |
|
CTRL+СТРЕЛКА ВЛЕВО |
Переместите курсор назад в начало предыдущего слова. |
|
CTRL+СТРЕЛКА ВПРАВО |
Переместите курсор вперед в начало следующего слова. |
|
CTRL+SHIFT+V |
Вставьте как обычный текст. |
|
CTRL+U |
Примените к выделенному тексту формат подчеркивания. |
|
CTRL+СТРЕЛКА ВВЕРХ |
Переместите курсор назад в начало предыдущего абзаца. |
|
CTRL+V |
Вставьте последний элемент из буфера обмена. |
|
CTRL+X |
Вырезать скопированный текст. |
|
CTRL+Y |
Повторите ввод, который был отменен с помощью CTRL+Z. |
|
CTRL+Z |
Отмените последний ввод. |
|
Del или Delete |
Удалите символы справа от курсора. |
|
СТРЕЛКА ВНИЗ |
Переместите курсор вперед к следующей строке. |
|
END |
Переместите курсор вперед в конец строки. |
|
Домашняя страница |
Переместите курсор назад в начало строки. |
|
СТРЕЛКА ВЛЕВО |
Переместите курсор назад к предыдущему символу. |
|
Страница вниз или PgDn |
Перемещение курсора вперед на одну страницу. |
|
Вверх по страницам или PgUp |
Перемещение курсора назад на одну страницу. |
|
СТРЕЛКА ВПРАВО |
Переместите курсор вперед к следующему символу. |
|
SHIFT+CTRL+СТРЕЛКА ВНИЗ |
Выделите абзацы вперед из текущего положения курсора. |
|
SHIFT+CTRL+END |
Выделите текст между текущей позицией курсора и концом документа. |
|
SHIFT+CTRL+Главная |
Выделите текст между текущей позицией курсора и началом документа. |
|
SHIFT+CTRL+Влево |
Выделите слова назад от текущего положения курсора. |
|
SHIFT+CTRL+ВПРАВО |
Выделите слова вперед из текущего положения курсора. |
|
SHIFT+CTRL+UP |
Выделите абзацы назад текущего положения курсора. |
|
SHIFT+СТРЕЛКА ВНИЗ |
Выберите строки вперед из текущего положения курсора. |
|
SHIFT+END |
Выделите текст из текущего положения курсора до конца текущей строки. |
|
SHIFT+HOME |
Выделите текст из текущего положения курсора в начало текущей строки. |
|
SHIFT+СТРЕЛКА ВЛЕВО |
Выделите символы назад от текущего положения курсора. |
|
SHIFT+PAGE DOWN |
Выделите одну страницу текста вперед из текущей позиции курсора. |
|
SHIFT+PAGE UP |
Выделите одну страницу текста назад от текущего положения курсора. |
|
SHIFT+СТРЕЛКА ВПРАВО |
Выделите символы вперед из текущего положения курсора. |
|
SHIFT+СТРЕЛКА ВВЕРХ |
Выделите линии назад от текущего положения курсора. |
|
TAB |
Отступ курсора на одну табуляции. |
|
СТРЕЛКА ВВЕРХ |
Перемещение курсора назад к предыдущей строке. |
Используйте следующие сочетания клавиш для эффективного открытия, закрытия, навигации и выполнения других задач в среде рабочего стола Windows.
Сочетания клавиш, связанные с панелью задач Windows, см. в разделе Сочетания клавиш на панели задач. Сочетания клавиш, характерные для проводник, см. в разделе проводник сочетания клавиш.
|
Нажмите эту клавишу: |
Чтобы выполнить это действие, выполните следующее: |
|---|---|
|
ALT+A |
Установите фокус на первый значок в меню Рекомендуемые действия. |
|
ALT+ESC |
Циклический переход между окнами в том порядке, в котором они были открыты. |
|
ALT+F4 |
Закрытие активного окна Если окна не открыты, предложите завершить работу. |
|
ALT+F8 |
Отображение пароля на экране входа. |
|
ALT+СТРЕЛКА ВЛЕВО |
Назад. |
|
ALT+PAGE DOWN |
Перемещение вниз на один экран. |
|
ALT+PAGE UP |
Перемещение вверх на один экран. |
|
ALT+PrtScn |
Создайте снимок экрана активного окна и скопируйте его в буфер обмена. |
|
ALT+СТРЕЛКА ВПРАВО |
Вперед. |
|
ALT+SHIFT+клавиши со стрелками |
Когда группа или плитка находится в фокусе меню «Пуск», переместите ее в указанном направлении. |
|
ALT+ПРОБЕЛ |
Откройте контекстное меню активного окна. |
|
ALT+TAB |
Переключение между открытыми окнами. Чтобы циклически пройти через несколько окон, продолжайте удерживать клавишу ALT и нажимайте клавишу TAB несколько раз. |
|
ALT+подчеркнутая буква |
Для действий в командных или контекстных меню некоторые окна и приложения указывают сочетания клавиш, подчеркивая символ в имени действия. Нажмите клавишу ALT, а затем букву, чтобы выполнить это действие. |
|
CTRL+A |
Выберите все элементы в окне. |
|
CTRL+ALT+DEL |
Переключитесь на экран безопасности, где можно заблокировать рабочий стол, переключить пользователя, выйти из системы, изменить пароль или открыть диспетчер задач. |
|
CTRL+ALT+TAB |
Просмотр эскизов всех открытых приложений. Используйте клавиши со стрелками для переключения между открытыми приложениями. |
|
CTRL+ESC |
Откройте меню Пуск. |
|
CTRL+F4 |
В приложениях, которые являются полноэкранными и позволяют одновременно открывать несколько документов, закройте активный документ, но не все приложение. |
|
CTRL+F5 |
Обновите текущее окно. |
|
CTRL+SHIFT |
Если доступно несколько раскладок клавиатуры, переключите раскладку клавиатуры. |
|
CTRL+SHIFT+клавиши со стрелками |
Если плитка оказалась в фокусе в меню «Пуск», переместите ее на другую плитку, чтобы создать папку. |
|
CTRL+SHIFT+ESC |
Откройте диспетчер задач. |
|
CTRL+ПРОБЕЛ |
Включите или отключите редактор метода ввода на китайском языке (IME). Дополнительные сведения см. в разделах IME для упрощенного китайского языка (Майкрософт) и IME для китайского языка (традиционное письмо) (Майкрософт). |
|
CTRL+Y |
Повторите действие, которое ранее было отменено с помощью клавиш CTRL+Z. |
|
CTRL+Z |
Отменить предыдущее действие. |
|
Esc или Escape |
Остановите или оставьте текущую задачу или закройте диалоговое окно. |
|
F5 |
Обновление активного окна. |
|
F6 |
Циклический просмотр элементов в окне или на рабочем столе. |
|
F10 |
Активируйте строку меню в активном окне. |
|
PrtScn или экран печати |
Выберите область экрана, чтобы записать снимок экрана в буфер обмена. Затем можно открыть инструмент ножницы, чтобы поделиться изображением или пометить его. Примечание. Это поведение по умолчанию можно отключить. Выберите Пуск > Параметры > Специальные возможности > клавиатуры и установите для параметра Использовать кнопку «Печать», чтобы открыть ножницы экрана в положение Выкл. Открытие приложения «Параметры» |
При объединении ключа Windows с другими ключами можно быстро выполнять распространенные задачи. В следующем списке содержится множество распространенных сочетаний клавиш, использующих клавишу Windows.
|
Нажмите эту клавишу: |
Чтобы выполнить это действие, выполните следующее: |
|---|---|
|
Клавиша Windows |
Открытие или закрытие меню «Пуск». |
|
Клавиша Windows +A |
Откройте центр уведомлений Windows 11. |
|
Клавиша Windows +ALT+B |
Включите или отключите высокий динамический диапазон (HDR). Дополнительные сведения см. в статье Что такое HDR в Windows? |
|
Клавиша Windows + C |
Откройте Microsoft Copilot илиMicrosoft 365 Copilot (доступно в предварительной версии в рамках программы предварительной оценки Windows). Кончик: Чтобы настроить, что происходит при нажатии сочетания клавиш Windows +C, перейдите в раздел Параметры > Персонализация > ввод текста > Настройка клавиши Copilot на клавиатуре. |
|
Клавиша Windows + C (если Copilot недоступен или отключен) |
Откройте или закройте поиск Windows. |
|
Клавиша Windows +ALT+D |
Отображение и скрытие даты и времени на рабочем столе. |
|
Клавиша Windows + ALT + СТРЕЛКА ВНИЗ |
Прикрепите активное окно к нижней части экрана. |
|
Клавиша Windows +ALT+H |
Когда голосовой ввод открыт, установите фокус на клавиатуре. |
|
Клавиша Windows +ALT+K |
Отключите микрофон или включите его в поддерживаемых приложениях. |
|
Клавиша Windows + ALT + СТРЕЛКА ВВЕРХ |
Прикрепите активное окно к верхней половине экрана. |
|
Клавиша Windows + запятая (,) |
Временное отображение рабочего стола при наведении. |
|
Клавиши Windows +CTRL+C |
Если параметр включен в параметрах, включите или отключите цветовые фильтры. Открытие приложения «Параметры» |
|
Клавиша Windows +CTRL+ВВОД |
Откройте экранный диктор. |
|
Клавиша Windows +CTRL+F |
Поиск устройств в сети. |
|
Клавиша Windows +CTRL+Q |
Откройте Быстрая поддержка. |
|
Клавиши Windows + CTRL + SHIFT + B |
Пробуждение устройства при пустом или черном экране. |
|
Клавиша Windows +CTRL+ПРОБЕЛ |
Измените значение на ранее выбранный параметр ввода. |
|
Клавиши Windows +CTRL+V |
Откройте страницу вывода звука с быстрыми параметрами, включающую параметры устройства вывода, пространственного звука и микшера громкости. |
|
Клавиша Windows +D |
Отображение и скрытие рабочего стола. |
|
Клавиша Windows + СТРЕЛКА ВНИЗ |
Свертывание активного окна. |
|
Клавиша Windows + E |
Откройте проводник. |
|
Клавиша Windows + ESC |
Закройте экранную лупу. |
|
Клавиша Windows + F |
Откройте Центр отзывов. |
|
Клавиша Windows + косая черта (/) |
Запустите повторное преобразование редактора методов ввода (IME). |
|
Клавиша Windows + G |
Откройте панель игр. Дополнительные сведения см. в разделе Сочетания клавиш для игровой панели. |
|
Клавиша Windows + H |
Откройте голосовую диктовку. |
|
Клавиша Windows + Главная |
Сворачивать или восстанавливать все окна, кроме активного. |
|
Клавиша Windows + I |
Открытие меню «Параметры». |
|
Клавиша Windows + J |
Установка фокуса на подсказке Windows, когда она доступна. При появлении подсказки Windows сосредоточьтесь на подсказке. Нажмите клавиши еще раз, чтобы переместить фокус на элемент на экране, к которому привязана подсказка Windows. |
|
Клавиша Windows +K |
Откройте приведение из быстрых параметров, чтобы подключиться к дисплею. Дополнительные сведения см. в разделе Зеркальное отображение и проецирование экрана на компьютер или беспроводной дисплей. |
|
Клавиша Windows + L |
Заблокируйте компьютер. |
|
Клавиша Windows + стрелка влево |
Прикрепите окно к левой части экрана. |
|
Клавиша Windows + M |
Свертывание всех окон. |
|
Клавиша Windows + минус (-) |
Уменьшение масштаба с помощью экранной лупы. |
|
Клавиша Windows + N |
Открытие центра уведомлений и календаря. |
|
Клавиша Windows +O |
Блокировка ориентации устройства. |
|
Клавиша Windows + P |
Откройте параметры проекта, чтобы выбрать режим отображения презентации. |
|
Клавиша Windows + Пауза |
Открывает приложение «Параметры » на странице Сведения о системе > . |
|
Клавиша Windows + Точка (.) |
Откройте панель эмодзи. |
|
Клавиша Windows + плюс (+) |
Увеличьте масштаб с помощью экранной лупы. |
|
Клавиша Windows + PrtScn |
Запишите полноэкранный снимок экрана и сохраните его в файл во вложенной папке «Снимки экрана» папки «Изображения». |
|
Клавиша Windows + Q |
Открытие окна поиска. |
|
Клавиша Windows + R |
Открытие диалогового окна «Выполнить». |
|
Клавиша Windows + стрелка вправо |
Прикрепите окно к правой части экрана. |
|
Клавиша Windows + S |
Открытие окна поиска. |
|
Клавиша Windows + SHIFT + СТРЕЛКА ВНИЗ |
Если окно прикреплено или развернуто, восстановите его. |
|
Клавиша Windows +SHIFT+ВВОД |
Если активное окно является приложением универсальная платформа Windows (UWP), сделайте его полноэкранным. |
|
Клавиша Windows +SHIFT+СТРЕЛКА ВЛЕВО |
Переместите активное окно на монитор слева. |
|
Клавиша Windows +SHIFT+M |
Восстановление свернутых окон. |
|
Клавиша Windows + SHIFT + R |
Выберите область экрана для записи видео. Затем откроется запись экрана в инструменте ножницы. По умолчанию эта запись экрана автоматически сохраняется в виде MP4-файла во вложенной папке Screen Recordings папки Видео. |
|
Клавиша Windows +SHIFT+СТРЕЛКА ВПРАВО |
Переместите активное окно на монитор справа. |
|
Клавиша Windows +SHIFT+S |
Выберите область экрана, чтобы записать снимок экрана в буфер обмена. Затем можно открыть инструмент ножницы, чтобы поделиться изображением или пометить его. |
|
Клавиша Windows + SHIFT + ПРОБЕЛ |
Переключение между языками ввода и раскладками клавиатуры. |
|
Клавиша Windows +SHIFT+СТРЕЛКА ВВЕРХ |
Растягивание окна рабочего стола до верхнего и нижнего краев экрана. |
|
Клавиша Windows +SHIFT+V |
Циклическое переключение между уведомлениями. |
|
Клавиша Windows + пробел |
Переключение между языками ввода и раскладками клавиатуры. |
|
Клавиша Windows + TAB |
Откройте представление задач. |
|
Клавиша Windows + U |
Откройте приложение Параметры в разделе Специальные возможности. |
|
Клавиша Windows + стрелка вверх |
Разверните активное окно. |
|
Клавиша Windows + V |
Открытие истории буфера обмена. Примечание. По умолчанию журнал буфера обмена не включен. Чтобы включить эту функцию, используйте это сочетание клавиш, а затем выберите запрос на включение журнала. Вы также можете включить его в приложении «Параметры» > Системный > буфер обмена и задать для параметра Журнал буфера обмена значение Включено. Открытие приложения «Параметры» |
|
Клавиша Windows +W |
Откройте мини-приложения. |
|
Клавиша Windows + X |
Открытие меню быстрых ссылок. Это сочетание клавиш является тем же действием, что и щелчок правой кнопкой мыши в меню Пуск. |
|
Клавиша Windows + Y |
Переключение ввода между Windows Mixed Reality и рабочим столом. |
|
Клавиша Windows + Z |
Открытие макетов прикреплений. |
Используйте следующие сочетания клавиш в командной строке Windows.
|
Нажмите эту клавишу: |
Чтобы выполнить это действие, выполните следующее: |
|---|---|
|
CTRL+C |
Скопировать выделенный текст. |
|
CTRL+V |
Вставка выделенного текста. |
|
CTRL+M |
Переход в режим пометки. |
|
ALT+клавиша выбора |
Начало выделения в режиме блокировки. |
|
Клавиши со стрелками |
Перемещение курсора в указанном направлении. |
|
PAGE UP |
Перемещение курсора на одну страницу вверх. |
|
PAGE DOWN |
Перемещение курсора на одну страницу вниз. |
|
CTRL+HOME (в режиме пометки) |
Перемещение курсора в начало буфера. |
|
CTRL+END (в режиме пометки) |
Перемещение курсора в конец буфера. |
|
CTRL+СТРЕЛКА ВВЕРХ |
Перемещение на одну строку вверх в журнале выходных данных. |
|
CTRL+СТРЕЛКА ВНИЗ |
Перемещение на одну строку вниз в журнале выходных данных. |
|
CTRL+HOME (навигация по журналу) |
Перемещение окна просмотра в верхнюю часть буфера (если командная строка пустая). В противном случае — удаление любых символов, расположенных слева от курсора в командной строке. |
|
CTRL+END (навигация по журналу) |
Перемещение окна просмотра в командную строку, если она пустая. В противном случае — удаление любых символов, расположенных справа от курсора в командной строке. |
Используйте следующие сочетания клавиш в диалоговых окнах, например системные оповещения или сообщения об ошибках.
|
Нажмите эту клавишу: |
Чтобы выполнить это действие, выполните следующее: |
|---|---|
|
F4 |
Отображение элементов активного списка. |
|
CTRL+TAB |
Переход вперед по вкладкам. |
|
CTRL+SHIFT+TAB |
Переход назад по вкладкам. |
|
CTRL+1, 2, 3,… |
Перейдите к номеру вкладки. |
|
TAB |
Переход вперед по параметрам. |
|
SHIFT+TAB |
Переход назад по параметрам. |
|
ALT+подчеркнутая буква |
Выполнение команды (или выбор параметра), которая начинается с этой буквы. |
|
ПРОБЕЛ |
Установка или снятие флажка, если активный параметр представлен флажком. |
|
BACKSPACE |
Открытие папки на один уровень выше, если папка выбрана в окне «Сохранить как» или «Открыть». |
|
Клавиши со стрелками |
Выбор кнопки, если активный параметр представлен группой переключателей. |
В следующем списке приведены сочетания клавиш при использовании проводник.
|
Нажмите эту клавишу: |
Чтобы выполнить это действие, выполните следующее: |
|---|---|
|
ALT+D |
Выбор адресной строки. |
|
ALT+ВВОД |
Отображение свойств выбранного элемента. |
|
ALT+СТРЕЛКА ВЛЕВО |
Перейдите в предыдущую папку. |
|
ALT+мышь перетаскивают файл |
При удалении файла создайте ярлык для исходного файла в этом расположении. |
|
ALT+P |
Отображение или скрытие области предварительного просмотра. |
|
ALT+СТРЕЛКА ВПРАВО |
Просмотр следующей папки. |
|
ALT+SHIFT+P |
Отображение или скрытие области сведений. |
|
ALT+СТРЕЛКА ВВЕРХ |
Перемещение вверх по уровню в пути к папке. |
|
CTRL +СТРЕЛКА (для перемещения к элементу) + ПРОБЕЛ |
Выберите несколько отдельных элементов. |
|
CTRL+D |
Удаление выбранного элемента и его перемещение в корзину. |
|
CTRL+E |
Выбор поля поиска. |
|
CTRL+L |
Сосредоточьтесь на адресной строке. |
|
Ctrl + мышь перетаскивает файл |
При удалении файла создайте копию в этом расположении. |
|
CTRL+колесо прокрутки мыши |
Изменение размера и внешнего вида значков файлов и папок. |
|
Ctrl + N |
Открытие нового окна |
|
CTRL+ число (1–9) |
Перейдите к номеру вкладки. |
|
CTRL+знак «плюс» (+) |
Измените размер всех столбцов в соответствии с текстом. Примечание. Для этого сочетания клавиш требуется цифровая клавиатура. |
|
CTRL+SHIFT+E |
Разворачивает все папки из дерева в области навигации. |
|
CTRL+SHIFT+N |
Создание папки. |
|
CTRL+SHIFT+ЧИСЛО (1–9) |
Изменение стиля представления. Например, 2 — большие значки , а 6 — сведения. |
|
CTRL+SHIFT+TAB |
Перейдите на предыдущую вкладку. |
|
CTRL+T |
Откройте новую вкладку и переключитесь на нее. |
|
CTRL+W |
Закрывает активную вкладку. Закрывает окно, если открыта только одна вкладка. |
|
CTRL+TAB |
Перейдите на следующую вкладку. |
|
END |
Прокрутите вниз активного окна. |
|
F2 |
Переименование выбранного элемента. |
|
F3 |
Найдите файл или папку. |
|
F4 |
Выберите адресную строку, чтобы изменить текущий путь. |
|
F5 |
Обновите окно. |
|
F6 |
Циклический просмотр элементов в окне. |
|
F11 |
Развертывание или свертывание активного окна. |
|
Домашняя страница |
Прокрутите страницу до верхней части активного окна. |
|
СТРЕЛКА ВЛЕВО |
Свертывание выделенного элемента (если он развернут) или выбор папки, в которую вложена данная папка. |
|
СТРЕЛКА ВПРАВО |
Отображение выделенного элемента (если он свернут) или выбор первой вложенной папки. |
|
SHIFT+КЛАВИШИ СО СТРЕЛКАМИ |
Выберите несколько элементов. |
|
SHIFT+DELETE |
Окончательно удалите выбранный элемент, не перемещая его в корзину. |
|
SHIFT+F10 |
Вывод контекстного меню для выбранного элемента. |
|
SHIFT+мышь перетаскивают файл |
При удалении файла переместите его в это расположение. |
|
Shift + мышь щелкните правой кнопкой мыши |
Отображение контекстного меню Показать дополнительные параметры для выбранного элемента. |
|
Клавиша Windows + E |
Откройте проводник. |
Используйте следующие сочетания клавиш для создания и работы с несколькими средами рабочего стола. Дополнительные сведения см. в разделе Несколько рабочих столов в Windows.
|
Нажмите эту клавишу: |
Чтобы выполнить это действие, выполните следующее: |
|---|---|
|
Клавиша Windows + TAB |
Открытие представления задач. |
|
Клавиши Windows +CTRL+D |
Создайте другой рабочий стол. |
|
Клавиша Windows +CTRL+СТРЕЛКА ВПРАВО |
Переключение между другими рабочими столами, созданными справа. |
|
Клавиша Windows +CTRL+СТРЕЛКА ВЛЕВО |
Переключение между другими рабочими столами, созданными слева. |
|
Клавиша Windows +CTRL+F4 |
Закройте рабочий стол, который вы используете. |
В следующем списке приведены сочетания клавиш для работы с панелью задач Windows, закрепленными приложениями и областью уведомлений.
|
Нажмите эту клавишу: |
Чтобы выполнить это действие, выполните следующее: |
|---|---|
|
ALT+SHIFT+СТРЕЛКА |
Когда значок приложения находится в фокусе, переместите его положение в направлении стрелки. |
|
Ctrl + выберите значок сгруппированного приложения на панели задач |
Если на панели задач сгруппировано несколько окон для одного приложения, нажмите клавишу CTRL, чтобы переключить фокус на окнах в группе приложений. |
|
CTRL+SHIFT+выбор значка приложения на панели задач |
Откройте приложение от имени администратора. |
|
Shift + щелкните правой кнопкой мыши значок приложения на панели задач |
Отображение меню окна для приложения. |
|
SHIFT+нажатие сгруппированной кнопки панели задач правой кнопкой мыши |
Отображение меню окна для группы. |
|
Shift + выбор значка приложения на панели задач |
Откройте другой экземпляр приложения. |
|
Клавиша Windows +ALT+ВВОД (на фокусе элемента панели задач) |
Откройте параметры панели задач. |
|
Клавиша Windows + ALT + число (0–9) |
Откройте список переходов для приложения, закрепленного на панели задач в позиции, указанной номером. |
|
Клавиша Windows + B |
Установите фокус на первый значок в области уведомлений панели задач. |
|
Клавиша Windows + CTRL + число (0–9) |
Переключитесь на последнее активное окно приложения, закрепленного на панели задач в позиции, указанной номером. |
|
Клавиши Windows + CTRL + SHIFT + число (0–9) |
Откройте от имени администратора новый экземпляр приложения, расположенный в заданной позиции на панели задач. |
|
Клавиша Windows + число (0–9) |
Откройте приложение, закрепленного на панели задач, в позиции, указанной номером. Если приложение уже работает — переключение на это приложение. |
|
Клавиша Windows + SHIFT + Число (0–9) |
Запустите новый экземпляр приложения, закрепленного на панели задач в позиции, указанной номером. |
|
Клавиша Windows + T |
Циклический просмотр приложений на панели задач. |
Используйте следующие сочетания клавиш в приложении «Параметры».
|
Нажмите эту клавишу: |
Чтобы выполнить это действие, выполните следующее: |
|---|---|
|
Клавиши со стрелками |
Перемещение фокуса по выбранному региону. Прокрутите страницу. |
|
BACKSPACE |
Переход в обратном направлении. |
|
Входить |
Выберите текущий элемент в фокусе. |
|
SHIFT+TAB |
Цикл обратно по регионам. |
|
TAB |
Цикл переадресации по регионам. |
|
Клавиша Windows + I |
Откройте приложение «Параметры». |
Дополнительные сочетания клавиш
-
Сочетания клавиш в приложениях
-
Сочетания клавиш Windows для специальных возможностей
-
Сочетания клавиш для игровой панели
-
Сочетания клавиш в Microsoft 365
-
Использование ключа Office
-
Сочетания клавиш служб удаленных рабочих столов
Нужна дополнительная помощь?
Нужны дополнительные параметры?
Изучите преимущества подписки, просмотрите учебные курсы, узнайте, как защитить свое устройство и т. д.
Горячие клавиши в Windows — наиполезнейшая вещь. С помощью простых комбинаций, если не забывать их использовать, многие вещи можно делать быстрее, чем используя мышь. В Windows 10 реализованы новые сочетания клавиш для доступа к новым элементам операционной системы, которые также могут упростить работу с ОС.
В этой статье сначала перечислю горячие клавиши, появившиеся непосредственно в Windows 10, а затем — некоторые другие, редко используемые и мало известные, часть из которых уже были в Windows 8.1, но могут быть незнакомы пользователям, обновившимся с 7-ки. Также может быть интересным: Горячие клавиши в командной строке, Горячие клавиши Ctrl+Shift+Alt+Win в Windows, Как создать свои горячие клавиши для Windows 10 в бесплатной программе HotkeyP.
Новые сочетания клавиш Windows 10
Примечание: под клавишей Windows (Win) подразумевается клавиша на клавиатуре, на которой изображена соответствующая эмблема. Уточняю этот момент, так как слишком часто приходится отвечать на комментарии, в которых мне сообщают, что не нашли на клавиатуре эту клавишу.
- Windows + V — это сочетание клавиш появилось в Windows 10 1809 (October Update), открывает журнал буфера обмена, позволяющий хранить несколько элементов в буфере обмена, удалять их, очищать буфер.
- Windows + Shift + S — ещё одно нововведение версии 1809, открывает инструмент создания скриншотов «Фрагмент экрана». При желании, в Параметры — Специальные возможности — Клавиатуры можно переназначить на клавишу Print Screen.
- Windows + S, Windows + Q — оба сочетания открывают панель поиска. Однако, вторая комбинация задействует помощника Cortana. Для пользователей Windows 10 в нашей стране на момент написания этой статьи разницы в действии двух сочетаний нет.
- Windows + A — горячие клавиши для открытия центра уведомлений Windows
- Windows + I — открывает окно «Все параметры» с новым интерфейсом настроек системы.
- Windows + G — вызывает появление игровой панели, которую можно использовать, например, для записи игрового видео.
Отдельно вынесу горячие клавиши для работы с виртуальными рабочими столами Windows 10, «Представлением задач» и расположением окон на экране.
- Win+Tab, Alt + Tab — первая комбинация открывает представление задач с возможностью переключения между рабочими столами и приложениями. Вторая — работает также как горячие клавиши Alt + Tab в предыдущих версиях ОС, предоставляя возможность выбрать одно из открытых окон.
- Ctrl + Alt + Tab — работает так же, как Alt+Tab, но позволяет не удерживать клавиши после нажатия (т.е. выбор открытого окна остается активным и после того, как вы отпустили клавиши).
- Windows + Стрелки на клавиатуре — позволяют прилепить активное окно в левую или правую часть экрана, или в один из углов.
- Windows + Ctrl + D — создает новый виртуальный рабочий стол Windows 10 (см. Виртуальные рабочие столы Windows 10).
- Windows + Ctrl + F4 — закрывает текущий виртуальный рабочий стол.
- Windows + Ctrl + стрелка влево или вправо — переключение между рабочими столами по очереди.
Дополнительно отмечу, что в командной строке Windows 10 можно включить работу горячих клавиш копирования и вставки, а также выделения текста (для этого, запустите командную строку от имени Администратора, нажмите по иконке программы в строке заголовка и выберите «Свойства». Снимите отметку «Использовать прежнюю версию». Перезапустите командную строку).
Дополнительные полезные горячие клавиши, которых вы могли не знать
Заодно напомню о некоторых других сочетаниях клавиш, которые могут пригодиться и о существовании которых некоторые пользователи могли и не догадываться.
- Windows + . (точка) или Windows + ; (точка с запятой) — открыть окно выбора Emoji в любой программе.
- Win + Ctrl + Shift + B — перезапуск драйверов видеокарты. Например, при черном экране после выхода из игры и при других проблемах с видео. Но пользуйтесь осторожно, иногда, наоборот, вызывает черный экран до перезагрузки компьютера.
- Открыть меню Пуск и нажать Ctrl + Вверх — увеличить меню Пуск (Ctrl + Вниз — уменьшить обратно).
- Windows + цифра 1-9 — запуск приложения, закрепленного в панели задач. Цифра соответствует порядковому номеру запускаемой программы.
- Windows + X — открывает меню, которое можно также вызвать правым кликом по кнопке «Пуск». Меню содержит пункты для быстрого доступа к различными системным элементам, таким как запуск командной строки от имени Администратора, Панель управления и другим.
- Windows + D — свернуть все открытые окна на рабочем столе.
- Windows + E — открыть окно проводника.
- Windows + L — заблокировать компьютер (перейти на окно ввода пароля).
Надеюсь, кто-то из читателей найдет для себя что-то полезное в списке, а возможно и дополнит меня в комментариях. От себя отмечу, что использование горячих клавиш действительно позволяет сделать работу с компьютером эффективнее, а потому всячески рекомендую привыкать к их использованию, при этом не только в Windows, но и в тех программах (а в них есть свои сочетания), с которыми вы чаще всего работаете.

(Image credit: Future)
On Windows 10, the system offers a slew of keyboard shortcuts to help you quickly navigate and perform actions using one or multiple key combos, which otherwise would take many more clicks and time to complete the task with the mouse.
Although the operating system has a long list of shortcuts, you don’t need to learn every one of them. You only need to remember those that will help you make your workflow easier and help you finish tasks faster.
In this how-to guide, I’ll outline the most helpful keyboard shortcuts for navigating and operating the desktop and apps. You can also check out these additional shortcuts for Windows 11.
Windows 10 keyboard shortcuts
This comprehensive list includes the most helpful keyboard shortcuts to perform tasks on Windows 10.
Essential shortcuts
In this list, I’m including the most essential keyboard shortcuts anyone should know on Windows 10:
Swipe to scroll horizontally
| Keyboard shortcut | Action |
|---|---|
| Ctrl + A | Select all content. |
| Ctrl + C (or Ctrl + Insert) | Copy selected items to clipboard. |
| Ctrl + X | Cut selected items to clipboard. |
| Ctrl + V (or Shift + Insert) | Paste content from clipboard. |
| Ctrl + Z | Undo an action, including undelete files (limited). |
| Ctrl + Y | Redo an action. |
| Ctrl + Shift + N | Create new folder on desktop or File Explorer. |
| Alt + F4 | Close active window. (If no active window is present, a shutdown box appears.) |
| Ctrl + D (Del) | Delete selected item to the Recycle Bin. |
| Shift + Delete | Delete the selected item permanently, skipping Recycle Bin. |
| F2 | Rename selected item. |
| Esc | Close current task. |
| Alt + Tab | Switch between open apps. |
| PrtScn | Take a screenshot and stores it in the clipboard. |
| Windows key + I | Open Settings app. |
| Windows key + E | Open File Explorer. |
| Windows key + A | Open Action center. |
| Windows key + D | Display and hide the desktop. |
| Windows key + L | Lock device. |
| Windows key + V | Open Clipboard bin. |
| Windows key + Period (.) or Semicolon (;) | Open emoji panel. |
| Windows key + PrtScn | Capture a full screenshot in the «Screenshots» folder. |
| Windows key + Shift + S | Capture part of the screen with Snip & Sketch. |
| Windows key + Left arrow key | Snap app or window left. |
| Windows key + Right arrow key | Snap app or window right. |
Desktop shortcuts
You can use these keyboard shortcuts to open, close, navigate, and perform tasks faster throughout the desktop experience, including the Start menu, Taskbar, Settings, and more.
Swipe to scroll horizontally
| Keyboard shortcut | Action |
|---|---|
| Windows key (or Ctrl + Esc) | Open Start menu. |
| Ctrl + Arrow keys | Change Start menu size. |
| Ctrl + Shift + Esc | Open Task Manager. |
| Ctrl + Shift | Switch keyboard layout. |
| Alt + F4 | Close active window. (If no active window is present, a shutdown box appears.) |
| Ctrl + F5 (or Ctrl + R) | Refresh current window. |
| Ctrl + Alt + Tab | View open apps. |
| Ctrl + Arrow keys (to select) + Spacebar | Select multiple items on desktop or File Explorer. |
| Alt + Underlined letter | Runs command for the underlined letter in apps. |
| Alt + Tab | Switch between open apps while pressing Tab multiple times. |
| Alt + Left arrow key | Go back. |
| Alt + Right arrow key | Go forward. |
| Alt + Page Up | Move up one screen. |
| Alt + Page Down | Move down one screen. |
| Alt + Esc | Cycle through open windows. |
| Alt + Spacebar | Open context menu for the active window. |
| Alt + F8 | Reveals typed password in Sign-in screen. |
| Shift + Click app button | Open another instance of an app from the Taskbar. |
| Ctrl + Shift + Click app button | Run app as administrator from the Taskbar. |
| Shift + Right-click app button | Show window menu for the app from the Taskbar. |
| Ctrl + Click a grouped app button | Cycle through windows in the group from the Taskbar. |
| Shift + Right-click grouped app button | Show window menu for the group from the Taskbar. |
| Ctrl + Left arrow key | Move the cursor to the beginning of the previous word. |
| Ctrl + Right arrow key | Move the cursor to the beginning of the next word. |
| Ctrl + Up arrow key | Move the cursor to the beginning of the previous paragraph |
| Ctrl + Down arrow key | Move the cursor to the beginning of the next paragraph. |
| Ctrl + Shift + Arrow key | Select block of text. |
| Ctrl + Spacebar | Enable or disable Chinese IME. |
| Shift + F10 | Open context menu for selected item. |
| F10 | Enable app menu bar. |
| Shift + Arrow keys | Select multiple items. |
| Windows key + X | Open Quick Link menu. |
| Windows key + Number (0-9) | Open the app in number position from the Taskbar. |
| Windows key + T | Cycle through apps in the Taskbar. |
| Windows key + Alt + Number (0-9) | Open Jump List of the app in number position from the Taskbar. |
| Windows key + D | Display and hide the desktop. |
| Windows key + M | Minimize all windows. |
| Windows key + Shift + M | Restore minimized windows on the desktop. |
| Windows key + Home | Minimize or maximize all but the active desktop window. |
| Windows key + Shift + Up arrow key | Stretch desktop window to the top and bottom of the screen. |
| Windows key + Shift + Down arrow key | Maximize or minimize active desktop windows vertically while maintaining width. |
| Windows key + Shift + Left arrow key | Move active window to monitor on the left. |
| Windows key + Shift + Right arrow key | Move active window to monitor on the right. |
| Windows key + Left arrow key | Snap app or window left. |
| Windows key + Right arrow key | Snap app or window right. |
| Windows key + S (or Q) | Open Search. |
| Windows key + Alt + D | Open date and time in the Taskbar. |
| Windows key + Tab | Open Task View. |
| Windows key + Ctrl + D | Create new virtual desktop. |
| Windows key + Ctrl + F4 | Close active virtual desktop. |
| Windows key + Ctrl + Right arrow | Switch to the virtual desktop on the right. |
| Windows key + Ctrl + Left arrow | Switch to the virtual desktop on the left. |
| Windows key + P | Open Project settings. |
| Windows key + A | Open Action center. |
| Windows key + I | Open Settings app. |
| Backspace | Return to the Settings app home page. |
File Explorer shortcuts
On Windows 10, these are the most useful keyboard shortcuts you can use on File Explorer:
All the latest news, reviews, and guides for Windows and Xbox diehards.
Swipe to scroll horizontally
| Keyboard shortcut | Action |
|---|---|
| Windows key + E | Open File Explorer. |
| Alt + D | Select address bar. |
| Ctrl + E (or F) | Select search box. |
| Ctrl + N | Open new window. |
| Ctrl + W | Close active window. |
| Ctrl + F (or F3) | Start search. |
| Ctrl + Mouse scroll wheel | Change view file and folder. |
| Ctrl + Shift + E | Expands all folders from the tree in the navigation pane. |
| Ctrl + Shift + N | Creates a new folder on desktop or File Explorer. |
| Ctrl + L | Focus on the address bar. |
| Ctrl + Shift + Number (1-8) | Changes folder view. |
| Alt + P | Display preview panel. |
| Alt + Enter | Open Properties settings for the selected item. |
| Alt + Right arrow key | View next folder. |
| Alt + Left arrow key (or Backspace) | View previous folder. |
| Alt + Up arrow | Move up a level in the folder path. |
| F11 | Switch active window full-screen mode. |
| F2 | Rename selected item. |
| F4 | Switch focus to address bar. |
| F5 | Refresh File Explorer’s current view. |
| F6 | Cycle through elements on the screen. |
| Home | Scroll to the top of the window. |
| End | Scroll to the bottom of the window. |
Settings page shortcuts
This list includes the keyboard shortcuts for the dialog box legacy settings pages (for example, Folder Options).
Swipe to scroll horizontally
| Keyboard shortcut | Action |
|---|---|
| Ctrl + Tab | Cycles forward through the tabs. |
| Ctrl + Shift + Tab | Cycles back through the tabs. |
| Ctrl + number of tab | Jumps to tab position. |
| Tab | Moves forward through the settings. |
| Shift + Tab | Moves back through the settings. |
| Alt + underline letter | Actions the setting identified by the letter. |
| Spacebar | Checks or clears the option in focus. |
| Backspace | Opens the folder one-level app in the Open or Save As dialog. |
| Arrow keys | Select a button of the active setting. |
Command Prompt shortcuts
On Command Prompt, you can use these keyboard shortcuts will help to work more efficiently and save time:
Swipe to scroll horizontally
| Keyboard shortcut | Action |
|---|---|
| Ctrl + A | Select all content of the current line. |
| Ctrl + C (or Ctrl + Insert) | Copy selected items to clipboard. |
| Ctrl + V (or Shift + Insert) | Paste content from clipboard. |
| Ctrl + M | Starts mark mode. |
| Ctrl + Up arrow key | Move the screen up one line. |
| Ctrl + Down arrow key | Move screen down one line. |
| Ctrl + F | Open search for Command Prompt. |
| Left or right arrow keys | Move the cursor left or right in the current line. |
| Up or down arrow keys | Cycle through the command history of the current session. |
| Page Up | Move cursor one page up. |
| Page Down | Move cursor one page down. |
| Ctrl + Home | Scroll to the top of the console. |
| Ctrl + End | Scroll to the bottom of the console. |
Microsoft Edge shortcuts
On Microsoft Edge, you will benefit from these keyboard shortcuts. These shortcuts apply to any version of Windows.
Swipe to scroll horizontally
| Keyboard shortcut | Action |
|---|---|
| Ctrl + Shift + B | Show or hide the favorites bar. |
| Alt + Shift + B | Focus on the first item in the favorites bar. |
| Ctrl + D | Save the tab as a favorite. |
| Ctrl + Shift + D | Save open tabs as favorites inside a new folder. |
| Alt + D (or Ctrl + L or F4) | Select the URL in the address bar to edit. |
| Ctrl + E (or Ctrl + K) | Start search in the address bar. |
| Alt + E (or Alt + F or F10 + Enter) | Open the Settings (three-dotted) menu. |
| Ctrl + F (or F3) | Open the Find on page feature. |
| Ctrl + G | Cycle through search matches in the Find Bar. |
| Ctrl + Shift + G | Reverse cycle through search matches in the Find Bar. |
| Ctrl + H | Open the History page in a new tab. |
| Ctrl + Shift + I (or F12) | Open Developer Tools console. |
| Alt + Shift + I | Open the Send feedback experience. |
| Ctrl + J | Open the Downloads page in a new tab. |
| Ctrl + Shift + K | Create a duplicate of the tab. |
| Ctrl + Shift + L | Paste and search or Paste and go. |
| Ctrl + M | Mute the current tab. |
| Ctrl + Shift + M | Sign in as a different user in the browser or use Guest user. |
| Ctrl + N | Open a new tab in a new window. |
| Ctrl + Shift + N | Open a new InPrivate window. |
| Ctrl + O | Launch Open dialog. |
| Ctrl + Shift + O | Open Favorites management page. |
| Ctrl + P | Print the current page. |
| Ctrl + Shift + P | Open print settings to print page. |
| Ctrl + R (or F5) | Reload the current page. |
| Ctrl + Shift + R (or Shift + F5) | Reload the page, ignoring cached content. |
| Ctrl + S | Save loaded page. |
| Ctrl + T | Open a new tab and switch to new tab. |
| Ctrl + Shift + T | Reopen the last closed tab and switch to the tab. |
| Alt + Shift + T | Focus on the first item in the toolbar. |
| Ctrl + U | View page source code. |
| Ctrl + Shift + U | Controls Read Aloud feature. |
| Ctrl + Shift + V | Paste without including formatting. |
| Ctrl + W (or Ctrl + F4) | Close the current tab. |
| Ctrl + Shift + W | Close the current window and tabs. |
| Ctrl + Shift + Y | Open Collections feature. |
| Ctrl + 0 | Reset zoom level setting. |
| Ctrl + 1, 2, … 8 | Switch to a specific open tab. |
| Ctrl + 9 | Switch to the last tab of the window. |
| Ctrl + Enter | Add «www.» to the link you typed. |
| Ctrl + Tab (or Ctrl + PgDn) | Switch to the next open tab. |
| Ctrl + Shift + Tab | Switch to the previous open tab. |
| Ctrl + Plus (+) | Zoom in. |
| Ctrl + Minus (-) | Zoom out. |
| Ctrl + \ (PDF) | Toggle PDF between fit to page or fit to width. |
| Ctrl + [ (PDF) | Rotate PDF counter-clockwise 90 degree. |
| Ctrl + ] (PDF) | Rotate PDF clockwise 90 degree. |
| Ctrl + Shift + Delete | Open clear browsing data options. |
| Alt (or F10) | Focus on the Settings (three-dotted) button. |
| Alt + Left arrow | Go back. |
| Alt + Right arrow | Go forward. |
| Alt + Home | Open home page. |
| Alt + F4 | Close the current window. |
| F1 | Open Help page. |
| F6 | Switch focus to the next pane. |
| Shift + F6 | Switch focus to the previous pane. |
| F7 | Enable or disable caret browsing. |
| F9 | Enter or exit Immersive Reader. |
| Shift + F10 | Open browser context menu. |
| F11 | Enter fullscreen. |
| Esc | Stop loading page, close dialog, or close pop-up. |
| Spacebar (or PgDn) | Scroll down the webpage one screen at a time. |
| Shift + Spacebar (or PgUp) | Scroll up the webpage one screen at a time. |
| Tab | Go to the next tab stop. |
| Shift + Tab | Go to the previous tab stop |
| Home | Scroll to the top of the page, or move keyboard focus to the first item of the pane. |
| End | Scroll to the bottom of the page, or move keyboard focus to the last item of the pane. |
| Ctrl + Shift + . (period) | Opens or closes Copilot |
| Ctrl + Shift + , (comma) | Open or closes vertical tabs |
| Ctrl + Shift + S | Open Web capture |
| Ctrl + Q | Opens Command palette |
| Shift + Esc | Opens Browser task manager |
| Alt + Shift + I | Opens Send feedback |
Windows key shortcuts
The «Windows key,» combined with other keys, allows you to perform many useful tasks, such as launching Settings, File Explorer, the Run command, apps pinned in the Taskbar, or opening specific features like Narrator or Magnifier. You can also complete tasks like managing windows and virtual desktops, taking screenshots, locking the account, and more.
This list includes all the most common keyboard shortcuts using the Windows key.
Swipe to scroll horizontally
| Keyboard shortcut | Action |
|---|---|
| Windows key | Open Start menu. |
| Windows key + A | Open Action center. |
| Windows key + S (or Q) | Open Search. |
| Windows key + D | Display and hide the desktop. |
| Windows key + L | Locks computer. |
| Windows key + M | Minimize all windows. |
| Windows key + B | Set focus notification area in the Taskbar. |
| Windows key + C | Launch Cortana app. |
| Windows key + F | Launch Feedback Hub app. |
| Windows key + G | Launch Game bar app. |
| Windows key + Y | Change input between desktop and Mixed Reality. |
| Windows key + O | Lock device orientation. |
| Windows key + T | Cycle through apps in the Taskbar. |
| Windows key + Z | Switch input between the desktop experience and Windows Mixed Reality. |
| Windows key + J | Set focus on a tip for Windows 10 when applicable. |
| Windows key + H | Open dictation feature. |
| Windows key + E | Open File Explorer. |
| Windows key + I | Open Settings. |
| Windows key + R | Open Run command. |
| Windows key + K | Open Connect settings. |
| Windows key + X | Open Quick Link menu. |
| Windows key + V | Open Clipboard bin. |
| Windows key + W | Open the Windows Ink Workspace. |
| Windows key + U | Open Ease of Access settings. |
| Windows key + P | Open Project settings. |
| Windows key + Ctrl + Enter | Open Narrator. |
| Windows key + Plus (+) | Zoom in using the magnifier. |
| Windows key + Minus (-) | Zoom out using the magnifier. |
| Windows key + Esc | Exit magnifier. |
| Windows key + Forward-slash (/) | Start IME reconversion. |
| Windows key + Comma (,) | Temporarily peek at the desktop. |
| Windows key + Up arrow key | Maximize app windows. |
| Windows key + Down arrow key | Minimize app windows. |
| Windows key + Home | Minimize or maximize all but the active desktop window. |
| Windows key + Shift + M | Restore minimized windows on the desktop. |
| Windows key + Shift + Up arrow key | Stretch desktop window to the top and bottom of the screen. |
| Windows key + Shift + Down arrow key | Maximize or minimize active windows vertically while maintaining width. |
| Windows key + Shift + Left arrow key | Move active window to monitor on the left. |
| Windows key + Shift + Right arrow key | Move active window to monitor on the right. |
| Windows key + Left arrow key | Snap app or window left. |
| Windows key + Right arrow key | Snap app or window right. |
| Windows key + Number (0-9) | Open the app in number position in the Taskbar. |
| Windows key + Shift + Number (0-9) | Open another app instance in the number position in the Taskbar. |
| Windows key + Ctrl + Number (0-9) | Switch to the last active window of the app in the number position in the Taskbar. |
| Windows key + Alt + Number (0-9) | Open Jump List of the app in number position in the Taskbar. |
| Windows key + Ctrl + Shift + Number (0-9) | Open another instance as an administrator of the app in the number position in the Taskbar. |
| Windows key + Ctrl + Spacebar | Change previous selected input option. |
| Windows key + Spacebar | Change keyboard layout and input language. |
| Windows key + Tab | Open Task View. |
| Windows key + Ctrl + D | Create a virtual desktop. |
| Windows key + Ctrl + F4 | Close active virtual desktop. |
| Windows key + Ctrl + Right arrow | Switch to the virtual desktop on the right. |
| Windows key + Ctrl + Left arrow | Switch to the virtual desktop on the left. |
| Windows key + Ctrl + Shift + B | Wake up the device when black or a blank screen. |
| Windows key + PrtScn | Capture a full screenshot in the «Screenshots» folder. |
| Windows key + Shift + S | Create part of the screen screenshot. |
| Windows key + Shift + V | Cycle through notifications. |
| Windows key + Ctrl + F | Open search for the device on a domain network. |
| Windows key + Ctrl + Q | Open Quick Assist. |
| Windows key + Alt + D | Open date and time in the Taskbar. |
| Windows key + Period (.) or Semicolon (;) | Open emoji panel. |
| Windows key + Pause | Show System Properties dialog box. |
It’s important to note that specific Windows features and other third-party apps like Google Chrome, Firefox, Adobe Photoshop, and many others also have keyboard shortcuts. In this case, you want to check the software vendor documentation to learn more about them.
More resources
For more helpful articles, coverage, and answers to common questions about Windows 10 and Windows 11, visit the following resources:
- Windows 11 on Windows Central — All you need to know
- Windows 10 on Windows Central — All you need to know
Mauro Huculak has been a Windows How-To Expert contributor for WindowsCentral.com for nearly a decade and has over 15 years of experience writing comprehensive guides. He also has an IT background and has achieved different professional certifications from Microsoft, Cisco, VMware, and CompTIA. He has been recognized as a Microsoft MVP for many years.
Обновлено 30 июля 2024, 10:26

Фото: TippaPatt / Shutterstock / FOTODOM
Cочетания клавиш для компьютеров и ноутбуков
Горячие клавиши — комбинации кнопок на клавиатуре, которые ускоряют выполнение рутинных задач и сводят к минимуму использование мыши. Инструмент поможет быстрее выполнить привычные действия: открыть диспетчер задач, форматировать документ, переключиться между вкладками браузера и не только.
РБК Life собрал полезные сочетания клавиш для компьютеров и ноутбуков различных платформ.
Содержание
- Диспетчер задач
- Excel
- Word
- Другие горячие клавиши Windows
- Другие горячие клавиши macOS
- Плюсы и минусы
Горячие клавиши для диспетчера задач
Диспетчер задач — инструмент, который показывает информацию о нагрузке, процессах и приложениях, которые в данный момент работают на устройстве. Чтобы открыть его, наведите курсор мыши на кнопку «Пуск» и в появившемся меню найдите папку «Служебные — Windows».
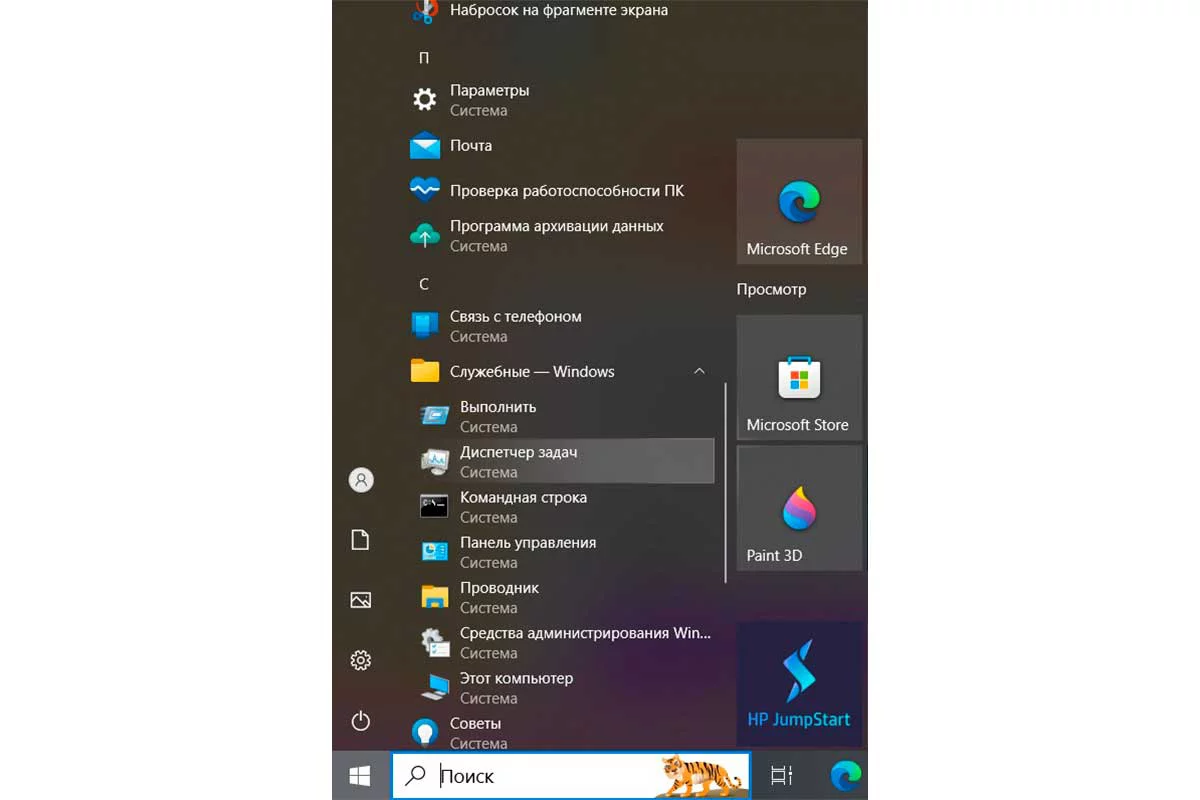
Фото: РБК Life
Как запустить диспетчер задач через «Пуск»
Для Windows 10, 11
- Ctrl + Shift + Escape.
- Ctrl + Alt + Delete
- Клавиша с логотипом Windows (далее Win) + R, в появившемся окне введите «taskmgr» и нажмите OK или Enter [1].
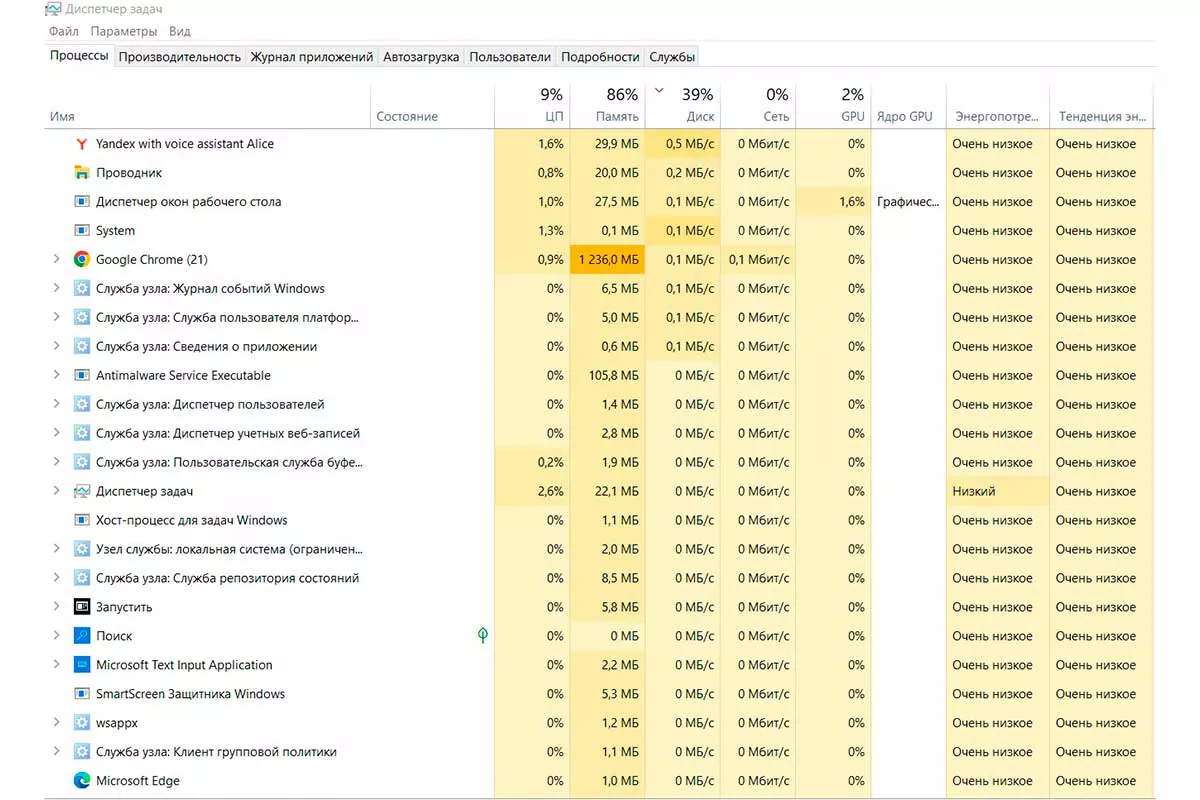
Фото: РБК Life
Как выглядит диспетчер задач для Windows
Для macOS
У macOS нет диспетчера задач в привычном понимании, но есть его аналог — «Мониторинг системы» (Activity Monitor). Приложение позволяет принудительно закрыть программы, которые не отвечают, оценить состояние системы и иные параметры, проверить входящий и исходящий трафик. Чтобы открыть его, перейдите в Finder -> «Программы» -> «Утилиты» -> «Мониторинг системы».
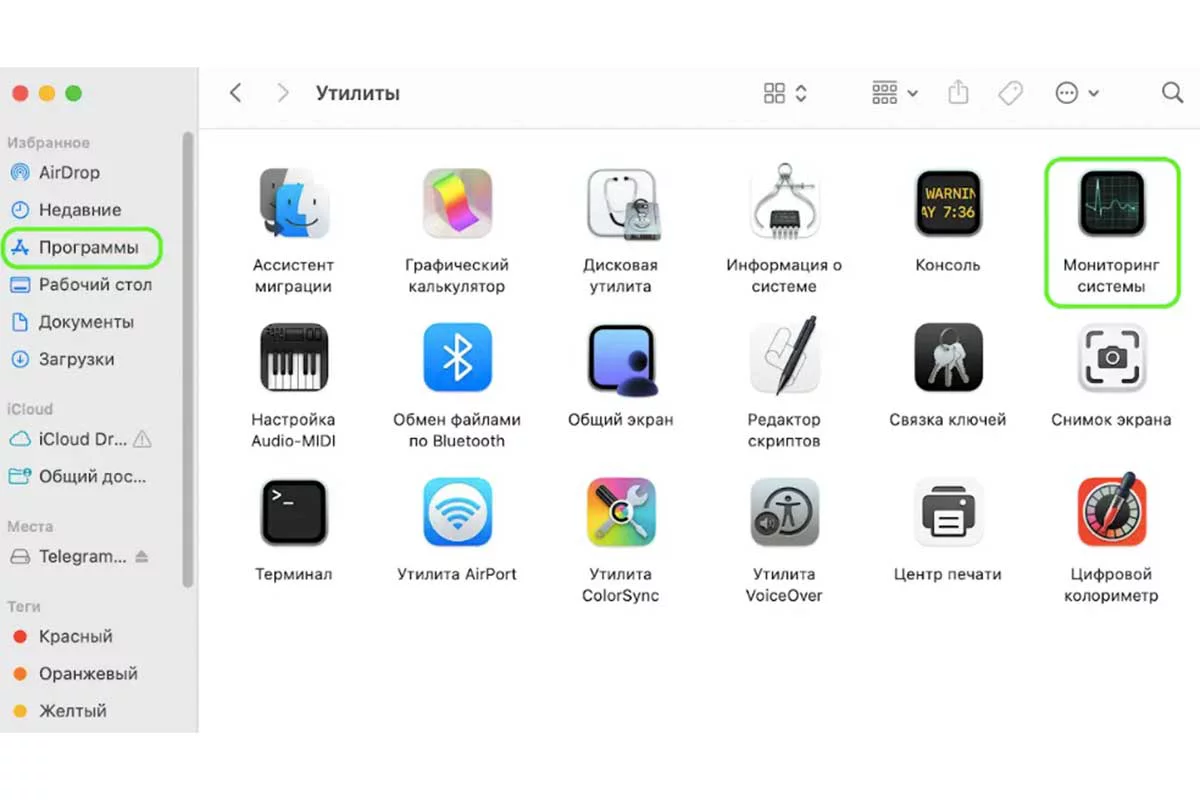
Фото: РБК Life
Как открыть «Мониторинг системы» в macOS
Для быстрого запуска «Мониторинга системы» в macOS можно самостоятельно создать горячие клавиши.
- В меню выберите «Системные настройки» -> «Клавиатура» -> «Сочетания клавиш».
- Далее выберите в меню слева «Сочетания клавиш для приложений» и нажмите на значок +.
- Заполните форму: в поле «Приложение» найдите из выпадающего списка или с помощью поиска приложение «Мониторинг системы», напишите название меню и установите желаемое сочетание клавиш. Нажмите «Готово».
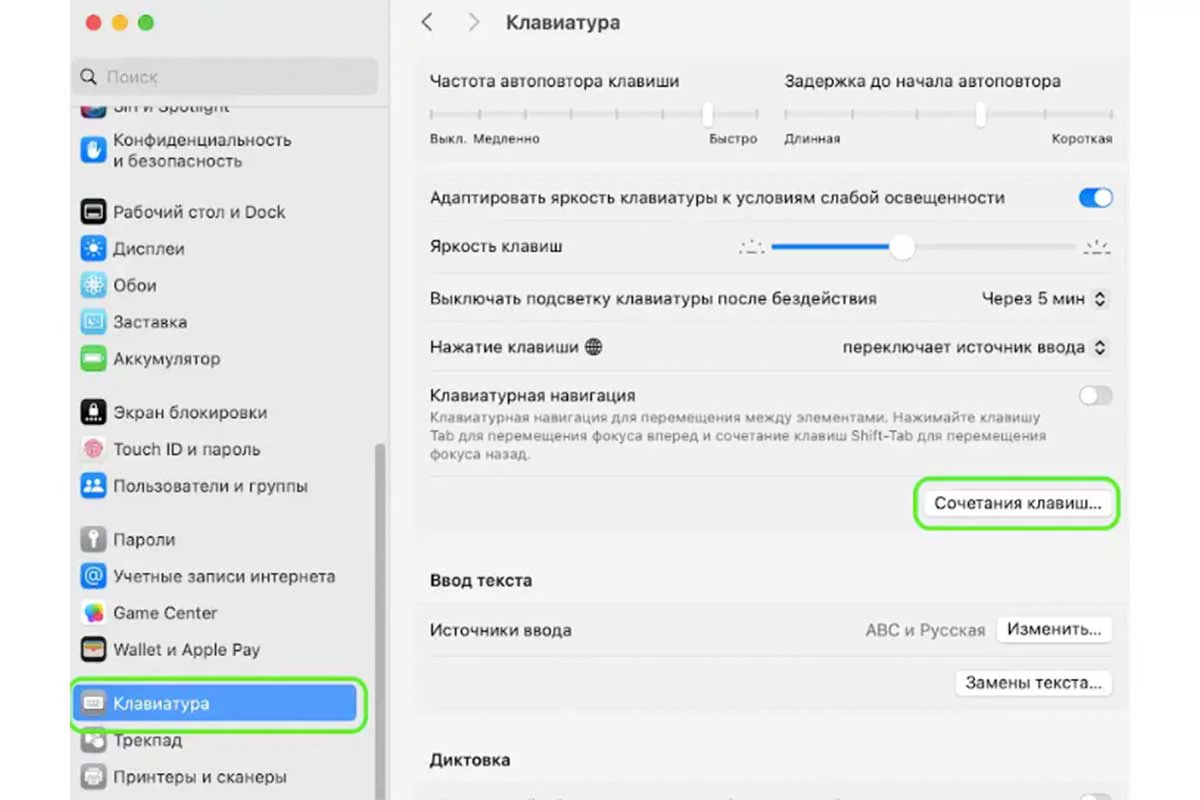
Фото: РБК Life
Как добавить горячие клавиши в macOS
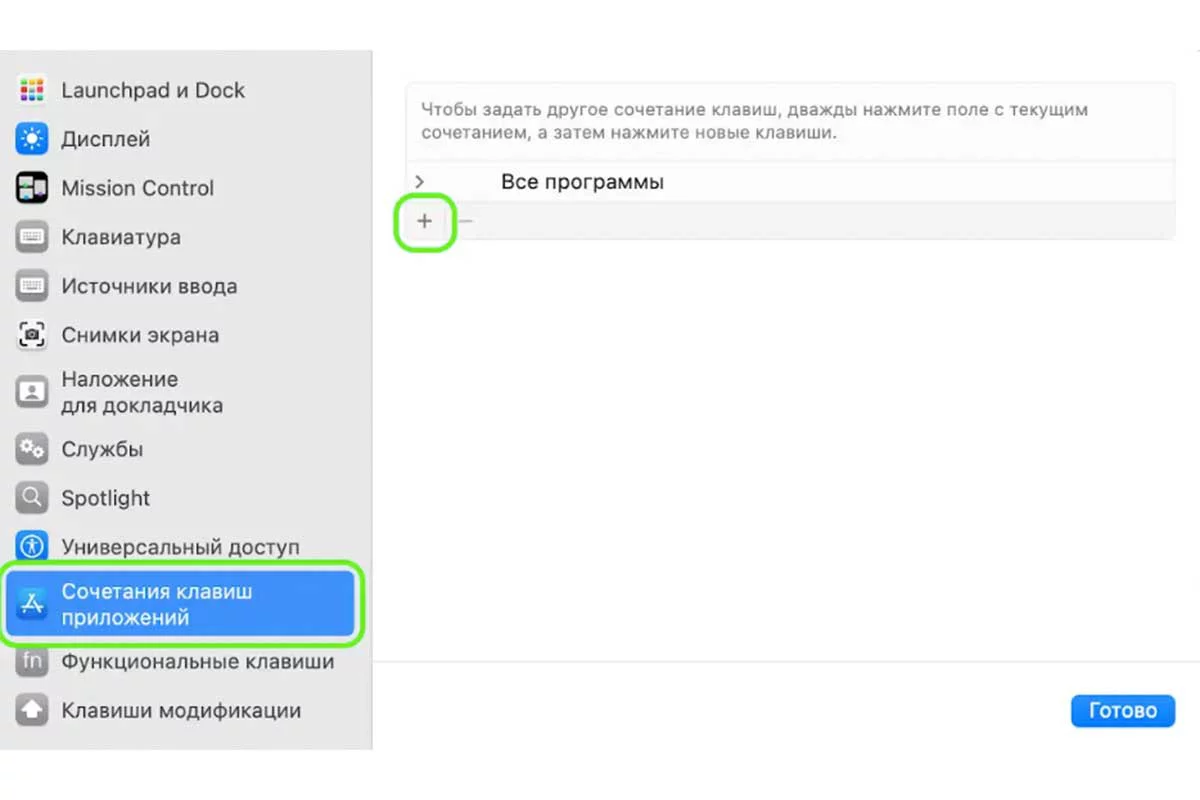
Фото: РБК Life
Как добавить горячие клавиши в macOS
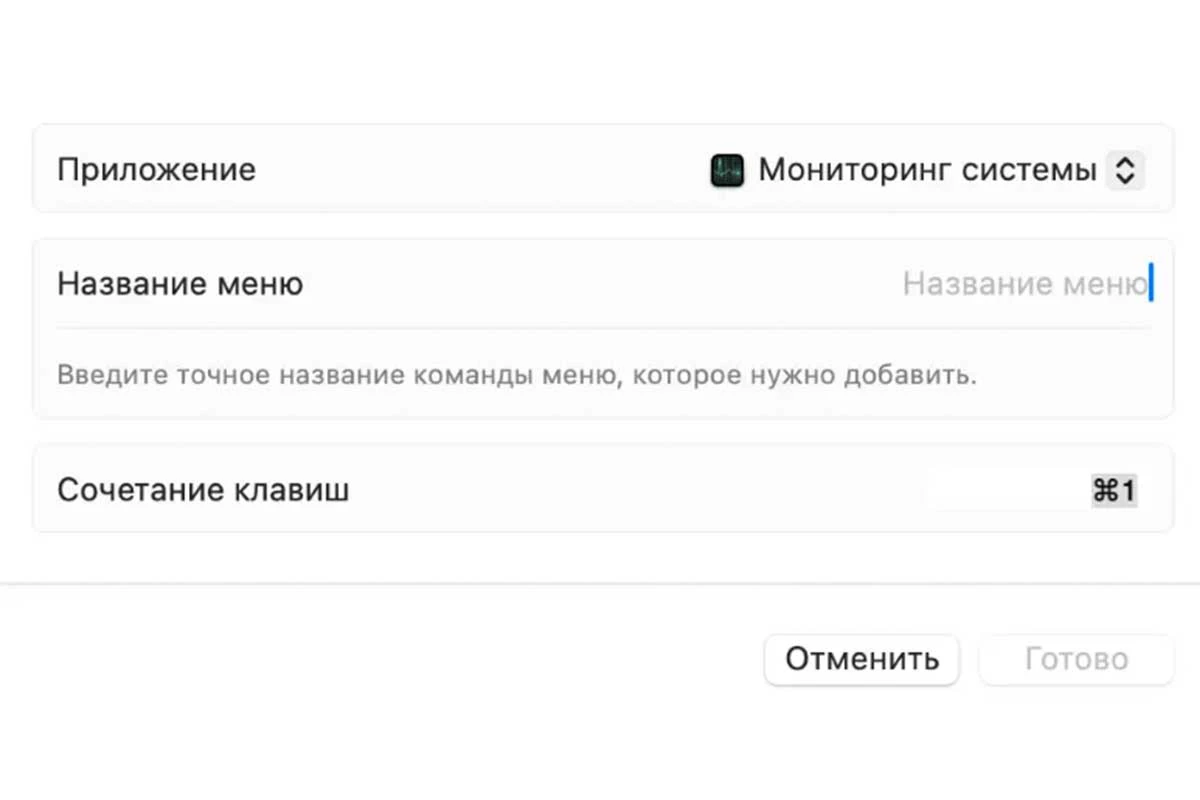
Фото: РБК Life
Как добавить горячие клавиши в macOS
Горячие клавиши для Excel
Microsoft Excel — это приложение для создания и редактирования электронных таблиц, которое разработала компания Microsoft.
Для Windows
- Alt + H — перейти на вкладку «Главная».
- Ctrl + W — закрыть рабочую книгу.
- Ctrl + S — сохранить рабочую книгу.
- Ctrl + O — открыть рабочую тетрадь.
- Alt + H, А, С — выровнять содержимое ячейки по центру.
- Alt + А — перейти на вкладку «Данные».
- Alt + W — перейти на вкладку «Вид».
- Shift + F10 или Win — открыть контекстное меню.
- Alt + H, B — добавить границы.
- Alt + H, D, C — удалить столбец.
- Alt + М — перейти на вкладку «Формула».
- Ctrl + 9 — скрыть выбранные строки.
- Ctrl + 0 — скрыть выбранные столбцы [2].
Для macOS
- Cmd + C или Control + C — копировать выделенную область.
- Cmd + V или Control + V — вставить выделенную область.
- Cmd + S или Control + S — сохранить рабочую книгу.
- Cmd + Z или Control + Z — отменить действие.
- Cmd + Y или Control + Y или Cmd + Shift + Z — повторить действие.
- Cmd + X или Control + X — вырезать выделенное.
- Cmd + D или Control + D — заполнить ячейки снизу.
- Control + Shift + знак равенства (=) — вставить ячейки.
- Cmd + дефис (-) или Control + дефис (-) — удалить ячейки.
- Cmd + W или Control + W — закрыть окно
- Shift + F3 — отобразить конструктор формул.
- Cmd + Q — закрыть Excel.
Горячие клавиши для Word
Microsoft Word — текстовый редактор, с помощью которого можно создавать новые документы с нуля, а также использовать готовые шаблоны или пустые страницы.
Для Windows
- Ctrl + O — открыть документ.
- Ctrl + N — создать новый документ.
- Ctrl + S — сохранить документ.
- Ctrl + W — закрыть документ.
- Ctrl + A — выбрать все содержимое документа.
- Ctrl + B — применить к тексту полужирное форматирование.
- Ctrl + I — применить курсивное форматирование к тексту.
- Ctrl + U — применить подчеркивание к тексту.
- Ctrl + [ (левая квадратная скобка) — уменьшить размер шрифта на один пункт.
- Ctrl + ] (правая квадратная скобка) — увеличить размер шрифта на один пункт.
- Ctrl + E — расположить текст по центру.
- Ctrl + L — выровнять текст по левому краю.
- Ctrl + R — выровнять текст по правому краю.
- Ctrl + Z — отменить предыдущее действие.
- Ctrl + Y — повторить предыдущее действие [3].
Для macOS
- Cmd + Z или F1 — отменить предыдущее действие.
- Cmd + Y — повторить предыдущее действие.
- Cmd + Option + L или F7 — открыть диалоговое окно «Правописание и грамматика».
- Cmd + Shift + S — открыть диалоговое окно «Сохранить как».
- Cmd + F4 — закрыть текущий документ.
Другие горячие клавиши для Windows 10, 11
- Ctrl + C — копировать.
- Ctrl + X — вырезать.
- Ctrl + V — вставить.
- F11 или клавиша с логотипом Windows + стрелка вверх — развернуть окно.
- Win + Вкладка — открыть представление задач.
- Win + D — отобразить или скрыть рабочий стол.
- Alt + Tab — переключиться между открытыми приложениями.
- Win + Х — открыть меню быстрых ссылок.
- Win + L — блокировать ПК.
- Win + PrtScn — сделать скриншот экрана [4].

Другие горячие клавиши для macOS
Общие сочетания клавиш
- Command (⌘) + C — копировать выделенный текст или объект.
- Command (⌘) + V — вставить скопированный текст или объект.
- Command (⌘) + X — вырезать выделенный текст или объект.
- Command (⌘) + Z — отменить последнее действие.
- Command (⌘) + Shift + Z — повторить отмененное действие.
- Command (⌘) + A — выделить весь текст или все объекты в текущем окне.
- Command (⌘) + F — открыть окно поиска в текущем документе или приложении.
- Command (⌘) + H — скрыть активное приложение.
- Command (⌘) + M — свернуть активное окно.
Управление окнами и приложениями
- Command (⌘) + N — открыть новое окно или создать новый документ.
- Command (⌘) + W — закрыть текущее окно.
- Command (⌘) + Q — выйти из текущего приложения.
- Command (⌘) + Tab — переключение между открытыми приложениями.
Рабочий стол и система
- Command (⌘) + Space — открыть поиск Spotlight.
- F11 — показать рабочий стол, скрывая все открытые окна.
- Control + Command (⌘) + Power — перезапустить Mac.
- Control + Command (⌘) + Q — быстро заблокировать экран [5].
Плюсы и минусы использования горячих клавиш
Плюсы
- Экономия времени: горячие клавиши позволяют выполнять действия быстрее, чем с помощью мыши.
- Удобство: упрощение рутинных задач, таких как копирование и вставка.
- Повышение продуктивности: позволяют сосредоточиться на работе, не отвлекаясь на перемещение курсора.
Минусы
- Потребуется время, чтобы запомнить все сочетания горячих клавиш.
- Неправильное использование комбинаций может привести к ошибкам.
- Если вы привыкли к одной операционной системе, придется потратить время, чтобы привыкнуть к горячим клавишам для работы с другой ОС.

