Applies ToWindows 11 Windows 10
Сочетания клавиш — это клавиши или сочетания клавиш, которые предоставляют альтернативный способ выполнения действий, которые обычно выполняются с помощью мыши.
Если вы пытаетесь сделать снимок экрана или снимок экрана, см . статью Использование ножницы для захвата снимков экрана.
Примечания:
-
Поведение некоторых сочетаний клавиш может отличаться в разных приложениях. Например, сочетание клавиш CTRL + SHIFT + V для вставки в виде обычного текста может работать не во всех приложениях.
-
Некоторые приложения могут изменить поведение некоторых сочетаний клавиш. В этой статье перечислены сочетания клавиш Windows по умолчанию.
Используйте следующие сочетания клавиш с клавишей Copilot.
|
Нажмите эту клавишу: |
Чтобы выполнить это действие, выполните следующее: |
|---|---|
|
Ключ copilot Ключ copilot (если Copilot недоступен или отключен) |
ОткройтеMicrosoft Copilot илиMicrosoft 365 Copilot. Если copilot недоступен, откроется окно Параметры, чтобы вы могли выбрать, что делает ключ. |
Совет: Чтобы настроить, что происходит при нажатии клавиши Copilot , перейдите в раздел Параметры > Персонализация > ввод текста > Настройка клавиши Copilot на клавиатуре.
Используйте следующий список сочетаний клавиш для более быстрого и эффективного редактирования текста.
|
Нажмите эту клавишу: |
Чтобы выполнить это действие, выполните следующее: |
|---|---|
|
BACKSPACE |
Удалите символы слева от курсора. |
|
CTRL+A |
Выделение всего текста |
|
CTRL+B |
Примените полужирный формат к выделенному тексту. |
|
CTRL+Backspace |
Удалите слова слева от курсора. |
|
CTRL+C |
Скопировать выделенный текст. |
|
CTRL+DEL |
Удалите слова справа от курсора. |
|
CTRL+СТРЕЛКА ВНИЗ |
Переместите курсор вперед в начало следующего абзаца. |
|
CTRL+END |
Переместите курсор вперед в конец документа. |
|
CTRL+F |
Поиск текста. |
|
CTRL+H |
Поиск и замена текста. |
|
CTRL+HOME |
Переместите курсор назад в начало документа. |
|
CTRL+I |
Примените к выделенному тексту курсивный формат. |
|
CTRL+СТРЕЛКА ВЛЕВО |
Переместите курсор назад в начало предыдущего слова. |
|
CTRL+СТРЕЛКА ВПРАВО |
Переместите курсор вперед в начало следующего слова. |
|
CTRL+SHIFT+V |
Вставьте как обычный текст. |
|
CTRL+U |
Примените к выделенному тексту формат подчеркивания. |
|
CTRL+СТРЕЛКА ВВЕРХ |
Переместите курсор назад в начало предыдущего абзаца. |
|
CTRL+V |
Вставьте последний элемент из буфера обмена. |
|
CTRL+X |
Вырезать скопированный текст. |
|
CTRL+Y |
Повторите ввод, который был отменен с помощью CTRL+Z. |
|
CTRL+Z |
Отмените последний ввод. |
|
Del или Delete |
Удалите символы справа от курсора. |
|
СТРЕЛКА ВНИЗ |
Переместите курсор вперед к следующей строке. |
|
END |
Переместите курсор вперед в конец строки. |
|
Домашняя страница |
Переместите курсор назад в начало строки. |
|
СТРЕЛКА ВЛЕВО |
Переместите курсор назад к предыдущему символу. |
|
Страница вниз или PgDn |
Перемещение курсора вперед на одну страницу. |
|
Вверх по страницам или PgUp |
Перемещение курсора назад на одну страницу. |
|
СТРЕЛКА ВПРАВО |
Переместите курсор вперед к следующему символу. |
|
SHIFT+CTRL+СТРЕЛКА ВНИЗ |
Выделите абзацы вперед из текущего положения курсора. |
|
SHIFT+CTRL+END |
Выделите текст между текущей позицией курсора и концом документа. |
|
SHIFT+CTRL+Главная |
Выделите текст между текущей позицией курсора и началом документа. |
|
SHIFT+CTRL+Влево |
Выделите слова назад от текущего положения курсора. |
|
SHIFT+CTRL+ВПРАВО |
Выделите слова вперед из текущего положения курсора. |
|
SHIFT+CTRL+UP |
Выделите абзацы назад текущего положения курсора. |
|
SHIFT+СТРЕЛКА ВНИЗ |
Выберите строки вперед из текущего положения курсора. |
|
SHIFT+END |
Выделите текст из текущего положения курсора до конца текущей строки. |
|
SHIFT+HOME |
Выделите текст из текущего положения курсора в начало текущей строки. |
|
SHIFT+СТРЕЛКА ВЛЕВО |
Выделите символы назад от текущего положения курсора. |
|
SHIFT+PAGE DOWN |
Выделите одну страницу текста вперед из текущей позиции курсора. |
|
SHIFT+PAGE UP |
Выделите одну страницу текста назад от текущего положения курсора. |
|
SHIFT+СТРЕЛКА ВПРАВО |
Выделите символы вперед из текущего положения курсора. |
|
SHIFT+СТРЕЛКА ВВЕРХ |
Выделите линии назад от текущего положения курсора. |
|
TAB |
Отступ курсора на одну табуляции. |
|
СТРЕЛКА ВВЕРХ |
Перемещение курсора назад к предыдущей строке. |
Используйте следующие сочетания клавиш для эффективного открытия, закрытия, навигации и выполнения других задач в среде рабочего стола Windows.
Сочетания клавиш, связанные с панелью задач Windows, см. в разделе Сочетания клавиш на панели задач. Сочетания клавиш, характерные для проводник, см. в разделе проводник сочетания клавиш.
|
Нажмите эту клавишу: |
Чтобы выполнить это действие, выполните следующее: |
|---|---|
|
ALT+A |
Установите фокус на первый значок в меню Рекомендуемые действия. |
|
ALT+ESC |
Циклический переход между окнами в том порядке, в котором они были открыты. |
|
ALT+F4 |
Закрытие активного окна Если окна не открыты, предложите завершить работу. |
|
ALT+F8 |
Отображение пароля на экране входа. |
|
ALT+СТРЕЛКА ВЛЕВО |
Назад. |
|
ALT+PAGE DOWN |
Перемещение вниз на один экран. |
|
ALT+PAGE UP |
Перемещение вверх на один экран. |
|
ALT+PrtScn |
Создайте снимок экрана активного окна и скопируйте его в буфер обмена. |
|
ALT+СТРЕЛКА ВПРАВО |
Вперед. |
|
ALT+SHIFT+клавиши со стрелками |
Когда группа или плитка находится в фокусе меню «Пуск», переместите ее в указанном направлении. |
|
ALT+ПРОБЕЛ |
Откройте контекстное меню активного окна. |
|
ALT+TAB |
Переключение между открытыми окнами. Чтобы циклически пройти через несколько окон, продолжайте удерживать клавишу ALT и нажимайте клавишу TAB несколько раз. |
|
ALT+подчеркнутая буква |
Для действий в командных или контекстных меню некоторые окна и приложения указывают сочетания клавиш, подчеркивая символ в имени действия. Нажмите клавишу ALT, а затем букву, чтобы выполнить это действие. |
|
CTRL+A |
Выберите все элементы в окне. |
|
CTRL+ALT+DEL |
Переключитесь на экран безопасности, где можно заблокировать рабочий стол, переключить пользователя, выйти из системы, изменить пароль или открыть диспетчер задач. |
|
CTRL+ALT+TAB |
Просмотр эскизов всех открытых приложений. Используйте клавиши со стрелками для переключения между открытыми приложениями. |
|
CTRL+ESC |
Откройте меню Пуск. |
|
CTRL+F4 |
В приложениях, которые являются полноэкранными и позволяют одновременно открывать несколько документов, закройте активный документ, но не все приложение. |
|
CTRL+F5 |
Обновите текущее окно. |
|
CTRL+SHIFT |
Если доступно несколько раскладок клавиатуры, переключите раскладку клавиатуры. |
|
CTRL+SHIFT+клавиши со стрелками |
Если плитка оказалась в фокусе в меню «Пуск», переместите ее на другую плитку, чтобы создать папку. |
|
CTRL+SHIFT+ESC |
Откройте диспетчер задач. |
|
CTRL+ПРОБЕЛ |
Включите или отключите редактор метода ввода на китайском языке (IME). Дополнительные сведения см. в разделах IME для упрощенного китайского языка (Майкрософт) и IME для китайского языка (традиционное письмо) (Майкрософт). |
|
CTRL+Y |
Повторите действие, которое ранее было отменено с помощью клавиш CTRL+Z. |
|
CTRL+Z |
Отменить предыдущее действие. |
|
Esc или Escape |
Остановите или оставьте текущую задачу или закройте диалоговое окно. |
|
F5 |
Обновление активного окна. |
|
F6 |
Циклический просмотр элементов в окне или на рабочем столе. |
|
F10 |
Активируйте строку меню в активном окне. |
|
PrtScn или экран печати |
Выберите область экрана, чтобы записать снимок экрана в буфер обмена. Затем можно открыть инструмент ножницы, чтобы поделиться изображением или пометить его. Примечание. Это поведение по умолчанию можно отключить. Выберите Пуск > Параметры > Специальные возможности > клавиатуры и установите для параметра Использовать кнопку «Печать», чтобы открыть ножницы экрана в положение Выкл. Открытие приложения «Параметры» |
При объединении ключа Windows с другими ключами можно быстро выполнять распространенные задачи. В следующем списке содержится множество распространенных сочетаний клавиш, использующих клавишу Windows.
|
Нажмите эту клавишу: |
Чтобы выполнить это действие, выполните следующее: |
|---|---|
|
Клавиша Windows |
Открытие или закрытие меню «Пуск». |
|
Клавиша Windows +A |
Откройте центр уведомлений Windows 11. |
|
Клавиша Windows +ALT+B |
Включите или отключите высокий динамический диапазон (HDR). Дополнительные сведения см. в статье Что такое HDR в Windows? |
|
Клавиша Windows + C |
Откройте Microsoft Copilot илиMicrosoft 365 Copilot (доступно в предварительной версии в рамках программы предварительной оценки Windows). Кончик: Чтобы настроить, что происходит при нажатии сочетания клавиш Windows +C, перейдите в раздел Параметры > Персонализация > ввод текста > Настройка клавиши Copilot на клавиатуре. |
|
Клавиша Windows + C (если Copilot недоступен или отключен) |
Откройте или закройте поиск Windows. |
|
Клавиша Windows +ALT+D |
Отображение и скрытие даты и времени на рабочем столе. |
|
Клавиша Windows + ALT + СТРЕЛКА ВНИЗ |
Прикрепите активное окно к нижней части экрана. |
|
Клавиша Windows +ALT+H |
Когда голосовой ввод открыт, установите фокус на клавиатуре. |
|
Клавиша Windows +ALT+K |
Отключите микрофон или включите его в поддерживаемых приложениях. |
|
Клавиша Windows + ALT + СТРЕЛКА ВВЕРХ |
Прикрепите активное окно к верхней половине экрана. |
|
Клавиша Windows + запятая (,) |
Временное отображение рабочего стола при наведении. |
|
Клавиши Windows +CTRL+C |
Если параметр включен в параметрах, включите или отключите цветовые фильтры. Открытие приложения «Параметры» |
|
Клавиша Windows +CTRL+ВВОД |
Откройте экранный диктор. |
|
Клавиша Windows +CTRL+F |
Поиск устройств в сети. |
|
Клавиша Windows +CTRL+Q |
Откройте Быстрая поддержка. |
|
Клавиши Windows + CTRL + SHIFT + B |
Пробуждение устройства при пустом или черном экране. |
|
Клавиша Windows +CTRL+ПРОБЕЛ |
Измените значение на ранее выбранный параметр ввода. |
|
Клавиши Windows +CTRL+V |
Откройте страницу вывода звука с быстрыми параметрами, включающую параметры устройства вывода, пространственного звука и микшера громкости. |
|
Клавиша Windows +D |
Отображение и скрытие рабочего стола. |
|
Клавиша Windows + СТРЕЛКА ВНИЗ |
Свертывание активного окна. |
|
Клавиша Windows + E |
Откройте проводник. |
|
Клавиша Windows + ESC |
Закройте экранную лупу. |
|
Клавиша Windows + F |
Откройте Центр отзывов. |
|
Клавиша Windows + косая черта (/) |
Запустите повторное преобразование редактора методов ввода (IME). |
|
Клавиша Windows + G |
Откройте панель игр. Дополнительные сведения см. в разделе Сочетания клавиш для игровой панели. |
|
Клавиша Windows + H |
Откройте голосовую диктовку. |
|
Клавиша Windows + Главная |
Сворачивать или восстанавливать все окна, кроме активного. |
|
Клавиша Windows + I |
Открытие меню «Параметры». |
|
Клавиша Windows + J |
Установка фокуса на подсказке Windows, когда она доступна. При появлении подсказки Windows сосредоточьтесь на подсказке. Нажмите клавиши еще раз, чтобы переместить фокус на элемент на экране, к которому привязана подсказка Windows. |
|
Клавиша Windows +K |
Откройте приведение из быстрых параметров, чтобы подключиться к дисплею. Дополнительные сведения см. в разделе Зеркальное отображение и проецирование экрана на компьютер или беспроводной дисплей. |
|
Клавиша Windows + L |
Заблокируйте компьютер. |
|
Клавиша Windows + стрелка влево |
Прикрепите окно к левой части экрана. |
|
Клавиша Windows + M |
Свертывание всех окон. |
|
Клавиша Windows + минус (-) |
Уменьшение масштаба с помощью экранной лупы. |
|
Клавиша Windows + N |
Открытие центра уведомлений и календаря. |
|
Клавиша Windows +O |
Блокировка ориентации устройства. |
|
Клавиша Windows + P |
Откройте параметры проекта, чтобы выбрать режим отображения презентации. |
|
Клавиша Windows + Пауза |
Открывает приложение «Параметры » на странице Сведения о системе > . |
|
Клавиша Windows + Точка (.) |
Откройте панель эмодзи. |
|
Клавиша Windows + плюс (+) |
Увеличьте масштаб с помощью экранной лупы. |
|
Клавиша Windows + PrtScn |
Запишите полноэкранный снимок экрана и сохраните его в файл во вложенной папке «Снимки экрана» папки «Изображения». |
|
Клавиша Windows + Q |
Открытие окна поиска. |
|
Клавиша Windows + R |
Открытие диалогового окна «Выполнить». |
|
Клавиша Windows + стрелка вправо |
Прикрепите окно к правой части экрана. |
|
Клавиша Windows + S |
Открытие окна поиска. |
|
Клавиша Windows + SHIFT + СТРЕЛКА ВНИЗ |
Если окно прикреплено или развернуто, восстановите его. |
|
Клавиша Windows +SHIFT+ВВОД |
Если активное окно является приложением универсальная платформа Windows (UWP), сделайте его полноэкранным. |
|
Клавиша Windows +SHIFT+СТРЕЛКА ВЛЕВО |
Переместите активное окно на монитор слева. |
|
Клавиша Windows +SHIFT+M |
Восстановление свернутых окон. |
|
Клавиша Windows + SHIFT + R |
Выберите область экрана для записи видео. Затем откроется запись экрана в инструменте ножницы. По умолчанию эта запись экрана автоматически сохраняется в виде MP4-файла во вложенной папке Screen Recordings папки Видео. |
|
Клавиша Windows +SHIFT+СТРЕЛКА ВПРАВО |
Переместите активное окно на монитор справа. |
|
Клавиша Windows +SHIFT+S |
Выберите область экрана, чтобы записать снимок экрана в буфер обмена. Затем можно открыть инструмент ножницы, чтобы поделиться изображением или пометить его. |
|
Клавиша Windows + SHIFT + ПРОБЕЛ |
Переключение между языками ввода и раскладками клавиатуры. |
|
Клавиша Windows +SHIFT+СТРЕЛКА ВВЕРХ |
Растягивание окна рабочего стола до верхнего и нижнего краев экрана. |
|
Клавиша Windows +SHIFT+V |
Циклическое переключение между уведомлениями. |
|
Клавиша Windows + пробел |
Переключение между языками ввода и раскладками клавиатуры. |
|
Клавиша Windows + TAB |
Откройте представление задач. |
|
Клавиша Windows + U |
Откройте приложение Параметры в разделе Специальные возможности. |
|
Клавиша Windows + стрелка вверх |
Разверните активное окно. |
|
Клавиша Windows + V |
Открытие истории буфера обмена. Примечание. По умолчанию журнал буфера обмена не включен. Чтобы включить эту функцию, используйте это сочетание клавиш, а затем выберите запрос на включение журнала. Вы также можете включить его в приложении «Параметры» > Системный > буфер обмена и задать для параметра Журнал буфера обмена значение Включено. Открытие приложения «Параметры» |
|
Клавиша Windows +W |
Откройте мини-приложения. |
|
Клавиша Windows + X |
Открытие меню быстрых ссылок. Это сочетание клавиш является тем же действием, что и щелчок правой кнопкой мыши в меню Пуск. |
|
Клавиша Windows + Y |
Переключение ввода между Windows Mixed Reality и рабочим столом. |
|
Клавиша Windows + Z |
Открытие макетов прикреплений. |
Используйте следующие сочетания клавиш в командной строке Windows.
|
Нажмите эту клавишу: |
Чтобы выполнить это действие, выполните следующее: |
|---|---|
|
CTRL+C |
Скопировать выделенный текст. |
|
CTRL+V |
Вставка выделенного текста. |
|
CTRL+M |
Переход в режим пометки. |
|
ALT+клавиша выбора |
Начало выделения в режиме блокировки. |
|
Клавиши со стрелками |
Перемещение курсора в указанном направлении. |
|
PAGE UP |
Перемещение курсора на одну страницу вверх. |
|
PAGE DOWN |
Перемещение курсора на одну страницу вниз. |
|
CTRL+HOME (в режиме пометки) |
Перемещение курсора в начало буфера. |
|
CTRL+END (в режиме пометки) |
Перемещение курсора в конец буфера. |
|
CTRL+СТРЕЛКА ВВЕРХ |
Перемещение на одну строку вверх в журнале выходных данных. |
|
CTRL+СТРЕЛКА ВНИЗ |
Перемещение на одну строку вниз в журнале выходных данных. |
|
CTRL+HOME (навигация по журналу) |
Перемещение окна просмотра в верхнюю часть буфера (если командная строка пустая). В противном случае — удаление любых символов, расположенных слева от курсора в командной строке. |
|
CTRL+END (навигация по журналу) |
Перемещение окна просмотра в командную строку, если она пустая. В противном случае — удаление любых символов, расположенных справа от курсора в командной строке. |
Используйте следующие сочетания клавиш в диалоговых окнах, например системные оповещения или сообщения об ошибках.
|
Нажмите эту клавишу: |
Чтобы выполнить это действие, выполните следующее: |
|---|---|
|
F4 |
Отображение элементов активного списка. |
|
CTRL+TAB |
Переход вперед по вкладкам. |
|
CTRL+SHIFT+TAB |
Переход назад по вкладкам. |
|
CTRL+1, 2, 3,… |
Перейдите к номеру вкладки. |
|
TAB |
Переход вперед по параметрам. |
|
SHIFT+TAB |
Переход назад по параметрам. |
|
ALT+подчеркнутая буква |
Выполнение команды (или выбор параметра), которая начинается с этой буквы. |
|
ПРОБЕЛ |
Установка или снятие флажка, если активный параметр представлен флажком. |
|
BACKSPACE |
Открытие папки на один уровень выше, если папка выбрана в окне «Сохранить как» или «Открыть». |
|
Клавиши со стрелками |
Выбор кнопки, если активный параметр представлен группой переключателей. |
В следующем списке приведены сочетания клавиш при использовании проводник.
|
Нажмите эту клавишу: |
Чтобы выполнить это действие, выполните следующее: |
|---|---|
|
ALT+D |
Выбор адресной строки. |
|
ALT+ВВОД |
Отображение свойств выбранного элемента. |
|
ALT+СТРЕЛКА ВЛЕВО |
Перейдите в предыдущую папку. |
|
ALT+мышь перетаскивают файл |
При удалении файла создайте ярлык для исходного файла в этом расположении. |
|
ALT+P |
Отображение или скрытие области предварительного просмотра. |
|
ALT+СТРЕЛКА ВПРАВО |
Просмотр следующей папки. |
|
ALT+SHIFT+P |
Отображение или скрытие области сведений. |
|
ALT+СТРЕЛКА ВВЕРХ |
Перемещение вверх по уровню в пути к папке. |
|
CTRL +СТРЕЛКА (для перемещения к элементу) + ПРОБЕЛ |
Выберите несколько отдельных элементов. |
|
CTRL+D |
Удаление выбранного элемента и его перемещение в корзину. |
|
CTRL+E |
Выбор поля поиска. |
|
CTRL+L |
Сосредоточьтесь на адресной строке. |
|
Ctrl + мышь перетаскивает файл |
При удалении файла создайте копию в этом расположении. |
|
CTRL+колесо прокрутки мыши |
Изменение размера и внешнего вида значков файлов и папок. |
|
Ctrl + N |
Открытие нового окна |
|
CTRL+ число (1–9) |
Перейдите к номеру вкладки. |
|
CTRL+знак «плюс» (+) |
Измените размер всех столбцов в соответствии с текстом. Примечание. Для этого сочетания клавиш требуется цифровая клавиатура. |
|
CTRL+SHIFT+E |
Разворачивает все папки из дерева в области навигации. |
|
CTRL+SHIFT+N |
Создание папки. |
|
CTRL+SHIFT+ЧИСЛО (1–9) |
Изменение стиля представления. Например, 2 — большие значки , а 6 — сведения. |
|
CTRL+SHIFT+TAB |
Перейдите на предыдущую вкладку. |
|
CTRL+T |
Откройте новую вкладку и переключитесь на нее. |
|
CTRL+W |
Закрывает активную вкладку. Закрывает окно, если открыта только одна вкладка. |
|
CTRL+TAB |
Перейдите на следующую вкладку. |
|
END |
Прокрутите вниз активного окна. |
|
F2 |
Переименование выбранного элемента. |
|
F3 |
Найдите файл или папку. |
|
F4 |
Выберите адресную строку, чтобы изменить текущий путь. |
|
F5 |
Обновите окно. |
|
F6 |
Циклический просмотр элементов в окне. |
|
F11 |
Развертывание или свертывание активного окна. |
|
Домашняя страница |
Прокрутите страницу до верхней части активного окна. |
|
СТРЕЛКА ВЛЕВО |
Свертывание выделенного элемента (если он развернут) или выбор папки, в которую вложена данная папка. |
|
СТРЕЛКА ВПРАВО |
Отображение выделенного элемента (если он свернут) или выбор первой вложенной папки. |
|
SHIFT+КЛАВИШИ СО СТРЕЛКАМИ |
Выберите несколько элементов. |
|
SHIFT+DELETE |
Окончательно удалите выбранный элемент, не перемещая его в корзину. |
|
SHIFT+F10 |
Вывод контекстного меню для выбранного элемента. |
|
SHIFT+мышь перетаскивают файл |
При удалении файла переместите его в это расположение. |
|
Shift + мышь щелкните правой кнопкой мыши |
Отображение контекстного меню Показать дополнительные параметры для выбранного элемента. |
|
Клавиша Windows + E |
Откройте проводник. |
Используйте следующие сочетания клавиш для создания и работы с несколькими средами рабочего стола. Дополнительные сведения см. в разделе Несколько рабочих столов в Windows.
|
Нажмите эту клавишу: |
Чтобы выполнить это действие, выполните следующее: |
|---|---|
|
Клавиша Windows + TAB |
Открытие представления задач. |
|
Клавиши Windows +CTRL+D |
Создайте другой рабочий стол. |
|
Клавиша Windows +CTRL+СТРЕЛКА ВПРАВО |
Переключение между другими рабочими столами, созданными справа. |
|
Клавиша Windows +CTRL+СТРЕЛКА ВЛЕВО |
Переключение между другими рабочими столами, созданными слева. |
|
Клавиша Windows +CTRL+F4 |
Закройте рабочий стол, который вы используете. |
В следующем списке приведены сочетания клавиш для работы с панелью задач Windows, закрепленными приложениями и областью уведомлений.
|
Нажмите эту клавишу: |
Чтобы выполнить это действие, выполните следующее: |
|---|---|
|
ALT+SHIFT+СТРЕЛКА |
Когда значок приложения находится в фокусе, переместите его положение в направлении стрелки. |
|
Ctrl + выберите значок сгруппированного приложения на панели задач |
Если на панели задач сгруппировано несколько окон для одного приложения, нажмите клавишу CTRL, чтобы переключить фокус на окнах в группе приложений. |
|
CTRL+SHIFT+выбор значка приложения на панели задач |
Откройте приложение от имени администратора. |
|
Shift + щелкните правой кнопкой мыши значок приложения на панели задач |
Отображение меню окна для приложения. |
|
SHIFT+нажатие сгруппированной кнопки панели задач правой кнопкой мыши |
Отображение меню окна для группы. |
|
Shift + выбор значка приложения на панели задач |
Откройте другой экземпляр приложения. |
|
Клавиша Windows +ALT+ВВОД (на фокусе элемента панели задач) |
Откройте параметры панели задач. |
|
Клавиша Windows + ALT + число (0–9) |
Откройте список переходов для приложения, закрепленного на панели задач в позиции, указанной номером. |
|
Клавиша Windows + B |
Установите фокус на первый значок в области уведомлений панели задач. |
|
Клавиша Windows + CTRL + число (0–9) |
Переключитесь на последнее активное окно приложения, закрепленного на панели задач в позиции, указанной номером. |
|
Клавиши Windows + CTRL + SHIFT + число (0–9) |
Откройте от имени администратора новый экземпляр приложения, расположенный в заданной позиции на панели задач. |
|
Клавиша Windows + число (0–9) |
Откройте приложение, закрепленного на панели задач, в позиции, указанной номером. Если приложение уже работает — переключение на это приложение. |
|
Клавиша Windows + SHIFT + Число (0–9) |
Запустите новый экземпляр приложения, закрепленного на панели задач в позиции, указанной номером. |
|
Клавиша Windows + T |
Циклический просмотр приложений на панели задач. |
Используйте следующие сочетания клавиш в приложении «Параметры».
|
Нажмите эту клавишу: |
Чтобы выполнить это действие, выполните следующее: |
|---|---|
|
Клавиши со стрелками |
Перемещение фокуса по выбранному региону. Прокрутите страницу. |
|
BACKSPACE |
Переход в обратном направлении. |
|
Входить |
Выберите текущий элемент в фокусе. |
|
SHIFT+TAB |
Цикл обратно по регионам. |
|
TAB |
Цикл переадресации по регионам. |
|
Клавиша Windows + I |
Откройте приложение «Параметры». |
Дополнительные сочетания клавиш
-
Сочетания клавиш в приложениях
-
Сочетания клавиш Windows для специальных возможностей
-
Сочетания клавиш для игровой панели
-
Сочетания клавиш в Microsoft 365
-
Использование ключа Office
-
Сочетания клавиш служб удаленных рабочих столов
Нужна дополнительная помощь?
Нужны дополнительные параметры?
Изучите преимущества подписки, просмотрите учебные курсы, узнайте, как защитить свое устройство и т. д.
Горячие клавиши Windows — это сочетание определенных комбинаций клавиш, благодаря которым запускаются различные приложения и команды. Клавиши удобны при однообразной работе — пользователь с их помощью действует профессионально и оперативно. Для удобства самые распространенные сочетания будут приведены в разделах. Комбинации способны не только ускорить процесс работы, но и помогут при непредвиденном зависании компьютера. Современные клавиатуры обладают определенными клавишами для быстрого доступа к программам, файлам и командам, а также дополнительными кнопками. На них часто можно настроить любое сочетание. О дополнительных сведениях и параметрах каждой команды пойдет речь в сегодняшней статье — здесь все комбинации для начинающего пользователя и профессионала.
Горячие клавиши для Windows 7, 8, 10
Многие пользователи слышали о наличии горячих клавиш в операционной системе Windows 7, 8 и 10. Эта «фишка» была создана не просто так, комбинации упрощают пользование компьютером и не требуют наличие мыши. Полный список сочетаний приведен ниже.
Важно! Большинство комбинаций актуальны для всех версий Windows 10. Некоторые же, предназначаются исключительно для одной или нескольких ОС. Освоение этих команд поможет начинающему и продвинутому пользователю выполнять большие объемы работы, а так же избавит от усталости в запястье.
Комбинации для работы с содержимым
Полный список горячих клавиш Windows, который упростит работу с тестовыми и графическими данными. Их должен знать не только продвинутый юзер, но и новичок. Вот некоторые из них:
| Ключ | Операции | Windows 7 | Windows 8 | Windows 8.1 | Windows 10 |
| Ctrl+A | Выделить весь текст в текущей строке. Снова нажмите Ctrl + A, чтобы выделить весь текст в буфере CMD. При этом нет необходимости использовать точное перемещение курсора на экране компьютера | + | + | + | + |
| Ctrl+С или Ctrl+Insert | Скопировать текущий выделенный текст. Обратите внимание, что это работает только при выделении некоторого текста. Если нет, то Ctrl + C завершит текущую команду | + | + | + | + |
| Ctrl+X | Вырезает выделенное изображение или абзац контента. | + | + | + | + |
| Delete | Удаляет избранный абзац или символ справа от курсора, в случае если ничего не выделено | + | + | + | + |
| Ctrl+Delete | Удалить текст с текущей позиции курсора до конца слова | + | + | + | + |
| Backspace | Удаляет выделенный текст или символ слева от курсора | + | + | + | + |
| Ctrl+V или Shift+Insert | Вставить скопированный или вырезанный файл, изображение или абзац содержимого | + | + | + | + |
| Ctrl+Z | Позволяет отменить последнее изменение в редактируемом файле или программе. Повторное нажатие этого ярлыка отменит второе изменение и т. д. | + | + | + | + |
| Ctrl+Y | Используется для восстановления отмененных нами изменений. Таким образом, мы можем вернуть изменение, которое мы случайно отменили или решили, что будет быстрее отредактировать файл из последней созданной версии | + | + | + | + |
| CTRL+ALT+прокрутка | Увеличение и уменьшение масштаба с помощью прокрутки ролика мыши | + | + | + | + |
Клавиши вызова действий через Win
Комбинации клавиш Windows в большинстве случаев предназначены для быстрой и удобной работы в операционной системе, тем самым упрощается доступ к определенным опциям и областям. Управление горячими клавишами осуществляется через следующие команды:
| Ключ | Операции | Windows 7 | Windows 8 | Windows 8.1 | Windows 10 |
| Значок Win +U | Открывает панель специальных возможостей | + | + | + | + |
| Значок Win+ L | Производится блокировка компьютера или переключение учетных записей | ||||
| Значок Win+CTRL+С | Открывает приложение для выбора цветовых фильтров на экране | + | + | + | + |
| Значок Win+CTRL+N | Открывает приложение, которое позволяет читать вслух содержимое экрана | + | + | + | + |
| Значок Win+CTRL+S | Позволяет запустить приложение, которое распознает речь для взаимодействия с программами, диктовки и подачи голосовых команд | + | + | + | + |
| Значок Win+CTRL+O | На экране появляется клавиатура с помощью которой можно вводить текст используя мышку или другой указательный прибор. Также можно перемещать ее по экрану и изменить ее размер | + | + | + | + |
Сочетания для диалоговых окон
| Ключ | Операции | Windows 7 | Windows 8 | Windows 8.1 | Windows 10 |
| CTRL+SHIFT+ТАБУЛЯЦИЯ | Осуществляется переход на активную предыдущую вкладку | + | + | + | + |
| ТАБУЛЯЦИЯ | Позволяет переключаться между активными функциями | + | + | + | + |
| SHIFT+ТАБУЛЯЦИЯ | Переключение на предыдущий вариант | + | + | + | + |
| ALT+подчеркнутая буква | Выполнить действие (или выбрать вариант), связанную с конкретной буквой | + | + | + | + |
| Клавиша F1 | Вызывает окно справки для программы / приложения, в котором находитесь. | + | + | + | + |
| Клавиша F4 | Просмотр составляющих в активном списке | + | + | + | + |
| Клавиша BACKSPACE | Открытие папки на один уровень выше, если она выбрана в диалоговом окне «Сохранить как» или «Открыть». | + | + | + | + |
| Пробел | Позволяет установить или снять флажок, если эта функция активна | + | + | + | + |
Быстрые клавиши для работы с Проводником
С каждой свежей версией Windows Проводник обретает новые функции и сочетание клавиш. Горячие клавиши, приведенные ниже, сэкономят время и повысят производительность.
| Ключ | Операции | Windows 7 | Windows 8 | Windows 8.1 | Windows 10 |
| CTRL+E/CTRL+F | Вызывает окно с полем поиска в активной вкладке | + | + | + | + |
| CTRL+N/CTRL+W | Открыть новое окно/ закрыть активное окно | + | + | + | + |
| CTRL+ ролик прокрутки мышки | Изменение объема и дизайна значков файлов и папок | + | + | + | + |
| CTRL+SHIFT+E | Показать все папки над избранной папкой | + | + | + | + |
| CTRL+SHIFT+N | В активном окне создается новая папка | + | + | + | + |
| Num Lock + звёздочка «*» | Позволяет просмотреть все подпапки избранной папки | + | + | + | + |
| Num Lock + кнопка «+» | Открывает избранную папку, демонстрирует ее содержимое | + | + | + | + |
| Num Lock + минус»–» | Сворачивает активную папку | + | + | + | + |
| ALT+P | Демонстрирует окно предварительного просмотра (при избранной вкладке View — Alt + V) | + | + | + | + |
| ALT+Enter | Открывает диалоговое окно «Свойства» для избранного элемента | + | + | + | + |
| ALT+стрелка вправо/влево | Производит переключение между следующей и предыдущей папкой | + | + | + | + |
| ALT+стрелка вверх | Просмотр папки, в которой находится текущая папка | + | + | + | + |
| Backspace | Возвращает к ранее просмотренной папке | + | + | + | + |
| End/Home | Просмотр нижней части активного окна/просмотр верхней части активного окна | + | + | + | + |
| F11 | Свернуть или развернуть текущее окно | + | + | + | + |
Горячие клавиши для командной строки
Пользователи могут всегда щелкнуть мышью, чтобы поместить курсор в любое место командной строки. Но если вам нравится удерживать клавиши, мы подготовили для вас ярлыки, они позволят выполнять различные операции с системой множеством вариантов.
| Ключ | Операции | Windows 7 | Windows 8 | Windows 8.1 | Windows 10 |
| Значок Windows (Win)+X + К | Появятся интерфейс командной строки в обычном режиме | + | — | + | + |
| (Win)+X + А | Появляется интерфейс командной строки администрирования | + | + | + | + |
| Alt+Enter | Активное окно станет полноэкранным, также данными кнопками можно обратно возвратить величину окна | + | + | + | + |
| Home / End | Передвижение курсора в начало или конец текущей строки | + | + | + | + |
| Ctrl + стрелка влево или вправо | Перемотка назад и вперед с использованием команд, введенных ранее в текущем сеансе. Вы также можете нажать F5 вместо стрелки вверх для прокрутки назад в истории команд | + | + | + | + |
| Ctrl + стрелка вверх или вниз | Перемещает курсор в указанном направлении. Дополнительным нажатием клавиши Shift можно выделить абзац текста между одной и другой позицией курсора | + | + | + | + |
| Ctrl +M | Войти в режим Mark | + | + | + | + |
| Ctrl + Home (навигация по истории) | Удаляет весь текст в текущей позиции курсора и до начала строки | + | + | + | + |
| Ctrl + End (навигация по истории) | Удаляет весь текст в текущей позиции курсора до конца строки | + | + | + | + |
Другие комбинации кнопок
Специальные возможности клавиатуры:
| Ключ | Операции | Windows 7 | Windows 8 | Windows 8.1 | Windows 10 |
| SHIFT — 5 нажатий | Открывает окно для активирования или отключения режима залипания клавиш | — | + | + | + |
| удержание SHIFT | Позволяет отключить режим или включить фильтрации ввода | — | + | + | + |
| удержание Num Lock | Позволяет отключить озвучивание переключений при удержании данной кнопки | — | + | + | + |
| Alt слева + Shift слева + Num Lock | Помогает выполнить настройки по управлению мышью с клавиатуры | — | + | + | + |
| Alt слева + Shift слева + PRINT SCREEN | Дает возможность выставить уровень контрастности по своим предпочтениям | — | + | + | + |
Как отключить горячие клавиши Windows?
Горячие клавиши, как и сама операционная система Windows 10, сильно облегчают жизнь тем, кто большинство времени проводит в сети. Однако для многих, эта функция не особо актуальна и ее можно деактивировать.
Как отключить горячие клавиши Windows:
- Откройте меню «Пуск», введите «regedit» и подтвердите, нажав Enter.
- В дереве «Редактора реестра» слева перейдите к: HKEY_LOCAL_MACHINE, а затем: System> CurrentControlSet> Control> Keyboard Layout.
- Выбрав «Раскладку клавиатуры», нажмите «Изменить» в верхнем меню, а затем — «Создать»> «Двоичное значение».
- Дайте имя «Карта сканкодов» и с помощью контекстного меню перейдите в окно изменения содержимого.
- В поле «Данные» введите «00000000000000000300000000005BE000005CE000000000» и подтвердите, нажав OK.
- Закройте редактор реестра и перезагрузите компьютер.
- Если хотите, чтобы ключ Windows снова заработал, удалите из реестра запись «Scancode Map».
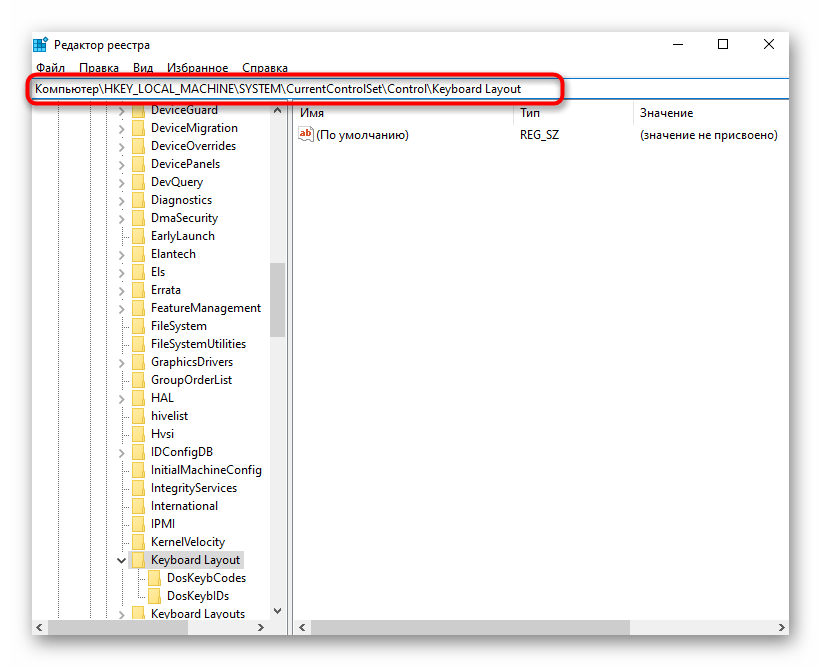
Как сменить клавиши горячие клавиши?
Создателями операционной системы не предусмотрено возможности вносить какие-либо изменения в настройки горячих клавиш. Единственное из сочетаний, которое поддается корректировки средствами Windows — это переключение языков и раскладки клавиатуры. Операция доступна для всех версий Windows. Однако вряд ли вам будет интересно это, поэтому сразу рассмотрим способы замены комбинации клавиш сторонними инструментами.
Смена горячих клавиш Windows доступна с помощью утилит:
- Key Remapper дает возможность переназначать практически каждую из кнопок на клавиатуре. Программа не влияет на кеш память в реестре и не требует постоянной перезагрузки после каждого действия.
- Mkey используется для быстрого запуска приложений и программ. Ею легко управлять медиафайлами, управлять приводом для лазерных дисков. Программа автоматически удаляет старые сочетания, заменяя их усовершенствованным вариантом. Настройки возвращаются в исходное положение нажатием одной кнопки.

Горячие клавиши рабочего стола Windows 10 и более ранних версий изначально созданы для удобства пользователей. Среди них много необходимых на каждый день, которые очень важно заучить наизусть. В статье указаны самые важные сочетания клавиш для быстрого доступа к файлам, их выделения и управления программами.
Горячие клавиши, по простому «Сочетания клавиш» в Windows 10 помогут существенно ускорить Вашу работу за компьютером, т.к вместо того, что бы делать два, а то и три-четыре действия, Вы можете зажать всего пару клавиш и какая-либо определенная функция будет выполнена.

Рассмотрим горячие клавиши по категориям.
Работа с текстом, копирование, вставка и другие основные действия
CTRL + X: Вырезать выбранный элемент
CTRL + C: Копировать выбранный элемент
CTRL + V: Вставить выбранный элемент
CTRL + Z: Отменить последнее действие (Отменяет по одному действию)
ALT + TAB: Переключение между открытыми окнами и программами
ALT + F4: Закрытие активного окна, или приложения
Win + L: Блокировка сеанса (Блокирование ПК)
Win + D: Свернуть (Развернуть) все окна
ALT + Пробел: Контекстное меню открытого окна
ALT + Page Up/Page Down: Переключение на страницу вверх / вниз
CTRL + Стрелка вправо / Стрелка влево: Перемещение курсора в начало следующего слова / Предыдущего слова
CTRL + Стрелка вниз / Стрелка вверх: Перемещение курсора в начало следующего абзаца / Перемещение курсора в начало предыдущего абзаца
CTRL + ALT + TAB: Перемещение между приложениями
CTRL + Выделение курсором нескольких элементов: Возможность выделение нескольких элементов
CTRL + SHIFT + ESC: Открыть диспетчер задач
SHIFT + Любая клавиша со стрелкой: Выделение нескольких элементов на рабочем столе, а так же выделение текста в документе
Работа с клавишами F1, F2 и т.д. Внимание, если у Вас на клавиатуре есть клавиша «fn», то клавиши f, скорее всего скорее всего будут работать в связке с fn.
F2: Переименовать выбранный элемент
F3: Начать поиск в из папки (В проводнике)
F4: Выделить адресную строку в проводнике
F5: Обновить
F6: Переключение между элементами на вашем рабочем столе
F10: Вызвать меню в выбранном элементе
ALT + F8: Отобразить пароль на экране входа в систему
Горячие клавиши в сочетании с клавишей Windows
Win + A: Открыть центр уведомлений
Win + D: Свернуть и развернуть элементы на рабочем столе
Win + E: Открыть проводник (Папку)
Win + I: Открыть параметры
Win + K: Быстрое подключение устройств
Win + L: Блокировка компьютера, или переключение учетной записи
Win + M: Свернуть все окна
Win + P: Выбрать режим отображения презентации
Win + R: Вызов окна «Выполнить»
Win + S: Открыть меню поиска
Win + SHIFT + S: Сделать скриншот части экрана
Win + Y: Выбрать приложение на панели задач, циклическое переключение
Win + X: Меню быстрых ссылок (Аналог щелчка правой кнопки мыши на кнопку «Пуск»)
Win + Ю (точка .): Открытие панели смайликов (Эмодзи)
Win + CTRL + F: Поиск компьютеров в локальной сети
Win + Цифра: Открытие приложений, закрепленных на панели задач с указанным цифровым порядковым номером слева на право
Win + SHIFT + Цифра: Открытие нового экземпляра приложения, закрепленного на панели задач с указанным цифровым порядковым номером слева на право
Win + TAB: Графическое переключение между открытыми окнами, а так же история отрытых приложений.
Win + Стрелка влево: Закрепляет текущее окно в левой половине экрана.
Win + Стрелка вправо: Закрепляет текущее окно в правой половине экрана;
Win + Стрелка вверх: Закрепляет текущее окно в верхней половине экрана;
Win + Стрелка вниз: Закрепляет текущее окно в нижней половине экрана.
Win + Home: Свертывание всех окон, кроме активного окна на рабочем столе
Win + Пробел: Переключение языковой раскладки
Win + CTRL + Пробел: Возврат к ранее выбранному языку ввода.
Win + (Знак +): Запустить экранную лупу
Win + (Знак -): Отключить лупу
Горячие клавиши для работы в проводнике (в папке)
CTRL + E: Выбор поля для поиска
CTRL + F: Открыть новое окно
CTRL + W: Закрыть активное окно
CTRL + Прокрутка колесом мышки: Изменение масштабирования
CTRL + SHIFT + N: Создать папку
ALT + Enter: Открыть свойство выбранного элемента
ALT + Стрелка влево: Просмотр предыдущей папки
ALT + Стрелка вправо: Просмотр следующей папки
ALT + Стрелка вверх: Просмотр папки, в которую вложена данная открытая папка
END: Перейти вниз активного окна
HOME: Перейти вверх активного окна
Горячие клавиши для виртуальных рабочих столов
Win + TAB: Графическое переключение между открытыми окнами, а так же история отрытых приложений и показ существующих рабочих столов.
Win + CTRL + D: Создать виртуальный рабочий стол
Win + CTRL + Стрелка влево / вправо: Переключение между виртуальными рабочими столами налево, или на право
Win + CTRL + F4: Закрыть используемый виртуальный рабочий стол
На этом все, данные сочетания клавиш работают на всех редакциях Windows 10 (Pro, Home, Enterprise и т.п). Если у Вас еще не установлен Windows 10, то Вы можете скачать дистрибутив с нашего сайта, а так же приобрести лицензионный ключ активации по самым низким ценам! Доставка ключей осуществляется моментально, сразу после оплаты на Вашу электронную почту. Гарантия и круглосуточная техническая поддержка 24/7. Приобрести ключ активации для Windows 10 различных редакций вы можете в нашем каталоге по следующей ссылке.
Лицензионный ключ активации Windows 10 от
Clicking the mouse may get tasks done, but keyboard shortcuts are fun. Windows 10 was designed keeping touchscreen displays in mind, but Microsoft didn’t forget their loyal keyboard users. Keyboard shortcuts seem to work faster than mouse clicks. With that said, here is a big list of Windows 10 and 11 keyboard shortcuts that will make performing certain tasks and launching functions easier and quicker.
While Windows is no stranger to keyboard shortcuts, Windows 10 has some new ones that will make long-term users happy. Since it’s hard to memorize all keyboard shortcuts, I’ve also provided Windows 10 keyboard shortcuts PDF so you can use it for future reference. Short keys may seem daunting at first, but once you get used to them, you can run through the basic tasks more easily and faster.
We’ll start with a set of basic keyboard shortcuts for Windows 10 that might help you get things done more easily in your day-to-day life.
- Alt + Enter: Show the Properties menu for the selected file or item.
- Alt + Esc: Cycle through windows in the order they were opened.
- Alt + F4: Close or quit the active window.
- Alt + F8: Show the password while typing on the sign-in screen.
- Alt + Right arrow: Go forward.
- Alt + Left arrow: Go back.
- Alt + Page Up: Move up one screen.
- Alt + Page Down: Move down one screen.
- Alt + Spacebar: Open the shortcut menu for the active window.
- Alt + Tab: Switch between open apps.
- Arrow keys: Navigate through the items in an open menu or window.
- Ctrl + A: Select all items in a window or text and images in a document.
- Ctrl + Alt + Tab: Switch between all open apps using the arrow keys.
- Ctrl + C: Copy the selected item.
- Ctrl + D/Delete: Delete the selected item.
- Ctrl + Up arrow: Move the cursor to the beginning of the previous paragraph.
- Ctrl + Down arrow: Move the cursor to the beginning of the next paragraph.
- Ctrl + Left arrow: Move the cursor to the beginning of the previous word.
- Ctrl + Right arrow: Move the cursor to the beginning of the next word.
- Ctrl + Esc: Open the Start menu.
- Ctrl + F4: Close the active document.
- Ctrl + Insert: Copy the selected item.
- Ctrl + R: Refresh the active window.
- Ctrl + Shift + Esc: Open Task Manager.
- Ctrl + Shift + Arrow key: Select a block of text.
- Ctrl + Shift: Switch the keyboard layout when multiple keyboard layouts are available.
- Ctrl + Shift + M: Restore all minimized windows to full size.
- Ctrl + Spacebar: Select an entire column in MS Excel or any other spreadsheet program.
- Ctrl + V (or Shift + Insert): Paste the selected item.
- Ctrl + X: Cut the selected item.
- Ctrl + Y: Redo an action.
- Ctrl + Z: Undo an action.
- Ctrl + Arrow keys + Spacebar: Select multiple items in a window or on the desktop.
- Ctrl + Arrow keys: Resize the Start menu when it’s open.
- Esc: Stop or leave the current task.
- F2: Rename the selected item.
- F3: Search for a file or folder in File Explorer.
- F4: Display the address bar list in an open File Explorer window.
- F5: Refresh the active window.
- F6: Cycle through screen elements in a window or on the desktop.
- F10: Enable the Menu bar for the active app.
- PrtScn: Take a screenshot and copy it to the clipboard. To make the PrtScn key launch the Snipping Tool, go to Start > Settings > Ease of Access > Keyboard, and turn on the toggle under Print Screen shortcut.
- Shift + Delete: Delete the selected file permanently instead of moving it to the Recycle Bin.
- Shift + F10: Show the shortcut menu for the selected item.
- Shift + Arrow key: Select the desired amount of text in a document, or more than one item in a window.
- Windows key + A: Open the Action Center.
- Windows key + D: Display or hide the desktop.
- Windows key + E: Open the File Explorer.
- Windows key + I: Open the Settings app.
- Windows key + L: Lock your computer. You can also make your PC lock itself automatically when you move away using Dynamic Lock for Windows 10.
- Windows key + Left arrow: Snap an app or window to the left side of the screen.
- Windows key + Right arrow key: Snap an app or window to the right side of the screen.
- Windows key + Period (.): Open the emoji panel.
- Windows key + Semicolon (;): Open the emoji panel.
- Windows key + PrtScn: Take a screenshot of the full screen and save it to the “Screenshots” folder.
- Windows key + Shift + S: Take a partial screenshot using the Snip & Sketch tool.
- Windows key + V: Open the Clipboard bin.
Don’t Miss: How to Enable God Mode in Windows 10 & 11
Windows Key Shortcuts
Below is a huge list of all Windows keyboard shortcuts that involve pressing the Windows key in conjunction with some other key/keys to perform a host of tasks fast.
- Windows key: Open or close the Windows Start menu.
- Windows key + A: Open the Action Center.
- Windows key + Alt + D: Show or hide the date and time on the desktop.
- Windows key + Alt + Number key (0-9): Open the desktop and open the Jump List for the first ten apps pinned to the taskbar in numerical order.
- Windows key + B: Set focus in the notification area.
- Windows key + C: Open Cortana in listening mode.
- Windows key + Comma (,): Get a temporary peek at the desktop.
- Windows key + Ctrl + D: Create a new virtual desktop.
- Windows key + Ctrl + Enter: Turn on the Narrator.
- Windows key + Ctrl + F: Search for PCs on the same network.
- Windows key + Ctrl + F4: Close the current desktop.
- Windows key + Ctrl + Left: Scroll through your desktops to the left.
- Windows key + Ctrl + Right: Scroll through your desktops to the right.
- Windows key + Ctrl + Q: Open the Quick Assist panel.
- Windows key + Ctrl + Shift + B: Wake your PC from a black screen.
- Windows key + Ctrl + Shift + Number: Open a new instance of the app located at the given position on the taskbar as an administrator.
- Windows key + Ctrl + Spacebar: Change to a previously selected input.
- Windows key + Ctrl + Number (0-9): Open the desktop and switch to the last nine active windows of the apps pinned to the taskbar.
- Windows key + D: Minimize apps and go to the desktop.
- Windows key + Up arrow: Maximize the app window.
- Windows key + Down arrow: Remove the current app from the screen. You can use this Windows 10 keyboard shortcut to minimize the desktop window.
- Windows key + Left arrow: Maximize the app window to the left side of the screen.
- Windows key + Right arrow: Maximize the app window to the right side of the screen.
- Windows key + E: Open the File Explorer.
- Windows key + Esc: Exit Magnifier.
- Windows key + F: Launch Feedback Hub app.
- Windows key + G: Open the Game bar while playing a game.
- Windows key + H: Open the dictation feature.
- Windows key + Home: Minimize all desktop windows except the active one. The same shortcut can be used to restore the minimized desktop windows.
- Windows key + I: Open PC Settings.
- Windows key + J: Set focus to a Windows tip when the option is available.
- Windows key + K: Open the Connect settings.
- Windows key + L: Lock your PC or switch accounts.
- Windows key + M: Minimize all windows.
- Windows key + Number key (0-9): Open the app pinned to the taskbar in the numbered position.
- Windows key + O: Lock the device orientation.
- Windows key + P: Open Project settings.
- Windows key + Pause: Display the System Properties dialog box.
- Windows key + Plus (+): Zoom in using the magnifier.
- Windows key + Minus (-): Zoom out using the magnifier.
- Windows key + PrtScn: Capture a full screenshot in the “Screenshots” folder.
- Windows key + Q: Open Cortana in listening mode.
- Windows key + R: Open the Run command.
- Windows key + S: Open Cortana or Windows search.
- Windows key + Shift + Up arrow: Stretch the active desktop window vertically to the top and bottom of the screen.
- Windows key + Shift + Down arrow: Minimize the active desktop windows.
- Windows key + Shift + Left/Right arrow: Move a desktop app or window from one monitor to another.
- Windows key + Shift + M: Restore the minimized windows on the desktop.
- Windows key + Shift + S: Take a partial screenshot of your computer’s screen.
- Windows key + Shift + V: Cycle through PC notifications.
- Windows key + Shift + Number key (0-9): Launch a new instance of an app pinned to the taskbar in the same sequence as its position on the taskbar.
- Windows key + Spacebar: Change the input language and keyboard layout. You can switch languages by pressing the spacebar.
- Windows key + T: Cycle through apps in the taskbar.
- Windows key + Tab: See all your desktops and open apps on the Task View page.
- Windows key + U: Open the Ease of Access Center.
- Windows key + V: Open the clipboard.
- Windows key + W: Open the Windows Ink Workspace.
- Windows key + X: Open the Quick Link menu.
- Windows key + Y: Switch input between your desktop and Windows Mixed Reality.
- Windows key + Z: Show the commands available for an app in full-screen mode.
- Windows key + Comma(,): Temporarily hide apps to give a brief peek of the desktop.
- Windows key + Slash (/): Start IME reconversion.
- Windows key + Period (.): Open the emoji panel.
- Windows key + Semicolon (;): Open the emoji panel.
Windows Desktop Shortcuts
Whether you use a single monitor, several monitors, or a virtual desktop, the following Windows 10 keyboard shortcuts include all possible key combinations that can come in handy for you.
- Alt + Esc: Cycle through all open windows on your PC.
- Alt + F4: Close the active window. If there are no active windows, you’ll see the Shutdown box with options like Switch user, Sign out, Sleep, Restart, and Shut down appear.
- Alt + F8: Reveals typed password in Sign-in screen.
- Alt + Left arrow: Go back.
- Alt + Page Up: Move up one screen.
- Alt + Page down: Move down one screen.
- Alt + Right arrow: Go forward.
- Alt + Spacebar: Open the context menu for the active window.
- Alt + Tab: Switch between open apps while pressing the Tab or the left and right arrow keys.
- Alt + Underlined letter: Runs command for the underlined letter in apps. You can activate the underlined keys in Windows 10 by going to Settings > Ease of Access > Interaction > Keyboard > Change how keyboard shortcuts work and turning on Underline access keys when available.
- Backspace: Return to the Settings app home page.
- Ctrl + Alt + Tab: View open apps.
- Ctrl + Arrow keys (to select) + Spacebar: Select multiple items on the desktop or in File Explorer.
- Ctrl + Arrow keys: Change the Start menu size.
- Ctrl + Click a grouped app button: Cycle through windows in the group from the taskbar.
- Ctrl + Up arrow: Move the cursor to the beginning of the previous paragraph
- Ctrl + Down arrow: Move the cursor to the beginning of the next paragraph.
- Ctrl + Left arrow: Move the cursor to the beginning of the previous word.
- Ctrl + Right arrow: Move the cursor to the beginning of the next word.
- Ctrl + Esc: Launch the Start menu.
- Ctrl + F5 (or Ctrl + R): Refresh the current window.
- Ctrl + Shift + Arrow keys: Select a block of text.
- Ctrl + Shift + C: Select a file and use this shortcut to copy the path of a file or folder.
- Ctrl + Shift + Click app icon: Run an app as administrator from the taskbar.
- Ctrl + Shift + Esc: Open Task Manager.
- Ctrl + Shift: Switch keyboard layout.
- Ctrl + Spacebar: Enable or disable Chinese IME.
- F10: Enable the app menu bar.
- Shift + Arrow keys: Select multiple items.
- Shift + Click app button: Open another instance of an app from the taskbar.
- Shift + F10: Open the context menu for the selected item.
- Shift + Right-click a taskbar app icon: Show the context menu for the app.
- Windows key: Open the Start menu.
- Windows key + A: Open Action Center.
- Windows key + Alt + D: Open the date and time in the taskbar.
- Windows key + Alt + Number (0-9): Open the Jump List for apps in their respective numerical position on the Windows taskbar.
- Windows key + Ctrl + D: Create a new virtual desktop.
- Windows key + Ctrl + F4: Close active virtual desktop.
- Windows key + Ctrl + Left arrow: Switch to the virtual desktop on the left.
- Windows key + Ctrl + Right arrow: Switch to the virtual desktop on the right.
- Windows key + D: Display and hide the desktop.
- Windows key + Home: Minimize or maximize all but the active desktop window.
- Windows key + I: Open the Settings app.
- Windows key + Left arrow: Snap app or window to the left.
- Windows key + M: Minimize all windows.
- Windows key + Number (0-9): Open the taskbar apps in the number they are positioned.
- Windows key + P: Open the Project settings.
- Windows key + Right arrow: Snap an app or window to the right.
- Windows key + S ( or Q): Open Search.
- Windows key + Shift + Down arrow: Maximize or minimize active desktop windows vertically while maintaining width.
- Windows key + Shift + Left arrow: Move the active window from the current monitor to the monitor on the left.
- Windows key + Shift + M: Restore minimized windows on the desktop.
- Windows key + Shift + Right arrow: Move the active window to the monitor on the right.
- Windows key + Shift + Up arrow: Stretch the desktop window to the top and bottom of the screen.
- Windows key + T: Cycle through apps in the taskbar.
- Windows key + Tab: Launch Task View.
- Windows key + X: Open the Quick Link menu.
Read Also: 350 Most Amazing Websites You Must Check Out
Command Prompt Shortcuts
The following keyboard shortcuts can be used while using the Windows Command Prompt.
- Arrow keys: Move the cursor in the direction specified.
- Ctrl + A: Select all content of the current line.
- Ctrl + C: Copy the selected text to the clipboard.
- Ctrl + Insert: Copy the selected text to the clipboard.
- Ctrl + Down arrow: Move the screen down one line.
- Ctrl + Up arrow: Move the screen up one line.
- Ctrl + End: Scroll to the bottom of the console.
- Ctrl + Home: Scroll to the top of the console.
- Ctrl + F: Open search for Command Prompt.
- Ctrl + End: Move the cursor to the end of the buffer.
- Ctrl + Home: Move the cursor to the beginning of the buffer.
- Ctrl + M: Enter the Mark mode.
- Ctrl + Up arrow: Move up one line in the command output history.
- Ctrl + V: Paste the selected text.
- Left/Right arrow: Move the cursor left or right in the current line.
- Page down: Move the cursor one page down in the console.
- Page up: Move the cursor one page up.
- Shift + Insert: Paste the selected item.
- Up/Down arrow: Cycle through the command history of the active session.
MS Word Shortcuts and Function Keys
If you are a Windows user, you must be someone who uses Microsoft Office suite apps like Word, Excel, and PowerPoint. We have compiled a list of more than Word keyboard shortcuts and function keys using which you can create and manipulate Word documents like a pro.
Dialog Box Keyboard Shortcuts
- Alt + Underlined letter: Run the command used with a specific letter.
- Arrow keys: Select a button if the active option is a group of option buttons.
- Backspace: Open a folder one level up if a folder is selected in the Save As or Open dialog box.
- Ctrl + Shift + Tab: Move back through tabs.
- Shift + Tab: Move back through options.
- Ctrl + Tab: Move forward through tabs.
- Tab: Move forward through options.
- Ctrl + number (1–9): Move to a tab at a specific number position.
- F4: Display the items in the active list.
- Spacebar: Tick or untick the highlighted checkbox in a dialog box.
File Explorer Keyboard Shortcuts
File Explorer is one of the most-used apps on Windows PCs. With these keyboard shortcuts, you can make the most of Windows File Explorer.
- Alt + D: Highlight or select the address bar in the file explorer.
- Alt + Enter: Open the Properties window for the selected item.
- Alt + Left arrow: View the previous folder.
- Alt + Right arrow: View the next folder.
- Alt + Up arrow: View the parent folder for the selected folder.
- Alt + P: Display the Preview pane.
- Backspace: View the previous folder.
- Ctrl + E: Select the search box.
- Ctrl + F: Select the search box.
- Ctrl + L: Focus on the address bar.
- Ctrl + Mouse wheel: Change the size and appearance of file and folder icons.
- Ctrl + N: Open a new window.
- Ctrl + Shift + E: Display all folders in the selected folder’s location in the navigation pane.
- Ctrl + Shift + N: Create a new folder on the desktop or in File Explorer.
- Ctrl + Shift + Number (1-8): Switch between different folder view layouts.
- Ctrl + W: Close the active window.
- End: Scroll to the bottom of the window.
- F2: Rename the selected file.
- F4: Switch focus to the address bar.
- F5: Refresh the active File Explorer window.
- F6: Cycle through the elements on the screen.
- F11: Show the active window in full-screen mode.
- F11: Minimize or maximize the active window.
- Home: Scroll to the top of the window.
- Num Lock + Asterisk (*): Display all subfolders for the selected folder.
- Num Lock + Minus (-): Collapse the selected folder.
- Num Lock + Plus (+): Expand the selected folder.
- Left arrow: Collapse the current selection.
- Right arrow: Expand the current selection.
- Windows key + E: Launch the Windows File Explorer.
Access Advanced Startup Options
Finally, we have included some easy ways to access the Advanced Startup Options menu on your Windows 10 PC. You can use the keys mentioned below while following the instructions to quickly get into the advanced boot options to troubleshoot and fix your computer.
- F11: Tapping on the F11 key rapidly while the system starts up, you can view the Advanced Startup Options menu on your Windows PC.
- F12: If you need to troubleshoot your PC using the Windows installer file, insert a USB drive or DVD, turn off your PC, power the computer on, and when you see the OEM logo screen, tap the F12 key rapidly until the Preparing one-time boot menu appears. You can now select UEFI BOOT and repair or troubleshoot your PC. In case you want to install Windows 11 on your old PC or laptop, please read my tutorial on the topic.
- Shift: While on the Windows logon screen, click the Power icon, hold the Shift key, and click the Restart option. Select Troubleshoot > Advanced Options.
We can easily remember the keyboard shortcuts that we use regularly. However, there are still several useful shortcuts that we might need at times, and keeping their huge number in mind, it’s impossible to remember them all. That’s why it’s a good idea to bookmark this page for future reference or download the Windows keyboard shortcuts PDF file provided below.
Windows-10-11-Keyboard-Shortcuts.pdf
Read Next: 60 Google Chrome Keyboard Shortcuts for Windows
Was this Article helpful?
YesNo
Rakesh is a geek by heart with an ardent passion for all things tech. From a young age, he was drawn to the world of technology and found himself constantly tinkering with gadgets and devices. He enjoys learning and discovering the newest trends in the world of Android, iOS, and Windows.
Во многих наших статьях Вы можете увидеть текст наподобие: Win + R. Данный текст обозначает, что Вам необходимо нажать на клавиатуре сочетание клавиши с логотипом Windows и буквы R. Сочетания клавиш — это комбинации двух или более клавиш, нажав которые, можно выполнять задачи, обычно требующие применения мыши или другого указывающего устройства.
Данный список, является более полным, большинство сочетаний клавиш действительно и для других операционных систем семейства Windows.
Существуют следующие наиболее часто используемые сочетания клавиш.
Сочетания клавиш для работы с текстом
| Клавиши | Действие |
|---|---|
| Ctrl + A | Выделить весь текст. |
| Ctrl + C (или Ctrl + Insert) | Копировать выделенный фрагмент текста. |
| Ctrl + X | Вырезать выделенный фрагмент текста. |
| Ctrl + V (или Shift + Insert) | Вставить выделенный фрагмент текста. |
| Ctrl + ← (стрелка влево) | Переместить курсор в начало предыдущего слова. |
| Ctrl + → (стрелка вправо) | Переместить курсор в начало следующего слова. |
| Ctrl + ↑ (стрелка вверх) | Переместить курсор в начало предыдущего абзаца. |
| Ctrl + ↓ (стрелка вниз) | Переместить курсор в начало следующего абзаца. |
| Shift + → (стрелка вправо) | Выделить текст вперед посимвольно. |
| Shift + ← (стрелка влево) | Выделить текст назад посимвольно. |
| Ctrl + Shift + → (стрелка вправо) | Выделить текст от положения курсора до начало следующего слова. |
| Ctrl + Shift + ← (стрелка влево) | Выделить текст от положения курсора до начало предыдущего слова. |
| Shift + Home | Выделить текст от положения курсора до начала строки. |
| Shift + End | Выделить текст от положения курсора до окончания строки. |
| Alt слева + Shift | Переключить язык ввода, если используется несколько языков ввода. |
| Ctrl + Shift | Переключить раскладку клавиатуры, если используется несколько раскладок клавиатуры. |
| Ctrl слева + Shift Ctrl справа + Shift |
Изменение направления чтения текста для языков с письмом справа налево. |
Сочетания клавиш для работы с окнами и рабочим столом
| Клавиши | Действие |
|---|---|
| F5 (или Ctrl + R) | Обновление активного окна или рабочего стола (если активен). |
| F6 или Tab | Циклическое переключение между элементами в окне или на рабочем столе. |
| Alt + Esc | Циклическое переключение между элементами в том порядке, в котором они были открыты. |
| Alt + Tab | Циклическое переключение между окнами в обычном режиме. |
| Ctrl + Alt + Tab | Открыть окно для переключения между окнами в обычном режиме. Для перехода между ними используйте клавиши со стрелками. |
| Win + Tab | Циклическое переключение между элементами (окнами, программами) в режиме Flip3D. |
| Ctrl + Win + Tab | Открыть окно для переключения между окнами в режиме Flip3D. Для перехода между ними используйте клавиши со стрелками. |
| Ctrl + колесо мыши (вверх\вниз) на рабочем столе | Увеличить / Уменьшить размер значков на Рабочем столе. |
| Удерживая Shift + ↑ (стрелка вверх) | Выделение вверх нескольких элементов в окне или на рабочем столе, включая текущий. |
| Удерживая Shift + ↓ (стрелка вниз) | Выделение вниз нескольких элементов в окне или на рабочем столе, включая текущий. |
| Удерживая Ctrl + Пробел | Выделение любых нескольких отдельных элементов в окне или на рабочем столе. Для перехода ипользовать клавиши стрелок. |
| Ctrl + A | Выделить все элементы в окне или на рабочем столе. |
| Ctrl + C (или Ctrl + Insert) | Копирование выделенных элементов. |
| Ctrl + X | Вырезание выделенных элементов. |
| Ctrl + V (или Shift + Insert) | Вставка выделенных элементов. |
| Alt + Enter | Открытие диалогового окна свойств для выбранного файла, папки. |
| Alt + Пробел | Отображение контекстного меню активного окна. |
| Alt + F4 | Закрытие текущего элемента или выход из активной программы. |
| Shift + F10 | Открытие контекстного меню для выделенного элемента. |
| Win + ↑ (стрелка вверх) | Развернуть окно на весь экран. |
| Win+ Shift + ↑ (стрелка вверх) | Растянуть окно до верхней и нижней части экрана. |
| Win + ↓ (стрелка вниз) | Свернуть в окно, либо свернуть на панель задач. |
| Win + ← (стрелка влево) | Развернуть и прикрепить окно к левому краю экрана. |
| Win + → (стрелка вправо) | Развернуть и прикрепить окно к правому краю экрана. |
| Win + M | Свернуть все сворачиваемые окна. Несворачиваемые окна (Например: Свойства файла) останутся на экране. |
| Win + Shift + M | Восстановить все свернутые окна. |
| Win + D | Показать рабочий стол / Вернуться в программу. Сворачивает и восстанавливает всё, включая несворачиваемые окна. |
| Win + G | Циклическое переключение между гаджетами. |
| Win + Home | Свернуть / Восстановить все окна, кроме активного. |
| Win + Пробел | Показать рабочий стол без сворачивания окон. |
Сочетания клавиш для работы с несколькими мониторами
| Клавиши | Действие |
|---|---|
| Win + Shift + Page Up | Переключиться на левый монитор. |
| Win + Shift + Page Down | Переключиться на правый монитор. |
| Win + Shift + ← (стрелка влево) | Перемещение окна на левый монитор. |
| Win + Shift + → (стрелка вправо) | Перемещение окна на правый монитор. |
| Win + P | Выбор режима отображения презентации. |
Сочетания клавиш для работы с Панелью задач
| Клавиши | Действие |
|---|---|
| Shift + щелчок по значку на панели задач | Открытие программы или быстрое открытие другого экземпляра программы. |
| Shift + щелчок правой кнопкой мыши по значку на панели задач | Отображение окна меню для программы. |
| Shift + щелчок правой кнопкой мыши по сгруппированному значку на панели задач | Отображение окна меню для группы. |
| Ctrl + щелчок по сгруппированному значку на панели задач | Циклическое переключение между окнами группы. |
| Ctrl + Shift + щелчок по значку на панели задач | Открытие программы от имени администратора. |
| Ctrl + Tab | Переключение между эскизами в одной группе. |
| Win + Цифра | Запустить / Переключиться в программу, используя расположение ее значка на панели задач. Цифры от 1 до 9 – это порядковый номер приложения на панели задач, считая слева (0 – десятое приложение). |
| Shift + Win + Цифра | Запуск нового экземпляра программы, используя расположение ее значка на панели задач. |
| Ctrl +Win + Цифра | Переключение между окнами программы, начиная с последнего активного, используя расположение ее значка на панели задач. |
| Alt +Win + Цифра | Открытие списка переходов для программы, используя расположение ее значка на панели задач. |
| Win + T | Циклическое переключение между значками на панели задач. (Слева направо) |
| Win + Shift + T | Циклическое переключение между значками на панели задач. (Справа налево) |
| Ctrl + Win + B | Переключение на программу, отображающую сообщение в области уведомлений. |
| Win (или Ctrl + Esc) | Открытие или закрытие меню «Пуск». |
| Win + R | Открытие диалогового окна «Выполнить». |
| Ctrl + Shift + Enter | Запуск выделенной в меню Пуск программы от имени администратора. |
Сочетания клавиш для работы в Проводнике Windows
| Клавиши | Действие |
|---|---|
| Win + E | Запустить Проводник Windows. |
| Alt + ← (стрелка влево) | Просмотр предыдущей папки. |
| Alt + → (стрелка вправо) | Просмотр следующей папки. |
| Alt + Page Up | Просмотр папки, расположенной на уровень выше. |
| Alt + Page Down | Просмотр папки, расположенной на уровень ниже. |
| Alt + D | Выбор адресной строки. |
| Alt + P | Отображение области просмотра. |
| Ctrl + E | Выбор поля поиска. |
| Ctrl + Shift + E | Отображение всех папок, в которые вложена выделенная папка. |
| Ctrl + F | Выбор поля поиска. |
| Ctrl + N | Открытие нового окна. |
| Ctrl + Shift + N | Создание новой папки. |
| Ctrl + W | Закрытие текущего окна. |
| Ctrl + . | Поворот изображения по часовой стрелке. |
| Ctrl + , | Поворот изображения против часовой стрелки. |
| Ctrl + колесо прокрутки мыши | Изменение размера и внешнего вида значков файлов и папок. |
| Home | Переход к верхней позиции активного окна. |
| End | Переход к нижней позиции активного окна. |
| Delete (или Ctrl + D) | Удаление выделенного элемента в «Корзину». |
| Shift + Delete | Удаление выделенного элемента без помещения его в «Корзину». |
| F2 | Переименование выделенного элемента. |
| F4 | Отображение списка предыдущих расположений для адресной строки в проводнике Windows. |
| F11 | Разворачивание активного окна на весь экран / Сворачивание обратно. |
| ← (стрелка влево) | Свертывание выделенного элемента (если он развернут) или выбор родительской папки. |
| → (стрелка вправо) | Отображение выделенного элемента (если он свернут) или выделение первой подпапки. |
| Backspace | Просмотр предыдущей папки. |
| Num Lock + * на цифровой дополнительной клавиатуре | Отображение всех папок, вложенных в выделенную папку. |
| Num Lock + + на цифровой дополнительной клавиатуре | Отображение содержимого выделенной папки. |
| Num Lock + — на цифровой дополнительной клавиатуре | Свертывание выделенной папки. |
Сочетания клавиш для диалогового окна
| Клавиши | Действие |
|---|---|
| F4 | Отображение элементов активного списка. |
| Backspace | Открытие папки на один уровень выше от папки, выделенной в окне «Сохранить как» или «Открыть». |
| Tab | Переход вперед по параметрам. |
| Shift + Tab | Переход назад по параметрам. |
| Ctrl + Tab | Переход вперед по вкладкам. |
| Ctrl + Shift + Tab | Переход назад по вкладкам. |
| Alt + подчеркнутая буква | Выполнение команды (или выбор параметра), которая начинается с этой буквы. |
| Пробел, удерживая Ctrl или Shift | Установка или снятие флажка, если он активен. |
| Клавиши со стрелками | Выбор кнопки, если активна группа кнопок. |
Разместите
тендер бесплатно
Наша система сама подберет вам исполнителей на услуги, связанные с разработкой сайта или приложения, поисковой оптимизацией, контекстной рекламой, маркетингом, SMM и PR.
Заполнить заявку
12731 тендер
проведено за восемь лет работы нашего сайта.
Сочетания клавиш для работы со справкой Windows
| Клавиши | Действие |
|---|---|
| F1 | Открытие справки текущего элемента. |
| Win + F1 | Запустить встроенный диалог Windows: Справка и Поддержка. |
| F3 | Перемещение курсора в поле «Поиск». |
| F10 | Переход к меню «Параметры». |
| Alt + A | Переход на страницу поддержки пользователей. |
| Alt + C | Отображать оглавление. |
| Alt + N | Переход к меню «Параметры подключения». |
| Alt + ← (стрелка влево) | Возврат к предыдущему просмотренному разделу. |
| Alt + → (стрелка вправо) | Переход к следующему (ранее просмотренному) разделу. |
| Alt + Home | Переход на домашнюю страницу справки и поддержки. |
| Home | Переход в начало раздела. |
| End | Переход в конец раздела. |
| Ctrl + F | Поиск в текущем разделе. |
| Ctrl + P | Вывод раздела на печать. |
Сочетания клавиш для работы с Центром специальных возможностей
| Клавиши | Действие |
|---|---|
| Win + U | Запустить Центр специальных возможностей. |
| Num Lock (удерживать более пяти секунд) | Включить / Отключить режим озвучивания при нажатии клавиш Caps Lock, Num Lock и Scroll Lock . |
| Shift (нажать пять раз) | Включить / Отключить режим залипания клавиш (позволяет использовать клавиши Shift, Ctrl, Alt, Win нажимая их по отдельности). |
| Shift справа (удерживать более восьми секунд) | Включить / Отключить фильтрацию ввода (позволяет игнорировать краткие и повторные нажатия клавиш). |
| Alt слева + Shift слева + PrtScr (или Print Screen) | Включить / Отключить режим высокой контрастности. |
| Alt слева + Shift слева + Num Lock (или Num) | Включить / Отключить управление указателем мыши с клавиатуры. |
Сочетания клавиш для работы с программой «Экранная лупа»
| Клавиши | Действие |
|---|---|
| Win + + | Запуск программы «Экранная лупа». Увеличить масштаб. |
| Win + — | Уменьшить масштаб. |
| Win + Esс | Закрытие программы «Экранная лупа». |
| Ctrl + Alt + D | Переключение в режим «Закреплено» (увеличенная область показывается в отдельном закрепленном окне). |
| Ctrl + Alt + F | Переключение в режим «Во весь экран» (увеличивается весь экран). |
| Ctrl + Alt + L | Переключение в режим «Увеличение» (увеличивается область вокруг указателя мыши). |
| Ctrl + Alt + R | Изменение размера окна, отображающего увеличенную область экрана. |
| Ctrl + Alt + Пробел | Предварительный просмотр рабочего стола в полноэкранном режиме. |
| Ctrl + Alt + I | Инверсия цветов. |
| Ctrl + Alt + ↑ (стрелка вверх) | Прикрепление окна с увеличенной областью к верхнему краю экрана. («Закреплено») Передвижение окна с увеличенной областью вверх. («Увеличение») Передвижение по увеличенной области вверх. («Во весь экран») |
| Ctrl + Alt + ↓ (стрелка вниз) | Прикрепление окна с увеличенной областью к нижнему краю экрана. («Закреплено») Передвижение окна с увеличенной областью вниз. («Увеличение») Передвижение по увеличенной области вниз. («Во весь экран») |
| Ctrl + Alt + ← (стрелка влево) | Прикрепление окна с увеличенной областью к левому краю экрана. («Закреплено») Передвижение окна с увеличенной областью влево. («Увеличение») Передвижение по увеличенной области влево. («Во весь экран») |
| Ctrl + Alt + → (стрелка вправо) | Прикрепление окна с увеличенной областью к правому краю экрана. («Закреплено») Передвижение окна с увеличенной областью вправо. («Увеличение») Передвижение по увеличенной области вправо. («Во весь экран») |
Остальные сочетания клавиш
| Клавиши | Действие |
|---|---|
| Enter | Заменяет щелчки мышью для запуска приложения, нажатия на кнопку или выбора пункта в меню. |
| Esc | Идентично нажатию кнопки Отмена в диалоговом окне. |
| F3 (или Win + F) | Открытие встроенного диалогового окна Windows для поиска файла или папки. |
| Ctrl + F | Открытие окна поиска или переход в поле поиска в активном окне. |
| Ctrl + Win + F | Поиск по компьютеру из домена (при нахождении в сети). |
| Ctrl + Shift + Esc | Запуск Диспетчера задач. |
| Ctrl + Alt + Delete | Вызов окна Безопасность Windows (Включает кнопки Блокировать компьютер, Сменить пользователя, Выйти из системы, Сменить пароль, Запустить диспетчер задач). |
| Win + L | Блокирование компьютера или переключение пользователей. |
| Win + X | Запустить Центр мобильности Windows. |
| Win + Pause Break | Запустить элемент Система из Панели Управления (пункт Свойства при нажатии правой кнопкой мыши на Компьютер в меню Пуск). |
| Удерживая Shift при вставке компакт-диска | Предотвращение автоматического воспроизведения компакт-диска. |
| Ctrl + Tab | Переключение между элементами (вкладками, окнами, документами) в программах, допускающих одновременное открытие нескольких документов. |
| Ctrl + F4 | Закрытие активного документа (в программах, допускающих одновременное открытие нескольких документов). |
| Alt + Enter | Развернуть активную программу на полный экран / Свернуть в окно. |
| Alt + подчеркнутая буква | Отображение соответствующего меню. Выполнение команды меню (или другой подчеркнутой команды). |
| F10 | Активизация строки меню текущей программы. |
| ← (стрелка влево) | Открытие следующего меню слева или закрытие подменю. |
| → (стрелка вправо) | Открытие следующего меню справа или открытие подменю. |
| Ctrl + N | Создать… |
| Ctrl + O | Открыть… |
| Ctrl + S | Сохранить сделанные изменения. |
| Ctrl + Z | Отмена действия. |
| Ctrl + Y Ctrl + Shift + Z |
Повтор действия. |
Источник.

