| Пресс-Центр
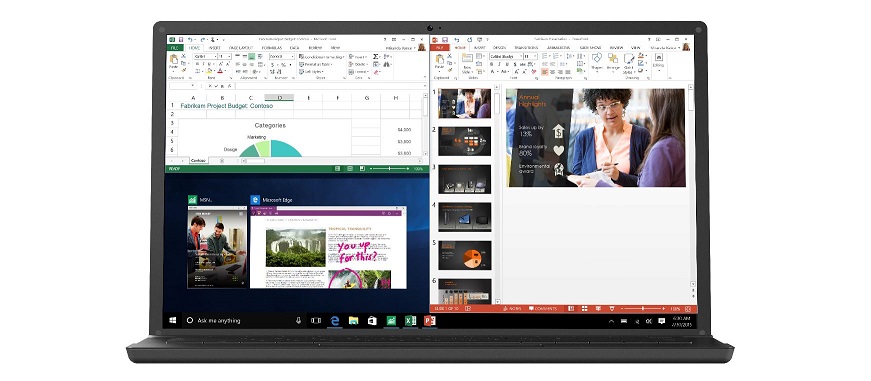
Многие из нас используют сочетания клавиш, чтобы выполнить какую-то типовую задачу быстрее. Такие сочетания, как Ctrl + C (копировать), Ctrl + V (вставить), Win + D (свернуть окна) или Win + E (открыть проводник), знают все. В Windows 10 появилось несколько полезных сочетаний клавиш, которые также стоит запомнить и использовать.
Новые полезные функции – в серии постов Советы по Windows 10 и Office и советах по повышению продуктивности
Snap
Режим Snap в Windows 10 был улучшен, а вместе с ним – удобство работы с несколькими окнами, одновременно расположенными на экране. Быстро разместить окна помогут такие сочетания:
- Win + ↑ (развернуть на весь экран)
- Win + ↓ (свернуть окно)
- Win + → (закрепить в правой части экрана)
- Win + ← закрепить в левой части экрана)
- Win + → Win + ↓ (окно занимает четверть экрана в нижней правой части)
http://youtube.com/watch?v=vOZq-Hty9MQ&feature=youtu.be
Все открытые приложения на одном экране
В Windows 10 можно привычно переключаться между открытыми приложениями с помощью Alt+Tab, но чтобы увидеть сразу все открытые приложения и виртуальные столы, стоит воспользоваться сочетанием Win+Tab. Это действительно удобно!

Виртуальные рабочие столы
Обратите внимание – в правом нижнем углу снимка экрана есть клавиша «Создать рабочий стол». Эта возможность доступна также с помощью Кнопки просмотра задач в панели управления. Виртуальные рабочие столы – еще одно полезное нововведение в Windows 10, о котором мы также рассказывали в блоге Windows. Для работы с несколькими рабочими столами вам пригодятся такие сокращения:
- Win + Ctrl + D (создать виртуальный рабочий стол)
- Win + Ctrl + F4 (закрыть виртуальный рабочий стол)
- Win + Ctrl + → /← (открыть соседний рабочий стол)
Больше информации о сочетаниях клавиш в Windows 10 можно найти здесь.
Tags: Snap, tips, Windows 10
Во многих наших статьях Вы можете увидеть текст наподобие: Win + R. Данный текст обозначает, что Вам необходимо нажать на клавиатуре сочетание клавиши с логотипом Windows и буквы R. Сочетания клавиш — это комбинации двух или более клавиш, нажав которые, можно выполнять задачи, обычно требующие применения мыши или другого указывающего устройства.
Данный список, является более полным, большинство сочетаний клавиш действительно и для других операционных систем семейства Windows.
Существуют следующие наиболее часто используемые сочетания клавиш.
Сочетания клавиш для работы с текстом
| Клавиши | Действие |
|---|---|
| Ctrl + A | Выделить весь текст. |
| Ctrl + C (или Ctrl + Insert) | Копировать выделенный фрагмент текста. |
| Ctrl + X | Вырезать выделенный фрагмент текста. |
| Ctrl + V (или Shift + Insert) | Вставить выделенный фрагмент текста. |
| Ctrl + ← (стрелка влево) | Переместить курсор в начало предыдущего слова. |
| Ctrl + → (стрелка вправо) | Переместить курсор в начало следующего слова. |
| Ctrl + ↑ (стрелка вверх) | Переместить курсор в начало предыдущего абзаца. |
| Ctrl + ↓ (стрелка вниз) | Переместить курсор в начало следующего абзаца. |
| Shift + → (стрелка вправо) | Выделить текст вперед посимвольно. |
| Shift + ← (стрелка влево) | Выделить текст назад посимвольно. |
| Ctrl + Shift + → (стрелка вправо) | Выделить текст от положения курсора до начало следующего слова. |
| Ctrl + Shift + ← (стрелка влево) | Выделить текст от положения курсора до начало предыдущего слова. |
| Shift + Home | Выделить текст от положения курсора до начала строки. |
| Shift + End | Выделить текст от положения курсора до окончания строки. |
| Alt слева + Shift | Переключить язык ввода, если используется несколько языков ввода. |
| Ctrl + Shift | Переключить раскладку клавиатуры, если используется несколько раскладок клавиатуры. |
| Ctrl слева + Shift Ctrl справа + Shift |
Изменение направления чтения текста для языков с письмом справа налево. |
Сочетания клавиш для работы с окнами и рабочим столом
| Клавиши | Действие |
|---|---|
| F5 (или Ctrl + R) | Обновление активного окна или рабочего стола (если активен). |
| F6 или Tab | Циклическое переключение между элементами в окне или на рабочем столе. |
| Alt + Esc | Циклическое переключение между элементами в том порядке, в котором они были открыты. |
| Alt + Tab | Циклическое переключение между окнами в обычном режиме. |
| Ctrl + Alt + Tab | Открыть окно для переключения между окнами в обычном режиме. Для перехода между ними используйте клавиши со стрелками. |
| Win + Tab | Циклическое переключение между элементами (окнами, программами) в режиме Flip3D. |
| Ctrl + Win + Tab | Открыть окно для переключения между окнами в режиме Flip3D. Для перехода между ними используйте клавиши со стрелками. |
| Ctrl + колесо мыши (вверх\вниз) на рабочем столе | Увеличить / Уменьшить размер значков на Рабочем столе. |
| Удерживая Shift + ↑ (стрелка вверх) | Выделение вверх нескольких элементов в окне или на рабочем столе, включая текущий. |
| Удерживая Shift + ↓ (стрелка вниз) | Выделение вниз нескольких элементов в окне или на рабочем столе, включая текущий. |
| Удерживая Ctrl + Пробел | Выделение любых нескольких отдельных элементов в окне или на рабочем столе. Для перехода ипользовать клавиши стрелок. |
| Ctrl + A | Выделить все элементы в окне или на рабочем столе. |
| Ctrl + C (или Ctrl + Insert) | Копирование выделенных элементов. |
| Ctrl + X | Вырезание выделенных элементов. |
| Ctrl + V (или Shift + Insert) | Вставка выделенных элементов. |
| Alt + Enter | Открытие диалогового окна свойств для выбранного файла, папки. |
| Alt + Пробел | Отображение контекстного меню активного окна. |
| Alt + F4 | Закрытие текущего элемента или выход из активной программы. |
| Shift + F10 | Открытие контекстного меню для выделенного элемента. |
| Win + ↑ (стрелка вверх) | Развернуть окно на весь экран. |
| Win+ Shift + ↑ (стрелка вверх) | Растянуть окно до верхней и нижней части экрана. |
| Win + ↓ (стрелка вниз) | Свернуть в окно, либо свернуть на панель задач. |
| Win + ← (стрелка влево) | Развернуть и прикрепить окно к левому краю экрана. |
| Win + → (стрелка вправо) | Развернуть и прикрепить окно к правому краю экрана. |
| Win + M | Свернуть все сворачиваемые окна. Несворачиваемые окна (Например: Свойства файла) останутся на экране. |
| Win + Shift + M | Восстановить все свернутые окна. |
| Win + D | Показать рабочий стол / Вернуться в программу. Сворачивает и восстанавливает всё, включая несворачиваемые окна. |
| Win + G | Циклическое переключение между гаджетами. |
| Win + Home | Свернуть / Восстановить все окна, кроме активного. |
| Win + Пробел | Показать рабочий стол без сворачивания окон. |
Сочетания клавиш для работы с несколькими мониторами
| Клавиши | Действие |
|---|---|
| Win + Shift + Page Up | Переключиться на левый монитор. |
| Win + Shift + Page Down | Переключиться на правый монитор. |
| Win + Shift + ← (стрелка влево) | Перемещение окна на левый монитор. |
| Win + Shift + → (стрелка вправо) | Перемещение окна на правый монитор. |
| Win + P | Выбор режима отображения презентации. |
Сочетания клавиш для работы с Панелью задач
| Клавиши | Действие |
|---|---|
| Shift + щелчок по значку на панели задач | Открытие программы или быстрое открытие другого экземпляра программы. |
| Shift + щелчок правой кнопкой мыши по значку на панели задач | Отображение окна меню для программы. |
| Shift + щелчок правой кнопкой мыши по сгруппированному значку на панели задач | Отображение окна меню для группы. |
| Ctrl + щелчок по сгруппированному значку на панели задач | Циклическое переключение между окнами группы. |
| Ctrl + Shift + щелчок по значку на панели задач | Открытие программы от имени администратора. |
| Ctrl + Tab | Переключение между эскизами в одной группе. |
| Win + Цифра | Запустить / Переключиться в программу, используя расположение ее значка на панели задач. Цифры от 1 до 9 – это порядковый номер приложения на панели задач, считая слева (0 – десятое приложение). |
| Shift + Win + Цифра | Запуск нового экземпляра программы, используя расположение ее значка на панели задач. |
| Ctrl +Win + Цифра | Переключение между окнами программы, начиная с последнего активного, используя расположение ее значка на панели задач. |
| Alt +Win + Цифра | Открытие списка переходов для программы, используя расположение ее значка на панели задач. |
| Win + T | Циклическое переключение между значками на панели задач. (Слева направо) |
| Win + Shift + T | Циклическое переключение между значками на панели задач. (Справа налево) |
| Ctrl + Win + B | Переключение на программу, отображающую сообщение в области уведомлений. |
| Win (или Ctrl + Esc) | Открытие или закрытие меню «Пуск». |
| Win + R | Открытие диалогового окна «Выполнить». |
| Ctrl + Shift + Enter | Запуск выделенной в меню Пуск программы от имени администратора. |
Сочетания клавиш для работы в Проводнике Windows
| Клавиши | Действие |
|---|---|
| Win + E | Запустить Проводник Windows. |
| Alt + ← (стрелка влево) | Просмотр предыдущей папки. |
| Alt + → (стрелка вправо) | Просмотр следующей папки. |
| Alt + Page Up | Просмотр папки, расположенной на уровень выше. |
| Alt + Page Down | Просмотр папки, расположенной на уровень ниже. |
| Alt + D | Выбор адресной строки. |
| Alt + P | Отображение области просмотра. |
| Ctrl + E | Выбор поля поиска. |
| Ctrl + Shift + E | Отображение всех папок, в которые вложена выделенная папка. |
| Ctrl + F | Выбор поля поиска. |
| Ctrl + N | Открытие нового окна. |
| Ctrl + Shift + N | Создание новой папки. |
| Ctrl + W | Закрытие текущего окна. |
| Ctrl + . | Поворот изображения по часовой стрелке. |
| Ctrl + , | Поворот изображения против часовой стрелки. |
| Ctrl + колесо прокрутки мыши | Изменение размера и внешнего вида значков файлов и папок. |
| Home | Переход к верхней позиции активного окна. |
| End | Переход к нижней позиции активного окна. |
| Delete (или Ctrl + D) | Удаление выделенного элемента в «Корзину». |
| Shift + Delete | Удаление выделенного элемента без помещения его в «Корзину». |
| F2 | Переименование выделенного элемента. |
| F4 | Отображение списка предыдущих расположений для адресной строки в проводнике Windows. |
| F11 | Разворачивание активного окна на весь экран / Сворачивание обратно. |
| ← (стрелка влево) | Свертывание выделенного элемента (если он развернут) или выбор родительской папки. |
| → (стрелка вправо) | Отображение выделенного элемента (если он свернут) или выделение первой подпапки. |
| Backspace | Просмотр предыдущей папки. |
| Num Lock + * на цифровой дополнительной клавиатуре | Отображение всех папок, вложенных в выделенную папку. |
| Num Lock + + на цифровой дополнительной клавиатуре | Отображение содержимого выделенной папки. |
| Num Lock + — на цифровой дополнительной клавиатуре | Свертывание выделенной папки. |
Сочетания клавиш для диалогового окна
| Клавиши | Действие |
|---|---|
| F4 | Отображение элементов активного списка. |
| Backspace | Открытие папки на один уровень выше от папки, выделенной в окне «Сохранить как» или «Открыть». |
| Tab | Переход вперед по параметрам. |
| Shift + Tab | Переход назад по параметрам. |
| Ctrl + Tab | Переход вперед по вкладкам. |
| Ctrl + Shift + Tab | Переход назад по вкладкам. |
| Alt + подчеркнутая буква | Выполнение команды (или выбор параметра), которая начинается с этой буквы. |
| Пробел, удерживая Ctrl или Shift | Установка или снятие флажка, если он активен. |
| Клавиши со стрелками | Выбор кнопки, если активна группа кнопок. |
Разместите
тендер бесплатно
Наша система сама подберет вам исполнителей на услуги, связанные с разработкой сайта или приложения, поисковой оптимизацией, контекстной рекламой, маркетингом, SMM и PR.
Заполнить заявку
12731 тендер
проведено за восемь лет работы нашего сайта.
Сочетания клавиш для работы со справкой Windows
| Клавиши | Действие |
|---|---|
| F1 | Открытие справки текущего элемента. |
| Win + F1 | Запустить встроенный диалог Windows: Справка и Поддержка. |
| F3 | Перемещение курсора в поле «Поиск». |
| F10 | Переход к меню «Параметры». |
| Alt + A | Переход на страницу поддержки пользователей. |
| Alt + C | Отображать оглавление. |
| Alt + N | Переход к меню «Параметры подключения». |
| Alt + ← (стрелка влево) | Возврат к предыдущему просмотренному разделу. |
| Alt + → (стрелка вправо) | Переход к следующему (ранее просмотренному) разделу. |
| Alt + Home | Переход на домашнюю страницу справки и поддержки. |
| Home | Переход в начало раздела. |
| End | Переход в конец раздела. |
| Ctrl + F | Поиск в текущем разделе. |
| Ctrl + P | Вывод раздела на печать. |
Сочетания клавиш для работы с Центром специальных возможностей
| Клавиши | Действие |
|---|---|
| Win + U | Запустить Центр специальных возможностей. |
| Num Lock (удерживать более пяти секунд) | Включить / Отключить режим озвучивания при нажатии клавиш Caps Lock, Num Lock и Scroll Lock . |
| Shift (нажать пять раз) | Включить / Отключить режим залипания клавиш (позволяет использовать клавиши Shift, Ctrl, Alt, Win нажимая их по отдельности). |
| Shift справа (удерживать более восьми секунд) | Включить / Отключить фильтрацию ввода (позволяет игнорировать краткие и повторные нажатия клавиш). |
| Alt слева + Shift слева + PrtScr (или Print Screen) | Включить / Отключить режим высокой контрастности. |
| Alt слева + Shift слева + Num Lock (или Num) | Включить / Отключить управление указателем мыши с клавиатуры. |
Сочетания клавиш для работы с программой «Экранная лупа»
| Клавиши | Действие |
|---|---|
| Win + + | Запуск программы «Экранная лупа». Увеличить масштаб. |
| Win + — | Уменьшить масштаб. |
| Win + Esс | Закрытие программы «Экранная лупа». |
| Ctrl + Alt + D | Переключение в режим «Закреплено» (увеличенная область показывается в отдельном закрепленном окне). |
| Ctrl + Alt + F | Переключение в режим «Во весь экран» (увеличивается весь экран). |
| Ctrl + Alt + L | Переключение в режим «Увеличение» (увеличивается область вокруг указателя мыши). |
| Ctrl + Alt + R | Изменение размера окна, отображающего увеличенную область экрана. |
| Ctrl + Alt + Пробел | Предварительный просмотр рабочего стола в полноэкранном режиме. |
| Ctrl + Alt + I | Инверсия цветов. |
| Ctrl + Alt + ↑ (стрелка вверх) | Прикрепление окна с увеличенной областью к верхнему краю экрана. («Закреплено») Передвижение окна с увеличенной областью вверх. («Увеличение») Передвижение по увеличенной области вверх. («Во весь экран») |
| Ctrl + Alt + ↓ (стрелка вниз) | Прикрепление окна с увеличенной областью к нижнему краю экрана. («Закреплено») Передвижение окна с увеличенной областью вниз. («Увеличение») Передвижение по увеличенной области вниз. («Во весь экран») |
| Ctrl + Alt + ← (стрелка влево) | Прикрепление окна с увеличенной областью к левому краю экрана. («Закреплено») Передвижение окна с увеличенной областью влево. («Увеличение») Передвижение по увеличенной области влево. («Во весь экран») |
| Ctrl + Alt + → (стрелка вправо) | Прикрепление окна с увеличенной областью к правому краю экрана. («Закреплено») Передвижение окна с увеличенной областью вправо. («Увеличение») Передвижение по увеличенной области вправо. («Во весь экран») |
Остальные сочетания клавиш
| Клавиши | Действие |
|---|---|
| Enter | Заменяет щелчки мышью для запуска приложения, нажатия на кнопку или выбора пункта в меню. |
| Esc | Идентично нажатию кнопки Отмена в диалоговом окне. |
| F3 (или Win + F) | Открытие встроенного диалогового окна Windows для поиска файла или папки. |
| Ctrl + F | Открытие окна поиска или переход в поле поиска в активном окне. |
| Ctrl + Win + F | Поиск по компьютеру из домена (при нахождении в сети). |
| Ctrl + Shift + Esc | Запуск Диспетчера задач. |
| Ctrl + Alt + Delete | Вызов окна Безопасность Windows (Включает кнопки Блокировать компьютер, Сменить пользователя, Выйти из системы, Сменить пароль, Запустить диспетчер задач). |
| Win + L | Блокирование компьютера или переключение пользователей. |
| Win + X | Запустить Центр мобильности Windows. |
| Win + Pause Break | Запустить элемент Система из Панели Управления (пункт Свойства при нажатии правой кнопкой мыши на Компьютер в меню Пуск). |
| Удерживая Shift при вставке компакт-диска | Предотвращение автоматического воспроизведения компакт-диска. |
| Ctrl + Tab | Переключение между элементами (вкладками, окнами, документами) в программах, допускающих одновременное открытие нескольких документов. |
| Ctrl + F4 | Закрытие активного документа (в программах, допускающих одновременное открытие нескольких документов). |
| Alt + Enter | Развернуть активную программу на полный экран / Свернуть в окно. |
| Alt + подчеркнутая буква | Отображение соответствующего меню. Выполнение команды меню (или другой подчеркнутой команды). |
| F10 | Активизация строки меню текущей программы. |
| ← (стрелка влево) | Открытие следующего меню слева или закрытие подменю. |
| → (стрелка вправо) | Открытие следующего меню справа или открытие подменю. |
| Ctrl + N | Создать… |
| Ctrl + O | Открыть… |
| Ctrl + S | Сохранить сделанные изменения. |
| Ctrl + Z | Отмена действия. |
| Ctrl + Y Ctrl + Shift + Z |
Повтор действия. |
Источник.
Для работы с текстом
Вставить текст без форматирования — Ctrl + Shift + V. Используйте эту комбинацию, чтобы при копировании текст вставлялся в документ без выделения курсивом или жирным, увеличенного размера, редкого шрифта и прочих настроек.
Открыть журнал буфера обмена — Win + V. Он выглядит как отдельное окно со списком скопированных блоков текста. В памяти хранится 25 последних, новые вытесняют предыдущие.
В журнале хранится 25 скопированных элементов — и текст, и изображения
Открыть панель смайликов — Win + >. Вызовите панель смайликов и специальных символов и сразу вставьте изображение в текст.
На выбор смайлики, гифки и другие элементы
Сделать заглавные буквы строчными — Shift + F3. Выделите проблемный фрагмент текста и нажмите сочетание клавиш, чтобы исправить ВОТ такиЕ ошибки при наборе. Работает комбинация в редакторе Word.
Переместиться в начало и конец документа — Ctrl + Home и Ctrl + End. Вместо долгой прокрутки команды позволяют быстро переместиться в нужное место.
Удалить слово целиком — Ctrl + Backspace и Ctrl + Del. Экономит время при удалении фраз в тексте. Удаляется ближайшее к курсору слово вместе с пробелами.
Для захвата экрана
Сделать скриншот всего экрана — Win + PrtScn. Делает скриншот всего экрана встроенной в систему утилитой, без настроек и возможности как-то отредактировать файл. Получившийся файл будет лежать в папке «Изображения» → «Снимки экрана».
Сделать скриншот части экрана — Win + Shift + S. Пользуйтесь, когда нужно поделиться только частью информации. После нажатия вы увидите небольшое меню, в котором сможете выбрать нужную область экрана. Файл сохранится там же, в папке «Изображения» → «Снимки экрана».
Можно сделать скриншот квадратной, произвольной области, одного окна или всего экрана
Записать видео с экрана — Win + Alt + R. Используйте для старта и остановки записи. Видео будет записано из активного окна или запущенной программы. Происходит всё через программу Xbox Game Bar, которая установлена в Windows 10 по умолчанию.
После нажатия комбинации появится небольшое окошко записи
Записать последние 30 секунд — Win + Alt + G. Если вы играете в компьютерные игры, попробуйте использовать комбинацию для записи красивых моментов. После включения «Игровых функций приложения» программа при нажатии этих клавиш запишет последние 30 секунд происходящего на экране. В настройках можно изменить продолжительность записи.
Для навигации в браузере
Перейти в полноэкранный режим — F11. Увеличьте рабочее пространство браузера, убрав элементы интерфейса. Пригодится, если у вас небольшой монитор или просто не хочется отвлекаться от содержимого страницы. На экране останется только открытая вкладка. Выйти из полноэкранного режима можно повторным нажатием клавиши.
Закрыть текущую открытую вкладку — Ctrl + W. Пригодится, когда в браузере открыто много вкладок. Можно не кликать на крестик в углу каждой страницы.
Открыть последние закрытые вкладки — Ctrl + Shift + T. По нажатии комбинации будут открыты все вкладки, которые вы закрыли последними за время текущего сеанса. Нажимать можно несколько раз, чтобы возвращать вкладки одну за другой. Спасет и в том случае, если при закрытии окна в браузере потерялись сразу десятки вкладок.
Обновление вкладки — F5 или Ctrl + R. Если браузер засбоил, а содержимое на странице перестало грузиться, попробуйте обновить вкладку.
Открыть страницу в новой вкладке — средняя кнопка мыши. При нажатии на ссылку откроет страницу в новой вкладке, а не в той же самой. Полезно, если вам нужно держать на экране страницы — например, справочника и статей из него.
Для управления системой
Управлять рабочими столами — Win + Tab. После нажатия комбинации все окна и рабочие столы расположатся в виде плиток с миниатюрами, по которым сразу понятно, где какая программа. Внизу будет список рабочих столов — можно создать новые и перетащить на них миниатюры программ.
Миниатюры программ и рабочих столов позволяют легко ориентироваться
Переключаться между рабочими столами — Ctrl + Win + ← и Ctrl + Win + →. Можно быстро выбрать нужный, листая вперед или назад.
Свернуть все окна — Win + M. Свернет все запущенные приложения. А комбинация Win + Shift + M снова развернет их во весь экран.
Заблокировать компьютер — Win + L. После нажатия компьютер заблокируется, и чтобы зайти в него, придется снова авторизоваться. Удобно, если нужно срочно отойти и быстро заблокировать ПК.

В наше время использование цифровых устройств становится неотъемлемой частью повседневной жизни, будь то работа, учеба или развлечение. Чтобы получить максимальное удовольствие и продуктивность от работы за монитором, необходимо знать, как оптимально использовать функции вашего устройства. Одной из таких функций является установленный на ваш рабочий стол полный экранный режим, что позволяет полностью погрузиться в необходимую задачу, исключив отвлекающие факторы.
Применение большого экрана помогает сосредоточиться на главном, будь то просмотр фильма, работа с документами или игры. Это не только обеспечивает лучшее восприятие информации, но и позволяет увидеть больше деталей, что особенно важно в некоторых приложениях. Существует несколько способов активировать этот режим и каждый из них подходит для своих целей. Возможно, потребуется нажать определенную клавишу или комбинацию кнопок, чтобы перейти в полноэкранный формат.
Итак, разберем основные методы достижения этого режима. Часто пользователи могут задействовать клавишу F11, чтобы мгновенно получить доступ к полноэкранному отображению. Более того, многие программные приложения предлагают свои собственные настройки и комбинации клавиш для активации большого экрана. Описание конкретных действий для различных интерфейсов позволит вам использовать эту функцию максимально эффективно без лишних усилий.
Пошаговое руководство по увеличению окна
Современные программы и игры предлагают возможности для оптимизации площади рабочего пространства. Увеличенные формы помогают концентрации и погружению, что особенно актуально в интерактивной среде. Здесь вы найдете советы по расширению масштаба ваших приложений.
Первым шагом для трансформации игрового приложения будет применение функциональных клавиш. Зачастую комбинация Alt + Enter переключает интерфейс в новом режиме. Эта быстрая команда доступна во многих игровых ПО.
Для расширения области просмотра в операционной системе Windows возможно использование значка изменения размера, который обычно находится в правом верхнем углу. Нажатие на него позволяет скорректировать размер формы и адаптировать его под ваши нужды.
Если автоматическая корректировка не работает, можно зайти в настройки самой игры. Зачастую в разделе конфигурации графики, необходимо выбрать требуемое разрешение или открыть на всю площадь дисплея через нажимную клавишу или кнопку.
Наконец, на случай, если указанные методы не приводят к желаемым результатам, используйте клавишные сочетания специфичные для вашей операционной системы. Например, в macOS, одновременно удерживая команду и зелёную кнопку в левом верхнем углу, добейтесь увеличения рабочей области вашего приложения.
Горячие клавиши для расширения экрана
Управление приложениями на вашем устройстве может быть существенно упрощено с помощью комбинаций клавиш. Они позволяют быстро трансформировать рабочее пространство в экран во весь размер, чтобы получить максимум из вашего устройства, особенно когда речь идет об иммерсивных задачах, таких как сетевые игры или работа с мультимедийными приложениями.
- Windows: Используйте сочетание Alt + Enter для перехода в полноэкранный режим в большинстве игр и мультимедийных приложений. Для общего режима переключения окон служит Windows + Up Arrow.
- macOS: Воспользуйтесь Control + Command + F для включения полноэкранного отображения в поддерживаемых приложениях.
- Linux: Обеспечивает возможность быстрого преобразования интерфейса с помощью F11 в большинстве браузеров и приложений.
Использование горячих клавиш не только ускоряет процесс перехода между различными режимами отображения, но и предоставляет удобное средство управления пространством на рабочем столе без необходимости отвлекаться на мышь. Такие возможности становятся особенно полезными в игровой среде, где скорость и способность быстро адаптироваться к изменяющимся условиям часто имеют решающее значение.
Настройка полноэкранного режима в браузере
Современные веб-браузеры предоставляют пользователям простые и удобные способы активации режима без отвлекающих элементов. Благодаря этому функции можно полностью сосредоточиться на контенте, например, просматривая видео или играя в динамичную игру. Данная возможность не только устраняет все лишние элементы на экране, но и позволяет более эффективно использовать пространство монитора.
Большинство популярных браузеров поддерживают данную функцию и предлагают стандартные механизмы для её активации. Рассмотрим универсальные способы перехода в данный режим, а также некоторые специфические возможности для разных браузеров.
| Браузер | Универсальный способ | Дополнительные настройки |
|---|---|---|
| Google Chrome | Нажатие клавиши F11 переводит в полноэкранный режим и обратно. | Настройки можно изменить через меню, выбрав Настройки > Экран. |
| Mozilla Firefox | Клавиша F11 активирует и деактивирует режим. | Позволяет использовать вкладки в режиме через Настройки > Интерфейс. |
| Microsoft Edge | F11, а также сочетание клавиш Ctrl + Shift + F могут быть использованы для перехода. | Параметры можно отредактировать в разделе Экран в меню настроек. |
| Safari | Комбо клавиш Ctrl + Command + F переводит браузер в режим без границ. | Настройки автоматической активации доступны в Настройки > Просмотр. |
Указанные способы работы направлены на максимальное упрощение процесса погружения в контент. Помимо универсальных подходов, браузеры предлагают различные кастомизации. Если стандартного функционала недостаточно, можно использовать расширения или плагины, облегчающие управление отображением на экране. Открытый браузер в режиме без рамок способен подарить новый опыт взаимодействия с веб-контентом, делая его более динамичным и насыщенным.
Использование программ для изменения размера
В наши дни технологии предлагают множество решений для персонализации работы с интерфейсами. Существуют специализированные программы, которые позволяют не просто работать с отдельными приложениями, но и изменять их рамки и параметры отображения. Это может быть полезно, если привычные возможности операционной системы не обеспечивают необходимую гибкость в управлении открытыми приложениями.
Программы для изменения рамок экрана предлагают разнообразные возможности, которые могут быть полезны как в повседневной работе, так и в специфических сценариях использования. Такие инструменты – это не только возможность быстрее оптимизировать рабочее пространство, но и улучшенный опыт при взаимодействии с интерактивными развлечениями, такими как игры. Погружение в режим, где все детали видны без ограничений, становится доступнее благодаря таким решениям.
Иногда стандартные методы изменения размеров могут ограничиваться только рядом фиксированных значений или стандартными границами. Сторонние инструменты обеспечивают большую глубину управления, позволяя задавать индивидуальные параметры для каждого отдельного интерфейса. Это полезно, когда работа связана с различными проектами, где требуется индивидуальная конфигурация параметров отображения.
Существенным преимуществом таких программ является возможность автоматической адаптации к индивидуальным нуждам пользователя. Некоторые инструменты могут запоминать предпочтения, предлагая переключение между различными режимами с помощью настроенной клавиши. Это позволяет значительно экономить время и сосредотачиваться на важных задачах, не отвлекаясь на поиск необходимых параметров в различных меню.
Таким образом, использование специализированных решений для управления размерами и положением интерфейсов – это эффективный подход к организации рабочего пространства и взаимодействию с цифровыми развлечениями. Многие из них предоставляют не только функции для изменения основного экрана, но и дополнительные инструменты, которые могут быть полезными для профессионалов и геймеров.
Решение проблем с переходом на полный экран
Переход в полноэкранный режим не всегда проходит гладко. Существуют разнообразные ситуации, когда могут возникать препятствия. Знание решений наиболее частых проблем поможет насладиться любимыми играми или стримингом без помех.
- Проблемы с разрешением: Выбор неправильного разрешения может вызвать сглаживание изображения или обрезку краев. Перейдите в настройки дисплея и выберите оптимальное разрешение для вашего монитора.
- Неисправность горячих клавиш: Проверьте, правильно ли назначены клавиши для увеличения экранного режима. Если назначение изменено, восстановите его через настройки операционной системы или программного обеспечения.
- Несовместимость приложения: Некоторые игры и приложения не поддерживают полноценный экран. Обновите их до последней версии или проверьте наличие патчей от разработчиков.
- Устаревшие драйверы видеокарты: Устаревшие драйверы могут препятствовать корректному отображению на экране. Посетите сайт производителя видеокарты и установите актуальные версии драйверов.
- Программные конфликты: Определенные программы могут вызывать конфликт, особенно если они работают в фоновом режиме. Отключите дополнительные приложения или перейдите в безопасный режим для диагностики.
Следуя этим рекомендациям, пользователи смогут эффективно устранить неполадки, возникающие при переходе в расширенный режим просмотра, и обеспечить себе комфортный процесс работы или развлечения.
Особенности работы с разными операционными системами
Каждая операционная система имеет уникальные особенности, которые влияют на способ взаимодействия пользователя с интерфейсом. Эти особенности определяют процесс адаптации различных приложений и игр для достижения максимально удобного пользовательского опыта без необходимости прибегать к специализированным инструментам.
В Windows управлять размерами приложений и игр достаточно просто благодаря встроенной функциональности управления окнами. Использование клавиши F11 или комбинации клавиш Alt + Enter позволит быстро переключиться в полноэкранный режим для поддерживаемых приложений. Однако не все приложения корректно поддерживают F11, что может потребовать использования альтернативных решений.
На macOS реализация полноэкранного режима происходит через сочетание клавиш Command + Control + F. Особенностью Apple является её акцент на пользовательском интерфейсе, поэтому многие стандартные программы автоматически оптимизируют отображение для различных задач. В случае игр можно использовать системные настройки или встроенные функции самой игры.
В Linux среды рабочего стола различаются, что требует более гибкого подхода. Среда GNOME, например, поддерживает комбинацию Super + F для переключения в полноэкранное состояние. Однако в некоторых дистрибутивах может потребоваться дополнительная настройка для корректной работы различных программ в этом режиме.
В итоге, пользователи разных операционных систем должны учитывать специфики и возможности их платформы для эффективного использования приложений и игр в полноэкранном режиме. Это знание помогает максимально использовать достоинства каждой операционной системы и избежать потенциальных проблем с производительностью или отображением.
Комментарии
В приведённом ниже списке вы сможете найти как хорошо знакомые по предыдущим версиям клавиатурные сокращения, так и появившиеся только в Windows 10. Совершенно нет необходимости учить их все сразу, да это и невозможно. Просто выберите 3–4 операции, которыми вы пользуетесь чаще всего, запишите соответствующие им клавиши на стикер и прикрепите его на видном месте. Вы сами не заметите, как очень скоро выучите их назубок и не сможете без них обходиться. А когда это произойдёт, можно будет переходить к освоению следующих комбинаций горячих клавиш.
Управление окнами и приложениями

Win + стрелка влево — присоединить окно приложения к левому краю экрана.
Win + стрелка вправо — присоединить окно приложения к правому краю экрана.
Win + стрелка вверх — развернуть окно приложения на весь экран. Или, если окно было ранее прилеплено к одному из краёв, оно займёт четверть экрана в верхней части.
Win + стрелка вниз — свернуть активное окно. Или, если окно было ранее прилеплено к одному из краёв, оно займёт четверть экрана в нижней части.
Win + D — отобразить и скрыть рабочий стол.
Win + Shift + M — восстановить свёрнутые окна.
Win + Home — свернуть все окна, кроме активного (восстановление всех окон при вторичном нажатии).
Alt + Tab — переключиться между запущенными приложениями.
Alt + F4 — закрыть активное окно.
Win + Shift + стрелка влево (или вправо) — переместить окно на другой монитор.
Win + T — последовательно перебрать иконки на панели задач. Нажмите «Ввод», чтобы запустить приложение.
Win + 0…9 — запустить с панели задач приложение, иконка которого закреплена на позиции, соответствующей цифре.
Проводник

Win + E — запустить файловый менеджер.
Ctrl + N — открыть новое окно.
Ctrl + колесо прокрутки мыши — изменить представление элементов (иконки, таблица, эскизы и так далее).
Alt + стрелка вверх — подняться вверх на один уровень.
Alt + стрелка влево — просмотреть предыдущую папку.
Alt + стрелка вправо — просмотреть следующую папку.
Виртуальные рабочие столы

Win + Ctrl + D — добавить виртуальный рабочий стол.
Win + Ctrl + стрелка влево — переключиться между виртуальными рабочими столами справа налево.
Win + Ctrl + стрелка вправо — переключиться между виртуальными рабочими столами слева направо.
Win + Ctrl + F4 — закрыть используемый виртуальный рабочий стол.
Win + Tab — отобразить все рабочие столы и приложения на них.
Windows

Ctrl + Shift + Esc — запустить диспетчер задач.
Win + R — открыть диалоговое окно «Выполнить».
Shift + Delete — удалить файлы, минуя корзину.
Alt + Enter — отобразить свойства выбранного элемента.
Win + пробел — переключить язык ввода и раскладку клавиатуры.
Win + A — открыть «Центр поддержки».
Win + S — открыть окно поиска.
Win + H — вызвать панель «Поделиться».
Win + I — открыть окно «Параметры».
Скриншоты и игры
Win + PrtScr — сделать скриншот и сохранить его в папке с изображениями.
Win + Alt + PrtScr — сделать снимок экрана игры.
Win + G — открыть игровую панель для записи процесса прохождения.
Win + Alt + G — записать последние 30 секунд в активном окне.
Win + Alt + R — начать или остановить запись.
Win + P — переключиться между режимами отображения (при наличии второго дисплея).
А вы используете в своей работе клавиатурные сокращения?
*Деятельность Meta Platforms Inc. и принадлежащих ей социальных сетей Facebook и Instagram запрещена на территории РФ.
