Adobe Photoshop – одно из базовых приложений для дизайнеров, иллюстраторов и фотографов. Чтобы эффективнее и быстрее работать в нем, будет полезно запомнить горячие клавиши.
В этой статье я перечислю некоторые базовые комбинации, а также расскажу, как установить собственные варианты хоткеев или же изменить существующие.
Горячие клавиши в Photoshop
Сразу предупреждаю – разница в Windows и macOS состоит лишь в функциональных кнопках вроде Ctrl/Command и Alt/Option.
Базовые сочетания
Для начала перечислю основные горячие клавиши, с помощью которых можно создать или сохранить файл.
- Ctrl/Command + N – создать новый файл.
- Ctrl/Command + S – сохранить файл, по умолчанию в формате PSD.
- Shift + Ctrl/Command + S – сохранить файл как… А там уже выбираете формат.
- Ctrl/Command + O – открыть существующий файл.
- Ctrl/Command + Z – отменить последнее действие. Причем если у вас приложение версии 2019 года или ранее, помните, что при повторном нажатии на нее совершается возврат отмененного действия.
- Shift + Ctrl /Command + Z – повторить отмененное действие в версии 2020 года и позже. В 2019 и ранее эта комбинация позволяла отменить серию действий.
- Ctrl/Command + Tab – переключиться на другое открытое окно.
- Ctrl/Command + W – закрыть текущую вкладку.
- Ctrl/Command + Alt/Option + W – закрыть все вкладки.
- Ctrl/Command + K – открытие основных настроек программы.
Функциональные клавиши
Напомню, что и в Windows, и в macOC указанные функции обычно работают только при одновременном нажатии на кнопку Fn.
- F1 – в Windows отвечает за вызов справки, а в macOS за отмену или повтор действия.
- F2 – вырезание выделенной области или объекта.
- F3 – копирование выбранной области.
- F4 – вклеить, прикрепить векторную маску.
- F5 – показать/скрыть параметры кистей.
- F6 – показать/скрыть панель «Цвет».
- F7 – показать/скрыть панель «Слои».
- F8 – показать/скрыть панель «Информация».
- F9 – показать/скрыть панель «Операции».
- F12 – восстановить.
Выбор основных инструментов
Тут я отмечу, что, если под одной буквой инструментов несколько, можно быстро и удобно переключать их, нажимая снова ту же кнопку и Shift.
- V – «Перемещение» или «Монтажная область».
- M – «Прямоугольная область» и «Овальная область».
- L – «Лассо», «Прямолинейное лассо», «Магнитное лассо».
- W – «Выделение объектов», «Быстрое выделение» или «Волшебная палочка».
- C – «Рамка», «Кадрирование перспективы», «Раскройка» и «Выделение фрагмента».
- K – «Кадр».
- I – «Пипетка», «Пипетка 3D-материала», «Цветовой эталон», «Линейка», «Комментарий», «Счетчик».
- J – «Точечная восстанавливающая кисть», «Восстанавливающая кисть», «Заплатка», «Перемещение с учетом содержимого» и «Красные глаза».
- B – «Кисть», «Карандаш», «Замена цвета», «Микс-кисть».
- S – «Штамп» и «Узорный штамп».
- Y – «Архивная кисть» или «Архивная художественная кисть».
- E – «Ластик», «Фоновый ластик», «Волшебный ластик».
- G – «Градиент», «Заливка», или «Выбор 3D-материала».
- O – «Осветлитель», «Затемнитель» и «Губка».
- P – «Перо», «Свободное перо» и «Перо кривизны».
- T – «Текст», причем горизонтальный и вертикальный при смене.
- A – «Выделение контура» или «Выделение узла».
- U – рисование фигуры, например прямоугольника, эллипса, треугольника, линии и так далее.
- H или зажатие клавиши «Пробел» – «Рука».
- Z – «Масштабирование». Здесь автоматически активируется увеличение, но при зажатии Alt/Option будет применен режим уменьшения.
- Q – «Быстрая маска», переход в режим и выход из него при повторном нажатии на кнопку.
Масштабирование
Далее пойдут сочетания, с помощью которых можно изменять размер картинки.
- Ctrl/Command + Alt/Option + 0 – установить масштаба изображения на 100%.
- Ctrl/Command + 0 – подстроить масштаб картинки под размер экрана.
- Ctrl/Command + «+» – увеличить масштаб.
- Ctrl /Command + «–» – уменьшить масштаб.
Работа со слоями
- Shift + Ctrl/Command + N – создать новый слой.
- Ctrl/Command + J – скопировать слой.
- Shift + Ctrl/Command + J – вырезать слой.
- Ctrl/Command + G – сгруппировать слои.
- Shift + Ctrl/Command + G – разгруппировать слои.
- Shift + Ctrl/Command + E – объединить все видимые слои.
- Ctrl/Command + ] (она же Х) – переместить выделенный слой на пункт выше.
- Ctrl/Command + [ (она же Ъ) – переместить выделенный слой на пункт ниже.
- Shift + Ctrl/Command + ] – переместить выделенный слой на самый верх.
- Shift + Ctrl/Command + [ – переместить выделенный слой в самый низ.
- Ctrl/Command + Alt/Option + A – выделить все слои.
- Alt/Option + «.» (она же Ю) – выбрать верхний слой.
- Alt/Option + «,» (она же Б) – выбрать нижний слой.
- / (косая черта) – закрепить положение слоя.
- Нажатие по слою + Alt/Option – масштабировать слой по размеру экрана.
Выделение объектов
- Ctrl/Command + D – сбросить выделение.
- Shift + Ctrl/Command + D – вернуть выделение.
- Shift + Ctrl/Command + I – инвертировать выделение.
Коррекция изображения
- Ctrl/Command + L – уровни.
- Ctrl/Command + M – кривые.
- Ctrl/Command + B – цветовой баланс.
- Ctrl/Command + U – цветовой тон/насыщенность.
- Ctrl/Command + Alt/Option + I – размер изображения.
- Ctrl/Command + T – свободное трансформирование.
- Shift + Ctrl/Command + U – обесцвечивание слоя или выделенной области.
- Shift + Ctrl/Command + B – автоматическая цветовая коррекция.
Кстати, есть такая полезная штука – если вы просто нажмете на пару цифр, программа задаст прозрачность выбранного на данный момент слоя в процентах в установленном значении. Не работает при выборе кистей – в этом случае меняется параметр их прозрачности.
Редактирование текста
- Shift + Ctrl/Command + C – выровнять текст по центру.
- Shift + Ctrl/Command + L – выровнять текст по левому краю.
- Shift + Ctrl/Command + R – выровнять текст по правому краю.
- Shift + Ctrl/Command + «>» – увеличить шрифт текста.
- Shift + Ctrl/Command + «<» – уменьшить шрифт текста.
- Alt/Option + стрелка вправо – увеличить интервал между буквами.
- Alt/Option + стрелка влево – уменьшить интервал между буквами.
Изменение параметров кисти
При использовании следующих горячих кнопок неважно, кисть ли это, штамп или ластик – они актуальны во всех случаях.
- ] – увеличить размер кисти.
- [ – уменьшить размер кисти.
- { – увеличить жесткость кисти.
- } – уменьшить жесткость кисти.
- «,» – выбрать предыдущую кисть.
- «.» – выбрать следующую кисть.
- Shift + «,» – выбрать первую кисть.
- Shift + «.» – выбрать последнюю кисть.
- / (косая черта) – сохранить прозрачность пикселей.
Работа с кривыми
Будет полезно знать несколько комбинаций, позволяющих работать в отдельном окне «Кривые». Напомню, что для его открытия необходимо нажать на сочетание Ctrl/Command + M.
- Ctrl/Command + клик по точке на изображении – установить точку на совмещенной кривой.
- «+» – выбрать следующую точку на кривой.
- «-» – выбрать предыдущую точку на кривой.
- Ctrl/Command + D – отменить выделение точки.
- Выбор точки, затем Delete – удалить точку на кривой.
Для перемещения выбранной точки нужно нажимать стрелки вверх/вниз и вправо/влево.
Прочее
Далее идет сборная «солянка» других полезных комбинаций, которые к определенным вышеперечисленным группам не относятся.
- X – переключить основной и фоновый цвета.
- Tab – включить/отключить отображение полей.
- Escape – отменить любое модальное диалоговое окно.
- Ctrl/Command + Alt/Option + P – закрыть все открытые документы, кроме текущего.
- Ctrl/Command + Y – переключиться между цветовыми пространствами RGB и CMYK.
- Alt/Option + F9 – показать/скрыть панель операций.
- Ctrl/Command + Alt/Option + I – изменить размер изображения.
- Ctrl/Command + F – поиск.
- Enter/Return – выделить первое редактируемое поле на панели инструментов.
- Ctrl/Command + R – скрыть/показать линейки.
Комьюнити теперь в Телеграм
Подпишитесь и будьте в курсе последних IT-новостей
Подписаться
Как назначить собственные горячие клавиши в Photoshop
Чтобы в Photoshop поменять назначение уже существующих горячих клавиш, необходимо перейти во вкладку «Редактирование» и выбрать в конце списка раздел «Клавиатурные сокращения» (кстати, его можно вызвать нажатием на комбинацию Alt + Shift + Ctrl + K в Windows и Option + Shift + Command + K в macOS).
Далее выбираете необходимый раздел, ищете нужное сочетание и меняете его на свое усмотрение. Выбираете подходящий пункт и жмете ту комбинацию, которую хотите. Не забудьте сохранить внесенные изменения.
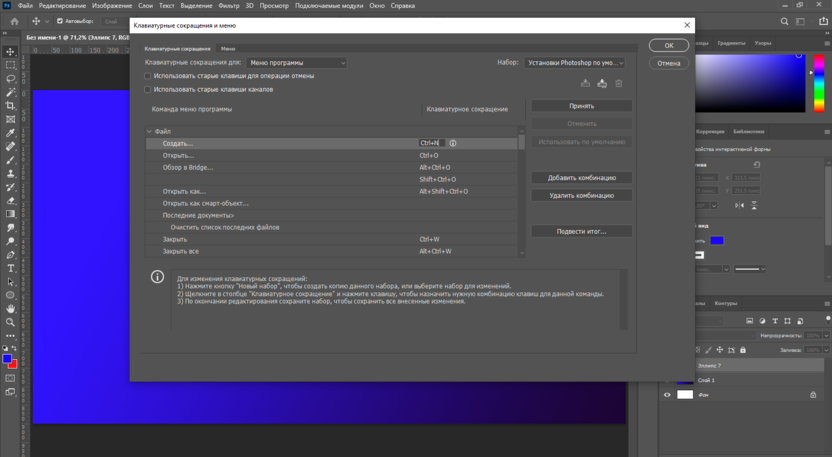
Кстати, если выбранное сочетание уже будет иметь другое назначение, приложение выдаст ошибку, а рядом появится желтый предупреждающий значок. Внизу можно прочитать, на какое действие эти кнопки уже назначены на данный момент. Если вы выйдете и сохраните изменения, то из прошлой команды сочетание будет попросту стерто.
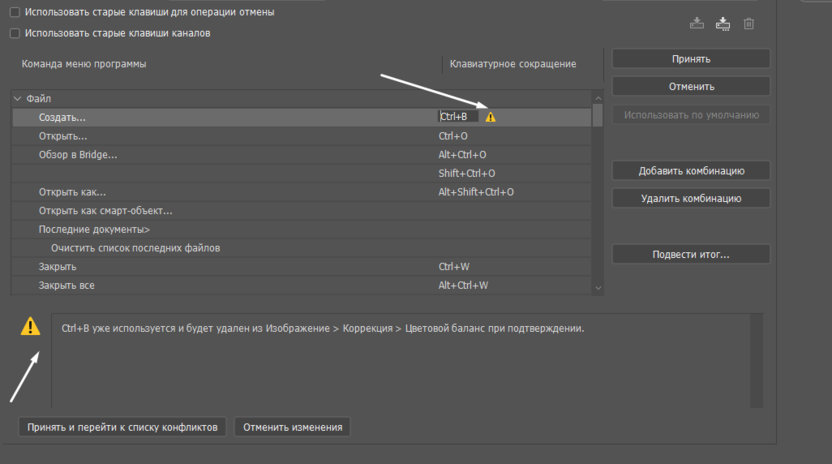
Почему горячие клавиши не работают
Иногда в Photoshop могут перестать функционировать горячие клавиши. Есть несколько способов исправления ситуации:
Способ 1. Сброс настроек Photoshop до значений по умолчанию.
Способ 2. Закрытие других параллельно работающих программ. Некоторые могут конфликтовать с графическим редактором, но это довольно редкий случай.
Способ 3. Отключение сторонних драйверов и утилит. Вероятно, поможет запуск системы в безопасном режиме.
Способ 4. Переустановка Adobe Photoshop.
Заключение
Полезных сочетаний в Photoshop гораздо больше – изучить вы их сможете на сайте Adobe, в руководстве пользователя. Вы можете задать свои значения или поменять уже существующие на свое усмотрение. Главное, чтобы работать от этого было легче именно вам.
#подборки
-
0
Используйте эту памятку, и работа в программе станет гораздо быстрее!
Иллюстрация: Shutterstock / Skillbox Media
Пишет про дизайн в Skillbox. Работает директором по маркетинговым коммуникациям, изучает рекламную графику и 3D.
В работе дизайнера важно не только качество, но и скорость. Если подсчитать, окажется, что на передвижение курсора мыши от инструмента к инструменту тратится немало времени. Поэтому профессионалы предпочитают использовать горячие клавиши. Они позволяют переключаться между инструментами за доли секунды. Выучите основные команды, и вы увидите, насколько меньше времени будут занимать типичные действия — работа станет быстрее.
Горячие клавиши для выполнения стандартных операций Photoshop мало чем отличаются от управления в других программах.
- Ctrl/⌘ + N — New, создание нового файла.
- Ctrl/⌘ + O — Open, открытие файла.
- Ctrl/⌘ + S — Save, сохранение файла в формате PSD.
Также в Photoshop есть дополнительные сочетания для сохранения:
- Ctrl/⌘ + Shift + S — Save is…, сохранение файла в разных форматах.
- Ctrl/⌘ + Shift + Alt/Opt + S — Save for Web, сохранение файла в одном из веб-форматов.
- Ctrl/⌘ + Z — отмена последнего действия. В старых версиях Photoshop для отмены нескольких действий нужно дополнительно удерживать клавишу Alt. Если вы хотите откатить отмену, нужно нажать Ctrl/⌘ + Shift + Z.
Узнать, какая горячая клавиша соответствует инструменту, можно, подведя на время курсор к его кнопке на панели инструментов. Всплывающая подсказка покажет, как инструмент работает, а горячая клавиша будет указана в рамочке справа от названия.
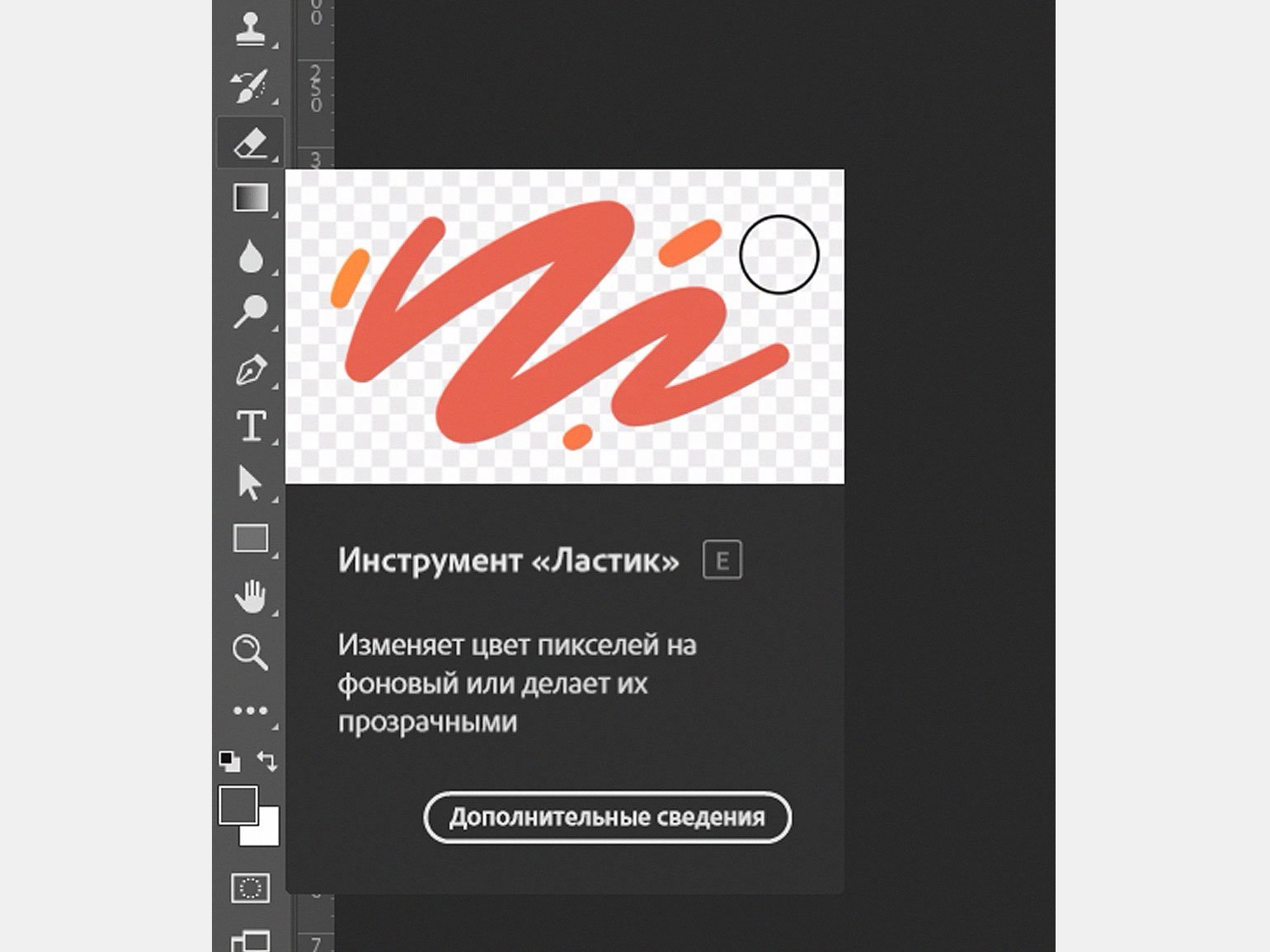
Важно помнить, что если инструменты объединены в группу, нажатие горячей клавиши будет вызывать тот, который использовался последним.
- M — Rectangular Marquee, выделение одним из группы инструментов «Область».
- L — Lasso, выделение инструментом «Лассо».
- W — Magic Wand, выделение инструментом «Волшебная палочка».
- С — Crop, кадрирование инструментом «Рамка».
- B — Brush, рисование инструментом «Кисть».
- S — Stamp, ретушь инструментом «Штамп».
- E — Eraser, стирание инструментом «Ластик».
- O —Dodge, высветление участков кистью «Осветлитель».
- P — Pen, рисование кривых инструментом «Перо».
- T — Type, создание или редактирование текстового блока инструментом «Текст».
Попробуйте во время работы инструментами удерживать клавиши Shift или Alt/Opt, и вы увидите, что у некоторых из них функции изменятся.
- Ctrl/⌘ + Shift + N — New Layer, создание нового слоя.
- Ctrl/⌘ + J — создание слоя с помощью копирования.
- Ctrl/⌘ + Shift + J — создание дубликата слоя.
- Ctrl/⌘ + E — Merge Down, склеивание активного слоя с нижним слоем.
- Ctrl/⌘ + Shift + E — Merge Visible, объединение всех видимых слоёв.
- Ctrl/⌘ + ] — перемещение активного слоя в стеке слоёв на один уровень выше.
- Ctrl/⌘ + [ — перемещение активного слоя в стеке слоёв на один уровень ниже.
- Ctrl/⌘ + Shift + ] — перемещение активного слоя в стеке слоёв на самый верх.
- Ctrl/⌘ + Shift + [ — перемещение активного слоя в стеке слоёв в самый низ.
- Ctrl/⌘ + Alt/Opt + 0 — просмотр изображения в масштабе 100%.
- Ctrl/⌘ + 0 — изменить масштаб изображения под размер экрана.
- Ctrl/⌘ + «+» — увеличение масштаба изображения.
- Ctrl/⌘ + «–» — уменьшение масштаба изображения.
Удерживайте клавишу Alt/Opt, чтобы делать масштабирование колёсиком мыши.
- Ctrl/⌘ + D — Deselect, сброс выделения.
- Ctrl/⌘ + Shift + D — возврат сброшенного выделения.
- Ctrl/⌘ + Shift + I — Inverse, инвертирование выделения.
- Ctrl/⌘ + Alt/Opt + A — выделение всех слоёв в стеке как активных.
- Alt/Opt + «.» — назначение активным верхнего слоя.
- Alt/Opt + «, » — назначение активным нижнего слоя.
- Ctrl/⌘ + Shift + L — Left Align, выравнивание текста по левому краю.
- Ctrl/⌘ + Shift + C — Center Align, выравнивание текста по центру.
- Ctrl/⌘ + Shift + R — Right Align, выравнивание текста по правому краю.
- Ctrl/⌘ + Shift + «>» — увеличение размера текста.
- Ctrl/⌘ + Shift + «<» — уменьшение размера текста.
- Alt/Opt + правая стрелка — увеличение интервала между буквами.
- Alt/Opt + левая стрелка — уменьшение интервала между буквами.
- Ctrl/⌘ + H — отображение выделения текстового фрагмента.
Для серьёзной работы мы всегда рекомендуем создавать корректирующие слои, поскольку их действие можно подправить в любой момент или вовсе отменить. Но для небольших изменений проще использовать инструменты, которые воздействуют непосредственно на слой или его область.
Горячие клавиши некоторых инструментов коррекции можно подсмотреть в меню — они указаны справа от названия инструмента. Некоторые же — придётся запомнить.
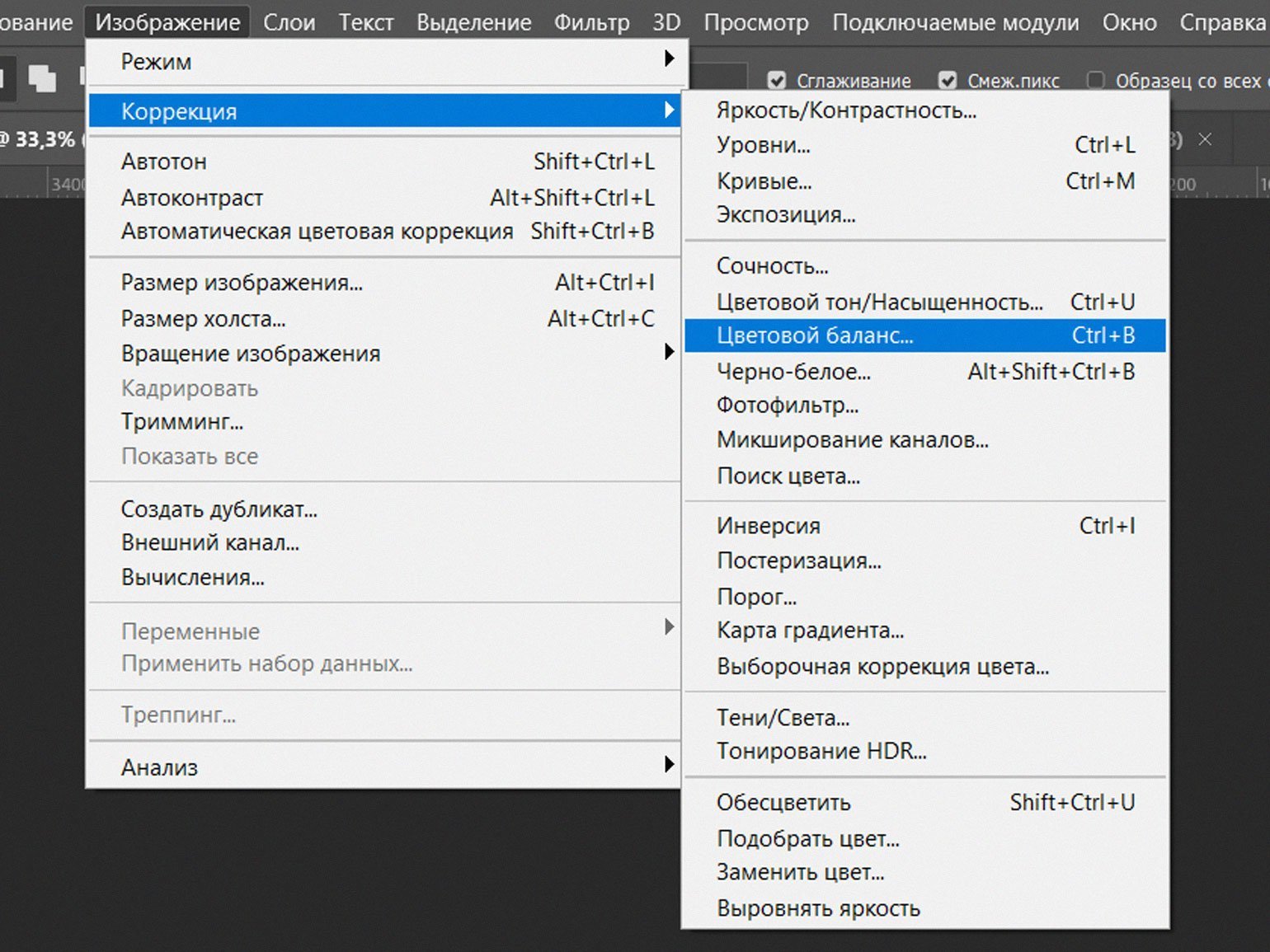
- Ctrl/⌘ + L — Levels, редактирование уровнями.
- Ctrl/⌘ + M — Curves, редактирование кривыми.
- Ctrl/⌘ + B — Color Balance, работа инструментом «Цветовой баланс».
- Ctrl/⌘ + U — Hue/Saturation, вызов инструмента «Цветовой тон/Насыщенность».
- Ctrl/⌘ + Alt/Opt + I — Image size, изменение размера изображения.
- Ctrl/⌘ + T — Transform, трансформирование.
- Ctrl/⌘ + Shift + U — обесцвечивание слоя или выделенной области.
- Ctrl/⌘ + Shift + L — автоматическое исправление тона.
- Ctrl/⌘ + Alt/Opt + Shift + L — автоматическое исправление контраста.
- Ctrl/⌘ + Shift + B — автоматическая цветовая коррекция.
- Ctrl/⌘ + Alt/Opt + G — создание обтравочной маски или её отмена.
Мы перечислили лишь основные и наиболее часто используемые команды. Полный же список клавиатурных сокращений доступен на сайте Adobe.
Если вам недостаточно стандартных комбинаций, в Photoshop, начиная с версии CS, есть функция назначения собственных горячих клавиш. Она находится в главном меню: «Редактирование» → «Клавиатурные сокращения» (Edit → Keyboard Shortcuts).
Чтобы назначить собственную горячую клавишу или комбинацию, найдите нужный инструмент в удобном перечне открывшихся настроек, кликните рядом с названием инструмента или функции в столбце «Клавиатурное сокращение» и нажмите желаемые кнопки на клавиатуре.
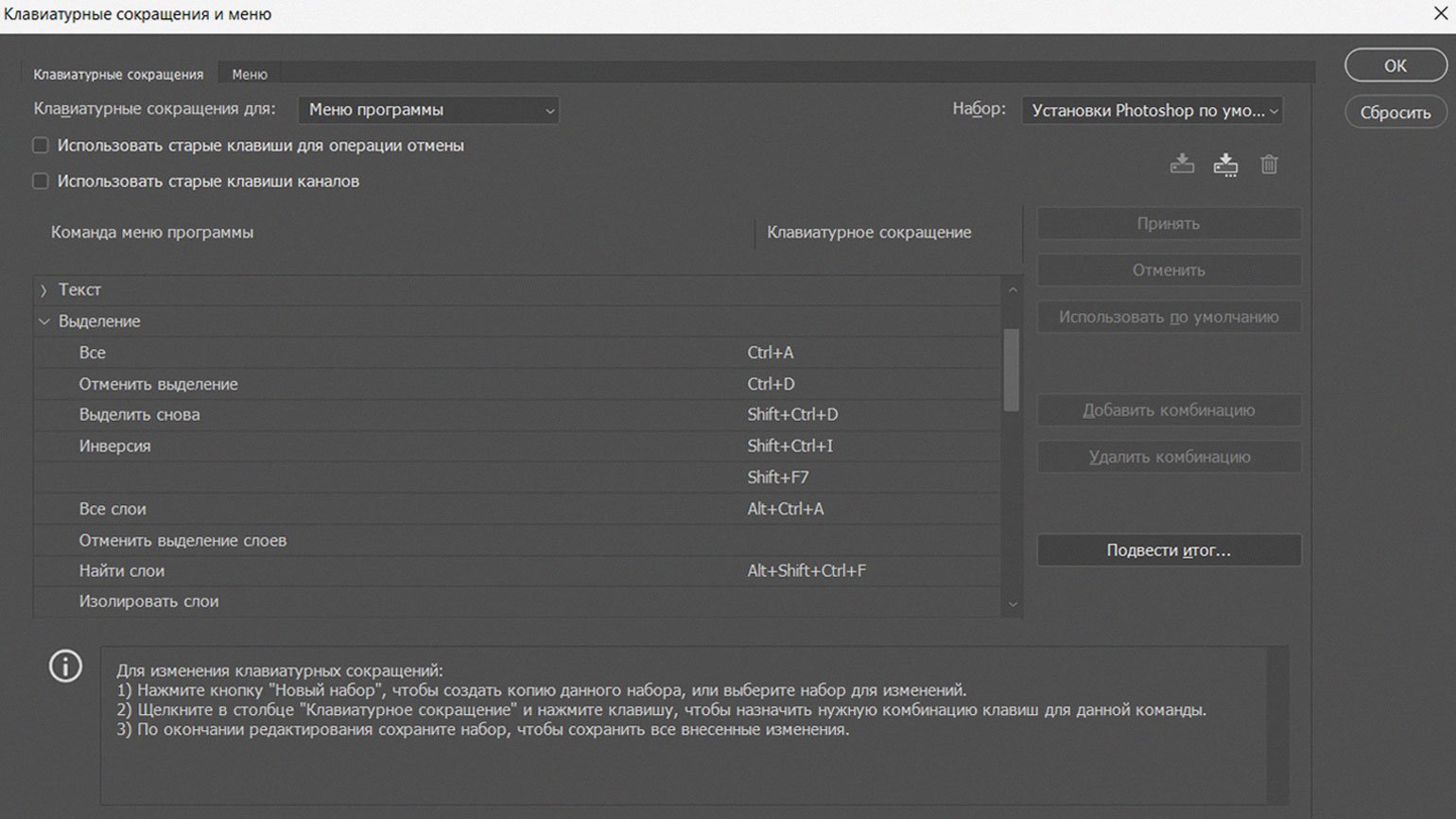
Если эта комбинация уже зарезервирована, программа предупредит об этом: можно будет выбрать другую комбинацию или программа сама удалит это сочетание для той функции, которая использовала его ранее.

Научитесь: Photoshop с нуля до PRO
Узнать больше
Навигация по странице
- Основные горячие клавиши Photoshop
- Как создать горячую клавишу в Photoshop
- Настройка быстрых клавиш в Photoshop
В любом профессиональном инструменте есть горячие клавиши. Они помогают работать быстрее и эффективнее. Вместо того чтобы искать необходимый инструмент на панели клик за кликом, можно сэкономить несколько секунд, вызывая его непосредственно с клавиатуры. И эти секунды складываются в часы на протяжении рабочего дня!
В данной статье мы собрали основные горячие клавиши Photoshop, самого популярного инструмента для дизайна, и разделили их по функциональности. Если указаны две комбинации рядом с операцией, первая работает в операционной системе Windows, а вторая — в macOS. Если указана только одна комбинация, она подходит для обеих операционных систем. Не забудьте прочитать до конца, чтобы узнать, как настроить горячие клавиши по вашему удобству.
Photoshop — это не только инструмент, это моя вторая пара рук, с помощью которой я превращаю свои идеи в живые произведения искусства. Он дает мне возможность смешивать цвета, формы и текстуры, создавая визуальные сюжеты, которые раньше казались невозможными. Благодаря Photoshop я могу раскрыть свою творческую сущность и поделиться своим видением мира.
Майкл Дэвидсон
Как создать горячую клавишу в Photoshop
Шаги для создания горячей клавиши:
- Шаг 1: Откройте Photoshop и перейдите во вкладку «Редактирование».
- Шаг 2: Выберите «Комбинации клавиш» из выпадающего меню.
- Шаг 3: Появится панель настройки комбинаций клавиш. Здесь вы можете назначить новую горячую клавишу для нужной операции.
Примеры горячих клавиш в Photoshop
- Горячая клавиша выделения: Ctrl + A (Windows) / Cmd + A (macOS)
- Горячая клавиша кисти: B
- Горячие клавиши для копирования: Ctrl + C (Windows) / Cmd + C (macOS)
Горячие клавиши Photoshop для работы со слоями
- Объединить слои в Photoshop: комбинация Ctrl + E (Windows) / Cmd + E (macOS)
- Создать новый слой в Photoshop: комбинация Shift + Ctrl + N (Windows) / Shift + Cmd + N (macOS)
- Дублировать слой в Photoshop: комбинация Ctrl + J (Windows) / Cmd + J (macOS)
Горячие клавиши Photoshop для работы с цветом
- Изменить размер кисти в Photoshop: ] (увеличить) / [ (уменьшить)
- Заливка цветом в Photoshop: Alt + Backspace (Windows) / Option + Delete (macOS)
- Инверсия цвета в Photoshop: Ctrl + I (Windows) / Cmd + I (macOS)
Изменение цвета текста в Photoshop с помощью горячих клавиш может быть очень полезной функцией для дизайнеров и редакторов. Вот несколько горячих клавиш для инверсии цветов в Photoshop:
Чтобы инвертировать цвета всего изображения:
- Windows: Ctrl + I
- macOS: Cmd + I
Чтобы инвертировать только цвета слоя:
- Windows: Ctrl + Shift + I
- macOS: Cmd + Shift + I
Эти горячие клавиши позволяют быстро менять цветовую гамму и создавать интересные эффекты в ваших дизайнерских проектах. Они значительно упрощают процесс редактирования и позволяют экспериментировать с визуальными элементами вашей работы.
Другие горячие клавиши в Photoshop
- Вырезать в Photoshop: Ctrl + X (Windows) / Cmd + X (macOS)
- Копировать в Photoshop: Ctrl + C (Windows) / Cmd + C (macOS)
- Создание маски в Photoshop: Alt + Ctrl + G (Windows) / Option + Cmd + G (macOS)
Горячие клавиши: масштабирование Photoshop
В Photoshop существует несколько горячих клавиш для масштабирования изображения. Вот некоторые из них:
Увеличение масштаба:
- Windows: Ctrl + «+»
- macOS: Cmd + «+»
Уменьшение масштаба:
- Windows: Ctrl + «-«
- macOS: Cmd + «-«
Вернуть масштаб к исходному:
- Windows и macOS: Ctrl + 0
Эти горячие клавиши позволяют быстро изменять масштаб вашего изображения в Photoshop. Они особенно полезны при работе с деталями или просмотре общего вида проекта. Упрощают процесс редактирования и позволяют сосредотачиваться на конкретных элементах вашего дизайна.
Быстрый экспорт в PNG в Photoshop
- Горячая клавиша для быстрого экспорта в PNG: Alt + Shift + Ctrl + S (Windows) / Alt + Shift+ Cmd + S (macOS)
Нажатие этой комбинации клавиш позволяет быстро экспортировать текущий файл или выделенные слои в формате PNG. Это удобное средство для сохранения изображений с прозрачностью и высоким качеством, что делает его полезным при создании графики для веб-сайтов, иконок и других дизайнерских проектов.
Управление горячими клавишами в Photoshop
Чтобы изменить горячие клавиши в Photoshop, перейдите во вкладку «Редактирование» и выберите «Комбинации клавиш». Здесь вы сможете настроить или изменить комбинации клавиш по своему усмотрению. Не забывайте сохранить настройки, чтобы применить изменения.
Горячие клавиши в Фотошопе помогают повысить эффективность работы, ускоряя доступ к часто используемым функциям и инструментам. Используйте их в сочетании с основами композиции, цветовой гармонии и другими навыками дизайна, чтобы создавать великолепные произведения в Photoshop.
Что делать, если не работают горячие клавиши в Фотошопе
Если горячие клавиши не работают в Photoshop, возможно, есть несколько причин, по которым это может происходить. Вот несколько возможных решений:
- Проверьте, что Photoshop активен: Убедитесь, что программа Photoshop активна на вашем компьютере. Горячие клавиши работают только в активном окне программы.
- Проверьте настройки горячих клавиш: Перейдите во вкладку «Редактирование» в меню Photoshop и выберите «Клавиатура» (или «Keyboard Shortcuts» на английском). Убедитесь, что горячие клавиши, которые вы хотите использовать, не заняты другими функциями или назначены на другие команды.
- Перезапустите Photoshop: Иногда простое перезапуск программы может решить проблему с горячими клавишами.
- Проверьте компьютерные настройки: В некоторых случаях, настройки операционной системы или другие приложения на вашем компьютере могут перекрывать горячие клавиши Photoshop. Убедитесь, что нет конфликтов с другими программами или настройками.
Если проблема с горячими клавишами все еще не решена, возможно, стоит обратиться за помощью в техническую поддержку Adobe Photoshop или на специализированные форумы для поиска решений.
Настройка быстрых клавиш в Photoshop
Иногда бывает так, что вместо одной комбинации горячих клавиш мы всегда случайно нажимаем другую. Или часто выполняем операцию, которая требует нажатия четырех кнопок, хотя хотелось бы использовать только две. Или просто наши пальцы не могут удобно нажать нужную комбинацию клавиш. В таких случаях функция настройки горячих клавиш в Photoshop очень полезна. И хорошо, что она доступна.
Чтобы настроить горячие клавиши под себя, перейдите во вкладку «Редактирование» и выберите «Комбинации клавиш». Вы также можете вызвать эту панель с помощью бонусной комбинации клавиш: Alt + Shift + Ctrl + K / Alt + Shift + Cmd + K. Затем выберите операцию и присвойте ей желаемую комбинацию клавиш. Главное — не забывать о них после настройки.
Горячие клавиши помогут вам работать быстрее, но скорость — это не единственное, что требуется для создания шедевров. Важно также понимать основы композиции и цветовой гармонии, развивать дизайнерское мышление и уметь работать с идеями. И, конечно, владеть инструментами. Всему этому вы можете научиться на курсах дизайна GeekBrains.
Горячие клавиши в Adobe Photoshop — это быстрый способ выполнить действие. Создание своих комбинаций горячих клавиш поможет ускорить работу в программе. Они позволяют сократить время выполнения повторяющихся операций и упростить доступ к нужным функциям. Если вы освоите основные горячие клавиши ФШ и создадите собственные комбинации, то сможете значительно ускорить свой рабочий процесс и повысить производительность. Не забывайте практиковаться и настраивать горячие клавиши под свои предпочтения, чтобы максимально оптимизировать работу в Psh.
В изучение комбинаций клавиш в Photoshop на курсах GeekBrains много преимуществ. Вы получите экспертное обучение от опытных преподавателей, структурированную программу обучения, которая обновляется, чтобы давать лишь актуальную информацию. На платформе GeekBrains есть все необходимое, чтобы научиться использовать комбинации клавиш в Photoshop, расширить профессиональные навыки и развить дизайнерское мышление. Присоединяйтесь к GeekBrains и инвестируйте в свой профессиональный рост в области дизайна.
- Универсальные сочетания клавиш
- Работа с документом
- Выбор инструментов
- Работа с объектами в монтажной области
- Горячие клавиши для работы с кистями
- Изменение палитры и заливка
Универсальные сочетания клавиш
Некоторые клавиши используются сами по себе, например, только клавиша M или L, но чаще всего они составляют комбинации с кнопками Ctrl и Alt на Windows и Command (Cmd) и Option на MacOS.
| Windows | MacOS |
| Ctrl | Command (Cmd) |
| Alt | Option |
Есть сочетания клавиш, которые характерны не только для Photoshop, но и для других программ, так что скорее всего, вы их знаете:
| Windows | MacOS | |
| Отменить действие | Ctrl + Z | Cmd + Z |
| Вырезать объект | Ctrl + X | Cmd + X |
| Копировать объект | Ctrl + C | Cmd + C |
| Вставить объект | Ctrl + V | Cmd + V |
Работа с документом
На главном экране, который появляется после запуска Photoshop, вместо кнопки «Новый файл» можно использовать сочетание Ctrl + N используется для создания нового файла, так как N обозначает «new», а для сохранения используется Ctrl + S, где S означает «save», то есть «сохранить».
| Windows | MacOS | |
| Создать новый файл | Ctrl + N | Cmd + N |
| Сохранение изменений в документе | Ctrl + S | Cmd + S |
Выбор инструментов
Панель инструментов в Photoshop находится слева. Можно выбрать нужный инструмент, кликнув левой кнопкой мыши по иконке, а можно вызвать с помощью горячей клавиши.
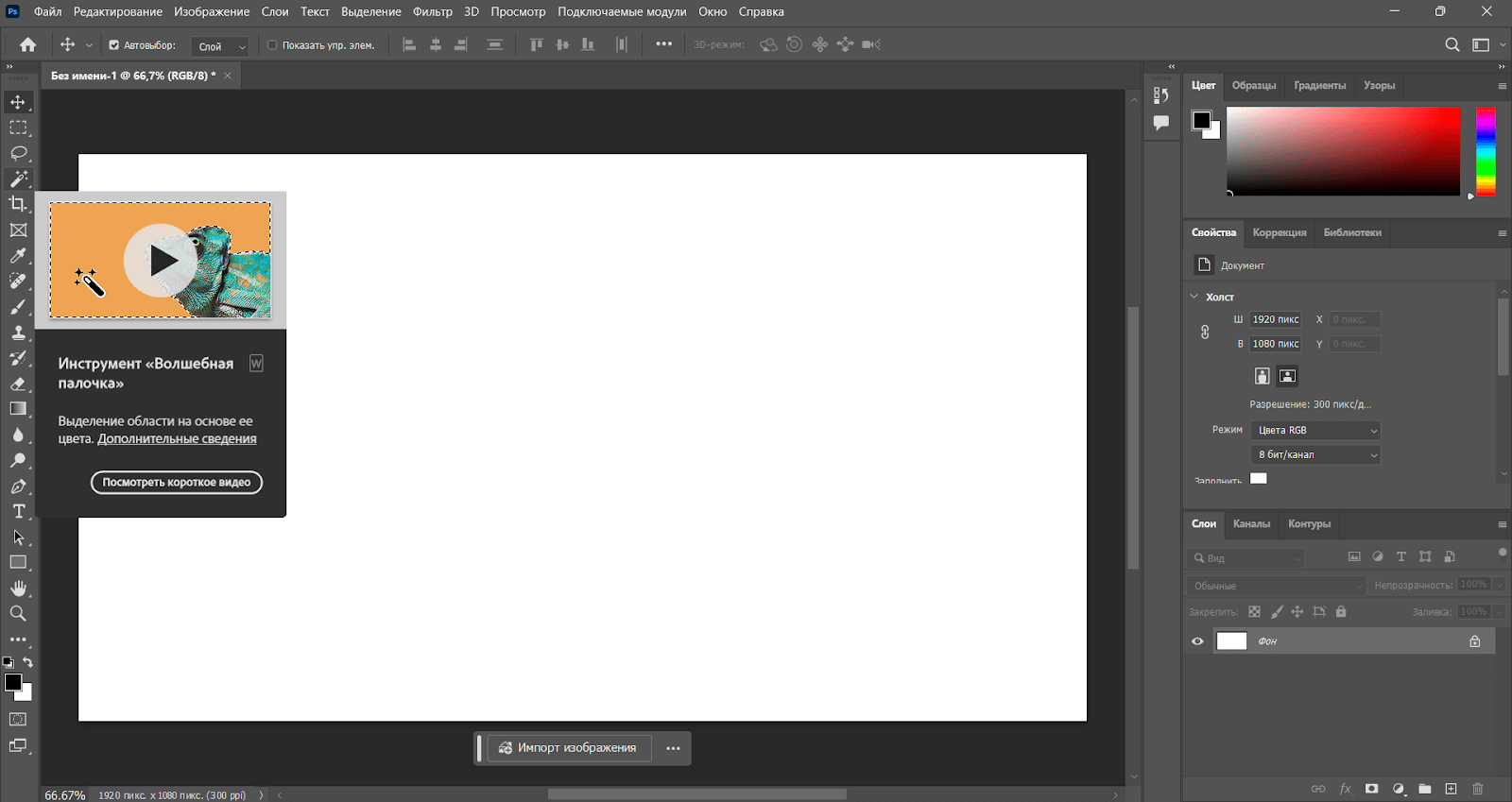
Многие из инструментов спрятаны в выпадающем меню. Оно открывается, если кликнуть по иконке правой клавишей мыши. Например, четвертая сверху иконка одновременно содержит инструменты:
- Волшебная палочка
- Выделение объектов
- Быстрое выделение
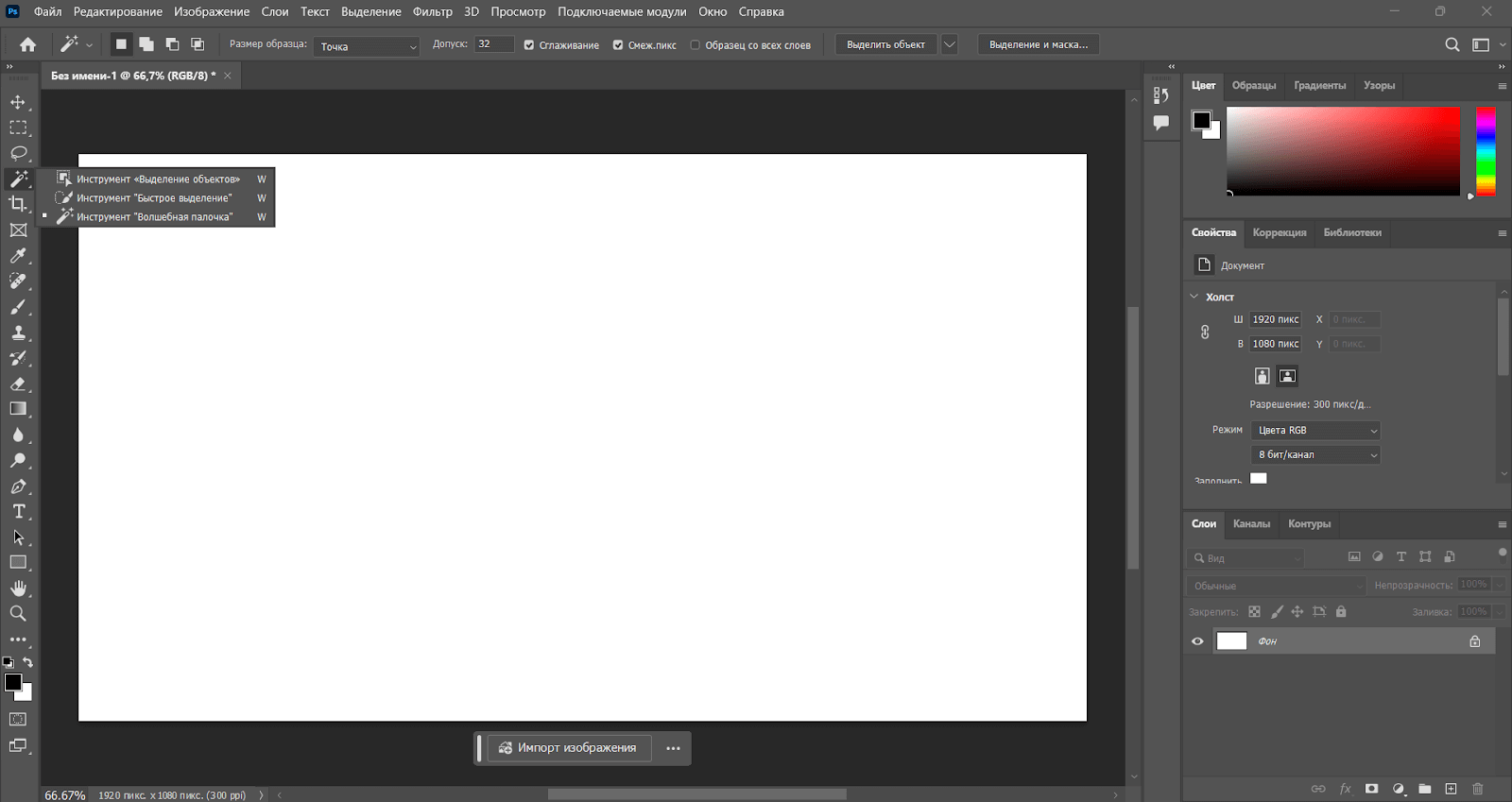
| Инструмент | Горячие клавиши |
| Перемещение Монтажная область |
V |
| Прямоугольная область Овальная область |
M |
| Лассо Прямолинейное лассо Магнитное лассо |
L |
| Волшебная палочка Выделение объектов Быстрое выделение |
W |
| Рамка Кадрирование перспективы Раскройка Выделение фрагмента |
C |
| Кадр | K |
| Пипетка Цветовой эталон Линейка Комментарий |
I |
| Точечная восстанавливающая кисть Восстанавливающая кисть Заплатка Перемещение с учетом содержимого Красные глаза |
J |
| Кисть Карандаш Замена цвета Микс-кисть |
B |
| Штамп Узорный штамп |
S |
| Архивная кисть Архивная художественная кисть |
Y |
| Ластик Фоновый ластик Волшебный ластик |
E |
| Градиент Быстрая заливка Выбор 3D-материала |
G |
| Осветлитель Затемнитель Губка |
O |
| Перо Свободное перо Перо кривизны |
P |
| Горизонтальный текст Вертикальный текст Горизонтальный текст-маска Вертикальный текст-маска |
T |
| Выделение контура Частичное выделение |
A |
| Прямоугольник Эллипс Многоугольник Линия Произвольная фигура |
U |
| Рука | H |
| Масштаб | Z |
Работа с объектами в монтажной области
Кроме универсальных возможностей «Копировать», «Вырезать» или «Вставить» в Photoshop есть еще несколько важных горячих клавиш для работы с объектами. Например, это возможность менять фору объекта, поворачивать или снимать выделение с объектов.
Например, если создать объект «Прямоугольник», то без использование функции «Свободное трансформирование» его можно будет только перемещать. Но если нажать Ctrl + T, то вокруг него появится рамка, и объект можно будет менять.
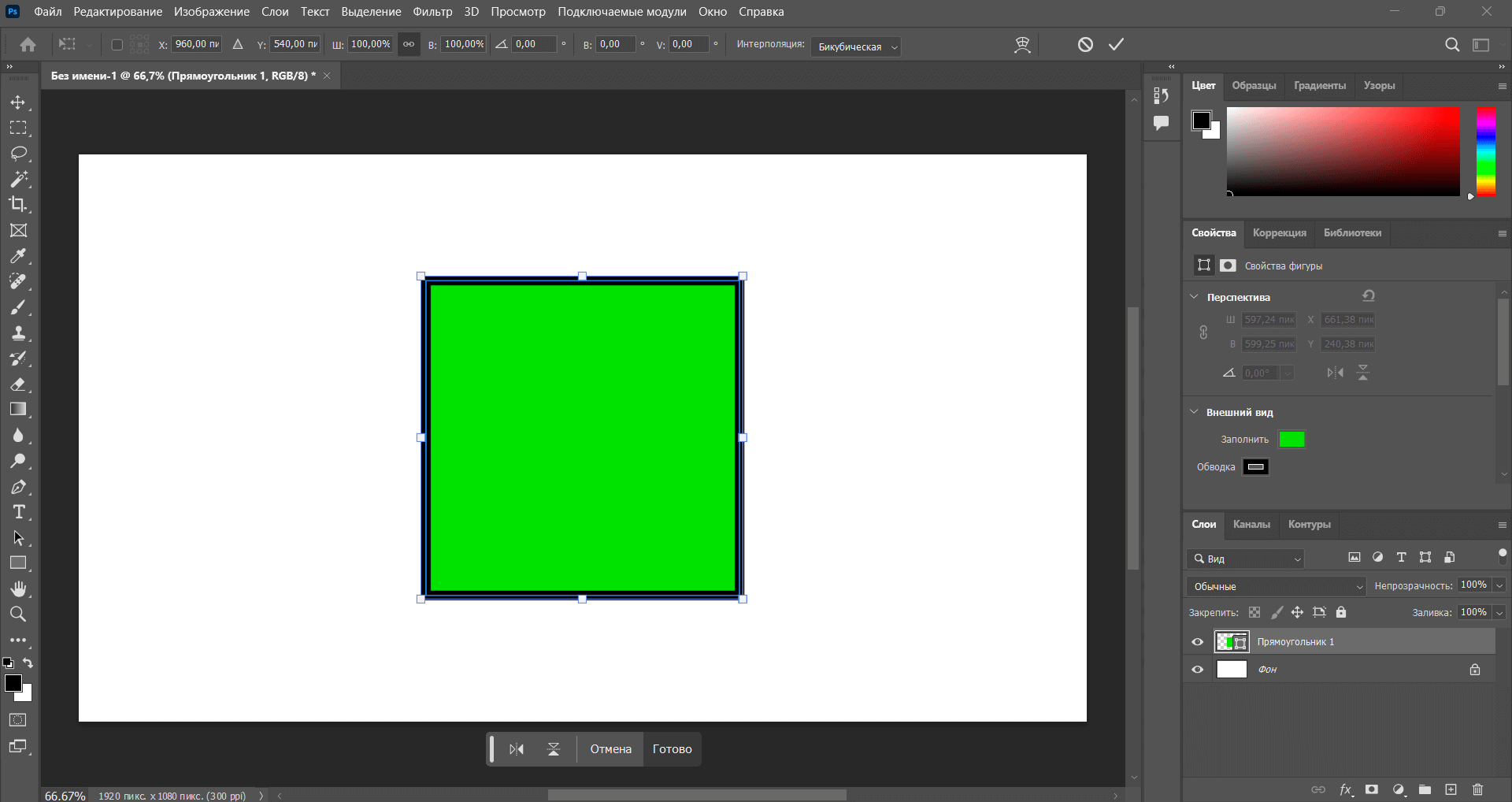
Саму рабочую область тоже можно менять, например, перейти или выйти из полноэкранного режима в Photoshop поможет команда Ctrl + F. Если вы случайно куда-то нажали, и пропал весь интерфейс, то это сочетание вам точно поможет.
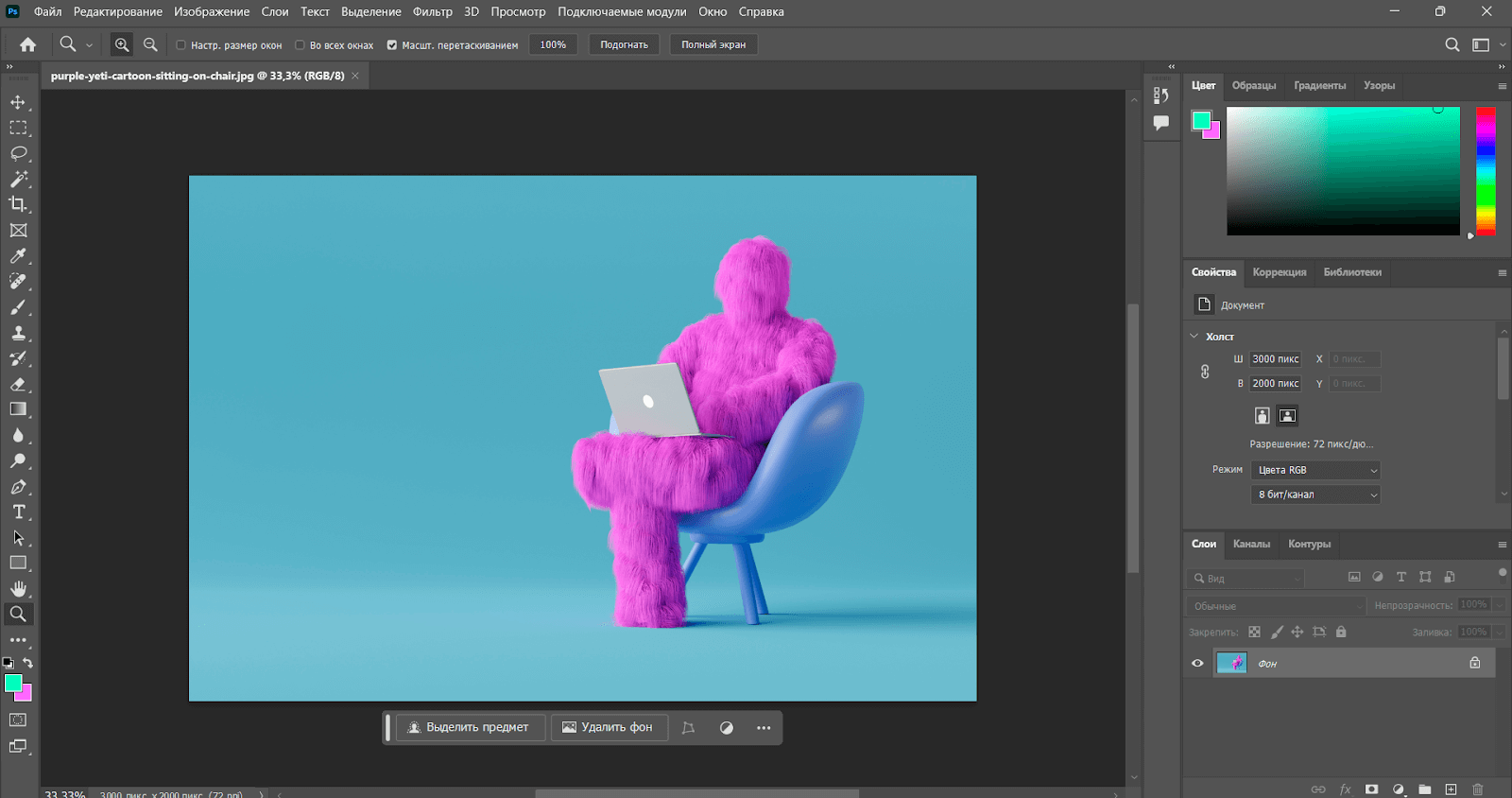
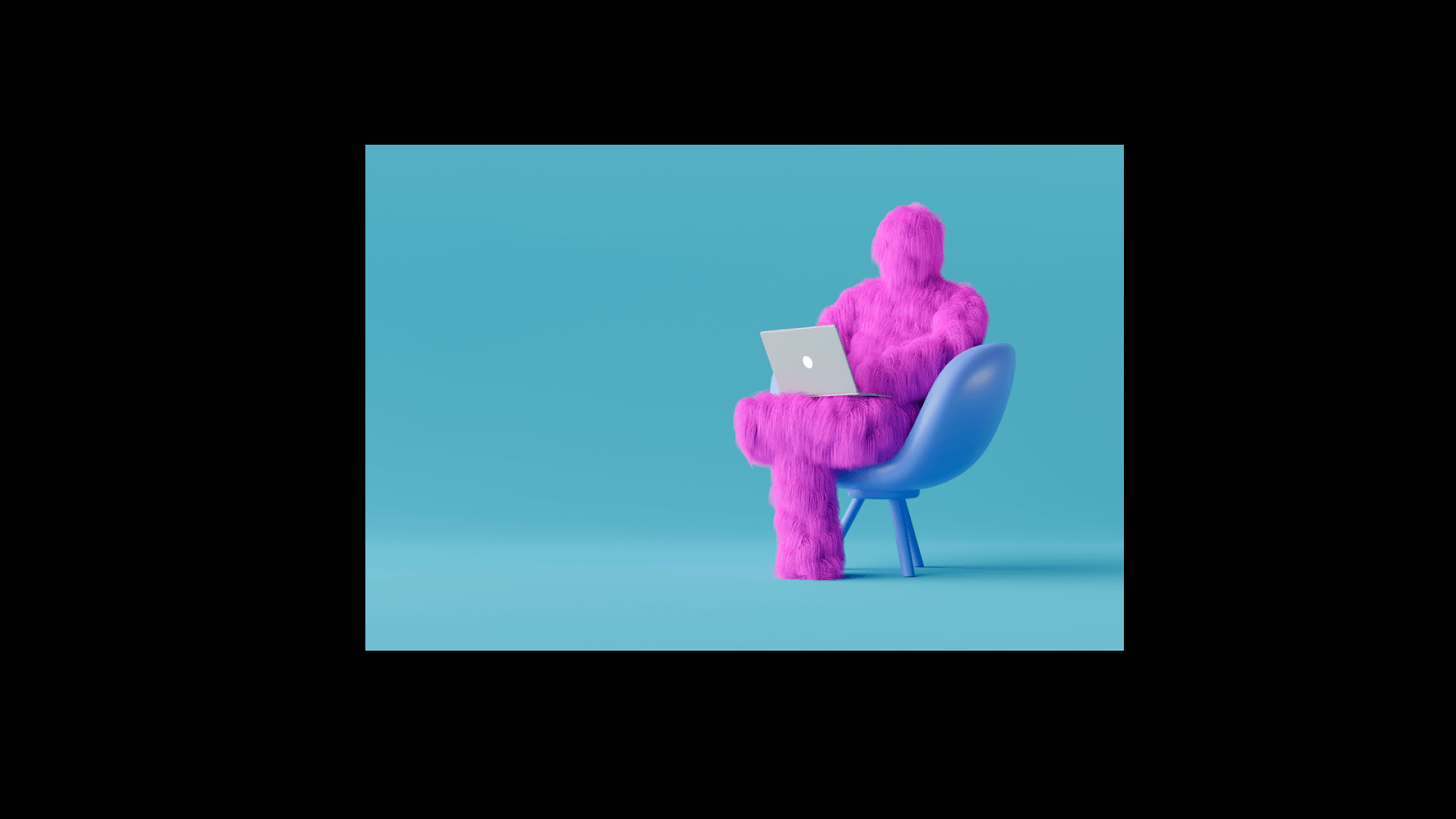
А увеличить или уменьшить масштаб проекта в Photoshop поможет клавиша Ctrl в сочетании с кнопками «+» и «-».
| Windows | MacOS | |
| Переключение между стандартным и полноэкранным режимом | Ctrl + F | Cmd + F |
| Увеличение масштаба рабочей области | Ctrl + клавиша «+» | Cmd + клавиша «+» |
| Уменьшение масштаба рабочей области | Ctrl + клавиша «-» | Cmd + клавиша «-» |
| Трансформировать объект | Ctrl + T | Cmd + T |
| Повернуть изображение по часовой стрелке | R или Ctrl + [ | R или Cmd+ [ |
| Повернуть изображение против часовой стрелки | L или Ctrl + ] | L или Cmd+ ] |
| Отмена выделения по всей рабочей области | Ctrl + D | Cmd + D |
| Скрыть выделенную область | Ctrl + H | Cmd + H |
Горячие клавиши для работы с кистями
Чтобы изменить настройки кисти, тоже можно использовать горячие клавиши. Например, поменять жесткость кисти или ее размер.
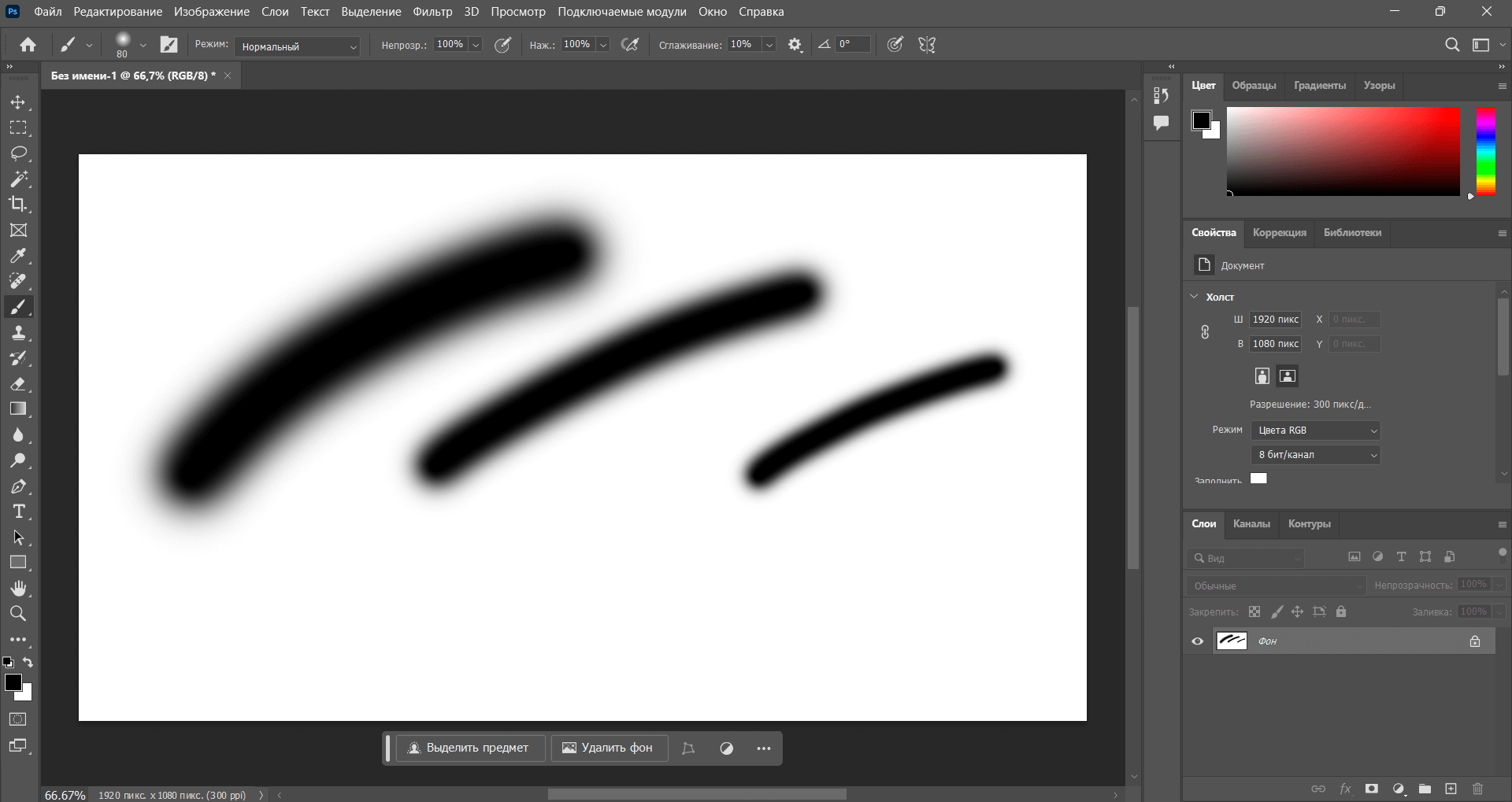
| Действие | Горячие клавиши |
| Уменьшение размера кисти | [ |
| Увеличение размера кисти | ] |
| Уменьшение жесткости кисти | { |
| Увеличение жесткости кисти | } |
Изменение палитры и заливка
Под панелью инструментов в Photoshop есть палитра, в которой можно назначить основной и фоновый цвета.
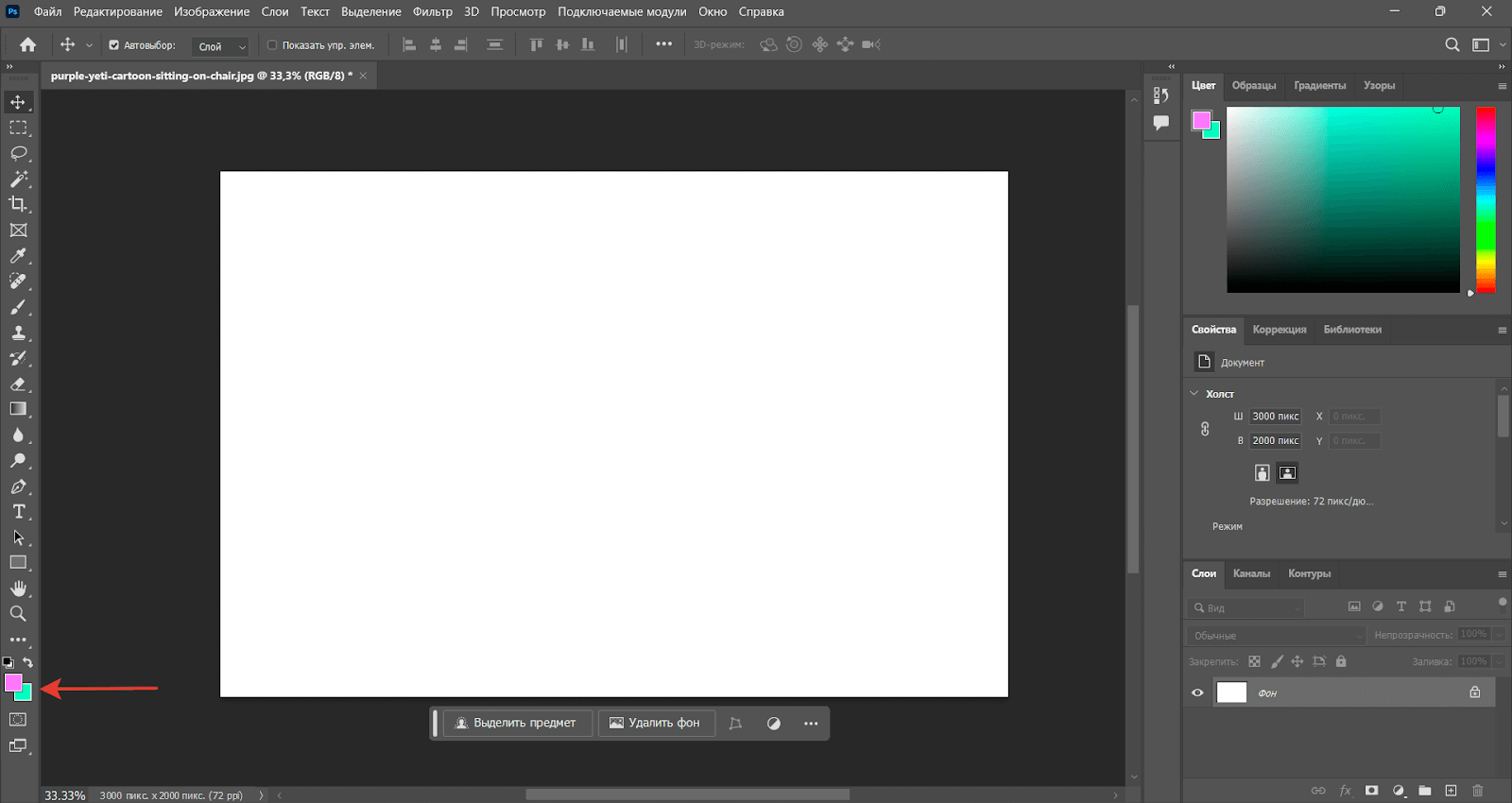
Основным цветом будут рисовать кисти, и им же будут окрашены созданные фигуры. А в цвет фона окрасится новая монтажная область, если вы решите увеличить полотно с помощью инструмента Рамка.
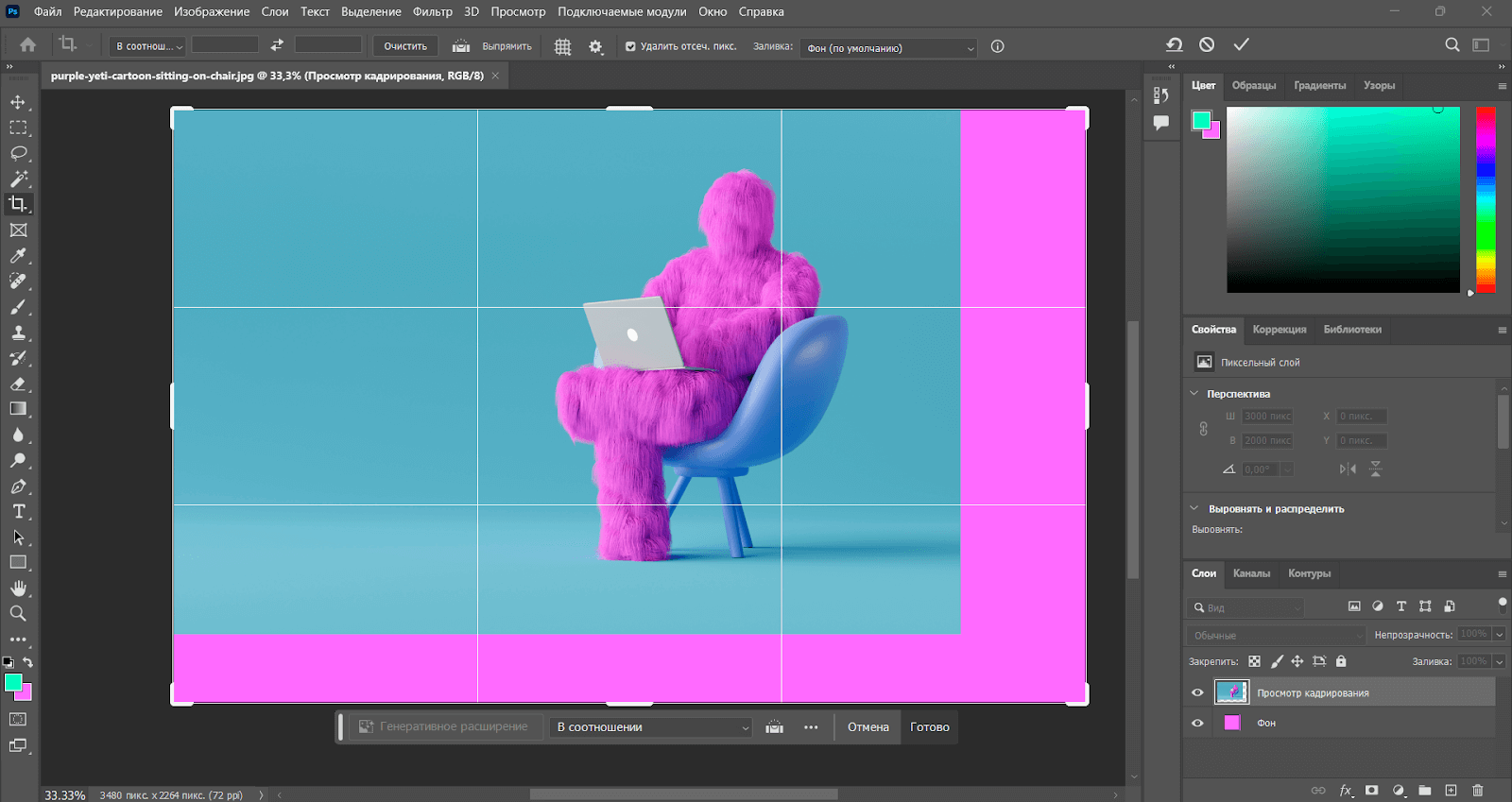
Чтобы поменять цвета местами, нужно просто нажать клавишу X, и тогда фоновый цвет станет основным, а основной — фоновым.
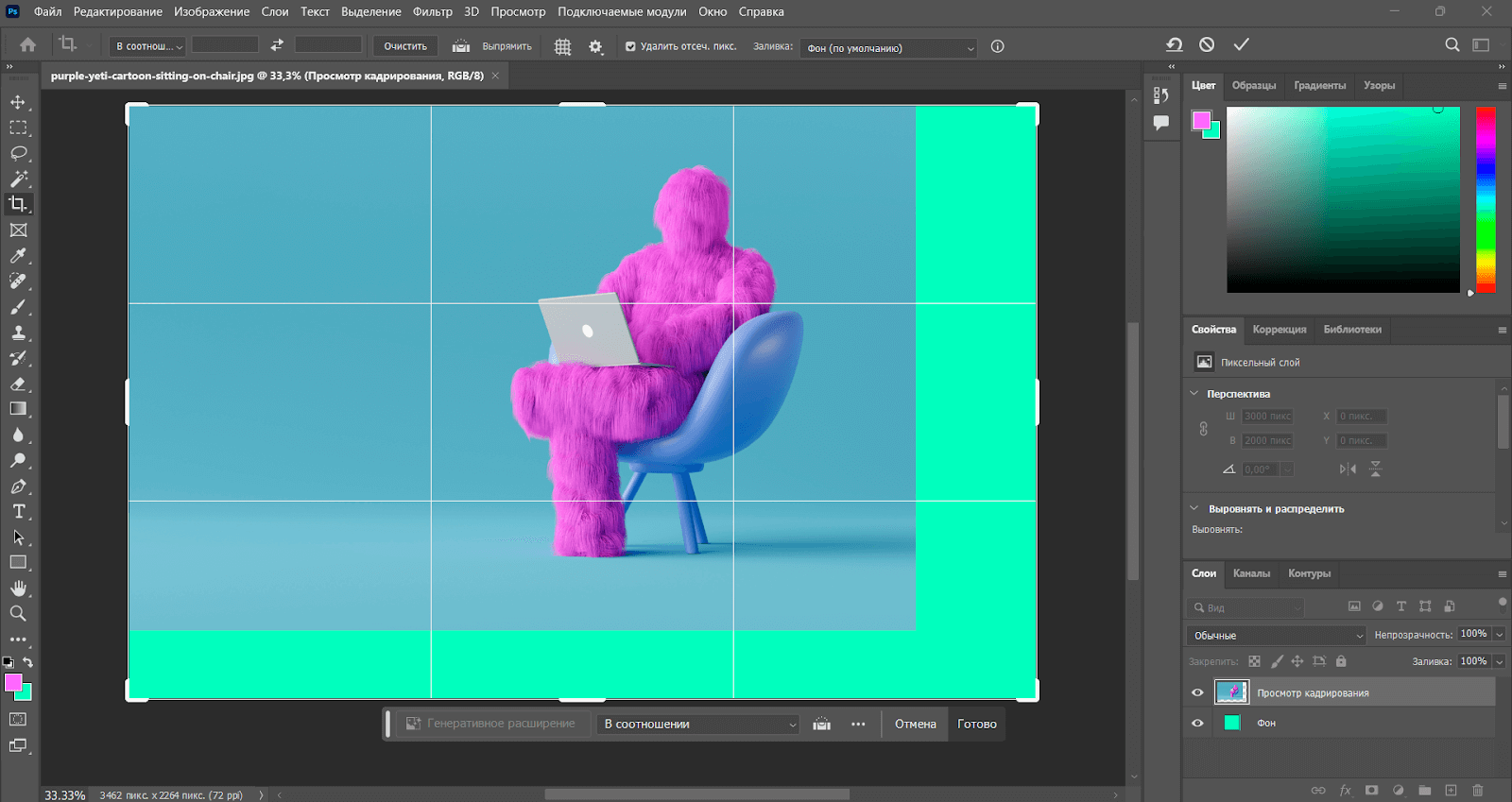
Также с помощью горячих клавиш можно сделать заливку фона. Если нажать сочетание Ctrl + Backspace, то вся рабочая область окрасится фоновым цветом из палитры.
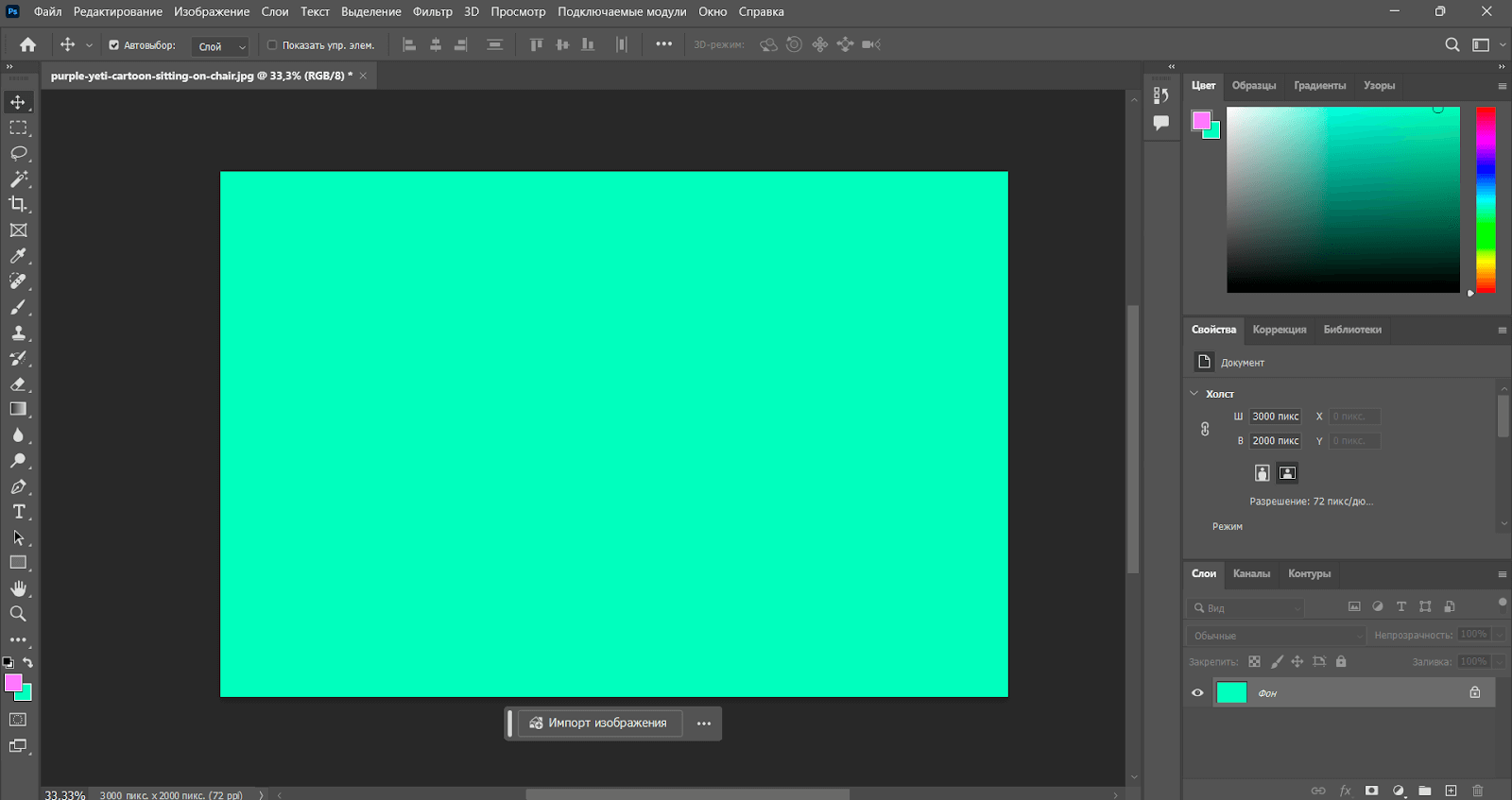
Чтобы изменить настройки заливки и заливать фон основным цветом, можно нажать Shift + Backspace, и откроется окно настроек.
| Windows | MacOS | |
| Поменять местами основной и фоновый цвет в палитре | X | X |
| Сделать заливку фона | Ctrl + Backspace | Cmd + Delete |
| Открыть настройки заливки | Shift + Backspace | Shift + Delete |
Это только основные комбинации. Чем дальше вы будете осваивать Adobe Photoshop, тем больше запомните горячих клавиш и начнете применять их в работе.
1️1. Подстроить масштаб изображения под размер окна: Ctrl + 0 (Wind), Cmd + 0 (mac).
1️2. Увеличить масштаб изображения: Ctrl + «+» (Wind), Cmd + «+» (mac).
1️3. Уменьшить масштаб изображения: Ctrl + «-» (Wind), Cmd + «-» (mac).
1️4. Плавно регулировать масштаб: Alt + прокрутка колеса (Wind), Opt + прокрутка колеса (macOS).
1️5. Показать или скрыть панель кистей: F5 (Wind, mac).
1️6. Уменьшить размер кисти: [ (Wind, mac).
1️7. Увеличить размер кисти: ] (Wind, mac).
1️8. Уменьшить жёсткость кисти: { (Wind, mac).
1️9. Увеличить жёсткость кисти: } (Wind, mac).
2️0. Сбросить выделение: Ctrl + D (Wind), Cmd + D (mac).
2️1. Вернуть выделение: Shift + Ctrl + D (Wind), Shift + Cmd + D (mac).
2️2. Выбрать все слои: Ctrl + Alt + A (Wind), Cmd + Opt + A (mac).
2️3. Выбрать верхний слой: Alt + «.» (Wind), Opt + «.» (mac).
2️4. Выбрать нижний слой: Alt + «,» (Wind), Opt + «,» (mac).
2️5. Добавить новую область к уже выделенной: зажатая клавиша Shift + выделение (Wind, mac).
⠀
Сохраните, чтобы не потерять! И не забудьте включить английскую раскладку.
