Более чем уверен, что многие из вас не задумывались над тем, какие существуют способы быстрого отключения компьютера. Что там, щелкнул «Завершить работу» и готово. Но бывают ситуации, когда ПК подвис, заглючило меню Пуск и прочее.
Вот для таких случаев мы и расскажем, как можно выключить компьютер под управлением Windows 10 (какие-то способы актуальны и для прошлых версий операционной системы).
Способ 1. С помощью дополнительного меню Пуск
Немногие знают, что в последних редакциях Windows вернулось вспомогательное меню Пуск. Чтобы его открыть, щелкните по иконке правой кнопкой мыши.
Дальше ничего сложного, выбираем привычный пункт «Завершение работы или выход из системы». Там будет кнопка выключения.
Способ 2. С помощью ярлыка на рабочем столе
Чтобы не лезть в меню Пуск, можно создать специальный ярлык для выключения ПК на рабочем столе.
Для этого необходимо щелкнуть по свободному месту на рабочем столе правой кнопкой мыши, Создать —> Ярлык. Вводим в поле этот текст %windir%\System32\shutdown.exe /s /t 0. Завершаем создание ярлыка. После этого вы сможете двойным нажатием выключить ПК.
Способ 3. С помощью горячих клавиш
Есть ещё один вариант быстрого выключения ПК. Для этого достаточно нажать сочетание клавиш Alt+F4. В контекстном меню можно выбрать как переход в режим сна, так и выключение компьютера. В следующий раз достаточно будет нажать Enter, и ваш ПК выключится.
Способ 4. Перенастройка кнопки питания
Самый быстрый способ — нажать на кнопку питания. Есть 2 режима, программируемый и аварийный. Последний использовать только при условии, что у вас завис ПК — зажимаем кнопку питания примерно на 5 секунд, компьютер резко выключается.
Программируемый способ:
Шаг 1. Переходим в Панель управления —> Все элементы панели управления —> Электропитание.
Шаг 2. Открываем вкладку Действия кнопок питания.
Шаг 3. Переходим в Изменение параметров, которые сейчас недоступны.
Шаг 4. Ставим «Завершение работы», нажимаем сохранить.
…
PROFIT!
Все, эти 4 способа помогут вам быстрее выключать компьютер.
(116 голосов, общий рейтинг: 4.24 из 5)

iPhones.ru
Всего один-два клика.
Артём Баусов
@Dralker
Главный по новостям, кликбейту и опечаткам. Люблю электротехнику и занимаюсь огненной магией.
По всем вопросам пишите в Telegram: @TemaBausov
Turn your PC off completely
To shut down, select Start and then select Power > Shut down .
Sleep
Sleep uses very little power, your PC starts up faster, and you’re instantly back to where you left off. You don’t have to worry that you’ll lose your work because of your battery draining because Windows automatically saves all your work and turns off the PC if the battery is too low. Use Sleep when you’re going to be away from your PC for just a little while—like when you’re taking a coffee break.
For a lot of PCs (especially laptops and tablets), your PC goes to sleep when you close your lid or press the power button.
To set your PC so it goes to sleep when you close the lid or press the power button:
-
Select Search on the taskbar, type control panel, and select it from the results.
-
Select System and Security.
-
In the Power Options section, select Change what the power buttons do.
-
Select Change settings that are currently unavailable.
-
Select options based on how you want Sleep to work:
-
For a laptop, expand the list for When I close the lid in the On battery column and select Sleep. Repeat for the Plugged in column, if desired.
-
For a desktop, tablet, or laptop, expand the list for When I press the power button in the On battery column and select Sleep. Repeat for the Plugged in column, if desired.
-
-
Select Save changes.
When you’re ready to make your PC sleep, just press the power button on your desktop, tablet, or laptop, or close your laptop’s lid.
On most PCs, you can resume working by pressing your PC’s power button. However, not all PCs are the same. You might be able to wake it by pressing any key on the keyboard, clicking a mouse button, or opening the lid on a laptop. Check the documentation that came with your computer or go to the manufacturer’s website.
Hibernate
This option was designed for laptops and might not be available for all PCs. (For example, PCs with InstantGo don’t have the hibernate option.) Hibernate uses less power than sleep and when you start up the PC again, you’re back to where you left off (though not as fast as sleep).
Use hibernation when you know that you won’t use your laptop or tablet for an extended period and won’t have an opportunity to charge the battery during that time. First check to see if this option is available on your PC and if it is, turn it on.
To set your PC so it can hibernate:
-
Select Search on the taskbar, type control panel, and select it from the results.
-
Select System and Security.
-
In the Power Options section, select Change what the power buttons do.
-
Select Change settings that are currently unavailable.
-
In the Shutdown settings section, select Hibernate.
-
Select Save changes.
Now you’ll be able to hibernate your PC in a few different ways:
-
Select Start , and then select Power > Hibernate.
-
Press the Windows logo key + X on your keyboard, and then select Shut down or sign out > Hibernate.
-
You can also set closing the lid or pressing the power or sleep buttons to hibernate your PC, if you so desire, using the same directions in To set your PC so it goes to sleep when you close the lid or press the power button.
Note: If devices connected to your PC (like monitors, printers, or scanners) aren’t working properly after waking up from sleep or hibernate, you might need to disconnect and reconnect your device or restart your PC. You should also make sure that you have the most current drivers for all of your devices.
Windows 10 and Windows 11 have a lot of shortcuts that can be used to shut down or sleep the computer.
The keyboard shortcut for shutting down Windows 10/11 is Win+L. The keyboard shortcut for sleeping Windows 10/11 is Win+Shift+D.
Here, in this article, we will look at the different ways to shut down or sleep Windows 10/11 with a keyboard shortcut.
1). Use the Power User Menu Shortcut
Windows 10/11 is a great operating system, but it does have some flaws. One of the flaws that many people complain about is that there are not enough keyboard shortcuts to help you navigate the operating system.
Fortunately, there is a way to use the power user menu shortcut to shut down or sleep windows 10/11 with a keyboard shortcut. This will help you get around Windows 10/11 much faster and make your experience more enjoyable.
The power user menu is a hidden menu that you can access by pressing the Windows key and the X key at the same time. This menu is mostly used for shutting down, sleep, or restarting your computer.
To shut down or sleep your computer, do the following:
- Press and hold the Windows key and X key at the same time.
- Select Power Options from the list.
- Choose Shut Down or Sleep from the list of options that appears on the screen.
2). The Alt + F4 Sleep Mode Shortcut
The Alt + F4 Sleep Mode Shortcut is a shortcut that can be used to shut down or sleep windows 10/11.
The shortcut is very useful for those who have power buttons on keyboards, laptops, or tablets. It is also useful for those who are using a laptop and want to save battery life by putting it into sleep mode quickly.
To use the shortcut, you need to press Alt and F4 together on your keyboard.
3). Personalize Shortcut to Sleep Windows 10/11
Steps to create a shortcut on Windows 10/11.
1. Find the «Start» button, right-click and select «New.»
2. Type in the name of the shortcut you want to create in the box labeled «Type a name for this shortcut.»
3. In the box labeled «Type a command,» type in shutdown -s -t 00 (or any time you want your computer to shutdown).
4. Click on «Finish»
4). The Power Button Could be Made Into a Sleep Shortcut
The power button on your laptop is a shortcut to shutting down your computer.
To make the power button into a sleep shortcut, you can use a free program called AutoHotkey. This program allows you to create shortcuts and hotkeys for any function on your computer that you want.
Install the program and open it up by double-clicking on the icon in the taskbar. Then click «New» at the top of the window. You will see a prompt that asks you to enter what you want to call this new shortcut, as well as what kind of keyboard shortcut you want to assign it (e.g., Ctrl+Alt+X).
5). The Keyboard’s Sleep Key
The Windows 10 and Windows 11 operating systems have a Sleep mode that is designed to help conserve energy. It is not really an efficient way of shutting down your computer and it can take a few minutes for the computer to go into sleep mode and then wake up again. This article will show you how to use your keyboard’s sleep key to quickly shut down or put your Windows 10 or Windows 11 PC into Sleep mode with a keyboard shortcut. There are two different keyboard shortcuts that can be used in order to put your PC into Sleep Mode:
1) Pressing the «Windows Key» + «L» keys on your keyboard together, then pressing the «Enter» key on your keyboard
2) Pressing the «Ctrl» + » Alt» + «Escape» keys on your keyboard together, then pressing the «Enter» key on your keyboard
FAQs
1). What are some keyboard shortcuts for shutting down or sleeping windows 10/11?
If you’re using a Windows 10 or Windows 11 operating system, you might want to know some keyboard shortcuts for shutting down or sleeping your computer.
Here are some of the most popular keyboard shortcuts for shutting down or sleeping your computer:
- To shut down your computer, press the ‘Windows’ key and ‘I’ key on your keyboard.
- To sleep your computer, press the ‘Windows’ key and ‘L’ key on your keyboard.
2). What is the command to shut down windows 10/11?
The command to shut down windows 10/11 is shutdown.
3). What is the command to sleep windows 10/11?
There is no command to sleep windows 10/11.
The only way to sleep a windows 10/11 computer is to go into the power settings and set it to sleep after a certain time.
4). How can I wake up my computer from sleep mode?
There are two types of sleep modes: Standby and Hibernation.
Standby mode is the default setting for Windows computers. It is designed to save energy by shutting down the monitor and hard drives but leaving the RAM active to allow for quick start-ups.
Hibernation is a more aggressive sleep mode that saves everything in RAM to the hard drive, including open programs and documents.
Waking up a computer from standby mode can be done by pressing any key on your keyboard or moving your mouse. However, waking up a computer from hibernation requires you to follow a specific set of steps.
Как выключить или перезагрузить компьютер без мышки
Если вы столкнулись с тем, что мышка на компьютере или ноутбуке перестала работать или и вовсе отсутствует, а устройство нужно выключить или перезагрузить, это легко можно сделать и с помощью клавиатуры.
В этой пошаговой инструкции способы выключить или перезагрузить компьютер без мышки, описанные способы подойдут для Windows 11 и Windows 10, а многие — и для предыдущих версий ОС.
Выключение ПК без мышки с помощью меню «Пуск»
Один из самых быстрых способов выключить (и перезагрузить — тоже) компьютер с клавиатуры — меню Пуск.
На случай, если у вас активна какая-то программа, игра или что-то ещё, рекомендую предварительно вернуться к рабочему столу. Это можно сделать:
- Клавишами Alt+F4 (закрывают текущее окно или программу, может потребоваться подтверждение в диалоговом окне, перемещаться между кнопками можно стрелками, а нажимать кнопки клавишей пробел или Enter).
- Win+D, где Win — клавиша с эмблемой Windows. Сворачивает все активные окна.
- Alt+Tab — позволяет переключаться между активными окнами.
Шаги для выключения и перезагрузки с клавиатуры через меню Пуск:
- Нажмите клавишу с эмблемой Windows на клавиатуре. Это должно открыть меню Пуск.
- В Windows 11 переключитесь на нижнюю панель (так, чтобы на ней было выделено имя пользователя) с помощью клавиши Tab (в Windows 11 Tab переключает между различными областями меню Пуск), а затем, с помощью стрелки вправо выберите значок выключения питания и нажмите Enter. С помощью стрелок выберите нужное действие: Завершение работы или Перезагрузка и нажмите Enter.
- В Windows 10 с помощью клавиши Tab выберите кнопку меню (три горизонтальных полоски) в левом верхнем углу меню Пуск, а затем, с помощью стрелки вниз — кнопку «Питания». Нажмите Enter, с помощью стрелок выберите, что нужно сделать — выключить компьютер или перезагрузить его и нажмите Enter.
Меню Win+X для завершения работы и перезагрузки
Если в Windows 11 и Windows 10 нажать сочетание клавиш Win+X (где Win — клавиша с эмблемой Windows), откроется контекстное меню кнопки «Пуск».
В нём мы можем:
- С помощью клавиш со стрелками перейти к пункту «Завершение работы или выход из системы».
- Раскрыть этот пункт стрелкой «Вправо».
- Выбрать нужный пункт, чтобы выключить или перезагрузить компьютер и нажать Enter.
Выключение и перезагрузка с помощью диалогового окна «Выполнить»
Следующий метод — использование команды перезагрузки или выключения в диалоговом окне «Выполнить». Необходимые шаги:
- Нажмите клавиши Win+R на клавиатуре, это откроет диалоговое окно «Выполнить».
- Для выключения введите команду shutdown /s /t 0 и нажмите Enter.
- Для перезагрузки введите команду shutdown /r /t 0 и нажмите Enter.
Меню завершения работы на рабочем столе
Если у вас активен рабочий стол, а не какое-либо окно, достаточно нажать клавиши Alt+F4, чтобы появилось следующее окно:

В нём с помощью клавиши Tab мы можем выбирать нужный элемент, а выбрав «Завершение работы» использовать стрелки, если требуется не завершение работы, а перезагрузка. Затем достаточно выбрать кнопку «Ок» и нажать клавишу Enter.
Выключение компьютера через меню Ctrl+Alt+Del
Если на компьютере или ноутбуке с Windows 11 или Windows 10 нажать сочетание клавиш Ctrl+Alt+Delete, откроется меню, используя которое мы можем выключить компьютер без мышки:
- С помощью клавиши Tab выберите кнопку питания, изображенную в правом нижнем углу экрана.
- Нажмите Enter, выберите нужное действие с помощью клавиш со стрелками и нажмите Enter.
Если по какой-то причине предложенные методы не подходят для вашей ситуации, вы можете выключить ваш ПК или ноутбук путем долгого (несколько секунд) удержания физической кнопки питания. Этот способ потенциально небезопасен, но, если в процессе не ведётся какой-либо обмен данными с накопителями, проблем, как правило, не возникает.
Have you ever found yourself looking to turn your computer off or put it to sleep with just the keyboard? Maybe you’re in search of a Windows sleep shortcut because your mouse isn’t working reliably, or perhaps you want to work more efficiently.
We’ll show you how to put your Windows computer to sleep, or shut it down, with only the keyboard. There are a variety of ways to make this shortcut, and they work on both Windows 10 and Windows 11.
The most reliable Windows 10 and Windows 11 sleep shortcut isn’t a true keyboard shortcut. Rather, it’s a quick sequence of keys. However, because it works without any setup and while using any app, it’s the best method to put your computer to sleep quickly, in most cases.
To start, press Win + X to open the Power User Menu. You’ll notice underlined characters corresponding to shortcut keys for the options on this menu. Press U to expand the Shut down or sign out section, then use one of the following keys to shut down, sleep, or perform other power actions:
- Press U again to shut down Windows.
- Hit the R key to restart.
- Press S to put Windows to sleep.
- Use H to hibernate.
- Hit I to sign out.
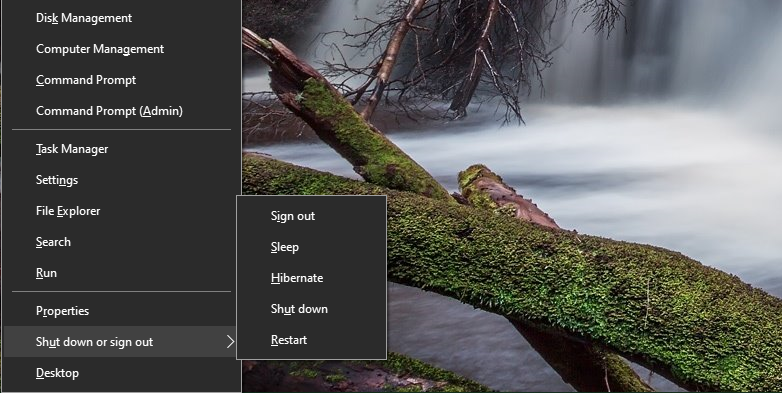
If you don’t see the option to hibernate, read our guide to hibernation on Windows, where you’ll learn how to enable it and much more.
2. The Alt + F4 Sleep Mode Shortcut
As you might know, pressing Alt + F4 closes the current app window, just like clicking the X in the top-right corner of a program. However, if you don’t have a window currently selected, you can use Alt + F4 as a shortcut for sleep in Windows 10 (or any Windows version).
To make sure you don’t have any apps in focus, first use a shortcut like Win + T, which will put your cursor focus on the first item on the taskbar. Alternatively, you can click an empty spot on your desktop. Then press Alt + F4 and you’ll open the Shut Down Windows dialog box.
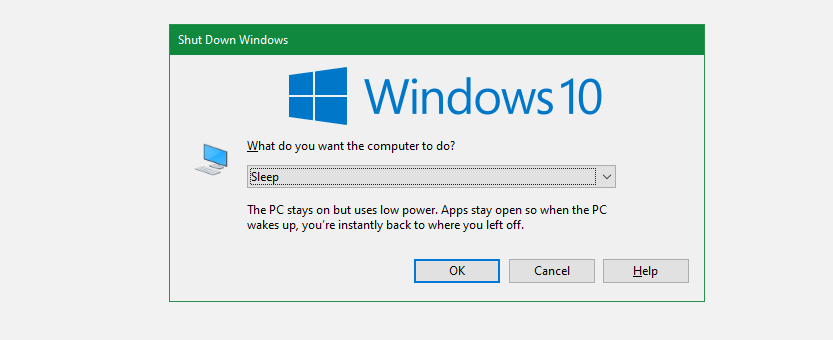
Depending on your system, you’ll likely see Shut down or Sleep in the dropdown box by default. If you’re happy with this, just hit Enter to confirm the selection. Otherwise, use the up and down arrow keys to switch to other options, then hit Enter when you’re ready.
If you didn’t know this trick, check out more ways to shut down Windows.
3. Create Your Own Shortcut to Sleep Windows 10/11
While there’s no built-in sleep shortcut for Windows 10 or 11, you can make your own keyboard shortcut pretty easily.
Creating a New Shortcut
To make a fresh shortcut, start by right-clicking an empty spot on your desktop and choosing New > Shortcut.
In the resulting box, you’ll need to enter different text depending on whether you want a shortcut key for sleeping or shutting down the computer. Use the following:
To create a shortcut that shuts down Windows immediately and force-closes any open programs:
shutdown.exe -s -t 00 -f
To create a sleep shortcut:
rundll32.exe powrprof.dll,SetSuspendState 0,1,0
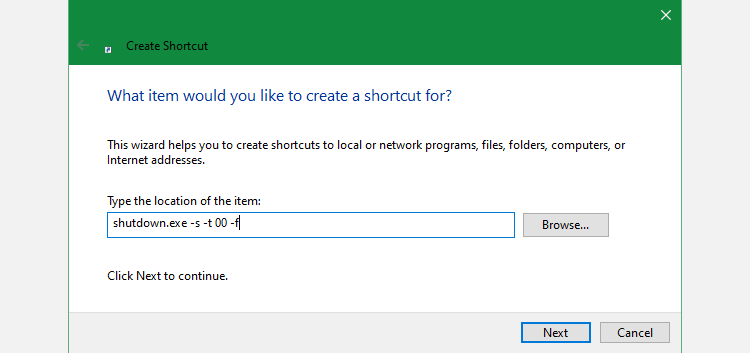
Unfortunately, there’s a small caveat with the sleep shortcut. If you have hibernation enabled on your computer, this command will cause the computer to hibernate instead of going to sleep.
To turn off hibernation, hit Win + X again, then choose Command Prompt (Admin), Windows PowerShell (Admin), or Windows Terminal (Admin) from the list. Then, type or paste the following line, followed by Enter:
powercfg -h off
Either way, after you enter the command, hit Next, give the shortcut a name, and click Finish.
Assign a Keyboard Shortcut to the Sleep Command
Now that you have a shortcut to the option you want, you need to assign it a key combination to make a true sleep mode shortcut.
To do this, right-click your new shortcut on the desktop and choose Properties. Select the Shortcut tab at the top and in the Shortcut key field, enter a key combination that you’d like to use.
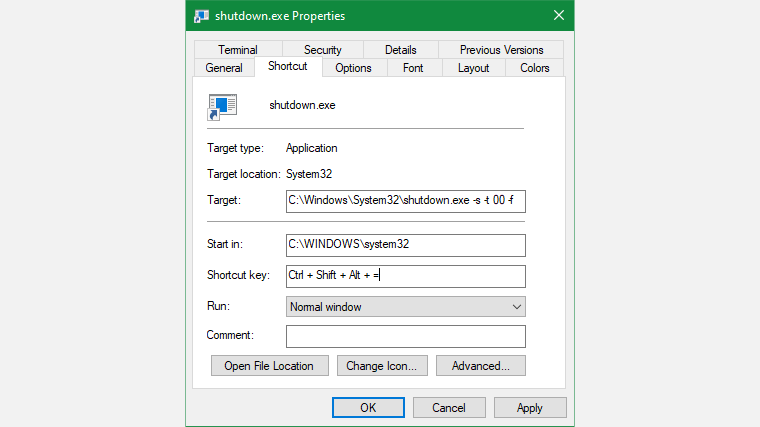
You should pick something that’s not already in use by other programs. In addition, make sure your shortcut combination isn’t easy to hit by accident. You don’t want to suddenly shut down your system in the middle of working.
When you’re done, click OK and your Windows sleep keyboard shortcut or shutdown shortcut will be active. If you ever decide you don’t want it, just delete the shortcut file, which will also remove that keyboard shortcut. You can also clear the Shortcut key field to keep the file without having the shortcut active.
If you’d like to have two separate shortcuts for sleeping and shutting down, repeat the above process for the other option.
4. Make Your Power Button Into a Sleep Shortcut
This method isn’t technically a keyboard shortcut, but it’s still an easy way to put your PC to sleep with just a button.
By default, pressing the physical Power button on your desktop or laptop will shut down your PC. If you don’t use this functionality often, you can reassign the power button to make your computer go to sleep instead.
To do this on Windows 10, open Settings and go to System > Power & sleep. On the right side, choose Additional power settings; expand the window horizontally if you don’t see this. Clicking this will open the Power Options section of the Control Panel.
On Windows 11, type «control» into the Start menu and open the Control Panel item. In the top-right, change Category to Small icons if needed, then choose Power Options from the list.
On either platform, click Choose what the power buttons do on the left side.

On the resulting page, you’ll see a field for When I press the power button. Change this to Sleep and hit Save changes. Now, pressing the physical Power button on your machine will put your computer to sleep, not shut it down.
There’s also a When I press the sleep button field. If your PC has a sleep button, you can change its functionality with this field.
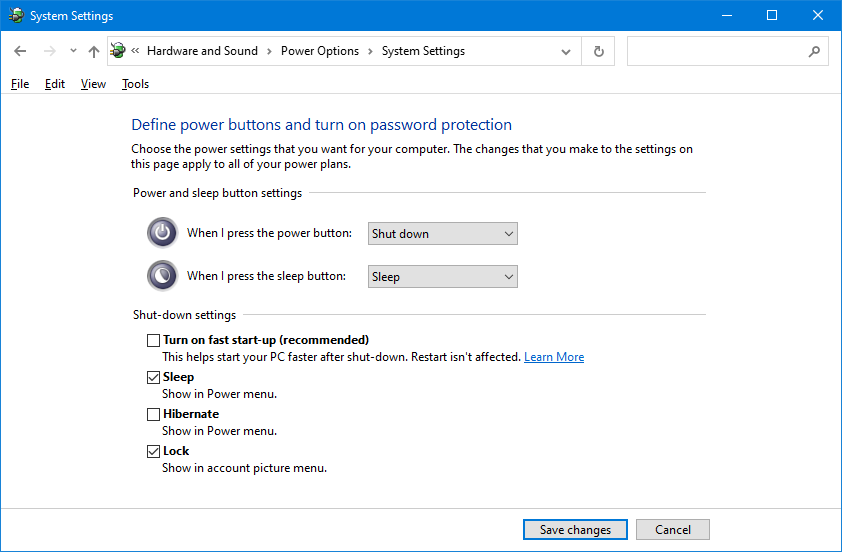
Method 5: Use Your Keyboard’s Sleep Key
This method won’t work for everyone, but there’s a chance that your laptop keyboard (or your desktop’s keyboard) has a dedicated Sleep button. Pressing this should put your computer to sleep, and doesn’t require you to create any of your own shortcuts as above.
The Sleep key, if you have one, usually looks like a crescent moon or a Zz icon. You may have to hold in the Function or Fn key while pressing another key to access it. The exact instructions depend on your laptop or keyboard; consult the manual if you’re not sure.
Windows Sleep and Shut Down Shortcuts for All
Now you know several sleep mode shortcuts to easily shut down or put Windows 10/11 to sleep with just your keyboard. This makes it easy to access common power options without fiddling around in menus.
Meanwhile, there are fixes to try if you run into problems with sleep mode on Windows.





