Applies ToWindows 11 Windows 10
При входе с помощью пароля учетной записи Майкрософт
Если вы забыли пароль учетной записи Майкрософт и хотите сбросить его, вы можете выбрать следующие варианты:
-
На экране входа выберите Я забыл пароль.
-
На экране входа выберите Параметры входа , а затем — Веб-вход. Следуйте инструкциям, чтобы войти в систему, а затем выберите Забыли пароль.
-
В любом браузере перейдите к разделу Сброс пароля.
Вы можете изменить пароль с помощью приложения «Параметры».
-
В приложении «Настройки» на устройстве с Windows, выберите Учетные записи > параметры входа или воспользуйтесь следующим сочетанием клавиш:
Параметры входа
-
Выберите Пароль > Изменить, а затем следуйте инструкциям. Вам потребуется ввести старый пароль, чтобы создать новый.
-
Если вы забыли пароль, выберите Забыли текущий пароль и следуйте инструкциям, чтобы проверить учетную запись и создать новую.
-
При входе с помощью ПИН-кода
Если вы забыли пароль учетной записи Майкрософт, но знаете свой ПИН-код, вы можете изменить пароль с помощью приложения «Параметры».
-
В приложении «Настройки» на устройстве с Windows, выберите Учетные записи > параметры входа или воспользуйтесь следующим сочетанием клавиш:
Параметры входа
-
Выберите Пароль > Изменить, а затем следуйте инструкциям. Вам потребуется ввести старый пароль, чтобы создать новый.
-
Если вы забыли пароль, выберите Забыли текущий пароль и следуйте инструкциям, чтобы проверить учетную запись и создать новую.
-
Если вы забыли пароль и вам нужно сбросить его, это можно сделать на экране входа в Windows. Вам потребуется заблокировать компьютер, когда вы будете готовы выполнить указанные ниже действия.
-
Нажмите кнопку ввода пароля .
-
Нажмите кнопку ОК , а затем сброс пароля.
-
Ответьте на контрольные вопросы, которые вы настроили при создании учетной записи.
При входе с помощью пароля локальной учетной записи
Если вы забыли пароль и вам нужно сбросить его, это можно сделать на экране входа в Windows.
-
Нажмите кнопку ввода пароля .
-
Нажмите кнопку ОК , а затем сброс пароля.
-
Ответьте на контрольные вопросы, которые вы настроили при создании учетной записи.
Совет: Если вы создали диск сброса пароля, можно выбрать параметр Использовать диск сброса пароля вместо этого и следовать инструкциям.
Вы можете изменить пароль с помощью приложения «Параметры».
-
В приложении «Настройки» на устройстве с Windows, выберите Учетные записи > параметры входа или воспользуйтесь следующим сочетанием клавиш:
Параметры входа
-
Выберите Пароль > Изменить, а затем следуйте инструкциям. Чтобы создать новый пароль, необходимо ввести старый пароль.
-
Если вы забыли пароль, выберите Я забыл пароль и следуйте инструкциям, чтобы проверить свою учетную запись и создать новую.
-
Ответьте на контрольные вопросы.
-
Введите новый пароль.
-
Если у вас есть доступ к учетной записи администратора, уже настроенной на компьютере, можно сбросить пароль для локальной учетной записи, к которую вы пытаетесь получить доступ, выполнив следующие действия.
-
Открыть управление компьютером
-
Разверните узел Локальные пользователи и группы > пользователи
-
Щелкните правой кнопкой мыши пользователя, для которого требуется изменить пароль, и выберите пункт Задать пароль…
-
Введите новый пароль и подтвердите его.
Важно: Если у вас нет учетной записи администратора для изменения пароля, вам потребуется сбросить устройство с Windows. Дополнительные сведения см. в разделе Сброс компьютера.
Дополнительные сведения
Важно: Учетные записи Майкрософт, операционная система Windows и другие продукты Майкрософт содержат пароли для защиты вашей информации. В этой статье приведены некоторые параметры, которые можно использовать для сброса или восстановления пароля, если вы забудете его. Если эти параметры не работают, служба поддержки Майкрософт не может помочь вам получить или обойти потерянный или забытый пароль.
Не можете войти?
Если вам не удается войти в учетную запись Майкрософт, большинство проблем можно определить с помощью нашего Вспомогательного приложения для входа.Вспомогательное приложение для входа
Обращение в службу поддержки
Чтобы получить техническую поддержку, перейдите в раздел Обращение в службу поддержки Майкрософт, опишите проблему и выберите Техническая поддержка. Если вам по-прежнему нужна помощь, выберитеОбратитесь в службу поддержки, чтобы получить наилучший вариант поддержки.
Важно: Чтобы защитить учетную запись и ее содержимое, нашим агентам поддержки не разрешается отправлять ссылки для сброса пароля или получать доступ к сведениям об учетной записи и изменять их.
Нужна дополнительная помощь?
Нужны дополнительные параметры?
Изучите преимущества подписки, просмотрите учебные курсы, узнайте, как защитить свое устройство и т. д.
Текущий пароль известен
Текущий пароль неизвестен
Возможные ошибки
Текущий пароль известен
Самый простой способ смены пароля — через комбинацию клавиш ctrl+alt+del.
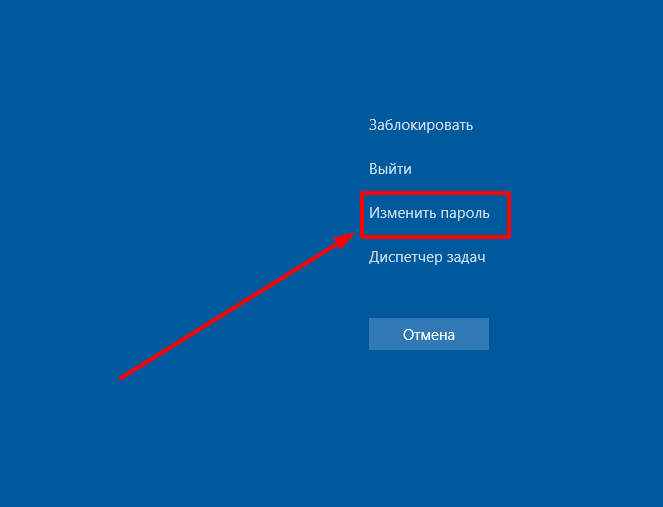
Он подходит в случаях, когда текущий пароль известен, а клиент, через который вы подключаетесь, позволяет захватывать все кнопки с клавиатуры. Убедитесь, что выход в соответствующее меню происходит именно на виртуальной машине, а не в вашем ПК.
Важно! При вводе нового пароля используйте латиницу. По политике безопасности Windows пароль должен содержать строчные и прописные буквы и цифры.
Если ваш клиент не поддерживает захват всех клавиш, воспользуйтесь следующим вариантом:
Зайдите в Параметры через Пуск.
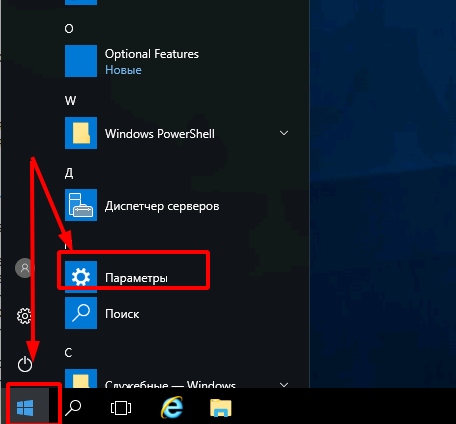
Откройте раздел Учётные записи
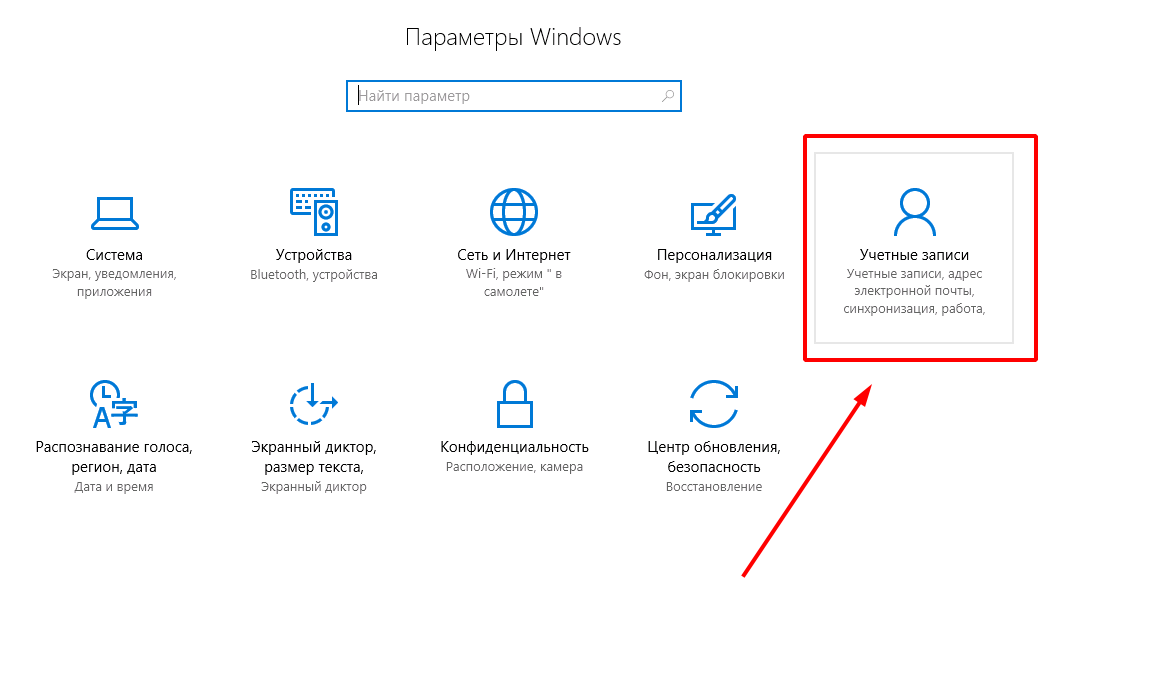
Выберете Параметры входа
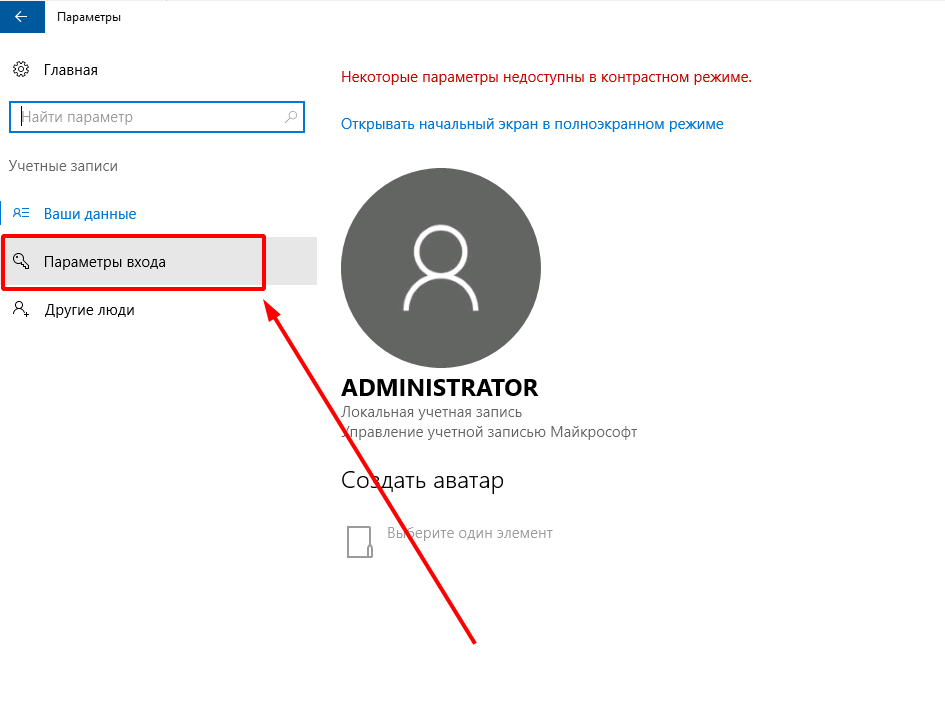
Кнопка Изменить
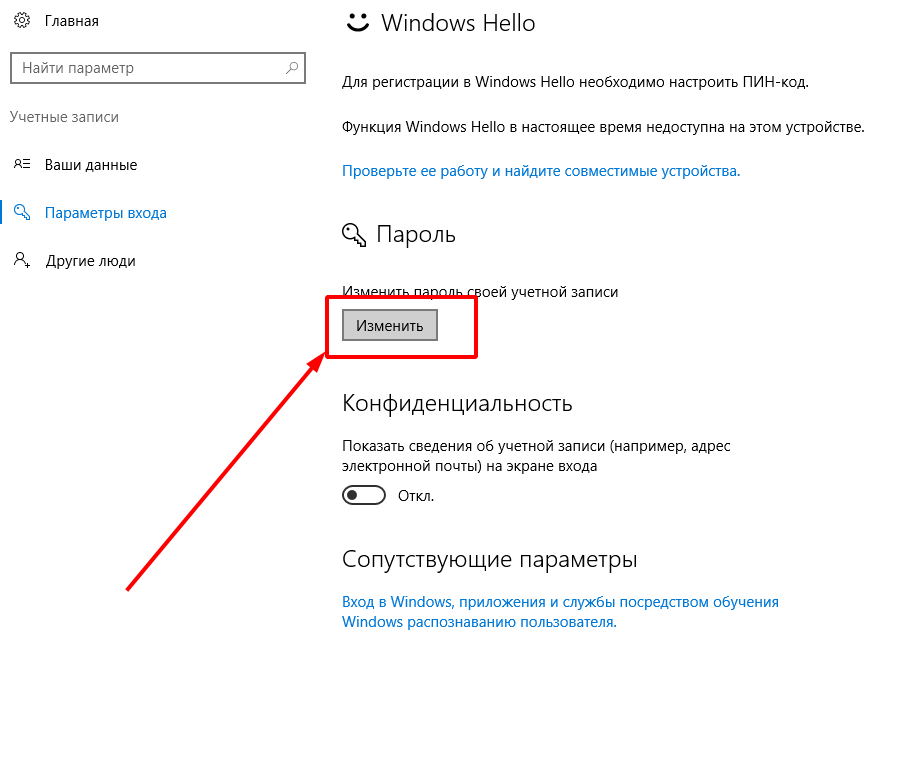
Чтобы удостовериться, что смена пароля запрошена администратором, система запросит ввести текущий пароль. Сделайте это и нажмите Далее.
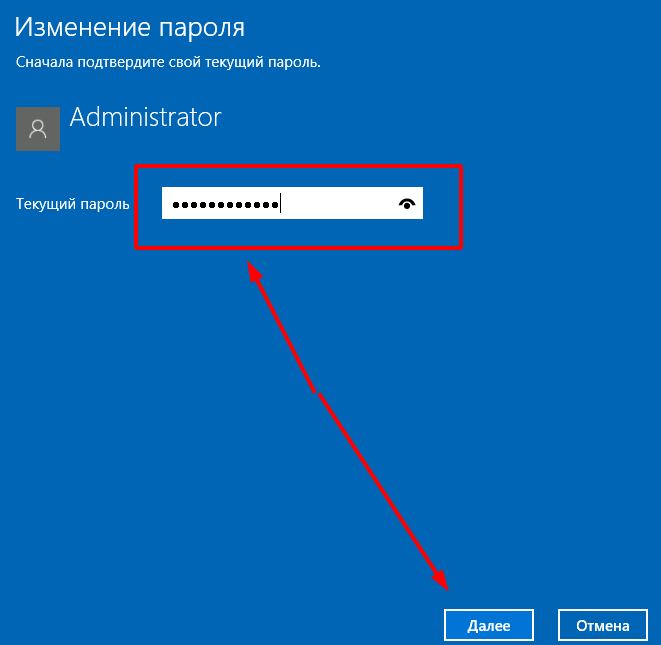
Затем дважды введите новый пароль. При необходимости можете указать подсказку.
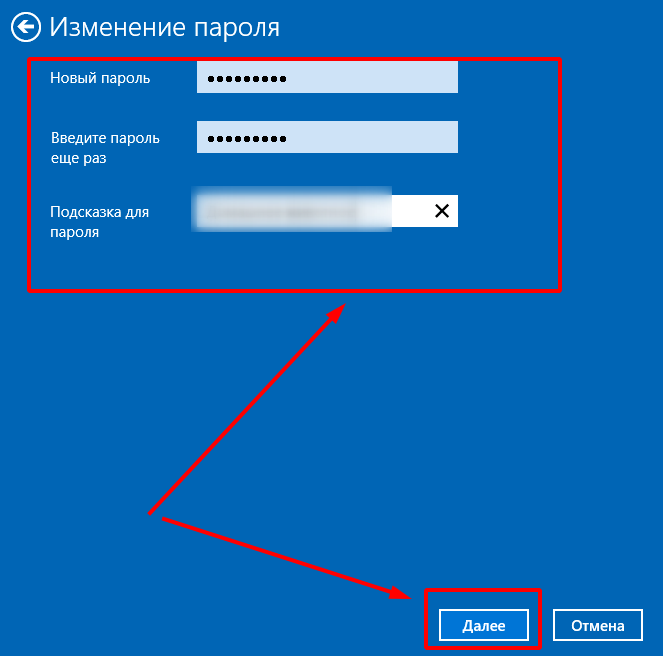
Нажмите на кнопку Готово, чтобы применить изменения.
При следующем входе в систему для подключения потребуется новый пароль.
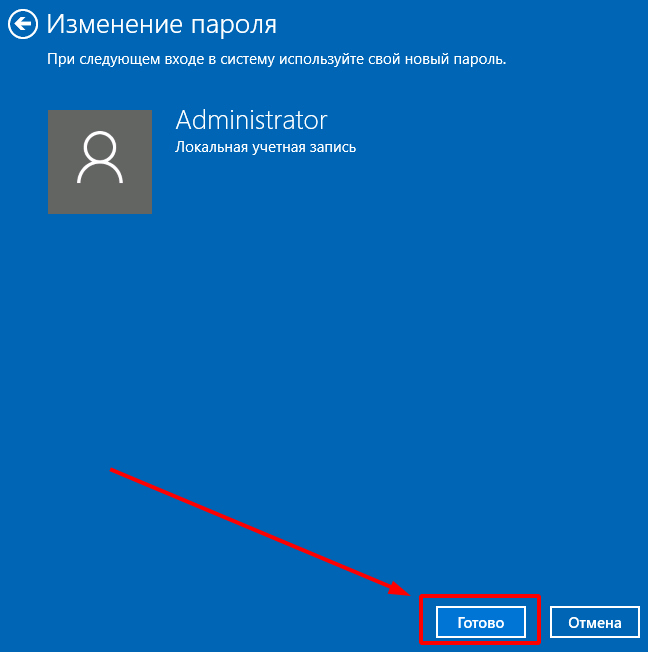
Текущий пароль неизвестен
Если текущий пароль утерян, можно восстановить доступ, воспользовавшись консольной утилитой chntpw. Потребуется подключение ISO-образа systemrescuecd. Мы уже добавили его в VMmanager для таких случаев.
Зайдите в панель управления VMmanager через Личный кабинет.
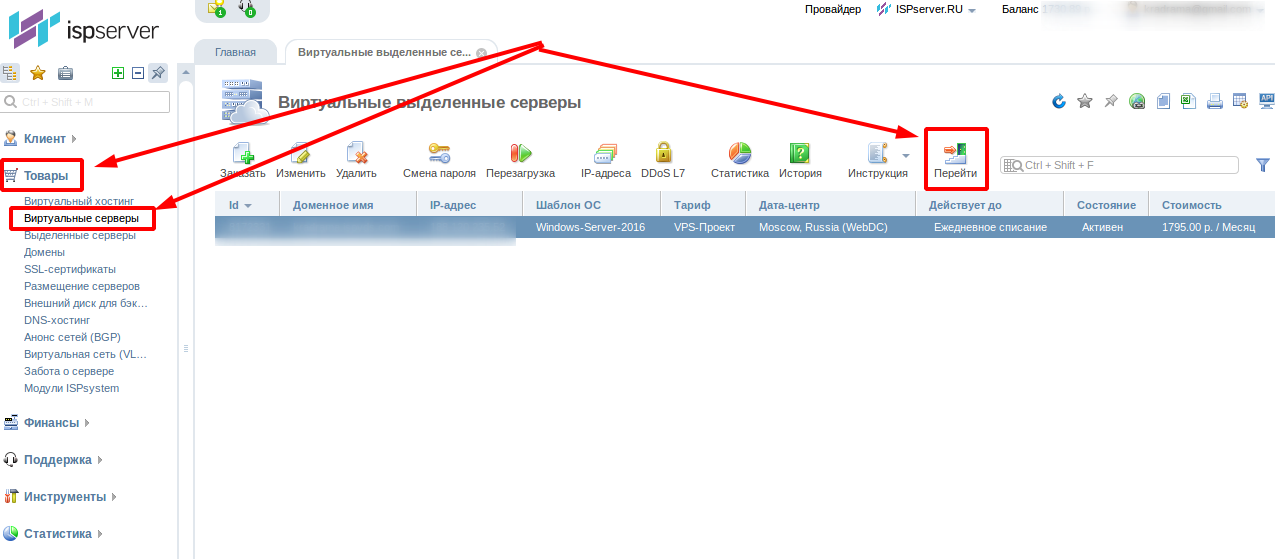
Поскольку остановка через VMmanager может привести к гибернации виртуальной машины, будет лучше, если вы остановите её инструментами операционной системы. Зайдите в VNC
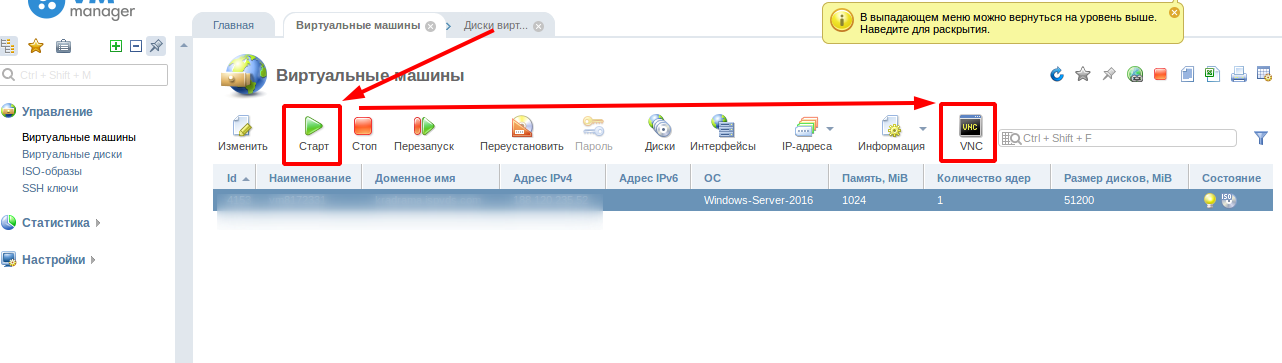
Если ваш сервер расположен на VMmanager 6 также перейдите в VNC, не выключая сервер.
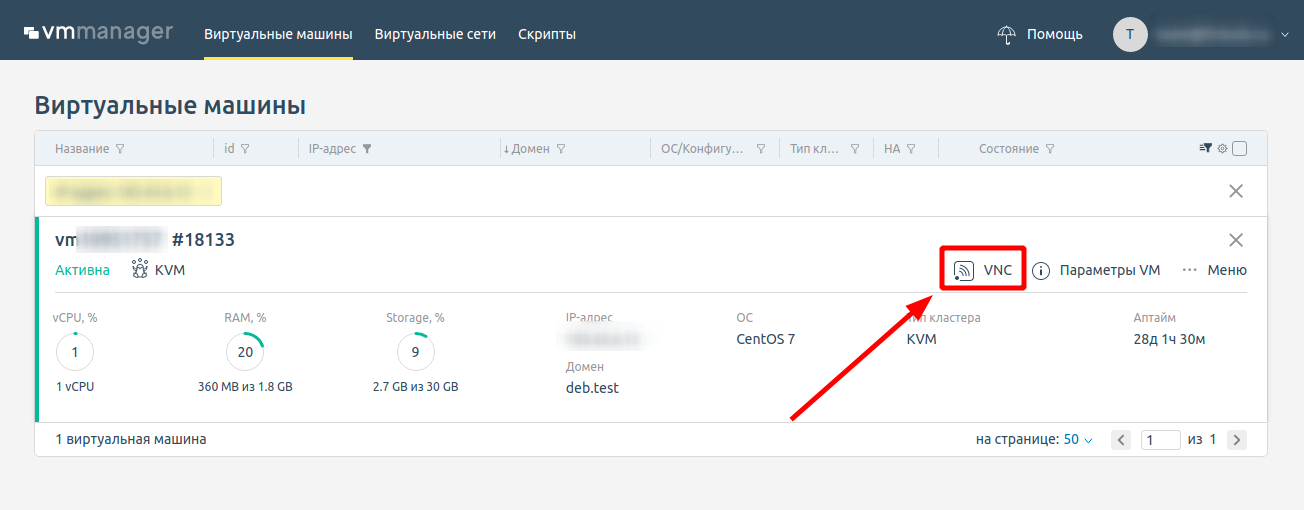
Выключите виртуальную машину опцией Shut down.
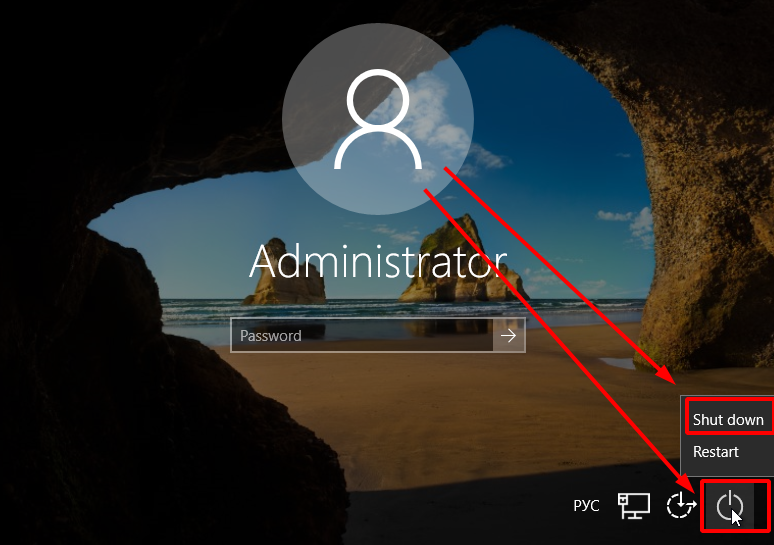
Далее рассмотрим 2 варианта работы с сервером в панели VMmanager 5 и VMmanager 6
VMmanager 5
Если при обновлении окна VMmanager 5 не зафиксировал остановку машины, нажмите Стоп.
Если при обновлении окна VMmanager не зафиксировал остановки машины, нажмите Стоп.
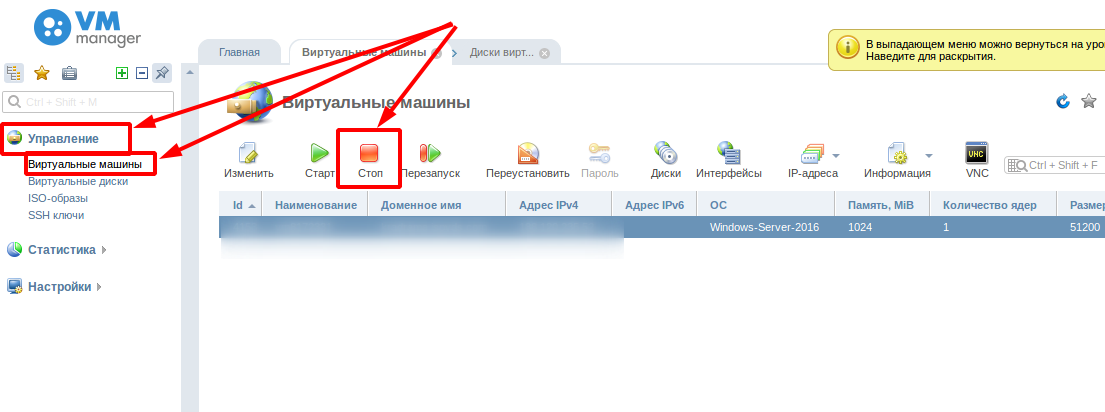
Зайдите в раздел управления дисками виртуальной машины.
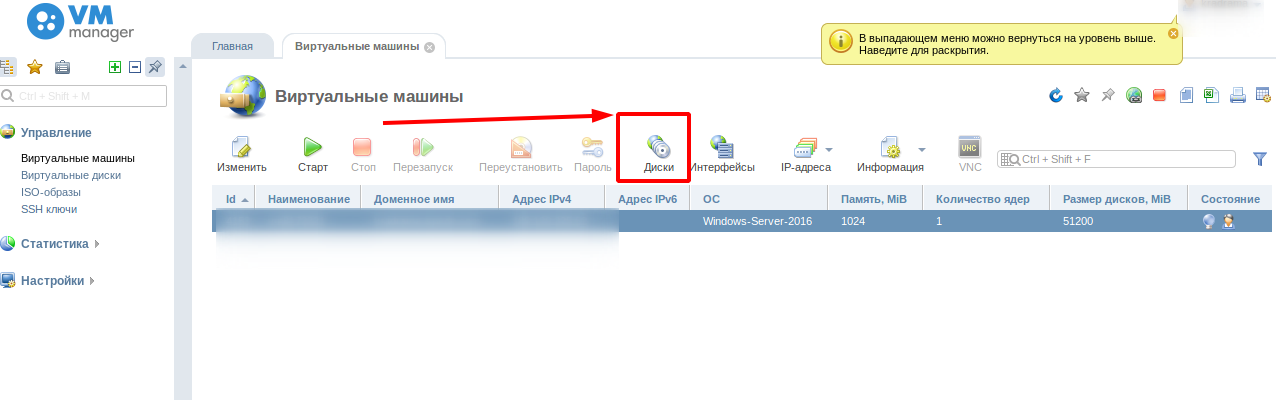
Кнопка ISO для подключения образа.
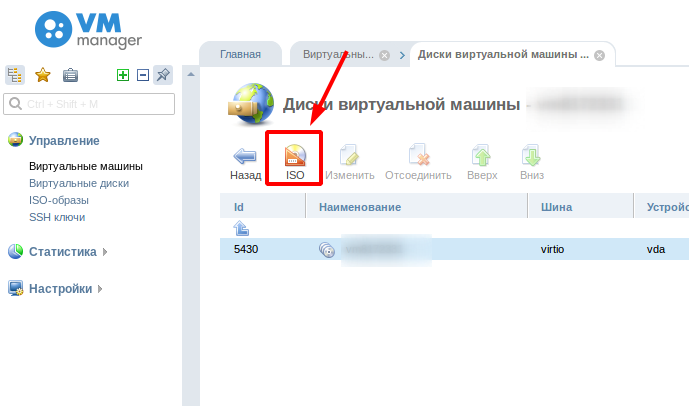
Выберите образ systemrescuecd и установите 1 в порядок загрузки.
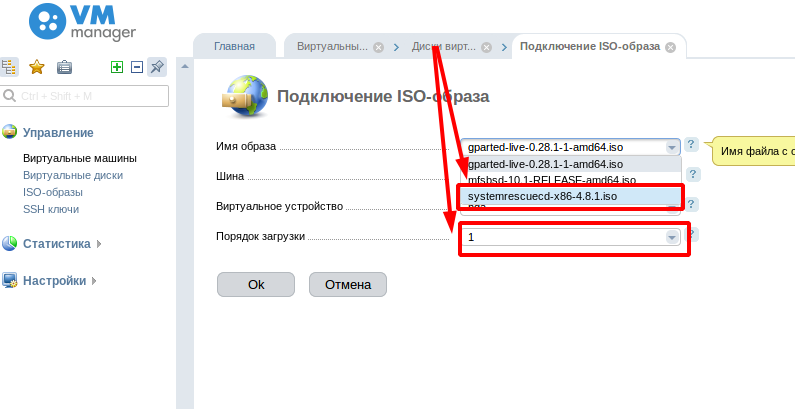
VMmanager 6
Если после остановки сервера внутри ОС сервер остается в статусе «активен», перейдите в режим восстановления из выпадающего меню — он будет принудительно остановлен.

В появившемся окошке нажмите Запустить режим и перезагрузить.
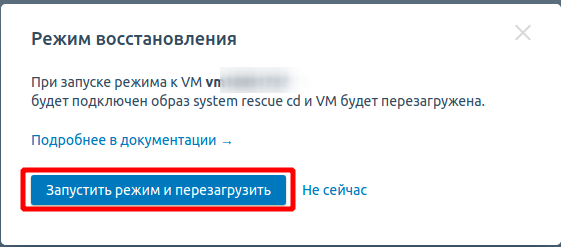
Статус сервера изменится на В режиме восстановления, после этого перейдите в VNC.

Далее порядок действий идентичен и не зависит от версии VMmanager.
В ходе загрузки оставьте пункт default boot options и нажмите Enter.
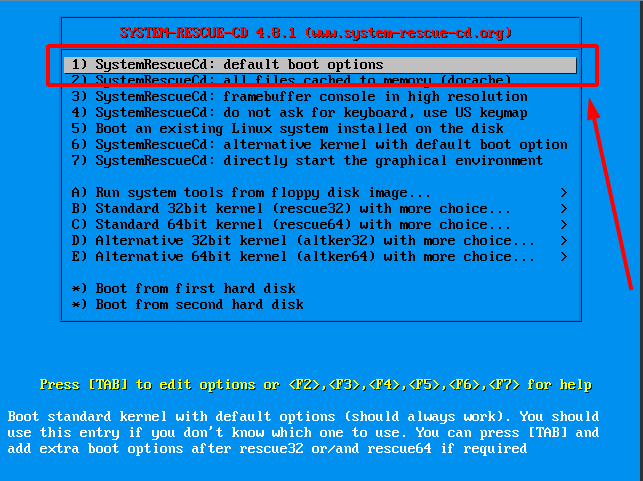
Дождитесь завершения загрузки. Чтобы посмотреть список доступных разделов, введите команду
# fdisk -l.
Раздел с Windows должен быть самым большим. Подключитесь к нему командой
# mount /dev/vda2 /mnt и проверьте содержимое # ls -l /mnt
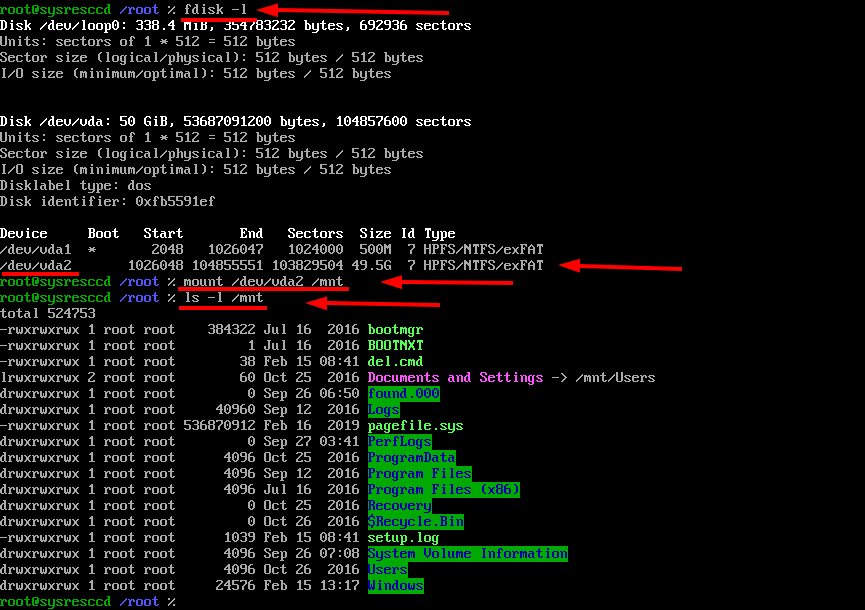
Раздел должен содержать директории Windows и Program Files.
Если выбрали не тот раздел, можно отключиться от него командой:
# umount /mnt
Используя представленные выше команды, найдите нужный раздел и подключитесь.
Теперь перейдите в каталог настроек командой:
# cd /mnt/Windows/System32/config
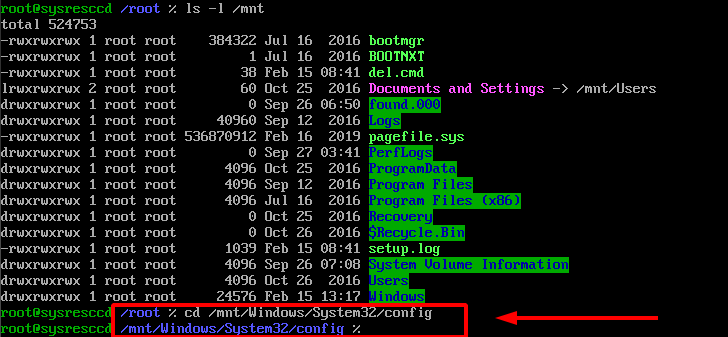
Важно! Соблюдайте регистр при указании директории подключения.
Теперь вы можете посмотреть список пользователей Windows командой:
# chntpw -l SAM
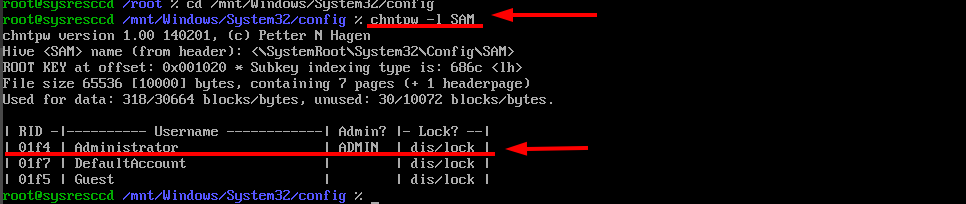
Идентификатор пользователя указан в столбце RID. В примере — 01f4. При сбросе пароля укажите в команде ваш идентификатор. Команда для запуска утилиты:
# chntpw -u 0x01f4 SAM
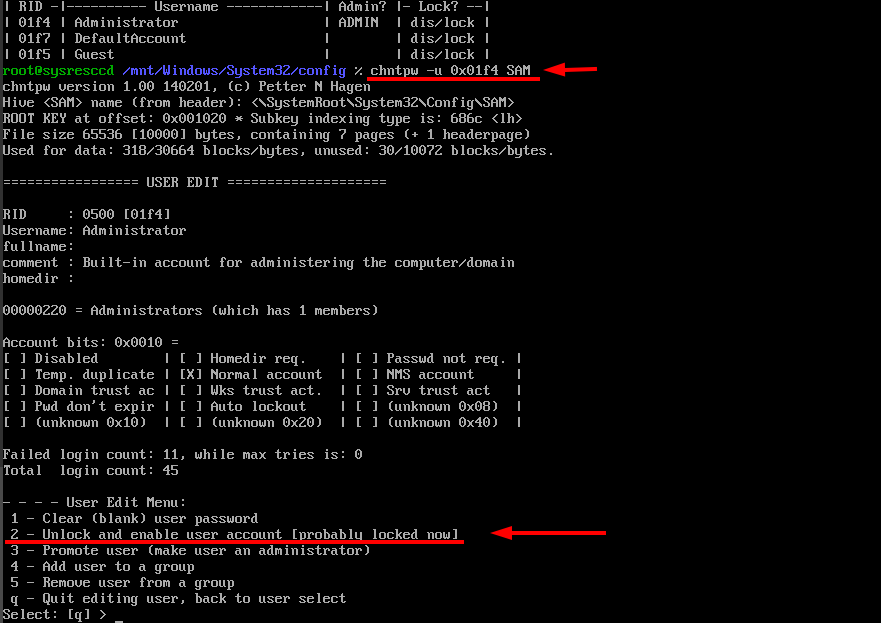
Сообщение [probably locked now] в пункте Unlock and enable user account говорит о том, что учётная запись заблокирована. Введите номер пункта для снятия блокировки и нажмите Enter.
Важно! Порядок пунктов в меню пользовательских настроек может отличаться от представленного в примере, зависит от версии дистрибутива.
После выбора опции в пункте Unlock and enable user account появится дополнение [seems unlocked already]
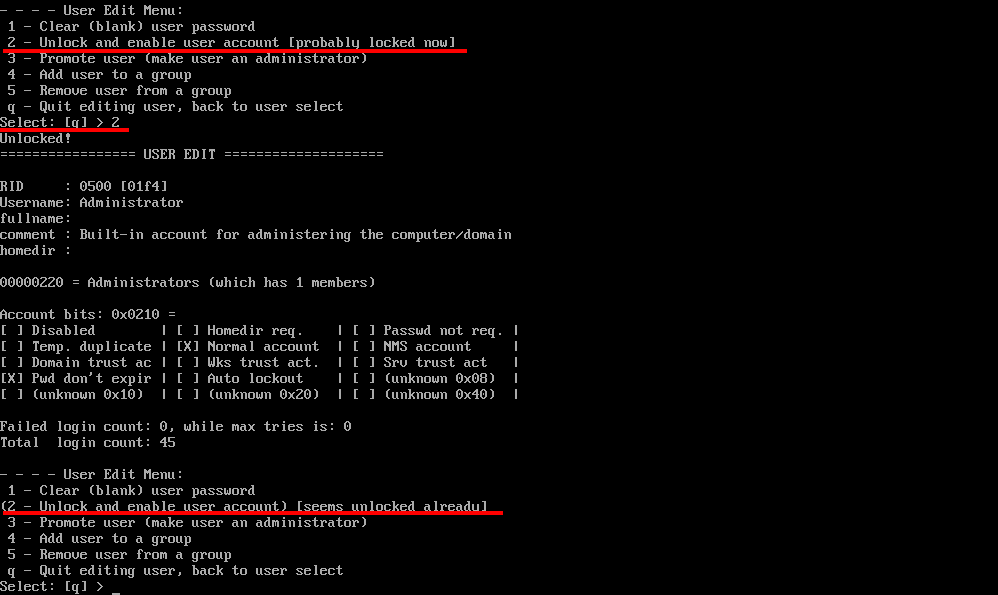
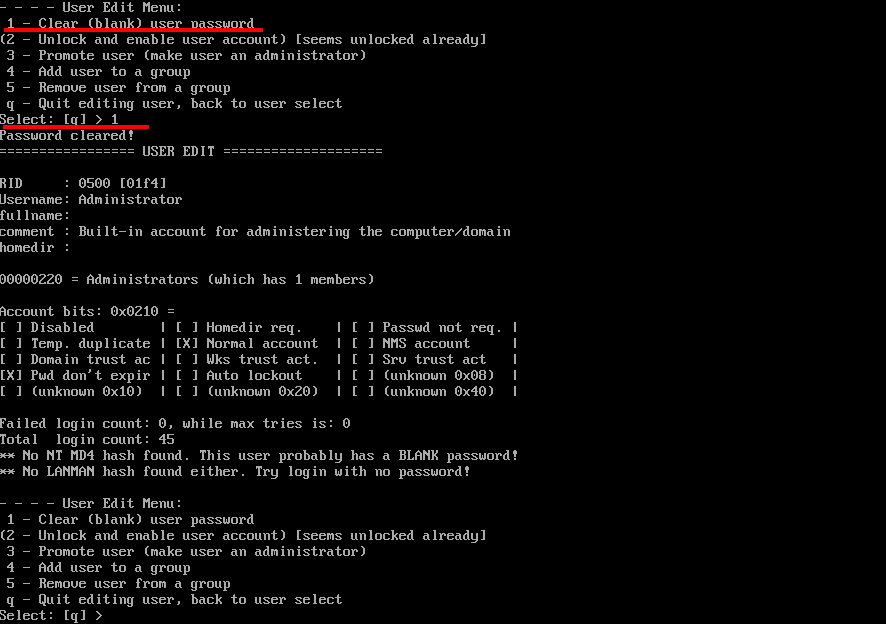
Введите q для выхода из приложения и y для сохранения внесённых изменений.
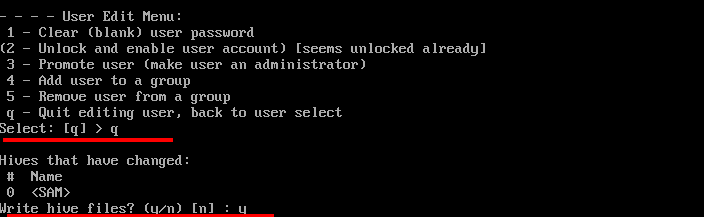
Проверить успешность сброса можно командой
# chntpw -l SAM
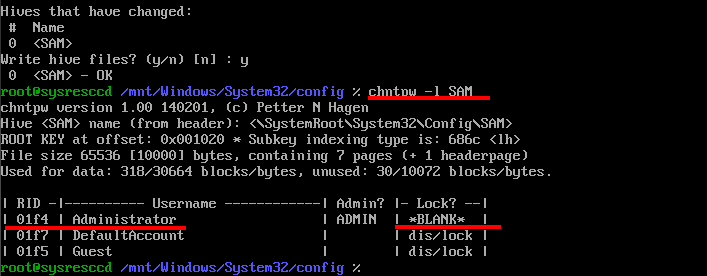
Значение *BLANK* напротив имени пользователя подтверждает отсутствие пароля для подключения. Теперь вы можете отключить сервер командой poweroff. Отключите ISO-образ в VMmanager и подключитесь через VNC. Система не запросит пароля для подключения, и вы сможете указать новый одним из описанных способов.
Возможные ошибки
Не выполняется команда mount
После ввода команды mount появляется сообщение
“the disk contains an unclean file system (0, 0). Metadata kept in windows cache, refused to mount. Failed to mount 'dev/vda2': Operation not permitted The NTFS partition is in an unsafe state. Please resume and shutdown Windows fully (no hibernation or fast restarting), or mount the volume read-only with the 'ro' mount option”

Сервер был выключен некорректно. Отключите ISO-Образ
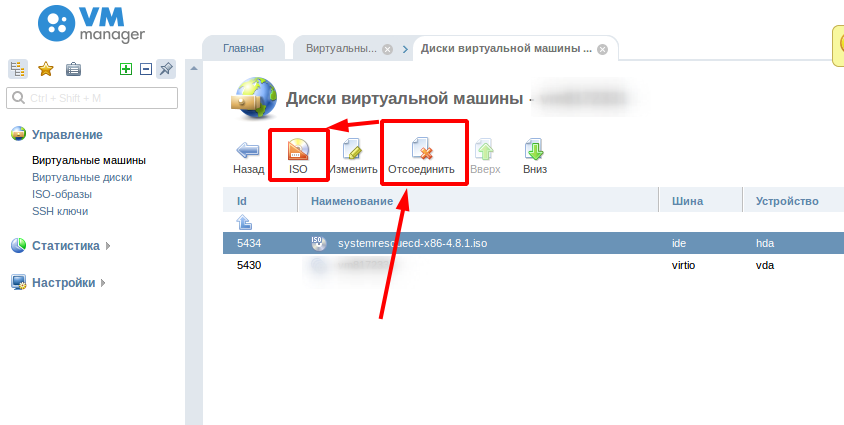
Загрузите Windows по VNC и выключите систему, как указано в начале инструкции.
Идёт обычная загрузка Windows вместо systemrescuecd
Убедитесь в том, что подключён верный образ и установлен порядок загрузки
1. Отсоедините и подключите образ повторно.
Частая смена пароля — это путь к безопасности и спокойствию за сохранность своих личных данных. Что делать, если нужно поменять пароль для входа в операционную систему Windows? Мы расскажем о всех доступных способах.
Какой пароль нужно менять?
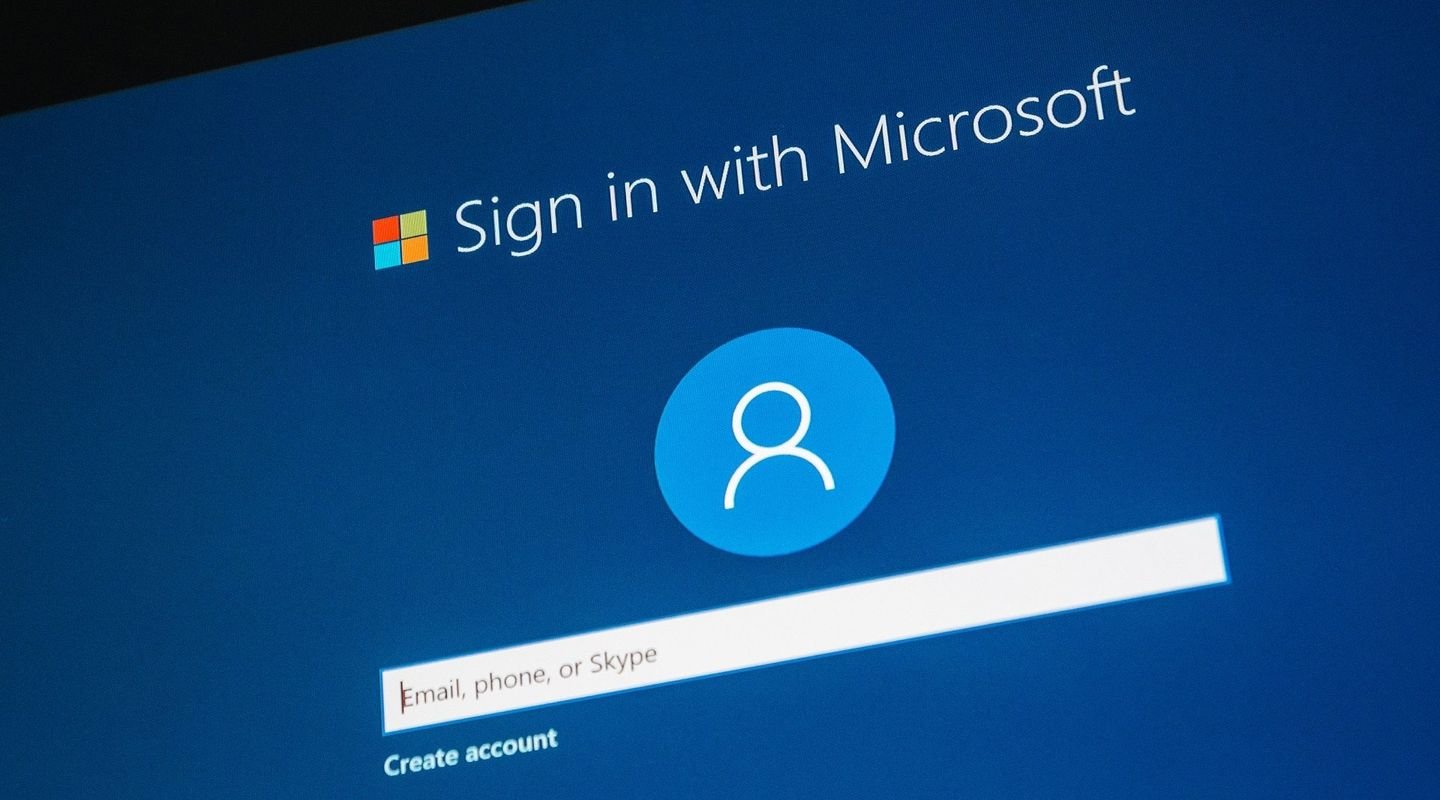
Пароль для учетной записи в операционной системе Windows может быть либо паролем учетной записи локального пользователя, либо паролем учетной записи Microsoft, либо и тем, и другим одновременно. В любом случае сменить пароль можно через веб-сайт Microsoft или непосредственно с помощью инструментов операционной системы Windows. Давайте подробнее рассмотрим несколько способов смены пароля.
Узнайте тип учетной записи
Чтобы узнать тип учетной записи Windows (локальная учетная запись или учетная запись Microsoft), можно воспользоваться следующими шагами:
Панель управления
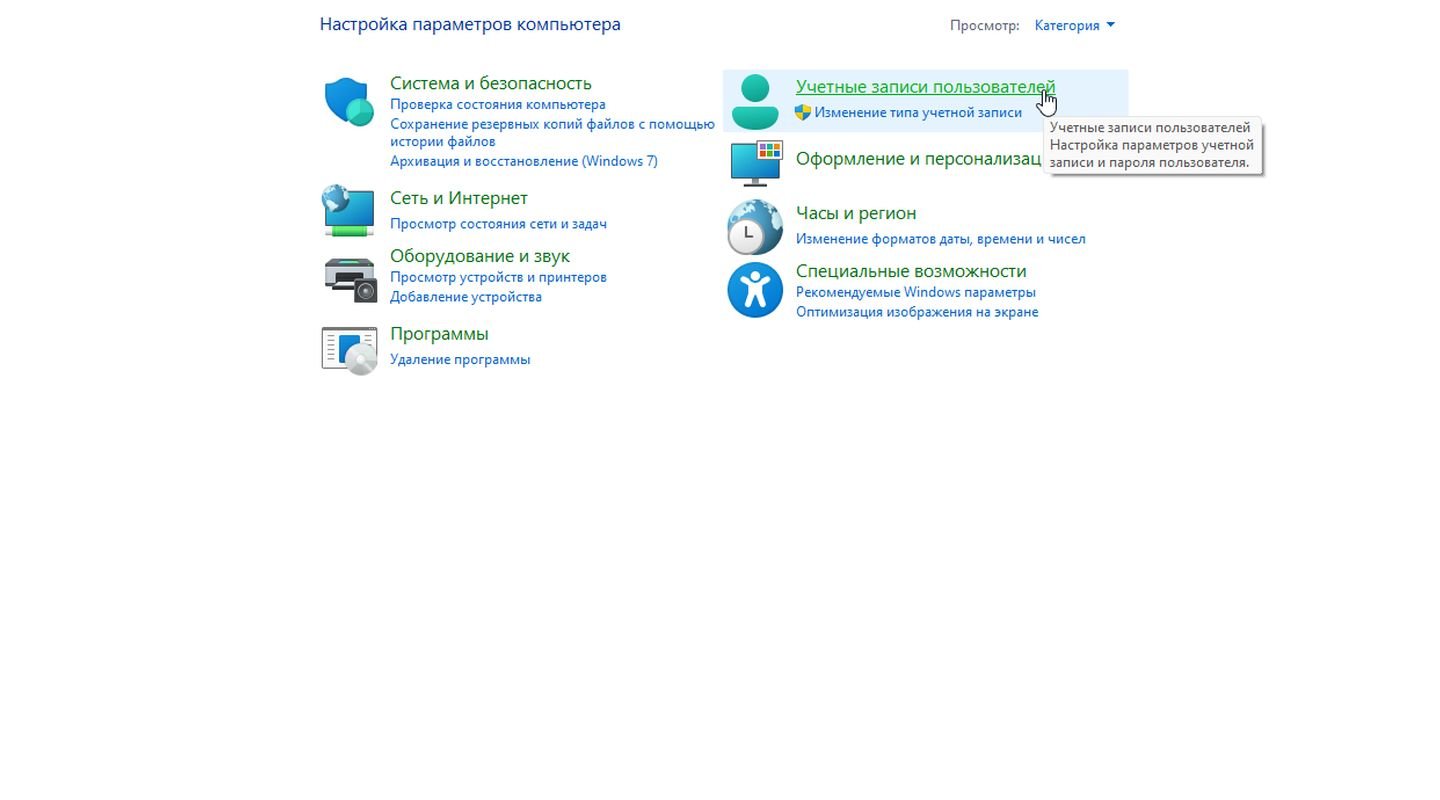
- Откройте «Панель управления» на вашем компьютере;
- Выберите «Учетные записи пользователей» или «Учетные записи и семейная безопасность», в зависимости от версии Windows.
- Если вы видите учетную запись с адресом электронной почты, вероятно, это учетная запись Microsoft. Если вместо этого вы видите только имя пользователя, это скорее всего локальная учетная запись.
Настройки Windows 10/11
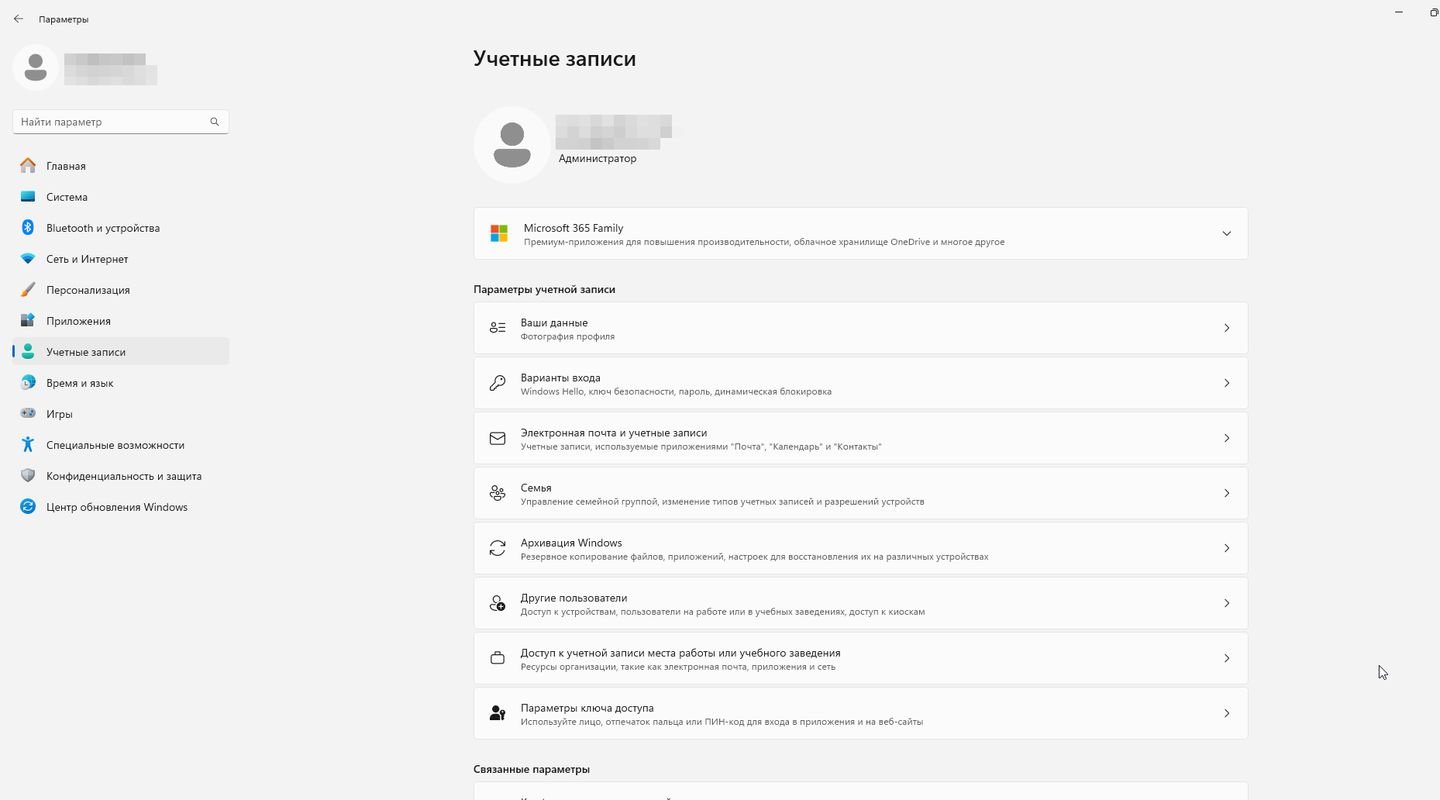
- Откройте «Настройки» (можно нажать Win + I);
- Выберите «Учетные записи»;
- Перейдите на вкладку «Ваша информация». Если видите свой адрес электронной почты, это учетная запись Microsoft;
- Если нет адреса электронной почты, это, скорее всего, локальная учетная запись.
Смена пароля через «Параметры»
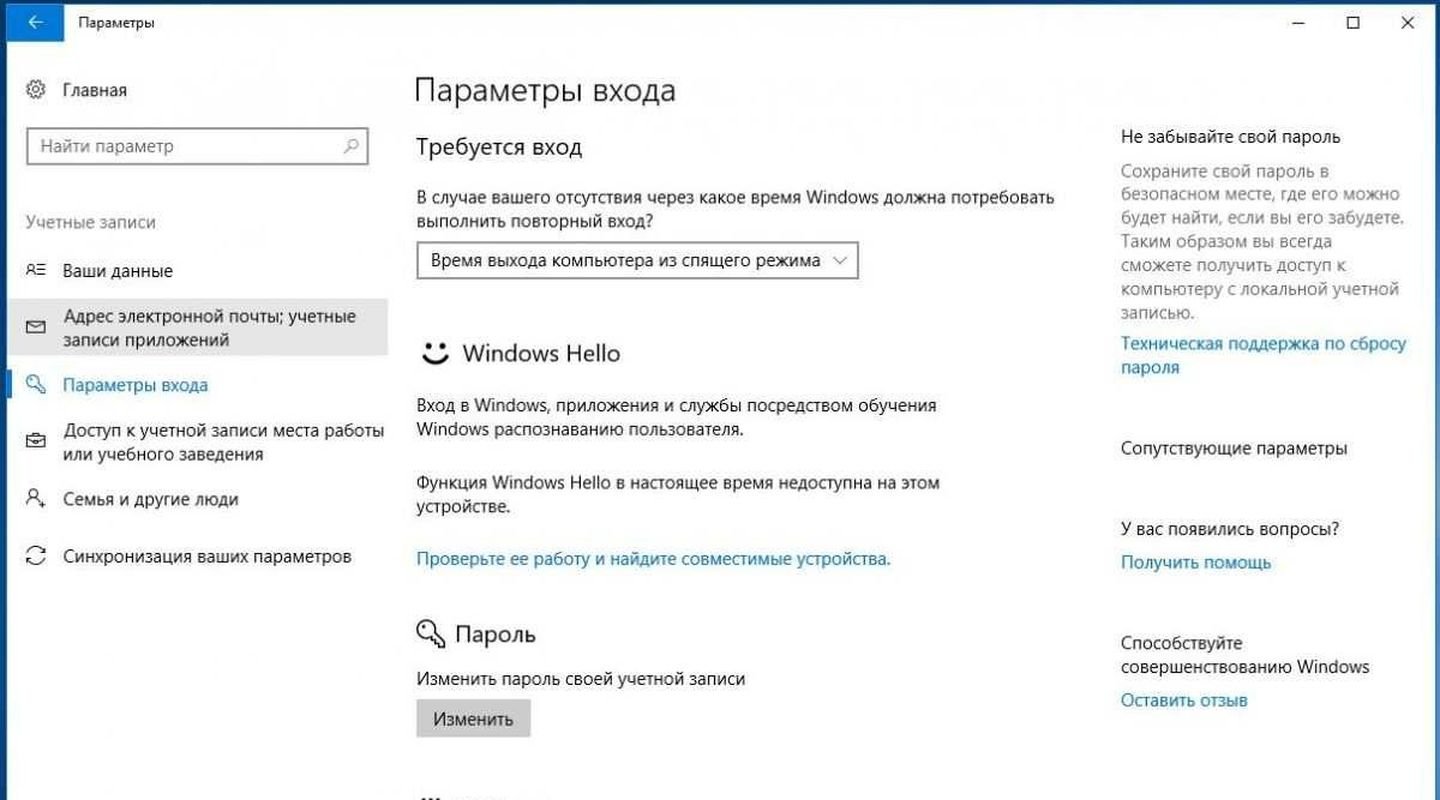
Одним из самых доступных способов смены пароля является смена через «Параметры». Вот, как это сделать:
- Нажмите Win+I, чтобы открыть Параметры Windows;
- Перейдите в раздел Учетные записи > Варианты входа;
- В разделе Пароль нажмите кнопку Изменить;
- Введите свой текущий пароль;
- Введите новый пароль, подтвердите его и нажмите Далее;
- Если вы используете учетную запись Microsoft, вам также потребуется ввести код безопасности, отправленный на ваш адрес электронной почты или номер телефона;
- После успешного изменения пароля вы увидите сообщение Пароль успешно изменен.
Обратите внимание, что способ работает в Windows 10 и Windows 11 с локальной учетной записью. Лицензионная версия WIndows 11 часто предлагает установить пин-код для входа в систему. Если вы установили пин-код и не можете сменить пароль, то вы можете сделать это через сайт Microsoft.
Смена пароля через сайт Microsoft
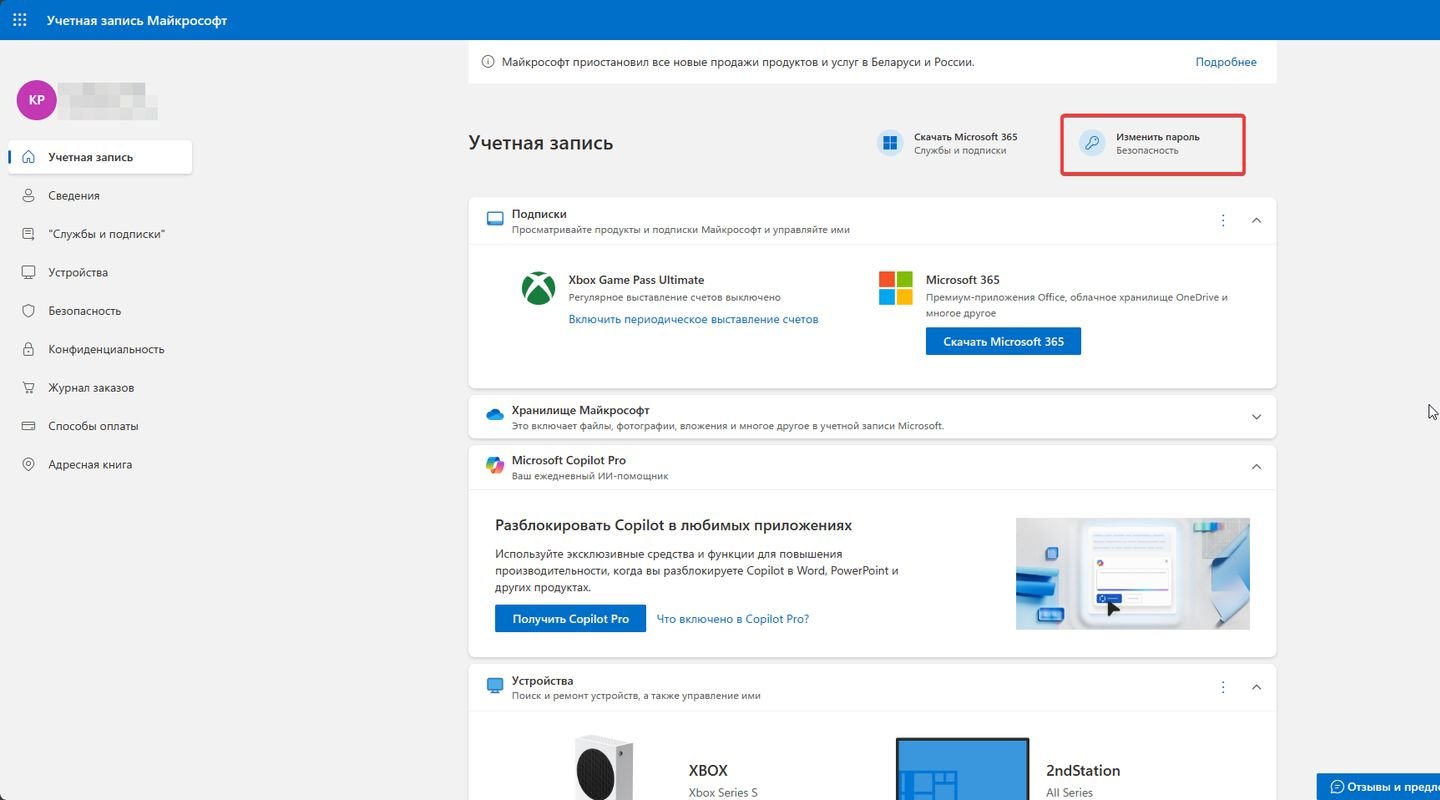
- Перейдите на страницу https://account.microsoft.com/;
- Войдите в свою учетную запись Microsoft;
- Нажмите на Дополнительные параметры безопасности;
- В разделе «Изменить пароль» нажмите кнопку Изменить;
- Введите свой текущий пароль;
- Введите новый пароль, подтвердите его и нажмите Сохранить;
- Вам может потребоваться ввести код безопасности, отправленный на ваш адрес электронной почты или номер телефона.
Как изменить пароль на главном экране Windows
В Windows 10 можно вызвать экран изменения пароля с помощью простой комбинации клавиш.
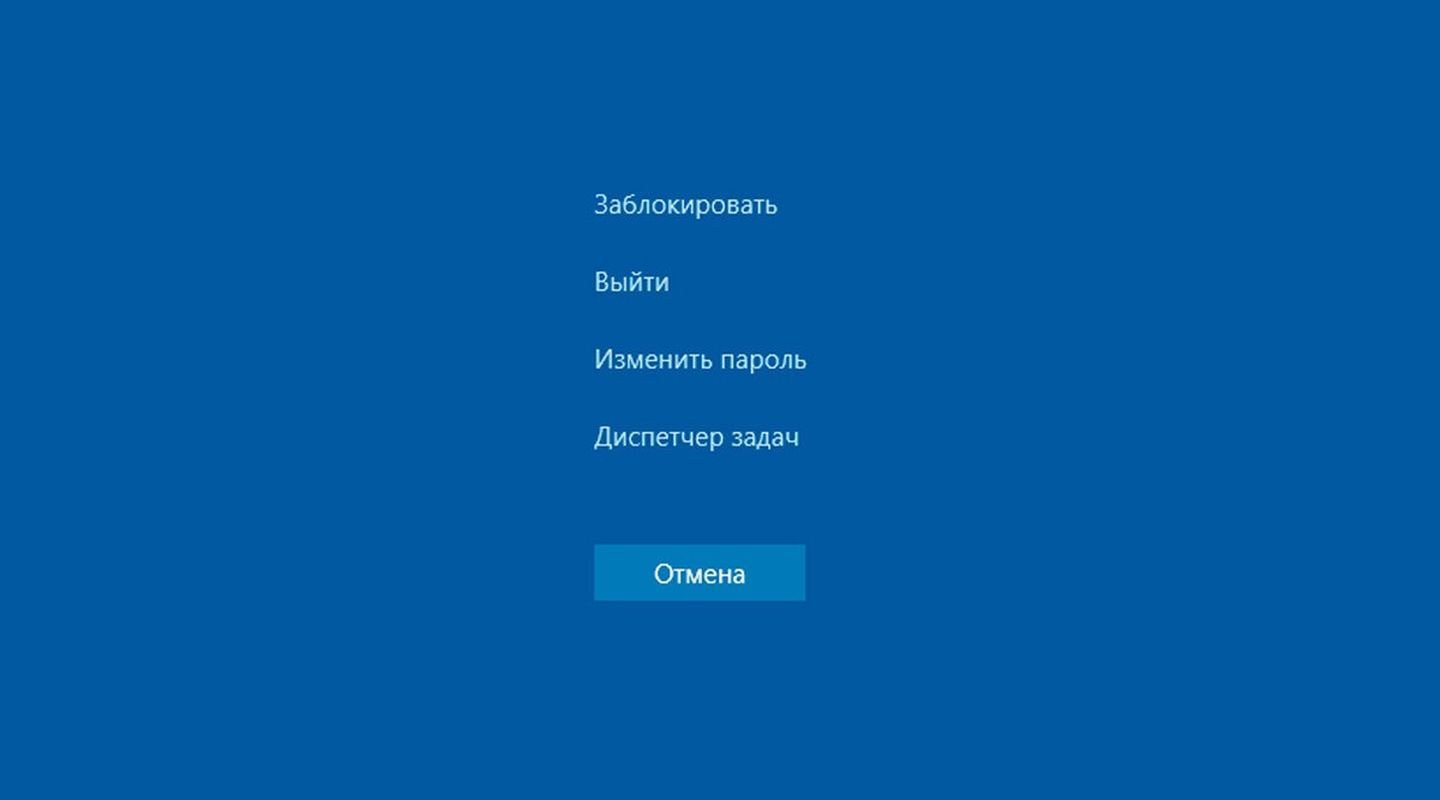
- Нажмите Ctrl+Alt+Del, чтобы открыть экран входа.
- Нажмите на «Изменить пароль».
- Введите свой текущий пароль.
- Введите новый пароль, подтвердите его и нажмите Далее.
Как сменить пароль через командную строку
Этот способ используется крайне редко, но он существует. Чтобы им воспользоваться, нужно запустить командную строку.
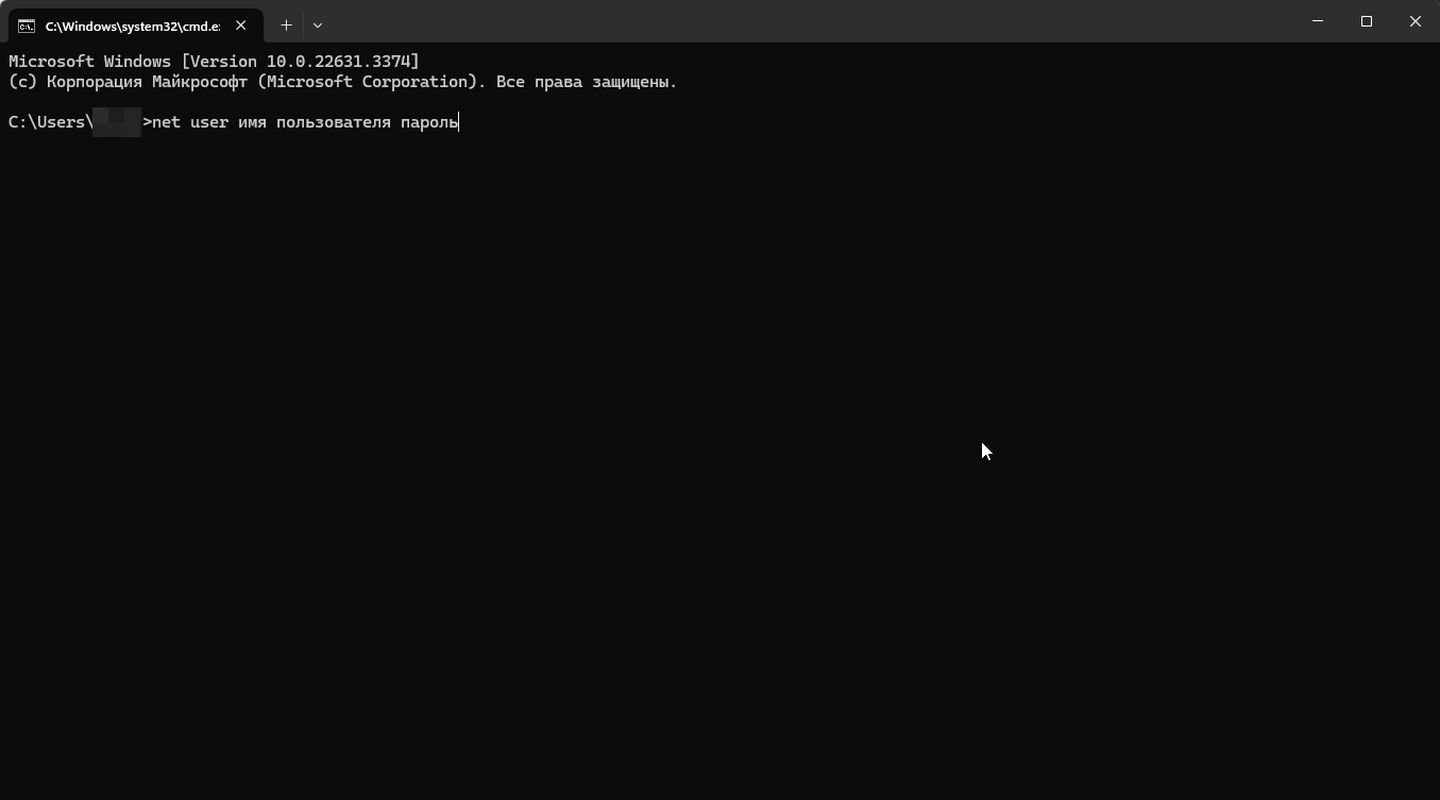
- Откройте Командную строку от имени администратора;
- Способ 1: Нажмите Win+R, введите cmd, нажмите Ctrl+Shift+Enter;
- Способ 2: Нажмите Win+X, выберите Командная строка (администратор);
- Введите команду «net user имя_пользователя новый_пароль» и нажмите Enter;
- «имя_пользователя» замените на имя вашей учетной записи;
- новый_пароль — на новый пароль;
- Если вы используете локальную учетную запись, вам не потребуется вводить код безопасности.
- Если вы используете учетную запись Microsoft, вам потребуется ввести код безопасности, отправленный на ваш адрес электронной почты или номер телефона.
- После успешного изменения пароля вы увидите сообщение «Команда выполнена успешно».
Советы по созданию безопасного пароля
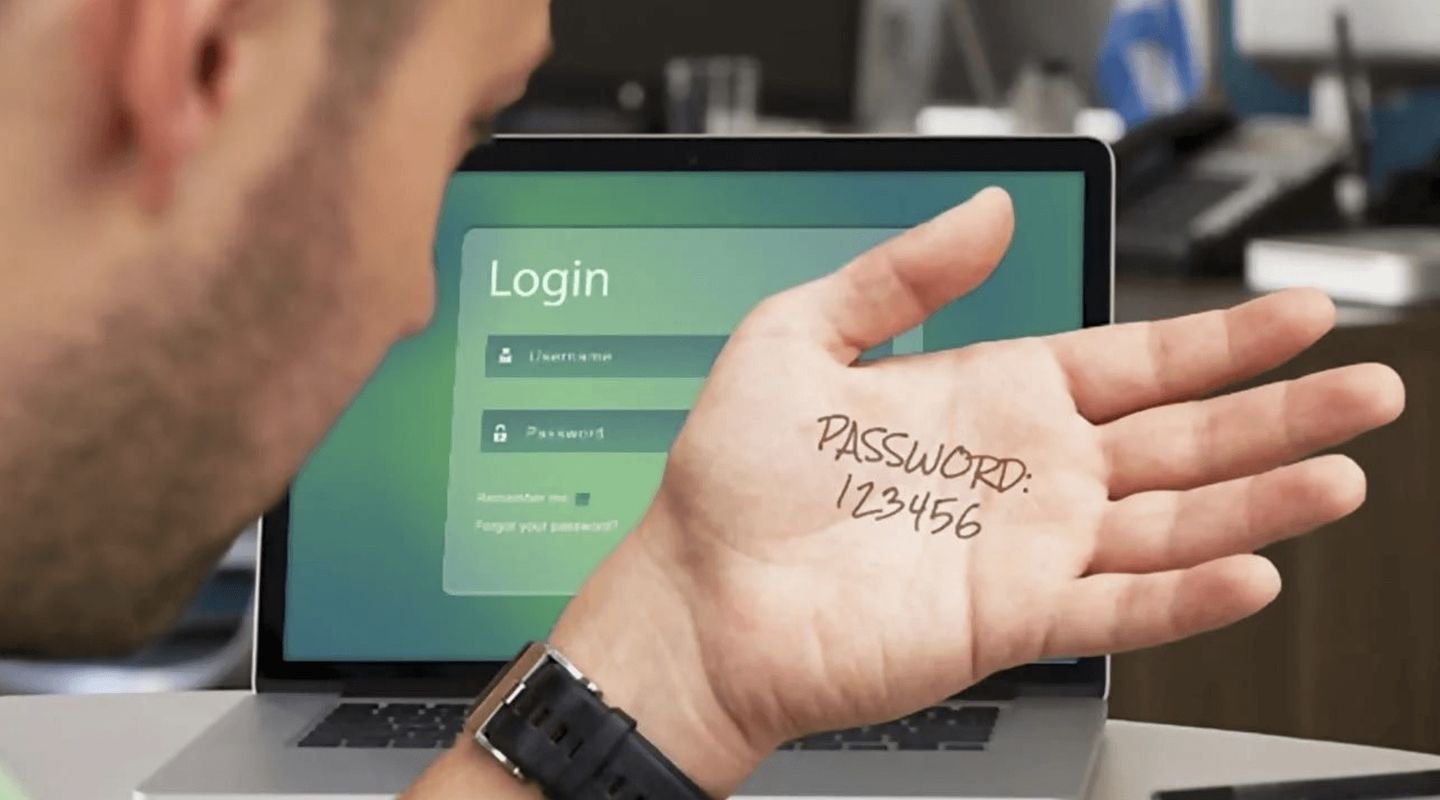
Каждый год исследования показывают, что большинство владельцев ПК используют простые пароли, для взлома которых даже не требуются специальные программы. Это qwerty, 123456, имена, клички и многие другие. К сожалению, так себя в интернете не обезопасить. Вот простые советы по созданию пароля.
Используйте пароль длиной не менее 12 символов. Чем длиннее пароль, тем сложнее его взломать.
- Используйте комбинацию букв верхнего и нижнего регистра, цифр и специальных символов;
- Избегайте использования легко угадываемых слов, таких как ваше имя, дата рождения или адрес;
- Не используйте один и тот же пароль для разных учетных записей;
- Для каждой учетной записи используйте уникальный пароль;
- Не используйте вариации одного и того же пароля (например, Password1, Password2, Password3);
- Не храните пароли в текстовых файлах или на бумаге;
- Используйте менеджер паролей для хранения и управления вашими паролями.
Надеемся, что данные способы позволили вам сменить пароль в операционной системе Windows. Не забывайте, что Windows 11 позволяет использовать пин-код для быстрого входа — это удобнее, чем вводить пароль каждый раз при загрузке системы.
Заглавное фото: Proton.me
Pressing Alt Ctrl Del can allow you to change local or domain password using any version of Windows. There are many other methods and tools available but the fastest and official way is still pressing these 3 keys together.
One of the shortcuts for changing the password of Windows is using Ctrl, Alt, and Del keys from the keyboard. Below we have discussed and dignify the ways of how to change remote and local domain account’s password using this shortcut. We all know that the shortcut Ctrl Alt Del change password easily.
Sometimes you try out this shortcut, but nothing works, and there might be questions in your mind about ‘how to change password windows 10 Ctrl+Alt+Del’. To use this shortcut, you first need to enable it in your Windows. This shortcut can be used for any version of Windows you are using.
Section 1. Add Ctrl Alt Del Option on Screen
Way 1. On Local Group Policy Editor
You can easily add, remove, or change a Password from Ctrl, Alt, or Del Screen using Local Group Policy Editor. In Windows 10, the Local Group Policy Editor is available in Pro, Enterprise, and Education. You must follow these steps to execute it properly:
- Open specific users or groups, all users, or all users except administrators Local Group policy editor. The choice to apply policy will be based on you.
- The screen of the Local Group Policy Editor will be displayed. Click on User Configuration > Administrative Templates > System to expand these options. On expanding System, the Ctrl+Alt+Del Options will be displayed. Click on it.
- Now, on the right pane, there would be dozens of options. From here, select Remove Change Password policy and edit it accordingly.
- To add or change a password from Ctrl+Alt+Del Screen, select either the Not Configured or Disabled option. Now, click on Ok. It will add the change a password from Ctrl+Alt+Del Screen.
- At last, close the Local Group Policy Editor, completing this procedure.

Way 2. In a REG file
The REG File option is another method to solve your query in the best possible way. This method also includes several steps that you will have to perform to execute it. The steps are:
- To add change a password from Ctrl+Alt+Del Screen for the current user, you have to download the following file through the download button: Add_Change_a_password_to_Ctrl+Alt+Del_screen_for_current_user.reg.
- Now save this .reg file on your computer’s desktop screen.
- Double-click the .reg file and merge it.
- When the prompt appears, click on Yes > Ok. This will confirm the merge settings.
- After merging it, you can Delete or remove the downloaded .reg file from your computer.

Section 2. Ctrl Alt Del to Change Password
Here are some other easy steps to follow for changing your password through the remote desktop Ctrl Alt Del change password shortcut:
- Press the Ctrl+Alt+Del keys.
- Here, select the Change a password option.
- Write your old password > type new password > type new password again to reconfirm it, and then press Enter to change your password. Your password must follow the RMA Password Policy.
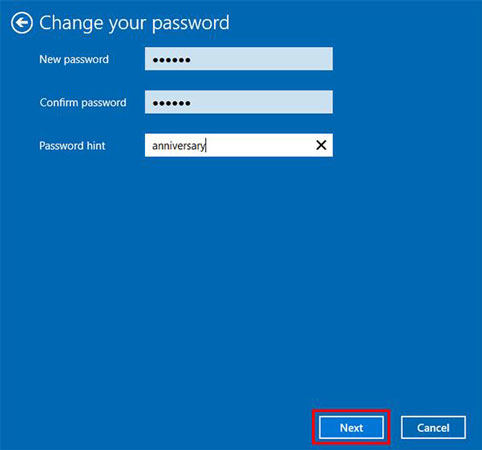
How to Solve Ctrl Alt Del Change Password Not Working
If, for any reason, the Ctrl Alt Del shortcut isn’t working and you are having a query like, how to change password without Ctrl Alt Del? Then using a password recovery tool such as UnlockGo – Windows Password Recovery would be the ultimate and best solution to solve your issue. UnlockGo is one of the best and easiest tools to make Windows Password Recovery.
This tool has some of the most advanced features to recover passwords for locked Windows accounts. It can easily reset admin passwords without logging in within some time. It can also be used if the shortcut recovery for lost/forgotten password stops working.
- 1. Change Windows Password without Ctrl Alt Del
- 2. Change Windows Password Through OSK
- 3. Check Keyboard and Use Command Prompt
Way 1. Change Windows Password without Ctrl Alt Del
Sometimes after login, the Ctrl Del Alt shortcut doesn’t work correctly. Moreover, the change option on the account also greyed out. If you get stuck in this problem, using a Password Recovery Tool such as UnlockGo is the most reliable solution as it changes the password without needing to log in to the account.
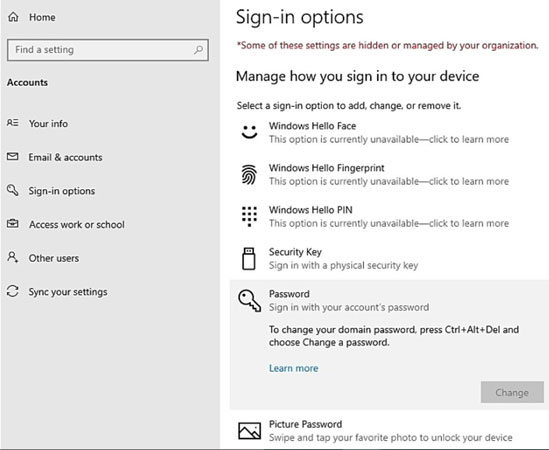
Steps for using UnlockGo:
Using UnlockGo is much easier as compared to other tools and software. You can use UnlockGo by following these steps:
- Get another PC and install UnlockGo – Windows Password Recovery.
- On its main interface, here you will come across different options to select, and we will go with the most convenient one of USB recovery media. Choose the one you like (in the form of a DVD, CD, or USB). Click Next.
- After the burning process, insert it into locked computer and the interface will guide you to enter bios menu. Set bootable disk as boot device priority.
- After you’ve done these things, press F10 to save and exit, windows will reboot and then you can choose target windows system and account to change password.



Way 2. Change Windows Password Through OSK
Another method is using On Screen Keyboard, or OSK, to change your password if the Ctrl Alt Del option fails to work. OSK can be used for this purpose by following these steps properly:
- Click Start button.
- Here, type “OSK” and press Enter. This will open and display the “On Screen Keyboard.”
- After it is opened, press the Ctrl + Alt keys on your physical keyboard. Then click the Del key shown in the OSK to finish the process.
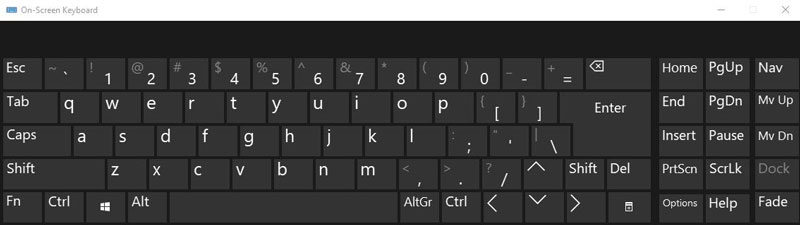
Way 3. Check Keyboard and Use Command Prompt
If the Ctrl Alt Del option isn’t working, you can change the password with the keyboard and command prompt as an Alternative. It’s a simple method with easy steps.
- Press Windows Key + R key to open Run.
- Here, type cmd and press Ctrl + Shift + Esc keys together. It will open cmd as an admin.
- Run these four commands one by one in the command prompt
- After all these four commands got executed, close the cmd window.
Dism /Online /Cleanup-Image /ScanHeAlth
Dism /Online /Cleanup-Image /CheckHeAlth
Dism /Online /Cleanup-Image /RestoreHeAlth|
sfc /scannow
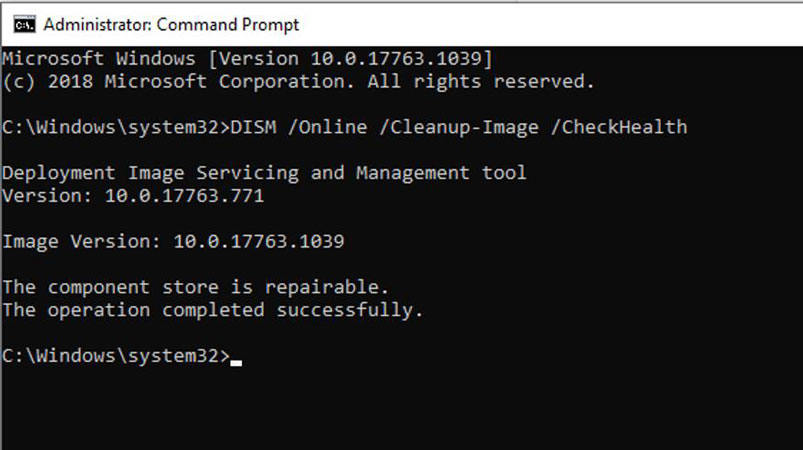
Extra Tips: Remove Domain Password Ctrl Alt Del Alternative
To change your password in windows 10 without Ctrl Alt Del, you have to follow these steps:
- Open the Start screen and type netplwiz. User Accounts Control Panel will be appeared after writing this command. Open it.
- Here, select the account for which you want automatically log in.
- Now you will see multiple options and their checkboxes. Click off the checkbox above the account having the option “Users must enter a user name and password to use this computer.” Click Ok.
- Enter your password two times for confirmation. Click Ok.
- Restart Windows. Windows will now directly login to the Start screen, bypassing the lock screen.
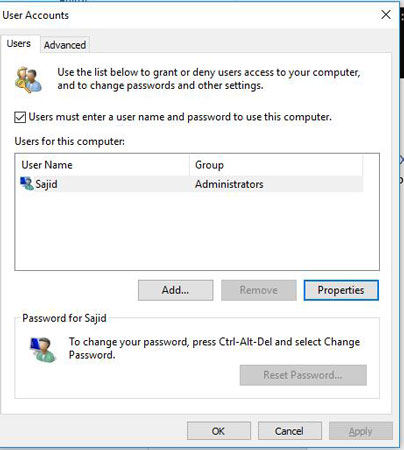
Summary
The option Ctrl Alt Del change password is a shortcut to change the password easily, but sometimes this option fails to execute correctly. For this reason, password recovery tools such as UnlockGo are the most reliable option as they change the password without logging in to the windows account.
UnlockGo (Windows)
- Create a Windows password reset disk with one click
- Reset or remove the Windows password for different accounts without the current password
- Delete or remove accounts, including user and admin accounts, with few clicks
- UnlockGo (Windows) supports Windows 11, Windows 10, and other versions
Content
- С помощью сочетания клавиш Ctrl+Alt+Del
- Изменение пароля пользователя в настройках Windows
- С помощью командной строки
- Через настройки пользователя в «Управлении компьютером»
С помощью сочетания клавиш Ctrl+Alt+Del
1) Нажмите на клавиатуре сочетание клавиш Ctrl+Alt+Del. В появившемся меню выберите: «Изменить пароль».
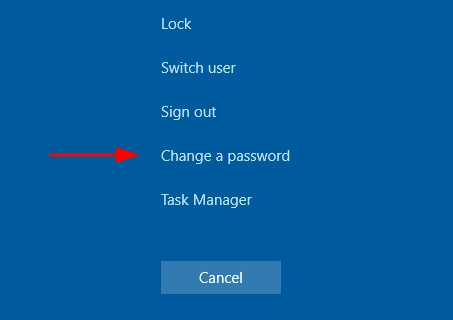
2) Введите старый пароль.
Введите новый пароль дважды и подтвердите. Готово. Пароль изменен.
Изменение пароля пользователя в настройках Windows
1) Перейдите в Пуск->Настройки->Учетные записи и выберите «Параметры входа».
2) В разделе «Пароль» нажмите кнопку «Изменить».
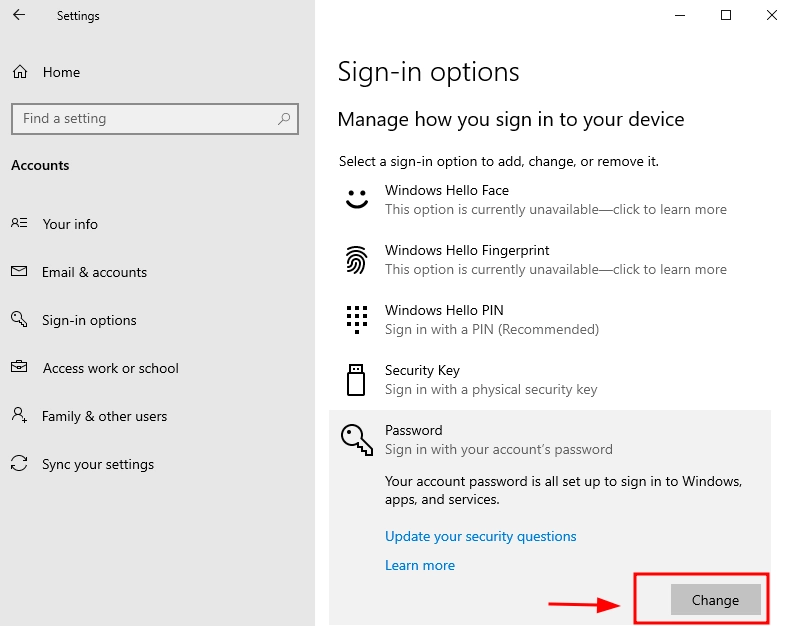
3) Вам будет предложено ввести текущий пароль пользователя, затем нажмите кнопку «Далее».
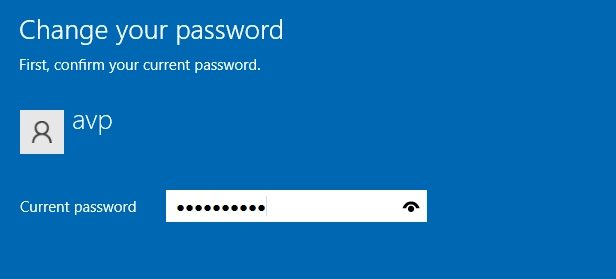
4) Введите новый пароль и подсказку, или, наоборот, введите старый пароль плюс дважды введите новый и нажмите кнопку «Далее».
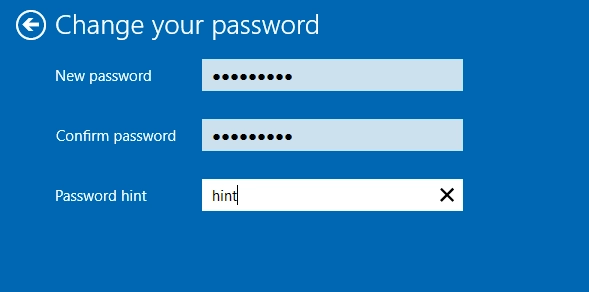
Обычно подсказка помогает вспомнить пароль, но есть исключения. Если подсказка не отображается, скорее всего, ее отключил администратор системы. Это может быть сделано в целях безопасности, чтобы защитить вашу учетную запись от несанкционированного доступа.
5) Нажмите кнопку «Далее», а затем, после применения настроек, нажмите кнопку «Готово».
После этих действий вам нужно будет использовать новый пароль windows 10 при повторном входе в систему.
С помощью командной строки
1) Запустите командную строку от имени администратора:
Пуск->Введите «cmd»->Найдите «Командная строка»->Правая кнопка мыши->Запустить от имени администратора.
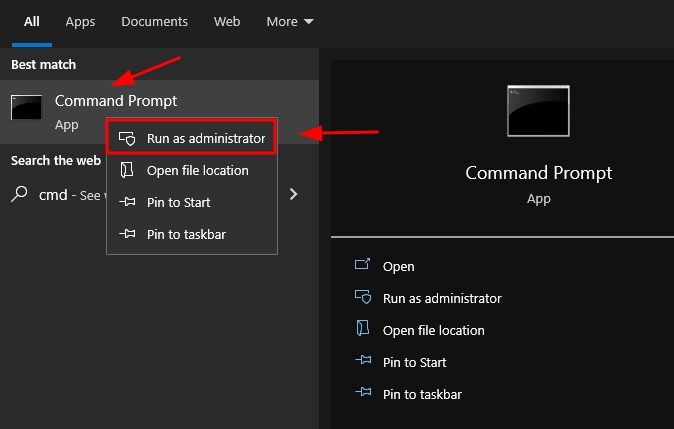
2) Введите команду:
net users
В результате появится список всех пользователей Windows
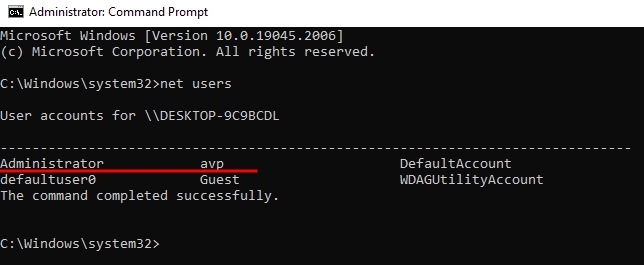
3) Введите команду:
net users"user_name" "new_password"
(здесь имя_пользователя — это желаемое имя из шага 2, а новый пароль — это пароль, который вы хотите установить. Если имя пользователя содержит пробелы, заключите его в кавычки в командной строке)
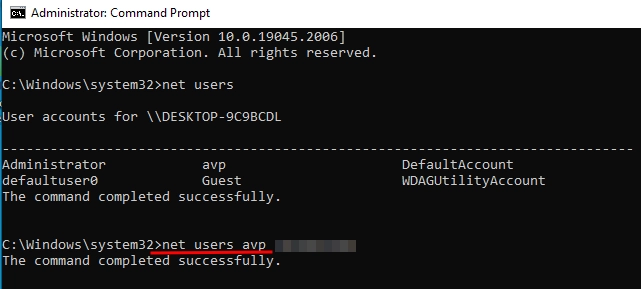
Готово. Сразу после этого для выбранного пользователя будет установлен новый сгенерированный пароль. Можно удалить пароль учетной записи, введя вместо пароля две перевернутые запятые (без пробела посередине). После этих изменений доступ к учетной записи в будущем можно будет получить без ввода пароля.
Через настройки пользователя в «Управлении компьютером»
1) Запустите «Управление компьютером», введя следующие команды:
Перейдите в меню Пуск->Управление компьютером и нажмите на него
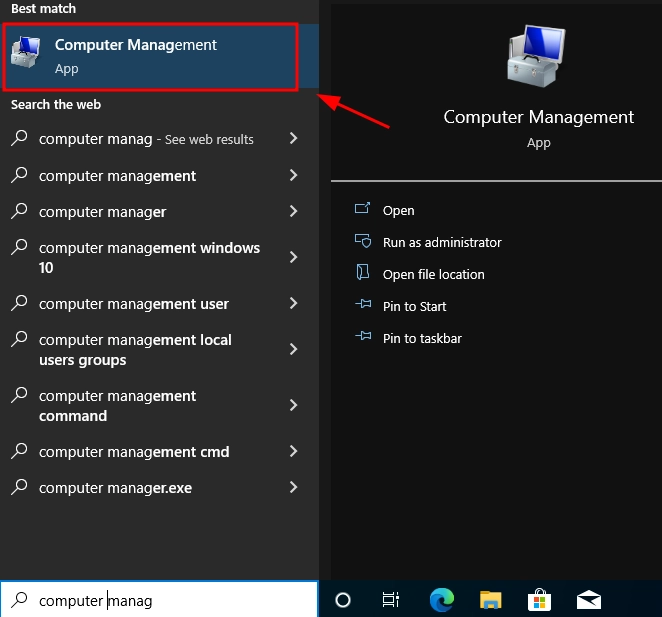
2) Перейдите в (слева) Управление компьютером->Оборудование->Локальные пользователи и группы → Пользователи.
Щелкните правой кнопкой мыши на нужном пользователе и выберите «Установить пароль».

3) Введите новый пароль и подтвердите его.


