В Windows 10 есть встроенный набор эмодзи, который можно использовать в любом приложении.
Мы уже привыкли, что в мессенджерах и социальных сетях есть панель с эмодзи, то есть со смайликами и другими графическими значками. Однако их можно использовать не только в тех приложениях, где это предусмотрено. Благодаря встроенному в Windows 10 набору значков-эмодзи, их можно вставлять в текст в любом приложении. Для этого есть два способа: для обычной и сенсорной клавиатуры.

Как открыть панель эмодзи
Чтобы открыть панель с эмодзи, нужно нажать Win + «точка» (.) или Win + точка с запятой (;). Win — это клавиша со значком Windows, которая обычно находится в левой части клавиатуры между Ctrl и Alt. А точке и точке с запятой в русскоязычной раскладке соответствуют клавиши Ю и Ж.
Откроется окошко, в котором можно выбрать нужный значок. Курсор при этом должен находиться в том месте, куда вы хотите вставить эмодзи.

Обратите внимание, что внизу есть вкладки с разными наборами эмодзи. Кроме того, вы можете вызвать панель, а затем начать писать какое-нибудь слово — появятся релевантные значки.

Также вы можете зайти в настройки. Нажмите Win + I и перейдите в пункт «Устройства». Теперь слева выберите «Ввод», далее прокрутите окно до самого конца и кликните по «Дополнительные параметры клавиатуры». Здесь будет одна-единственная настройка для эмодзи — «Не закрывать панель автоматически после ввода эмодзи». Если там стоит галочка, то вы сможете вводить несколько эмодзи подряд. Если нет, то панель закроется после первого введенного символа.
Как пользоваться эмодзи на сенсорной клавиатуре
Если у вас планшет на Windows 10 или ноутбук с сенсорным экраном, то наверняка вы пользуетесь сенсорной клавиатурой. Здесь уже все максимально близко к смартфонам.

В левом нижнем углу есть значок смайлика, нажав на который, вы и откроете панель эмодзи. Если иконки сенсорной клавиатуры на панели задач нет, то кликните правой кнопкой мыши или просто нажмите в любом месте панели на сенсорном экране. В списке опций выберите «Показать кнопку сенсорной клавиатуры».
- Зачем кладут смартфоны в холодильник
- Почему лучше не оставлять чеки на кассе
- Как выглядят SMS, которые нельзя хранить в телефоне (фото)
В последних версиях Windows присутствует встроенная «панель эмодзи», позволяющая быстро и удобно вводить эмодзи там, где это требуется.
В этой инструкции для начинающих о том, как открыть панель эмодзи Windows 11/10, что делать, если она не работает и о том, как исправить другие проблемы с её функциональностью.
Сочетание клавиш для запуска панели эмодзи
Основной метод открытия панели эмодзи — использование горячих клавиш для этого, можно использовать следующие варианты:
- Win + . или Win + ; где Win — клавиша с эмблемой Windows, а знаки точка и точка с запятой указаны для английской раскладки (на русскоязычной раскладке это клавиши Ю и Ж соответственно).
- В Windows 11 дополнительно можно использовать сочетание клавиш Win+V — это откроет панель истории буфера обмена, с которой можно переключиться на панель ввода эмодзи.
Некоторые нюансы использования панели эмодзи:
Сенсорная клавиатура
Ещё одна возможность вызова панели эмодзи — сенсорная клавиатура. По умолчанию её значок не отображается в области уведомлений, чтобы его включить:
- В Windows 11 нажмите правой кнопкой мыши по пустому месту панели задач, откройте параметры панели задач и в разделе «Значки панели задач» включите отображение сенсорной клавиатуры.
- В Windows 10 нажмите правой кнопкой мыши по часам в области уведомлений и отметьте пункт «Показать кнопку сенсорной панели».
Теперь, если нажать по кнопке сенсорной клавиатуры при активном поле ввода, вы сможете запустить ввод эмодзи с неё. Ниже — скриншоты для Windows 11 и 10 соответственно.

Решение возможных проблем
Некоторые пользователи сталкиваются с тем, что панель эмодзи не открывается или не работает. С чем это может быть связано:
- В случае Windows 10 — отключенная «Служба сенсорной клавиатуры и панели рукописного ввода». Следует включить её (установить тип запуска «Вручную»). При этом панель может появляться, когда служба отключена, но ввод нужных эмодзи не производится.
- В Windows 11 функциональность обеспечивает «Служба управления текстовым вводом».
- Для работы панели эмодзи требуется, чтобы работал фоновый системный процесс ctfmon.exe
- Повреждение системных файлов также может приводить к проблемам. Попробуйте выполнить их восстановление: запустите командную строку от имени администратора и по порядку выполните следующие две команды
dism /online /cleanup-image /restorehealth sfc /scannow
- Есть вероятность, что в каких-то «оптимизированных сборках» системы панель эмодзи не будет работать.
- По некоторым сообщениям отсутствие раскладки Английский (США) в системе также может приводить к проблемам работы панели (даже если установлены другие варианты английского языка ввода).
В крайнем случае вы можете выполнить «Обновление на месте» для исправления ошибок при работе системных компонентов Windows, включая панель эмодзи.
Набираете текст в Word, пишете письмо в Outlook или сочиняете статус для социальной сети – вам могут пригодиться эмодзи, которые добавляют строчкам немного радости или грусти в зависимости от настроения. А вы знали, что в Windows 10 для них существует своя отдельная клавиатура?

Чтобы открыть клавиатуру эмодзи, нажмите в английской раскладке одновременно клавишу Windows и клавишу с угловой скобкой (>) и точкой (на ней же обычно расположена русская буква «Ю»). Теперь вам будет удобно вставлять рожицы, человечков, еду, машинки и прочие иконки. Попробуйте!
Сочетания клавиш для смайликов
Applies ToGroupMe
GroupMe поддерживает сочетания клавиш со смайликами на рабочем столе и в Интернете. Когда вы вводите 
Вот список горячих клавиш для смайликов.
|
Сочетание клавиш |
Смайлик |
|---|---|
|
|
Смайлик |
|
|
Смайлик |
|
:] |
Довольный |
|
|
Подмигивающий |
|
|
Подмигивающий |
|
|
Восторженный |
|
|
Восторженный |
|
P |
Глупый |
|
P |
Глупый |
|
P |
Дурачащийся |
|
P |
Дурачащийся |
|
8 % |
Крутой |
|
|
Крутой |
|
|
Отсутствующий |
|
|
Отсутствующий |
|
|
Грустный |
|
|
Грустно |
|
O O |
Отвращение |
|
O O |
Отвращение |
|
:/ |
Больной |
|
:-/ |
Больной |
|
V |
Удивленный |
|
V |
Удивленный |
|
O O |
Измененный |
|
O O |
Измененный |
|
O O |
Отвращение |
|
#) |
Хештег |
|
#-) |
Хештег |
|
^.^ |
хештег-ботаник |
|
^_^ |
хештег-ботаник |
|
^^ |
хештег-ботаник |
|
X |
Поцелуй |
|
X |
Поцелуй |
|
3. |
Сердце |
|
#( |
Хештег-Хмурый |
|
#-( |
Хештег-Хмурый |
|
M |
Ну ты даешь! |
|
M |
Ну ты даешь! |
|
xD |
Смешно до слез |
|
XD |
Смешно до слез |
|
:'( |
Плачу |
|
:’-( |
Плачу |
Нужна дополнительная помощь?
Нужны дополнительные параметры?
Изучите преимущества подписки, просмотрите учебные курсы, узнайте, как защитить свое устройство и т. д.
Мы все привыкли отправлять смайлики эмодзи 😀 со своих смартфонов и планшетов, из-за чего чатиться с компьютера довольно непривычно — на клавиатуре ⌨️ попросту нет кнопки для вызова панели Emoji (конечно, если у вас не MacBook Pro с Touch Bar). Но её запросто заменяет определённая комбинация клавиш, которая есть как на Windows, так и на Mac. В этой статье мы расскажем, как «вызвать» или «включить» эмодзи с клавиатуры компьютера.
Смайлики эмодзи в Windows
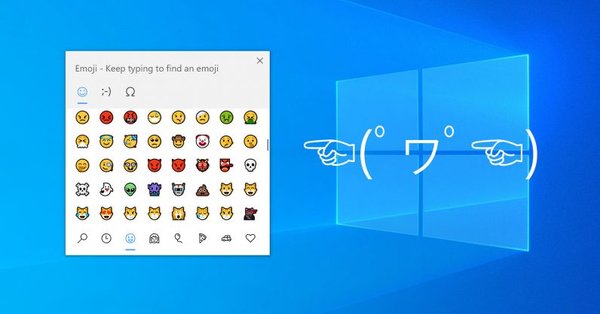
Панель смайликов появилась в Windows ещё в 2017 году, но о ней до сих пор мало кто знает. Чтобы её вызвать, достаточно нажать комбинацию клавиши Win
и точки (или буквы «Ю» в русской раскладке).
На экране должна появиться панель с Emoji, разбитая на несколько разделов — переключаться между ними можно клавишей Tab или кликами мышки🖱. По умолчанию первыми отображаются недавно использованные смайлики🕘.
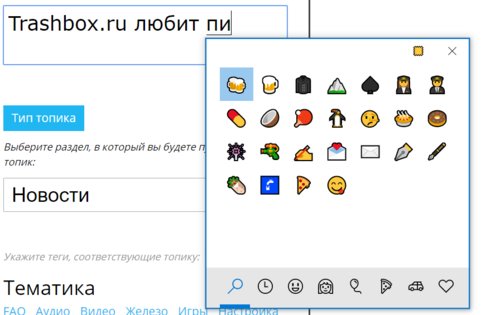
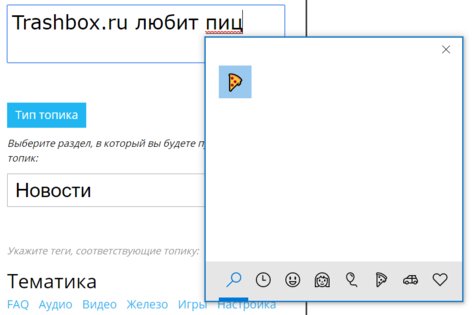
В панели смайликов в Windows нет строки поиска, но можно просто ввести название смайлика (на том языке, на котором установлена раскладка клавиатуры), и система сама найдёт нужный эмодзи.
В крупном майском обновлении Windows 10 появились дополнительные раскладки панели смайликов: к обычным эмодзи добавили каомодзи (японские смайлики) и необычные символы.
🍏Смайлики в macOS
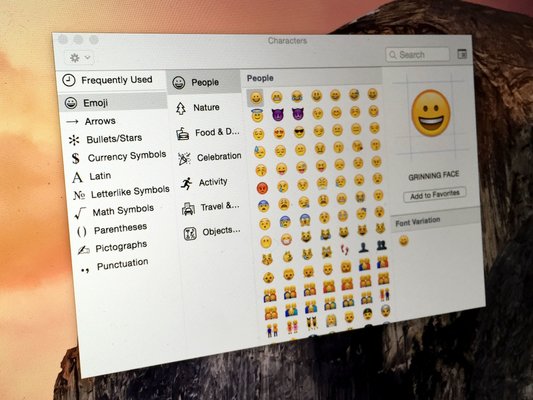
На компьютерах Mac можно вызвать меню смайликов Emoji и специальных символов двумя способами:
- Кликнуть по иконке раскладки клавиатуры в строке меню и выбрать «Показать панель эмодзи и символы».
- Нажать комбинацию клавиш Ctrl, Cmd и «Пробел». Этот способ не работает в некоторых приложениях, если разработчики запретили вызывать системное меню смайлов таким образом. Например, в клиенте Telegram эта комбинация клавиш ничего не активирует, хотя первый метод работает.
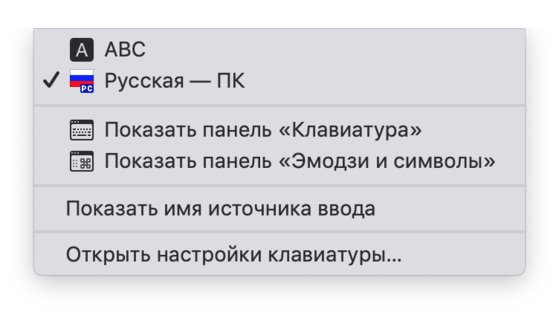
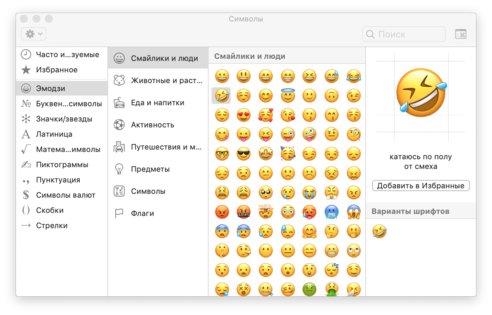
Панель смайликов в macOS тоже состоит из разделённых по категориям эмодзи и специальных символов. Кликая по значку в правом верхнем углу окна, можно изменять вид панели.







