Applies ToWindows 11 Windows 10
Сочетания клавиш — это клавиши или сочетания клавиш, которые предоставляют альтернативный способ выполнения действий, которые обычно выполняются с помощью мыши.
Если вы пытаетесь сделать снимок экрана или снимок экрана, см . статью Использование ножницы для захвата снимков экрана.
Примечания:
-
Поведение некоторых сочетаний клавиш может отличаться в разных приложениях. Например, сочетание клавиш CTRL + SHIFT + V для вставки в виде обычного текста может работать не во всех приложениях.
-
Некоторые приложения могут изменить поведение некоторых сочетаний клавиш. В этой статье перечислены сочетания клавиш Windows по умолчанию.
Используйте следующие сочетания клавиш с клавишей Copilot.
|
Нажмите эту клавишу: |
Чтобы выполнить это действие, выполните следующее: |
|---|---|
|
Ключ copilot Ключ copilot (если Copilot недоступен или отключен) |
ОткройтеMicrosoft Copilot илиMicrosoft 365 Copilot. Если copilot недоступен, откроется окно Параметры, чтобы вы могли выбрать, что делает ключ. |
Совет: Чтобы настроить, что происходит при нажатии клавиши Copilot , перейдите в раздел Параметры > Персонализация > ввод текста > Настройка клавиши Copilot на клавиатуре.
Используйте следующий список сочетаний клавиш для более быстрого и эффективного редактирования текста.
|
Нажмите эту клавишу: |
Чтобы выполнить это действие, выполните следующее: |
|---|---|
|
BACKSPACE |
Удалите символы слева от курсора. |
|
CTRL+A |
Выделение всего текста |
|
CTRL+B |
Примените полужирный формат к выделенному тексту. |
|
CTRL+Backspace |
Удалите слова слева от курсора. |
|
CTRL+C |
Скопировать выделенный текст. |
|
CTRL+DEL |
Удалите слова справа от курсора. |
|
CTRL+СТРЕЛКА ВНИЗ |
Переместите курсор вперед в начало следующего абзаца. |
|
CTRL+END |
Переместите курсор вперед в конец документа. |
|
CTRL+F |
Поиск текста. |
|
CTRL+H |
Поиск и замена текста. |
|
CTRL+HOME |
Переместите курсор назад в начало документа. |
|
CTRL+I |
Примените к выделенному тексту курсивный формат. |
|
CTRL+СТРЕЛКА ВЛЕВО |
Переместите курсор назад в начало предыдущего слова. |
|
CTRL+СТРЕЛКА ВПРАВО |
Переместите курсор вперед в начало следующего слова. |
|
CTRL+SHIFT+V |
Вставьте как обычный текст. |
|
CTRL+U |
Примените к выделенному тексту формат подчеркивания. |
|
CTRL+СТРЕЛКА ВВЕРХ |
Переместите курсор назад в начало предыдущего абзаца. |
|
CTRL+V |
Вставьте последний элемент из буфера обмена. |
|
CTRL+X |
Вырезать скопированный текст. |
|
CTRL+Y |
Повторите ввод, который был отменен с помощью CTRL+Z. |
|
CTRL+Z |
Отмените последний ввод. |
|
Del или Delete |
Удалите символы справа от курсора. |
|
СТРЕЛКА ВНИЗ |
Переместите курсор вперед к следующей строке. |
|
END |
Переместите курсор вперед в конец строки. |
|
Домашняя страница |
Переместите курсор назад в начало строки. |
|
СТРЕЛКА ВЛЕВО |
Переместите курсор назад к предыдущему символу. |
|
Страница вниз или PgDn |
Перемещение курсора вперед на одну страницу. |
|
Вверх по страницам или PgUp |
Перемещение курсора назад на одну страницу. |
|
СТРЕЛКА ВПРАВО |
Переместите курсор вперед к следующему символу. |
|
SHIFT+CTRL+СТРЕЛКА ВНИЗ |
Выделите абзацы вперед из текущего положения курсора. |
|
SHIFT+CTRL+END |
Выделите текст между текущей позицией курсора и концом документа. |
|
SHIFT+CTRL+Главная |
Выделите текст между текущей позицией курсора и началом документа. |
|
SHIFT+CTRL+Влево |
Выделите слова назад от текущего положения курсора. |
|
SHIFT+CTRL+ВПРАВО |
Выделите слова вперед из текущего положения курсора. |
|
SHIFT+CTRL+UP |
Выделите абзацы назад текущего положения курсора. |
|
SHIFT+СТРЕЛКА ВНИЗ |
Выберите строки вперед из текущего положения курсора. |
|
SHIFT+END |
Выделите текст из текущего положения курсора до конца текущей строки. |
|
SHIFT+HOME |
Выделите текст из текущего положения курсора в начало текущей строки. |
|
SHIFT+СТРЕЛКА ВЛЕВО |
Выделите символы назад от текущего положения курсора. |
|
SHIFT+PAGE DOWN |
Выделите одну страницу текста вперед из текущей позиции курсора. |
|
SHIFT+PAGE UP |
Выделите одну страницу текста назад от текущего положения курсора. |
|
SHIFT+СТРЕЛКА ВПРАВО |
Выделите символы вперед из текущего положения курсора. |
|
SHIFT+СТРЕЛКА ВВЕРХ |
Выделите линии назад от текущего положения курсора. |
|
TAB |
Отступ курсора на одну табуляции. |
|
СТРЕЛКА ВВЕРХ |
Перемещение курсора назад к предыдущей строке. |
Используйте следующие сочетания клавиш для эффективного открытия, закрытия, навигации и выполнения других задач в среде рабочего стола Windows.
Сочетания клавиш, связанные с панелью задач Windows, см. в разделе Сочетания клавиш на панели задач. Сочетания клавиш, характерные для проводник, см. в разделе проводник сочетания клавиш.
|
Нажмите эту клавишу: |
Чтобы выполнить это действие, выполните следующее: |
|---|---|
|
ALT+A |
Установите фокус на первый значок в меню Рекомендуемые действия. |
|
ALT+ESC |
Циклический переход между окнами в том порядке, в котором они были открыты. |
|
ALT+F4 |
Закрытие активного окна Если окна не открыты, предложите завершить работу. |
|
ALT+F8 |
Отображение пароля на экране входа. |
|
ALT+СТРЕЛКА ВЛЕВО |
Назад. |
|
ALT+PAGE DOWN |
Перемещение вниз на один экран. |
|
ALT+PAGE UP |
Перемещение вверх на один экран. |
|
ALT+PrtScn |
Создайте снимок экрана активного окна и скопируйте его в буфер обмена. |
|
ALT+СТРЕЛКА ВПРАВО |
Вперед. |
|
ALT+SHIFT+клавиши со стрелками |
Когда группа или плитка находится в фокусе меню «Пуск», переместите ее в указанном направлении. |
|
ALT+ПРОБЕЛ |
Откройте контекстное меню активного окна. |
|
ALT+TAB |
Переключение между открытыми окнами. Чтобы циклически пройти через несколько окон, продолжайте удерживать клавишу ALT и нажимайте клавишу TAB несколько раз. |
|
ALT+подчеркнутая буква |
Для действий в командных или контекстных меню некоторые окна и приложения указывают сочетания клавиш, подчеркивая символ в имени действия. Нажмите клавишу ALT, а затем букву, чтобы выполнить это действие. |
|
CTRL+A |
Выберите все элементы в окне. |
|
CTRL+ALT+DEL |
Переключитесь на экран безопасности, где можно заблокировать рабочий стол, переключить пользователя, выйти из системы, изменить пароль или открыть диспетчер задач. |
|
CTRL+ALT+TAB |
Просмотр эскизов всех открытых приложений. Используйте клавиши со стрелками для переключения между открытыми приложениями. |
|
CTRL+ESC |
Откройте меню Пуск. |
|
CTRL+F4 |
В приложениях, которые являются полноэкранными и позволяют одновременно открывать несколько документов, закройте активный документ, но не все приложение. |
|
CTRL+F5 |
Обновите текущее окно. |
|
CTRL+SHIFT |
Если доступно несколько раскладок клавиатуры, переключите раскладку клавиатуры. |
|
CTRL+SHIFT+клавиши со стрелками |
Если плитка оказалась в фокусе в меню «Пуск», переместите ее на другую плитку, чтобы создать папку. |
|
CTRL+SHIFT+ESC |
Откройте диспетчер задач. |
|
CTRL+ПРОБЕЛ |
Включите или отключите редактор метода ввода на китайском языке (IME). Дополнительные сведения см. в разделах IME для упрощенного китайского языка (Майкрософт) и IME для китайского языка (традиционное письмо) (Майкрософт). |
|
CTRL+Y |
Повторите действие, которое ранее было отменено с помощью клавиш CTRL+Z. |
|
CTRL+Z |
Отменить предыдущее действие. |
|
Esc или Escape |
Остановите или оставьте текущую задачу или закройте диалоговое окно. |
|
F5 |
Обновление активного окна. |
|
F6 |
Циклический просмотр элементов в окне или на рабочем столе. |
|
F10 |
Активируйте строку меню в активном окне. |
|
PrtScn или экран печати |
Выберите область экрана, чтобы записать снимок экрана в буфер обмена. Затем можно открыть инструмент ножницы, чтобы поделиться изображением или пометить его. Примечание. Это поведение по умолчанию можно отключить. Выберите Пуск > Параметры > Специальные возможности > клавиатуры и установите для параметра Использовать кнопку «Печать», чтобы открыть ножницы экрана в положение Выкл. Открытие приложения «Параметры» |
При объединении ключа Windows с другими ключами можно быстро выполнять распространенные задачи. В следующем списке содержится множество распространенных сочетаний клавиш, использующих клавишу Windows.
|
Нажмите эту клавишу: |
Чтобы выполнить это действие, выполните следующее: |
|---|---|
|
Клавиша Windows |
Открытие или закрытие меню «Пуск». |
|
Клавиша Windows +A |
Откройте центр уведомлений Windows 11. |
|
Клавиша Windows +ALT+B |
Включите или отключите высокий динамический диапазон (HDR). Дополнительные сведения см. в статье Что такое HDR в Windows? |
|
Клавиша Windows + C |
Откройте Microsoft Copilot илиMicrosoft 365 Copilot (доступно в предварительной версии в рамках программы предварительной оценки Windows). Кончик: Чтобы настроить, что происходит при нажатии сочетания клавиш Windows +C, перейдите в раздел Параметры > Персонализация > ввод текста > Настройка клавиши Copilot на клавиатуре. |
|
Клавиша Windows + C (если Copilot недоступен или отключен) |
Откройте или закройте поиск Windows. |
|
Клавиша Windows +ALT+D |
Отображение и скрытие даты и времени на рабочем столе. |
|
Клавиша Windows + ALT + СТРЕЛКА ВНИЗ |
Прикрепите активное окно к нижней части экрана. |
|
Клавиша Windows +ALT+H |
Когда голосовой ввод открыт, установите фокус на клавиатуре. |
|
Клавиша Windows +ALT+K |
Отключите микрофон или включите его в поддерживаемых приложениях. |
|
Клавиша Windows + ALT + СТРЕЛКА ВВЕРХ |
Прикрепите активное окно к верхней половине экрана. |
|
Клавиша Windows + запятая (,) |
Временное отображение рабочего стола при наведении. |
|
Клавиши Windows +CTRL+C |
Если параметр включен в параметрах, включите или отключите цветовые фильтры. Открытие приложения «Параметры» |
|
Клавиша Windows +CTRL+ВВОД |
Откройте экранный диктор. |
|
Клавиша Windows +CTRL+F |
Поиск устройств в сети. |
|
Клавиша Windows +CTRL+Q |
Откройте Быстрая поддержка. |
|
Клавиши Windows + CTRL + SHIFT + B |
Пробуждение устройства при пустом или черном экране. |
|
Клавиша Windows +CTRL+ПРОБЕЛ |
Измените значение на ранее выбранный параметр ввода. |
|
Клавиши Windows +CTRL+V |
Откройте страницу вывода звука с быстрыми параметрами, включающую параметры устройства вывода, пространственного звука и микшера громкости. |
|
Клавиша Windows +D |
Отображение и скрытие рабочего стола. |
|
Клавиша Windows + СТРЕЛКА ВНИЗ |
Свертывание активного окна. |
|
Клавиша Windows + E |
Откройте проводник. |
|
Клавиша Windows + ESC |
Закройте экранную лупу. |
|
Клавиша Windows + F |
Откройте Центр отзывов. |
|
Клавиша Windows + косая черта (/) |
Запустите повторное преобразование редактора методов ввода (IME). |
|
Клавиша Windows + G |
Откройте панель игр. Дополнительные сведения см. в разделе Сочетания клавиш для игровой панели. |
|
Клавиша Windows + H |
Откройте голосовую диктовку. |
|
Клавиша Windows + Главная |
Сворачивать или восстанавливать все окна, кроме активного. |
|
Клавиша Windows + I |
Открытие меню «Параметры». |
|
Клавиша Windows + J |
Установка фокуса на подсказке Windows, когда она доступна. При появлении подсказки Windows сосредоточьтесь на подсказке. Нажмите клавиши еще раз, чтобы переместить фокус на элемент на экране, к которому привязана подсказка Windows. |
|
Клавиша Windows +K |
Откройте приведение из быстрых параметров, чтобы подключиться к дисплею. Дополнительные сведения см. в разделе Зеркальное отображение и проецирование экрана на компьютер или беспроводной дисплей. |
|
Клавиша Windows + L |
Заблокируйте компьютер. |
|
Клавиша Windows + стрелка влево |
Прикрепите окно к левой части экрана. |
|
Клавиша Windows + M |
Свертывание всех окон. |
|
Клавиша Windows + минус (-) |
Уменьшение масштаба с помощью экранной лупы. |
|
Клавиша Windows + N |
Открытие центра уведомлений и календаря. |
|
Клавиша Windows +O |
Блокировка ориентации устройства. |
|
Клавиша Windows + P |
Откройте параметры проекта, чтобы выбрать режим отображения презентации. |
|
Клавиша Windows + Пауза |
Открывает приложение «Параметры » на странице Сведения о системе > . |
|
Клавиша Windows + Точка (.) |
Откройте панель эмодзи. |
|
Клавиша Windows + плюс (+) |
Увеличьте масштаб с помощью экранной лупы. |
|
Клавиша Windows + PrtScn |
Запишите полноэкранный снимок экрана и сохраните его в файл во вложенной папке «Снимки экрана» папки «Изображения». |
|
Клавиша Windows + Q |
Открытие окна поиска. |
|
Клавиша Windows + R |
Открытие диалогового окна «Выполнить». |
|
Клавиша Windows + стрелка вправо |
Прикрепите окно к правой части экрана. |
|
Клавиша Windows + S |
Открытие окна поиска. |
|
Клавиша Windows + SHIFT + СТРЕЛКА ВНИЗ |
Если окно прикреплено или развернуто, восстановите его. |
|
Клавиша Windows +SHIFT+ВВОД |
Если активное окно является приложением универсальная платформа Windows (UWP), сделайте его полноэкранным. |
|
Клавиша Windows +SHIFT+СТРЕЛКА ВЛЕВО |
Переместите активное окно на монитор слева. |
|
Клавиша Windows +SHIFT+M |
Восстановление свернутых окон. |
|
Клавиша Windows + SHIFT + R |
Выберите область экрана для записи видео. Затем откроется запись экрана в инструменте ножницы. По умолчанию эта запись экрана автоматически сохраняется в виде MP4-файла во вложенной папке Screen Recordings папки Видео. |
|
Клавиша Windows +SHIFT+СТРЕЛКА ВПРАВО |
Переместите активное окно на монитор справа. |
|
Клавиша Windows +SHIFT+S |
Выберите область экрана, чтобы записать снимок экрана в буфер обмена. Затем можно открыть инструмент ножницы, чтобы поделиться изображением или пометить его. |
|
Клавиша Windows + SHIFT + ПРОБЕЛ |
Переключение между языками ввода и раскладками клавиатуры. |
|
Клавиша Windows +SHIFT+СТРЕЛКА ВВЕРХ |
Растягивание окна рабочего стола до верхнего и нижнего краев экрана. |
|
Клавиша Windows +SHIFT+V |
Циклическое переключение между уведомлениями. |
|
Клавиша Windows + пробел |
Переключение между языками ввода и раскладками клавиатуры. |
|
Клавиша Windows + TAB |
Откройте представление задач. |
|
Клавиша Windows + U |
Откройте приложение Параметры в разделе Специальные возможности. |
|
Клавиша Windows + стрелка вверх |
Разверните активное окно. |
|
Клавиша Windows + V |
Открытие истории буфера обмена. Примечание. По умолчанию журнал буфера обмена не включен. Чтобы включить эту функцию, используйте это сочетание клавиш, а затем выберите запрос на включение журнала. Вы также можете включить его в приложении «Параметры» > Системный > буфер обмена и задать для параметра Журнал буфера обмена значение Включено. Открытие приложения «Параметры» |
|
Клавиша Windows +W |
Откройте мини-приложения. |
|
Клавиша Windows + X |
Открытие меню быстрых ссылок. Это сочетание клавиш является тем же действием, что и щелчок правой кнопкой мыши в меню Пуск. |
|
Клавиша Windows + Y |
Переключение ввода между Windows Mixed Reality и рабочим столом. |
|
Клавиша Windows + Z |
Открытие макетов прикреплений. |
Используйте следующие сочетания клавиш в командной строке Windows.
|
Нажмите эту клавишу: |
Чтобы выполнить это действие, выполните следующее: |
|---|---|
|
CTRL+C |
Скопировать выделенный текст. |
|
CTRL+V |
Вставка выделенного текста. |
|
CTRL+M |
Переход в режим пометки. |
|
ALT+клавиша выбора |
Начало выделения в режиме блокировки. |
|
Клавиши со стрелками |
Перемещение курсора в указанном направлении. |
|
PAGE UP |
Перемещение курсора на одну страницу вверх. |
|
PAGE DOWN |
Перемещение курсора на одну страницу вниз. |
|
CTRL+HOME (в режиме пометки) |
Перемещение курсора в начало буфера. |
|
CTRL+END (в режиме пометки) |
Перемещение курсора в конец буфера. |
|
CTRL+СТРЕЛКА ВВЕРХ |
Перемещение на одну строку вверх в журнале выходных данных. |
|
CTRL+СТРЕЛКА ВНИЗ |
Перемещение на одну строку вниз в журнале выходных данных. |
|
CTRL+HOME (навигация по журналу) |
Перемещение окна просмотра в верхнюю часть буфера (если командная строка пустая). В противном случае — удаление любых символов, расположенных слева от курсора в командной строке. |
|
CTRL+END (навигация по журналу) |
Перемещение окна просмотра в командную строку, если она пустая. В противном случае — удаление любых символов, расположенных справа от курсора в командной строке. |
Используйте следующие сочетания клавиш в диалоговых окнах, например системные оповещения или сообщения об ошибках.
|
Нажмите эту клавишу: |
Чтобы выполнить это действие, выполните следующее: |
|---|---|
|
F4 |
Отображение элементов активного списка. |
|
CTRL+TAB |
Переход вперед по вкладкам. |
|
CTRL+SHIFT+TAB |
Переход назад по вкладкам. |
|
CTRL+1, 2, 3,… |
Перейдите к номеру вкладки. |
|
TAB |
Переход вперед по параметрам. |
|
SHIFT+TAB |
Переход назад по параметрам. |
|
ALT+подчеркнутая буква |
Выполнение команды (или выбор параметра), которая начинается с этой буквы. |
|
ПРОБЕЛ |
Установка или снятие флажка, если активный параметр представлен флажком. |
|
BACKSPACE |
Открытие папки на один уровень выше, если папка выбрана в окне «Сохранить как» или «Открыть». |
|
Клавиши со стрелками |
Выбор кнопки, если активный параметр представлен группой переключателей. |
В следующем списке приведены сочетания клавиш при использовании проводник.
|
Нажмите эту клавишу: |
Чтобы выполнить это действие, выполните следующее: |
|---|---|
|
ALT+D |
Выбор адресной строки. |
|
ALT+ВВОД |
Отображение свойств выбранного элемента. |
|
ALT+СТРЕЛКА ВЛЕВО |
Перейдите в предыдущую папку. |
|
ALT+мышь перетаскивают файл |
При удалении файла создайте ярлык для исходного файла в этом расположении. |
|
ALT+P |
Отображение или скрытие области предварительного просмотра. |
|
ALT+СТРЕЛКА ВПРАВО |
Просмотр следующей папки. |
|
ALT+SHIFT+P |
Отображение или скрытие области сведений. |
|
ALT+СТРЕЛКА ВВЕРХ |
Перемещение вверх по уровню в пути к папке. |
|
CTRL +СТРЕЛКА (для перемещения к элементу) + ПРОБЕЛ |
Выберите несколько отдельных элементов. |
|
CTRL+D |
Удаление выбранного элемента и его перемещение в корзину. |
|
CTRL+E |
Выбор поля поиска. |
|
CTRL+L |
Сосредоточьтесь на адресной строке. |
|
Ctrl + мышь перетаскивает файл |
При удалении файла создайте копию в этом расположении. |
|
CTRL+колесо прокрутки мыши |
Изменение размера и внешнего вида значков файлов и папок. |
|
Ctrl + N |
Открытие нового окна |
|
CTRL+ число (1–9) |
Перейдите к номеру вкладки. |
|
CTRL+знак «плюс» (+) |
Измените размер всех столбцов в соответствии с текстом. Примечание. Для этого сочетания клавиш требуется цифровая клавиатура. |
|
CTRL+SHIFT+E |
Разворачивает все папки из дерева в области навигации. |
|
CTRL+SHIFT+N |
Создание папки. |
|
CTRL+SHIFT+ЧИСЛО (1–9) |
Изменение стиля представления. Например, 2 — большие значки , а 6 — сведения. |
|
CTRL+SHIFT+TAB |
Перейдите на предыдущую вкладку. |
|
CTRL+T |
Откройте новую вкладку и переключитесь на нее. |
|
CTRL+W |
Закрывает активную вкладку. Закрывает окно, если открыта только одна вкладка. |
|
CTRL+TAB |
Перейдите на следующую вкладку. |
|
END |
Прокрутите вниз активного окна. |
|
F2 |
Переименование выбранного элемента. |
|
F3 |
Найдите файл или папку. |
|
F4 |
Выберите адресную строку, чтобы изменить текущий путь. |
|
F5 |
Обновите окно. |
|
F6 |
Циклический просмотр элементов в окне. |
|
F11 |
Развертывание или свертывание активного окна. |
|
Домашняя страница |
Прокрутите страницу до верхней части активного окна. |
|
СТРЕЛКА ВЛЕВО |
Свертывание выделенного элемента (если он развернут) или выбор папки, в которую вложена данная папка. |
|
СТРЕЛКА ВПРАВО |
Отображение выделенного элемента (если он свернут) или выбор первой вложенной папки. |
|
SHIFT+КЛАВИШИ СО СТРЕЛКАМИ |
Выберите несколько элементов. |
|
SHIFT+DELETE |
Окончательно удалите выбранный элемент, не перемещая его в корзину. |
|
SHIFT+F10 |
Вывод контекстного меню для выбранного элемента. |
|
SHIFT+мышь перетаскивают файл |
При удалении файла переместите его в это расположение. |
|
Shift + мышь щелкните правой кнопкой мыши |
Отображение контекстного меню Показать дополнительные параметры для выбранного элемента. |
|
Клавиша Windows + E |
Откройте проводник. |
Используйте следующие сочетания клавиш для создания и работы с несколькими средами рабочего стола. Дополнительные сведения см. в разделе Несколько рабочих столов в Windows.
|
Нажмите эту клавишу: |
Чтобы выполнить это действие, выполните следующее: |
|---|---|
|
Клавиша Windows + TAB |
Открытие представления задач. |
|
Клавиши Windows +CTRL+D |
Создайте другой рабочий стол. |
|
Клавиша Windows +CTRL+СТРЕЛКА ВПРАВО |
Переключение между другими рабочими столами, созданными справа. |
|
Клавиша Windows +CTRL+СТРЕЛКА ВЛЕВО |
Переключение между другими рабочими столами, созданными слева. |
|
Клавиша Windows +CTRL+F4 |
Закройте рабочий стол, который вы используете. |
В следующем списке приведены сочетания клавиш для работы с панелью задач Windows, закрепленными приложениями и областью уведомлений.
|
Нажмите эту клавишу: |
Чтобы выполнить это действие, выполните следующее: |
|---|---|
|
ALT+SHIFT+СТРЕЛКА |
Когда значок приложения находится в фокусе, переместите его положение в направлении стрелки. |
|
Ctrl + выберите значок сгруппированного приложения на панели задач |
Если на панели задач сгруппировано несколько окон для одного приложения, нажмите клавишу CTRL, чтобы переключить фокус на окнах в группе приложений. |
|
CTRL+SHIFT+выбор значка приложения на панели задач |
Откройте приложение от имени администратора. |
|
Shift + щелкните правой кнопкой мыши значок приложения на панели задач |
Отображение меню окна для приложения. |
|
SHIFT+нажатие сгруппированной кнопки панели задач правой кнопкой мыши |
Отображение меню окна для группы. |
|
Shift + выбор значка приложения на панели задач |
Откройте другой экземпляр приложения. |
|
Клавиша Windows +ALT+ВВОД (на фокусе элемента панели задач) |
Откройте параметры панели задач. |
|
Клавиша Windows + ALT + число (0–9) |
Откройте список переходов для приложения, закрепленного на панели задач в позиции, указанной номером. |
|
Клавиша Windows + B |
Установите фокус на первый значок в области уведомлений панели задач. |
|
Клавиша Windows + CTRL + число (0–9) |
Переключитесь на последнее активное окно приложения, закрепленного на панели задач в позиции, указанной номером. |
|
Клавиши Windows + CTRL + SHIFT + число (0–9) |
Откройте от имени администратора новый экземпляр приложения, расположенный в заданной позиции на панели задач. |
|
Клавиша Windows + число (0–9) |
Откройте приложение, закрепленного на панели задач, в позиции, указанной номером. Если приложение уже работает — переключение на это приложение. |
|
Клавиша Windows + SHIFT + Число (0–9) |
Запустите новый экземпляр приложения, закрепленного на панели задач в позиции, указанной номером. |
|
Клавиша Windows + T |
Циклический просмотр приложений на панели задач. |
Используйте следующие сочетания клавиш в приложении «Параметры».
|
Нажмите эту клавишу: |
Чтобы выполнить это действие, выполните следующее: |
|---|---|
|
Клавиши со стрелками |
Перемещение фокуса по выбранному региону. Прокрутите страницу. |
|
BACKSPACE |
Переход в обратном направлении. |
|
Входить |
Выберите текущий элемент в фокусе. |
|
SHIFT+TAB |
Цикл обратно по регионам. |
|
TAB |
Цикл переадресации по регионам. |
|
Клавиша Windows + I |
Откройте приложение «Параметры». |
Дополнительные сочетания клавиш
-
Сочетания клавиш в приложениях
-
Сочетания клавиш Windows для специальных возможностей
-
Сочетания клавиш для игровой панели
-
Сочетания клавиш в Microsoft 365
-
Использование ключа Office
-
Сочетания клавиш служб удаленных рабочих столов
Нужна дополнительная помощь?
Нужны дополнительные параметры?
Изучите преимущества подписки, просмотрите учебные курсы, узнайте, как защитить свое устройство и т. д.

В наши дни информации пользователи ПК стремятся к оптимизации своего взаимодействия с операционными системами. Windows предлагает множество функций для улучшения удобства работы, и одна из них – это использование клавиатурных комбинаций. Своевременное применение правильного сочетания клавиш может значительно упростить рабочий процесс и сэкономить ценное время, особенно при работе с файлами и папками.
Одной из основных задач при организации файловых систем является необходимость в изменении их имен. Это может быть связано с разнообразными потребностями: улучшение навигации, систематизация данных, устранение путаницы и так далее. Команда изменения имен подчас становится не только вопросом удобства, но и навязанной необходимостью.
Технологии и программные средства, предлагаемые Windows, позволяют выполнять этот процесс не только надежно, но и стремительно. Использование специальных команд и их сочетаний даст вам возможность действовать операционно – сразу же обновлять информацию, не отвлекаясь на контекстные меню и длинные процедуры. Освоив комбинации клавиш для управления файлами, вы сможете превращать однотипные задачи в нечто элементарное и естественное, доведя организацию рабочего пространства до автоматизма.
Эффективное использование горячих клавиш
Владея искусством применения клавиатурных сокращений, вы можете значительно повысить продуктивность. Это позволяет взаимодействовать с системой без лишних действий. Рассмотрим стратегии максимальной пользы от сочетаний.
- Многозадачность: Сочетания клавиш экономят время при переключении между задачами, помогая избегать отвлечений. Используйте их для продуктивного управления одновременно открытыми окнами в Windows.
- Автоматизация рутинных задач: Задействуйте комбинации для частых операций с файлами. Это позволяет избегать повторяющихся движений мышью, что повышает комфорт работы.
- Запоминание и тренировка: Регулярная тренировка использования сокращений ускорит их запоминание. Создайте список часто используемых сочетаний и держите его под рукой для начальной поддержки.
- Персонализация: В Windows настраивайте собственные комбинации для задач, которые выполняете часто. Это повысит скорость выполнения таких операций и кастомизирует рабочее пространство.
- Снижение нагрузки: Используйте сочетания, чтобы снизить нагрузку на руки и избежать усталости от чрезмерного использования мыши. Это улучшает физический комфорт и способствует длительной концентрации.
Интуитивное понимание использования сочетаний в ОС Windows открывает новую степень свободы. Освоение этого навыка требует усилий, но в конечном итоге приводит к более успешной и удовлетворенной работе.
Основы переименования файлов и папок
В большинстве случаев, модификация названий может быть выполнена через стандартный файловый менеджер операционной системы. Пользователь должен выделить необходимый элемент, будь то документ, изображение или директория, затем задействовать соответствующую команду через контекстное меню или верхнюю панель инструментов. Дальнейшие действия заключаются в вводе нового имени и подтверждении изменений, что позволит точно обозначить содержимое папки либо назначение файла.
Кроме того, для продвинутого управления и автоматизации процесса, можно воспользоваться специализированными утилитами, позволяющими изменять названия массово и подстраивать их под определенные шаблоны или правила, что особенно полезно при обработке больших объемов информации. Например, программы позволяющие задать последовательное наименование, автоматическое добавление значимой информации в название, или изменение расширения, значительно упрощают задачи пользователей.
Важно учитывать совместимость имен с различными системами и приложениями. Это может касаться допустимой длины имени и поддерживаемых символов, чтобы избежать проблем с доступом к данным. Пользователю следует также уделять внимание сохранению уникальности, чтобы избежать путаницы и нежелательных перезаписей данных.
Ускорение работы с помощью клавиатуры
Применение клавиатурных команд позволяет значительно увеличить продуктивность в повседневной работе. Взаимодействие с файлами и папками в операционной системе Windows становится более интуитивным и упрощенным, благодаря возможности выполнения различных операций без участия мыши. Это подход особенно полезен для пользователей, стремящихся к оптимизации рабочего процесса и минимизации времени на выполнение рутинных задач.
Существуют базовые сочетания, которые заметно влияют на скорость выполнения команд. Например, комбинации клавиш могут быть использованы для быстрого открытия нужных окон или навигации между приложениями. Специальные утилиты и встроенные возможности системы Windows дают возможность настроить персональные команды для специфических задач, что делает работу за компьютером более гибкой.
Эффективное использование функций клавиатуры повышает точность и комфорт, позволяя избежать отвлечения на периферийные устройства. Улучшение навыков работы с клавиатурными командами требует некоторой практики, однако в долгосрочной перспективе это приносит значительное сокращение временных затрат на выполнение задач. Освоение различных сочетаний способствует более быстрому взаимодействию с компьютером, что особенно актуально в современных условиях, когда скорость работы играет важную роль.
Подробное руководство по комбинациям клавиш
В сфере информационных технологий на первый план выходит необходимость быстрого и оптимального взаимодействия с компьютером. Для достижения высокой производительности и удобства работы на ПК применяются различные клавиатурные комбинации. Эти сочетания позволяют выполнять многочисленные задачи, не переключаясь на мышь. Мы рассмотрим использование таких команд в контексте управления файлами.
Для начала, стоит освоить общие клавиатурные сочетания, которые позволяют выполнять операции с папками и документами. Например, всем известные Ctrl + C и Ctrl + V служат для копирования и вставки. Однако, менее очевидные комбинации, такие как Alt + Enter, могут раскрыть о документе дополнительную информацию. Многие пользователи недооценивают мощь этих возможностей, но они могут значительно сократить время, потраченное на выполнение повседневных задач.
Конкретные команды зависят от операционной системы. В Windows, например, часто применяются комбинации с использованием клавиши Windows, такие как Win + E для открытия проводника. На MacOS же популярны сочетания с клавишей Command. Тем не менее, независимо от системы, принципы остаются схожими: использовать указания, чтобы ускорить доступ к функциям программ.
Целью данного руководства является обучение пользователей комфортной и производительной работе с документами и папками на компьютере. Знание основных и вспомогательных комбинаций клавиш облегчит взаимодействие с системой, сделает его более интуитивным и эффективно организованным, что в свою очередь позволит сосредоточиться на основной деятельности без задержек и препятствий.
Как избежать ошибок при переименовании
Правильный подход к изменению названий файлов и папок помогает избежать множества проблем, включая потерю данных и сбои в работе приложений. Удобные комбинации клавиш в операционной системе Windows делают процесс более продукттивным, но важно следовать определенным рекомендациям, чтобы минимизировать риски.
Прежде всего, убедитесь, что выбранные имена соответствуют требованиям системы и не содержат запрещенных символов, таких как \\ / : * ? < > |. Эти знаки могут вызвать сбои в операционных процессах. Проверьте доступность файла для изменения: закрыты ли все программы, использующие его? Это базовое, но важное правило, которое невозможно игнорировать.
Установка ясных и лаконичных имен улучшает организацию данных и облегчит их поиск в будущем. Важно также быть внимательным к регистру букв, особенно если система различает заглавные и строчные символы. Если в команде используется множество файлов одинакового формата, подумайте о создании единого стандарта именования, чтобы снизить вероятность конфликтов и ошибок.
Использование команд пакетной обработки позволяет массово изменять названия без необходимости постоянного ввода данных. Это не только ускоряет работу, но и снижает риск случайных ошибок, связанных с человеческим фактором. Убедитесь, что вы понимаете, как именно функционирует конкретная команда или программа для пакетной обработки. Применяйте данные инструменты на дублирующих копиях для сохранения оригинальных данных безопасными.
| Проблема | Решение |
|---|---|
| Использование запрещенных символов | Проверка имен на наличие \\ / : * ? < > | |
| Перезапись критически важных файлов | Создание резервной копии перед изменением |
| Конфликты форматов | Стандартизация именования файлов |
| Массовые ошибки при пакетном изменении | Тестирование команд на копиях файлов |
Соблюдение данных рекомендаций поможет избежать типичных ошибок, связанных с процессом изменения имен файлов и папок. Правильная организация рабочего пространства значительно модернизирует работу и минимизирует временные потери.
Простые приёмы для Windows и Mac
Управление названием файлов и папок может значительно ускорить рабочий процесс. Умение менять название объектов с использованием клавиатуры как в Windows, так и на Mac OS позволяет экономить время и сократить количество действий.
На платформе Windows изменение названий осуществляется без усилий, за счёт комбинации клавиш. Первоначально необходимо выделить файл или папку, после чего нажать клавишу F2. Это позволит перейти в режим изменения имени, где можно внести необходимые правки.
Для пользователей Mac процесс не менее прост. После выбора нужного элемента на рабочем столе или в проводнике Finder следует применять клавишу Return. Таким образом, можно напрямую вводить новое название, без использования мыши.
При отсутствии доступа к привычным клавиатурным методам, можно использовать контекстные меню. На Windows для этого нужно нажать правой кнопкой мыши на объекте и выбрать пункт Переименование. На Mac осуществляется аналогичная операция, но через нажатие двух пальцев на трекпаде либо Ctrl + клик.
Вне зависимости от используемой операционной системы, изучение данных методик содействует рационализации рабочего времени и улучшению концентрации на более сложных задачах. Овладение этими приёмами способствует формированию удобной и комфортной среды для выполнения повседневных техпроцессов.
Автоматизация через сторонние программы
Современные приложения для управления файлами предоставляют возможность оптимизировать операции с документами и папками. Они предлагают усовершенствованный функционал, позволяющий избежать монотонных процедур. Использование таких программ упрощает выполнение рутинных задач, снижая нагрузку и экономя время.
Для пользователей Windows существует множество утилит, которые способны интегрироваться в систему и расширять её стандартные возможности. Эти решения позволяют составить сценарии автоматизации, где одна команда обрабатывает множество файлов. Их основной целью является создание алгоритмов, которые выполняют задания посредством одного клика или сочетания. Подобные программы могут обрабатывать и систематизировать большие объемы данных, оптимизируя процесс редактирования без потери качества.
Некоторые приложения позволяют пользователю задавать определенные критерии, по которым будет происходить изменение. Это может быть полезным для тех, кто регулярно сталкивается с необходимостью обработки значительного количества информации. Использование таких инструментов значительно повышает эффективность работы, делая её более организованной и предсказуемой.
Опытные пользователи настоятельно рекомендуют знакомиться с возможностями разных программ, чтобы выбрать наиболее подходящую для своей специфики работы. Эффективная интеграция такого софта в ежедневные процессы может значительно улучшить производительность и минимизировать вероятность ошибок в работе с файлами и папками.
Комментарии
Переименование файлов в Windows 10 или более ранних версиях Windows, довольно простая задача. Вы просто должны кликнуть правой кнопкой мыши на файл, который вы хотите переименовать, выбрать в контекстном меню опцию Переименовать, ввести новое имя файла и, наконец, нажать клавишу ввода, чтобы сохранить новое имя файла.
Существует лучший и более быстрый способ переименования файла в операционной системе Windows10 с помощью сочетания клавиш. После выбора файла, вы можете нажать клавишу F2 на клавиатуре, и начать вводить новое имя файла.
Горячая клавиша F2 хороша, особенно когда вам нужно переименовать несколько файлов. После выбора группы файлов, вы можете нажать клавишу F2, введите имя для выбранных файлов, а затем нажать Enter. Windows, автоматически добавит 1, 2, 3 в конце имен файлов. Но как переименовать несколько файлов и указать другое имя для каждого файла быстро в Windows, 10/8/7?
Быстрое переименование нескольких файлов в Windows, 10/8/7
Вы можете легко переименовать несколько файлов в Windows. Следуйте указанным ниже рекомендациям для быстрого переименования нескольких файлов с указанием нового имени для каждого из файлов.
Примечание: Этот метод может быть использован для быстрого переименования нескольких папок в Windows, 10/8/7.
Шаг 1: Откройте папку, содержащую файлы, которые вы хотите быстро переименовать.
Шаг 2: Выберите первый файл в списке, нажмите клавишу F2 для переименования.
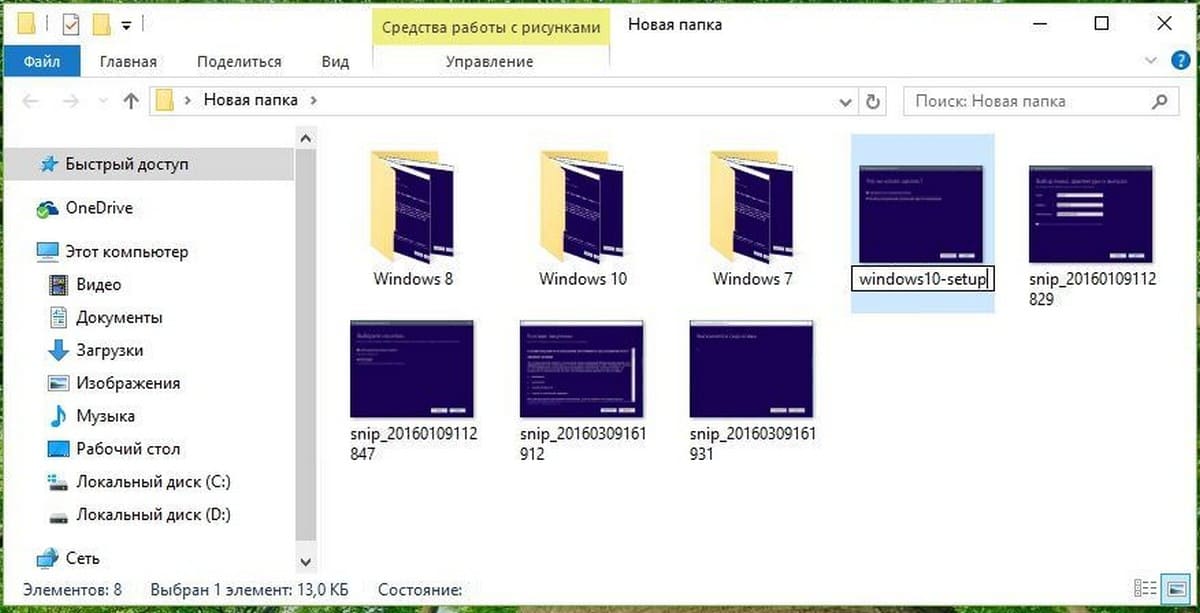
Шаг 3: После ввода нового имени файла, нажмите клавишу Tab вместо нажатия клавиши Enter. Это позволит не только сохранить новое имя файла, но также автоматически выбрать и инициировать переименование для следующего файла.
И если вы хотите, пропустить файл, просто нажмите клавишу Tab дважды. Например, если вы хотите переименовать только первый и третий файл, нажмите клавишу Tab дважды после переименования первого файла, чтобы выбрать и переименовать третий файл или папку.
Короче говоря, чтобы переименовать несколько файлов, выберите первый файл, нажмите клавишу F2, введите имя, нажмите клавишу Tab, чтобы выбрать и переименовать второй файл, введите имя второго файла, нажмите клавишу Tab, чтобы выбрать и переименовать третий файл, введите имя, а затем нажмите клавишу Tab, чтобы сохранить имя, выберите четвертый файл и переименовать его.
Знаете ли вы, что вы можете использовать клавиши Ctrl + Shift + N для создания новой папки в Windows, 7/8/10?
Мы собрали для вас полезный список.
Управление окнами и интерфейсом:
Win + D — свернет все окна, повторное нажатие вернет их на экран.
Win + Tab — показывает список всех открытых окон и рабочих столов.
Alt + Tab — быстрое переключение между окнами.
Alt + Space — откроет системное меню текущего окна.
Win + E — откроет Проводник.
Win + Shift + S — сделать скриншот выделенной области.
Win + стрелка влево/вправо — прикрепить окно к одной из сторон экрана (snap).
Win + стрелка вверх/вниз — разворачивает или сворачивает окно.
Win + Ctrl + D — создать новый виртуальный рабочий стол.
Win + Ctrl + стрелка влево/вправо — переключение между виртуальными рабочими столами.
Управление системой и приложениями:
Ctrl + Shift + Esc — откроет Диспетчер задач.
Ctrl + Esc — вызовет меню «Пуск».
Win + L — заблокирует систему.
Win + I — откроет «Параметры».
Win + Pause / Break — покажет информацию о системе.
Shift + F10 — эмуляция правого клика мышью.
Win + X — откроет расширенное контекстное меню (удобно для админов).
Ctrl + Win + Shift + B — перезапуск драйверов видеокарты, если завис экран.
Alt + F4 — закрытие активного окна.
Win + R — откроет окно «Выполнить» для запуска команд.
Управление файлами и буфером обмена:
Win + V — откроет историю буфера обмена (если включена).
Ctrl + C / Ctrl + V / Ctrl + X — копировать / вставить / вырезать.
Ctrl + Z / Ctrl + Y — отмена и возврат действия.
Shift + Delete — удалить файл без помещения в корзину.
Ctrl + Shift + V — вставить без форматирования
Ctrl + A — выделить всё.
F2 — переименование выбранного файла.
-
Home
-
Partition Magic
- How to Rename a File Quickly? Use the Rename Shortcut!
By Sherry |
Last Updated
When you create a file or a folder, you have to give it a name. As time goes by, you might need to rename it for better management. There are many ways to rename a file on a computer. Do you know how to rename it quickly? MiniTool Partition Wizard introduces the rename shortcut in this post.
Files and folders are the most common things that every computer user would use in daily life. When they manage their files and folders, they might change the name, and here are some shortcuts to rename files or folders.
Shortcut One: Double-click the File with a Pause
This might be one of the most common rename shortcuts you can find. You just need to click the file or folder, and pause for a second, and then click it again. When the name of your file or folder is highlighted, you can rename it by inputting a new name, and clicking any empty space or pressing Enter.
Another similar rename file shortcut is to right-click the target file and select Rename from the pop-up menu.
File Explorer is a built-in tool of Windows that provides the access to the partitions and files stored on the computer. You can also use this tool to manage your files including renaming them.
Of course, you can find the shortcut to rename files in File Explorer. You just need to:
Step 1: Press Win + E to open File Explorer.
Step 2: Select the file you want to rename.
Step 3: Click Home from the toolbar. Then select the Rename button in the following menu.
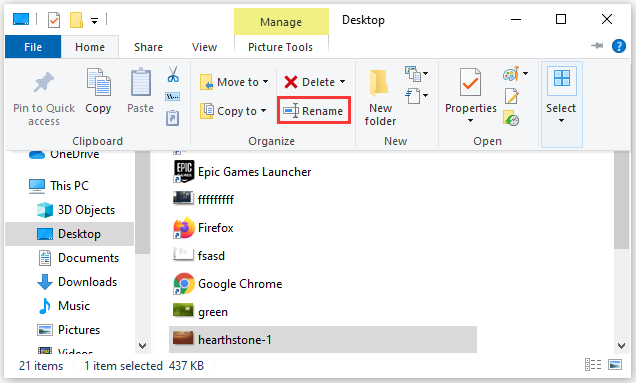
Step 4: Type a new name and press Enter.
Shortcut Three: Use the Keyboard Shortcut to Rename Files
If you prefer keyboard shortcuts while using your computer, this method should be your best choice. In this way, you can rename files without a mouse.
You can use the arrow keys on your keyboard to select the target file. Then you just need to press F2 to highlight the file. After typing a new name for the file, you can press Enter to save it.
Further Ways to Rename Files
In addition to the above rename shortcuts, here are two further ways you can try. They might be uneasy for common users but you can follow the tutorial below to have a try.
Use Command Prompt
Command Prompt is the command-line interpreter in Windows. To rename a file with Command Prompt, you can:
Step 1: Open File Explorer and navigate to the directory where the target file is stored.
Step 2: In the address bar, type cmd and press Enter. Then Command Prompt in the selected directory will pop up.
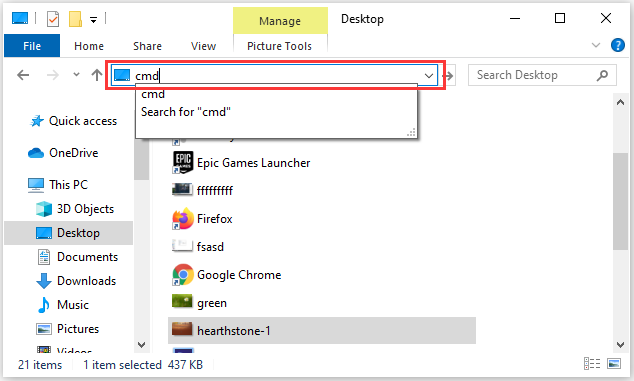
Step 3: In Command Prompt, input the command: ren “*.ext” “#.ext”. * refers to the current file name, and # refers to the new file name. You need to replace the ext with the extension of your target file. For example, I want to change the name of my picture from “hearthstone-1” to “hearthstone-thumbnail”, and I need to type the command as the following screenshot shows.
Tip: To check the extension, you can select View > File name extensions in File Explorer.
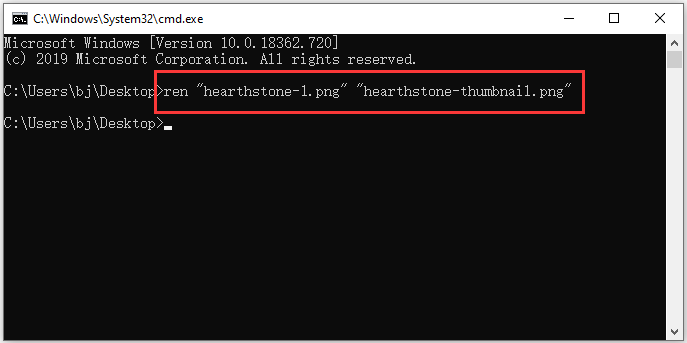
Use PowerShell
PowerShell is a tool similar to Command Prompt, and you can follow the steps below to rename your file with it.
Step 1: Navigate to the directory that includes the target file in File Explorer.
Step 2: Click File > Open Windows PowerShell > Open Windows PowerShell.
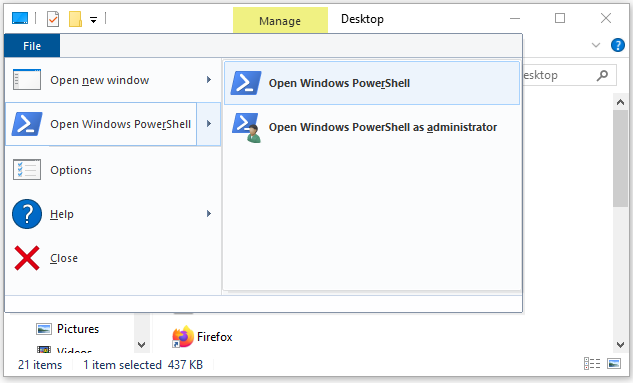
Step 3: In PowerShell, type the following command line: rename-item “*.ext” “#.ext”.
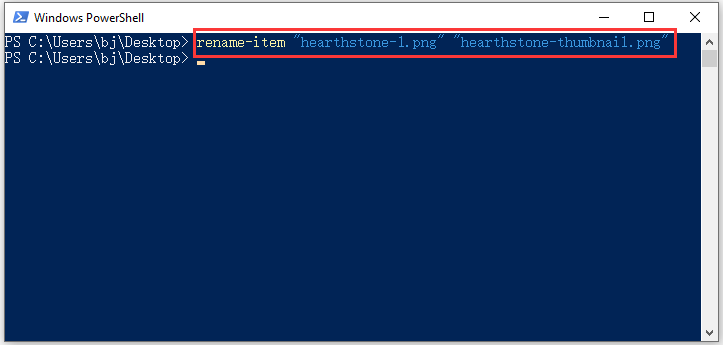
About The Author
Position: Columnist
Sherry has been a staff editor of MiniTool for a year. She has received rigorous training about computer and digital data in company. Her articles focus on solutions to various problems that many Windows users might encounter and she is excellent at disk partitioning. She has a wide range of hobbies, including listening to music, playing video games, roller skating, reading, and so on. By the way, she is patient and serious.
