Друзья, хочу поделиться с вами полезным лайфхаком для Windows 10. Многие из нас привыкли использовать Alt + F4 или другие стандартные комбинации для перевода компьютера в спящий режим. Но что, если я скажу вам, что есть способ сделать это еще удобнее?
В Windows 10 и 11 есть возможность создать собственное сочетание клавиш для перехода в спящий режим. Это не только упростит процесс, но и позволит вам настроить систему под свои предпочтения.
Процесс настройки довольно прост и не требует глубоких технических знаний.
Сообщество:
Кстати, много полезного, интересного в мире ИИ и Технологий, а также лайфхаки есть в нашем Telegram-канале
Найдите свободное место на рабочем столе.
Щелкните правой кнопкой мыши, чтобы вызвать контекстное меню.
В появившемся меню наведите курсор на пункт «Создать».
Из выпадающего списка выберите опцию «Ярлык».
В появившемся диалоговом окне «Создание ярлыка» вам нужно ввести специальную команду.
Скопируйте и вставьте следующее:
rundll32.exe powrprof.dll,SetSuspendState 0,1,0
Эта команда создаст ярлык для перехода в спящий режим прямо на вашем рабочем столе.
Нажимаем «Далее».
Далее пишем название нашего ярлыка, например: Сон.
Готово, у нас теперь есть EXE-шник для перевода компьютера в сон.
Но все еще чего-то не хватает… Эстетики) Меняем значок:
Щелкаем правой кнопкой на созданный нами ярлык и выбираем «Свойства». В появившемся окне нажимаем «Сменить значок» и выбираем тот, который нам больше всего нравится.
Если вам не нравятся стандартные значки, не проблема) В интернете можно найти множество красивых иконок (формат ICO) на любой вкус и цвет. Просто скачайте понравившуюся и укажите путь к ней в этом же окне.
Прикольные иконки и многое другое есть в нашем Telegram-канале. Подписывайся, стань частью нашего сообщества!)
Putting your PC in sleep mode shouldn’t be difficult, and Microsoft knows that. Whether using a Windows 10 or a Windows 11 PC, you have multiple ways to make your system enter sleep mode. In case you don’t like the default offerings, you can make your own shortcuts and put your PC to sleep.
Some ways to access Windows Sleep Mode include using an option in the Power User Menu, running a command in a Command Prompt, and making a desktop shortcut. We’ll explain how to use all these methods on your computer.

Note: This guide uses screenshots from a Windows 10 PC. However, the steps for Windows 11 should be similar.
Use Power User Menu to Enter Sleep Mode
Power User Menu is a quick way to put your PC in sleep mode. You can access this menu using a keyboard shortcut and then choose an option to enter sleep mode.
This menu also offers shortcuts to other Windows tools like Settings and Task Manager.
- Press Windows + X at the same time to open Power User Menu.
- Select U on your keyboard to choose the Shut down or sign out option.
- Select the Sleep option by pressing S on your keyboard.
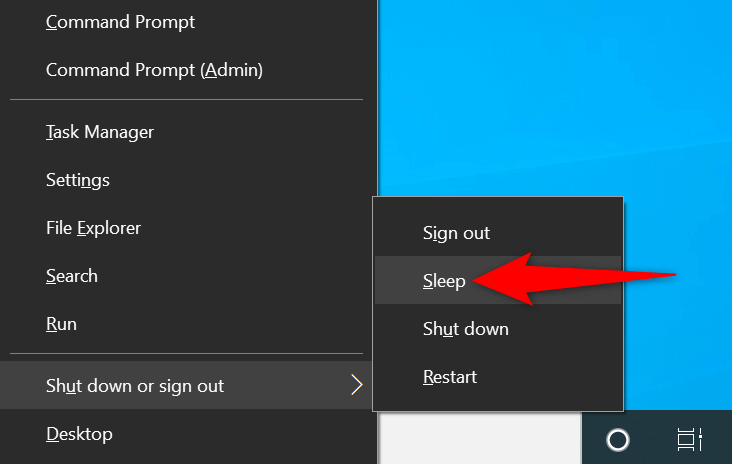
If you don’t prefer pressing keyboard buttons, you can choose the items in the menu using your mouse or trackpad.
Use the Alt + F4 Keyboard Shortcut to Put Your PC in Sleep Mode
Both Windows 10 and 11 offer a Shut Down Windows dialog box that you can use to put your PC in sleep mode. This dialog box opens using a quick keyboard shortcut, making entering sleep mode faster.
One minor drawback of this method is that pressing the keyboard shortcut will close your focused windows. So, you’ll want to use this method by first accessing your PC’s desktop.
- Press Alt + F4 at the same time on your keyboard.
- Choose Sleep from the What do you want the computer to do? dropdown menu.
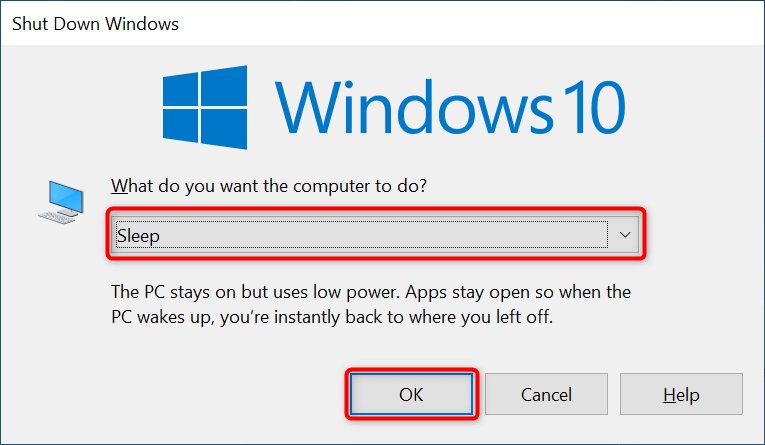
- Select OK at the bottom of the dialog box.
Access the Power Menu to Enter Sleep Mode on Windows
Windows’ Start menu hosts shortcuts to nearly all the apps and features on your PC. One of these is a Power menu shortcut that reveals various power options, including the sleep mode option.
If you prefer using the Start menu for your tasks, you’ll like this way of entering your PC’s sleep mode.
- Access the Start menu by either pressing the Windows key on your keyboard or selecting the Start menu icon at the lower-left corner of your screen.
- Choose the Power icon in the Start menu.
- Select the Sleep option in the Power menu.
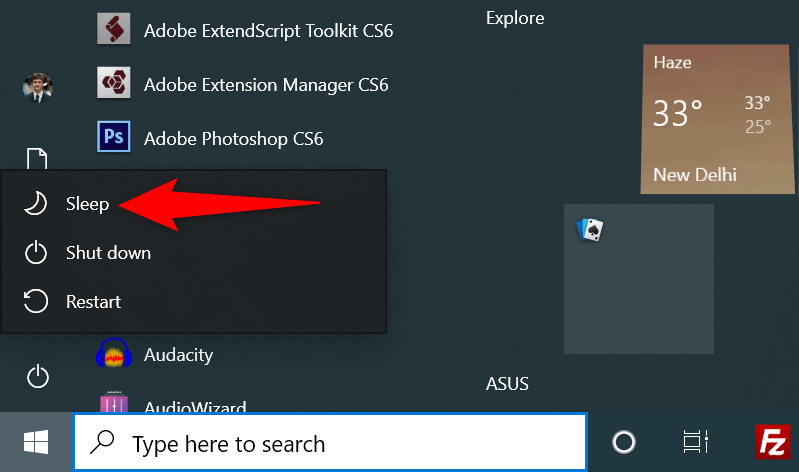
Make Windows Fall Asleep With a Command Prompt Command
You’re in luck if you prefer using commands to execute tasks on your PC. Windows offers a dedicated command that you can use in a Command Prompt window to put your PC to sleep.
The only drawback of this method is that the method will hibernate your PC instead of entering sleep mode if you have that feature enabled. You can turn off hibernation on your PC to avoid this situation, though.
Here’s how to disable hibernation on your PC:
- Open the Start menu, search for Command Prompt, and select Run as administrator.
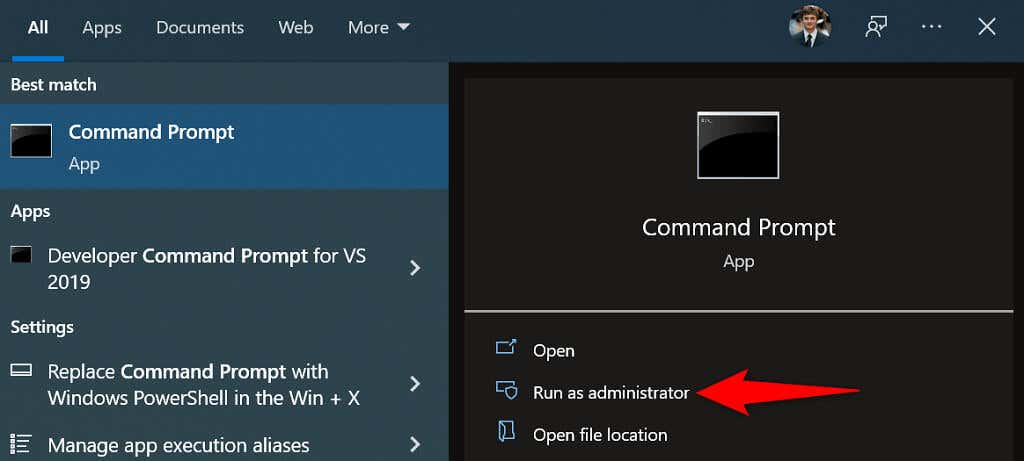
- Choose Yes in the User Account Control prompt.
- Enter the following command in Command Prompt and press Enter: powercfg -h off
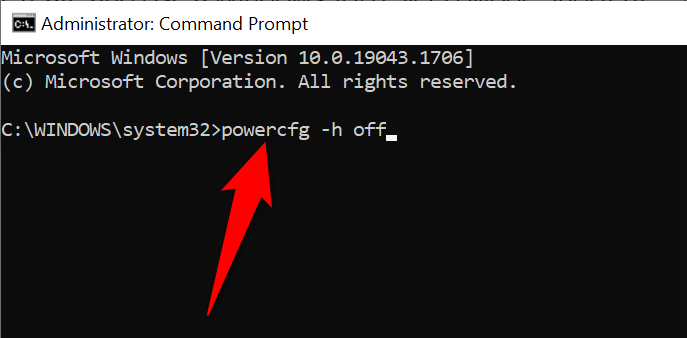
If you have hibernation disabled already, or you’ve just turned the feature off using the above steps, here’s how to make your PC sleep with a command:
- Open Command Prompt with admin rights on your PC.
- Enter the following command in Command Prompt and press Enter:
rundll32.exe powrprof.dll,SetSuspendState 0,1,0
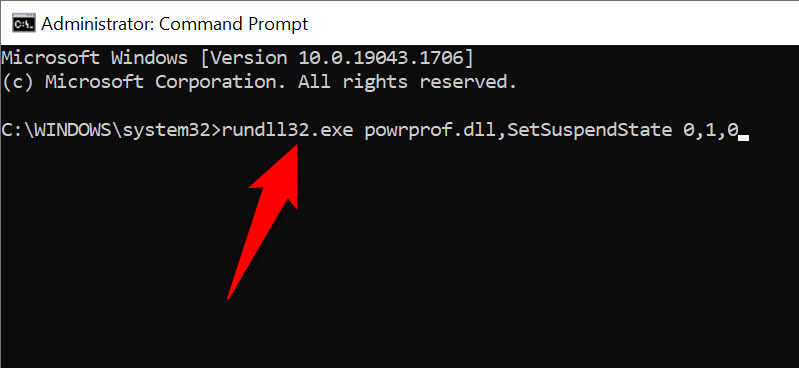
- Your PC will enter sleep mode.
Create a Desktop Shortcut for Sleep Mode
Windows lets you create a desktop shortcut for nearly every item stored on your PC. You can make a sleep mode shortcut on your desktop and double-click that shortcut each time you want to use sleep mode.
Creating this shortcut involves using a command instead of linking to a file on your PC. Optionally, you can assign the shortcut to a keyboard key to quickly place your PC in sleep mode.
- Access your desktop by pressing Windows + D.
- Right-click anywhere blank and select New > Shortcut.
- Enter the following command in the Type the location of the item field. Then, select Next.
rundll32.exe powrprof.dll,SetSuspendState 0,1,0
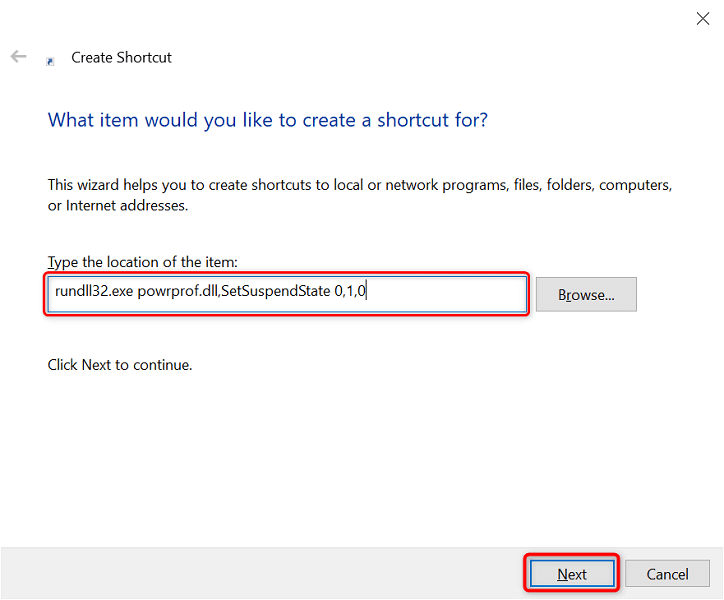
- Enter your shortcut’s name in the Type a name for this shortcut field. This can be any name of your choice. Then, select Finish.
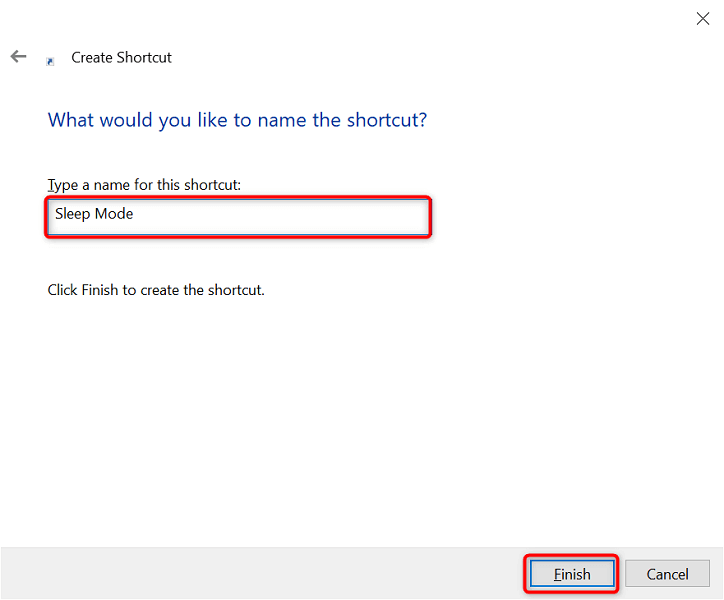
- Your sleep mode shortcut is now ready on your desktop. Double-click this shortcut each time you want your PC to sleep.
You can now assign a keyboard shortcut to the sleep mode shortcut, so your PC enters sleep mode with a keystroke:
- Right-click your sleep mode shortcut and select Properties.
- Choose the Shortcut tab at the top.
- Select the Shortcut key field.
- Press the keys on your keyboard you’d like to assign to the sleep mode shortcut.
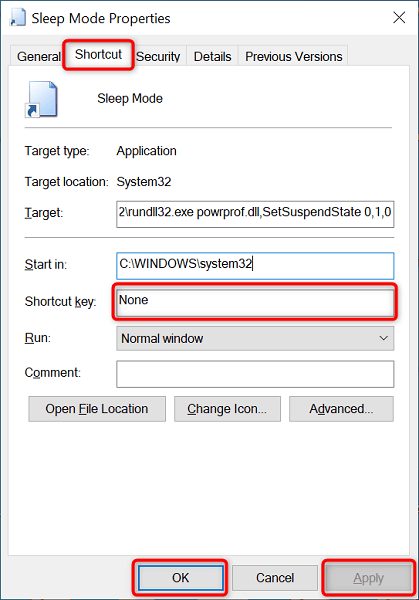
- Select Apply followed by OK at the bottom.
- Press the keyboard shortcut you just specified to make your PC enter sleep mode.
Use Your PC’s Power Button as a Sleep Button
Some computers offer a dedicated Sleep button that you can use to put your PC in sleep mode. If you haven’t got that, you can turn your keyboard’s Power button into a Sleep button.
You don’t have to take your key off your keyboard or anything else. You just have to change your PC’s power settings, and your Power key will act as a Sleep key.
- Launch Control Panel by accessing the Start menu, searching for Control Panel, and selecting the tool in the search results.
- Choose System and Security in the Control Panel.
- Select Change what the power buttons do beneath Power Options.
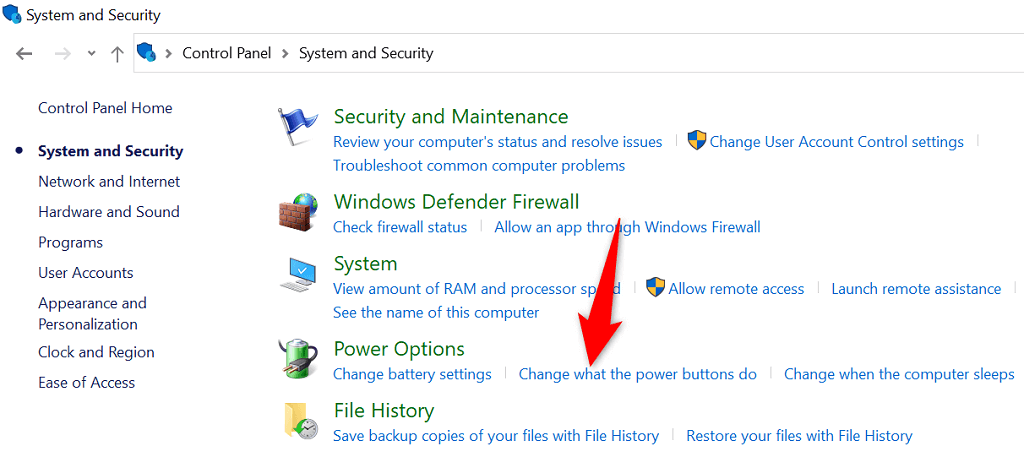
- Choose Sleep from both the On battery and Plugged in dropdown menus next to When I press the power button.
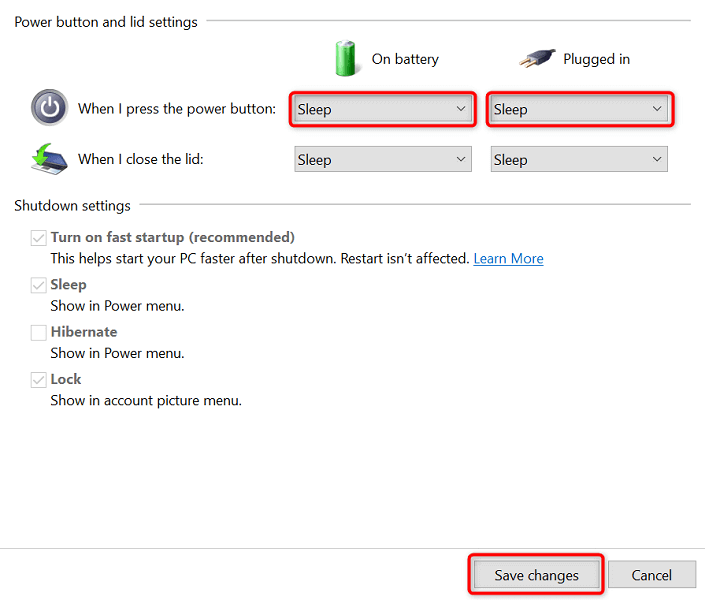
- Select Save changes at the bottom.
- Press your PC’s Power button to enter sleep mode.
Use the Sleep Mode to Take Breaks From Your PC
If you’re someone who often needs to put their PC in sleep mode, Windows’ sleep mode shortcuts are real-time-savers for you. You can use both built-in shortcuts and your own shortcuts to ensure entering sleep mode on your PC isn’t a hassle.
Related Posts
- How to Fix a “This file does not have an app associated with it” Error on Windows
- How to Fix an Update Error 0x800705b4 on Windows
- How to Resolve “A JavaScript error occured in the main process” Error on Windows
- How to Fix the Network Discovery Is Turned Off Error on Windows
- How to Change Folder Icons in Windows
Полное выключение компьютера
Чтобы завершить работу, нажмите кнопку Пуск , а затем выберите Power > Завершение работы .
Спящий режим
В спящем режиме потребляется очень мало электроэнергии, компьютер запускается быстрее, и вы можете продолжить с того, на чем остановились. Если батарея разрядится, вы не потеряете внесенные изменения. Windows автоматически сохранит вашу работу и выключит компьютер при низком уровне заряда батареи. Используйте спящий режим, если вы ненадолго отходите от компьютера, например чтобы выпить кофе.
Многие компьютеры (особенно ноутбуки и планшеты) переходят в спящий режим, когда вы закрываете крышку или нажимаете кнопку питания.
Чтобы настроить компьютер на переход в спящий режим при закрытии крышки или нажатии кнопки питания:
-
Выберите Поиск на панели задач, введите панель управления и выберите ее в результатах.
-
Выберите Система и безопасность.
-
В разделе Параметры питания выберите Изменить действия кнопок питания.
-
Нажмите Изменение параметров, которые сейчас недоступны.
-
Выберите параметры с учетом того, как должен работать спящий режим:
-
Для ноутбука разверните список При закрытии крышки в столбце От батареи и выберите Сон. При желании повторите это для столбца От сети.
-
Для компьютера, планшетного ПК или ноутбука разверните список Действие при нажатии кнопки питания в столбце От батареи и выберите Сон. При желании повторите это для столбца От сети.
-
-
Выберите Сохранить изменения.
Когда вам понадобится перевести компьютер в спящий режим, просто нажмите кнопку питания вашего настольного компьютера, планшетного ПК или ноутбука или закройте крышку ноутбука.
На большинстве компьютеров, чтобы продолжить работу, нужно нажать кнопку питания. Однако не все компьютеры одинаковые. На некоторых компьютерах можно возобновить работу нажатием любой клавиши на клавиатуре, щелчком мыши или открытием крышки ноутбука. Прочтите документацию к компьютеру или перейдите на веб-сайт изготовителя, чтобы получить дополнительные сведения.
Режим гибернации
Эта возможность была разработана специально для ноутбуков и может быть доступна не на всех компьютерах. (Например, на компьютерах с InstantGo нет режима гибернации.) В режиме гибернации компьютер потребляет меньше энергии, чем в спящем режиме. После включения вы вернетесь к моменту приостановки работы (хотя и не так быстро, как после спящего режима).
Режим гибернации рекомендуется, если вы не планируете использовать ноутбук или планшет в течение длительного промежутка времени и у вас не будет возможности подзарядить батарею. Сначала проверьте, есть ли такая возможность в вашем компьютере. Если есть, включите ее.
Чтобы настроить компьютер так, чтобы он смог гибернировать, выполните следующие действия:
-
Выберите Поиск на панели задач, введите панель управления и выберите ее в результатах.
-
Выберите Система и безопасность.
-
В разделе Параметры питания выберите Изменить действия кнопок питания.
-
Нажмите Изменение параметров, которые сейчас недоступны.
-
В разделе «Параметры завершения работы» выберите Режим гибернации.
-
Выберите Сохранить изменения.
Теперь вы можете перевести компьютер в режим гибернации несколькими различными способами:
-
Нажмите Пуск и выберите Выключение > Гибернация.
-
Нажмите клавишу с логотипом Windows + X на клавиатуре, а затем выберите Завершить работу или выйти > гибернации.
-
Вы также можете установить закрытие крышки или нажатие кнопок питания или спящего режима для перехода компьютера в режим гибернации, если вы хотите, используя те же инструкции в разделе Настройка компьютера, чтобы он переходил в спящий режим при закрытии крышки или нажатии кнопки питания.
Примечание: Если после выхода из спящего режима или режима гибернации подключенные к вашему компьютеру устройства (например, монитор, принтер или сканер) не работают должным образом, могут потребоваться отключение и повторное подключение устройств или перезагрузка компьютера. Кроме того, необходимо убедиться, что у вас установлены самые свежие версии драйверов для всех устройств.
Опция «Фрагмент экрана» замена старого инструмента «Ножницы». В новых сборках Windows 10 можно с легкостью делать скриншоты, комментировать и делиться ими с вашими друзьями или коллегами.
Что касается функций, новый инструмент «Фрагмент экрана» более совершенен в сравнении с «Ножницами», и предлагает больше вариантов для удобства работы. Инструмент может, сделать снимок всего экрана, произвольной области и прямоугольный снимок, снимок активного окна.

Пользователи, которые часто делают скриншоты предпочитают для этого использовать сочетания клавиш. Если вы также любите делать снимки экрана с помощью сочетаний клавиш, вы будете рады узнать, что новый инструмент поддерживает сочетания клавиш для открытия и доступа к своим функциям.
Ниже приведены сочетания клавиш, доступные для инструмента «Фрагмент экрана».
Открыть функцию создания снимка экрана в Windows 10, можно нажав клавиши:
- Win + Shift + S – запуск функции создания фрагмента экрана
- или Print Screen (PrtScn)
Примечание: С настройками по умолчанию Windows 10 не открывает функцию, при нажатии клавиши PrtSc. Если вы хотите использовать клавишу PrtSc, необходимо перейти в «Параметры» → «Специальные возможности» → «Клавиатура» в разделе «Сочетание клавиш: Print Scren» — передвиньте ползунок переключателя в положение «Вкл.», это разрешит использовать клавишу для запуска функции создания фрагмента экрана.

После открытия, используйте клавишу Tab для перехода между доступными режимами, после чего нажмите клавишу Enter для выбора нужного режима.
Другие сочетания клавиш для функции создания снимка экрана Windows 10.

Alt + N – Вернутся из редактора Screen Sketch для создания нового снимка
ALT + O – Открыть файл для редактирования
Ctrl + O – Открыть файл (альтернатива)
ALT + U – Отменить
Ctrl + Z — Отменить
Ctrl + Y – Повторить
ALT + U – Отменить
Alt + D – Повтор
ALT + T – Touch writing
Alt + B – Шариковая ручка
Alt + P – Выбрать карандаш
ALT + H – Маркер
Alt + E – Ластик
ALT + R – Обрезка изображения
ALT + S— Сохранить
Alt + C— Копировать
Alt + A – Поделиться снимком
Alt + M – Открыть с помощью
Ctrl + P – Печать
Эти сочетания клавиш на данный момент, доступны для данного инструмента. Мы будем обновлять эту статью, если и когда Майкрософт добавит дополнительные сочетания клавиш.
