Helping millions of people navigate the world of technology.
Quick Tips
- Install the web app from the Google Keep webpage and pin it to your Windows 11 taskbar for quick access.
- Utilize the ‘Create a Google Keep Note’ Chrome extension to access Google Keep on the go.
Method 1: Access Google Keep Notes on the Web
Google Keep lets you create, sync, and access notes across multiple devices. You can open it on your Windows 11 PC using a web browser with these easy steps:
Step 1: Open a new tab in your web browser, type ‘keep.google.com‘ in the search bar, and hit Enter to access Google Keep.

Step 2: If you haven’t signed into your Google account on the browser before, type your account credentials, click Next, and follow the on-screen instructions to log into Google Keep.

Method 2: Install the Google Keep App From Browser
If you frequently access Google Keep, you can install it as a web app and pin it to your Windows 11 taskbar for instant access.
Step 1: Open Google Keep (as explained above) and click the Download icon at the right-most end of your browser’s address bar.
Step 2: Select Install when prompted to install the Google Keep web app on your Windows 11 PC.

Step 3: Finally, click Yes at the bottom right to pin Google Keep to your Windows Taskbar for quick access.

Method 3: Use a Chrome Extension
Lastly, you can install a Chrome extension to access Google Keep and save notes while browsing the internet.
Step 1: Install the ‘Create a Google Keep Note‘ browser extension from the Chrome Web Store.

Step 2: Once installed, select the Extensions icon and click Pin to move it beside the address bar for quick access.

Step 3: Click the extension icon to launch Google Keep and create a new note instantly.

Was this helpful?
Thanks for your feedback!
Last updated on 05 September, 2024
The article above may contain affiliate links which help support Guiding Tech. The content remains unbiased and authentic and will never affect our editorial integrity.
Здравствуйте, уважаемые участники Хабрахабра.
Наверняка среди вас есть люди, которые пользуются таким замечательным сервисом как Google Keep. Это развивающийся аналог Evernote, но только от Google. На данный момент есть версия для Android, веб-приложение а ля Gmail и расширение для Chrome. Всё вроде бы хорошо, но нет десктопного приложения.
Лично я привык на рабочем столе в Windows 7 (на втором мониторе) иметь что-то типа постоянно открытого блокнота, в котором можно делать себе напоминания, которые всегда доступны и мозолят глаза (чтобы не забыть). Это стандартный гаджет Windows 7. Как бы было хорошо синхронизировать содержимого такого блокнота с веб-сервисом, в данном случае, Google Keep.
Ну и зачем ждать разработчиков Google? К тому же, не факт, что они разродятся таким приложением.
Открываем Delphi 7. Делаем по вкусу размеры формы, перетаскиваем компонент TWebBrowser и пишем примерно следующее:
unit google_keep_app;
interface
uses
Windows, Messages, SysUtils, Variants, Classes, Graphics, Controls, Forms,
Dialogs, OleCtrls, SHDocVw, ActiveX, StdCtrls;
type
TForm1 = class(TForm)
WebBrowser1: TWebBrowser;
procedure FormCreate(Sender: TObject);
procedure FormDestroy(Sender: TObject);
private
FOleInPlaceActiveObject: IOleInPlaceActiveObject;
procedure MsgHandler(var Msg: TMsg; var Handled: Boolean);
public
{ Public declarations }
end;
var
Form1: TForm1;
implementation
{$R *.dfm}
procedure TForm1.FormCreate(Sender: TObject);
begin
SetWindowLong(Application.Handle, GWL_EXSTYLE, WS_EX_TOOLWINDOW);
OleInitialize(nil);
Application.OnMessage := MsgHandler;
Form1.Left:=1920;
Form1.Top:=590;
Form1.Height:=460;
WebBrowser1.Navigate('https://drive.google.com/keep');
end;
procedure TForm1.FormDestroy(Sender: TObject);
begin
OleUninitialize;
FOleInPlaceActiveObject := nil;
end;
procedure TForm1.MsgHandler(var Msg: TMsg; var Handled: Boolean);
var
iOIPAO: IOleInPlaceActiveObject;
Dispatch: IDispatch;
begin
if not Assigned(WebBrowser1) then
begin
Handled := False;
Exit;
end;
Handled := (IsDialogMessage(WebBrowser1.Handle, Msg) = True);
if (Handled) and (not WebBrowser1.Busy) then
begin
if FOleInPlaceActiveObject = nil then
begin
Dispatch := WebBrowser1.Application;
if Dispatch <> nil then
begin
Dispatch.QueryInterface(IOleInPlaceActiveObject, iOIPAO);
if iOIPAO <> nil then
FOleInPlaceActiveObject := iOIPAO;
end;
end;
if FOleInPlaceActiveObject <> nil then
if ((Msg.message = WM_KEYDOWN) or (Msg.message = WM_KEYUP)) and
((Msg.wParam = VK_BACK) or (Msg.wParam = VK_LEFT) or (Msg.wParam = VK_RIGHT)
or (Msg.wParam = VK_UP) or (Msg.wParam = VK_DOWN)) then begin
exit;
end;
FOleInPlaceActiveObject.TranslateAccelerator(Msg);
end;
end;
end.Координаты окна:
Form1.Left:=1920;
Form1.Top:=590;
Form1.Height:=460;
Я указал исходя из работы в своем окружении (2 монитора) и желаемого положения окна на 2-ом мониторе.
Вы можете указать любые свои координаты. При желании программу можно снабдить INI-шником с нужными настройками.
В свойствах формы указал тип невидимой рамки.
SetWindowLong(Application.Handle, GWL_EXSTYLE, WS_EX_TOOLWINDOW); — для скрытия значка приложения из панели задач.
Процедура TForm1.MsgHandle необходима для корректной обработки нажатия клавиши Enter во время редактирования текста в окне Google Keep.
Еще одно замечание. Для упрощения работы желательно, чтобы в браузере была активная сессия с тем же GMail.
Тогда Google Keep в новом окне автоматически подхватит куки сессии.
Ярлык EXE-шника помещаем в автозагрузку и всё готово.
ps: Я не являюсь профессиональным программистом. Просто любитель.
pps: Расширение для Chrome лично мне не подошло, разместить его как гаджет Windows 7 на отдельном рабочем столе с независимой работой от браузера не получилось…
Keep Desktop: Google Keep Destkop App
Google Keep Desktop application for Windows, Mac and Linux. Packaged with Electron.
Last Update 26/12/2019

Release Downloads (v0.3.1)
Download for macOS
Download for Windows
(Windows Defender will show a protection message. This is because the exe is not signed, nothing else. Just click in more info and install it)
Download for Linux
References
- Keep Desktop by andrepolischuck
Requirements
- npm
Instructions
Running the code for contributions:
or if you want to build the app:
Where <OS> can be mac, win or linux.
Update log
26/12
- Upgrade version of electron-builder 20.29.0 -> 22.2.0
18/10
- Ignore dark.css, as Google implemented native dark mode
- Change name from Keep Dark to Keep Desktop
15/04
- Fix search bar color
- Fix min width for better experience in shared fullscreen mode
20/03
- Update CSS after Google change some names of the Keep Frontend
See also
- Google Calendar Dark Desktop
Google Keep is a powerful tool offered in the Google suite of products. Though it offers a lot of benefits, many people aren’t even aware of the platform. In simple terms, Google Keep is a note-taking app. If you are using it, you might be wondering how to install a desktop app so that you can make the most of it. Here’s what you need to know.
What is Google Keep?
Google Keep might be considered an alternative to Evernote, and it’s in the same category of tools. Since it’s a Google product, it works seamlessly with the other Google tools and operates well in the Google environment. Plus, it’s free with a Google account! Everything synchronizes with your devices, so that you can consistently access what you need to. Google’s search functionality also works well within the platform. Here are the benefits of Google Keep:
- The ability to capture, edit, share, and collaborate on notes using any device, from anywhere.
- Users can arrange the various notes with labels and colors for better organization.
- Notes, lists, photos, and audio are all functionality offered in Keep.
- The ability to “set and forget”. You can create reminders about notes so that you get the information you need just when you need it.
- Transcription services where voice memos can be recorded and then translated into text.
- Great search abilities, including the capability to grab text from an image and then quickly find that note again with a simple search.
- Collaboration with other Google tools, so that everything you include as a note is also able to be viewed on other devices.
Some of Keep users’ favorite features are:
- The ability to add specific and useful reminders. You can pick a date & time from Morning, Afternoon, Evening, Night and Custom. Your reminder can repeat as follows: Daily, weekly, monthly, yearly, or custom options. Pick a place to get notifications upon arrival. In case you have to pick up some groceries when you’re at a grocery store, for example.
- Collaboration features that allow you to add other people to your notes. Just add their email addresses and then you can start working together. It’s worth noting that it’s not as sophisticated as in Google Docs — it’s best for simple lists and things like that.
- Adding imagery. You can choose graphics to add at the top of your notes.
- Archival options that can be used to declutter your notes. This involves moving them to a section where you can access them even though they are hidden. It simplifies your work, letting you focus on fewer notes on your homepage.
- Accurate transcription services, even for hand-written items (of course, accuracy will depend on how neat your handwriting is). You can grab image text such as from handwritten notes. Then you can add labels to help organize them.
- Integration with Google Docs. Users have the ability to copy items to Google Docs if they want to create more complex notes. Within Google Docs, you can access all of your Google Keep notes.
- Interactive checklists with easy-to-arrange items. Keep uses a simple hierarchy and completed to-dos get ticked off, struck out and moved to the bottom of the list (which you can toggle).
- The ability to add drawings to notes. Google Keep has four paper templates (Square, Dots, Rules and None). It’s worth noting that this functionality works on mobile devices but not on desktop.
- Sophisticated organization functionality. You can pin items to the top of your notes and choose to set reminders, change colors, archive, delete, make a label, and more.
There are plenty of use cases for Google Keep. In addition to creating notes on everyday personal or work topics, you could try the following:
- Make shopping simpler. Set location-based reminders for various items on your holiday shopping list, for example.
- Set a time-sensitive reminder to complete daily tasks for the day. Use Google Keep in conjunction with task-based platforms like Todoist.
- Collaborate on a list with someone else. For example, you and your spouse can create a grocery shopping list where you each add items as you think of them. Then you can see items getting checked off in real time.
- Remember something important when you’re driving? Simply speak into Google Keep to record your voice and the note will be saved. Then, it can record your location and set a reminder at the appropriate time.
- Record any sudden thoughts, quotes, or questions that you want to remember. Use Google Keep as a virtual “bedside notebook” to jot down ideas as they come to you.
- Spot a great quote in your favorite book? Just click a photo and save it to Google Keep, where you can easily search for it at another time.
Related Article: How to Get a Google Drive App for Desktop (Mac or PC)
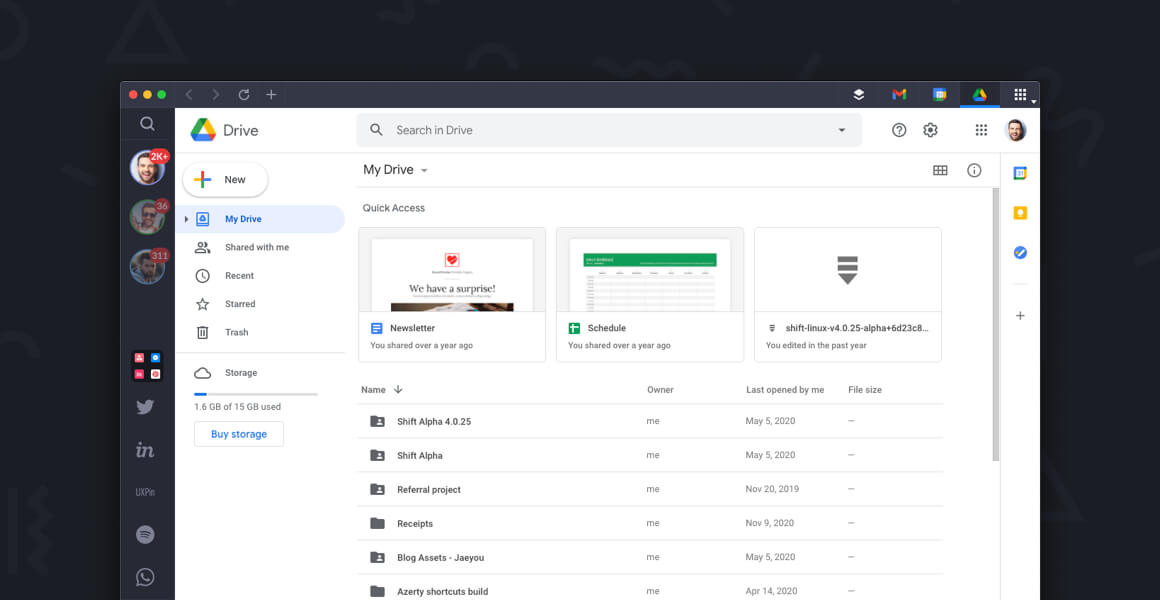
Why Use Google Keep on a Desktop?
Google Keep works tremendously well on mobile devices, but using it on your desktop has a lot of merit too. Here are a few of the reasons people like using a desktop for their Keep instance:
- It has a clean and intuitive interface that displays well on larger screens.
- It’s easy to move back and forth between Keep and other Google products since they are all under the Google umbrella. For example, if you want to move back and forth between Google Sheets and Google Keep, it’s simpler to do that on a desktop.
- A desktop can be better for collaboration. You are more likely to work on tasks and projects on your laptop, so having Keep accessible makes it more likely you’ll use it for your work.
That being said, there are a few things that don’t work as well on the desktop as mobile. For example the speech-to-text tool is only available on mobile, and the optical character recognition is not as efficient on the PC version.
Is There a Desktop App for Keep?
No. Right now Google does not make an official desktop platform for Google Keep. That means many people have to use their device exclusively for accessing Keep. You can also use their web version on a desktop to access the same functionality and have a seamless experience across devices. Feedback has been that it would be great to have easier access to Keep on a desktop, along with other Google platforms. Below we are going to describe some of the ways that you can work within Google Keep on your desktop. Some are more complicated than others, but the good news is there is a powerful option in Shift.
Related Post: How to Get a Gmail App for Desktop (Mac or PC)
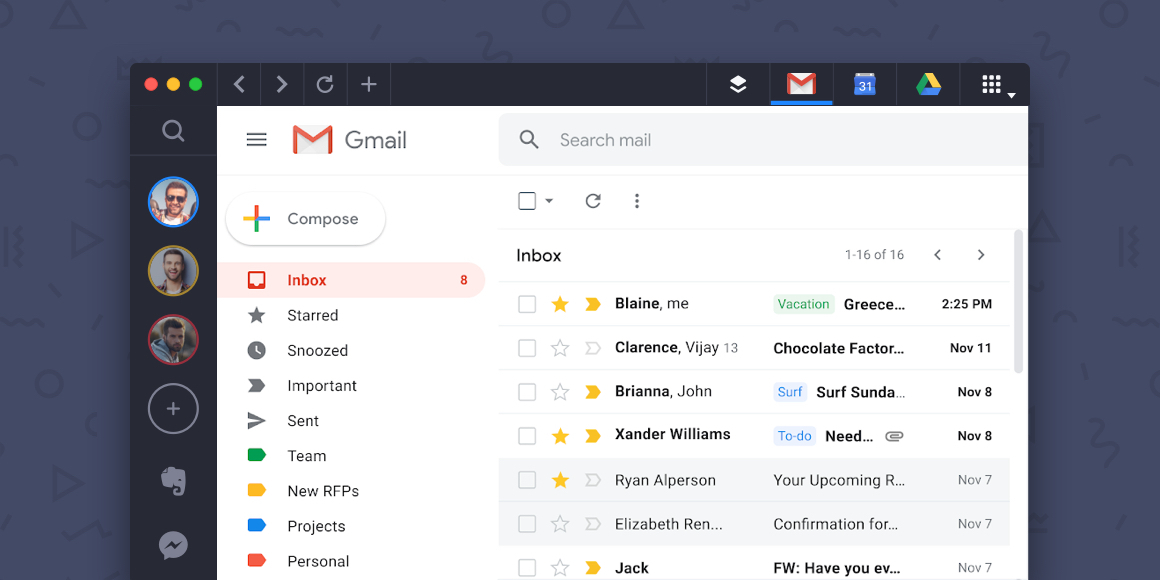
Running Google Keep on a Desktop
Just because there’s not an official app, you can still access Google Keep on your desktop and use it alongside other platforms.
For one thing, you can simply go to keep.google.com and run it in your browser. Though it probably performs best in Chrome, you should be able to use any browser to access Keep. It’s worth noting that if you are offline you can’t access Keep.
There is also another workaround you can use for a PC. Chrome can be made to run in a window without tabs, without the address box, without the menu and without the toolbar with extension icons. Press Windows+R and in the Run box enter:
Chrome.exe –app=https://keep.google.com
Google Keep opens in a small window on the desktop exactly the same way as other previous Chrome apps. However, it’s not very convenient typing in that complicated command and you might make a typing error. It’s worth making a shortcut for the desktop or taskbar to open Keep in this window. To create this shortcut follow these steps:
- Right click the desktop and select New, Shortcut.
- Click the Browse button and find and select Chrome. It will be in:
C:\Program Files (x86)\Google\Chrome\Application\chrome.exe
Or
C:\Program Files\Google\Chrome\Application\chrome.exe
- Add a space and then the –app=https://keep.google.com to the end of the path.
- Click Next, set the name to Keep and click Finish.
The icon used for the Keep desktop shortcut is a standard web browser icon instead of the Keep icon, but double clicking the shortcut opens Keep in a separate window without all the typical browser clutter.
From there you probably want to change the icon. To do this, right click the Keep icon on the desktop that you created and select Properties. Click the Change Icon button.
You could also choose to pin Keep to the taskbar. Now right click the icon again and there are two options. One is to pin Keep to the Start menu and the other is to pin Keep to the taskbar. Select them both.
There is one more method to try on your Mac. Follow these simple steps:
- Go to https://keep.google.com/
- On chrome options menu: more tools >> create shortcut
- Check “open as window” and click Create.
- Pin to the taskbar if you want to and choose an icon.
Use Shift to Access Google Keep Quickly on Your Desktop
If all of the steps in those workarounds seem complicated, that’s because they can be. Unless you’re technically savvy, it can be difficult to follow those steps. There is an easier way. Start by downloading Shift then follow these steps to use the web version of Keep:
- Click on the ‘+’ at the bottom of the left-hand sidebar.
- Click on ‘Add Account’ from the options that appear.
- Type in your Google Keep account address (the same as your other Google accounts).
- Click ‘Add’ and then ‘Done.’
Once you’ve added your Google account information, the profile picture you use for your account will appear in the top left-hand corner of the sidebar. Any Google services you use will also appear in the top right-hand corner of the top bar in Shift.
Using Shift as a desktop add for Google Keep not only makes it easier to access your Keep information, but it also makes it easier to manage multiple Google accounts across the suite. By adding Google Keep to Shift, you can access the web version with only a few clicks, rather than going through several steps of adding a shortcut that might get kind of tricky with lots of room for user error. With Shift, you can add multiple Google accounts and then toggle between them without having to log in and out or set up forwarding between different accounts.
Related Post: How to Manage Multiple Google Accounts
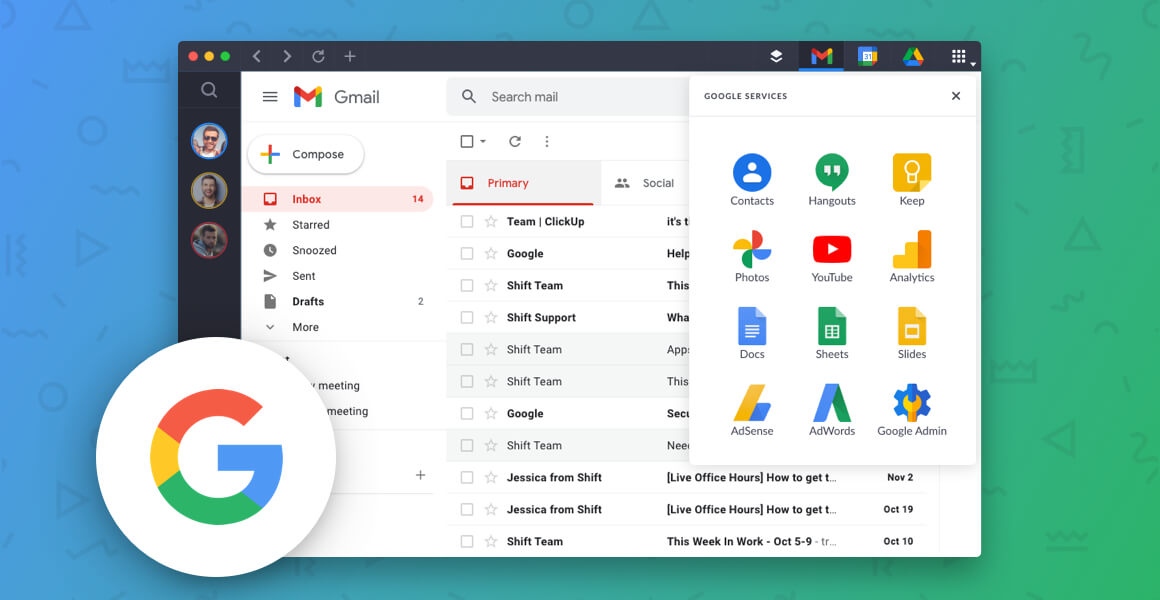
Use Shift for Other Web Apps of Tools You Use
Anyone who uses online platforms will find Shift to be a powerful resource. With Shift, you can organize and manage the following:
- Mail — Connect all of your Gmail, Outlook, and Office 365 accounts and manage everything from one centralized workstation.
- Apps — WhatsApp, Slack, Messenger—we have everything you need to get it done. Browse our Apps Directory, connect yours, and switch between them easily.
- Search — Save time and find exactly what you’re looking for across any of your Mail, Calendar, and Drive accounts.
- Chrome extensions — Enjoy access to Boomerang, Grammarly, LastPass, and many of your other favorite Chrome Extensions.
- Focused web tabs — Access the web from inside Shift. Manage your tabs and organize them by account for a better browsing experience.
- Workspaces — Create a Workspace with the exact apps, tabs, and bookmarks you need, then share it with your team to get the job done.
- Account management — Toggle between your most-used accounts, check notifications and streamline your workflow.
If you haven’t tried Google Keep yet, spend a few minutes experimenting. It’s a powerful option for managing notes, information, reminders, and tasks. In order to use it on your desktop, you can try a few different things. You can choose from creating a desktop shortcut or using the web app — or adding Google Keep to Shift so that you can streamline all of your tools and digital platforms in one place. We recommend downloading Shift and using it to manage all of your desktop apps!
Google Keep is a simple yet powerful note-taking app that helps you effortlessly organize your ideas, to-dos, and reminders. With its seamless integration across all your devices and other Google services, the Google Keep desktop app is something many users look for to boost their productivity.
This guide will walk you through setting up Google Keep on your PC. Keep reading to discover how to easily use the Google Keep desktop app on your Windows or Mac.
Contents
- Is there a Google Keep app for desktop?
- How to get Google Keep desktop app on Mac & Windows
- Advantages of accessing your Google Keep app from Rambox
- Google Keep shortcut in Mac as a desktop app
- Google Keep shortcut in Windows as a desktop app
- FAQ
- How do I install Google Keep?
- Is Google Keep available for MacBook?
Is there a Google Keep app for desktop?
Unfortunately, no. Like other popular Google apps like Gmail, Google Keep doesn’t have an official desktop app. It’s only available for download on tablets and mobile devices.
But don’t worry! There are some easy workarounds to use Google Keep on your computer as if it were a desktop app. In the next few steps, we’ll guide you through setting it up on both Windows and Mac so you can enjoy all its features from your desktop.
How to get Google Keep desktop app on Mac & Windows
The best way to use Google Keep as a desktop app is by using Rambox.

Rambox is a handy workspace simplifier that keeps all your favorite apps in one place, making it super easy to manage everything from a single window.
Getting started with the Google Keep app on Rambox is a breeze – no complicated setup is required! Just follow these four simple steps:
- Sign up and download Rambox for free (available for Windows, Mac & Linux).
- Click on the “+ Add an app or workspace” button in the main panel.

- Type ‘Keep’ in the search bar and select it.

- Customize your Google Keep settings: You can choose whether to receive OS notifications, hear the app’s sounds, assign a profile, and tweak other settings that Rambox offers.

And voila! You’re all set to use Google Keep right from your desktop without needing to open your browser.

Say goodbye to messy browser tabs and hello to a more organized, efficient way to manage your notes with Rambox!
Advantages of accessing your Google Keep app from Rambox
Here’s the best part: Rambox doesn’t just make accessing Google Keep easier – it also simplifies managing all your apps and accounts:
- Rambox Workspaces: This feature is the best way to organize your desktop. If you use Google Keep for both personal and work-related tasks, Rambox helps you keep everything organized. For example, you can create two separate workspaces: one for your personal apps like Google Keep, WhatsApp, etc., and another for work apps like Google Keep for work tasks, Slack, or Teams. This way, your notes and reminders are perfectly sorted between personal and professional life.

- Session Management: Managing multiple Google Keep profiles is a breeze with Rambox. Each Google Keep account can be set up with its own login credentials. So, if you use Google Keep for personal and work purposes, no problem! You can assign each Keep app its own profile and log in once, and you’re good to go—saving you time and hassle.

- Notification Center: With Rambox, you’ll never miss an important reminder from Google Keep. For example, suppose you have a task reminder set for Tuesday at 1:00 PM. In that case, Rambox will notify you—even if you’re using another app, like Word, at the time. This makes it easy to stay on top of all your to-dos and reminders, no matter what else you’re working on.

Google Keep shortcut in Mac as a desktop app
If you’re using Safari on your Mac, you can easily create a shortcut to Google Keep that will allow you to access it like an app. Here’s how to set it up:
- Open Google Keep in Safari: Start by navigating to the Google Keep website.
- Add to Home Screen: Click on the “Share” button in the toolbar at the top of the screen. It looks like a square with an arrow pointing up.
- Select “Add to Home Screen”: From the drop-down menu, choose “Add to Home Screen.” This option will allow you to create a shortcut.
- Name Your Shortcut: A pop-up will appear, letting you name your shortcut. You can keep it as “Google Keep” or choose a name that works best for you.
- Click “Add”: After naming it, click the “Add” button, and the shortcut will be created.
You’ll find the Google Keep shortcut on your Mac’s desktop or in your Applications folder.
Google Keep shortcut in Windows as a desktop app
If you want quick access to Google Keep from your desktop, you can easily create a shortcut using the Microsoft Edge browser. Here’s how to do it:
- Open Google Keep in Microsoft Edge: Start by going to the Google Keep website.
- Access the Menu: In the top right corner of Edge, click on the three dots (the menu icon).
- Install the App: From the dropdown menu, select “Apps,” then click on “Install this site as an app.”
- Enable Desktop Shortcut: A pop-up window will appear. Make sure to check the option to add a shortcut to your desktop before you finish the installation.

Now that you know all the options available to get Google Keep as a desktop app remember that the best choice is Rambox! It not only makes accessing your notes super easy, but it also offers great features like customizable profiles and a notification center to help you stay organized. Give it a try, and enjoy a more streamlined way to manage your reminders!

FAQ
How do I install Google Keep?
While Google Keep has no official desktop app, you can easily use Rambox to set it up! Just download Rambox for free and follow these simple steps:
- Open Rambox and click on the “+ Add an app or workspace” button.
- Type “Keep” in the search bar and select “Google Keep.”
- Customize your settings and start using Google Keep right from Rambox!
Is Google Keep available for MacBook?
Google Keep does not have a standalone desktop app for MacBook, but you can easily access it through your web browser or by using a workaround like Rambox. Here’s how you can use Google Keep on your MacBook:
- Web Browser: Simply go to the Google Keep website in any browser (such as Safari, Chrome, or Firefox) and log in with your Google account.
- Using Rambox: If you want to have Google Keep feel more like a desktop app, you can download Rambox. It allows you to add Google Keep as a desktop app, making it easy to access alongside your other apps.
