
Do you have an Android device and like the widgets on your home screen? Want something similar on your Windows desktop? Google Desktop is the way to add them. These gadgets are an easy way to have your important information right in a sidebar.
When you are on your computer and a bit of information, it can be inconvenient to open up the browser simply to search for a quick reference. Google Desktop allows searching right from a widget saving steps. Sure the web browser still opens, but it’s fewer steps overall.
Starting out
Starting out, you will need to download Google Desktop. Currently, Google Desktop is not an active Google product but still available to download.

Download Google Desktop.
Google Desktop does have the option of indexing and searching your entire hard drive. During the installation process, you can choose which features you’d like to install and which to leave out.

If this is something you do not want, take a look at the options as your installing it. If for some reason you miss the option to not install desktop search, you can turn this feature off in the settings.

Using Desktop Gadgets
Once Google Desktop is downloaded and running, you should see a new sidebar off the right side. It will be several default Gadgets. When the sidebar showing, the window open will be shortened widthwise by the sidebar.

To interact with any of the Gadgets, simply click on them and they will expand.

To add a Gadget, right-click in the sidebar and choose Add gadgets.
If you would rather, you can drag the gadgets off of the sidebar onto your desktop. This makes it a little less obtrusive. Having the gadgets on your desktop will allow for full windows to be shown instead of a shorter width window. When the gadgets are removed from the sidebar, you can hide them and make them reappear by pressing the shift button twice.

Other gadgets
As mentioned earlier, adding a gadget is as easy as right-clicking on the sidebar and clicking add a gadget. For your basic information, there’s plenty of gadgets to choose from. I like the web clips option. I can add in the

Gadgets are made do be a quick look at an application, not full access. For example, the Google Talk gadget shows who is available online but isn’t a separate chat window.
Everything else
Google Desktop is and of the precursor to the Google Chrome operating system. You’ll have access to search your entire computer for information just like you search for information on Google.com. While some people are a little intimidated by having a Google app on your computer accessing all of your information, it is pretty nice to have. The initial indexing can take quite a while if you have a lot of information on your hard drive. When your computer is idle, the indexing goes a little faster.
Conclusion
Anything you can do to keep your desktop clean and still have him fast access to the information you need can greatly increase how useful your computer is. By adding a single app, you can make your computer searchable and have quick access to important information like current news, RSS feeds and Google Web search.
Update: Google Desktop is officially discontinued. Alternative link for this is below
Download Google Desktop Alternatives
See Also:
One of the new trends in computing is the use of desktop gadgets which are small applications that run on your desktop. If you like desktop gadgets for work or play today we will check out the ones available from Google and how to get them.
The first thing you will need to do is download and install Google Desktop. You may think of this as a free product offered from Google that will index email, files, and web history on your computer for faster searching and access. While it does offer faster searching for computer items, when you install Google Desktop you’re not required to include the enhanced search features. We will cover the indexing and other enhanced features of Google Desktop in future posts.
For the sake of this article we are only going to install the Sidebar with Gadgets. The desktop gadgets will work with a basic install and no additional features.
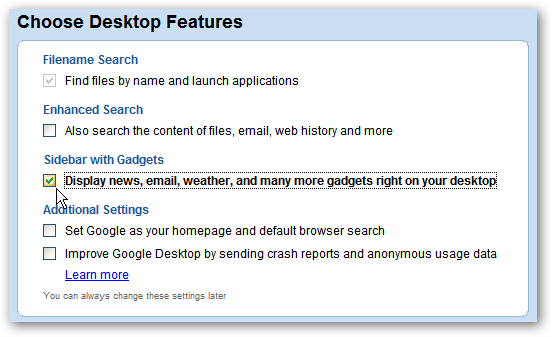
After installation there will be a sidebar shown with some gadgets like an analog clock and notepad. The bar can be minimized or placed on different areas of the desktop. To find and install new gadgets for your interests Right-click and select «add gadgets».
This will pull up a menu of different gadgets available where you can browse through different categories or search for specific ones. In this instance it’s adding the Music Player gadget.
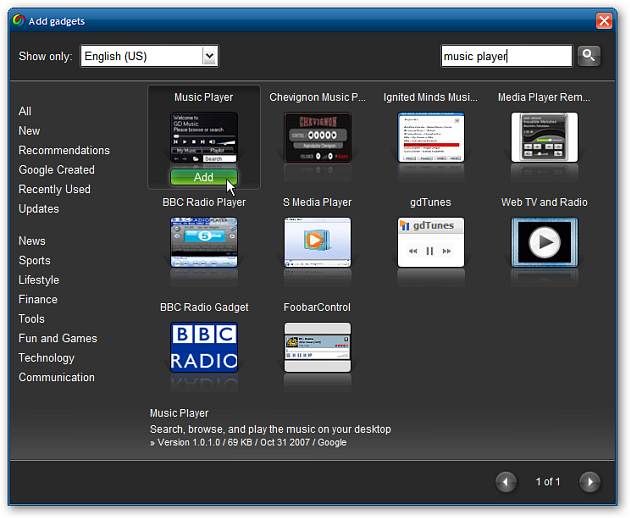
After choosing the gadget there may be a description and note and just click OK.
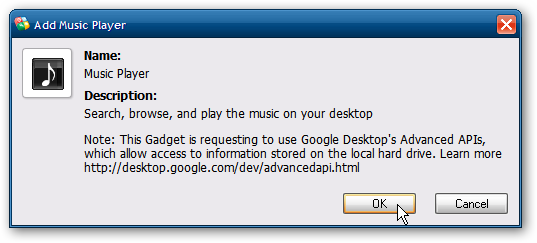
New gadgets will be placed in the sidebar and you can easily unlock them and move anywhere on your desktop.
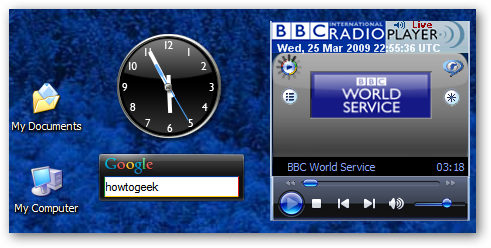
These can be a lot of fun and productive and for XP users it can really transform your desktop to a more modern look and feel. Google Desktop Gadgets are also available for Linux and Mac OS X users.
Download Google Desktop Gadgets for Windows, Linux, or Mac
Google Gadgets, also known as Google Widgets, are small programs that can be added to your desktop or webpage to provide quick access to information, entertainment, or tools. These gadgets are customizable and can be added or removed easily, making them a popular choice for users looking to enhance their desktop experience.
In this article, we will discuss how to add Google Gadgets to your desktop, the benefits of using them, and some popular gadgets you can try out.
- How to Add Google Gadgets to Your Desktop:
Adding Google Gadgets to your desktop is a simple process that can be done in just a few easy steps. Here’s how to do it:
Step 1: Go to the Google Gadgets website: To get started, you will need to visit the Google Gadgets website. Here, you can browse through the wide selection of gadgets available and choose the ones you want to add to your desktop.
Step 2: Select the gadgets: Once you have found a gadget you like, click on it to open the gadget’s page. Here, you will see a preview of the gadget and a brief description of what it does. If you like what you see, click on the «Add to desktop» button to add the gadget to your desktop.
Step 3: Customize the gadget: After adding the gadget to your desktop, you can customize it to suit your preferences. Some gadgets may have options for changing colors, sizes, or other settings. Simply click on the gadget to access these customization options and make any changes you like.
Step 4: Enjoy your new gadget: Once you have added and customized your gadgets, you can start using them right away. Simply click on the gadget to open it and access its features. You can move the gadgets around on your desktop, resize them, or remove them if you no longer need them.
- Benefits of Using Google Gadgets:
There are several benefits to using Google Gadgets on your desktop. Here are a few reasons why you might want to consider adding them to your desktop:
-
Easy access to information: Google Gadgets provide quick access to information such as weather updates, news headlines, or stock prices. With just a click, you can stay informed without having to open a browser or search for the information yourself.
-
Customizable and personalizable: Google Gadgets can be customized to suit your preferences. You can choose the gadgets that are most relevant to you, customize their appearance, and arrange them on your desktop in a way that makes sense to you.
-
Enhance productivity: Some Google Gadgets are designed to help you stay organized and productive. You can add gadgets like a calendar, to-do list, or note-taking tool to your desktop to help you stay on top of your tasks and appointments.
-
Entertainment and fun: In addition to practical gadgets, Google also offers a wide range of entertainment gadgets that can add some fun to your desktop. You can add games, quizzes, or virtual pets to keep yourself entertained during breaks.
-
Stay connected: Google Gadgets can also help you stay connected to your social media accounts, email, or messaging apps. You can add gadgets that display your latest notifications, messages, or updates from your favorite social networks.
- Popular Google Gadgets to Try:
There are thousands of Google Gadgets available, covering a wide range of categories and interests. Here are a few popular gadgets you might want to try out:
-
Weather gadget: Stay updated on the latest weather conditions in your area with a weather gadget that displays current temperature, forecasts, and alerts.
-
Calendar gadget: Keep track of your appointments, deadlines, and events with a calendar gadget that syncs with your Google Calendar.
-
News gadget: Get the latest news headlines from around the world with a news gadget that displays top stories from your favorite news sources.
-
To-do list gadget: Stay organized and on top of your tasks with a to-do list gadget that lets you create, prioritize, and check off tasks.
-
Clock gadget: Keep track of time with a clock gadget that displays the current time and date in a customizable format.
-
Calculator gadget: Perform quick calculations without opening a separate app with a calculator gadget that provides basic math functions.
-
Currency converter gadget: Stay updated on currency exchange rates with a currency converter gadget that lets you convert between different currencies.
-
Sudoku gadget: Challenge yourself with a Sudoku game gadget that provides daily puzzles of varying difficulty levels.
-
Virtual pet gadget: Adopt a virtual pet and take care of it by feeding, playing, and grooming it with a virtual pet gadget.
Conclusion:
Adding Google Gadgets to your desktop can enhance your desktop experience by providing quick access to information, entertainment, or tools. These gadgets are customizable, easy to use, and can help you stay organized, productive, and connected. With a wide range of gadgets available, there is something for everyone to enjoy.
Whether you want to stay updated on the latest news, track your tasks and appointments, or simply have some fun during breaks, Google Gadgets can help you achieve your goals. So why not give them a try and see how they can improve your desktop experience? With just a few clicks, you can add Google Gadgets to your desktop and start enjoying the benefits they have to offer.
The Mystique of GG Google Gadgets on Windows
Ever since Google Gadgets (GG) made their way into our digital lives, they’ve been a fascinating blend of utility and personalization. If you’re like me, always tinkering with your Windows setup to make it just right, you’ve probably wondered how to get those nifty GG Google Gadgets up and running on your PC. Well, buckle up, because today we’re diving deep into the world of GG Google Gadgets on Windows.
A few years back, I remember spending hours customizing my desktop with all sorts of widgets and gadgets. It was like having a personal dashboard that kept me informed and entertained. But with the evolution of technology, some of these tools have become harder to access. So, let’s bring back that nostalgia and explore how to open GG Google Gadgets on Windows.
In this guide, you’ll learn everything from understanding what GG Google Gadgets are to the step-by-step process of getting them on your Windows machine. We’ll also touch on some troubleshooting tips and cool customization ideas. Let’s get started!
Diving into the World of GG Google Gadgets
What Are GG Google Gadgets?
GG Google Gadgets are essentially mini-applications that provide quick access to various tools and information right on your desktop. Think of them as widgets that can display weather updates, news headlines, calendars, and more. They were incredibly popular back in the day, offering a seamless way to stay organized and informed without opening multiple applications.
Why Use GG Google Gadgets on Windows?
The appeal of GG Google Gadgets lies in their convenience and customization. With a few clicks, you can have a personalized desktop that suits your needs. Whether you’re a busy professional needing quick access to your calendar and emails, or a casual user who wants to keep an eye on the weather and news, these gadgets offer a streamlined experience.
Moreover, they add a touch of personalization to your desktop. You can choose from a variety of gadgets and arrange them as you please, making your desktop truly your own.
Getting Started: Prerequisites
Before we dive into the installation process, let’s make sure you have everything you need. Here are the prerequisites:
- A Windows PC (preferably running Windows 7 or later)
- An active internet connection
- Administrative rights on your PC
- A bit of patience and curiosity!
Step-by-Step Guide to Installing GG Google Gadgets
Alright, let’s get down to business. Follow these steps to install GG Google Gadgets on your Windows machine:
Step 1: Download the Google Desktop Installer
The first step is to download the Google Desktop installer. Unfortunately, Google Desktop is no longer officially supported, but you can still find the installer on various trusted software archives. Make sure to download it from a reputable source to avoid any security risks.
Once you’ve downloaded the installer, run the setup file and follow the on-screen instructions to install Google Desktop on your PC.
Step 2: Launch Google Desktop
After the installation is complete, launch Google Desktop from your Start menu or desktop shortcut. You’ll be greeted with a welcome screen where you can configure your preferences. Feel free to customize the settings according to your needs.
Step 3: Add GG Google Gadgets
Now comes the fun part – adding gadgets to your desktop. To do this, click on the ‘Add gadgets’ option in the Google Desktop sidebar. This will open a gallery of available gadgets. Browse through the categories and select the gadgets you want to add to your desktop.
Once you’ve selected your gadgets, click on the ‘Add to Desktop’ button. The gadgets will now appear on your desktop, ready for use.
Step 4: Customize Your Gadgets
Customization is key when it comes to GG Google Gadgets. You can move the gadgets around, resize them, and even change their settings. To customize a gadget, simply right-click on it and select the ‘Options’ menu. Here, you can tweak the settings to better suit your needs.
Step 5: Enjoy Your Personalized Desktop
And there you have it! Your Windows desktop is now adorned with GG Google Gadgets, making it both functional and personalized. Take a moment to appreciate your handiwork and enjoy the convenience of having all your essential tools and information at your fingertips.
Troubleshooting Common Issues
While the installation process is fairly straightforward, you might encounter a few hiccups along the way. Here are some common issues and their solutions:
Issue 1: Google Desktop Won’t Install
If you’re having trouble installing Google Desktop, it could be due to compatibility issues with your Windows version. Ensure that you’re using a version of Windows that supports Google Desktop. Additionally, try running the installer as an administrator by right-clicking on the setup file and selecting ‘Run as administrator.’
Issue 2: Gadgets Not Appearing on Desktop
If the gadgets aren’t appearing on your desktop, it might be because Google Desktop is not running. Make sure that Google Desktop is launched and that the sidebar is visible. If the sidebar is hidden, you can bring it back by clicking on the Google Desktop icon in the system tray and selecting ‘Show Sidebar.’
Issue 3: Gadgets Not Updating
If your gadgets aren’t updating with the latest information, it could be due to a connectivity issue. Ensure that your internet connection is active and that Google Desktop has permission to access the internet. You can also try restarting Google Desktop to resolve the issue.
Exploring Cool Customization Ideas
Now that you have GG Google Gadgets up and running, let’s explore some cool customization ideas to make your desktop even more awesome:
Idea 1: Create a Productivity Dashboard
Transform your desktop into a productivity powerhouse by adding gadgets like a calendar, to-do list, and email notifier. Arrange them in a way that keeps your tasks and appointments front and center, helping you stay on top of your game.
Idea 2: Stay Informed with News and Weather
Keep yourself informed with the latest news and weather updates by adding news and weather gadgets. You can customize these gadgets to display information from your preferred sources, ensuring that you’re always in the know.
Idea 3: Personalize with Photos and Quotes
Add a personal touch to your desktop with photo and quote gadgets. You can display your favorite photos or inspiring quotes, making your desktop a reflection of your personality and interests.
Idea 4: Monitor System Performance
For the tech-savvy users, consider adding system monitoring gadgets that display CPU usage, memory consumption, and network activity. These gadgets can help you keep an eye on your PC’s performance and troubleshoot any issues that may arise.
Looking Ahead: The Future of Desktop Customization
As technology continues to evolve, so do the ways we interact with our devices. While GG Google Gadgets offer a nostalgic and functional way to customize our desktops, the future holds even more exciting possibilities.
With the rise of AI and machine learning, we can expect smarter and more intuitive desktop customization options. Imagine a desktop that adapts to your needs and preferences in real-time, offering personalized recommendations and tools. It’s an exciting prospect, and one that I’m eagerly looking forward to.
That being said, I’m torn between the simplicity of GG Google Gadgets and the potential of future technologies. But ultimately, I believe that the best approach is to embrace both – enjoy the convenience of GG Google Gadgets while keeping an eye on the horizon for what’s to come.
FAQ
Q: Is Google Desktop still supported by Google?
A: No, Google Desktop is no longer officially supported by Google. However, you can still find the installer on various trusted software archives.
Q: Can I use GG Google Gadgets on Windows 10?
A: While Google Desktop was primarily designed for older versions of Windows, you can still use it on Windows 10 with some compatibility tweaks. Make sure to run the installer as an administrator and adjust the compatibility settings if needed.
Q: How do I uninstall GG Google Gadgets?
A: To uninstall GG Google Gadgets, simply uninstall Google Desktop from your PC. You can do this by going to the Control Panel, selecting ‘Programs and Features,’ finding Google Desktop in the list, and clicking on ‘Uninstall.’
Q: Can I customize the appearance of the gadgets?
A: Yes, you can customize the appearance of the gadgets by right-clicking on them and selecting the ‘Options’ menu. Here, you can adjust the settings to change the look and feel of the gadgets according to your preferences.
Sign in to your MUO account
Google Desktop is a great tool for social networking. The Twitter and Facebook gadgets allow you to keep up to date with your friends without even having to launch a full web browser. Other Google Desktop gadgets, like custom clocks and computer performance meters, just flat-out look cool.
But Google Desktop isn’t just a novelty. There are many gadgets available for Google Desktop which can improve your productivity. This guide rounds up the top five productivity-improving gadgets you can find for Google Desktop.
To best way to add these Google Desktop gadgets is to simply to right-click on your Google Desktop sidebar and then click Add Gadgets. Type the name of the gadget in the upper left hand search field to find it. Then hover over the gadget’s icon and select Add. Google Desktop will handle the rest.
Task List and Time Timer
Having a to-do list can be great, but the old-fashioned method of putting it down on paper isn’t always the best. Paper can be easily lost, and you don’t want to have to stuff a list of things to do in your pocket whenever you travel, do you?
There are quite a few to-do list gadgets available, but the best one is the Task List and Time Timer. This list really serves two functions. The first is to keep track of what you have to do today. The second is to keep track of how much time you spend doing it. If you’re someone who is self-employed the timer is an amazing tool, as it keeps you honest about how much time you’re actually spending on work.
Read Feed
News isn’t always a distraction. For many people, it is important to have information as quickly as possible. However, the news gadgets which are provided by many media outlets are very limited in what they can do for you. They’re usually focused on getting you to go to their website rather than presenting news to you clearly.
That is where the Read Feed reader comes in. This simple RSS reader allows you to follow multiple RSS feeds at once. The news is formatted in simple text with basic images and dated, making it easy to read while minimizing its ability to distract you when you’re hard at work.
Gmail Notifier
Adding your Gmail to your Google Desktop can help you answer emails quickly, but displaying your entire Gmail inbox in the Gmail gadget feels a bit clunky. A better, more focused way of responding quickly to emails is to use the Gmail Notifer.
Rather than displaying your entire inbox, the Gmail Notifier only displays unread messages. It displays them in a large, easy to click read format. Your can either read a summary of the email or open Gmail in your default web browser to reply.
Google Calendar
Google Calendar is an amazing tool for all of use who can’t seem to remember meetings, birthdays and other important dates. The Google Calendar gadget goes even further by making it easy to access your Google Calendar information from your desktop.
Any date on which you have something scheduled will be show up in bold text on your Google Calender gadget. You can then click on the date to read a summary of what is scheduled for that day. You can also create a new event from the Google Calender Gadget or double-click on a date to open up Google Calender in your default web browser and display an expanded view of the day’s events.
Google Translate
The ability to connect with others across the globe online means you’ll inevitably come across situations where you want to read something which isn’t in a language you speak. Finding a website which will translate the text for you is one way to go about it, but if you find yourself running into this problem frequently you’ll find it much easier to use Google Translate, a Google Desktop gadget which will translate text for you once you enter it.
Google Translate can translate supports numerous languages. This includes widely known languages, like English, Chinese and Spanish, as well as less well known languages like Cherokee and Icelandic. Simply type in or copy and paste the text you need translated and Google Translate will handle the rest.
Spellchecker
Ever want to know how a word is spelled as quick as you can snap your fingers? Usually you’d have to open Word in such a situation, or you might just type your suspected spelling into Google and see what you end up with, hoping that the Internet steers you true.
With the Spellchecker Gadget, however, you have no reason to doubt. This simple gadget allows you to enter a word. Press Enter and the word is checked for spelling errors and corrected if there are any. You’ll also receive a quick definition below the word.
On-Screen Ruler
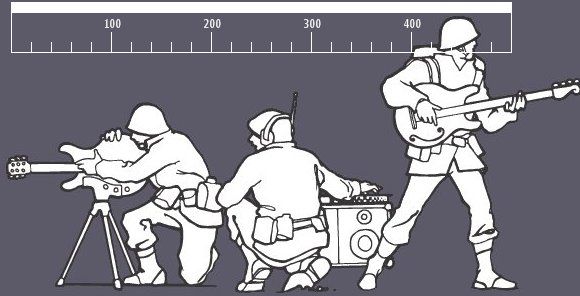
If you work with web designs or photographs you’ll often need to measure an image of a size of page element. However, this can be difficult, particularly if importing the item you’re working on into your favorite editor is, for whatever reason, not possible.
The On-Screen Ruler can solve this problem. It is very simply a ruler which appears on your desktop and can measure the size of an image in pixels. By default it is 500 pixels wide, but it can be adjusted to be as wide or as narrow as needed.
How do you use Google Desktop? Any more productivity gadgets you’d like to recommend? Voice them out in the comments.
