В чем заключается проблема?
Как исправить неполадки в приложении «Google Планета Земля Pro»
В Google Планета Земля реализован инструмент устранения неполадок, который упрощает выполнение таких операций, как очистка кеша, исправление сбоев при запуске и т. д. Чтобы воспользоваться им, выполните следующие действия:
- Откройте приложение «Google Планета Земля Pro».
- В раскрывающемся меню сверху нажмите Справка Устранить неполадки.
- Если появится окно со списком продуктов, выберите Google Планета Земля Pro.
- Выйдите из приложения «Google Планета Земля Pro», не закрывая инструмент устранения неполадок.
- Выберите нужный вариант устранения неполадок в приложении «Google Планета Земля Pro»:
- Очистить кеш. Удалите файлы, которые ускоряют загрузку контента на компьютере. Когда эти файлы снова понадобятся, они будут созданы повторно.
- Включить безопасный режим. Расширенные графические функции будут отключены.
- Отключить атмосферу. Убирается сияние вокруг глобуса, а для неба выбирается черный цвет.
- Восстановить значения по умолчанию. Восстановите исходные настройки приложения «Google Планета Земля».
- Удалить мои метки. Удаляется содержимое папки «Мои метки», чтобы предотвратить сбои при загрузки приложения «Google Планета Земля». Примечание. Файл с сохраненными метками будет переименован в myplaces.repairtoolbackup.kml.
- Переключиться между режимами OpenGL и DirectX (только для Windows). Отрисовка в Google Планета Земля Pro выполняется с помощью одного из двух программных инструментов: DirectX или OpenGL. Чтобы устранить проблемы с графикой, попробуйте переключиться в другой режим.
Войдите в свой аккаунт Google.
Если вы используете приложение «Google Планета Земля» версии 7.1.4 или более ранней, войдите в веб-браузер и скачайте последнюю версию приложения.
Чтобы узнать версию приложения, выполните следующие действия:
Изображения выглядят расплывчато или устарели
Сообщения об ошибках могут появляться в следующих случаях:
- Изображение передано не полностью.
- Для этой местности нет изображения в высоком разрешении.
Как исправить проблему с расплывчатыми изображениями
- Убедитесь, что изображения не закрыты наложениями. Для этого отключите все слои на панели «Метки».
- Очистите кеш.
- Отключите анизотропную фильтрацию.
- Проверьте строку состояния в нижней части изображения.
- Если она заполнена на 100 %, но изображение все равно выглядит расплывчато, это значит, что у нас нет снимков этой местности в высоком разрешении.
- Если прошло несколько минут, а строка состояния все ещё не заполнена, то, возможно, возникла проблема с подключением к интернету, настройками брандмауэра или драйверами видеокарты.
Как исправлять сбои или проблемы, связанные с графикой
Если у вас неполадки с показом карты, следуйте инструкциям ниже.
Шаг 1. Очистите кеш
- Откройте приложение «Google Планета Земля Pro».
- В раскрывающемся меню сверху нажмите Справка Устранить неполадки.
- Если появится окно со списком продуктов, выберите Google Планета Земля Pro.
- Выйдите из приложения «Google Планета Земля Pro», не закрывая инструмент устранения неполадок.
- Нажмите Очистить кеш.
Шаг 2. Отключите показ атмосферы
- Откройте приложение «Google Планета Земля».
- В главном меню выберите пункт Вид.
- Снимите флажок Атмосфера.
Шаг 3. Удалите файл myplaces.kml
- Откройте приложение «Google Планета Земля Pro».
- В раскрывающемся меню сверху нажмите Справка Устранить неполадки.
- Если появится окно со списком продуктов, выберите Google Планета Земля Pro.
- Выйдите из приложения «Google Планета Земля Pro», не закрывая инструмент устранения неполадок.
- Нажмите Удалить мои метки.
- Нажмите Удалить.
Примечание. Чтобы восстановить удаленные сохраненные места, откройте файл myplaces.repairtoolbackup.kml.
Шаг 4. Переключитесь на другой режим (только для Windows)
В Google Планета Земля для Windows для отрисовки трехмерных изображений используются программные инструменты DirectX или OpenGL. OpenGL обеспечивает более высокое качество изображения, но не работает с некоторыми видеокартами и драйверами. Если некоторые изображения или части глобуса показываются некорректно, следуйте инструкциям ниже.
- Откройте приложение «Google Планета Земля Pro».
- В раскрывающемся меню сверху нажмите Справка Устранить неполадки.
- Если появится окно со списком продуктов, выберите Google Планета Земля Pro.
- Выйдите из приложения «Google Планета Земля Pro», не закрывая инструмент устранения неполадок.
- Нажмите Переключиться между режимами OpenGL и DirectX.
- Примечание. При нажатии кнопки текст на ней меняется в соответствии с выбранным режимом, например «Google Планета Земля использует DirectX».
Если устранить проблему не удалось, обновите драйверы видеокарты.
Как остановить вращение модели Земли
Модель Земли может вращаться из-за того, что к компьютеру подключен неоткалиброванный контроллер.
Если вы используете контроллер, попробуйте откалибровать его согласно инструкциям изготовителя.
Если вы не используете контроллер, откройте приложение «Google Планета Земля» и выполните следующие действия:
Как повысить скорость работы приложения
Чтобы ускорить скорость выполнения таких задач, как печать или создание видеофайлов, увеличьте размер кеша памяти и диска.
Важно! Это может негативно повлиять на работу других приложений.
Как увеличить размер кеша памяти или диска
Как очистить кеш диска
Even the biggest companies like Google can’t always ensure their software will work perfectly on every device. Google Earth Pro is one example where you might run into issues like freezing, crashing, not responding, slow performance, or not starting properly on Windows 11 or Windows 10.
This guide talks about common problems with Google Earth Pro on Windows 11/10 and how to fix them.
Also see: How to Download Google Maps for Windows 11 or 10
How to fix Google Earth Pro not working on Windows 11 or 10
Before trying out the fixes for Google Earth Pro issues like not responding or slow startup on your Windows PC, know that your computer’s performance and internet speed can affect how well it works. Google Earth Pro loads data and images as you need them, so a slow internet connection might make it seem sluggish or even cause it to stop responding.
If your computer’s performance and internet connection are fine, the below are some solutions you can try.
Use the repair tool in Google Earth Pro
In most cases, when Google Earth Pro freezes, crashes, or doesn’t respond, it can be resolved by running the repair tool within Google Earth Pro.
To access the repair tool, click on “Help” from the menu in Google Earth Pro before it freezes or crashes, and then select “Launch Repair Tool“.
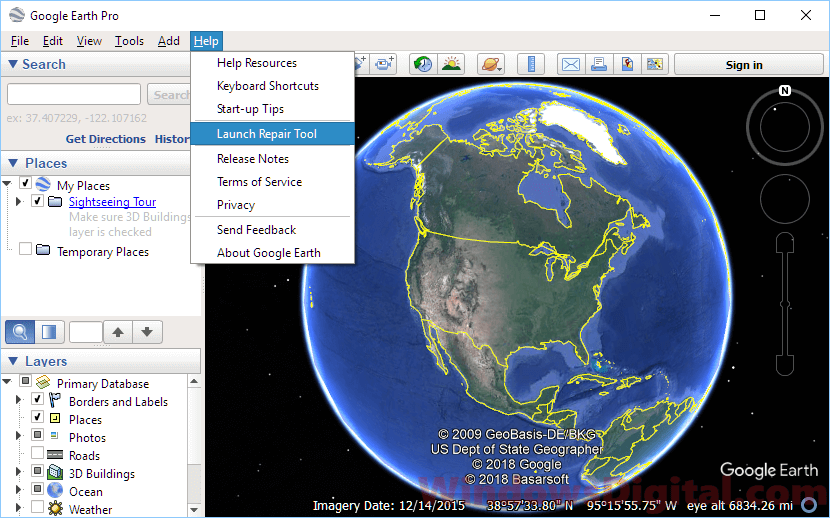
In the “Repair Google Earth” window, try each option from the list until you find one that fixes your Google Earth Pro not working issue.
- Clear disk cache
- Switch between openGL and DirectX
- Turn on Safe Mode
- Turn off the atmosphere
- Restore default settings
- Delete My Places
Generally, running the first repair option to clear the disk cache of Google Earth Pro should fix the problem.
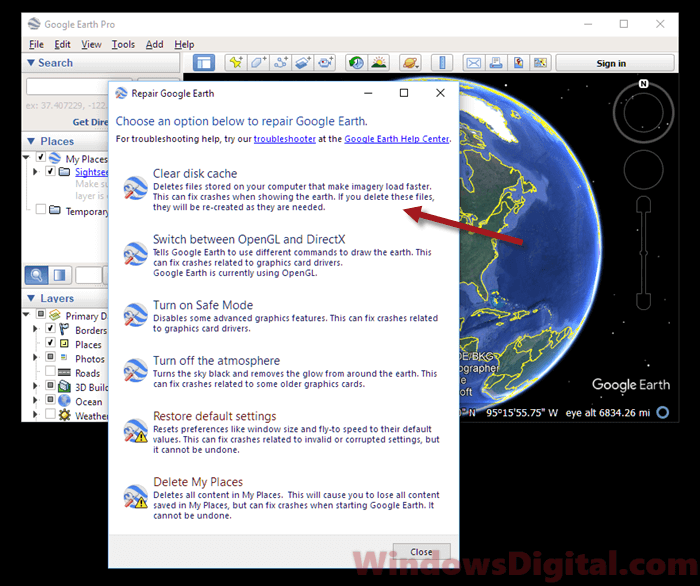
Update or reinstall Google Earth Pro
If there is a bug or compatibility issue between Google Earth Pro and your Windows PC, try to update or reinstall the Google Earth Pro.
Download older version of Google Earth Pro
If the Google Earth Pro not working issue started after updating or installing a new version of Google Earth, try downloading and using an older version of Google Earth Pro.
Visit this page for a list of latest and old versions of Google Earth Pro free download for Windows 10/11.
Update graphic card’s driver
Google Earth Pro uses your graphics processing unit, meaning it relies on your graphics card to run. If your graphics driver is outdated, has a bug, or is incompatible with the latest version of Google Earth Pro, update your graphics card’s driver to see if it fixes the Google Earth Pro not working or responding issue on Windows 10 or 11.
You can download the latest driver from your graphics card manufacturer’s website, such as Nvidia.com or Amd.com. Alternatively, you can run Windows Update or use the Device Manager in Windows to update your graphics driver.
Change the memory or disk cache size
Some users have noticed that changing the memory and disk cache size via the Google Earth Options can help resolve some random issues such as freezing and crashing problems. Increasing the values of these options can also improve a little bit of overall performance of Google Earth on your PC.
To increase the allowable memory and disk cache, open Google Earth Pro, click on “Tools” from the menu, select “Options,” and then go to the “Cache” tab. From there, you can change the memory cache size and disk cache size that Google Earth Pro is allowed to use. You can also click on “Clear memory cache” and “Clear disk cache” to see if it fixes the issue.
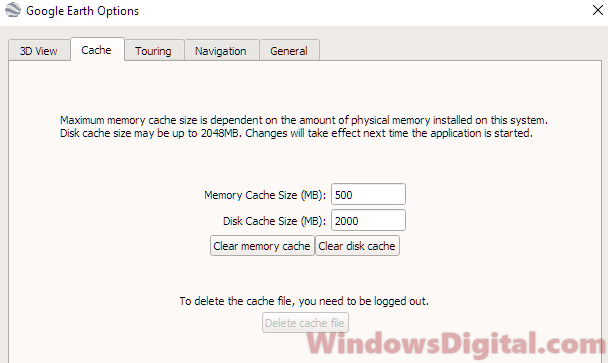
Google Earth Pro Windows 11/10 error 1603
The Google Earth error 1603 in Windows 11/10 indicates that Google Earth is already installed and cannot be installed again unless it is removed.
This typically happens when users accidentally delete the desktop shortcut for Google Earth Pro and believe that it has been removed or does not exist on their Windows PC. If this is the case, simply go to the Google Earth Pro directory and create a shortcut for the Exe launcher on your desktop again. The folder is usually located in C:\Program Files (x86)\Google\Google Earth Pro\client.
Alternatively, you can uninstall Google Earth Pro via the “Add or Remove Programs” feature, then relaunch the Google Earth Pro installer to see if the issue is resolved.
Google Earth keeps spinning
If Google Earth keeps spinning when your mouse is idle, check if you have the “Enable Controller” option enabled. Click on “Tools” from the menu, select “Options,” and go to the “Navigation” tab. Make sure the “Enable Controller” option is disabled.
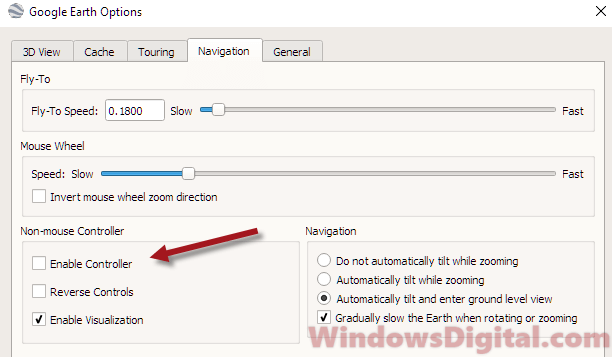
This often occurs when you have input devices such as a gaming controller currently plugged in and active on your Windows 10/11 computer. Google Earth will attempt to use the controller as well when spinning the Earth for you. If you don’t want to use any non-mouse controller in Google Earth Pro, make sure to disable the “Enable Controller” option.
Google Earth keeps showing blurry images
Not all satellite images are in high resolution. In most cases, high-resolution imagery is only available when you view large cities with high population density. Rural or less populated areas will generally have lower quality images.
If you’re viewing a city and the images are still blurry in Google Earth, try clearing the disk cache to allow Google Earth Pro to reload the images from scratch. Also, try turning off Anisotropic Filtering in Google Earth Pro by clicking on “Tools” from the menu, selecting “Options,” going to the “3D View” tab, and selecting “Off” for “Anisotropic Filtering.”
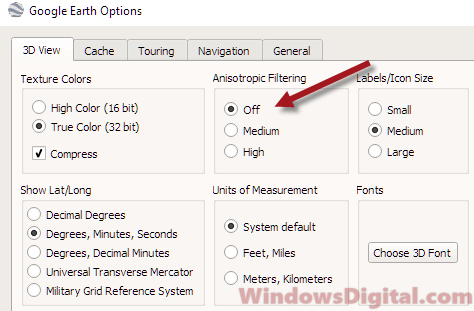
With google being the world’s largest search engine and internet-based software tool provider they have various tools used by billions of people. Google runs servers that are much bigger than what one can comprehend. The tech company processes millions of TBs of data each day and the infrastructure they maintain to support all the data is fabulous. Well, one of the most popular and used tools of Google is Google earth, which is available for free as well as a premium for special purposes. So, here in this article, we will discuss exclusively some issues that users are facing with using Google earth on Windows 10 and 11.

Google Earth is a free application that allows users to view satellite imagery at any time. You can zoom in on cities, countries, and even continents. Google Earth is an amazing program that uses satellite data to create topographical maps. These maps have incredible detail and allow users to zoom in and out, get satellite images, fly over land, etc. Using this tool, you can find out information about different places around the world. For example, you can use Google Earth to learn about the landmass in Canada, look at the population density in India, or search for volcanoes worldwide. Moreover, viewing the world in 3D on a smart device is a great thing as you can view or know things by sitting just in front of the computer.
Google Earth is a great tool for viewing satellite images of any region around the world, including our own country. However, some users have reported problems using Google Earth on their computer’s operating system. If you’re having trouble using Google Earth on your computer, here are some ways to fix the problem.
Recommended Post:- Fixed: Games for Windows Live Install failed/not Working
There are many reasons why Google Earth is not working, and there are some errors to consider as you can see below. Usually, when we’re talking about the Google Earth desktop app, it has to do with file corruption or graphics card issues.
- Google Earth not responding, running, updating, found, connected to the internet, shutting down – these are common errors, but you can fix most of them with our solutions.
- Google Earth won’t load, open, or install – Google Earth won’t open and in some cases, users can’t even install the app.
- Google Earth Crashes during the startup: This is usually caused by a corrupt installation, but it’s easily fixed.
- Blurred Google Earth – To fix this, reinstall or update your graphics card drivers
- Google Earth does not work in DirectX mode. This is easily fixed by simply changing the graphics card settings.
- Google Earth plugin not working: To fix this, reinstall it and check if the problem is resolved.
- Google Earth Search, and Street View not working – Some readers reported that the Search and Street View features were not working.
- Google Earth has stopped working – this is most likely due to a corrupted installation.
- Google Earth not working on black screen – Updating your graphics card driver will fix this problem soon.
Well, with the issues and the error’s manifestation on the computer explored, we can dive into learning what the solutions are, so you can get into fixing the issue and start using google earth on computers effectively.
Simple Methods to Fix the Google Earth Not Working/ Loading on Windows 10 and 11
Hop on and follow along to learn some simple and straightforward methods to fix the google earth not working/ loading on your Windows 10 and 11 computers.
Method 1: Use OpenGL
Well, OpenGL is supported by Google Earth compared to DirectX so, try to use OpenGL and see whether it fixes the issue for you.

- To use OpenGL instead of DirectX, If possible, open Google Earth, then go to Tools and select Options.
- Click on 3D View and then choose the OpenGL option instead of DirectX.
- Click the Apply and OK buttons to confirm the changes.
Method 2: Use the Repair Tool Provided by Google
Google offers a tool that is found in the install folder of google earth, which can be used to fix the google earth not working on your computer.

- Press Windows Key + E to launch File Explorer on your PC.
- Now go to: “C:\Program Files\Google\Google Earth Pro\client” here Browse the folder to find the repair_tool.exe file and double-click it to run the built-in troubleshooter.
- This tool provides six options to fix the app and you have to try them all one by one to fix the problem. We have already covered some fixes in previous fixes, such as switching from DirectX to OpenGL.
Method 3: Update the Graphics Card Driver
Updating the graphic driver is an obvious fix for this issue and many issues related to the display will be related to faulty or old display drivers, so updating it is a potential fix.

- To update the graphics driver, right-click the Start button, type Device Manager, and select Apps from the list.
- Click to expand the Display Adapters section, right-click the graphics card, and select Update Driver. Choose to automatically detect drivers.
- If the wizard finds a new one, it will install it. Otherwise, you can click Check for updated drivers in Windows Update.
- This will take you to the Windows Update tab. Click View optional updates. Select Update Driver Software to expand the section, check if you can find the graphics-related driver, check the box and click the Download and Install button to download it.
Hope the information provided above was helpful and informative, with these simple methods you can easily fix the Google Earth Not Working/ Loading on Windows 10 and 11.
-
Home
-
Partition Magic
- How to Solve: Google Earth Won’t Load – Top 5 Solutions
By Sherry |
Last Updated
Google Earth is a program that provides a 3D representation of an Earth-based map. Unfortunately, some users reported that their Google Earth won’t load. How to fix this problem? In this post, MiniTool Partition Wizard puts together some solutions.
Google Earth, formerly known as Keyhole Earth Viewer, is a program that offers a 3D representation of Earth based on satellite imagery. The program is available on many operating systems, including Microsoft Windows, macOS, Linux, Android, and iOS. Besides, users can also visit the web version of Google Earth in Google Chrome.
According to users, the problem that Google Earth won’t load happens sometimes. Why does this happen? Actually, the reasons for Google Earth not loading are various. Don’t worry. If you are bothered by Google Earth not working, not loading, or freezing issues, you can try the following fixes one by one to solve it.
Solution 1: Use OpenGL in Google Earth
Some users reported that they have fixed Google Earth not loading after choosing the OpenGL option for Google Earth. You can also have a try. You just need to launch Google Earth and click the Tools option from the top toolbar. Then select Options > 3D View in the pop-up menu. On the upper right menu, check the OpenGL option.
If the problem that Google Earth won’t load still exists, you should move on to the next solution.
Solution 2: Update Your Graphics Card Driver
If you are an NVIDIA user, an outdated or corrupted graphics card driver could also be the reason for Google earth not loading. To solve the problem, you’d better update your graphics card. After that, enable the stereoscopic 3D option in the NVIDIA control panel.
You can visit the NVIDIA website to get the latest graphics driver or follow the steps below to update the driver software.
Step 1: Right-click the Start button and select Device Manager.
Step 2: In Device Manager, double-click the Display adapters category to expand it. Then right-click your graphics card and select Update driver.
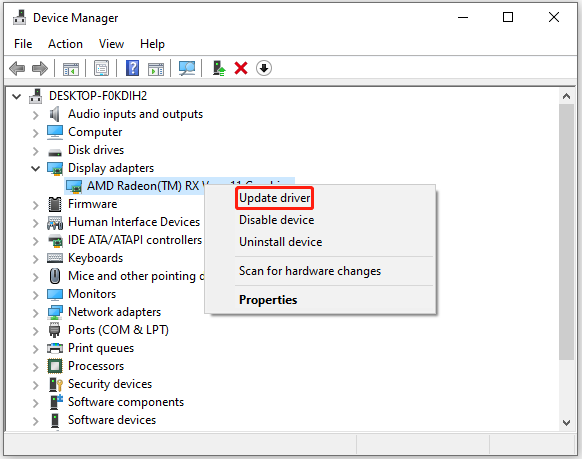
Step 3: In the pop-up window, select Search automatically for updated driver software. Then follow the on-screen instructions to finish the operation.
After installing the latest driver software, you need to restart your computer and enable the stereoscopic 3D option in the NVIDIA control panel. Then check whether the problem has been fixed.
Note: If the problem that Google Earth won’t load appears after installing the latest driver, you might need to roll back to the older version of graphics card driver.
Solution 3: Reinstall Google Earth
Sometimes, reinstalling the Google Earth program can help. If you encounter the Google Earth not loading issue on Windows 10, you can try an older version of Google Earth. According to some users, the older version works properly without loading issues.
Solution 4: Clear Cache and Cookies
If you encounter the problem that Google Earth won’t load in Chrome, the web version of Google Earth, you should try refreshing your browser, using Google Chrome in incognito mode, and enabling the “use hardware acceleration when available” feature. If the problem still exists, you might need to clear cache and cookies for your Google Chrome, and here are the detailed steps.
Step 1: In Chrome, click the three-dot icon and select More tools > Clear browsing data.
Step 2: In the pop-up window, select All time for the time range. Then check “Cookies and other site data” and “Cached images and files”.
Step 3: Click the Clear data button.
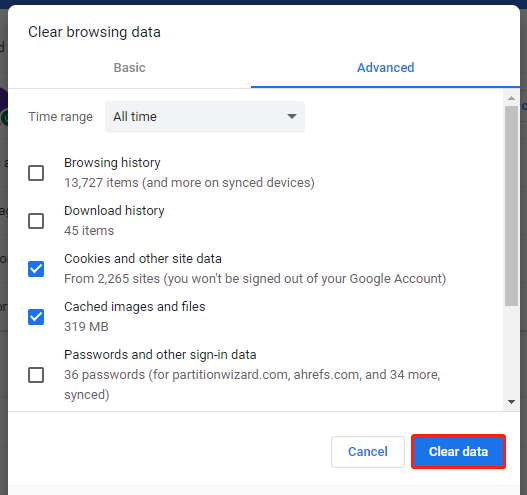
After clearing the cookies and cached data, you can restart your browser and check whether the problem that Google Earth won’t load in Chrome disappears.
About The Author
Position: Columnist
Sherry has been a staff editor of MiniTool for a year. She has received rigorous training about computer and digital data in company. Her articles focus on solutions to various problems that many Windows users might encounter and she is excellent at disk partitioning. She has a wide range of hobbies, including listening to music, playing video games, roller skating, reading, and so on. By the way, she is patient and serious.
Majority of users have reported about Google Earth not working Windows 10/8/7 while using it.
According to them, they installed Google Earth on their device, it worked without showing any error, but when they try to upgrade their device to a final version, it does not work properly.
When they try to start Windows, Google Earth keeps crashes or hangs frequently and Windows Troubleshooter says that Google Earth is not compatible with your Windows version.
Mostly, it occurs due to the use of an outdated version of Google Earth. Due to this problem, you cannot access your Google account. Sometimes, an unknown graphics card can also cause this issue.
Apart from that, missing DLL files, browser caches are also responsible for this frustrating situation. If you are struggling with this error, then this post will do you a favor. Various workarounds are explained below for your reference.
Table of Contents
Amazing Tricks to Solve Google Earth not Working Windows 10/8/7 Issue:
Below are several ways which will help you to figure out Google Earth not working Windows 10/8/7 and get Google Earth back to normal. Simply read on and try them one by one.
Fix 1: Use OpenGL instead of DirectX
While using Google Earth, a number of users get a reddish map and views. Google Earth 7 does not support Windows 10. Thus, in this case, some users bypass the problem and install the Google Earth version 6.2.
Hence, you can use OpenGL instead of DirectX to open the pre-version of Google Earth. Therefore, follow the guide below to open it.
Step 1
At first, open the Tools section and then move to the Options tab. Now, select the 3D view from the list.
Step 2
After that, a new window will pop up. Check the box with respect to the OpenGL instead of DirectX which is located at the upper-right menu of the screen.
Now, check whether Google Earth is working properly or not. Otherwise, move to the next section.
Fix 2: Turn Off The Display Scaling
If the desktop resolution is smaller than what Google Earth requires, then the layout may not be optimal and you found the error message on the system screen.
Hence, you need to turn off the display scaling in order to fix the issue. Here are the exact procedures that you need to follow.
Step 1
First of all, right-click on the Google Earth icon and then go to the Compatibility section. Now, uncheck the “Disable display scaling on high DPI settings” option.
Step 2
Finally, click the Apply option and then press the OK button to save the changes.
After doing this little trick, you can solve the Google earth pro not working issue on your own.
Fix 3: Recreate Google Earth Shortcut
According to the users, they are unable to install Google Earth on their Windows 10 device. Whenever they try to install the program, they face different types of error codes and the installation process gets stopped.
When we confront this situation, we discovered that it occurs because Google Earth is already installed on your device and that is why you are encountering this situation. Basically, it occurs in the Windows 10 device.
There is a possibility that the Google Earth shortcut icon may be missing from Windows 10 during the installation process. Hence, you need to recreate the shortcut of Google Earth.
Simply move to the C: Program Files (x86)GoogleGoogle Earth Pro client or maybe C: Program Files (x86)GoogleGoogle Earthclient section.
Moreover, it depends on which version of the Google Earth you are installing, whether it is a standard version or a Pro-version and simply creates the shortcut version.
After doing this, try to install Windows 10 again and check whether you are getting the same message or not.
Fix 4: Install the Older Version of Google Earth
You need to reinstall Google Earth if you found Google earth not working issue on your Windows device. When you reinstall it, it repairs corrupted system files. Hence, try to uninstall it first from the Control Panel section.
After completing the uninstalling process, download the latest version of Google Earth and then check whether it is working properly or not.
If you still found the same problem, then you need to install the older version of Google Earth. Most of the users have reported that they have fixed the issue simply by reinstalling with the older version of Google Earth.
Fix 5: Create a New User Account
Sometimes, the problem is related to the user account. Hence, you need to delete the old account and recreate a new one. Go through these steps to do this.
Step 1
At first, press the Windows key and I key at the same time to open the Settings app. Next, navigate to the Accounts section.
Step 2
After that, go to the Family & other people section which is located at the left panel of the system screen. Now, click on Add someone else to this PC section.
Step 3
Thereafter, select the option “I don’t have this person’s sign-in information”. Further, select Add a user without selecting a Microsoft account.
Step 4
After that, enter the username and password properly. To move further, click on the Next button. Now, you have successfully created a new account.
Finally, check whether you are able to access Google Earth or not.
Fix 6: Use Integrated Graphics
Sometimes, the problem is related to the integrated graphics card. So, to get rid of this situation, you have to switch to the integrated graphics card while using Google Earth.
Follow the guide below to use the integrated graphics card.
Step 1
At first, move to the installation directory of Google Earth. After that, search for the .exe files of Google Earth.
Step 2
Now, right-click on the .exe files and a list of the menu will appear. Next, select the desired graphics card for that list.
After that, you need to set the integrated graphics card to be the default one.
Step 3
Open the Nvidia Control Panel section. Now, choose the manage 3D under the 3D settings which are available in the left panel of the system screen.
Step 4
Then, click on the Program Settings option from the right panel of the screen. Next, set the graphics as your default one.
After successfully setting the integrated graphics card as the default one, check whether the Google Earth pro is working properly or not.
These are the advanced ways to fix Google Earth not working Windows 10/8/7. Hope after you tried these methods, you could get rid of this weird error message.
