Google Docs — это идеальный инструмент для обработки текста, который упрощает работу и сотрудничество. Узнайте, как быстро и легко установить его на Windows 10 и 11, чтобы начать использовать все его возможности. В статье также расскажем о дополнительных функциях WPS Office для повышения вашей продуктивности!
Используйте Word, Excel и PPT БЕСПЛАТНО
Гугл Документы, динамичное облачное программное обеспечение для обработки текста, радикально изменило способ создания и совместной работы над документами. Его великолепие заключается в его простоте и мощности.
Как опытный пользователь, я выделяю две ключевые особенности, которые делают Google Docs уникальным:
-
Совместная работа в реальном времени: Google Docs позволяет нескольким пользователям одновременно редактировать один документ. Такое бесшовное взаимодействие не только улучшает командную работу, но и устраняет путаницу с версиями, что значительно ускоряет завершение проектов.
-
Облачное хранилище и доступность: Ваши документы всегда под рукой, так как они надежно хранятся в облаке. Это значит, что вы можете получить к ним доступ из любого места и в любое время, если у вас есть подключение к интернету. Гибкость, обеспечиваемая этой функцией, позволяет работать максимально удобно.
Часть 2. Шаги по загрузке Гугл Документов для ПК с Windows 10 и 11
Вот простое руководство по загрузке Гугл Документов на ваш ПК с Windows 10 и 11:
Шаг 1: Запустите браузер Chrome. Перейдите на веб-сайт Гугл Документов (docs.google.com) и войдите в свою учетную запись Google/Gmail.
Шаг 2: Как только вы вошли в Гугл Документы, оставайтесь на вкладке Гугл Документов. Нажмите на «Дополнительные опции» (изображены тремя вертикально расположенными точками) в верхнем правом углу окна Chrome. Затем выберите «Дополнительные инструменты» в выпадающем меню.
Шаг 3: В подменю «Дополнительные инструменты» выберите опцию «Создать ярлык». Обратите внимание, что это не просто создание ярлыка на рабочем столе; это установка приложения Гугл Документы на ваш ПК.
Шаг 4: Появится всплывающее окно. В этом окне:
-
Введите «Гугл Документы» в предоставленные поля.
-
Убедитесь, что выбрана опция «Открывать в виде окна«.
-
Наконец, нажмите кнопку «Создать«.
Если текстовое описание шагов кажется вам запутанным, вы можете посмотреть это видео для более наглядного объяснения.
Поздравляем! Приложение Google Docs теперь установлено на вашем компьютере с Windows 10 или 11. Вы можете удобно запустить его через меню «Пуск» или поисковую строку на панели задач.
Часть 3. Подсказки по использованию Google Docs
-
Умные фишки и строительные блоки: Оптимизируйте совместную работу с умными фишками и строительными блоками. Например, используйте строительный блок «Заметки о встрече», чтобы подготовить заметки с участниками и повесткой дня. Умные фишки предоставляют дополнительный контекст, когда вы упоминаете человека, файл или место в своем документе.
-
Черновики электронных писем и приглашений в календаре: Составляйте важные электронные письма и приглашения в календарь прямо в Docs, используя строительные блоки «Черновик электронного письма» и «Черновик события календаря». Сотрудничайте с коллегами, затем экспортируйте напрямую в Gmail или Google Calendar, когда будете готовы.
-
Сравнение документов: Эффективно рецензируйте версии документов, используя функцию «Сравнение документов». Она выделяет различия красным цветом, помогая вам выявить изменения и потенциальные ошибки.
-
Персонализированный словарь: Настройте свой словарь Docs, добавляя часто используемые слова или сокращения, чтобы они не помечались как ошибки.
-
Альтернативный текст: Улучшите доступность, добавляя альтернативный текст к изображениям, рисункам и графикам. Пользователи считывающих экранов будут иметь преимущество от аудиоописаний визуальных элементов.
-
Интеграция Google Meet: Без проблем сотрудничайте, присоединяясь к вызовам Google Meet прямо в Docs. Нажмите на значок Google Meet, чтобы начать или присоединиться к собранию, минимизируя количество вкладок в браузере.
-
Перевод документов: Мгновенно переводите Docs на разные языки, чтобы улучшить понимание. Найдите эту функцию в разделе «Инструменты» и «Перевести документ».
Вот два рекомендуемых совета для максимизации вашего опыта использования Google Docs:
-
Умные фишки и строительные блоки: Используйте символ «@» для доступа к умным фишкам и строительным блокам для эффективного взаимодействия и организации. Строительный блок «Заметки о встрече» упрощает подготовку к встречам, а умные фишки предоставляют контекст. Эти инструменты помогут вам быть организованными и улучшить командную работу.
-
Черновики электронных писем и приглашений в календаре в Docs: Экономьте время, создавая черновики электронных писем и приглашений в календарь в Docs. Сотрудничайте с коллегами, затем экспортируйте в Gmail или Google Calendar, когда будете готовы. Это обеспечивает качественное общение.
Эти советы увеличат вашу продуктивность в Google Docs.
Часть 4. Попробуйте офисный пакет WPS для лучшей работы
WPS Office, это мощный пакет продуктивности, предлагающий множество бесплатных услуг, идеально подходящих для различных офисных задач. С ясным и дружелюбным руководством WPS Office поможет вам преодолеть любые трудности, с которыми вы можете столкнуться, что делает его ценным инструментом. Будь то работа с документами, таблицами или презентациями, WPS Office повышает эффективность, помогая вам достигнуть ваших профессиональных целей.
Преимущества:
-
Совместимость с Microsoft Office: Одним из его основных преимуществ является совместимость с форматами файлов Microsoft Office, такими как DOCX, XLSX и PPTX. Это обеспечивает беспрепятственную работу с файлами, созданными в Microsoft Office, без проблем с форматированием.
-
Бесплатная версия: WPS Office предоставляет бесплатную версию с мощными функциями, что делает ее доступной для пользователей, которые не хотят платить за офисное программное обеспечение.
-
Простой интерфейс: Он обладает интуитивно понятным и простым в использовании интерфейсом, который легко навигировать, что делает его подходящим для пользователей всех уровней опыта.
-
Широкий спектр функций: В нем предусмотрен обширный набор функций для обработки текста (Writer), управления таблицами (Spreadsheet) и создания презентаций, соперничая с многими платными офисными пакетами.
-
Интеграция с облаком: WPS Office предлагает интеграцию с облачными сервисами, такими как Google Drive и Dropbox, что позволяет вам получать доступ к своим файлам откуда угодно.
-
Шаблоны: WPS Office предоставляет разнообразие шаблонов для документов, таблиц и презентаций, экономя ваше время и усилия при создании профессионального контента.
Часто задаваемые вопросы
Какие есть простые советы по форматированию в Google Docs?
-
Добавление подписи: Вы можете вставить изображение вашей подписи в документ, перейдя в раздел «Вставить» > «Изображение» и загрузив изображение вашей подписи.
-
Использование индекса или верхнего индекса: Выделите текст, который вы хотите отформатировать, затем нажмите на «Формат» > «Текст» и выберите либо «Индекс» либо «Верхний индекс».
-
Создание рамки: Вы можете создавать рамки для таблиц или определенного текста, выделив содержимое, щелкнув правой кнопкой мыши и выбрав «Границы и заливка».
-
Зачеркивание текста: Выделите текст, затем перейдите в меню «Формат» и выберите «Текст» > «Зачеркнутый».
-
Создание оглавления: Используйте «Вставить» > «Оглавление», чтобы создать автоматически обновляемое оглавление на основе заголовков вашего документа.
-
Изменение цвета фона: Перейдите в «Файл» > «Настройка страницы» и кликните на опцию «Цвет страницы» для изменения цвета фона.
-
Добавление границы к изображению: Кликните на изображение, затем выберите «Формат» > «Параметры изображения» и настройте параметры границы.
-
Добавление новых шрифтов: Вы можете получить доступ к дополнительным шрифтам, нажав на меню выбора шрифта и выбрав «Дополнительные шрифты».
Как я могу сотрудничать с другими в документе Google Docs?
Нажмите кнопку «Поделиться» в верхнем правом углу вашего документа, введите адреса электронной почты сотрудников и выберите их уровни доступа (просмотр, комментирование или редактирование). Они получат ссылку для доступа и совместной работы над документом.
Могу ли я использовать Google Docs в офлайн-режиме на Windows 10 и 11?
Да, вы можете использовать Google Docs в офлайн-режиме, включив соответствующую опцию в настройках Google Docs. Это позволяет вам работать над документами даже без подключения к интернету.
Какова максимальная емкость хранения для Google Docs на ПК под управлением Windows?
Google Docs не занимает место на вашем ПК под управлением Windows, так как он работает в облаке. Вы можете хранить неограниченное количество документов в Google Docs в пределах вашего лимита хранения Google Drive.
Можно ли восстановить удаленный документ в Google Docs для ПК?
Да, вы можете восстановить удаленные документы в Google Docs. Перейдите в Google Drive, кликните на «Корзина» в левой боковой панели, кликните правой кнопкой мыши на документе, который вы хотите восстановить, и выберите «Восстановить».
Итог
В этом руководстве по загрузке Google Docs для Windows 10 и 11 мы рассмотрели ключевые аспекты этого мощного текстового редактора, включая его уникальные функции, такие как совместная работа в реальном времени и облачное хранилище.
Чтобы дополнительно улучшить вашу продуктивность, мы также рекомендуем попробовать WPS Office — многофункциональный офисный пакет, который предлагает совместимость с Microsoft Office и множество бесплатных инструментов для облегчения вашей работы. Улучшите свои рабочие процессы уже сегодня!
Google apps are cloud-based and run straight from Google’s data centers. You will not find a linear way to download Google Docs for desktop or windows 10. But you will find many workarounds to make use of Google Docs offline. It is possible to access all of your Google Docs documents from your PC or Windows 10 by downloading Google Drive. Moving forward, we will discuss how to download Google Docs for desktop or for Windows 10 and we will also discuss how to use Google Docs offline.
How to download Google Docs Latest Version Free? follow the below quick steps for Google Docs free download.
- Navigate to https://www.google.com/drive/download/.
- Click on the “Download Drive for desktop” button.
- Select the location where you want to download, click on Save button to download Google Docs for PC or Windows.
We will discuss the steps in detail in the latter part of the article.
Table Of Contents
- Google Docs free download
- How to download Google Docs for desktop or for Windows 10?
- Google Docs Desktop App
- Google Docs Download For PC (Windows 10)
- Can you work offline with Google Docs?
- Let’s Explore Google Docs For Windows Offline
- Google Docs files download for Desktop for Windows10
- How to download Google Docs Offline for Windows 10 free
- Make Sure, you are meeting the below criteria to turn on Google Docs offline access
- Shortcut to Save multiple files available offline
- To preview Google Docs Offline files
- Create Shortcut on for Google Docs Offline Desktop or Windows 10
- Google Apps
- Can you download Google Docs on Windows 10?
- Can I download Google Docs on my PC?
You can download Google Docs for desktop or Windows 10 if you wish to use your Google Docs files when you are offline. Google Docs is an online word processor, where your Google Docs documents or files are stored on Google Drive. Once, you will sign in to your Google Drive, you can able to download, create or save your Google Docs documents. If you want you can also able to edit your documents.
In fact, you can get Google Docs as part of your Google Drive for your Desktop or Windows 10. So, If you want the Google Docs desktop version, you can download Google Drive for Windows 10 or desktop.
- Popular Google Docs add ons
How to download Google Docs for desktop or for Windows 10?
If you are having a question “Can I install Google Docs on my PC”, then you are at the right place and this section is for you.
Google Docs Desktop App
Simply follow the below quick information to learn how to download and install Google Drive and thus how to download Google Docs on your Windows 10 or desktop.
Google Docs Download For PC (Windows 10)
- The first step is to navigate to the Google Drive Download site.

- Then, Click on the Download Drive for desktop button to download the Google Drive desktop version.

- Now, it will ask you to browse the location from your local Pc where you want to save the GoogleDriveSetup file.
- Choose the location on your PC and click on the Save button. Now, it will download the GoogleDriveSetup file on your selected path.
- To install it, go to the selected location on your computer and double click on the GoogleDriveSetup file for the installation of Google Drive.
- Click on the Yes button to allow the installation on the Do you want to allow this app to make changes to your device? pop up.
Now Google Drive for Desktop will be installed where you can check the My Drive folder to access Google Docs documents, Google Sheet, etc will get saved. This is the way you can download google docs for windows 10.
Now, you might be thinking Does Google Docs work offline?.
Can you work offline with Google Docs?
Yes, you can able to use Google Docs when you are offline or when you don’t have internet, You can able to create or even edit your Google Docs documents.
- Google docs line spacing
- How to add Google Docs Image Caption
Let’s Explore Google Docs For Windows Offline
Since there is no proper website available that allows you for downloading the Google Docs application If you will enable offline use of Google Docs through your Chrome browser that can do wonders for you.
Google Docs files download for Desktop for Windows10
You can directly download your Google Docs file to your computer. by clicking on “File menu> choose Download option” and selecting the format types that you want to be.
How to download Google Docs Offline for Windows 10 free
You can install the Google Chrome extension official version.
Make Sure, you are meeting the below criteria to turn on Google Docs offline access
- Your computer or PC should be connected to the internet.
- You need to use the Google Chrome browser and better not to use any private browsers. Only the Chrome browser can able to access Google Drive offline on your desktop that is available for Windows, Linux, and Mac and also works in the same way on each of the platforms.
- Make sure that the Drive Chrome web app is installed in your Chrome or not. It usually comes as a default option with Chrome browser. You will be prompted to install it before you continue to Google Docs offline version, if you have not yet installed.
- You have to make sure your device has enough space available to save your Google Docs files.
Once you are ready with all the conditions, you are ready to install and turn on Google Docs Offline Chrome extension.
- You need to sign in to your chrome browser and then download the “Google Docs Offline” Chrome extension. For that Naigate to Google Docs Offline –> Click on Add to Chrome button.

- Click on the Add extension button to add the Google Docs Offline chrome extension.

- Now, to open the Google Docs document, Google Sheet, etc offline, you need to navigate to drive.google.com/drive/settings
- Or you can navigate to drive.google.com. then click on the Gear icon i.e the Settings option that is present on right top corner of the screen –> click on the Settings option.
- Now, you can able to see a pop-up that will help you to change the settings.

- select or check the check box “offline” to edit offline and finally, click on “done” button.
You can now edit your Google Docs recent documents and you can work with your Google Docs document, even though you are offline or you don’t have an internet connection.
- Google docs QR code
- How to recover a file from Google Docs
Shortcut to Save multiple files available offline
A simple shortcut you can use :
- Press Shift or Command for (Mac)/Ctrl for (Windows) while you click other files in order to save multiple files offline.
To preview Google Docs Offline files
- Open your Google Drive account.
- Turn on offline access by clicking “Ready for offline” at the top right of your Google Docs document.
- Click Offline preview.
Create Shortcut on for Google Docs Offline Desktop or Windows 10
If you want to access your Google Docs files faster from your desktop, you just need to create a shortcut to your desktop, and you are done. once you will click on the desktop shortcut, you can able to access your Google Docs App.
To do this,
- Open your favorite browser Google Chrome.
- Open your Google Docs document that you wish to create a shortcut to your desktop.
- Click on the “three vertical dots” that is present at the top right of your document and, then select the “More tools” option.

- Click on the “ Create shortcut” option, now provide a name for the shortcut and then finally, click on the “Create” button.

- Once you click Create, the shortcut will get created on your desktop and you can click on that to open it. This is how do I add Google Docs to my desktop?.
Activate Offline Mode in Google Docs
- Open Google Docs or navigate to https://docs.google.com/. Click on the three bar menu (Main Menu) icon that is present on the top left of the screen and click on “Settings” option.
- You can see below the “Offline” option and just turn on the offline option.

- You will find a new tab that will provide you with the information on the installation of Chrome Web app then you ca confirm if you want to access offline.
What if you want to edit the file
You will get the downloaded version of the copy of your Docs App along with your Google Docs files within some time. Make sure to be online during those times.
Now, you can open Google Docs in your chrome browser and use it even if you are offline. You will find the Google Docs files that are grayed out which are not actually available offline.
- When you will double-click for opening the Google Docs file that is offline. You will find a gray “Offline” icon that is present next to your Google Docs filename.
- You can edit now and all the changes you made are saved automatically. When again you will be online, the changes that you have made will be syncing back to your own account.
- If any files you edited offline is not yet synced, then you will see or fin them in bold type in the list of your Google Docs
- Even, it is possible to create brand new Google Docs documents when you are not connected to internet or you are offline. Once you will be online the newly created Google Docs documents will get uploaded automatically to your Google Docs account.
In the case of a Chromebook
You can check out Google Docs Offline Chromebook for more details.
Google Apps
If you are having a Google business account, then working on Google Docs offline will become easier which is not usually easily available to individual users.
- All you have to do is simply log into the Google Admin console.
- Click on the Apps > select the Google Apps option > Choose Drive option > Then Select the Data Access option.
- Now you need to select or check the “Allow users to enable offline docs” check box and then finally, you need to click on the Save button.
- And now your institution can able to work offline with Google Docs.
Can you download Google Docs on Windows 10?
Yes, you can install the Google Docs Offline Chrome extension on Windows 10 using the above steps.
Can I download Google Docs on my PC?
Yes, you can easily download your Google Docs document. For that, open the Google Docs document –> Click on the Files menu –> Choose Download option.
You may also like following the below articles
- How to shorten Google docs URL
- How to download images from Google Docs?
- How to Make a Brochure on Google docs- 2 Popular Methods
- How to backup Google docs- Using 4 different Methods
- How to get deleted Google docs files back
And that’s it! Simply follow the above instructions to create, edit, and comment on Google Docs in offline mode with no internet by downloading Google Docs for desktop or for Windows 10.
I am Rajkishore, and I have over 14 years of experience in the Software Industry. For a long time, I have been using Google Docs, Google Drive, and Google Sheets for my document usage, and I am sharing all the tips and tricks, the challenges I have come across, and their solutions to use Google Docs for your day-to-day use. I hope you will learn from these practical Google Docs tutorials. Read more.
In this post, we will show you how to download the Google Docs Desktop app for Windows 11/10. Google Docs is a web-based word processor app. However, you can install Google Docs in Windows to quickly access the app with a click of a button. There’s a feature in Google Chrome and Microsoft Edge browsers that lets you install Google Docs as an app on your Windows 11/10 PC.

We have previously covered how to easily create desktop shortcuts to open websites using different browsers (Chrome, Edge, and Firefox). This is a similar feature where you’ll create a Google Docs app shortcut that eventually allows you to run the app in its own browser window.
Before we take you through the detailed steps of installing Google Docs on Windows, it is worth noticing that the process won’t change the default behavior of the software. That means you can’t work with the Google Docs app in offline mode. You will require an active internet connection to run this online word processor.
Here’s how you may download and install the Google Docs desktop app on your Windows 11/10 PC:
1] Install the Google Docs desktop app using Google Chrome

Visit the Google Docs website in the Chrome browser. Sign in to Google Docs using your Google account. Click on the three vertical dots icon in the top-right corner of the page (If you’ve multiple tabs open in Chrome, do not switch to a different tab; stay on the Google Docs tab only).
Select More tools > Create shortcut.
A ‘Create shortcut?’ popup will appear. Enter a suitable name for the Google Docs app shortcut in the available field and click on the Create button. Chrome will install Google Docs as an app on your Windows 11/10 PC. Once installed, the app will get pinned to your taskbar. You may now launch the app using the taskbar icon or using the Start menu/Windows Search option. The app will run in a new browser tab in Google Chrome.
2] Install the Google Docs desktop app using Microsoft Edge

Launch Microsoft Edge and visit the Google Docs website. Sign in with your Google account. You will see the Google Docs page. Stay on the page and click on the three horizontal dots in the top-right corner next to your profile icon. A menu will appear.
Select Apps > Install this site as an app. A popup will appear. Enter a suitable name for the Google Docs desktop app and click on the Install button.
A few seconds later, Google Docs will get installed on your Windows 11/10 PC and open in a new browser window. A notification popup will also appear, seeking your permission to allow the app pin to the taskbar and the Start menu. You can also choose to create a desktop shortcut for Google Docs or set it to auto-start on device login. Select/de-select desired options and click on the Allow button to submit your preferences.
The next time you launch the Google Docs app, it will run in its own focused window in Edge.
3] Uninstall the Google Docs desktop app

You may uninstall Google Docs just like any other Windows app from your system.
Click on the Start button icon and select Settings.
Click on Apps in the left panel. Then click on Installed apps in the right panel. Type ‘docs’ in the Search bar on top. Google Docs will appear in the search results. Click on the three-dots icon on the extreme right of the app’s name. Select Uninstall from the dropdown options. Again, click on Uninstall to confirm your action.
This is how you may install Google Docs as an app in Windows. I hope you find this useful. Keep reading this space for more interesting tips and tricks.
Read: Google Docs Voice Typing not working.
How do I install Google Docs on Windows 11?
You can use Microsoft Edge to install Google Docs in Windows 11. The browser allows installing the Google Docs website as a Progressive Web App (PWA) for faster access. Once installed, the app will run in a standalone Edge window that won’t have any typical browser interface, giving you a similar experience to a traditional Windows app.
Can I download Google Docs to my desktop?
Google hasn’t released a desktop version of the Google Docs software, but Microsoft Edge and Google Chrome browsers allow you to install Google Docs as an app on Windows. Once installed, you can use Google Docs simply by launching the app – no need to open the browser in order to run the app.
Read Next: Can’t launch Google Drive for Desktop in Windows.
Google Docs is a popular online word processing platform that allows you to create, edit and collaborate on documents from anywhere in the world.
One of its main advantages is that it is accessible from any device with an internet connection.
However, you may find it more convenient to have it installed on your computer as a standalone application, especially if you work offline often.
In this tutorial, we will show you how to download and install Google Docs on your desktop or Windows 10 device.
Prerequisites Before you start, make sure you have a Google account.
If you don’t have one, you can create one for free.
Once you have created your account, you can proceed to download and install Google Docs.
- Open your web browser and go to the Google Docs website (docs.google.com).
- In the top-right corner of the screen, click the “Get Google Docs” button.
- The download will start automatically. Once it’s finished, double-click the downloaded file to start the installation process.
- Follow the instructions on the screen to complete the installation.
How to Download Google Docs for Windows 10
- Open your web browser and go to the Microsoft Store.
- Search for “Google Docs” in the search bar.
- Click the “Get” button to download and install the app.
- Once the app is installed, you can launch it from the Start menu.
Using Google Docs
Once you have installed Google Docs, you can use it just like you would use any other word processing software.
You can create new documents, edit existing ones, collaborate with others in real-time, and more.
You can also access your Google Drive, where all your Google Docs are stored, and use it to upload, download, and organize your files.
Conclusion
Google Docs is a powerful and flexible word processing platform that can help you work more efficiently and collaborate with others more effectively.
By downloading and installing it on your desktop or Windows 10 device, you can access your documents and files from anywhere, at any time.
Whether you are working from home, at the office, or on the go, Google Docs makes it easy to stay productive and connected.
This post offers a detailed Google Docs download guide. You will learn how to download Google Docs app for PC, Android, or iPhone/iPad. You will also learn how to download documents from Google Docs on a computer or mobile. A free data recovery method to help you recover deleted/lost files from PC and other storage media is also provided.
Download Google Docs for Windows 10/11 PC
Google Docs is a free online word processor. It is a web-based tool and doesn’t offer a stand-alone desktop Google Docs app for downloading now.
However, if you indeed want to download Google Docs for PC, you may use a professional free Android emulator for PC which lets you access Android Google Play Store and download any Android apps/games.
You can try Bluestacks – one of the most popular free Android emulators for Windows. Check how to use Bluestacks Android App Player to download Google Docs app for Windows 10/11 below.
- First, you need to download Bluestacks app on your PC. You can go to Bluestacks official website and click the Download Bluestacks 5 button to download and install its desktop app. It is free.
- After you install Bluestacks, you can open it. Click the Play Store icon on Bluestacks home screen. Click the Sign in button to enter your Google account and password and follow the instructions to log in to Google Play Store on Bluestacks.
- Now you are in Google Play Store, you can explore the apps or games that you want to download. You can search for the Google Docs app in the Play Store. If it is available, you can download and install it for your Windows 10/11 PC.
Also read: Learn about the common causes of hard drive data loss and the steps you can take to recover data from hard drive.
Google Docs Download for Android
You can easily download Google Docs app for your Android phone or tablet and use it to create/edit documents or collaborate with others on documents. It lets you open and edit various types of files on your Android device.
- You can open Google Play Store on your Android phone or tablet. Search for Google Docs in Google Play Store.
- Tap the Install button to immediately download and install the Google Docs app for your device.
Google Docs App Download for iPhone/iPad
- For iPhone or iPad, you can open the App Store on your device. Search for Google Docs in the App Store.
- Tap the Get button to download and install the Google Docs: Sync, Edit, Share app for your iPhone or iPad.
How to Download Documents from Google Docs
If you want to download files from Google Docs for offline use or sharing, you can follow the detailed guides below.
Download Google Docs Files on Computer
Way 1. Download documents from Google Docs
- Access Google Docs in your browser.
- Open the document that you want to download to your computer.
- Click the File tab and choose Download.
- Select a file format like Microsoft Word (.docx) to download the document.
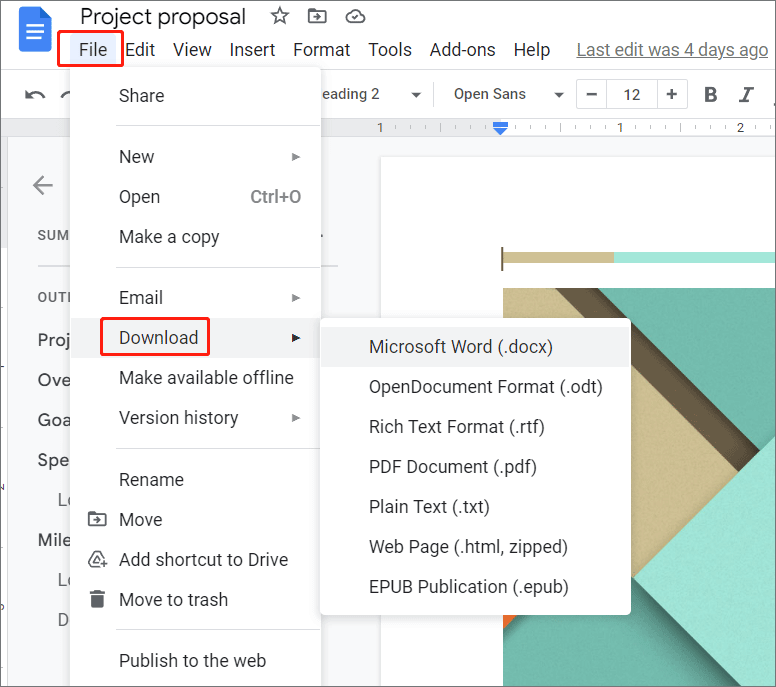
Tip: If you want to download a large Google Docs file as a PDF file, you can click File -> Print, select Save as PDF next to Destination, and click Save to download the document as a PDF file.
Way 2. Download a Google Doc via Google Drive
- Go to the Google Drive website in your browser. Log in to the Google Drive account where you want to download files.
- Select the right-click the document that you want to download. You can hold the Shift button to select multiple files and then right-click.
- Click the Download option to download the Google Doc as a Microsoft Word file. Then you can use the Google Docs file offline.
Download Documents from Google Docs on Mobile
If you want to download a file from Google Docs on your mobile phone or tablet, you can follow the instructions below.
On Android:
- Open the Google Docs app on your Android phone or tablet.
- Find the target document that you want to download. Tap the three-dot icon next to the document and tap Download to save it as a PDF file. To download and save the Google Doc as a Word file, you can choose Save as Word (.docx) option.
- Then you can check the downloaded Google document from the Downloads folder on your Android device.
On iPhone/iPad:
Way 1. Save a copy of the Google Doc file
- Still, open the Google Docs app on your iPhone or iPad.
- Find the target document from the list. Tap the three-dot icon next to that document and tap Send a copy.
- Choose a preferred format like PDF or Word (.docx) and click OK.
- Tap Save to Files. Navigate the location where you want to save the file and tap Save.
Way 2. Make the Google Doc file offline
You can open Google Drive on your device. Find the target Google Doc file, tap the three-dot icon next to it, and turn on the switch of the Available offline option.
Alternatively, you can open Google Docs app on your iPhone/iPad. Find the preferred document, tap the three-dot icon, and tap the Available Offline option to make the file available offline.
After this, you can access the file in the Google Docs app to view and edit it without the internet.
Tips to Fix Can’t Download Files from Google Docs/Drive
If you can’t download files from Google Docs or Google Drive, you may try the tips below to fix the issue.
Tip 1. Check your internet connection.
Make sure you have a good and stable internet connection.
Tip 2. Restart your computer and restart your browser to try again.
Tip 3. Update Google Chrome
Check if your Chrome browser is outdated. You can open the Chrome browser and click the three-dot icon at the top-right corner, click Help -> About Google Chrome to update Google Chrome.
Tip 4. Clear browser caches
You can also clear your browser cached data and try to download Google Docs files again.
To clear caches of Chrome, you can click the three-dot icon at the top-right corner and select More tools -> Clear browsing data.
Tip 5. Make sure you are logged into the right Google account.
Tip 6. Use Incognito Mode. Press Ctrl + Shift + N to open Chrome in Incognito Mode and try to download files from Google Docs or Google Drive again.
Tip 7. Disable or remove conflict extensions
You can open the Google Chrome browser and click the extension icon on the right of the address bar. Choose Manage Extensions. Then you can check your installed extensions and disable/remove unnecessary extensions like ad blockers.
Tip 8. Try another browser to access Google Docs to download the documents to see if it works.
Tip 9. Contact Google Drive support for solutions.
Free Way to Recover Deleted/Lost Files
If you mistakenly deleted some files or lost some files, you can use a professional data recovery software program to recover the deleted or lost files.
MiniTool Power Data Recovery is a top data recovery application for Windows. This program helps you recover any deleted/lost files, photos, videos, etc. from Windows PCs or laptops, USB flash drives, SD/memory cards, external hard drives, SSDs, etc.
It can help you recover data from various data loss situations and even lets you recover data when the PC won’t boot.
Download and install MiniTool Power Data Recovery on your Windows PC or laptop and check how to use it to recover deleted/lost files below.
MiniTool Power Data Recovery FreeClick to Download100%Clean & Safe
- Launch MiniTool Power Data Recovery to access its main UI.
- On the main interface, choose the target drive under Logical Drives and click Scan. If you want to scan the whole disk, you can click the Devices tab and select the target disk or device and click Scan.
- Let the software finish the scan process. After that, you can check the scan result to find if your desired files are there. If you find the desired files, you can check them and click the Save button to choose a new destination to store the recovered files.
Tip: To select what to scan, you can click the Scan Settings icon on the left panel of the main UI and select the file types you want to scan.
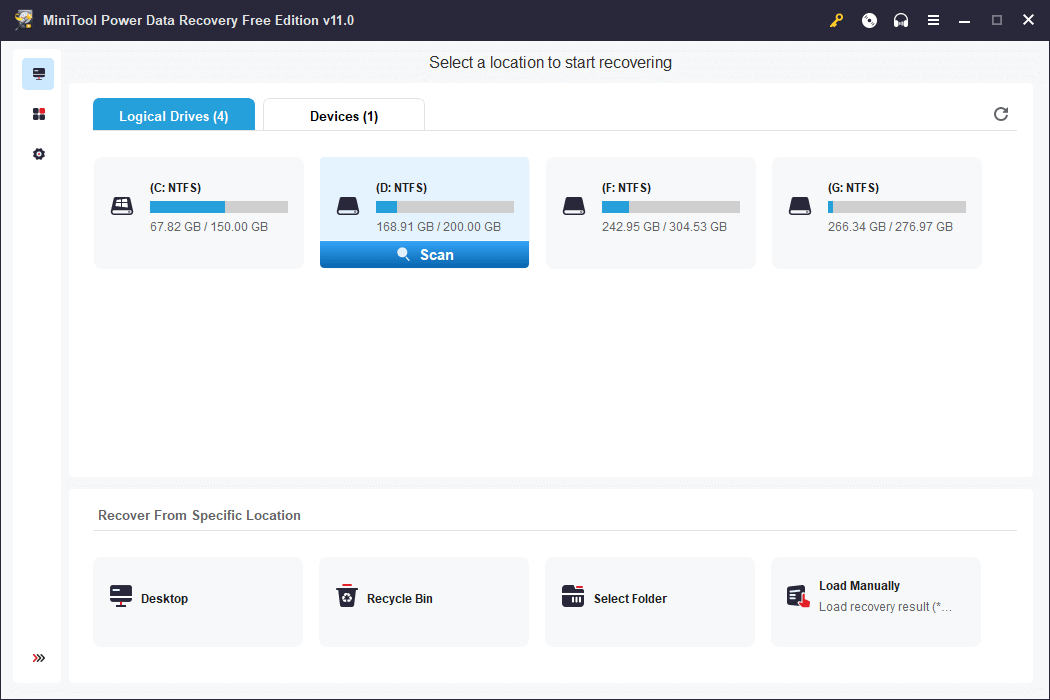
Related post: How to Recover Deleted Files from Google Drive.
Free PC Backup Software
To help users fast back up files on their PCs, MiniTool Software designs a free PC backup program named MiniTool ShadowMaker. MiniTool ShadowMaker lets you easily back up the Windows system and data.
You can use this program to freely select files, folders, partitions, or the whole disk content to back up to an external hard drive, USB flash drive, or network drive at a superfast speed.
It also allows you to easily create a system image backup of your Windows OS and lets you easily restore your Windows system from the backups when needed.
This professional free PC backup utility also provides many other backup features like File Sync, Automatic Backup, Incremental Backup, and more.
Get this tool to back up your computer’s data and system now.
MiniTool ShadowMaker TrialClick to Download100%Clean & Safe
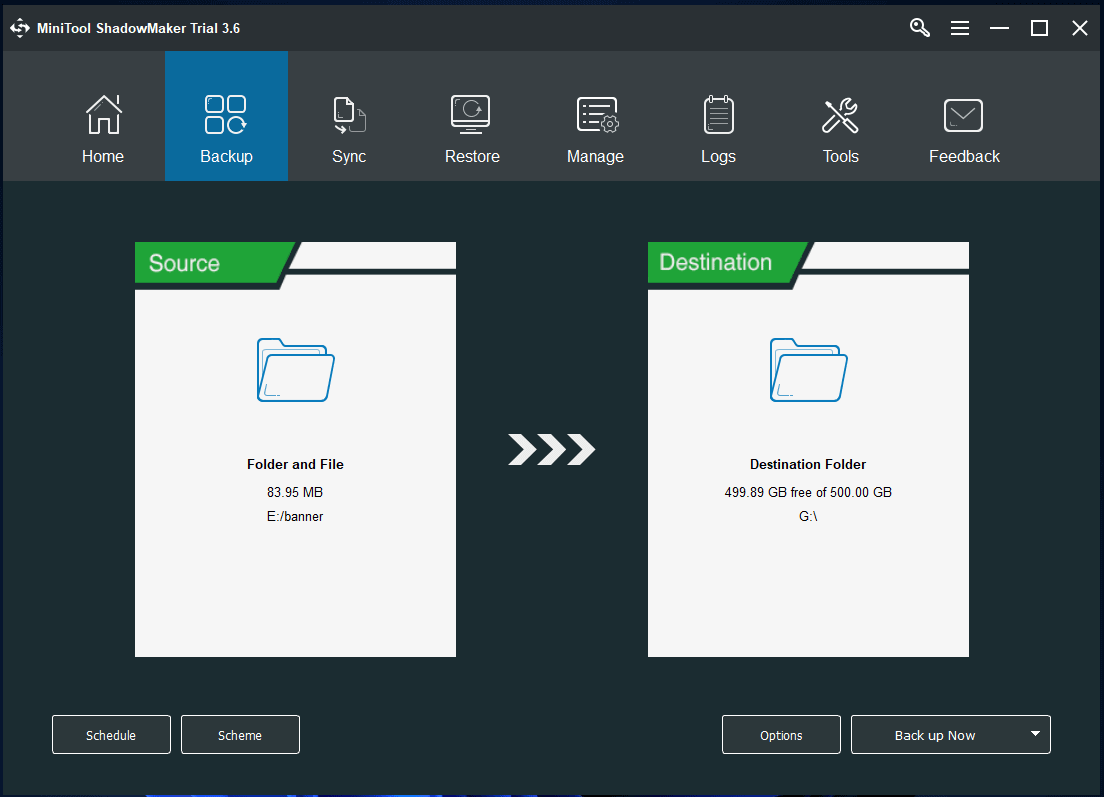
Conclusion
This post mainly introduces how to download Google Docs app for PC/Android/iPhone/iPad and how to download documents from Google Docs on a computer or mobile. A free data recovery tool and a free PC backup application are also provided to help keep your data safe. Hope it helps.
For more computer tips and tricks, you can visit MiniTool News Center.
For more software programs, MiniTool Software also provides you MiniTool Partition Wizard, MiniTool MovieMaker, MiniTool Video Converter, MiniTool Video Repair, and more.
You can try these programs for free. If you have any problems with using MiniTool Software programs, you may contact [email protected].
