Рекомендуем: Как отключить иконку Защитника Windows, в Windows 10?
Windows 10, как и Windows 8 устанавливаются с определенным набором универсальных или современных (UWP) приложений. Погода, OneNote, Люди, Деньги, Windows Store, Ваш телефон, Groove Музыка, Камера, Office, Skype, Календарь и Почта, Калькулятор, Будильник, Кино и ТВ, Диктофон. Это неполный список приложений, установленных в ОС Windows 10.
При первом входе в систему, Windows 10 устанавливает эти приложения для вашей учетной записи пользователя.
Некоторые из предустановленных приложений, таких как Калькулятор, Погода, Почта необходимы для большинства пользователей, в то время как другие не представляют никакой ценности. Такие приложения, как Люди, Спорт, Фотографии и Paint 3D абсолютно бесполезны для большинства пользователей ПК, поскольку есть доступные и лучшие альтернативы. Например, классический Photo Viewer (Просмотр фотографий Windows) для многих лучше, чем новое приложение «Фотографии».
Вы, возможно, заметили, что есть приложения, которые не могут быть удалены с помощью панели управления или настроек в Windows 10. Для удаления этих приложений нужно использовать PowerShell или сторонние утилиты. Если приложения UWP вам не нужны или вы пользуетесь своим набором программ, вот как удалить их.
Как удалить приложения в Windows 10.
Чтобы удалить приложения установленные по умолчанию в Windows 10, вам необходимо открыть PowerShell от имени Администратора.
Шаг 1: Откройте меню «Пуск» (нажмите Win клавишу на клавиатуре) и введите Powershell. В результатах поиска, выберите «Запуск от имени администратора». Или вы можете нажать Ctrl+Shift+Enter чтобы открыть его в качестве администратора. Открытие PowerShell от имени администратора важно, в противном случае выполнение команды будет терпеть неудачу.

Шаг 2: Давайте посмотрим список всех установленных универсальных приложений для текущей учетной записи пользователя. Введите или скопируйте вставьте следующую команду:
Get-AppxPackage | Select Name, PackageFullName
Вы получите Список установленных пакетов приложений

Шаг 3: Для удобства, вы можете сохранить его в файл, вывод команды выглядит следующим образом:
Get-AppxPackage | Select Name, PackageFullName >"$env:userprofile\Desktop\Apps_List.txt"
Список приложений, будет сохранен в файле — Apps_List.txt, на рабочем столе.

Шаг 4: Теперь вы можете использовать этот список для удаления отдельных приложений с помощью следующей команды:
Remove-AppxPackage «PackageFullName»
Например, я удалю Minecraft с помощью команды:
Remove-AppxPackage Microsoft.MinecraftUWP_1.0.700.0_x64__8wekyb3d8bbwe

Вы так-же, можете использовать комбинацию командлетов Get-AppxPackage и Remove-AppxPackage в одной команде, чтобы удалить приложение, не указав его полное имя пакета. Вместо этого, вы можете использовать шаблоны. Следующая команда делает то же самое, как и команда выше но выглядит намного проще:
Get-AppxPackage *Minecraft* | Remove-AppxPackage
Краткий список команд, которые вы можете использовать, чтобы удалить определенные приложения в Windows 10.
Удалить приложение 3D Builder
Get-AppxPackage *3dbuilder* | Remove-AppxPackage
Удалить приложение Будильники и часы
Get-AppxPackage *WindowsAlarms* | Remove-AppxPackage
Удалить приложение App Connector
Get-AppxPackage *Appconnector* | Remove-AppxPackage
Удалить Asphalt 8: Airborne
Get-AppxPackage *Asphalt8Airborne* | Remove-AppxPackage
Удалить приложение Калькулятор
Get-AppxPackage *WindowsCalculator* | Remove-AppxPackage
Удалить приложение Почта и Календарь
Get-AppxPackage *windowscommunicationsapps* | Remove-AppxPackage
Удалить приложение камеры
Get-AppxPackage *WindowsCamera* | Remove-AppxPackage
Удалить приложение Candy Crush Soda Saga
Get-AppxPackage *CandyCrushSodaSaga* | Remove-AppxPackage
Удалить приложение Facebook
Get-AppxPackage *Facebook* | Remove-AppxPackage
Удалить приложение Обращение за помощью
Get-AppxPackage *WindowsFeedbackHub* | Remove-AppxPackage
Удалить приложение Улучшите свой Office,
Get-AppxPackage *officehub* | Remove-AppxPackage
Удалить приложение Получить Skype
Get-AppxPackage *Microsoft.SkypeApp* | Remove-AppxPackage
Удалить приложение Советы
Get-AppxPackage *Getstarted* | Remove-AppxPackage
Удалить приложение Groove Музыка
Get-AppxPackage *ZuneMusic* | Remove-AppxPackage
Удалить приложение Карты
Get-AppxPackage *WindowsMaps* | Remove-AppxPackage
Удалить приложение Skype
Get-AppxPackage *Messaging* | Remove-AppxPackage
Удалить приложение Microsoft Solitaire Collection
Get-AppxPackage *MicrosoftSolitaireCollection* | Remove-AppxPackage
Удалить приложение Бумажник Microsoft
Get-AppxPackage *Wallet* | Remove-AppxPackage
Удалить приложение Платные данные Wi-Fi и сотовой связи
Get-AppxPackage *OneConnect* | Remove-AppxPackage
Удалить приложение Кино и ТВ
Get-AppxPackage *ZuneVideo* | Remove-AppxPackage
Удалить приложение Netflix
Get-AppxPackage *Netflix* | Remove-AppxPackage
Удалить приложение Новости
Get-AppxPackage *BingNews* | Remove-AppxPackage
Удалить приложение OneNote
Get-AppxPackage *OneNote* | Remove-AppxPackage
Удалить Paint 3D приложение
Get-AppxPackage *MSPaint* | Remove-AppxPackage
Удалить приложение Pandora
Get-AppxPackage *PandoraMediaInc* | Remove-AppxPackage
Удалить приложение Люди
Get-AppxPackage *People* | Remove-AppxPackage
Удалить приложение Телефон
Get-AppxPackage *CommsPhone* | Remove-AppxPackage
Удалить приложение Фото
Get-AppxPackage *Photos* | Remove-AppxPackage
Удалить приложение Skype Preview
Get-AppxPackage *SkypeApp* | Remove-AppxPackage
Удалить приложение Спорт
Get-AppxPackage *bingsports* | Remove-AppxPackage
Удалить приложение Sticky Notes
Get-AppxPackage *MicrosoftStickyNotes* | Remove-AppxPackage
Удалить Магазин с текущей учетной записи -(НЕ РЕКОМЕНДУЕТСЯ)
Get-AppxPackage *WindowsStore* | Remove-AppxPackage
Удалить приложение Sway
Get-AppxPackage *Office.Sway* | Remove-AppxPackage
Удалить приложение Twitter
Get-AppxPackage *Twitter* | Remove-AppxPackage
Удалить приложение 3D-Просмотр
Get-AppxPackage *Microsoft3DViewer* | Remove-AppxPackage
Удалить приложение Запись голоса
Get-AppxPackage *soundrecorder* | Remove-AppxPackage
Удалить приложение Погода
Get-AppxPackage *bingweather* | Remove-AppxPackage
Удалить приложение Xbox
Get-AppxPackage *XboxApp* | Remove-AppxPackage
Удалить приложение Xbox One SmartGlass
Get-AppxPackage *XboxOneSmartGlass* | Remove-AppxPackage
Как удалить приложение для всех учетных записей пользователей?
Чтобы удалить приложение из всех учетных записей пользователей, измените нужную команду следующим образом:
Get-AppxPackage -allusers *PackageName* | Remove-AppxPackage
Как удалить приложение для новых учетных записей пользователей?
Каждый раз, когда вы создаете нового пользователя, приложения по умолчанию будут установлены заново для этого пользователя. Для того, чтобы удалить приложения для новых учетных записей, которые будут созданы в будущем, выполните следующую команду в Powershell.
Get-AppxProvisionedPackage –online | where-object {$_.packagename –like "*PackageName*"} | Remove-AppxProvisionedPackage –online
Замените участок PackageName на нужное имя приложения.
Совет: Посмотрите наше руководство, Короткая команда для удаления всех приложений в Windows 10, за исключением Магазина.
Удалить приложение с помощью «Параметров» и меню «Пуск».
Некоторые Универсальные приложения могут быть удалены с помощью Приложения «Параметры». Кроме того, вы можете использовать этот способ для удаления не только приложений, но и классических программ.

- Откройте «Параметры» нажав сочетание клавиш Win + I
- Перейдите в раздел «Приложения» → «Приложения и возможности».
- Найдите приложение, которое вы хотите удалить в списке и выберите его.
- Кнопка «Удалить» появится под именем приложения. Нажмите на нее, чтобы удалить приложение.
И напоследок, Windows 10 позволяет удалять некоторые приложения прямо из меню «Пуск».

Найдите нужное приложение в списке приложений слева или если приложение имеет плитку, кликните правой кнопкой мыши на плитку или на приложение в списке. И удалите его с помощью команды контекстного меню «Удалить». Это работает как для UWP (приложений из Магазина) так и классических настольных приложений.
Все!
Для меня обновления для Windows не очень нужны и актуальны, по этому мне хватает, та часть программы которую загрузил сразу, остальное все это ни к чему, так как это прежде всего лишнее место на жестком диске и меньше мучает процессор. Другое дело если вы продвинутый пользователь компьютера.
У меня на ПК установлена Windows 7, уже более трех лет и ни разу не обновлял, так будет во всяком случае для меня надежнее и экономнее.
ПО существу вопроса автора: и у меня, в начале, комп просил обновления как самой — Windows 7, так и дoWindows 10, которую данный запрос удалил следующим образом.
Достаточно войти в папку обновлений и там удалить все что связано с KB (KB3035583, KB2952664, KB3021917 это все для Windows 7) и для Windows 8 (KB3035583, KB2976978)
Последовательность поиска папки обновлений и удаления папок обновлений предлагаю чуть ниже.
Здравствуйте админ! Обновил на своём ноутбуке заводскую Windows 8.1 до Windows 10 и так получилось, что после обновления на ноуте перестал работать Bluetooth (блютус), а на официальном сайте производителя ноутбука нет драйверов для Windows 10, автоматическое обновление драйвера не помогает. Ещё на дискретную видеокарту не могу установить драйвера (в диспетчере устройств стоит жёлтый треугольничек с восклицательным знаком), скачивал драйвер на официальном сайте производителя видеокарты AMD, но он не устанавливается, выходит ошибка. С помощью вашей статьи вернул себе назад Windows 8.1 и думаю остаться на ней, но раздражает значок в трее «Получить Windows 10». Какими только способами я не пытался его скрыть, но через несколько дней он появляется опять.
Вопрос у меня к вам такой, а существует ли официальный способ отменить обновление Windows 7, 8.1 до версии Windows 10 и убрать прописавшийся на панели задач значок «Получить Windows 10»?
Официальный способ отменить обновление Windows 7, 8.1 до версии Windows 10 и убрать прописавшийся на панели задач значок «Получить Windows 10»?
Привет друзья! До 29 июля 2016 года действует акция бесплатного обновления устаревающих операционных систем Windows 7, 8.1 до самой новой версии Windows 10 и несмотря на то, что миллионы компьютерных устройств уже успешно обновились, некоторые пользователи решили не обновляться и в основном вот почему: кто-то не смог найти драйвера для Windows 10 на некоторые устройства, по причине их полного отсутствия на оф. сайте изготовителя (например, производитель ноутбуков Samsung посоветовал повременить с переходом на Windows 10, так как не для всех производимых устройств на данный момент написаны совместимые драйвера). У кого-то сам процесс обновления закончился чёрным экраном и они еле-еле вернули себе предыдущую винду. Многих просто полностью устраивает стабильная Windows 8.1 или даже Windows 7 и соответственно возникает вопрос, а существует ли официальный способ отменить обновление Windows 7, 8.1 до версии Windows 10 и убрать прописавшийся на панели задач значок «Получить Windows 10»?

Да, такой способ уже есть друзья!
Для домашних версий Windows 7 и Windows 8.1
(для профессиональных версий Windows 7, 8.1 тоже есть способ и он описан ниже)
Друзья, если у вас установлена Windows 7 Home Basic (Домашняя Базовая) или Windows 8.1 Single Language (для одного языка), то значит у вас в операционной системе отсутствует Редактор локальной групповой политики (gpedit.msc). В этом случае вам нужно открыть командную строку от имени администратора и ввести команды:
reg add «HKLM\Software\Policies\Microsoft\Windows\Gwx» /f /v «DisableGWx» /t REG_DWORD /d «1»
Операция успешно завершена
reg add «HKLM\Software\Policies\Microsoft\Windows\WindowsUpdate» /f /v «DisableOSUpgrade» /t REG_DWORD /d «1»
Операция успешно завершена.
REG ADD HKLM\Software\Microsoft\Windows\CurrentVersion\WindowsUpdate\OSUpgrade /v ReservationsAllowed /t REG_DWORD /d 0 /f
Операция успешно завершена

Данные команды создадут в реестре ключи, необходимые для отключения обновления «Получить Windows 10».

Затем щелкаем левой мышью на значке «Получить Windows 10», находящийся на панели задач.

Щелкаем на значке меню.

Щёлкаем левой мышью на пункте «Просмотрите подтверждение»
Жмём на «Отменить резервирование»

«Отменить резервирование»

«Закрыть»

Щёлкаем левой мышью на стрелке рядом с часами в Панели задач и выбираем «Настроить»
Находим значок GWX и в его поведении выбираем «Скрыть значок и уведомления», затем «ОК», потом прокрутите стрелку прокрутки вниз и убедитесь, что более значка GWX здесь нет.


Для профессиональных версий Windows 7 и Windows 8.1
В этом случае вам не нужно открывать командную строку и редактировать реестр, а нужно выполнить настройку Редактора локальной групповой политики.
Пуск—>Выполнить.
Вводим в поле ввода команду:
gpedit.msc
и жмём «ОК»

Откроется Редактор локальной групповой политики и нам нужно выполнить его настройку.
Конфигурация компьютера
Административные шаблоны
Компоненты Windows
Центр обновления Windows -> Щёлкаем двойным щелчком левой мыши на параметре: Turn off the upgrade to the latest version of Windows through Windows Update (Отключить обновление до последней версии Windows через Центр обновления Windows)
Примечание: если у вас не будет данного параметра, то скачайте на сайте Майкрософт обновления KB3065987 — для Windows 7 SP1 по ссылке
https://support.microsoft.com/ru-ru/kb/3065987
KB3065988 — для Windows 8.1
https://support.microsoft.com/ru-ru/kb/3065988

Выставьте его в положение «Включено».
«Применить» и «ОК».

Далее всё настраиваем точно также, как и в случае с домашними версиями Windows.
Пока неясно, сбой это или намеренное действие
Пользователи Microsoft Edge начали жаловаться на неприятное поведение браузера. Edge устанавливает расширение Google Docs Offline из онлайн-магазина Chrome без разрешения со стороны пользователя и даже без уведомлений о проведённом действии.

Судя по всему, такое странное поведение наблюдается не только в ранних тестовых сборках вроде Canary или Dev, но и в стабильных версиях Windows и Edge.
Расширение Google Docs Offline позволяет создавать и редактировать документы сервиса Google без необходимости в подключении к интернету. Google Docs Offline — это часть браузера Chrome, поэтому одна из теорий состоит в том, что расширение попало в Microsoft Edge из-за ошибки разработчиков, поскольку Chrome и Edge работают на Chromium.
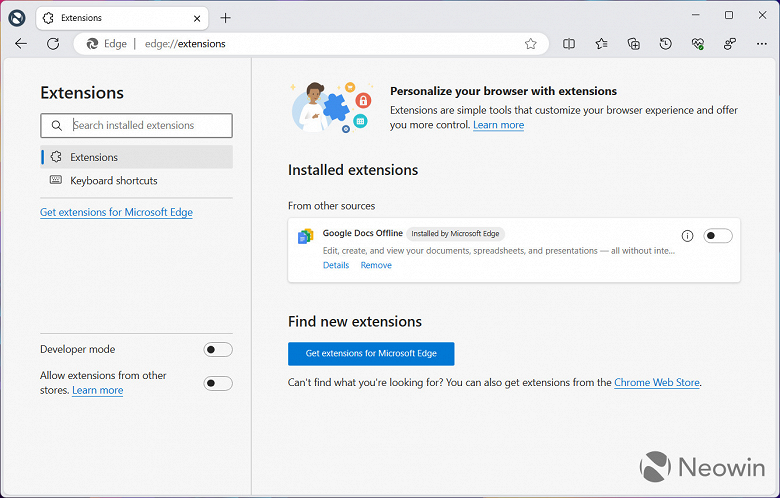
Однако у расширения есть явная пометка «Установлено Microsoft Edge» и кнопка «i» с дополнительным описанием, что указывает на преднамеренность действий разработчиков. Ситуация становится ещё более ироничной, учитывая, что в Microsoft Edge имеются встроенные ярлыки и кнопки боковой панели для Office Online.
К счастью, удалить нежелательное расширение можно — достаточно перейти по адресу edge://extensions и нажать кнопку «Удалить» рядом с «Google Docs Offline».
Ранее Google заявила, что Chrome перестанет поддерживаться на Windows 7 и 8.1 в январе 2023 года — вместе с прекращением расширенной поддержки операционных систем со стороны Microsoft. Теперь же браузер начал присылать пользователям этих платформ уведомление о том, что им следует обновиться как минимум до Windows 10 «для получения новых функций Google Chrome».
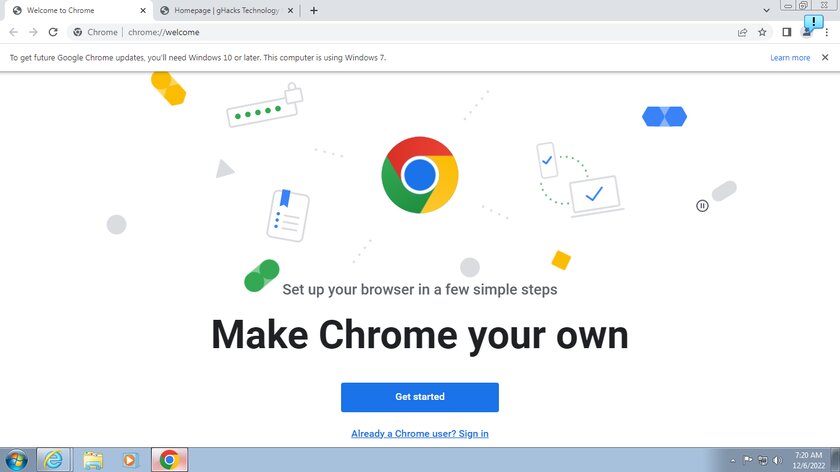
Такие уведомления непрекращаемые — их можно закрыть крестиком, но следующее появится с новым открытием браузера. К тому же эти сообщения всегда отображаются в активной вкладке браузера.
В интернете уже нашли способ отключить такие уведомления:
- Необходимо вызвать меню «Выполнить» (Win+R) и зайти в редактор реестра, прописав команду regedit.exe.
- Далее следует перейти по пути HKEY_CURRENT_USER\Software\Policies\Google\Chrome (если такого ключа нет, его необходимо создать нажатием правой кнопки и выбором опции Key).
- После этого правой кнопкой мыши нужно нажать на папку Chrome и выбрать New ➝ Dword (32-bit).
- Создающемуся параметру необходимо присвоить название SuppressUnsupportedOSWarning.
- Затем следует дважды кликнуть по нему и установить его значение на единицу (прописать «1» в поле ввода).
- Финальный этап — перезагрузка компьютера.
