Несмотря на все, проект особенной операционной системы от корпорации Google продолжает развиваться. Chromium OS — это операционная система с открытым исходным кодом на основе дистрибутива Gentoo. Ее главная особенность в том, что здесь все рассчитано на работу в интернете, и только в браузере.
Chromium OS грузится достаточно быстро, не потребляет много ресурсов, а также поддерживает полную интеграцию с аккаунтом Google. Автоматически синхронизируются ваши настройки, история, программы, плагины и расширения.
Операционная система вышла в 2009 году и имеет все преимущества ядра Linux. Она не выпускается Google официально, разработчики просто открыли код и любой желающий может его скачать и собрать систему. В то же время Google поддерживает операционную систему Chrome OS, которая получает обновления и распространяется на хромбуках.
В этой статье будет рассмотрена установка Chromium OS на ваш компьютер или ноутбук. Учитывая, что система не собирается в Google могут возникнуть кое-какие трудности, но мы постараемся все их обойти.
Содержание статьи
- Подготовка к установке ChromeOS
- Запуск системы Chromium OS
- Установка ChromiumOS
- Выводы
Подготовка к установке ChromeOS
В целом установка этой операционной системы выполняется легче, чем других дистрибутивов Linux, за исключением пары моментов.
Шаг 1. Загрузка сборки
Мы не будем собирать систему из исходников, это было бы слишком долго. Использовать ранее популярную сборку от Hexxeh мы не будем. Она уже устарела, а мы хотим Chromium OS 54 или более новую версию. Проект Arnoldthebat собирает ежедневные сборки ChromiumOS для архитектур x86, amd64 и arm.
Их вариантом и воспользуемся. Здесь есть три варианта, daily, weekly и spesial:
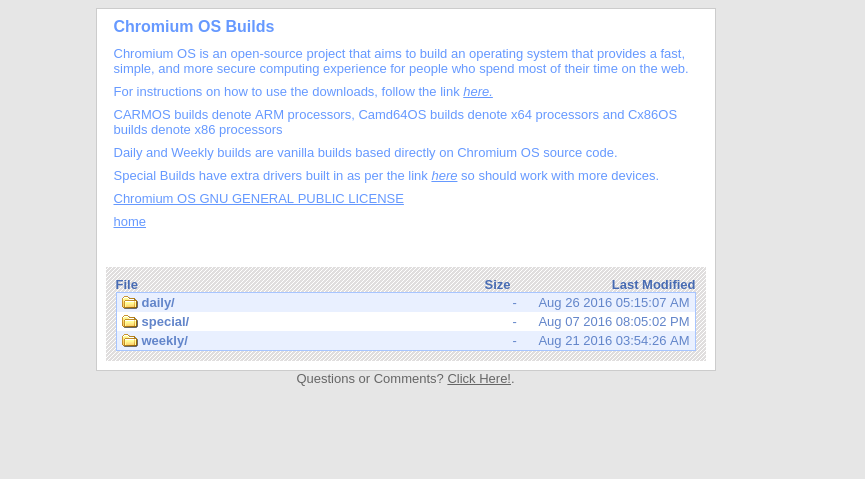
Рекомендую качать spesial, потому что у Chromium OS возникают проблемы с оборудованием, в частности с Wifi адаптерами не от Intel. В эти же сборки включены все нужные драйвера, в том числе для карт Broadcom.
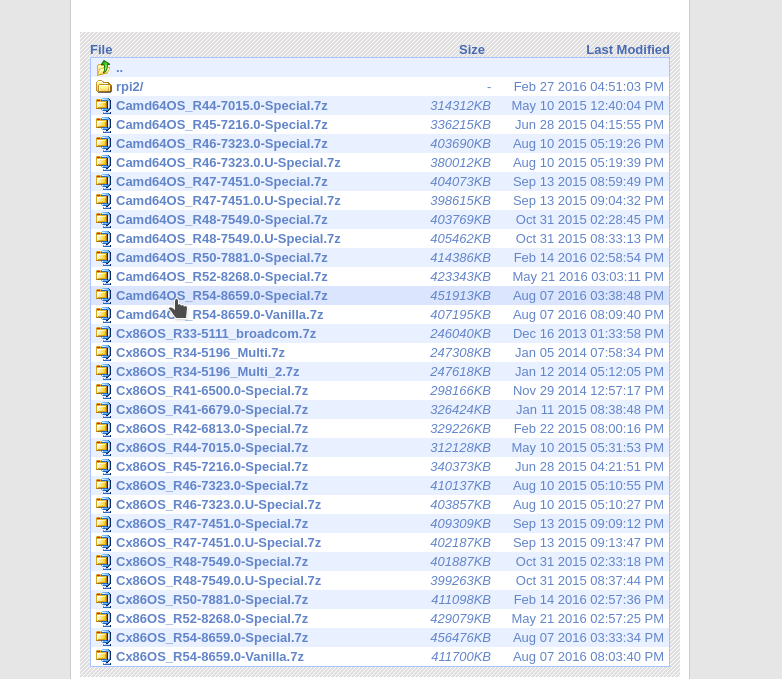
Выберите нужную версию Camd64OS для x64 или Cx86OS для x32, затем кликните по ней, чтобы скачать Chromium OS.
Шаг 2. Запись образа
Образ занимает в пределах 600 Мегабайт, поэтому загрузка завершится быстро. Образ запакован в архив 7z, если у вас установлена эта утилита, вы можете распаковать его командой:
7z e ~/Загрузки/Cx86OS-20160824010101.img.7z
Также распаковку можно сделать с помощью файлового менеджера. Дальше нужно записать образ на флешку. Причем нам нужен не отдельный раздел, а вся флешка. Это не просто образ с файлами, на нем есть разметка и несколько разделов.
Поэтому для записи воспользуемся командой dd:
sudo dd if=Cx86OS-20160824010101.img of=/dev/sdb bs=4M
Здесь if указывает ваш образ с ChromeOS, а of вашу флешку. Будьте очень аккуратны, возможно, ваша флешка называется по-другому. Сначала проверьте с помощью fdisk -l, затем замените название на свое. В Windows вы можете воспользоваться утилитой win32diskimager.
Дальше нам нужно запустить только что записанную Chromium OS.
Шаг 3. Настройка BIOS
Перезагрузите компьютер и во время заставки BIOS нажмите F2, Shift+F2 или Del. Здесь перейдите на вкладку Boot и в пункте Boot Device Priority или 1s Boot Device установите первой вашу флешку:
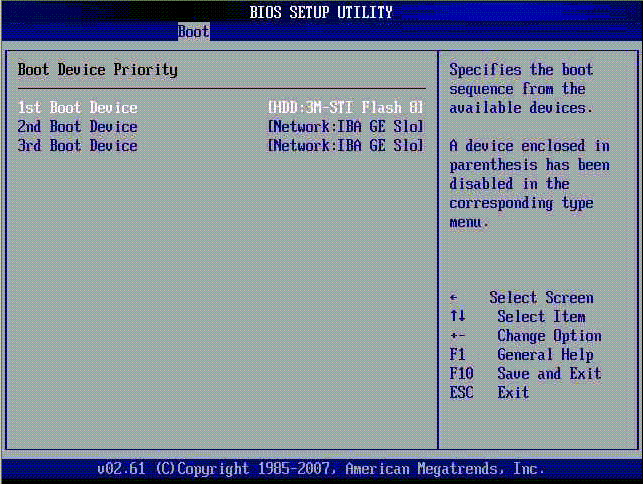
Она может отображаться по метке или USB Drive. Дальше остается только перейти на вкладку Exit и нажать Exit & Save Settings.
Шаг 4. Запуск Chromium OS
Дальше дождитесь завершения загрузки системы:
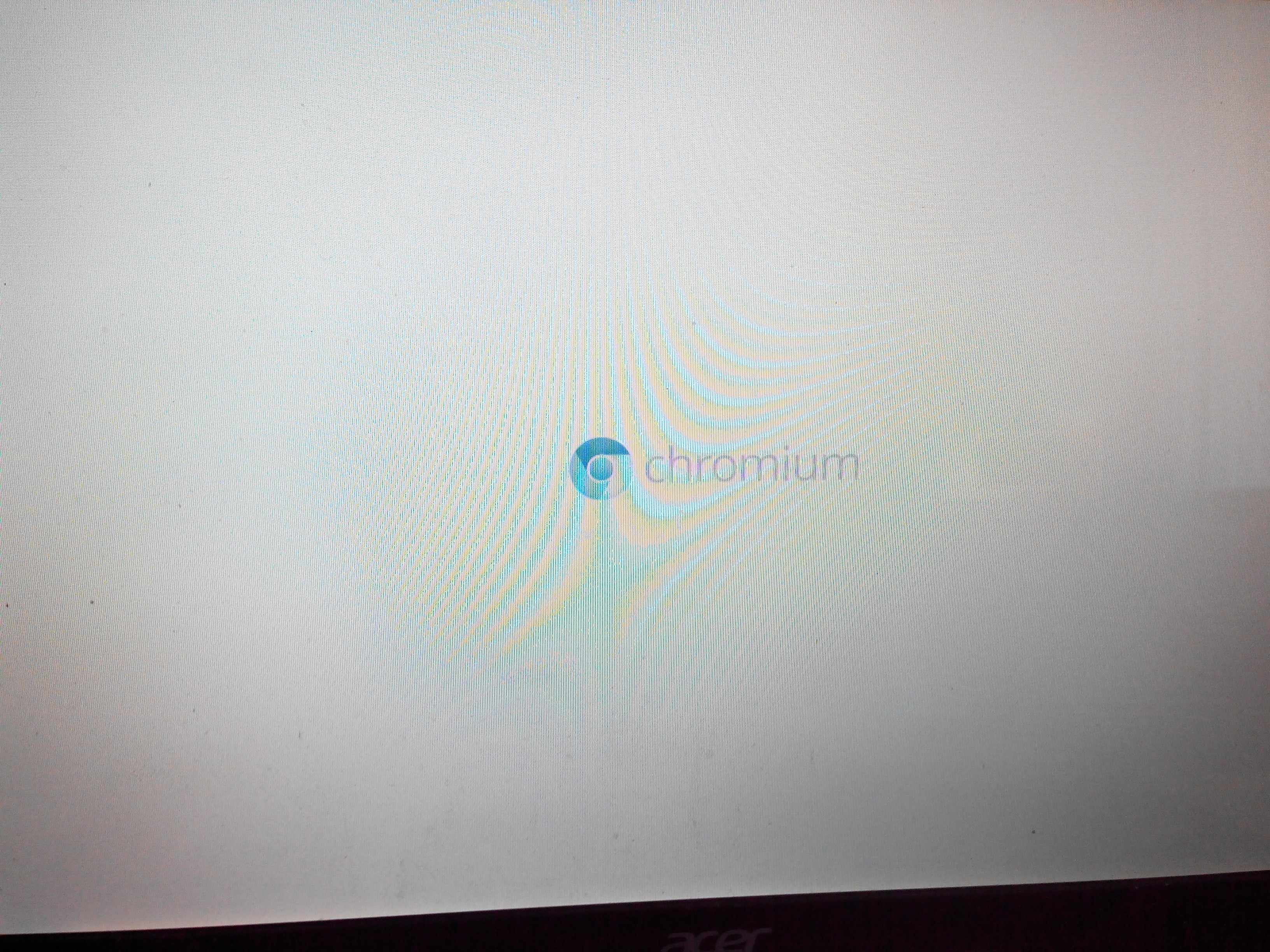
Шаг 5. Язык и подключение к сети
Без подключения к сети Chromium OS работать не будет. В этом окне выбираем язык, раскладку клавиатуры и подключение к сети, Ethernet, если есть сетевой кабель или Wifi:
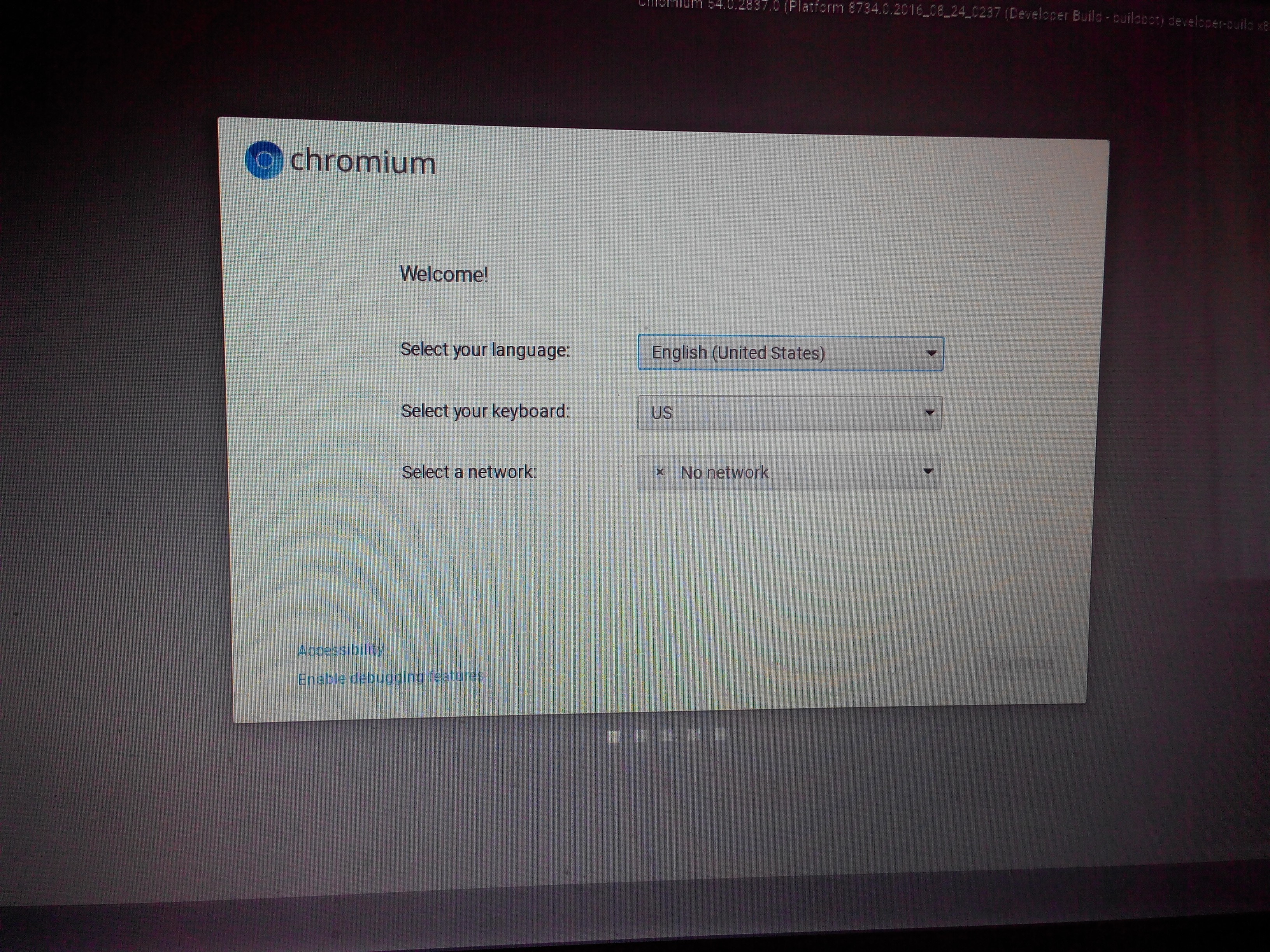
Шаг 6. Аккаунт Google
Дальше нужно войти в ваш аккаунт Google. Сначала введите электронный адрес, затем, на следующем шаге — пароль:

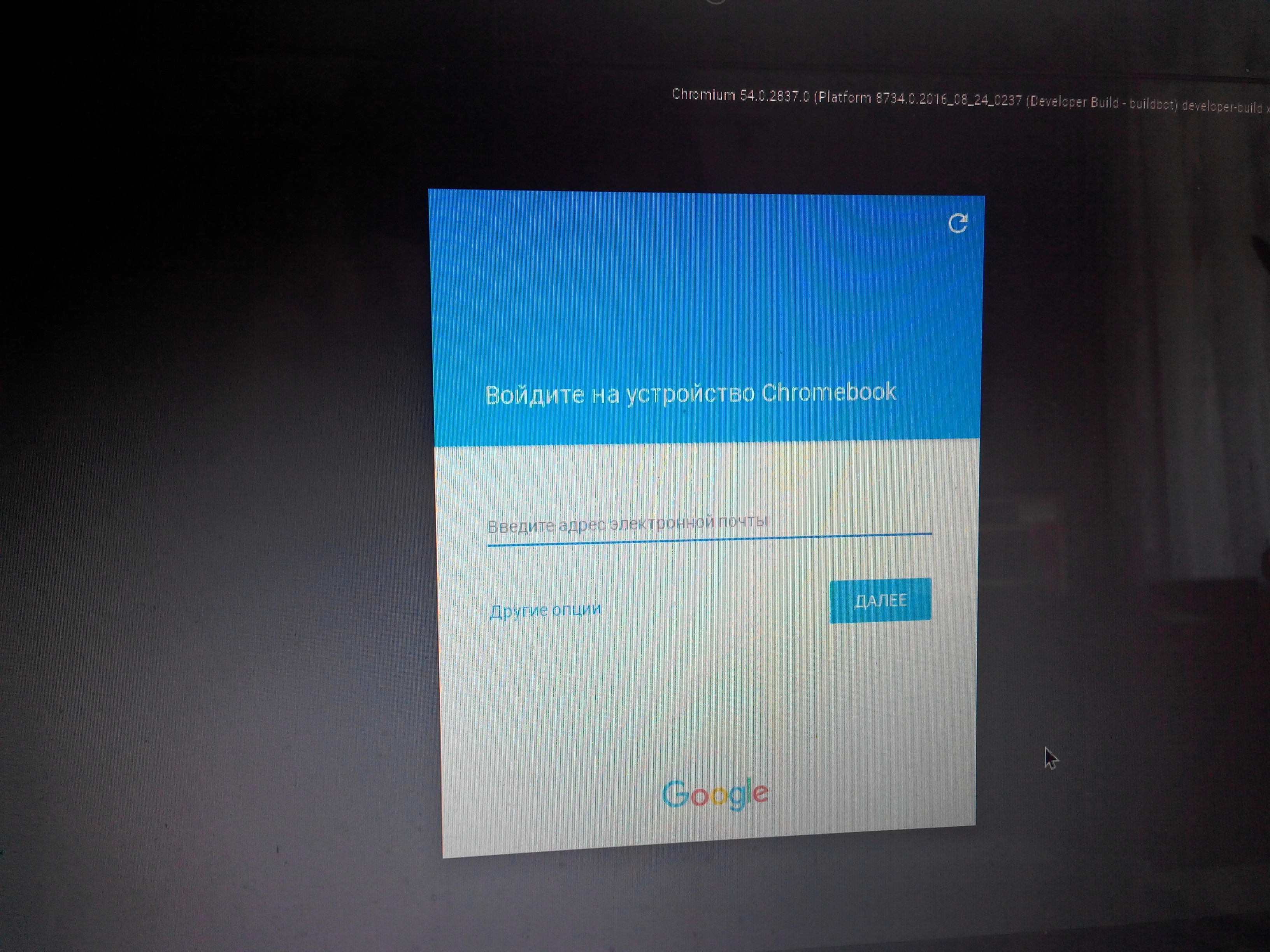
Шаг 7. Вы в системе
Перед вами загруженная в LiveCD и полностью готовая к работе система ChromiumOS. Вам будет показан небольшой тур по ее возможностях, но мы его пропустим.
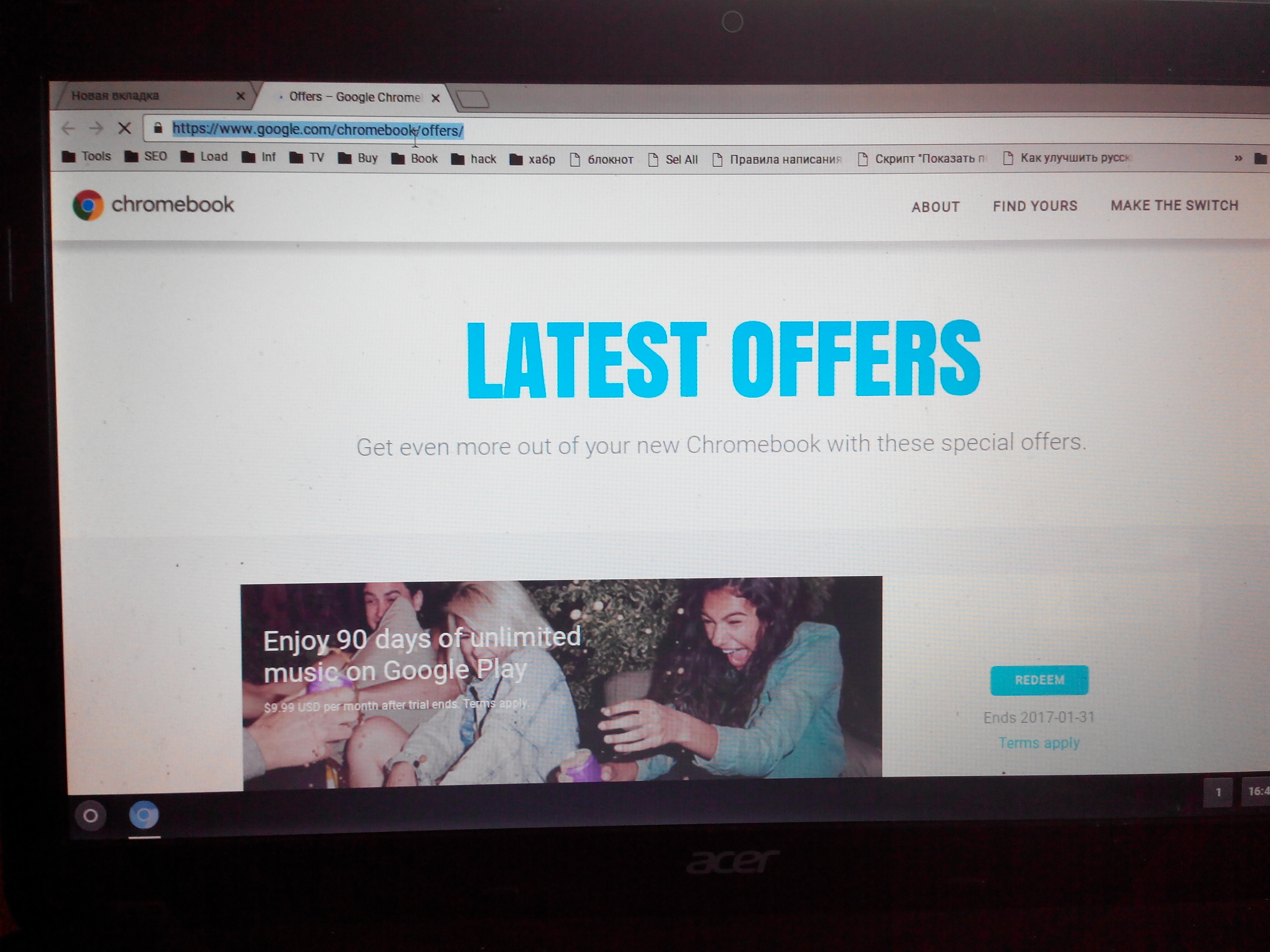
Установка ChromiumOS
Все сложное уже позади. Установка Chromium OS выполняется в пару кликов.
Шаг 8. Запуск терминала
Чтобы установить Chromium OS нам нужно запустить терминал. Сначала нажмите сочетание клавиш Ctrl+Alt+T, чтобы запустить консоль разработчика crosh:
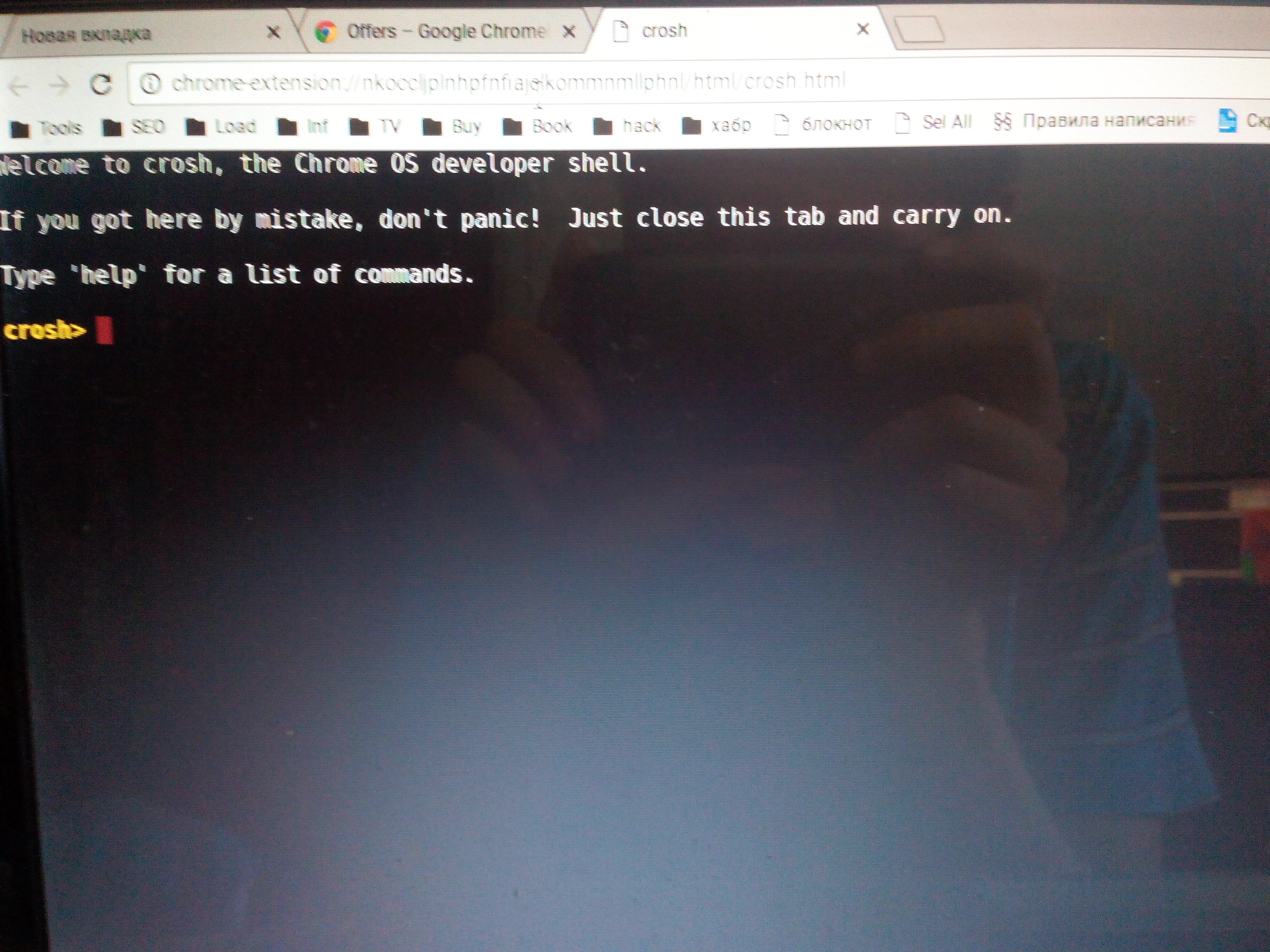
Затем наберите shell и нажмите Enter, чтобы получить доступ к обычному терминалу linux:
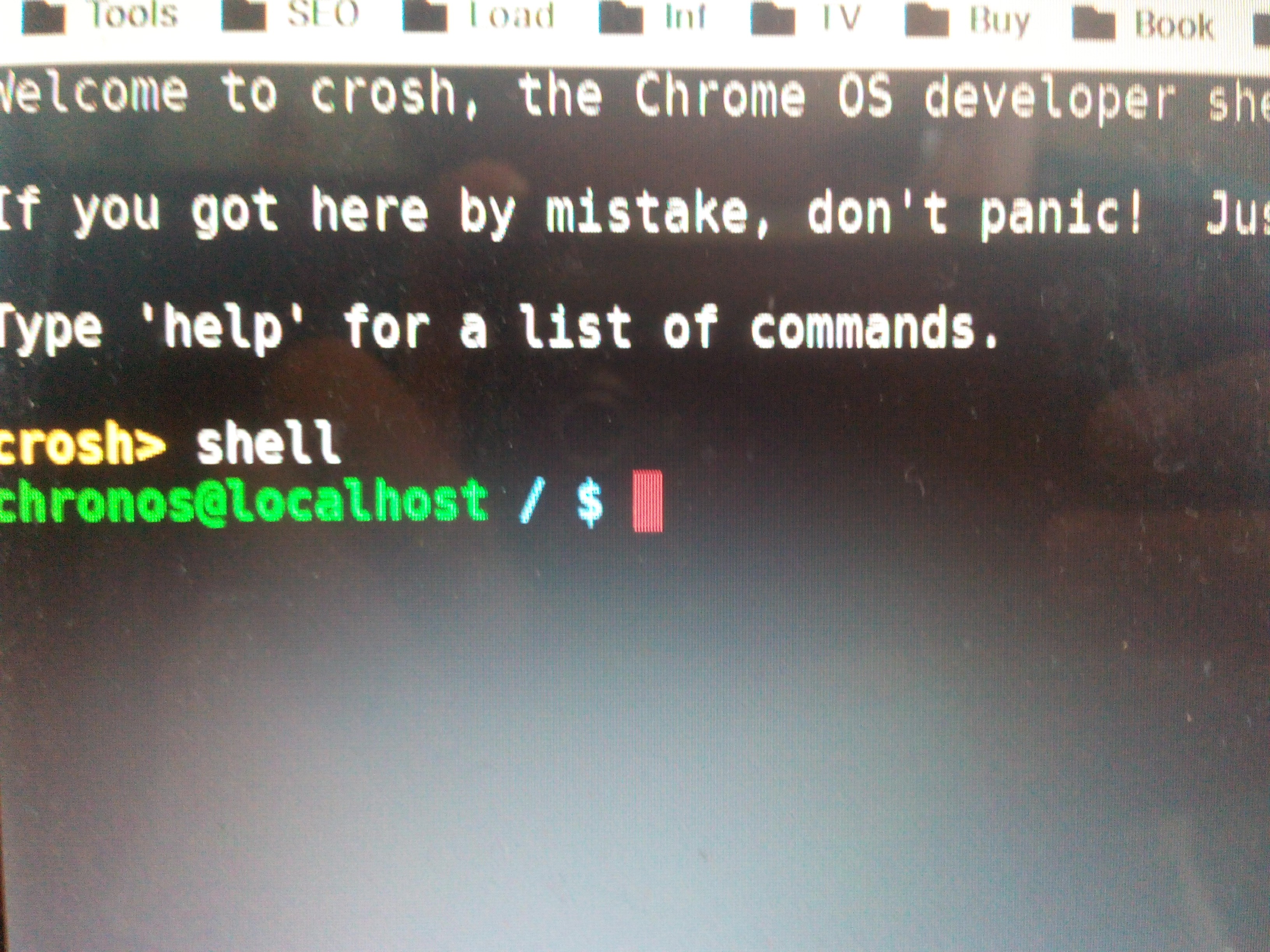
Шаг 9. Запуск установки
Установка выполняется всего одной командой, и в параметрах ей нужно передать жесткий диск, на который нужно установить Chromium OS. Просто наберите команду:
sudo /usr/sbin/chromeos-install -dst /dev/sda
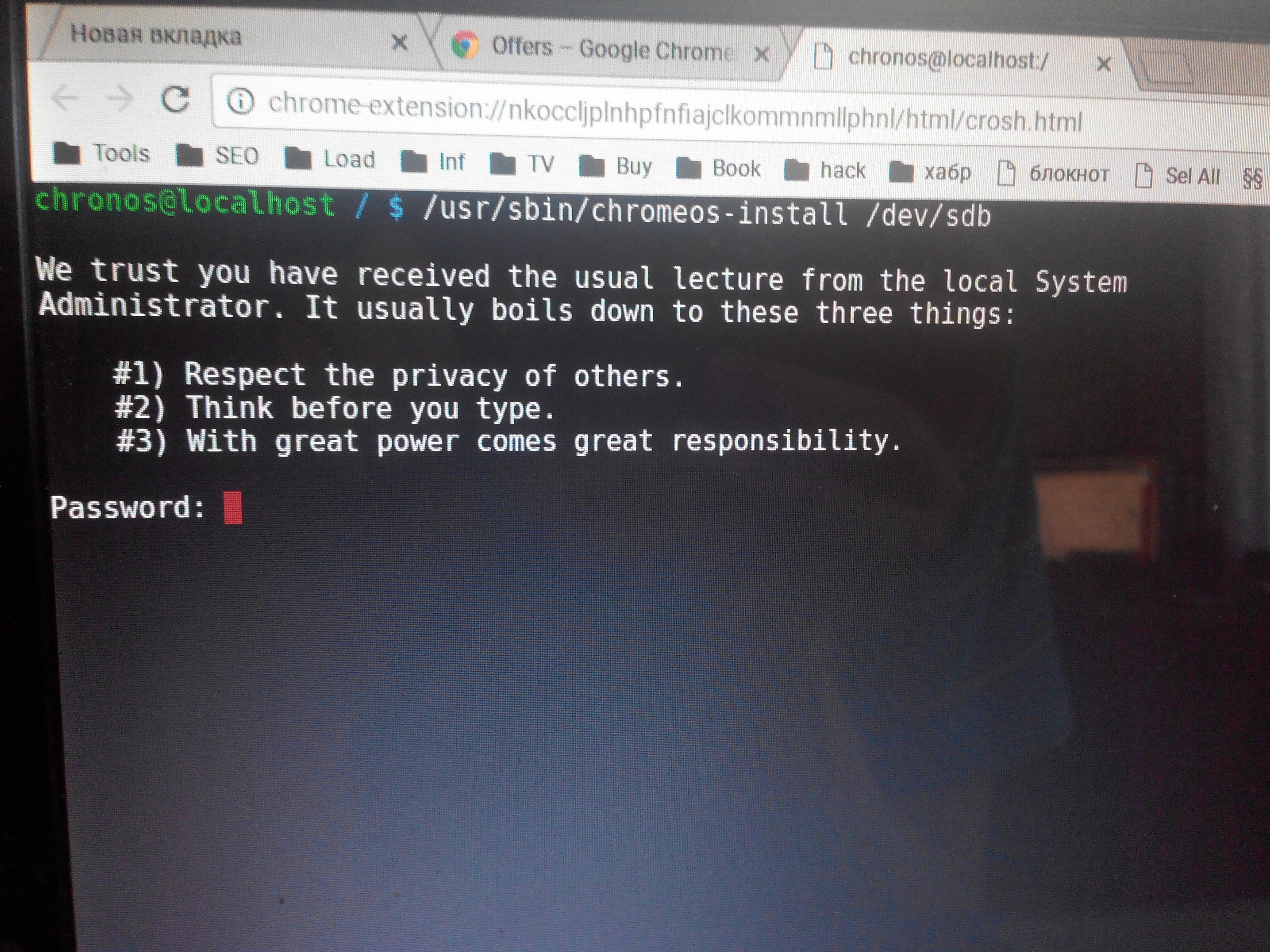
Если система потребует пароль, введите password. Остается только подтвердить выбор. Система очистит весь диск. Настроить двойную загрузку с другими версиями Linux или Windows здесь не получится. Для двойной загрузки используйте модификацию CloudReady Chromium OS.
Шаг 10. Завершение
После завершения установки перезагрузите компьютер и извлеките флешку. Теперь ваша система готова к использованию и настройке. Вы можете устанавливать свои программы и удобно работать в интернете.
Выводы
Вот и все. Установка Chromium OS завершена. Как видите, это было не так уж сложно и из-за меньшего количества настроек даже намного проще чем в других дистрибутивах. Жаль только что не поддерживается установка в режиме dualboot и на виртуальную машину установить нельзя. Если у вас остались вопросы, спрашивайте в комментариях.
Загрузить PDF
Загрузить PDF
Из этой статьи вы узнаете, как установить Chromium OS. Chromium OS — это версия Google Chrome OS с открытым исходным кодом, которая доступна только на Chromebook. Ее можно скачать на любой компьютер, но отсутствие совместимости может вызвать проблемы с программным обеспечением. Эта инструкция предназначена для людей, которые имеют опыт установки операционной системы и более продвинутые навыки работы с компьютером.
-
https://www.neverware.com/freedownload/. CloudReady — это самый простой способ установить Chromium OS на компьютер. Ссылки для загрузки находятся в шаге 2. Вам нужно будет скачать правильную версию для той ОС, которую вы сейчас используете.
- К примеру, если на компьютере установлена Windows 10, нажмите на кнопку «Download USB Maker».
- Если вы используете Mac, нажмите на кнопку загрузки 32- или 64-разрядной версии, а затем перейдите по ссылке https://guide.neverware.com/build-installer/working-mac-os/#download-cloudready и следуйте инструкции по установке CloudReady.
- Если у вас возникнут проблемы с загрузкой CloudReady, попробуйте обновить BIOS, очистить диск или отключить быструю загрузку и безопасную загрузку в Linux.
-
Скачайте Etcher с https://www.balena.io/etcher/. При необходимости нажмите на зеленую кнопку, чтобы изменить загружаемую версию.
- Etcher поможет вам записать образы ОС на SD-карты и USB-накопители.
- Установите Etcher, запустив мастер установки и следуя указаниям на экране (Windows) или перетащив иконку программы в папку «Программы» (Mac).
-
Etcher можно найти в меню «Пуск» или в папке «Программы».
- Нажмите «Select Image» (Выбрать образ) и выберите загруженный файл CloudReady.
- Нажмите «Select Drive» (Выбрать носитель) и выберите отформатированный USB-накопитель.
- Нажмите Flash!, чтобы запустить процесс записи. Запись CloudReady на USB может занять около 10 минут. Не закрывайте программу, пока Etcher не сообщит, что запись завершена на 100 %.
-
Обычно это можно сделать нажатием на клавиатуре клавиши F12 (Windows) или Opt (Mac) во время загрузки компьютера.
- Если на компьютере установлена Windows и у вас не получается загрузиться с USB-накопителя, ознакомьтесь с этой статьей, чтобы узнать, как отобразить (и изменить) порядок загрузки.
-
Даже если вам будет предложено войти в свою учетную запись Google, найдите гостевую учетную запись в левом нижнем углу экрана.
-
Откроется окно терминала/командной строки.
-
Эта команда установит Chrome OS на диск компьютера.[1]
- Эта команда сотрет все файлы на жестком диске и установит Chromium OS.
- Если появится запрос на ввод имени пользователя и пароля, используйте «chronos» в качестве логина и «chrome» в качестве пароля.
-
По умолчанию CloudReady не поддерживает Flash или схемы защиты DRM, такие как Wildvine. Для их установки откройте «Настройки» и перейдите к разделу «Плагины». Нажмите на «Установить» рядом с опцией Wildvine Content Decryption Module, Adobe Flash и проприетарными службами мультимедиа.[2]
- Если у вас возникнут проблемы, перейдите на страницу устранения неполадок CloudReady.
Реклама
-
Скачайте сборку Chromium OS с сайта http://chromium.arnoldthebat.co.uk. Скачайте последнюю сборку Chromium из раздела «Daily». Сборки, как правило, отсортированы по дате в порядке убывания, поэтому выберите первую загрузку из списка.
-
Загруженный файл будет иметь формат .img.7z, поэтому вам нужно будет скачать бесплатный архиватор, такой как 7-Zip (Windows) или Keka (Mac).
-
Отформатируйте USB-накопитель в формат FAT32. FAT32 также может быть указан как «MS-DOS FAT».[3]
- Для форматирования диска в Windows откройте USB-накопитель в Проводнике, нажмите «Управление» и выберите «Формат». В появившемся окне выберите «Fat32» из выпадающего списка «Файловая система», нажмите «Начать» и «OK». В ходе форматирования вся информация на диске будет удалена.
- На Mac нужно получить доступ к Дисковой утилите из папки «Утилиты» в Finder, выбрать USB-накопитель, а затем перейти на вкладку «Стереть». Убедитесь, что в окне рядом с «Формат» указано «MS-DOS (FAT)», прежде чем нажать «Стереть».
-
Скачайте Etcher с https://www.balena.io/etcher/. При необходимости нажмите на зеленую кнопку, чтобы изменить загружаемую версию.
- Etcher поможет вам записать образы ОС на SD-карты и USB-накопители.
- Установите Etcher, запустив мастер установки и следуя указаниям на экране (Windows), или перетащив иконку программы в папку «Программы» (Mac).
-
Etcher можно найти в меню «Пуск» или в папке «Программы».
- Нажмите Select Image (Выбрать образ) и выберите файл образа Chromium OS.
- Нажмите Select Drive (Выбрать носитель) и выберите отформатированный USB-накопитель.
- Нажмите Flash (Запись), чтобы начать процесс записи образа на USB-накопитель. По окончании записи Etcher выполнит проверку записанного образа.
- Не закрывайте программу, пока не увидите, что загрузка завершена на 100 %.
-
Обычно это можно сделать нажатием на клавиатуре клавиши F12 (Windows) или Opt (Mac) во время загрузки компьютера.
- Если на компьютере установлена Windows и у вас не получается загрузиться с USB-накопителя, ознакомьтесь с этой статьей, чтобы узнать, как отобразить (и изменить) порядок загрузки.
- Для загрузки Chromium OS компьютер должен загружаться с USB-накопителя.
- После загрузки Chromium OS не забудьте подключиться к сети Wi-Fi, чтобы войти в свою гостевую учетную запись или учетную запись Google и получить доступ ко всем функциям, доступным для веб-версии ОС.[4]
Реклама
Советы
- Если вы хотите запустить Chromium OS с самого USB-накопителя, то это можно сделать с помощью динамического режима. В динамическом режиме все внесенные вами изменения не будут сохранены.
Реклама
Предупреждения
- Все данные на жестком диске компьютера будут удалены (документы, изображения, файлы, видео), если вы решите установить Chromium OS на свой компьютер. Если вы хотите сохранить свои файлы, рекомендуем использовать для тестирования отдельный компьютер.
Реклама
Что вам понадобится
- USB-накопитель на 4 ГБ или больше
- Отдельный компьютер (необязательно)
- Компьютер
- Интернет-соединение (CloudReady не работает без доступа к интернету)
Об этой статье
Эту страницу просматривали 13 486 раз.
Была ли эта статья полезной?
Всем известно, что движок Chromiumа используется для самых популярных браузеров, включая Google Chrome, Opera и Microsoft Edge. Chromium — браузер с открытым исходным кодом, который используют другие разработчики, чтобы создать свои собственные браузеры на его основе, но вы можете использовать базовую версию Chromium в Windows 10.
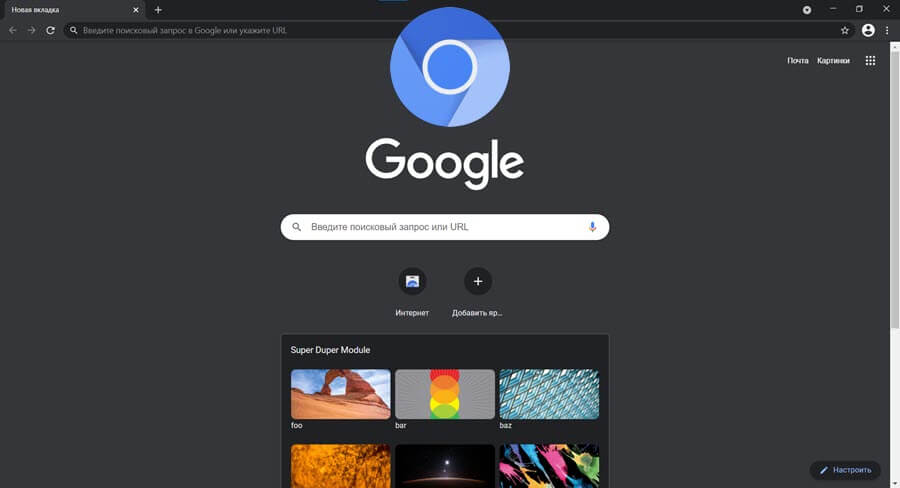
Ранее установка Chromium в Windows имела определенные сложности, но теперь это достаточно просто. В данном руководстве рассмотрим, как установить Chromium в Windows 10.
Шаг 1: Нам потребуется последняя версия Chromium, загрузить ее можно на веб-сайте Chromium. На странице вы увидите предупреждение о том, что это сырая сборка Chromium для Windows и, следовательно, может содержать некоторые ошибки!
Внизу страницы вы найдете ссылки на различные версии Chromium, включая: Chromium для Windows x86, Chromium для Windows x64, Chromium для Mac, Linux и Android.
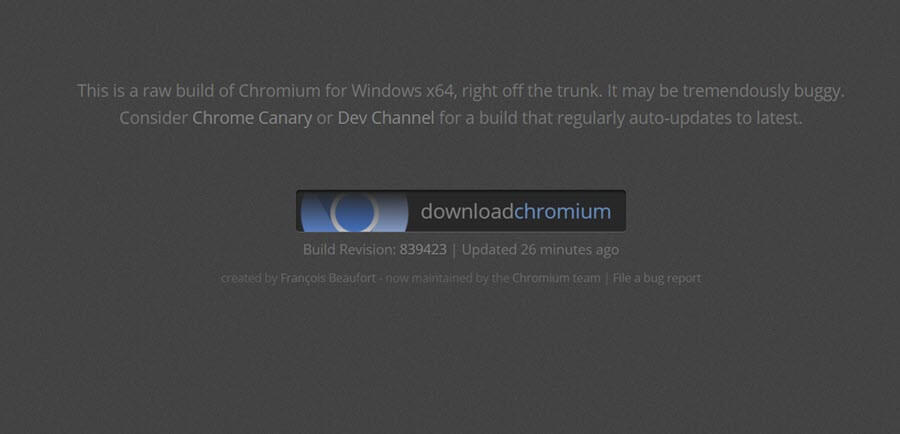
Шаг 2: Выберите Chromium для Windows x64 или x86 и нажмите кнопку «downloadchromium».
Шаг 3: После того, как вы скачали ZIP-файл, распакуйте его в папку, в которую вы хотите установить Chromium и дважды кликните исполняемый файл «chrome.exe».
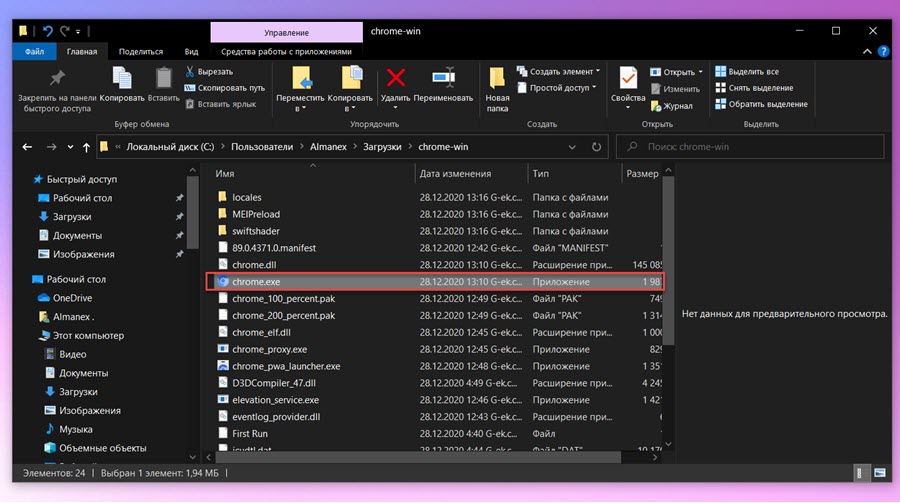
Примечание: Вы можете получить уведомление о том, что Антивирусная программа в Microsoft Defender «Предотвратила запуск нераспознанного приложения». Если это так, нажмите «Подробнее», а затем «Выполнить в любом случае».

Вот и все!
При необходимости вы можете закрепить Chromium на панели задач или создать ярлык на рабочем столе.
Теперь на вашем компьютере установлена последняя сборка Chromium. Вы должны знать, браузер не обновляется автоматически, поэтому вам нужно будет сделать это вручную, используя ссылку для загрузки выше.
Рекомендуем: Новая функция Спящие вкладки в Microsoft Edge
Chromium is an open-source web browser project that forms the basis for Google Chrome. It’s a great alternative if you are looking for a browser that’s light on resources and has the latest features for web browsing. Chromium provides a fast, efficient, and secure browsing experience.
Chromium is popular among developers and advanced users due to its open-source nature and customizable features. In this article, we will cover the complete process of installing Chromium on Windows 10.
Downloading Chromium
Unlike Google Chrome, Chromium does not have a standalone installer. Instead, you need to download the latest build from the official Chromium website. Here’s how to do it:
Open your current web browser and navigate to the Chromium downloads page. On the downloads page, you will see several builds listed. Choose the one that corresponds to your system’s architecture for example 32-bit or 64-bit.
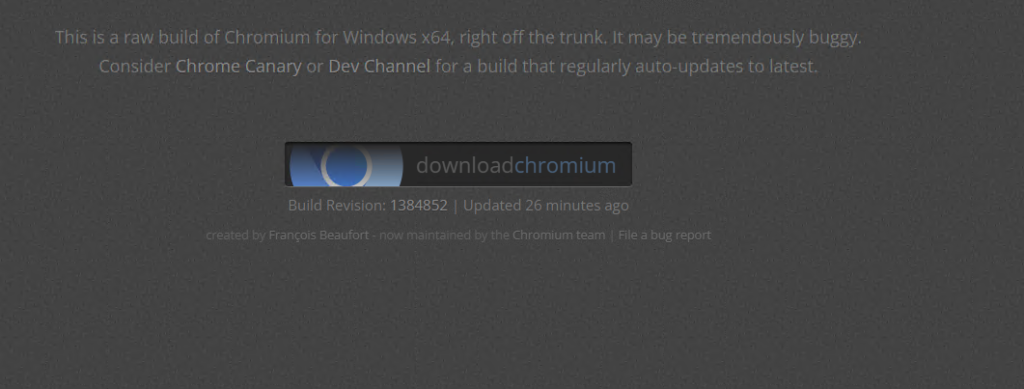
Click the download link to start the download. The file will be a zip archive. You can extract and compress files using 7-zip software.
Installing Chromium
Once you have downloaded the Chromium zip archive, you can proceed with the installation:
Locate the downloaded zip file on your computer usually in the ‘Downloads’ folder. Right-click the zip file and select ‘Extract All…’ to extract the contents of the archive.
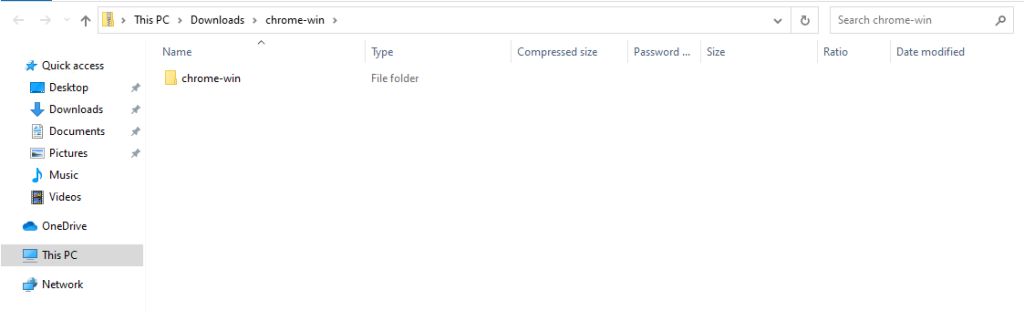
Choose a destination folder for the extracted files and click ‘Extract’.
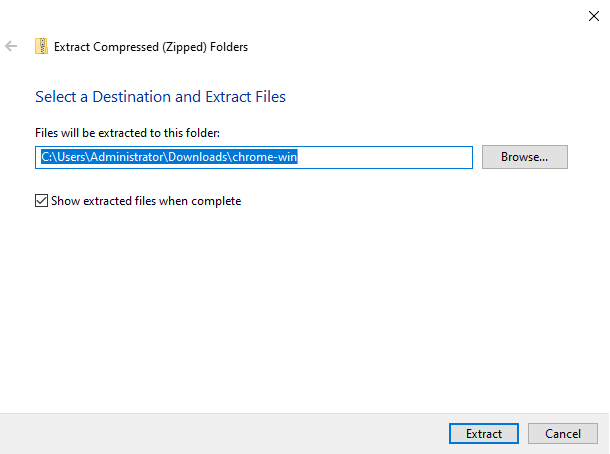
Open the folder where you extracted the files. You should see an executable file named chrome.exe. Double-click chrome.exe to launch Chromium.
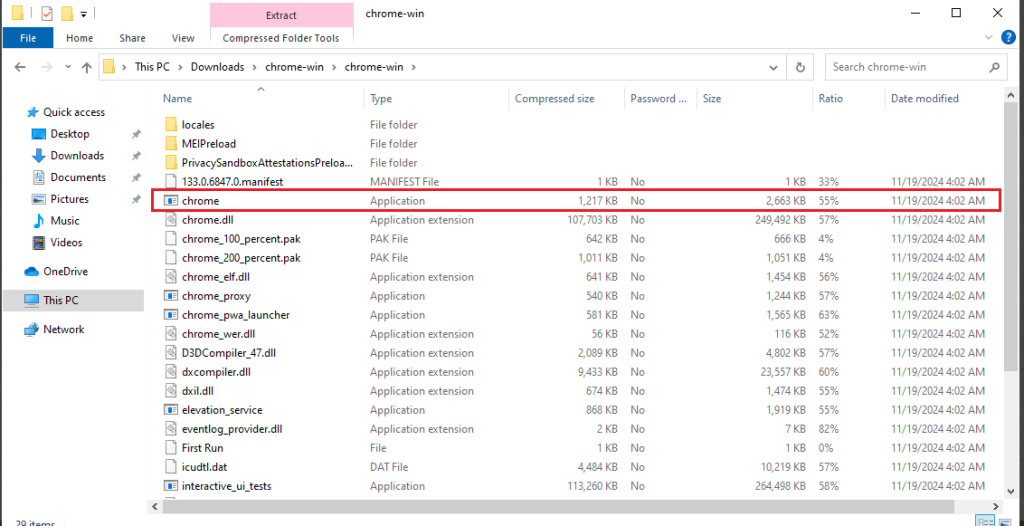
At this point, you can start using Chromium.
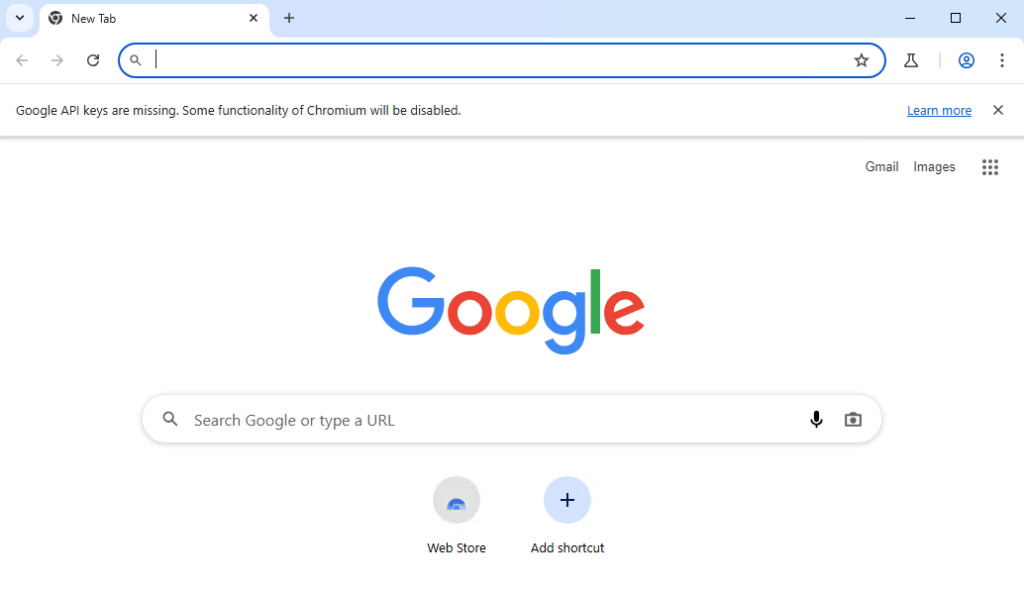
However, for easier access, you might want to create a shortcut. Right-click chrome.exe and select ‘Create shortcut’. Drag the shortcut to your desktop or pin it to your taskbar for quick access.
Install Chromium on Our Windows 10 VPS!
With Ultahost, Hosting Windows 10 VPS easily installs chromium. Enjoy ultra-fast SSD NVME speeds with no dropouts and slowdowns.
Updating Chromium
Chromium does not update automatically like Google Chrome. To ensure you have the latest Chromium for Windows, you need to manually download and install the latest build periodically. Here’s how to update Chromium:
- Visit the Chromium downloads page.
- Download the latest build as described in the ‘Downloading Chromium’ section.
- Extract the contents of the zip archive to a new folder.
- Replace the old
chrome.exewith the new one from the latest build.
Configuring Chromium
To get the most out of Chromium, you may want to customize its settings and features according to your preferences. Here are some common configurations:
Setting Default Browser
Open Chromium. Click on the three vertical dots in the upper-right corner and select ‘Settings’. Scroll down to ‘Default browser’ and click ‘Make default’.
Enabling Extensions
Go to the Chromium settings. Click on ‘Extensions’ in the left sidebar. You can browse the Chrome Web Store to find and install extensions, just like you can with Google Chrome.
Syncing with Google Account
Sign in with your Google account to sync bookmarks, history, and settings. Go to ‘Settings’ and click ‘Sign in to Chromium’.
Troubleshooting
If you encounter any issues during the installation process, try the following troubleshooting steps:
- Ensure you have a stable internet connection.
- Right-click on the installer and select “Run as administrator.”
- Restarting your computer can sometimes resolve installation issues.
- If the above steps don’t work, you can try uninstalling and reinstalling Chromium.
Conclusion
Installing Chromium on Windows 10 is a straightforward process once you know where to download the builds and how to set it up. By following this guide, you should be able to enjoy a fast, secure, and customizable browsing experience. Remember to keep your browser updated to the latest build to take advantage of new features and security improvements.
We hope this guide has helped you install the Chromium browser on Windows. Setting up the chromium on a Windows system is simple with the right hosting platform. Ultahost’s VPS hosting offers excellent performance and scalability for your projects as they grow.
FAQ
What is Chromium?
Chromium is an open-source browser that serves as the base for Google Chrome.
Where can I download Chromium for Windows 10?
You can download Chromium from its official website or trusted repositories.
Is Chromium free to use?
Yes, Chromium is completely free to download and use.
Do I need to install anything else to use Chromium?
No, just download the installer and follow the steps to set it up on Windows 10.
Does Chromium get regular updates?
Yes, Chromium gets frequent updates with the latest features and security fixes.
Is Chromium safe to use?
Yes, Chromium is safe if downloaded from official or trusted sources.
Can I use Chromium without an internet connection?
You need an internet connection to download Chromium, but you can browse offline saved pages afterward.
Занимаясь веб разработкой, для ее удобства, приходится иметь несколько браузеров. Основным браузером на всех устройствах у меня Edge, в качестве второго использовался Firefox.
Но недавно Mozilla сделала очень странный поступок полностью удалив из браузера поиск Яндекса. И ладно бы это произошло в новых версиях, так они еще удалили его на старых версия с компьютеров пользователей. Получается они легко могут вмешиваться в работу браузера даже без скачивания обновлений. Это и побудило меня поменять браузер.
Посмотрел Яндекс Браузер, Оперу и Вивальди. Первый и последний слишком перегружены. В Яндекс Браузере только понравился встроенный перевод роликов в Ютубе. Хотел поставить Оперу, но потом вспомнил о браузере на чем все они основаны — Chromium и решил поставить его.
Скачивание и установка Chromium в Windows
Но с первого раза не смог найти как его скачать. Первые строчки Яндекса и Гугла выдавали рекламу своих браузеров или какие-то левые сайты с которых не хотелось ничего скачивать.
На официальном сайте проекта https://www.chromium.org/chromium-projects/ на видном месте только ссылка на скачивания Google Chrome.
Покопавшись глубже нашел страницу https://www.chromium.org/getting-involved/download-chromium/ тут есть несколько вариантов скачивания.
Простой. Перейти по ссылке https://download-chromium.appspot.com и скачать предложенную версию.
Более сложный, но с возможностью выбора как платформы, так и версии браузера. Я выбрал его.
Переходим по ссылке https://commondatastorage.googleapis.com/chromium-browser-snapshots/index.html
В списке выбираем нужную платформу, у меня это Win_x64:

Далее я нажал Last Modified, чтобы отсортировать по последним изменениям. Потом скачал текстовый файл LAST_CHANGE и там как я понимаю указан номер последний сборки, в моем случае 990320:

Вбиваем этот номер в поле Filter и в переходим в папку с этим номером.
Тут нужно скачать файл chrome-win.zip (или mini_installer.exe, как я понял он представляет собой самораспаковывающийся архив 7-Zip). Затем нужно просто разархивировать и запустить внутри файл chrome.exe.
Все, на этом установка Chromium в Windows завершена.
Обновление Chromium в Windows
Если вы установили портативную версию по инструкции выше, то для обновление достаночно заново проделать вышеописанную процедуру. Просто скачайте архив с самой новой сборкой, далее удалите все файлы предыдущей сборки (из папки chrome-win, если не меняли название) и разархивируйте заново.
Кстати все ваши настройки, расширения, история посещённых веб-сайтов, и даже cookies, после обновления Хромиум таким способом должны сохраниться.
Есть еще автоматический установщики обновлений Chromium для Windows, но чего-то я их побоялся скачивать и использовать.














