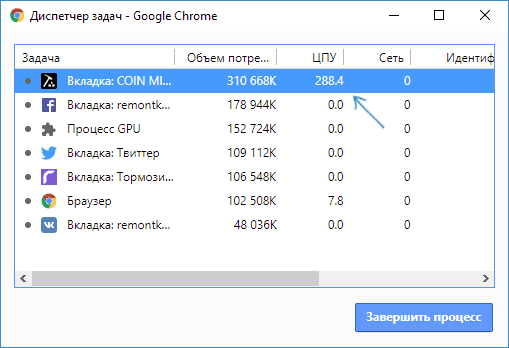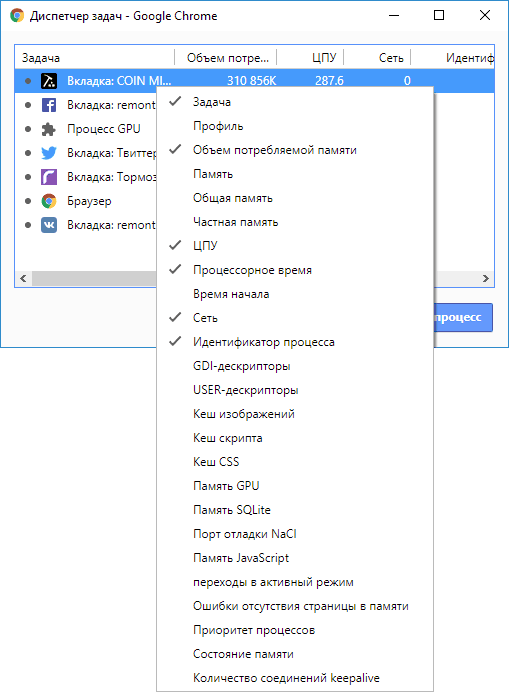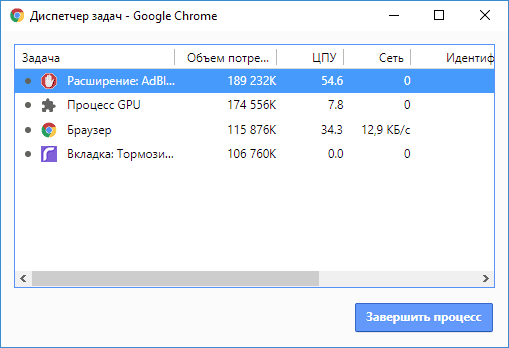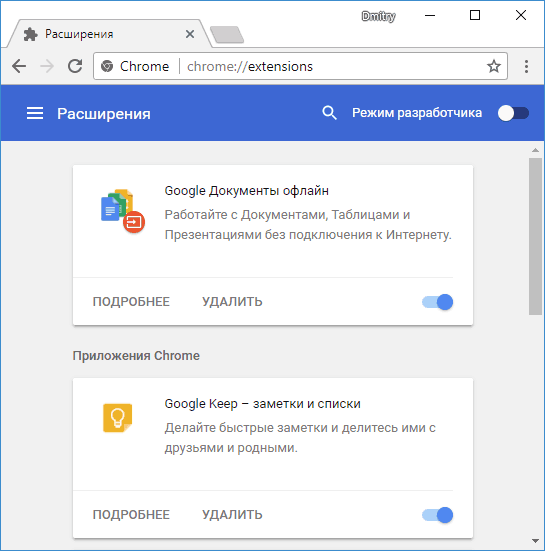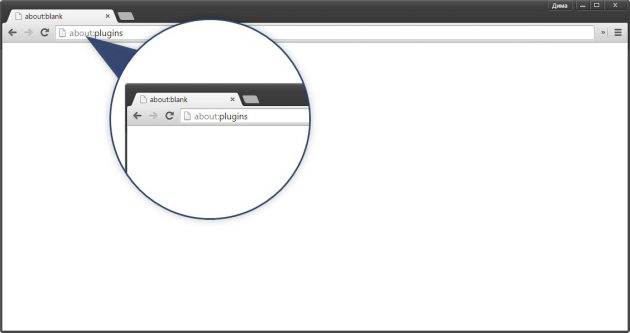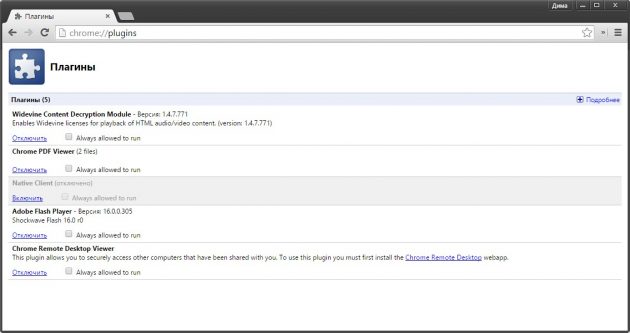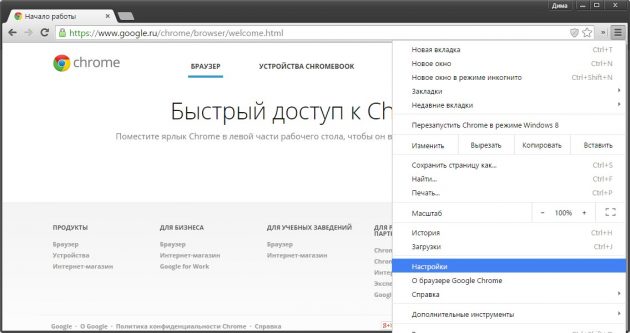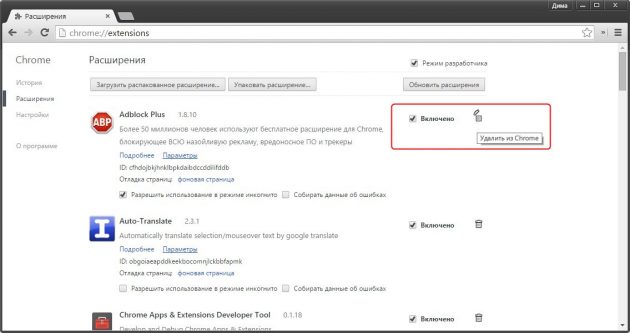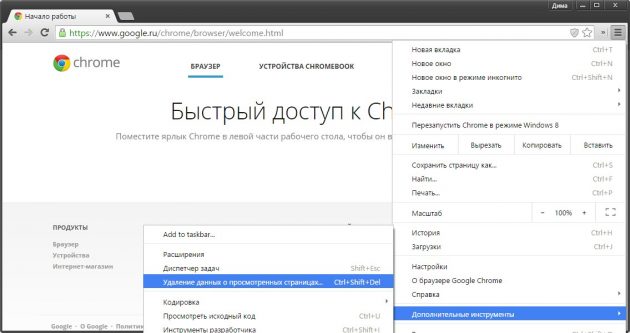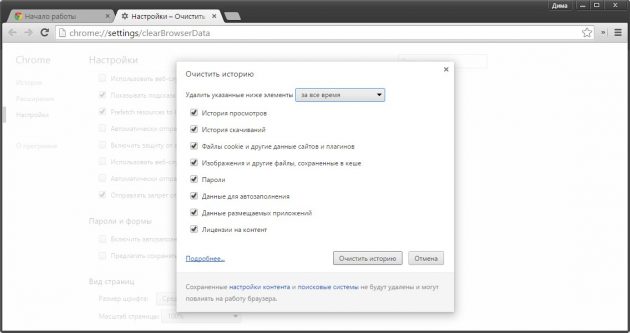Если браузер Chrome работает недостаточно быстро, воспользуйтесь приведенными ниже советами.
Шаг 1. Обновите Chrome
Установите последнюю версию браузера: она работает быстрее всего. Как обновить Chrome.
Шаг 2. Закройте неиспользуемые вкладки
Чем больше вкладок у вас открыто, тем больше ресурсов компьютера расходуется. Мы рекомендуем закрывать неиспользуемые вкладки.
- Нажмите на значок «Закрыть» , который находится на вкладке.
- Нажмите Ctrl + W (в Windows, Linux или ChromeOS).
- Нажмите ⌘ + W (в macOS).
Шаг 3. Отключите или остановите ненужные процессы
Как отключить или удалить нежелательные расширения
Расширения – это небольшие программы, которые позволяют добавлять дополнительные функции в Chrome. Если вы не используете расширение, его можно отключить, чтобы браузер работал быстрее. Вот как это сделать:
- Откройте браузер Chrome на компьютере.
- В правом верхнем углу окна нажмите на значок с тремя точками Расширения Управление расширениями.
- Отключите или удалите расширение.
Подробнее об управлении расширениями…
Как остановить нежелательные задачи
Прежде всего обратите внимание на наиболее ресурсоемкие задачи и процессы.
- Откройте браузер Chrome на компьютере.
- В правом верхнем углу экрана нажмите на значок с тремя точками .
- Выберите Дополнительные инструменты Диспетчер задач.
- Нажмите на заголовок столбца «Объем потребляемой памяти», чтобы упорядочить задачи по объему используемой памяти.
- Совет. Обратите особое внимание на строки с пометкой «Фоновая страница».
- Выберите задачу, которую нужно завершить.
- Нажмите Завершить процесс.
- Примечание. Все несохраненные изменения в задаче будут потеряны.
Шаг 4. Измените настройки предзагрузки
Чтобы повысить скорость работы и поиска, Chrome может заранее загружать страницы, которые вы с наибольшей вероятностью посетите. Для этого браузер может использовать файлы cookie (если вы разрешили), а также шифровать и отправлять страницы в Google, чтобы скрывать от сайтов ваши личные данные. Подробнее о файлах cookie…
- Откройте браузер Chrome на компьютере.
- В правом верхнем углу окна нажмите на значок с тремя точками Настройки.
- Слева выберите Производительность.
- Включите или отключите функцию Предзагрузка страниц.
- Выберите нужный вариант предзагрузки.
Советы
- Не запускайте параллельно несколько приложений.
- Сбросьте настройки Chrome, чтобы вернуться к параметрам по умолчанию.
- Узнайте, как вручную удалить вредоносные программы на устройстве с macOS.
- Прочитайте о том, как изменить настройки производительности Chrome на компьютере.
Эта информация оказалась полезной?
Как можно улучшить эту статью?
Распространенная жалоба пользователей Google Chrome — браузер тормозит. При этом тормозить хром может по-разному: иногда долго происходит запуск браузера, иногда возникают лаги при открытии сайтов, прокрутке страниц, или во время воспроизведения онлайн-видео (на последнюю тему есть отдельное руководство — Тормозит онлайн видео в браузере).
В этой инструкции подробно о том, как выяснить, почему тормозит Google Chrome в Windows 10, 8 и Windows 7 , что вызывает его медленную работу и как исправить ситуацию. Также может оказаться полезным: Google Chrome грузит процессор на 100%
Используем диспетчер задач Chrome для того, чтобы выяснить, что вызывает его медленную работу
Вы можете видеть нагрузку на процессор, использование памяти и сети браузером Google Chrome и отдельными его вкладками в диспетчере задач Windows, но не все знают, что в хроме есть и собственный встроенный диспетчер задач, подробно показывающий нагрузку, вызываемую различными запущенными вкладками и расширениями браузера.
Чтобы использовать диспетчер задач Chrome для выяснения того, что вызывает тормоза, используйте следующие шаги
- Находясь в браузере, нажмите клавиши Shift+Esc — откроется встроенный диспетчер задач Google Chrome. Также его можно открыть через меню — Дополнительные инструменты — Диспетчер задач.
- В открывшемся диспетчере задач вы увидите список открытых вкладок и использование ими оперативной памяти и процессора. Если, как у меня на скриншоте, вы видите, что какая-то отдельная вкладка использует значительное количество ресурсов ЦПУ (процессора), с большой вероятностью на ней происходит что-то, вредящее работе, на сегодняшний день это чаще всего майнеры (не редки на онлайн-кинотеатрах, ресурсах «скачать бесплатно» и подобных).
- При желании, нажав правой кнопкой мыши в любом месте диспетчера задач, вы можете отобразить другие столбцы с дополнительной информацией.
- В целом, вас не должно смущать то, что почти все сайты используют более 100 Мб оперативной памяти (при условии, что у вас её достаточное количество) — для сегодняшних браузеров это нормально и, более того, обычно служит более быстрой работе (так как не идет обмен ресурсами сайтов по сети или с диском, которые медленнее чем RAM), но если какой-то сайт сильно выделяется из общей картины, стоит обратить на него внимание и, возможно, завершить процесс.
- Задача «Процесс GPU» в диспетчере задач Chrome отвечает за работу аппаратного ускорения графики. Если она в значительной степени нагружает процессор, это тоже может быть странно. Возможно, что-то не так с драйверами видеокарты или стоит попробовать отключить аппаратное ускорение графики в браузере. Это же стоит попробовать сделать, если тормозит прокрутка страниц (долго перерисовываются и т.п.).
- В диспетчере задач Chrome отображается также нагрузка, вызываемая расширениями браузера и иногда, если они работают неправильно или в них встроен нежелательный код (что тоже возможно), может оказаться, что нужное вам расширение — как раз то, что тормозит работу в браузере.
К сожалению, не всегда с помощью диспетчера задач Google Chrome можно выяснить, что вызывает лаги браузера. В этом случае следует учесть следующие дополнительные моменты и попробовать дополнительные методы исправления проблемы.
Дополнительные причины того, что тормозит Хром
Прежде всего стоит учитывать, что современные браузеры в целом и Google Chrome в частности достаточно требовательны к аппаратным характеристикам компьютера и, если на вашем компьютере слабый процессор, малый объем оперативной памяти (4 Гб на 2018 год — уже мало), то вполне возможно, что проблемы могут быть вызваны именно этим. Но это не все возможные причины.
Среди прочего, можно отметить такие моменты, которые могут оказаться полезными в контексте исправления проблемы:
- Если Chrome долго запускается — возможно, причина в сочетании малого объема оперативной памяти и малого количества места на системном разделе жесткого диска (на диске C), стоит попробовать очистить его.
- Второй момент, также касающийся запуска — некоторые расширения в браузере инициализируются еще при запуске, а в диспетчере задач в уже запущенном Chrome ведут себя нормально.
- Если медленно открываются страницы в Chrome (при условии, что с Интернетом и в других браузерах всё в порядке) — возможно, вы включили и забыли отключить какое-то расширение VPN или Proxy — Интернет через них работает сильно медленнее.
- Также учитывайте: если, к примеру, на вашем компьютере (или другом устройстве, подключенном к той же сети) что-то активно использует Интернет (например, торрент-клиент), это естественным образом приведет к замедлению открытия страниц.
- Попробуйте очистить кэш и данные Google Chrome, см. Как очистить кэш в браузере.
В том, что касается расширений Google Chrome, они чаще всего бывают причиной медленной работы браузера (а также его вылетов), при этом не всегда их можно на этом «поймать» в том же диспетчере задач, потому один из методов, которые я советую — попробовать отключить все без исключения (даже нужные и официальные) расширения и проверить работу:
- Зайдите в меню — дополнительные инструменты — расширения (или введите в адресную строку chrome://extensions/ и нажмите Enter)
- Отключите все без исключения (даже те, что вам на 100 процентов нужны, мы делаем это временно, только для проверки) расширения и приложения Chrome.
- Перезапустите браузер и проследите — как он ведет себя на этот раз.
Если окажется, что с отключенными расширениями проблема исчезла и тормозов больше нет, попробуйте включать их по одному, пока не будет выявлено проблемное. Ранее аналогичные проблемы могли вызывать плагины Google Chrome и аналогичным образом можно было их отключать, но в последних версиях браузера управление плагинами убрали.
Дополнительно, на работу браузеров может влиять вредоносное ПО на компьютере, рекомендую выполнить проверку с помощью специальных средств для удаления вредоносных и потенциально нежелательных программ.
Видео инструкция
И последнее: если медленно открываются страницы во всех браузерах, а не только Google Chrome, в данном случае следует искать причины в работе сети и общесистемных параметрах (например, убедиться, что у вас не прописан прокси-сервер и т.п., подробнее об этом можно прочитать в статье Не открываются страницы в браузере (даже если они все-таки со скрипом открываются).
Is your Google Chrome browser underperforming on your Windows machine? Don’t worry; we’ve got you covered. In this article, we have provided some effective ways to fix Google Chrome running slow on Windows 11 or 10 and help you improve your surfing experience.

How to Fix Google Chrome Running Slow on Windows 11/10?
While Microsoft Edge is the default web browser for Windows, many Windows users still prefer the Google Chrome browser to browse the internet. It’s simply because Chrome integrates seamlessly with Google services.
The browser is undoubtedly fast and snappy, but it may also feel slow and sluggish sometimes. If you are experiencing slow Google Chrome on Windows 11 or 10, you’ve come to the right place. Here, we have discussed some of the best ways to get back to the same snappy Chrome browsing experience you are used to.
Method 1- Restart Google Chrome
If Google Chrome is running slowly on your Windows machine, the very first thing you should do is restart it. Keep in mind that hitting the cross ‘X’ icon in the top-right corner does not completely close Chrome. You must exit it correctly by following the steps mentioned below.
Step 1: Close all the opened tabs, then click on the three-dot icon at the top-right corner.
Step 2: Click on Exit from the context menu that appears.
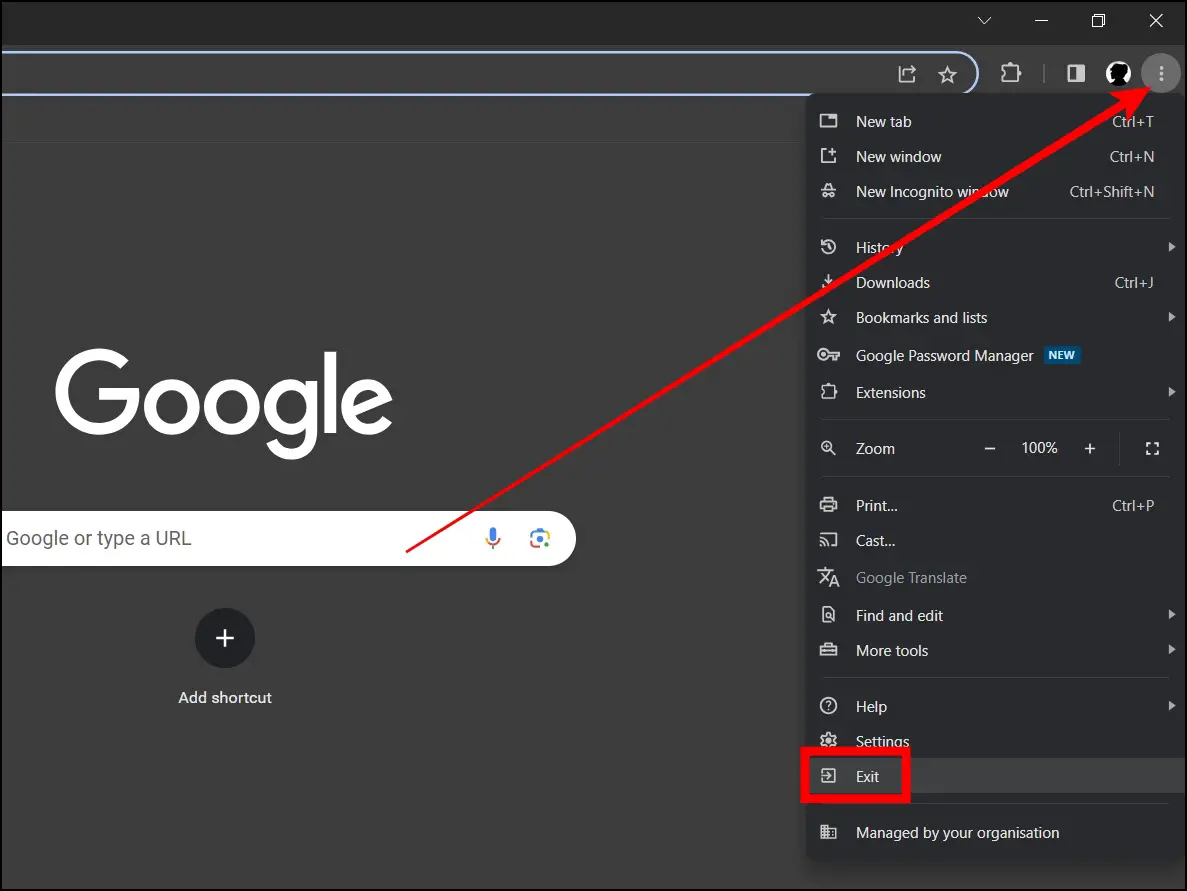
Step 3: Once closed successfully, wait for a few moments and reopen the browser.
Method 2- Restart Your PC
If restarting Chrome did not help, the next fix is to restart your computer. It may not seem like a good idea to restart your computer while working on a project, but it can be helpful in many instances, as a simple reboot clears all of the system’s RAM and fixes minor bugs and errors. Follow the below steps to restart your system.
Step 1: Press the Windows key on your keyboard.
Step 2: Click on the Power icon.
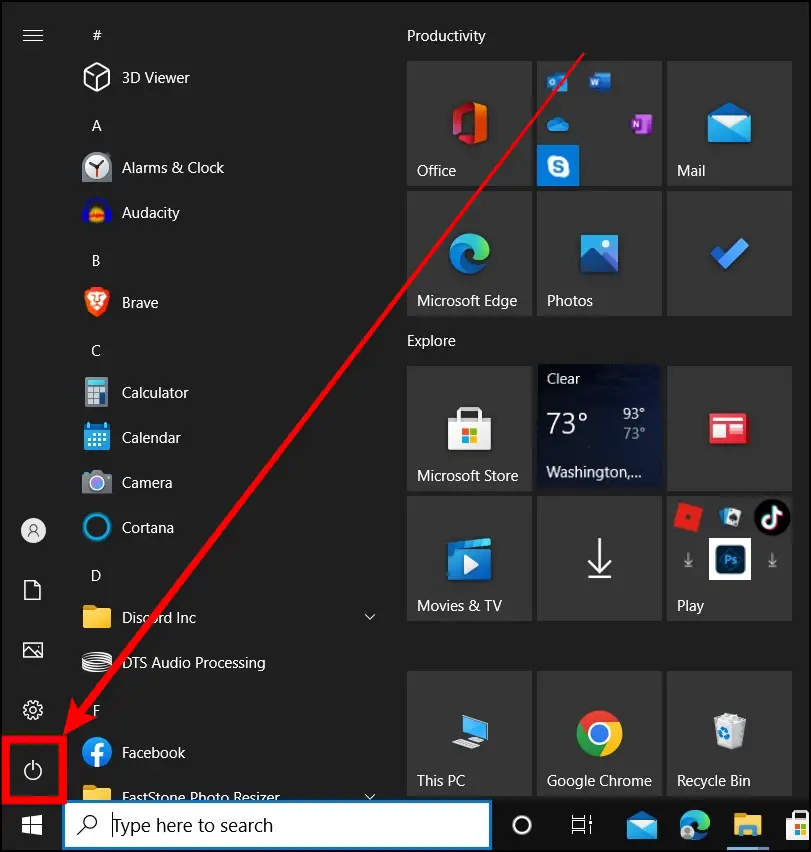
Step 3: Tap on Restart from the menu that appears.
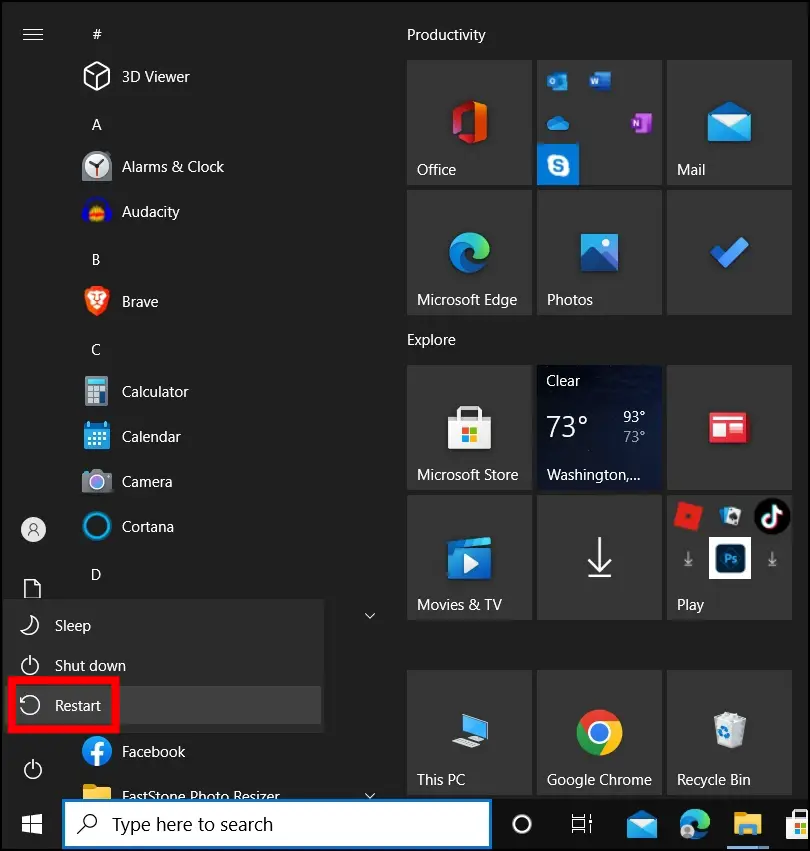
Method 3- Update Google Chrome
The popularity of Google Chrome comes from its frequent upgrades, which aim to improve users’ browsing experiences. However, not everyone updates Chrome browser regularly. If you’re experiencing slowness or stuttering while using Chrome, an outdated version could be the cause. To update Chrome to the latest version, follow the below steps:
Step 1: Open the Google Chrome browser on your PC.
Step 2: Type chrome://settings/help in the address bar and hit enter.
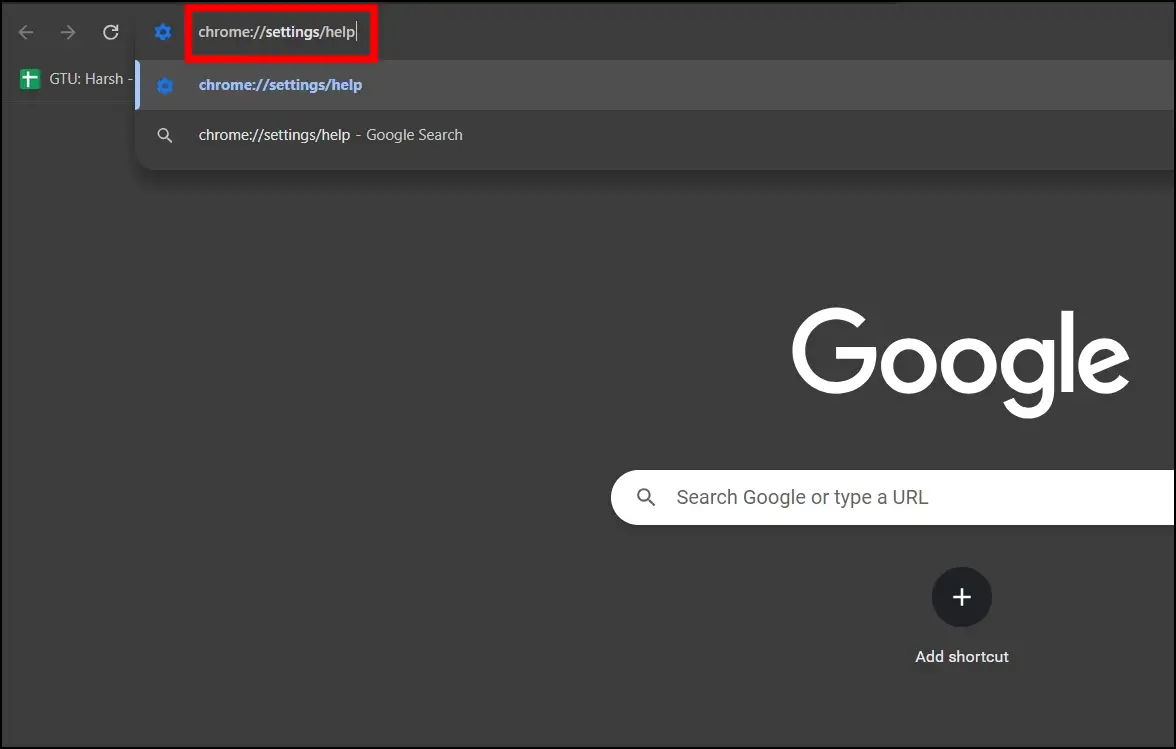
Chrome will now check for updates automatically. Install any updates that are available. When the update is complete, Chrome will display the most recent version number.

Method 4- Disable Preload Pages
With advancements in AI technology, Chrome can predict which pages you might visit next and preload them for faster browsing. While the feature is futuristic and convenient, preloading too many pages can slow down the browser. Hence, if you’re experiencing sluggishness with Chrome, consider turning off preload pages using the following steps:
Step 1: Open Chrome and tap on the three-dot icon at the top.
Step 2: Select Settings from the menu that appears.
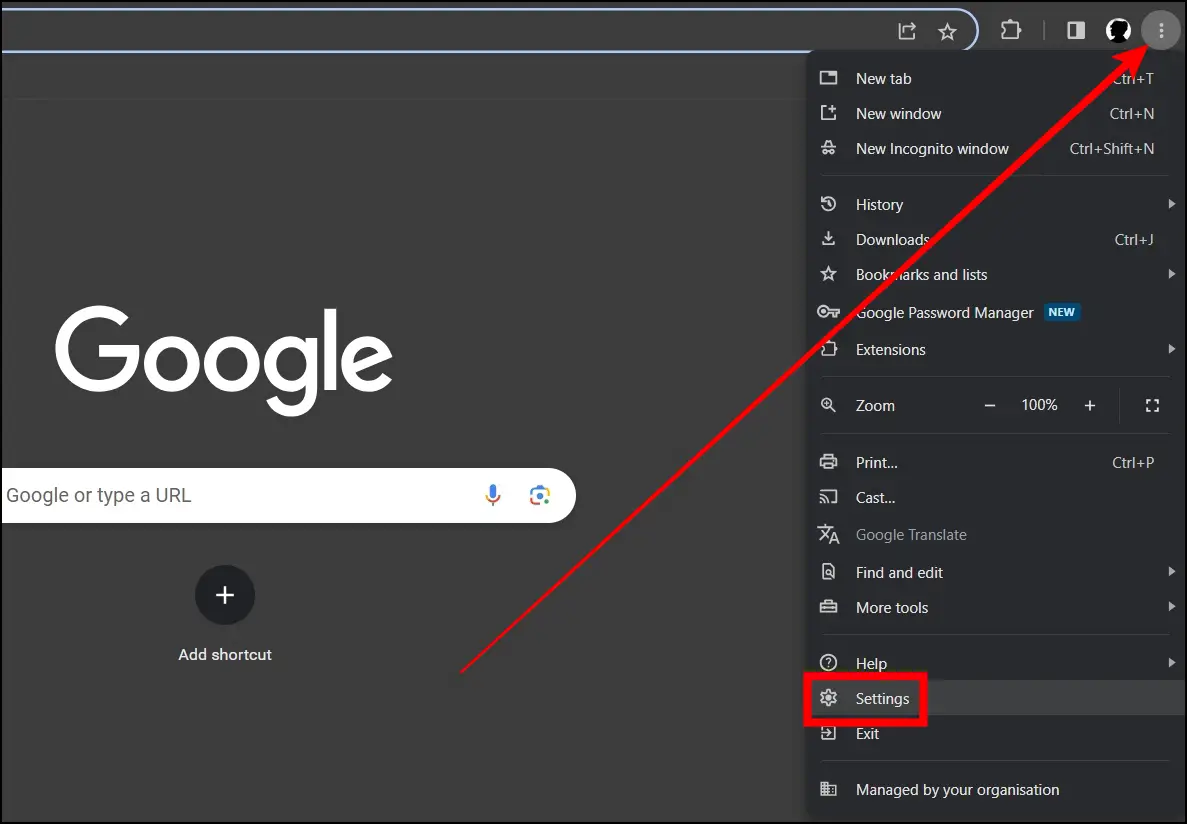
Step 3: Click on Privacy and Security from the sidebar.
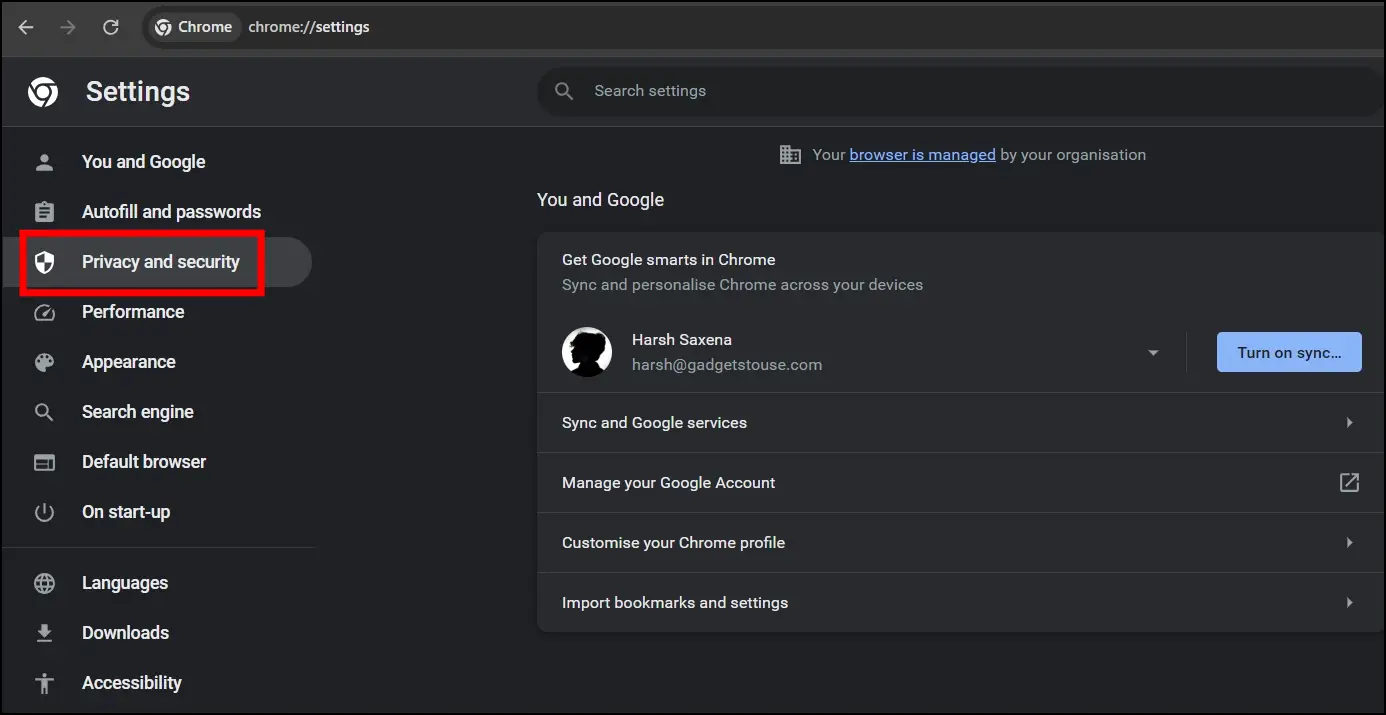
Step 4: Tap on Third-party cookies from the right panel.
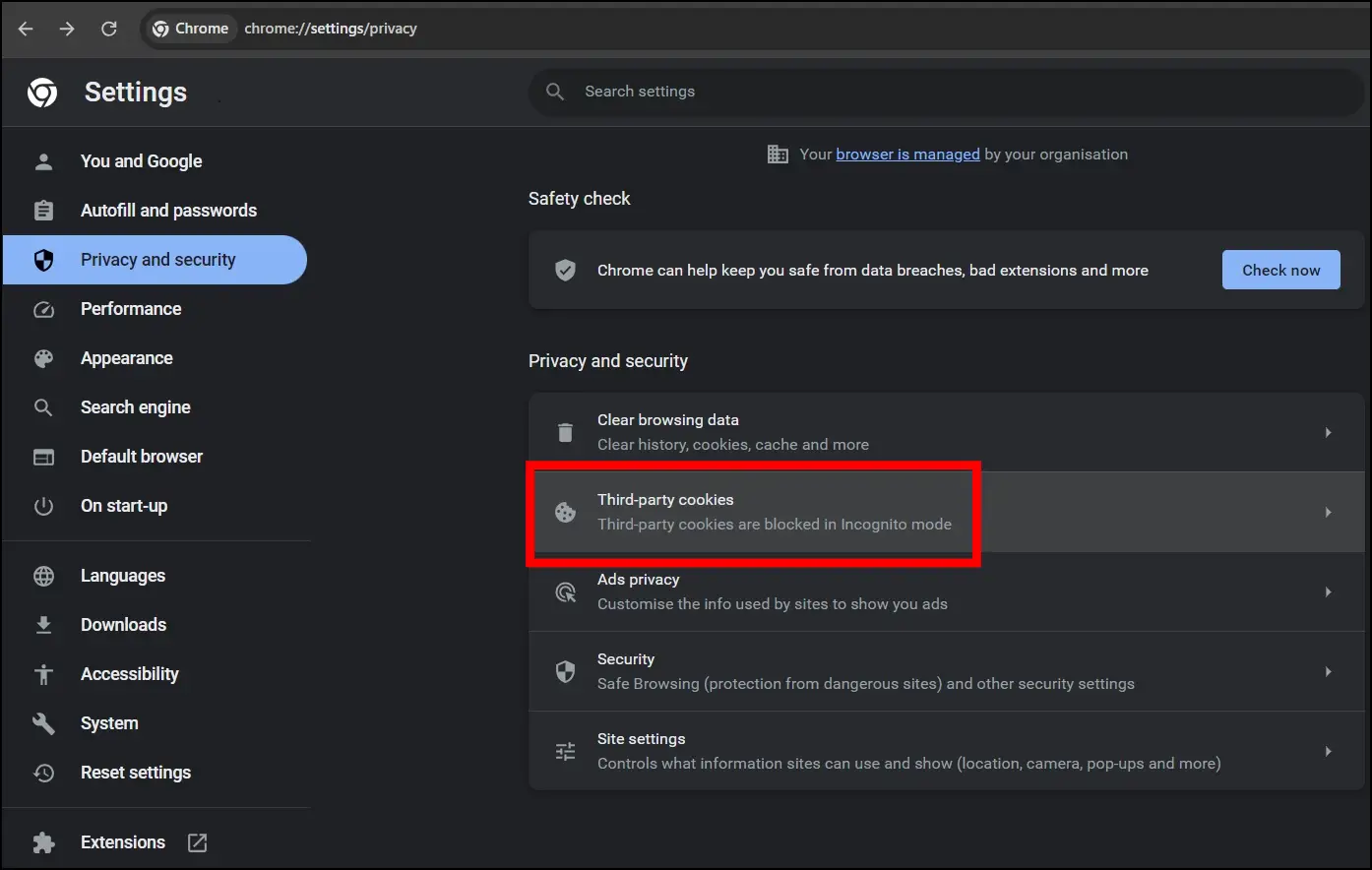
Step 5: Select Preload pages on the next page.
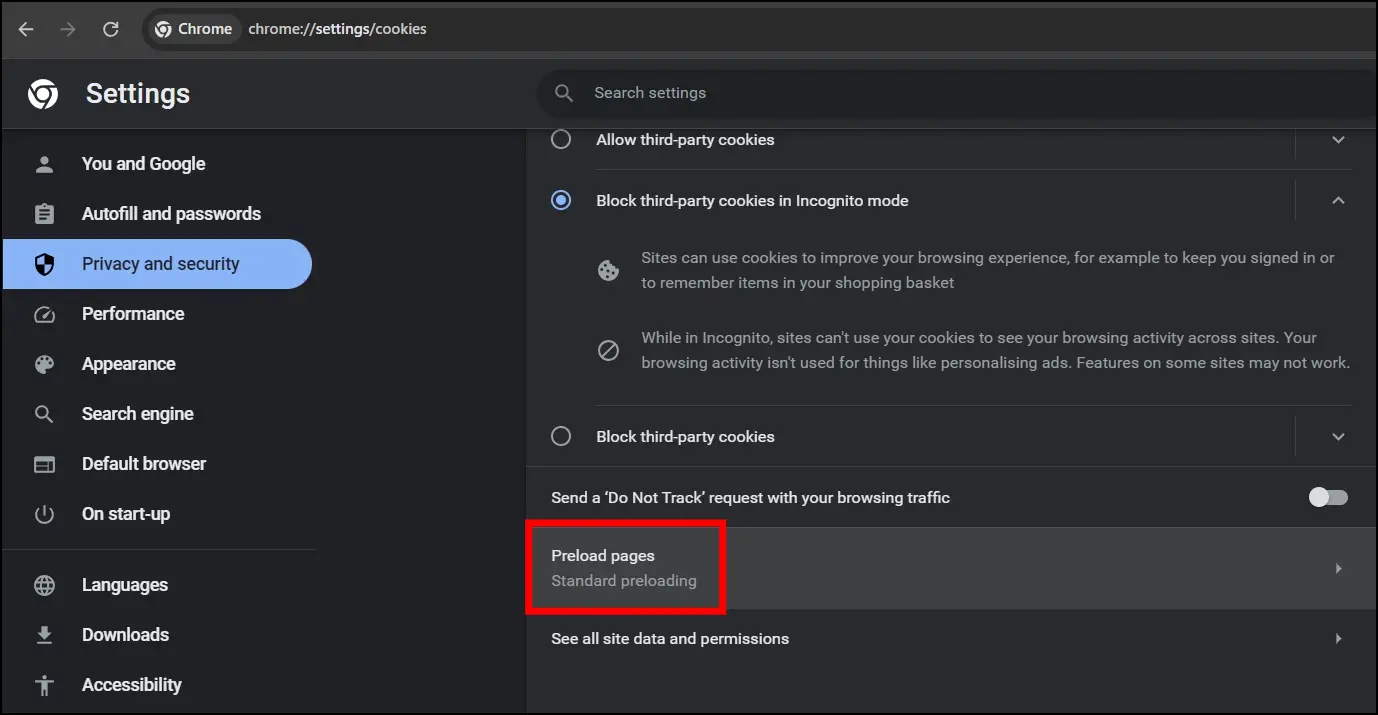
Step 6: Finally, select the checkbox for No Preloading under Preload Pages.

Method 5- Clear Browsing Data
As we use Chrome for everyday searches and website visits, our browsing history accumulates over time. While this history helps recommend already visited pages, it can also cause the web browser to slow down.
If you haven’t cleaned your browsing data in a long time and are having speed issues with Chrome, use the following steps to clear your browsing data and fix Google Chrome running slow on Windows 11/10:
Step 1: Open Chrome and type chrome://settings/clearBrowserData in the address bar, then hit enter.
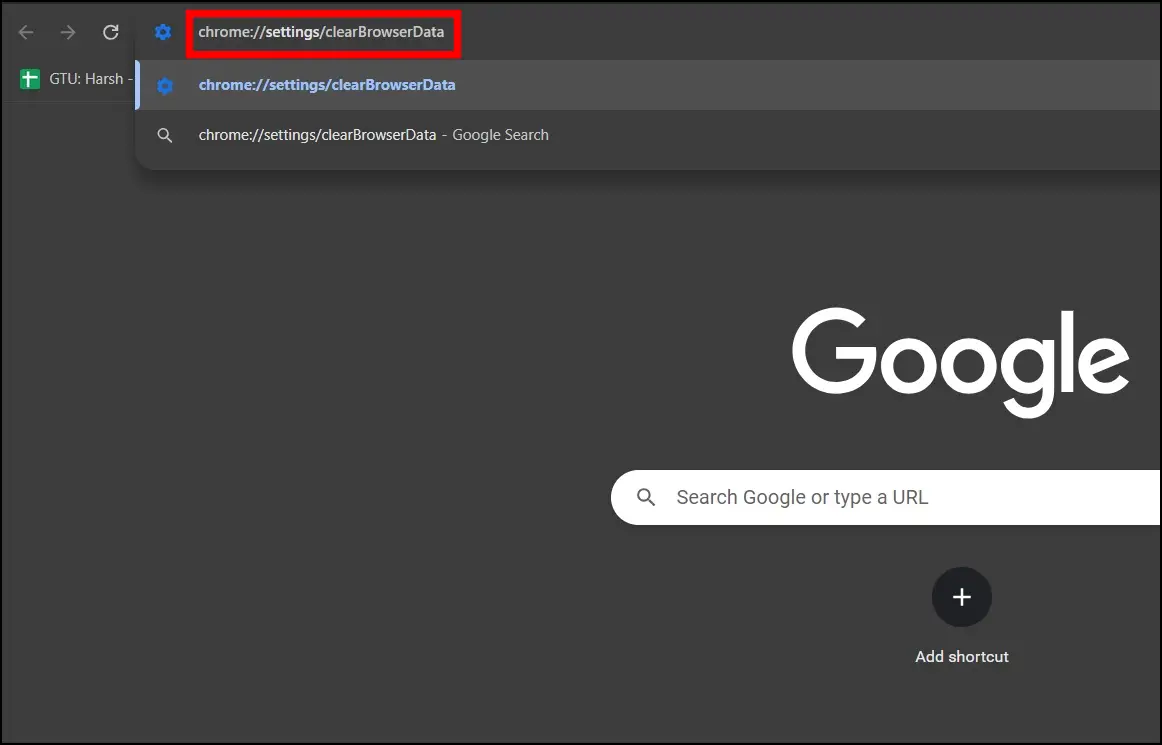
Step 2: On the Advanced tab, select all the checkboxes and set the Time Range to All Time.
Step 3: Finally, click on Clear Data to remove all the browsing data from the browser.
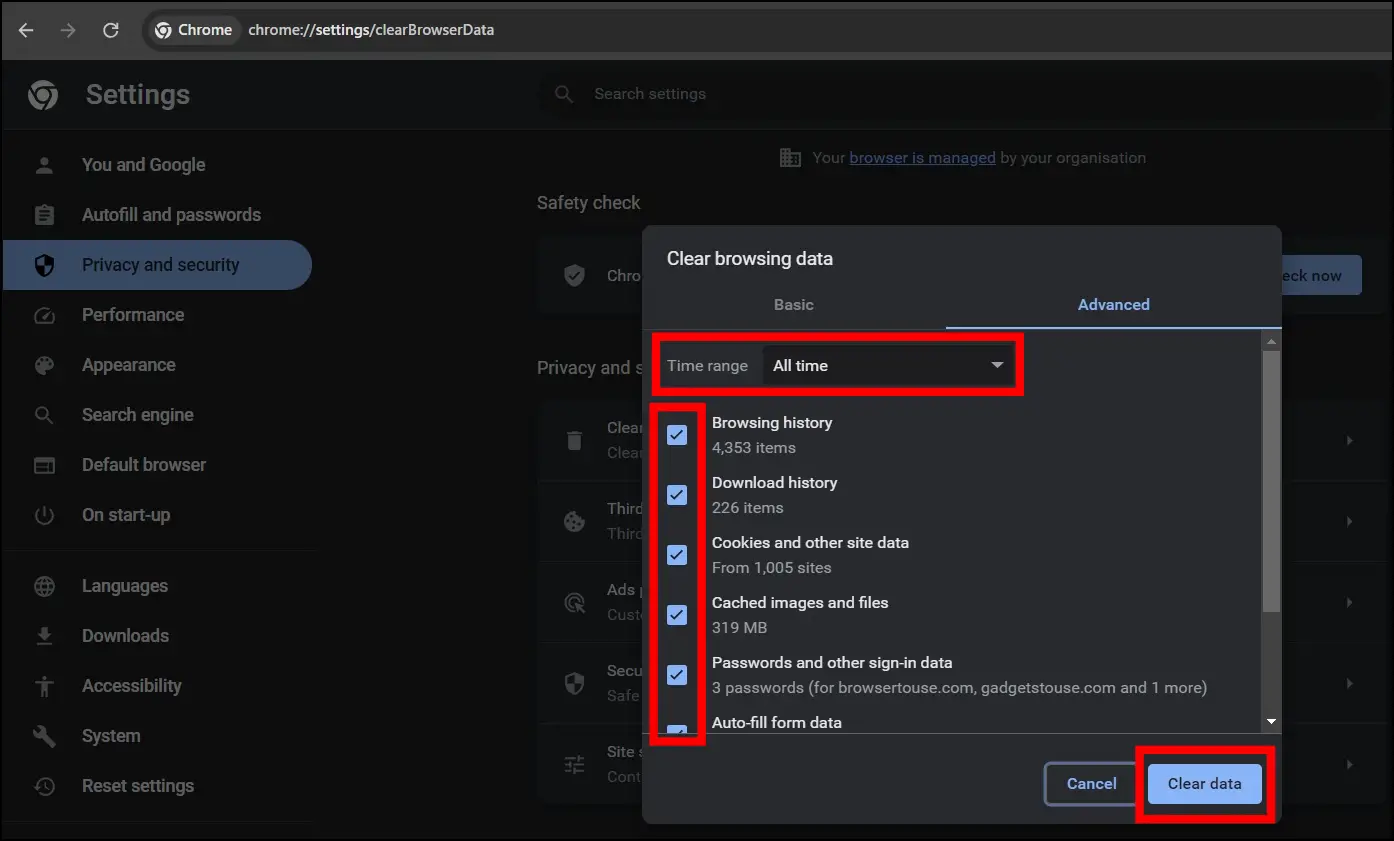
Method 6- Disable Extensions
Chrome comes with a range of exciting default features, and users can further enhance its capabilities by adding extensions. While extensions provide additional functionality, installing too many could cause Chrome to slow down. Therefore, it is better to remove extensions that you no longer use, as shown below:
Step 1: Open the Chrome browser on your Windows PC.
Step 2: Type chrome://extensions in the address bar and hit enter.

Step 3: On the extension page, you will see all the installed ones.
Step 4: Turn off the toggle for the extension to disable it.
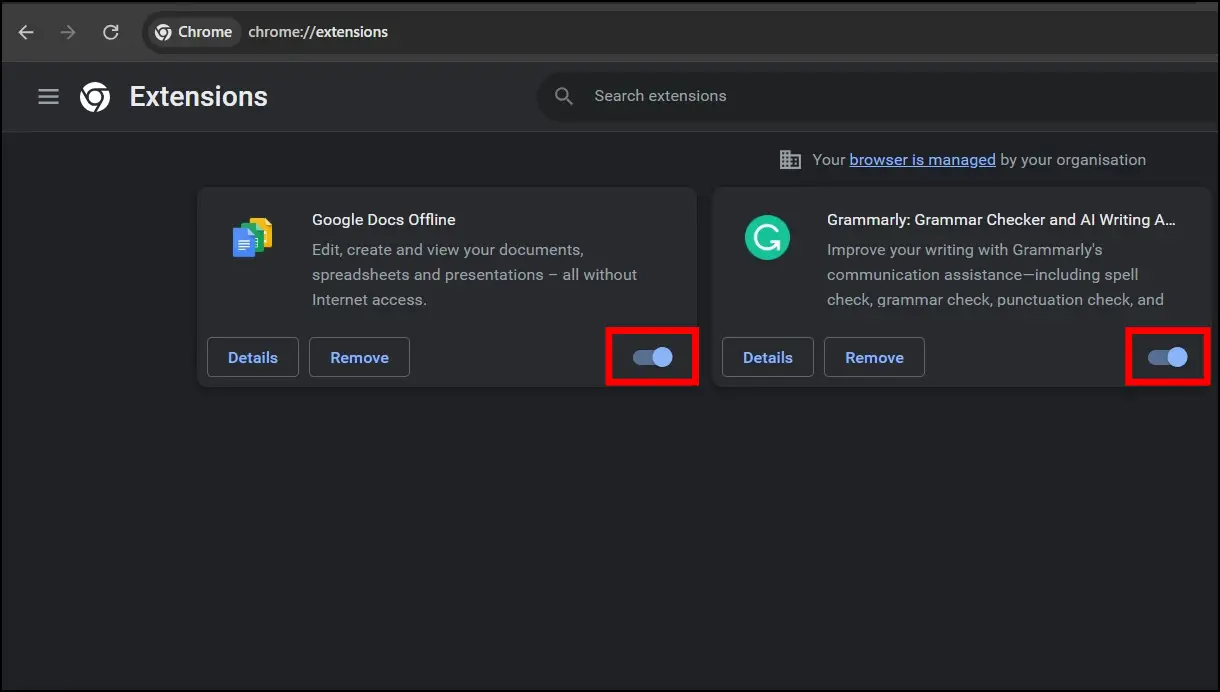
Method 7- Close Unnecessary Tabs
Since each open tab consumes memory resources, limiting the number of open tabs frees up memory for other processes and improves browser speed. If you’ve done everything else and the problem still persists, use Chrome Task Manager to see which tab is taking up all the resources. Here’s how you can do it:
Step 1: On the browser, press the Shift + Esc key.
Step 2: Analyse which tabs are using the most RAM. To close a tab, select it and then click on the End Process button.
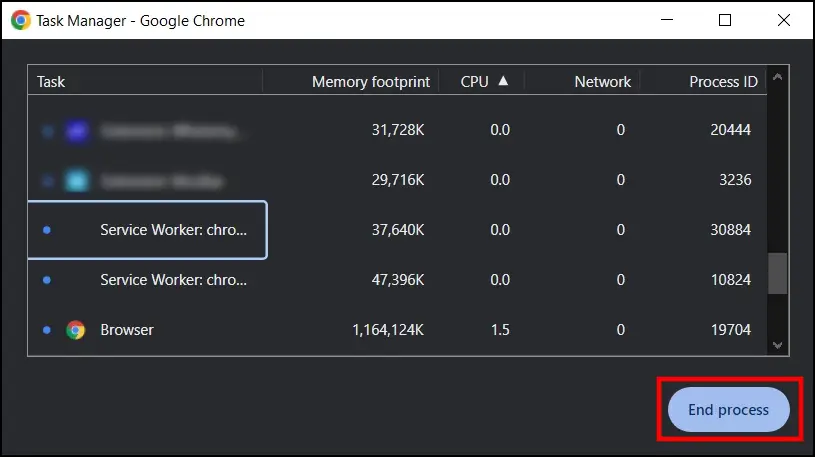
Method 8- Turn off Hardware Acceleration
Hardware acceleration allows web browsers to run intensive operations by using your computer’s graphics processing unit (GPU), but it can also slow down the browser. Hence, if the feature is enabled on the browser, turn it off. To turn off hardware acceleration in Chrome, follow the below steps:
Step 1: Open Chrome and click on the three-dot icon.
Step 2: Select Settings from the context menu.
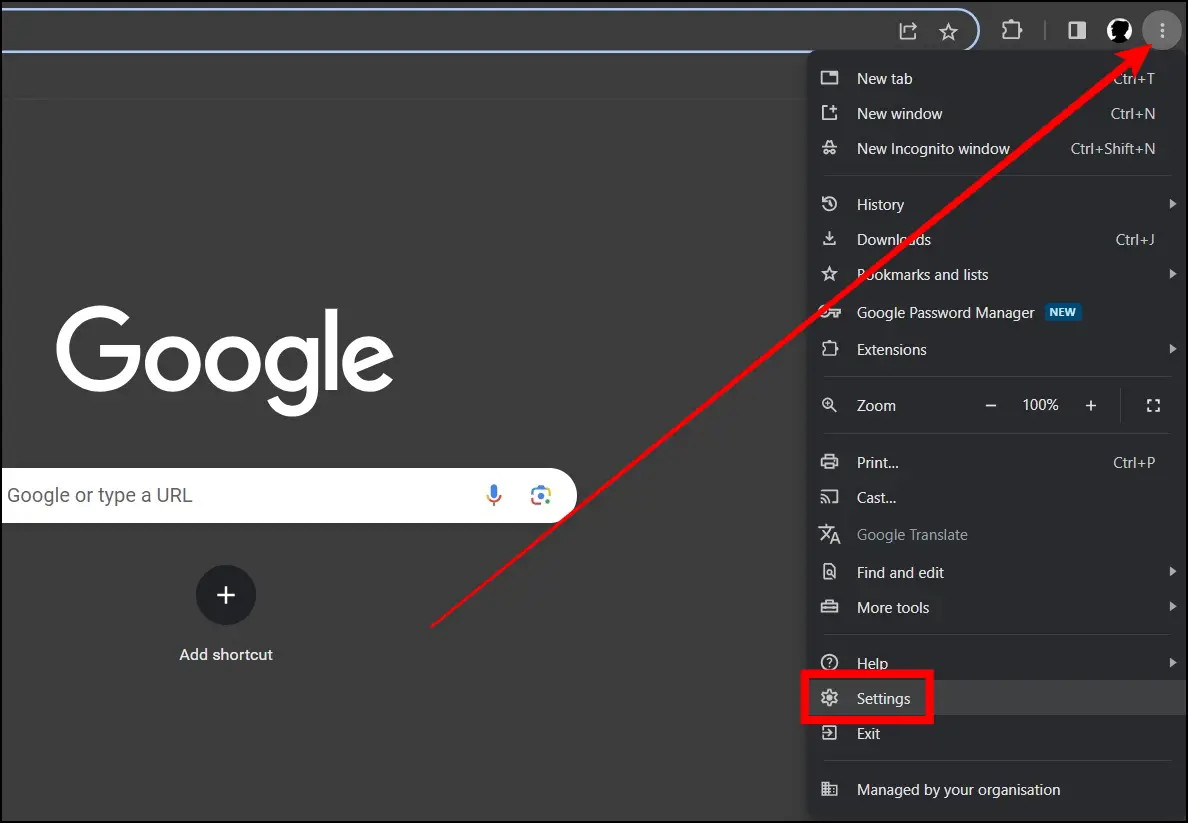
Step 3: Click on System from the left sidebar.
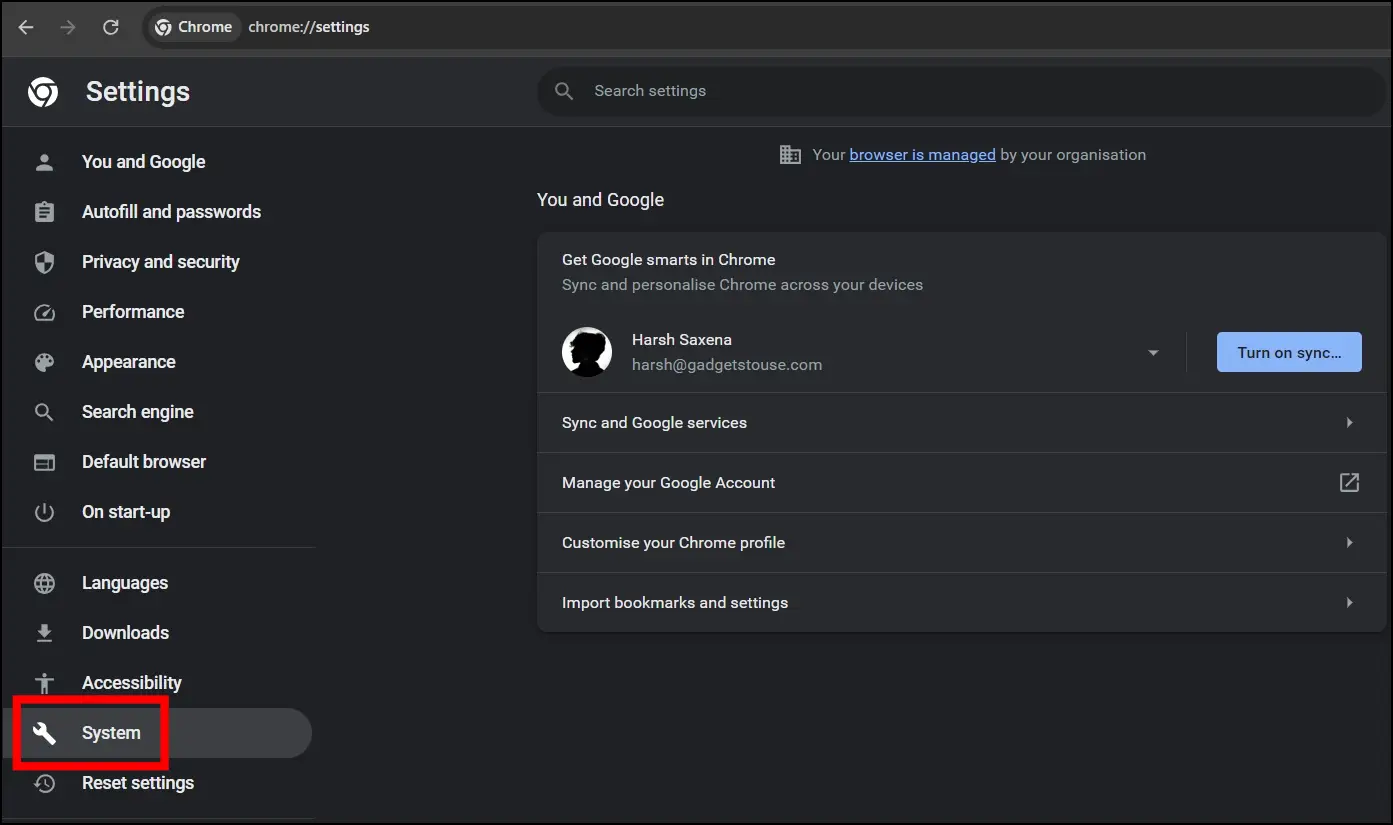
Step 4: Finally, turn off the toggle next to Use hardware acceleration when available.
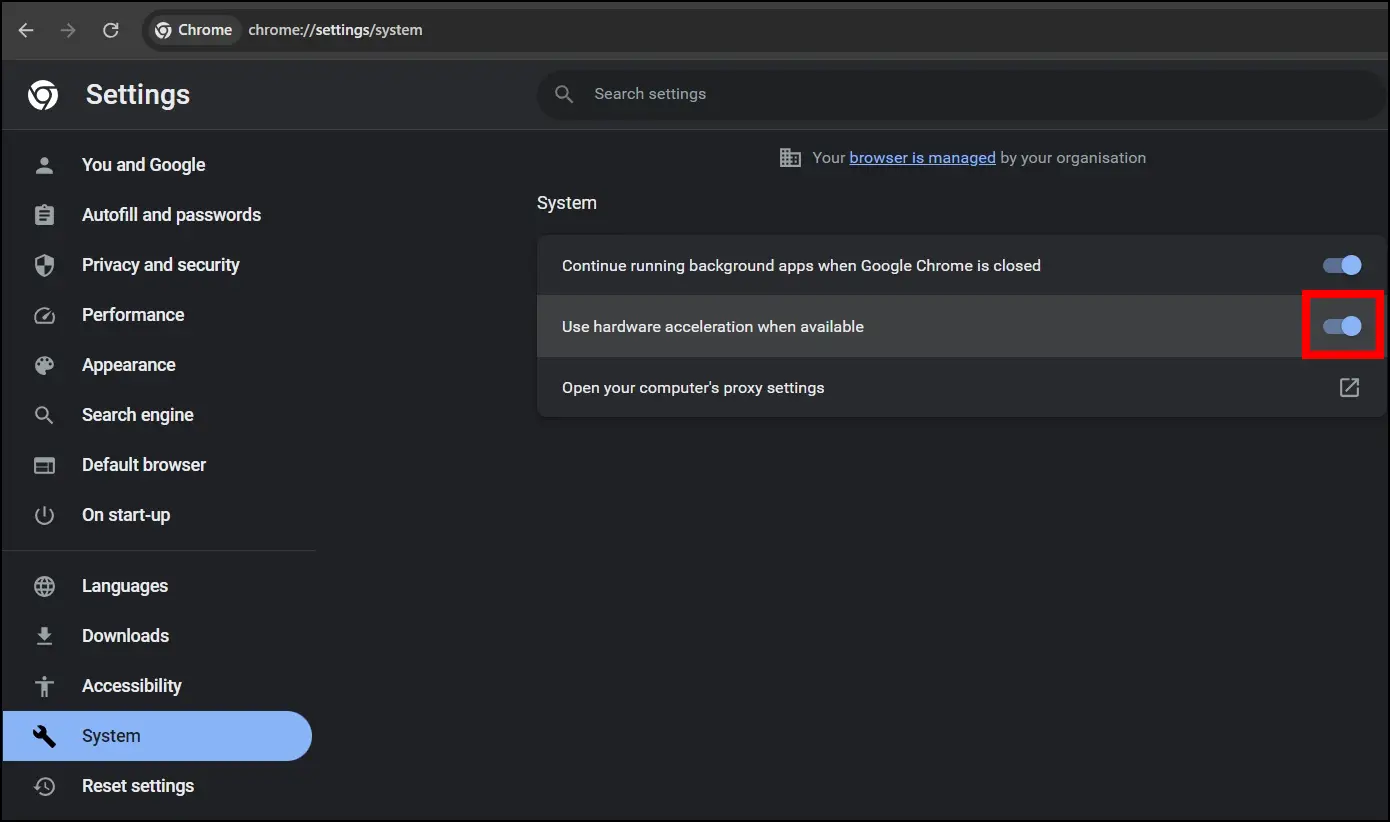
Method 9- Close Chrome from the Task Manager
You can also try closing Google Chrome using Windows Task Manager, as it closes an app completely, including all of its operations. Follow the below steps to close Chrome from Task Manager.
Step 1: Press the Windows key, search for Task Manager, and tap to open it.
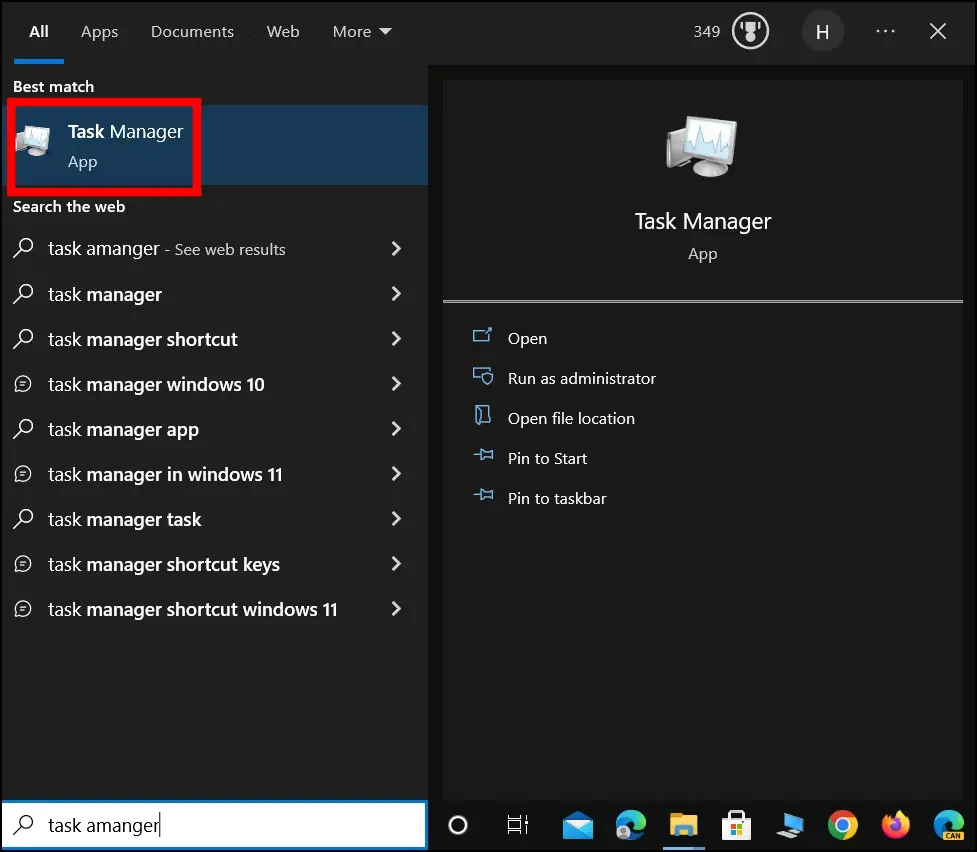
Step 2: The Task Manager will show all of the apps that are currently operating on your PC. Select Google Chrome and then click on End Task.
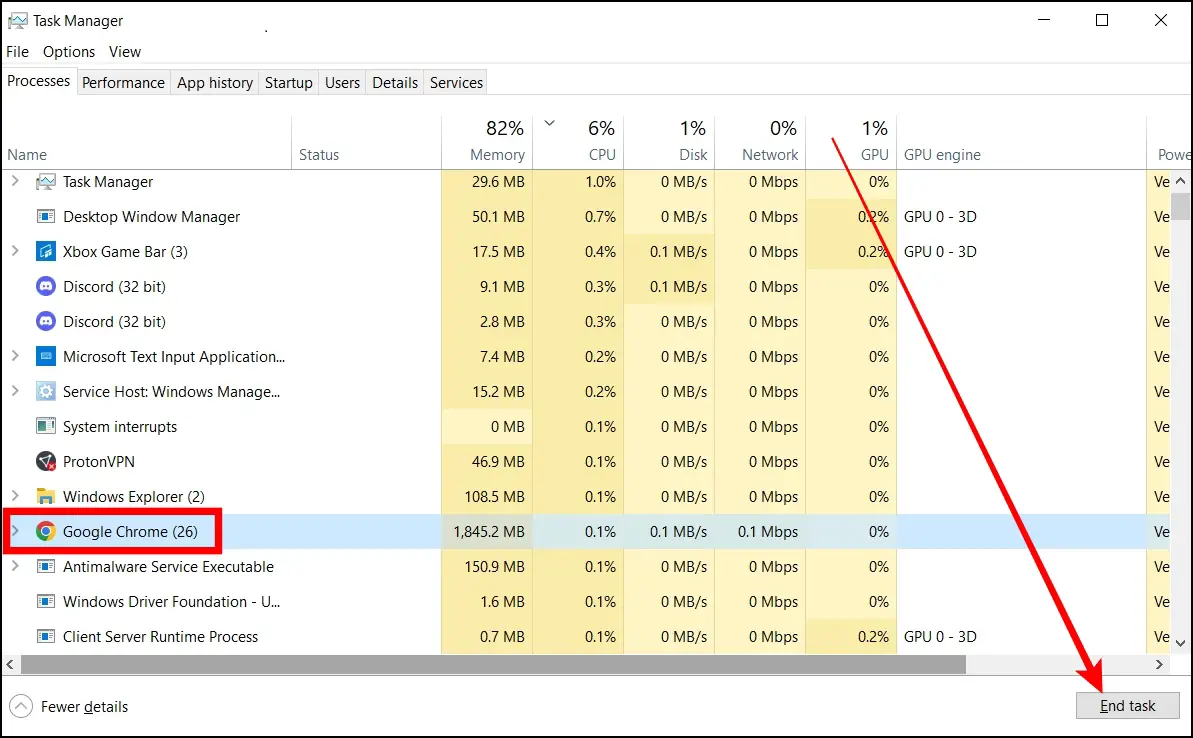
By default, Task Manager does not display a lot of information about how many resources a specific app is using. To view it, click on More Information.
Method 10- Reset Browser Settings
You may also attempt resetting Google Chrome to its default configuration, which improves its performance. To do so, follow the steps below.
Step 1: Open the Chrome browser on your Windows PC.
Step 2: Type chrome://settings/reset in the address bar and hit enter.
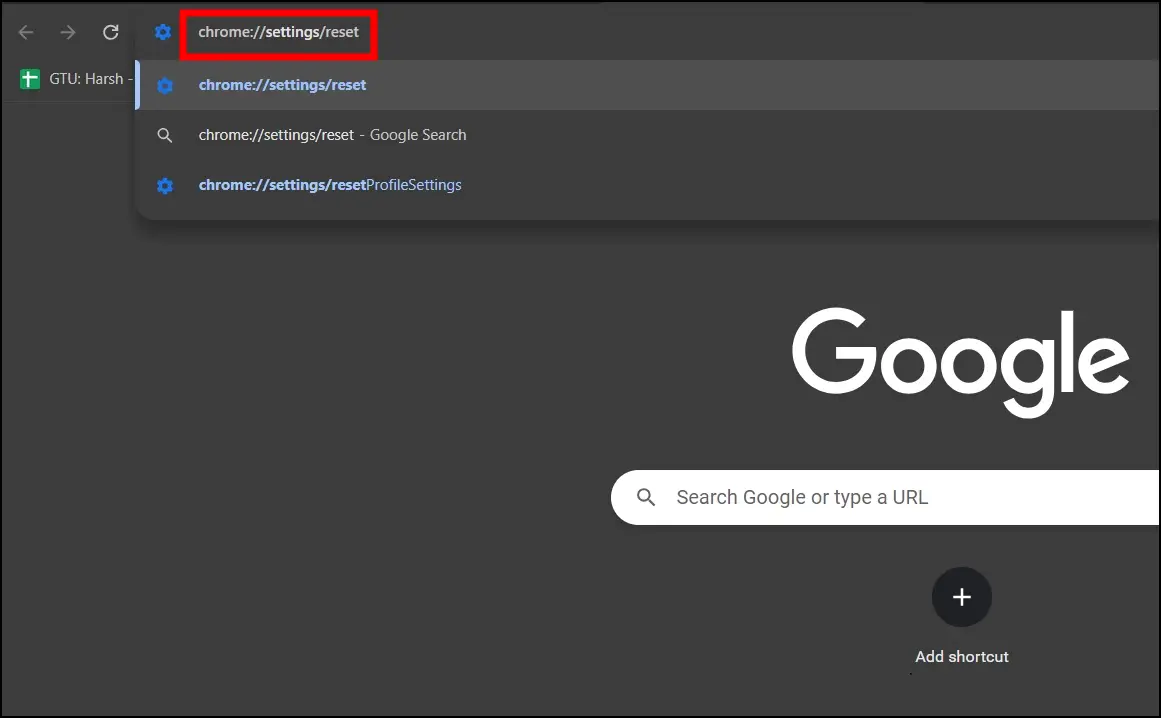
Step 3: Click on Restore settings to their original defaults on the right panel.
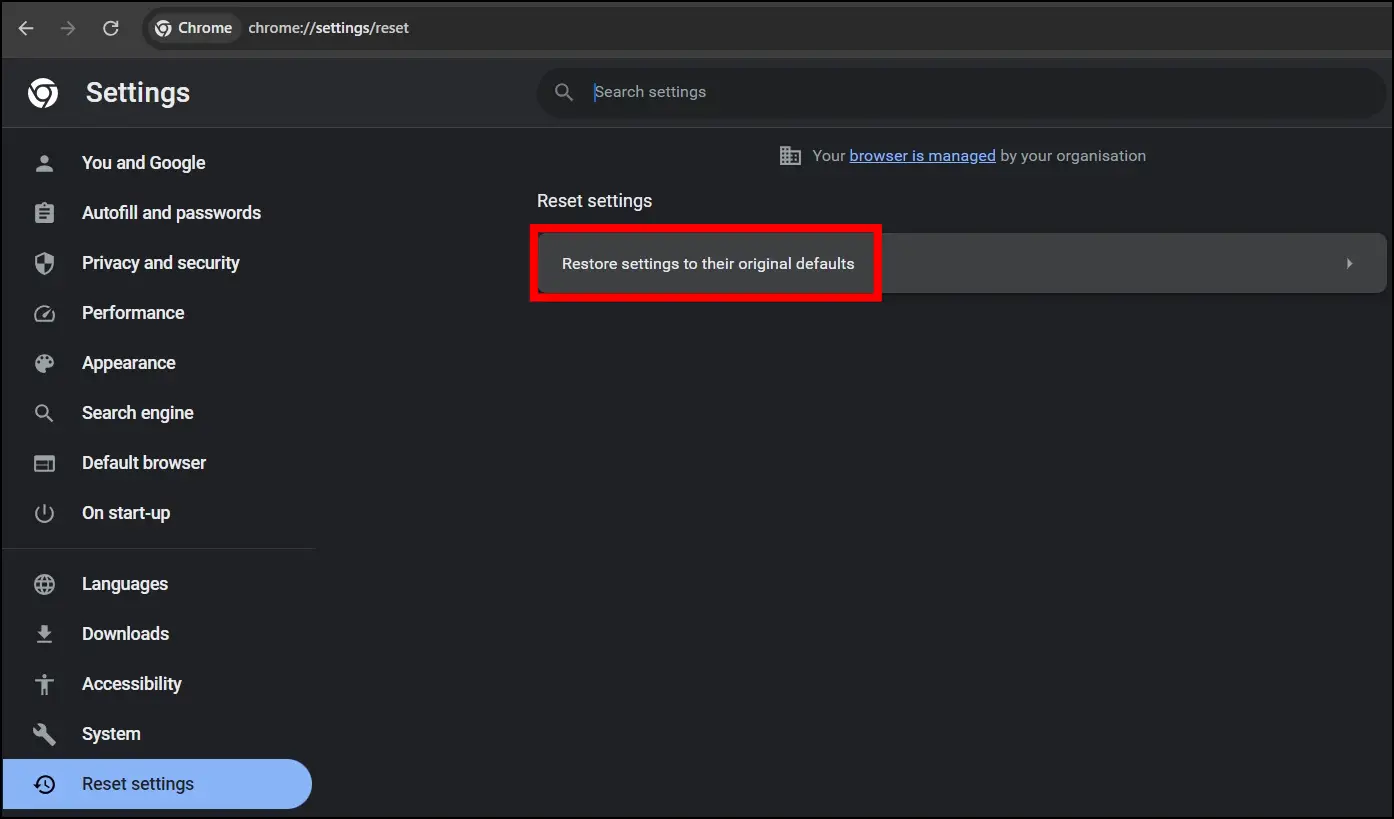
Step 4: Finally, tap on Reset settings.
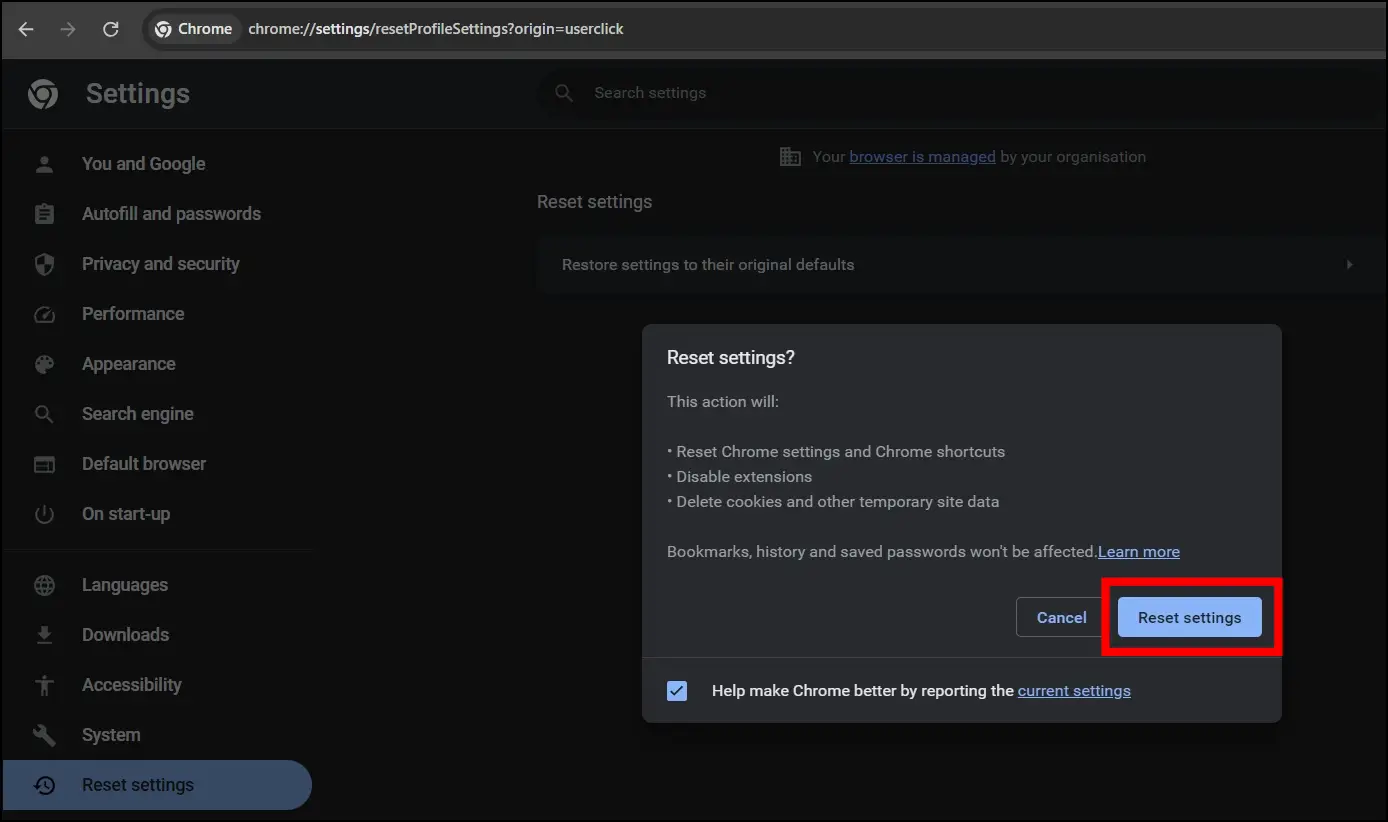
Method 11- Reinstall Chrome
If resetting the Google Chrome browser does not help, the last thing you can do is delete and reinstall Chrome on your PC. Uninstall Chrome properly, and then reinstall the latest version from Chrome’s official website.
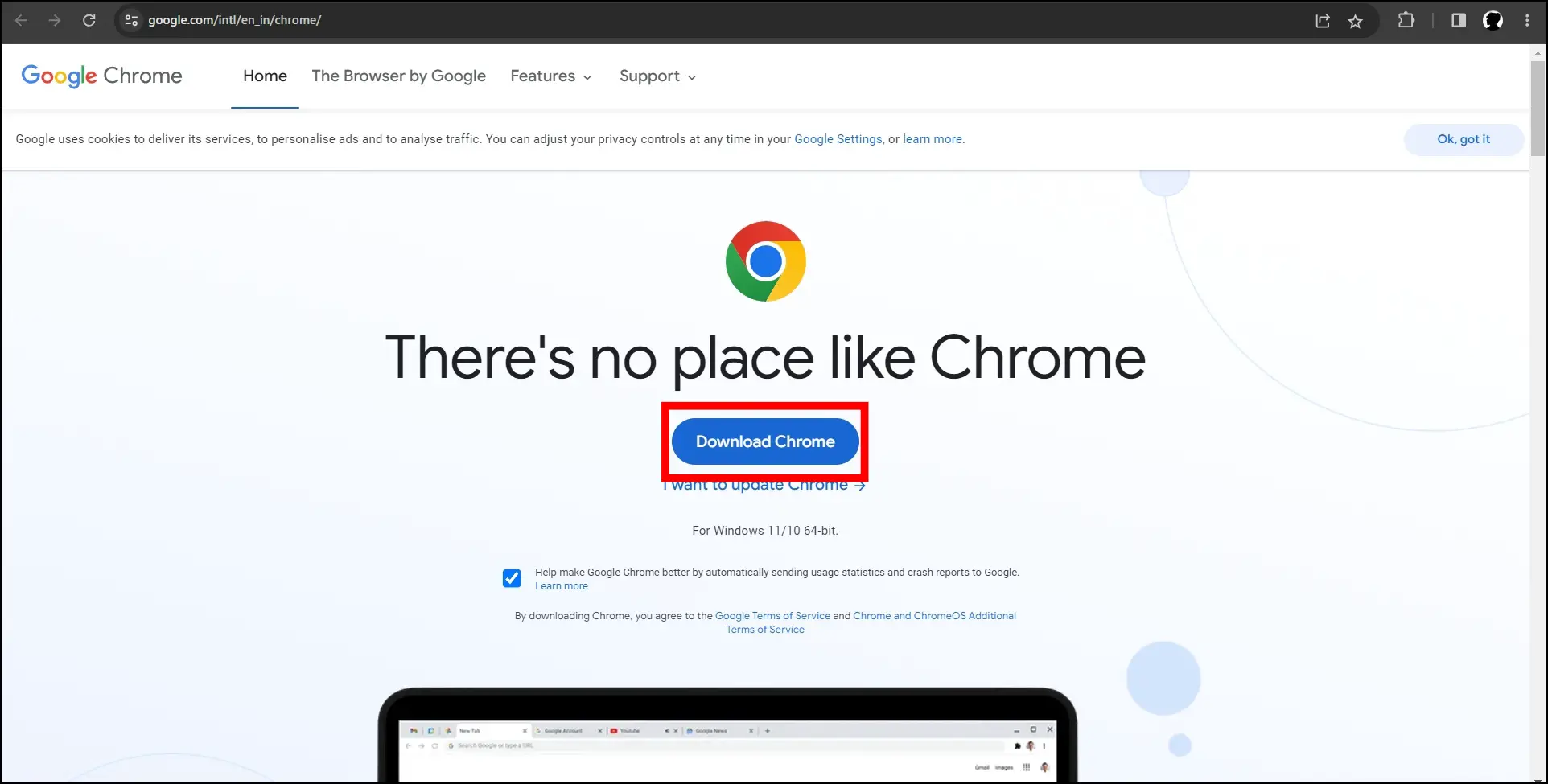
(Resolved) Chrome Running Slow on Windows
This was all about how you can fix slow Google Chrome on a Windows PC. I have provided not one but different ways to solve the issue, and by following these methods and executing the solutions, you may fix Google Chrome’s slow performance. If you have any queries related to the article, let us know, and stay tuned to BrowserToUse for more such articles and how-tos.
Related:
- How to Enable Chrome New UI Refresh Update 2023? FAQs, etc.
- 3 Ways to Disable Camera & Mic Access for Chrome Android
- 5 Ways to Fix Chrome Looks Old While Searching
Судя по тому, что по запросу «тормозит хром» Google выдаёт более сотни тысяч ответов, проблема эта наболевшая и беспокоит широкие круги пользователей. Однако вам совсем не обязательно просматривать все эти тысячи сайтов, потому что мы собрали для вас в одном месте самые простые и работающие советы, которые помогут вам ускорить браузер Chrome.

Отключите плагины
По умолчанию браузер поставляется с целым рядом предустановленных плагинов, например, для отображения мультимедийного контента: Flash, Java, Silverlight и Windows Media. В процессе эксплуатации список плагинов может быть расширен, однако далеко не все из них вам действительно необходимы.
- Введите в адресной строке браузера about:plugins.
- Отключите лишние плагины щелчком по ссылке «Отключить». При этом соответствующее поле становится серым и появляется ссылка «Включить».
Отключите расширения
Расширения — это такие маленькие программки от сторонних разработчиков, которые предназначены для увеличения функциональности браузера или изменения его внешнего вида. Однако большое их количество может негативно повлиять на скорость работы Google Chrome.
Некоторые расширения добавляют свою кнопку на панель инструментов браузера. Их можно удалить, если щёлкнуть правой кнопкой мыши по этой кнопке и выбрать пункт «Удалить из Chrome».
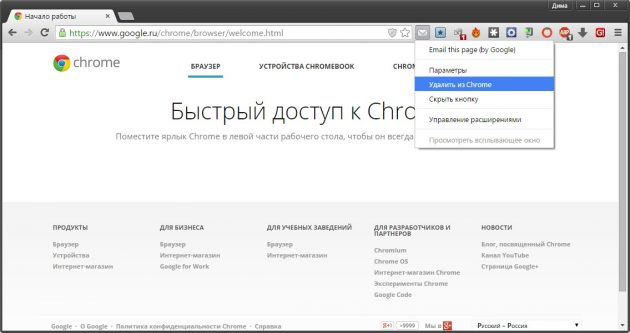
Другие расширения можно удалить только из настроек Chrome. Чтобы сделать это, выполните следующие действия.
- Щёлкните указателем мыши по кнопке основного меню в панели инструментов.
- Найдите в этом меню пункт «Настройки».
- Перед вами откроется вкладка настроек, в которой следует выбрать в левой навигационной панели раздел «Расширения».
- Здесь вы увидите список всех установленных расширений. Удалите лишнее нажатием на иконку мусорного ведра возле соответствующего названия.
Если вы сомневаетесь в необходимости удаления того или иного расширения, то его можно просто отключить, сняв флажок в поле «Включено».
Единственное расширение, которое мы рекомендуем оставить, — Лайфхакер для Google Chrome. 
Приложение не найдено
Удалите временные данные
Во время работы браузер сохраняет на жёстком диске большое количество временных и вспомогательных файлов, которые постепенно накапливаются и начинают тормозить его работу. Поэтому периодически рекомендуется очищать кэш, удалять данные для автономной работы и историю сёрфинга. Сделать это совсем не трудно.
- Щёлкните указателем мыши по кнопке основного меню в панели инструментов.
- Найдите в этом меню пункт «Дополнительные инструменты».
- Выберите во вложенном меню пункт «Удаление данных о просмотренных страницах».
- Перед вами появится всплывающее окно, в котором можно выбрать период времени (рекомендуем выбрать «За всё время») и какие данные будут удалены.
- Нажмите кнопку «Очистить историю», и это всплывающее окно закроется. После этого вы можете закрыть настройки нажатием на крестик возле названия вкладки.
Используйте «Инструмент очистки Chrome» от Google
Компания Google позаботилась о пользователях своего браузера и выпустила специальную программу для удаления всех сторонних надстроек, которые могут тормозить работу вашего браузера. Загрузить её можно на этой странице.
Работает она очень просто. Вам достаточно лишь скачать и запустить утилиту, а далее она в автоматическом режиме найдёт подозрительные элементы и удалит их в случае необходимости.
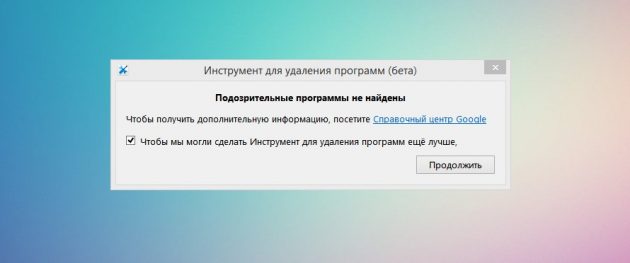
После этого ваш браузер будет перезапущен, вы увидите предложение сбросить все настройки на значения по умолчанию. В некоторых случаях это может помочь избавиться от проблем и значительно увеличить скорость работы Google Chrome.
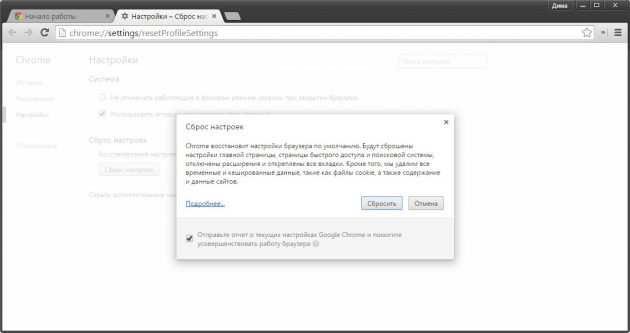
А какие методы используете вы, чтобы ускорить работу Google Chrome? Делитесь секретами в комментариях!
Эта статья предлагает вам практические советы по устранению причин медленной работы Google Chrome. Если вы столкнулись с этой проблемой, следуйте нижеприведенным советам, чтобы ускорить работу Chrome.
от Anatoliy | Обновнено 25.09.2024 | от Anatoliy
Многие используют браузер Chrome, предоставляемый
Google, будь то в деловых или личных целях, и когда Chrome становится
медленным, то задаются резонным вопросом — почему гугл хром стал медленно
работать? В этой статье мы объясним возможные причины, по которым почему гугл
хром стал медленно работать, и что вы можете сделать, чтобы ускорить его
работу.

Почему медленно работает гугл хром и что с этим делать?
1.
Перезапустите Chrome.
Перезапуск Chrome может устранить временные проблемы,
вызванные длительным использованием. Таким образом, перезапуск Chrome — самый
простой способ решить проблему с его медлительностью.
Обратите внимание, что простое нажатие на X в правом
верхнем углу может не полностью закрыть Chrome. Мы рекомендуем перезапустить
Chrome, выполнив следующие действия.
1. Закройте все вкладки и щелкните значок с тремя
точками в правом верхнем углу.
2. Нажмите «Выход» в раскрывающемся меню.

2.
Перезагрузите компьютер
Неприятно перезагружать компьютер во время работы, но
перезагрузка компьютера так же, как и перезапуск Chrome, является эффективным
способом освободить память и устранить проблемы Chrome.
Вы можете перезагрузить компьютер, нажав кнопку «Пуск»
— «Питание» — «Перезагрузка».
3. Обновите
Chrome
ПК на базе ОС Windows по умолчанию поставляются с
браузером под названием Edge, но многие пользователи предпочитают установить
Chrome и сделать его своим браузером по умолчанию. Отчасти это связано с тем,
что Chrome постоянно обновляется. Чтобы улучшить пользовательский опыт, Google
регулярно выпускает обновления.
Если вы чувствуете, что Chrome работает медленно, это
может быть связано с тем, что у вас более старая версия Chrome. В этом случае
попробуйте обновить Chrome.
Шаги по обновлению Chrome следующие.
1. Щелкните значок с тремя точками в правом верхнем
углу и выберите «Настройки».

2. Выберите «О Chrome» и, если доступно обновление,
нажмите кнопку «Обновить».
4. Закройте
неиспользуемые вкладки
Чем больше вкладок вы открываете, тем тяжелее и
медленнее становится Chrome. Это связано с тем, что каждая открытая вкладка
потребляет память и ресурсы процессора на вашем компьютере. Кроме того, если у
вас открыто слишком много вкладок, вам будет сложно найти нужные, и
рекомендуется сначала закрыть ненужные вкладки.
Рекомендуется сначала закрыть вкладки, которые вам не
нужны. Сочетание клавиш Ctrl+W закрывает активную вкладку. Вы также можете
выйти из вкладок, щелкнув X в правой части вкладки. Если у вас открыто слишком
много вкладок и их неудобно проверять, вы также можете использовать диспетчер
задач Chrome, чтобы проверить вкладки в порядке потребления памяти.
Вы можете проверить потребление памяти открытыми
вкладками, выполнив следующие действия.
1. Щелкните значок браузера с тремя точками.
2. Выберите «Дополнительные инструменты» и в
раскрывающемся меню «Диспетчер задач».

3. В диспетчере задач вы можете проверить использование
памяти, процессора и сети для самого браузера, утилит, вкладок и расширений.
4. Выберите неиспользуемые вкладки и расширения и
нажмите «Завершить процесс», чтобы освободить память.

5. Удалите
данные кэша и историю просмотров.
Всякий раз, когда вы выполняете поиск или заходите на
сайт с помощью браузера Google Chrome в повседневной жизни, все ваши действия
становятся историей просмотров. Со временем, чем больше истории вы
накапливаете, тем тяжелее становится Chrome. Если вы давно не удаляли кэш или
историю просмотров Chrome, а Chrome по-прежнему работает медленно, удаление
данных истории просмотров может облегчить работу Chrome.
Как удалить данные истории просмотров:
1. Щелкните значок с тремя точками в правом верхнем
углу и выберите «Настройки».
2. Нажмите «Конфиденциальность и безопасность» —
«Очистить историю», отметьте файлы, которые хотите удалить, и нажмите «Удалить
данные».

*Примечание: Удаление файлов cookie может потребовать
повторного входа на сайт.
6. Отключить
прокси
С развитием искусственного интеллекта (ИИ) современные
браузеры предварительно загружают страницы и извлекают ресурсы прогнозным
способом. Это позволяет им предварительно загружать соответствующие ресурсы
(например, изображения и скрипты) до того, как пользователь нажмет на
определенную ссылку, что повышает скорость загрузки страницы.
Хотя эта функция предварительной загрузки имеет такое
преимущество, что улучшает взаимодействие с пользователем и производительность
веб-сайта, большое количество предварительно загруженных страниц может сделать
Chrome браузер медленным.
Поэтому, если у вас нет стабильного
интернет-соединения, рекомендуется отключить прокси, следующим способом:
1. Щелкните значок с тремя точками в правом верхнем
углу и выберите «Настройки».
2. Нажмите «Система» — «Открыть настройки
прокси-сервера для компьютера» и снимите флажок «Определять параметры автоматически»
в открывшемся окне «Параметры компьютера».

7. Удалите
ненужные расширения
Расширения — это программы, используемые для настройки
функциональности браузера и улучшения работы в Интернете в соответствии с
вашими потребностями и предпочтениями. Когда несколько расширений работают
одновременно, они могут вызывать конфликты и проблемы совместимости, и
потреблять системные ресурсы. Это может снизить стабильность Chrome и замедлить
его. Таким образом, удаление нежелательных расширений также может улучшить
производительность Chrome.
Мы рекомендуем инструмент удаления IObit
Uninstaller для удаления нежелательных расширений.
Как удалить расширения с помощью IObit
Uninstaller:
1. Скачайте, установите и откройте IObit Uninstaller и
нажмите «Расширения браузера» в левом столбце меню.
2. Нажмите на Google Chrome, и все расширения,
установленные в Chrome, будут перечислены ниже.
3. Отметьте расширения, которые вам не нужны, и
нажмите «Удалить», чтобы закончить. Если расширений слишком много, их можно
найти, выполнив поиск.

* Это рекомендуемый и полезный инструмент, так как он
позволяет полностью удалить не только нежелательные расширения, но и
нежелательные программы.
8. Нажмите
Chrome в диспетчере задач.
Если причина медленной работы Chrome носит временный
характер, отключение его из диспетчера задач может временно улучшить ситуацию.
Однако, если Chrome не закрыт должным образом, проблема может повториться при
следующем запуске Chrome. Вот почему не рекомендуется часто закрывать Chrome из
диспетчера задач.
Выше мы уже объясняли, как ускорить Chrome, который и
без того тяжелый, но лучше принять профилактические меры, пока он еще не
медленный. Вот некоторые профилактические меры, которые необходимо предпринять
в будущем.
9. Включите
экономию памяти Chrome.
Экономия памяти — это функция, которая сводит к
минимуму объем памяти, потребляемой фоновыми вкладками в Chrome, и повышает
производительность системы. Включение экономии памяти не позволяет
неиспользуемым вкладкам потреблять слишком много системных ресурсов.
Чтобы включить экономию памяти в Chrome, выполните
следующие действия.
1. Щелкните значок с тремя точками в правом верхнем
углу, чтобы открыть «Настройки».
2. Нажмите «Производительность» в левом столбце меню и
включите экономию памяти справа.