Overview
A simple Google Calendar For Daily Use
Experience seamless organization with Google Calendar for PC, Windows, and Mac. Effortlessly plan events, set reminders, and manage your schedule with ease. Simplify your life with its intuitive interface and smart features, ensuring you stay on top of your commitments effortlessly.
✅ Google Calendar Extension Features:
1) Google Calendar: Smartly organize your life using Google Calendar! The moment you tap a date, a new event commences.
2) By providing Event Title and Event Description, you can keep your schedule ready. Later, you will be able to see it in Reminders.
3) Easy To use
4) Simple Extension
✅ How To Use Google Calendar on PC?
Step 1: Start by adding this extension to your Chrome browser by clicking «Add to Chrome.»
Step 2: Next, click on the Extension icon.
Step 3: Efficiently manage your life with Google Calendar! As soon as you select a date, a new event starts. By inputting the Event Title and Description, you can prepare your schedule in advance. You’ll then receive reminders to keep you informed.
Step 4: Enjoy a safer browsing experience!
✅ Disclaimer:
Please note that «Google Calendar for PC, Windows, and Mac» Chrome Extension is an independent product and is not associated, affiliated, or endorsed by the Google Calendar Android app or its developers. We respect intellectual property rights and make no claim to any copyrights associated with the Google Calendar Android app.
Details
-
Version
1.0
-
Updated
March 4, 2024
-
Size
57.14KiB
-
Languages
-
Developer
Website Emailmdkamrul.hasan0823@gmail.com
-
Non-trader
This developer has not identified itself as a trader. For consumers in the European Union, please note that consumer rights do not apply to contracts between you and this developer.
Privacy
The developer has disclosed that it will not collect or use your data. To learn more, see the developer’s privacy policy.
This developer declares that your data is
- Not being sold to third parties, outside of the approved use cases
- Not being used or transferred for purposes that are unrelated to the item’s core functionality
- Not being used or transferred to determine creditworthiness or for lending purposes
Support
For help with questions, suggestions, or problems, visit the developer’s support site
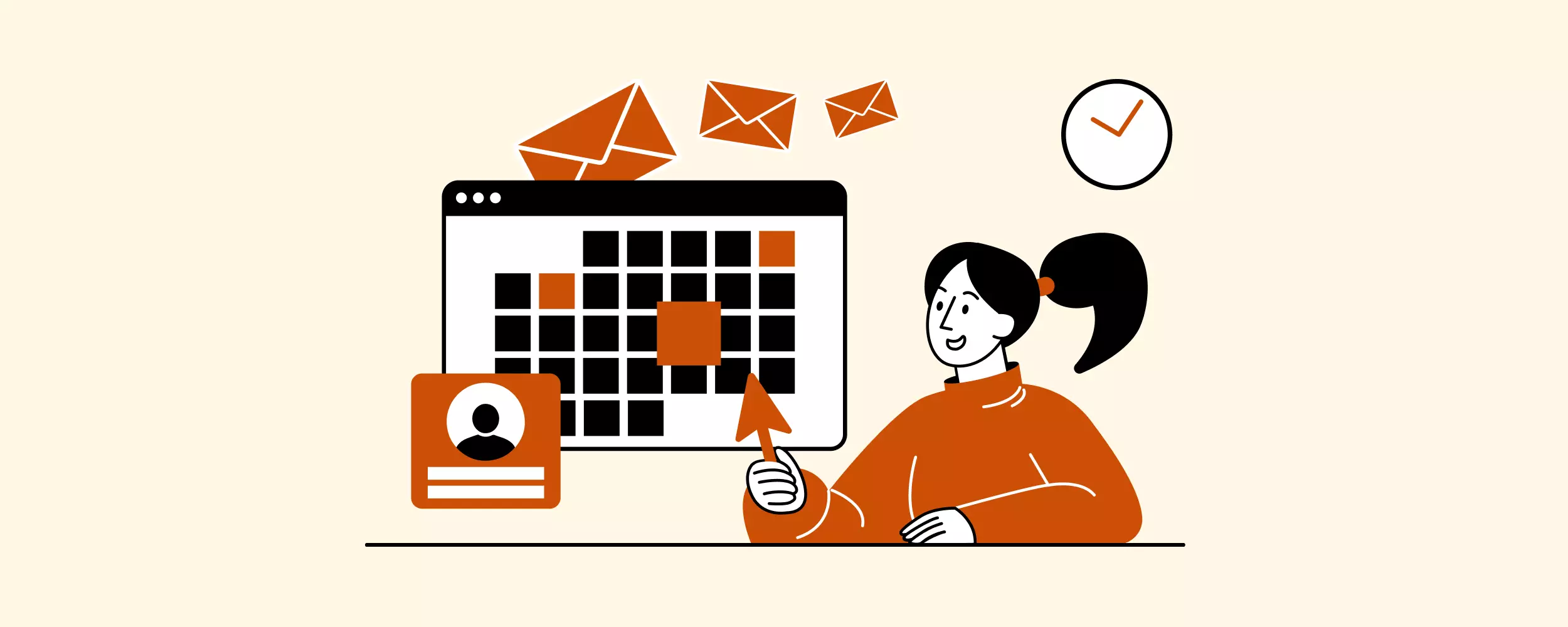
Author:
Sabeeh ur Rehman
Опубликовано на
•
Последнее обновление на
Открывать браузер только для того, чтобы посмотреть календарь, не очень удобно и эффективно, верно?
Это не только тратит ваше время, но и может приводить к появлению отвлекающих уведомлений во время просмотра. Возможно, именно по этой причине вы искали настольное приложение Google Calendar.
Google Календарь — это очень полезный инструмент для управления рабочей неделей,
настройки напоминаний и возможности заранее бронировать встречи с другими людьми.
Есть несколько способов
сделать его легкодоступным на вашем рабочем столе. Давайте
рассмотрим их все!
Существует ли собственное приложение Google Calendar для Windows?
Google не выпустила собственного приложения Google Calendar для настольных компьютеров ни
для одной операционной системы. Это веб-приложение, доступ к которому можно получить
с любого устройства, как и к Gmail.
К счастью, существует множество способов получить прямой доступ к Календарю Google на
вашем настольном устройстве, даже без оригинального приложения Google для настольных
компьютеров, и некоторые из них очень просты.
Как получить Google Календарь на рабочем столе?
Как уже говорилось выше, на данный момент у Google нет отдельного клиента календаря для
настольных компьютеров. Однако есть несколько способов получить доступ к браузерному
приложению:
- Синхронизируйте его со встроенными приложениями.
- Создайте ярлык на рабочем столе Windows или Mac.
- Интегрировать календарь Google с Mailbird.
Давайте рассмотрим каждый из этих способов!
Как создать ярлык на рабочем столе для Календаря Google
Когда вам нужен быстрый доступ к какому-либо URL-адресу, первой мыслью может быть
создание закладки. Но для ее использования все равно нужно открыть браузер.
Создание ярлыка для Календаря Google, с другой стороны, сэкономит вам как минимум один
шаг, и это будет самый простой способ получить
Календарь Google в качестве приложения для рабочего стола.
У вас появится значок на рабочем столе, в меню Windows или в доке macOS — щелкните по
нему, и ярлык мгновенно перенаправит вас на веб-страницу календаря.
Вот как это сделать.
Шаги для Google Chrome
- Откройте Календарь Google в браузере Chrome.
- Нажмите на три вертикальные точки в правом верхнем углу экрана.
- Выберите «Другие инструменты», а затем — «Создать ярлык».
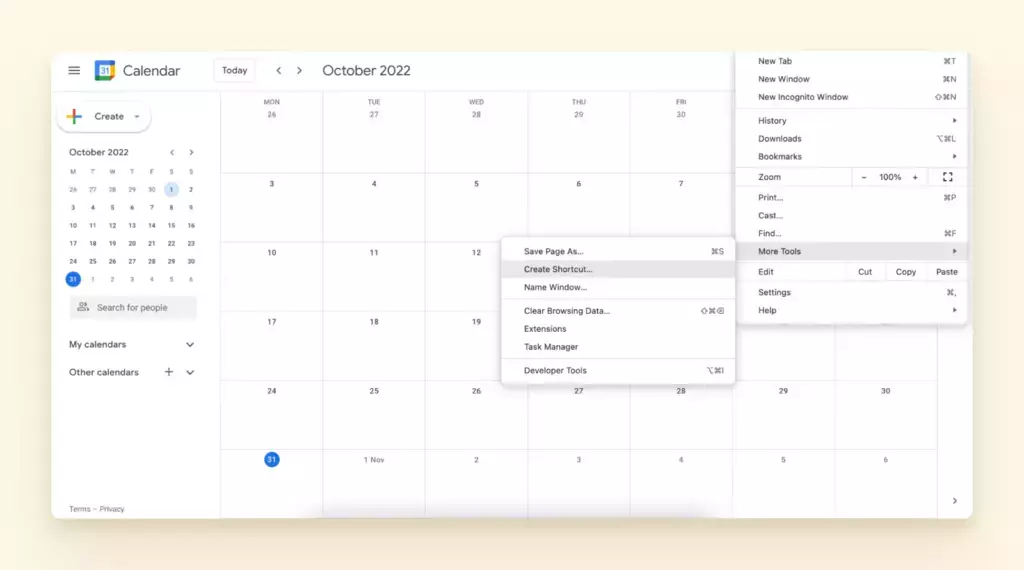
- Появится окно, в котором вы можете переименовать ярлык или настроить его
открытие в новом окне.
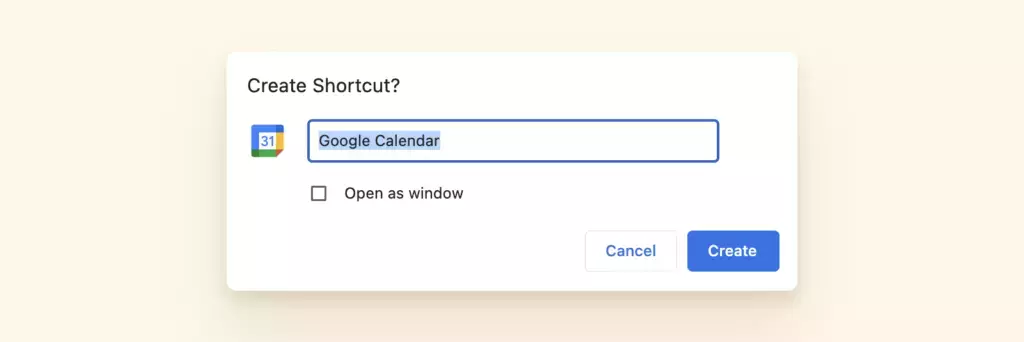
- Если вы используете Windows, ярлык появится на рабочем столе и в меню.
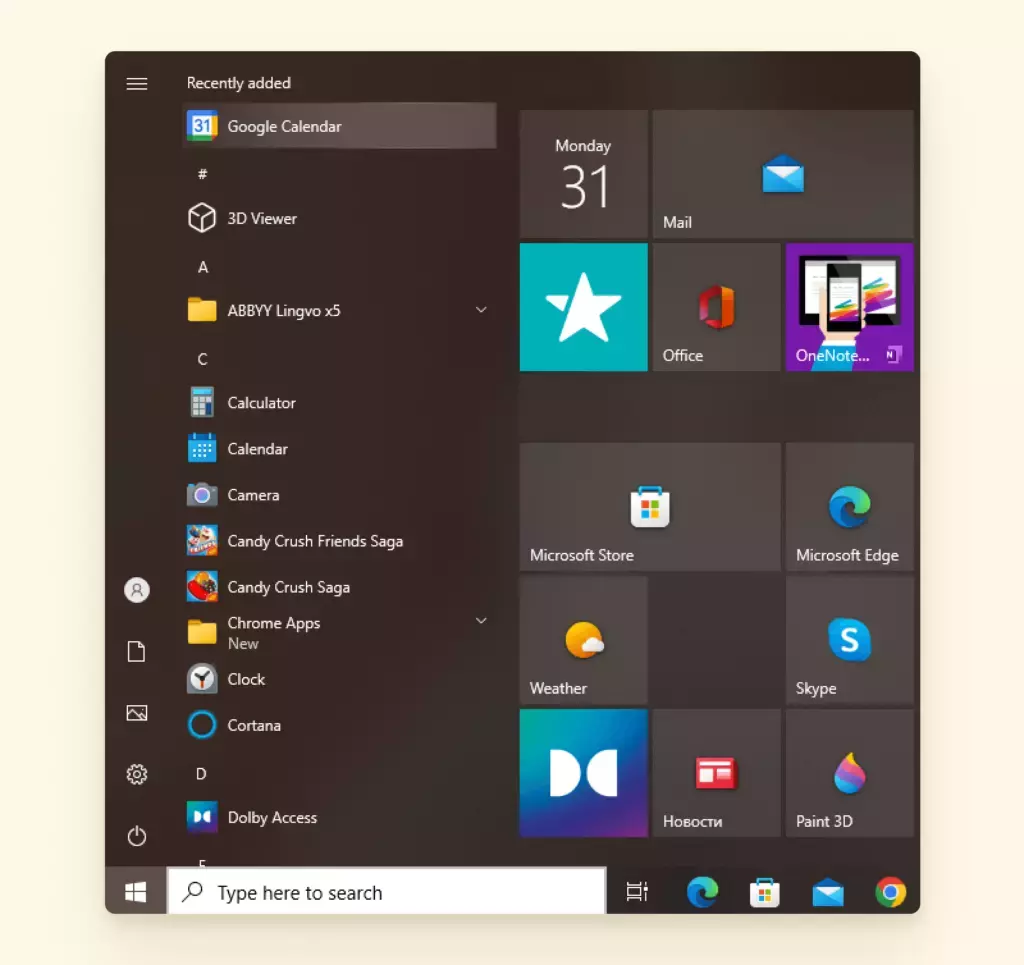
- Если вы используете macOS, то ярлык будет находиться в панели запуска, и вы
можете перетащить значок календаря в Dock.
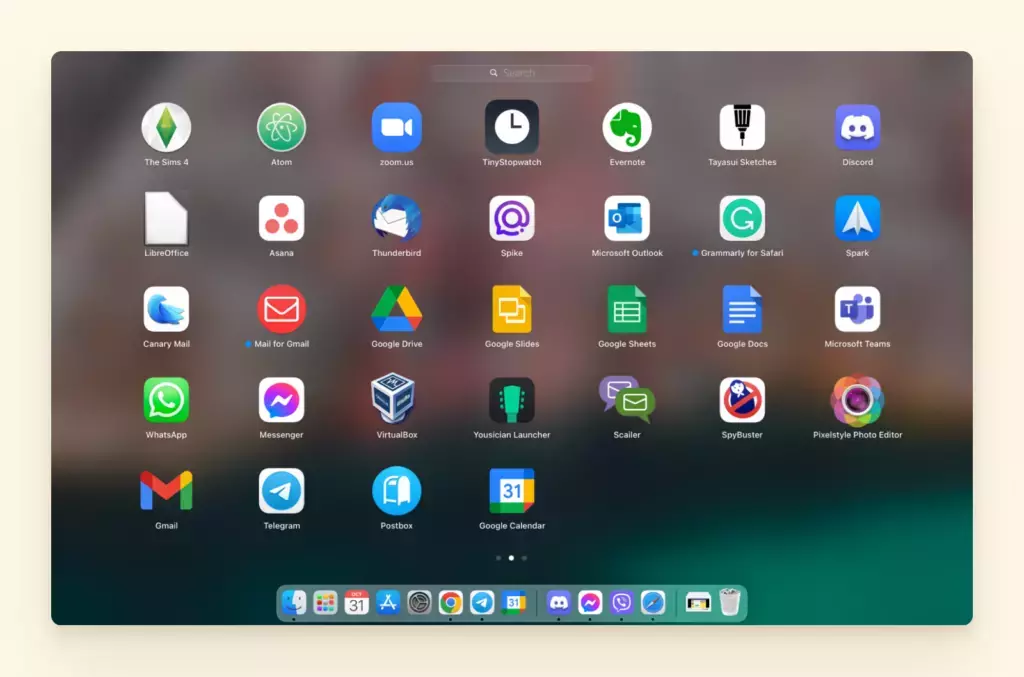
Шаги для Safari
- Откройте Календарь Google в браузере Safari.
- Уменьшите окно Safari, чтобы одновременно видеть рабочий стол.
- Просто нажмите, удерживайте и перетащите URL-адрес на рабочий стол, и он
автоматически создаст для него ярлык.
Шаги довольно просты, но является ли это настоящим настольным приложением Google
Calendar? Определенно нет. Это просто быстрый способ открыть браузер, который может
отвлечь вас от серфинга по вкладкам.
Как синхронизировать Календарь Google со стандартными приложениями для Mac или Windows
Использование обычного настольного приложения-календаря может быть более продуктивным,
если вам просто нужно просмотреть свое расписание; нет смысла открывать браузер. Оно
также поможет вам упорядочить рабочее и личное расписание, поскольку вы можете
добавить несколько учетных записей Google Calendar.
Шаги для синхронизации с календарем Windows
- Откройте меню «Пуск».
- Наберите в строке поиска «календарь» и откройте его.
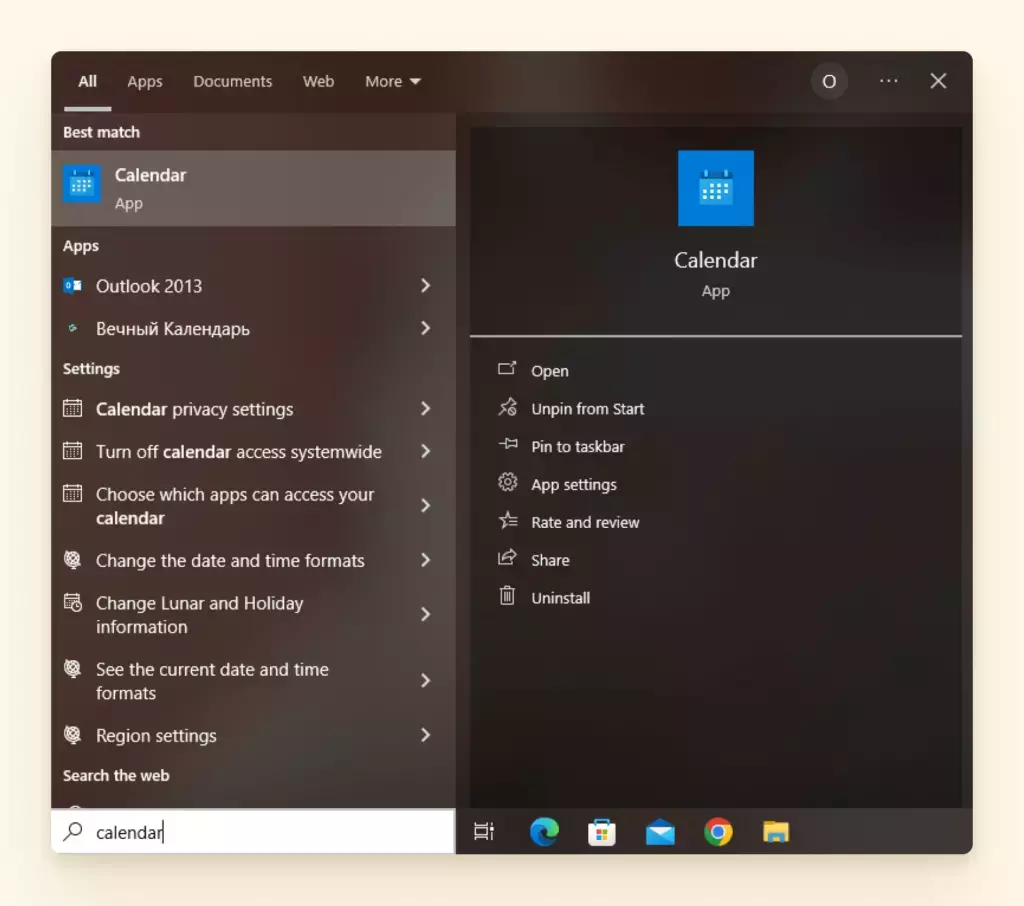
- После запуска Календаря Windows нажмите на значок шестеренки в левом нижнем
углу, чтобы перейти к его настройкам. - Перейдите в раздел «Управление учетными записями», а затем «Добавить
учетную запись».
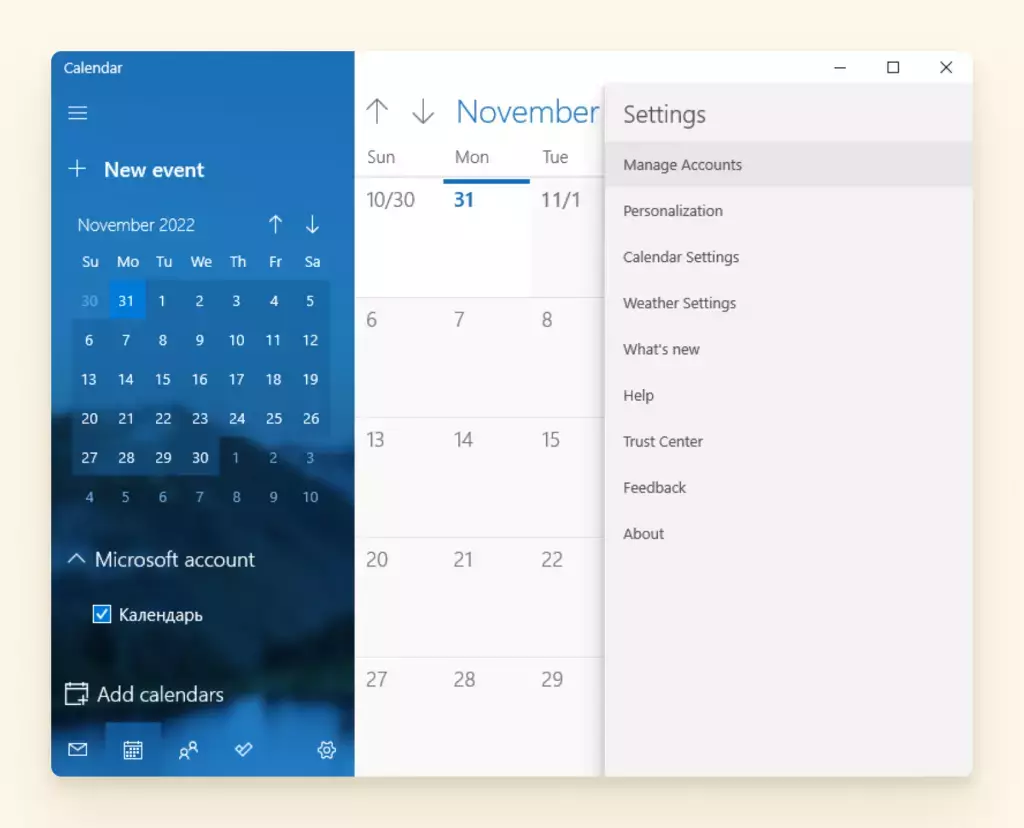
- В появившемся окне выберите Google и войдите в систему.
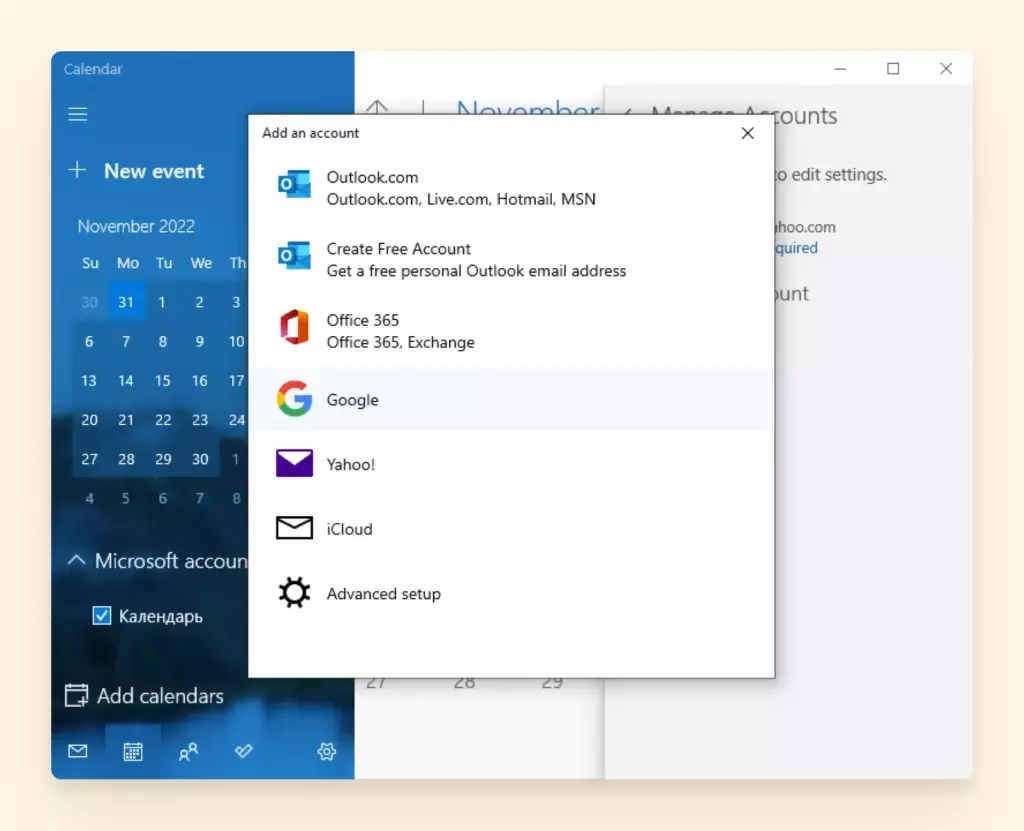
- После того как вы предоставите Windows доступ к учетной записи Календаря
Google, в интерфейсе появится ваше расписание.
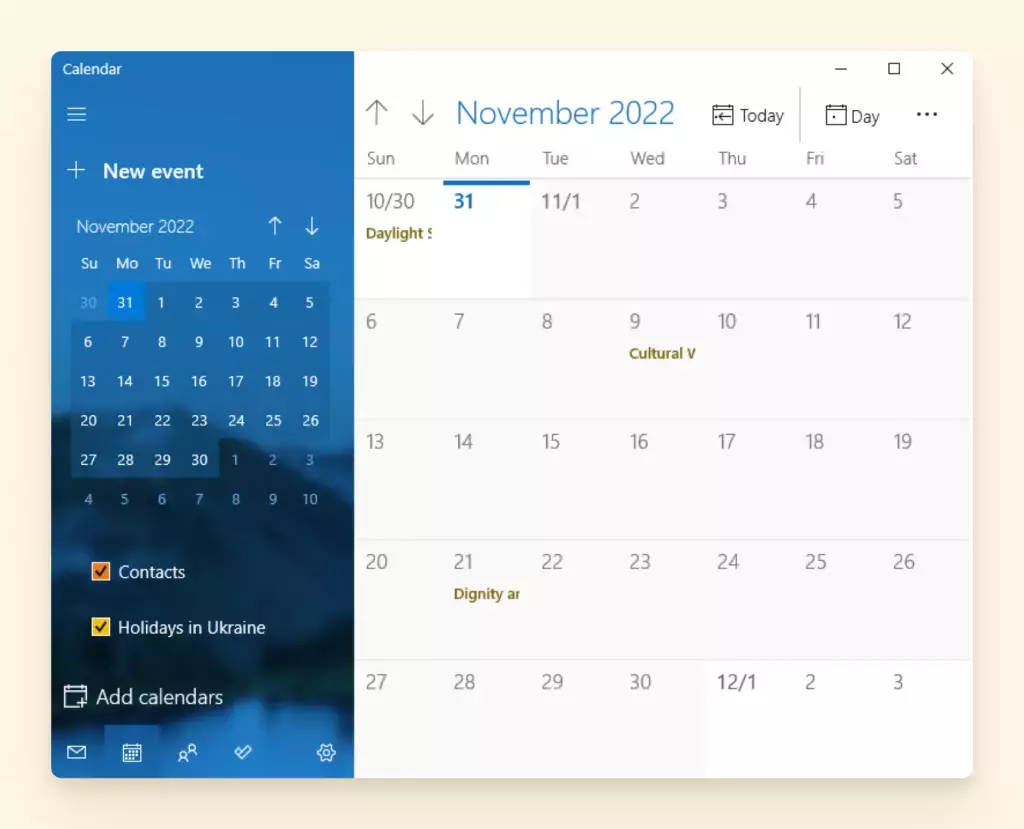
Если на вашем компьютере с Windows установлен пакет Office, вы, возможно, уже пользуетесь
настольным приложением Outlook. Вы можете добавить календарь Google в это приложение
— не обязательно тот, который принадлежит вам, — но для этого нужно выполнить еще
несколько шагов.
Шаги по добавлению календаря Google в Outlook на рабочем столе
- Зайдите в свой Календарь
Google, найдите календарь, который вы хотите
добавить, и нажмите на его меню (три точки), как показано на рисунке
ниже.
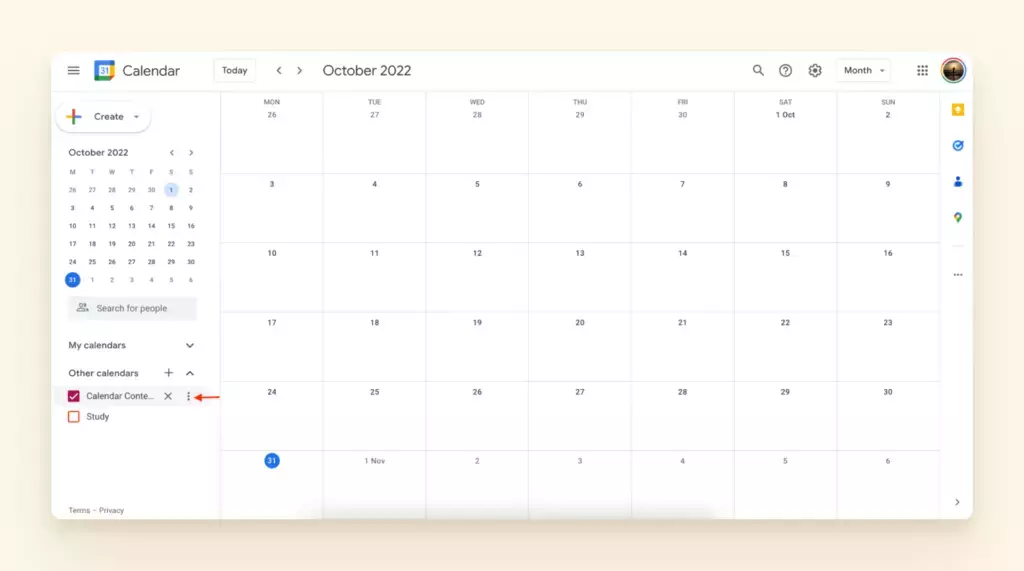
- Перейдите в раздел «Настройки» и прокрутите вниз до пункта «Интегрировать
календарь»
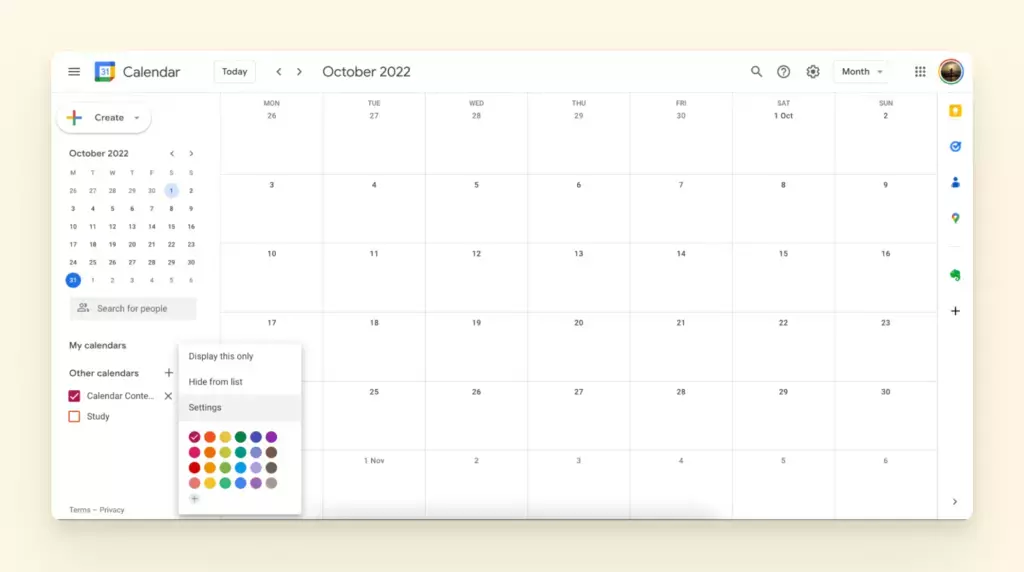
- Там вы найдете публичный адрес календаря.
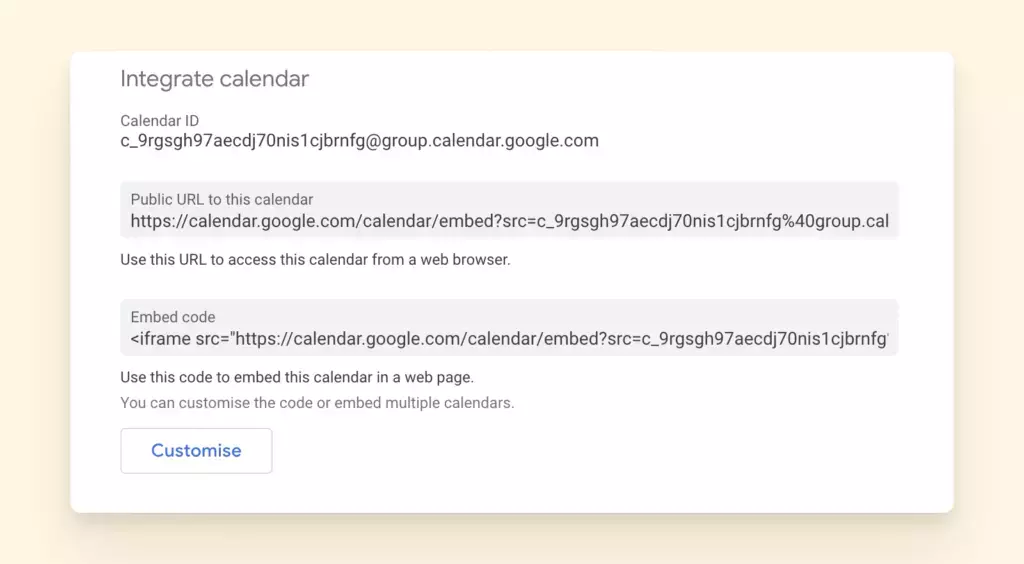
- Скопируйте URL-адрес и откройте календарь Outlook.
- Перейдите в меню «Главная» > «Открыть календарь» > «Из Интернета».
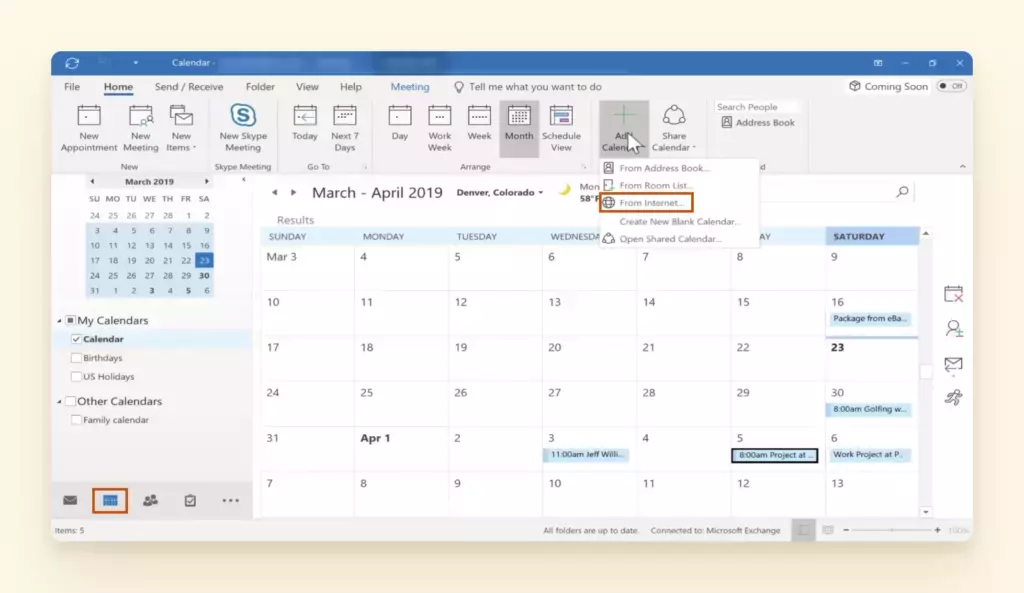
Предварительный просмотр календаря Google в Outlook для настольных компьютеров
- Вставьте ссылку в формате iCal в поле Новая подписка на календарь из
Интернета в окне календаря Outlook.
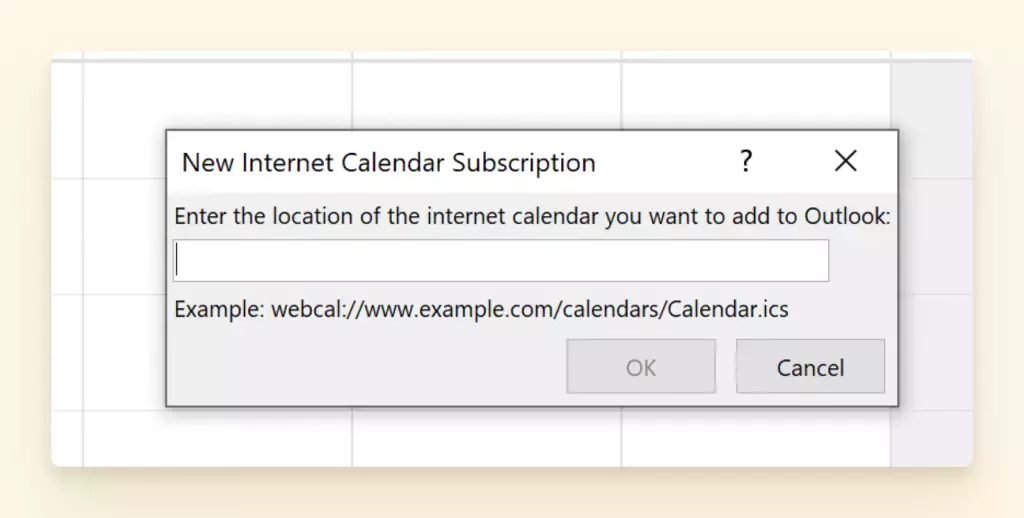
- Нажмите OK.
Здесь есть один минус! В то время как синхронизация аккаунта с Windows позволяет
редактировать и просматривать все события Календаря Google, синхронизация с Outlook
будет отображать только их. Она доступна только для чтения, то есть вы не сможете
редактировать, создавать или вносить какие-либо изменения в календарь Google через
Outlook.
Outlook также не лучший вариант для синхронизации с Gmail. В этой
статье описано несколько причин. Кроме того, это не самый
функциональный почтовый клиент и с довольно загроможденным интерфейсом — у нас в блоге есть несколько
сравнительных обзоров.
Как синхронизировать календарь Google с приложением «Календарь» для Mac
- Если вы пользователь Mac, нажмите на логотип Apple в левом верхнем углу
экрана. - Нажмите на «Системные настройки» > «Интернет-аккаунты».
- Если вы ещё не добавили аккаунт Google Calendar, вы можете сделать это,
нажав на знак плюс в левом нижнем углу.
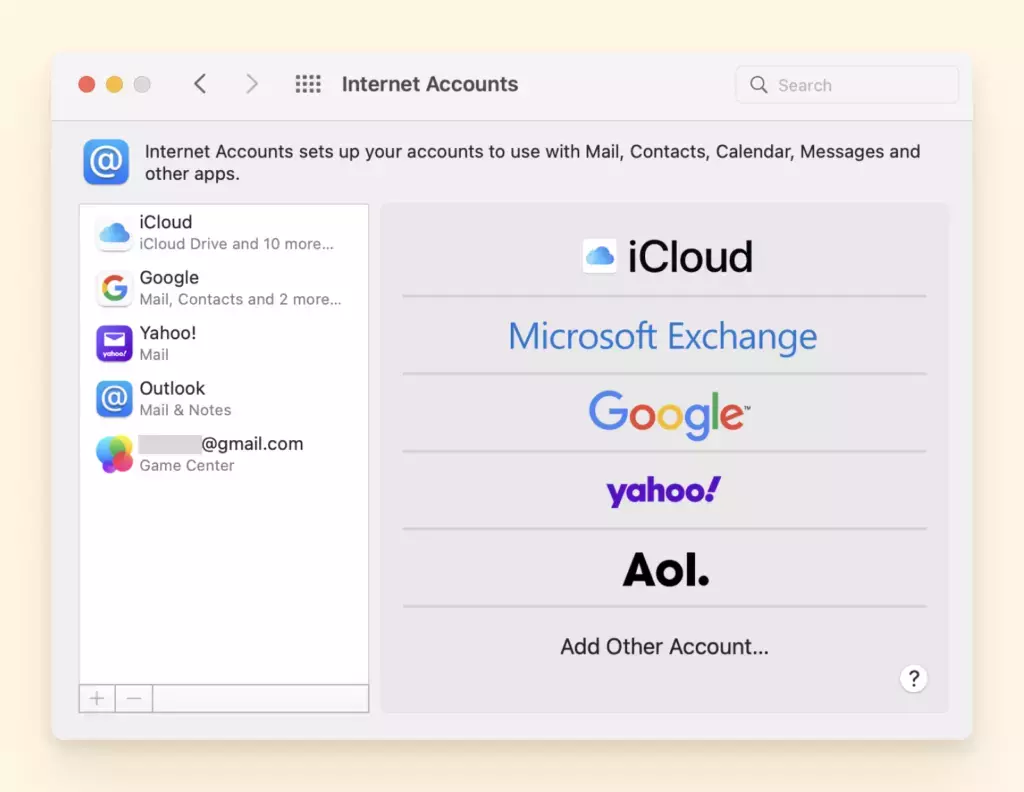
- В противном случае выберите свой аккаунт Google из списка и убедитесь, что
опция «Календари» включена.
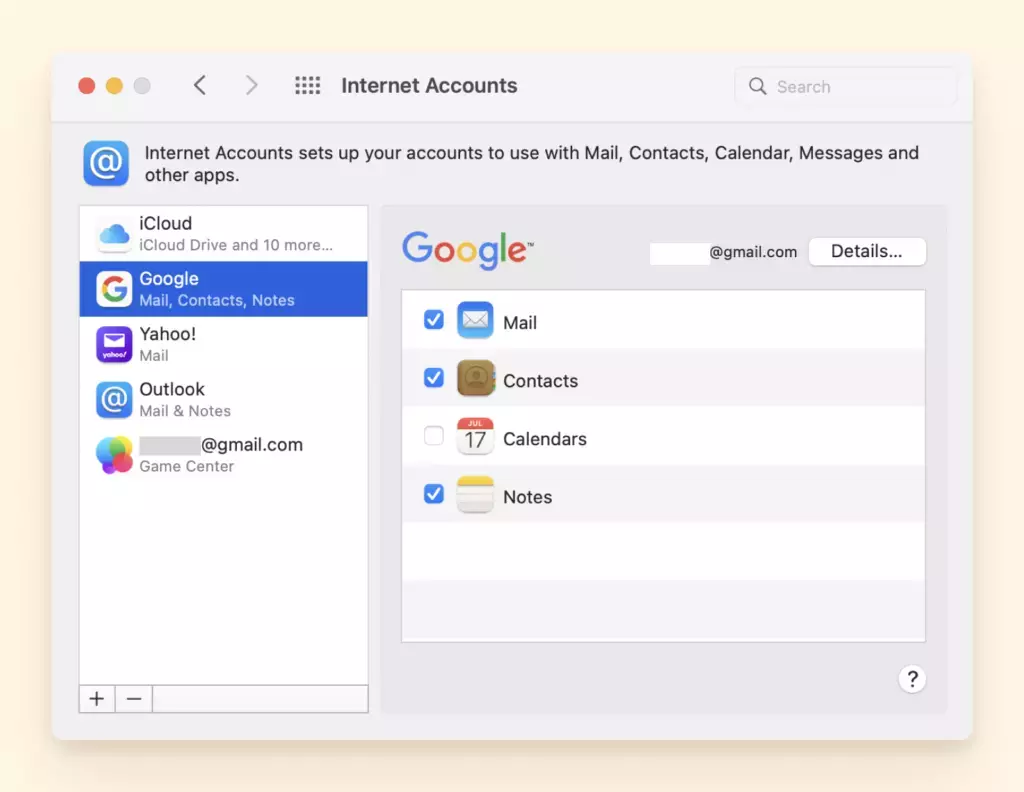
- Установите флажок, если он не установлен, и все готово.
- Откройте Календарь Apple, и вы сможете найти в нем свой Календарь Google, в
котором будут отображаться все отмеченные события и запланированные
дела.
Хорошие возможности, правда? Но можно сделать и лучше. Если ваш график зависит от общения
по электронной почте, удобнее синхронизировать календарь с почтовым клиентом.
Как синхронизировать календарь Google с Mailbird
Почтовый клиент Mailbird — это
отличный вариант не только для улучшения взаимодействия с электронной почтой, но и
для использования в качестве очень надежного приложения Google Calendar на Windows,
поскольку он предлагает встроенную интеграцию и множество функций. Вот еще несколько
причин, по которым Mailbird может стать лучшим настольным приложением Google
Calendar:
- Управление несколькими почтовыми ящиками. Вы можете подключить
неограниченное количество учетных записей электронной почты и удобно
управлять ими из единого и удобного интерфейса, независимо от
провайдера. - Родной календарь. Вы можете синхронизироваться с
календарями других провайдеров, а не только Google Calendar. - Рабочее пространство Google. Mailbird поддерживает большинство приложений
Google, включая Gmail, Google Docs, Календарь, Поиск и Диск. - Производительность электронной почты. Mailbird предлагает
такие необходимые функции управления электронной почтой, как отмена
отправки и составление расписания, а также некоторые уникальные
функции, такие как ускоренное чтение, ответ в строке, поиск вложений и
теги. - Отслеживание электронной почты. Вы можете узнать, открыли ли люди, с
которыми вы переписывались, ваше письмо. Это дает больше контекста для
дальнейшего общения. Например, если человек открыл три ваших сообщения,
но так и не ответил на них, вы будете знать, что еще одно повторное
сообщение будет отправлено впустую. - Интеграции. Mailbird интегрируется с более чем 30
сторонними приложениями для повышения производительности, хранения
данных и общения.
Если вы хотите использовать Mailbird в качестве основного приложения для Календаря
Google, добавьте интеграцию с Календарем в несколько простых шагов:
- Зайдите в раздел приложений в Mailbird (расположен в левом нижнем углу).
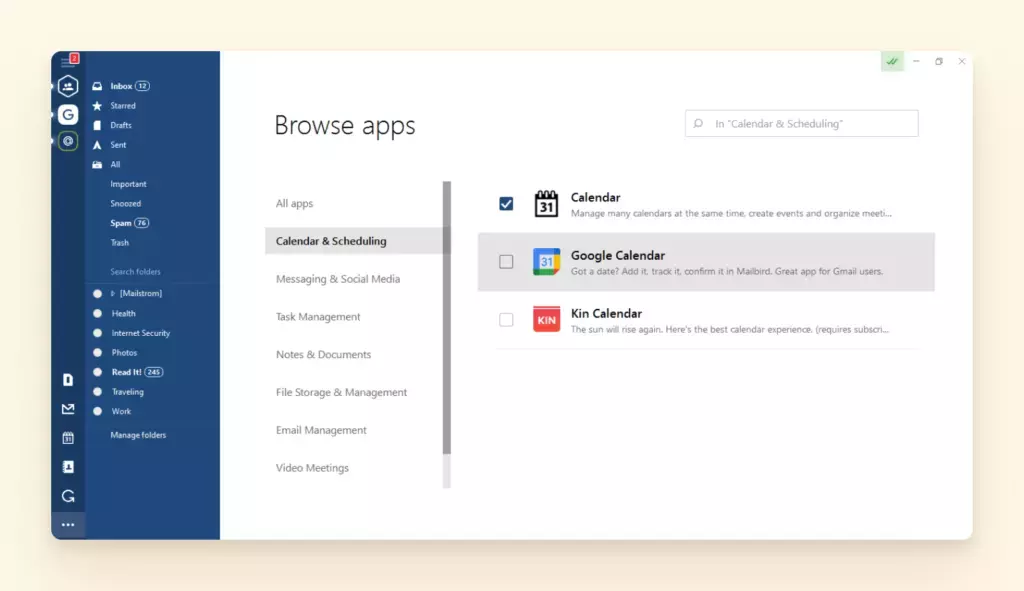
- Найдите Google Calendar среди перечисленных там приложений.
- Установите флажок, и все готово!
Теперь вы можете открыть его в полном виде, нажав на значок Google Calendar на левой
боковой панели
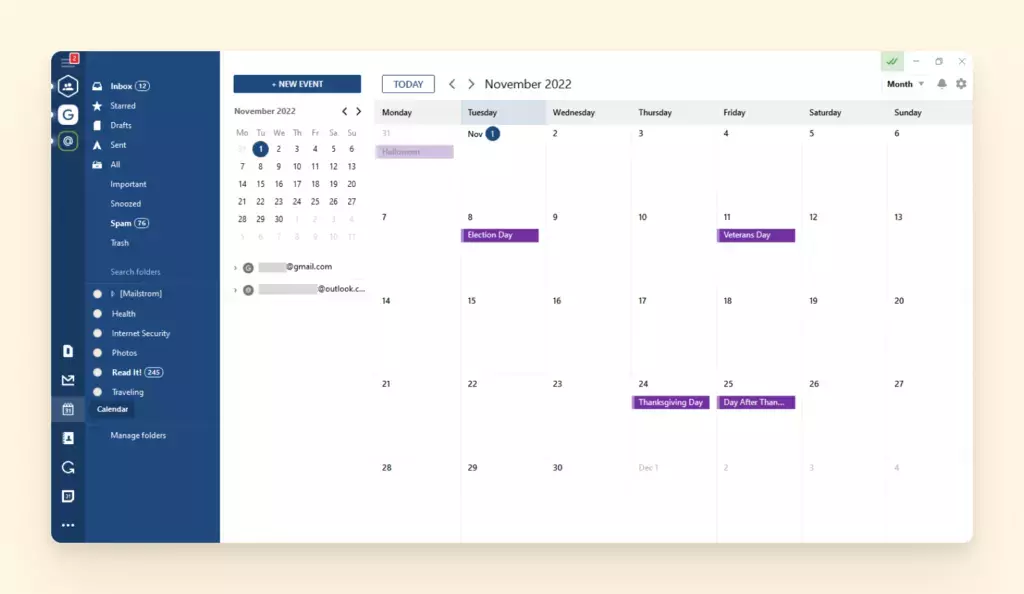
или на боковой панели. Для этого нажмите кнопку «<» в папке входящих сообщений
Mailbird, чтобы развернуть боковую панель, а затем значок приложения календаря, и
вуаля — вы сможете увидеть календарь и электронную почту, отображаемые бок о бок.
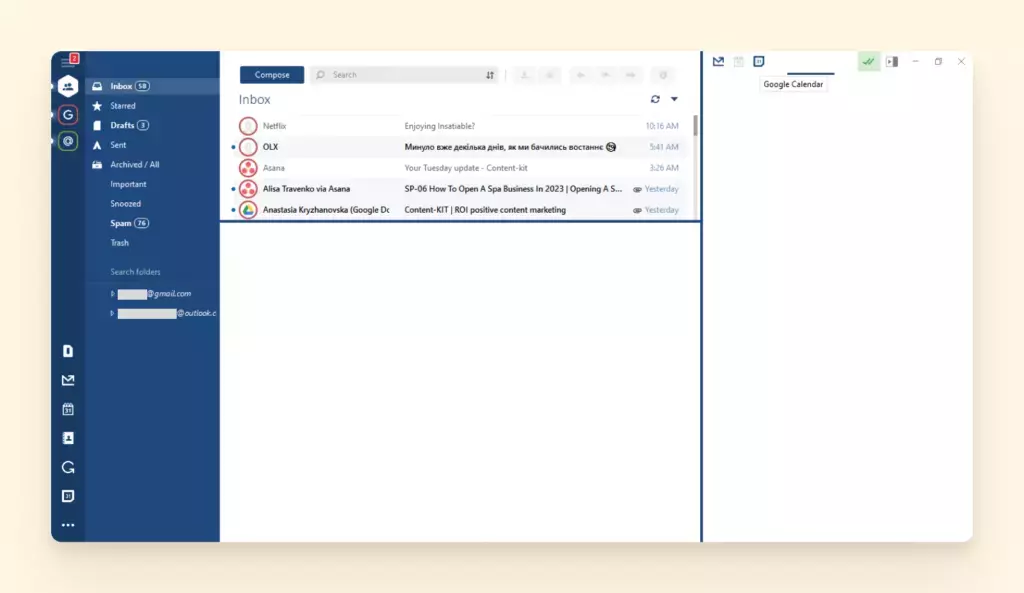
Советы по более эффективному управлению календарем Google
Если вы решите перейти на приложение Google Calendar для настольных компьютеров Windows,
есть несколько способов еще больше повысить эффективность работы.
Поиск подходящего времени и добавление гостей
Создание мероприятия, в котором участвуют несколько человек, может оказаться непростой
задачей. Вам понадобятся временные интервалы, которые будут удобны для всех
участников, а это значит, что придется рыться в их индивидуальных календарях в
поисках свободных интервалов, которые будут у всех общими.
Функция «Найти время» позволяет сделать это в один клик! После нажатия кнопок «Создать» и
«Событие» в Google Calendar вы можете просто ввести адреса электронной почты гостей,
а затем выбрать «Найти время», чтобы увидеть аккуратно составленный календарь в
Mailbird. Это позволит вам без труда найти свободные временные интервалы.
Функция «Гости» — еще более простая альтернатива! Если вы используете электронную почту
каждого участника, чтобы добавить его к мероприятию, Google автоматически предложит
свободные временные интервалы для всех, что еще больше упростит процедуру.
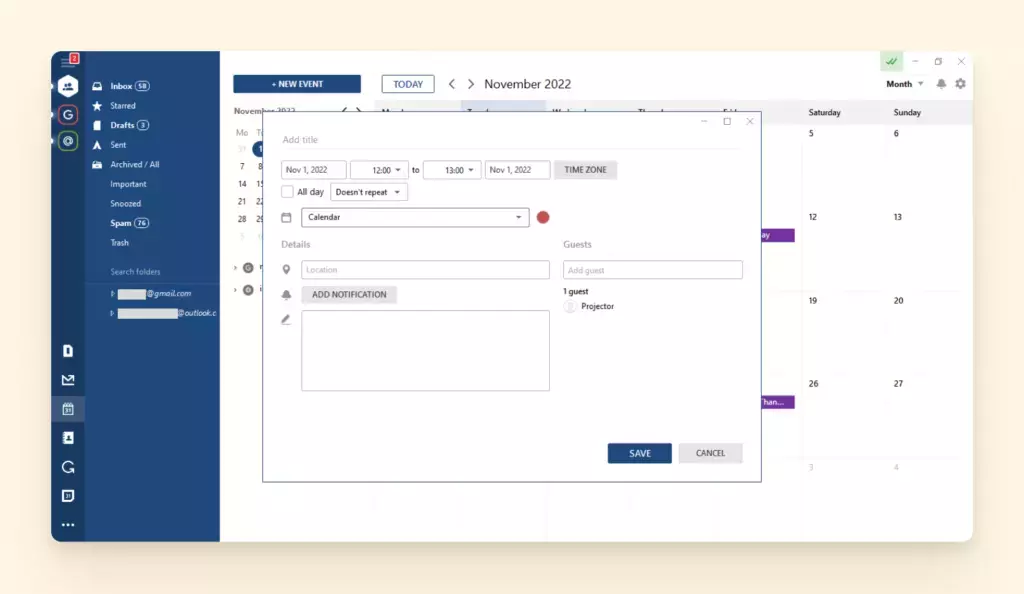
Создайте несколько календарей
Не все связано с работой, верно? Если вы верите в баланс
между работой и личной жизнью, вам могут понадобиться
отдельные календари для управления различными аспектами вашей жизни. Это означает,
что у вас должен быть отдельный бизнес-календарь для клиентов, сотрудников, партнеров
или акционеров и отдельный календарь для друзей и семьи, чтобы планировать встречи и
посиделки!
К счастью, это легко сделать, создав отдельные календари в Mailbird для разных нужд, и
все они будут цветосочетаться при отображении в общем расписании.
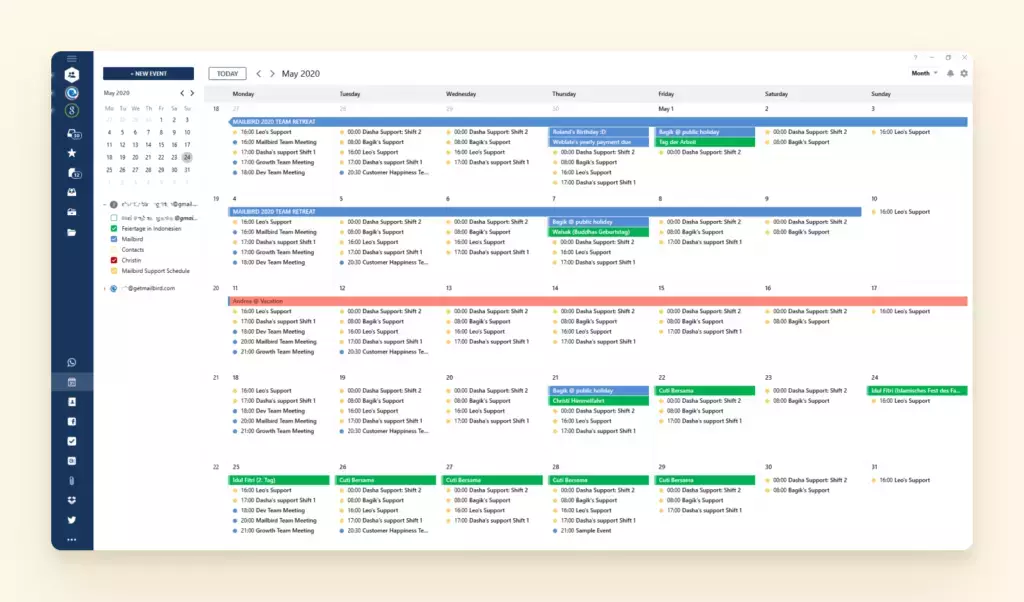
Вы можете добавить новый календарь, просто нажав стрелку вниз рядом с «Моим календарем» и
нажав на «Создать новый календарь»
Активируйте ежедневную повестку дня
Знаете, как личные помощники первым делом с утра прогоняют все, что запланировано на
день? Так вот, именно это и делает Ежедневник. Если вы включите его, то каждый день в
5:00 утра будете получать электронное письмо со всеми подробностями вашей «ежедневной
повестки дня» на ближайшие 24 часа.
Нажмите на значок шестеренки в правом верхнем углу календаря, выберите настройки и
перейдите в раздел «Календари» Нажмите «Редактировать уведомления» и установите
флажок, чтобы получать ежедневную повестку дня для календаря по электронной почте.
Вот и все!
Вы также можете сделать это в Mailbird через веб-версию приложения, просто нажав на
значок календаря в меню слева.
Настройка уведомлений
Если у вас есть места, где нужно быть вовремя в течение дня, своевременное получение
уведомлений может стать решающим фактором. Для этого вы можете настроить уведомления
или даже напоминания по электронной почте из вашего Календаря Google через Mailbird.
Мы рекомендуем активировать напоминания по электронной почте на адрес,
зарегистрированный в вашем клиенте Mailbird.
Таким образом, вы сможете получать, проверять и расширять эти уведомления в одном месте
для максимальной эффективности.
Резюме: какое приложение для рабочего стола Google Calendar лучше?
Вы можете получить более легкий и быстрый доступ к календарю Google, создав ярлык на
рабочем столе или синхронизировав его с приложением календаря для рабочего стола. Но
использование его с почтовым клиентом Mailbird позволяет не
только получить доступ к удобному настольному приложению календаря Google, но и
упростить управление расписанием и общение по электронной почте.
По сути, Mailbird легко интегрируется с продуктами Google и объединяет в одном месте
программные инструменты, повышающие производительность, превращая его в цифровой штаб
для всех ваших коммуникаций.
ЧАСТО ЗАДАВАЕМЫЕ ВОПРОСЫ
Что такое Календарь Google?
Календарь Google — это браузерное приложение, которое синхронизируется с экосистемой Google Workspace. Оно позволяет планировать мероприятия, приглашать участников и добавлять такие параметры встречи, как вложения и местоположение.
Что такое приложение для настольного календаря?
Приложение для настольного календаря — это инструмент для отслеживания расписания. Например, с помощью Календаря Windows можно добавить несколько учетных записей Google, чтобы синхронизировать все события и не допустить двойного бронирования одного временного интервала для двух встреч.
Существует ли приложение Google Calendar для Windows?
Нет, у Google нет приложения для Windows. Однако вы можете интегрировать его с Mailbird. Это простой настольный почтовый клиент с широким и мощным набором функций, который позволяет добавлять все ваши аккаунты Google и управлять электронной почтой и расписанием в одном месте.
About the Author:
Sabeeh ur Rehman
Senior SEO Expert
Sabeeh is a Senior SEO Specialist and Content Writer with a strong IT background. He has helped numerous businesses improve their online presence and attract organic traffic. He develops SEO strategies, creates engaging content, generates leads, and stays up-to-date on the latest digital marketing trends and best practices.
Enhance your experience with the desktop app for Google Calendar on WebCatalog Desktop for Mac, Windows.
-
Run apps in distraction-free windows with many enhancements.
-
Manage and switch between multiple accounts and apps easily without switching browsers.
Download WebCatalog Desktop
Google Calendar is a time-management and scheduling calendar service developed by Google. It became available in beta release April 13, 2006, and in general release in July 2009, on the web and as mobile apps for the Android and iOS platforms.
Google Calendar allows users to create and edit events. Reminders can be enabled for events, with options available for type and time. Event locations can also be added, and other users can be invited to events. Users can enable or disable the visibility of special calendars, including Birthdays, where the app retrieves dates of births from Google contacts and displays birthday cards on a yearly basis, and Holidays, a country-specific calendar that displays dates of special occasions. Over time, Google has added functionality that makes use of machine learning, including «Events from Gmail», where event information from a user’s Gmail messages are automatically added to Google Calendar; «Reminders», where users add to-do activities that can be automatically updated with new information; «Smart Suggestions», where the app recommends titles, contacts, and locations when creating events; and «Goals», where users enter information on a specified personal goal, and the app automatically schedules the activity at optimal times.
Google Calendar’s mobile apps have received polarized reviews. 2015 reviews of the Android and iOS apps both praised and criticized the design. While some critics praised the design for being «cleaner», «bold» and making use of «colorful graphics», other reviewers asserted that the graphics took up too much space. The Smart Suggestions feature was also liked and disliked, with varying levels of success in the app actually managing to suggest relevant information upon event creation. The integration between Google Calendar and Gmail was praised, however, with critics writing that «all of the relevant details are there».
Google Calendar is a versatile and user-friendly scheduling tool designed to help individuals and teams manage their time more efficiently. It offers a range of features that make it easy to organize personal and professional events, including the ability to create separate calendars for different aspects of your life. Users can color-code events to categorize them by type, set reminders and notifications to stay on track, and view their schedules in various formats such as daily, weekly, or monthly views.
One of the key benefits of Google Calendar is its seamless integration with other Google services, allowing events like flight bookings or video meetings to automatically populate your calendar. It also supports real-time updates across all devices, ensuring that everyone involved stays informed about schedule changes. For teams, Google Calendar offers shared calendar capabilities, making it easy to collaborate and coordinate schedules. Additionally, it integrates well with third-party tools, enhancing its functionality for both personal and professional use.
Google Calendar’s features include time blocking, which helps users allocate dedicated time for specific tasks, and smart rescheduling options to adjust events easily. The app also provides customizable notifications, allowing users to tailor reminders based on the importance and urgency of events. With its cloud-based design, Google Calendar ensures that your schedule is accessible from any device with an internet connection, making it a reliable tool for managing time effectively across different platforms.
This description was generated by AI (artificial intelligence). AI can make mistakes. Check important info.
Website: workspace.google.com
Disclaimer: WebCatalog is not affiliated, associated, authorized, endorsed by or in any way officially connected to Google Calendar. All product names, logos, and brands are property of their respective owners.
Google Calendar for Windows is a time-management app developed by Google. The app is compatible for Windows as long as the computer has a Google Account. Furthermore, it is available for free from Google, meaning you can use it every day to manage your daily activities.
Automatically Synced with Gmail
If you receive emails from Gmail with certain schedules for meetings, flight tickets, concerts, birthdays, and other events, the email content is automatically synced with Google Calendar. It is with a note that the schedule has full details including the time and date.
Sure, it is also possible to add the schedule manually and it is very easy. Open the app and tap on the date when the event will be conducted. Make sure to activate the notification. This way, Google Calendar will remind you when it has been close to the schedule.
Share the Calendar
One of the best features of Google Calendar is sharing the calendar itself. It is very helpful if you have the same schedule as your friends or family. If there is a certain meeting to be conducted in your team, activate the feature in a group. Once the meeting is rescheduled, all the team members will be automatically informed without you must contact them one by one.
Create a List of Daily Schedules
Google Calendar Download for Windows is not only intended to create a certain event or schedule. Even a set of daily schedules can be created at once. You can add activities like when to go to the grocery or when to pay the bill on it.
Screenshots and Features of Google Calendar

Add the details manually like the time and the place where the event will be conducted. You can set up a reminder to notify you when this is the time to do this and that. This app is suitable if you are easily forgotten about your own schedules.
Remind Your Favorite TV Show
If you like a certain TV show and you just don’t want to miss it even a little bit, Google Calendar is a good choice. Google Calendar does not only remind you of the date when the show is aired. More than that, it also displays the details of schedules including what time you can watch it.
Make sure to set up the reminder around 5 minutes or more before the show begins. Therefore, you will already be on your sofa while holding the remote control when the show is aired. Google Calendar free Download is very useful, isn’t it?
Это приложение для Windows под названием Google Calendar Client для Windows, последний выпуск которого можно загрузить как GoogleCal_v2.4.zip. Его можно запустить онлайн в бесплатном хостинг-провайдере OnWorks для рабочих станций.
Загрузите и запустите онлайн это приложение под названием Google Calendar Client для Windows бесплатно с OnWorks.
Следуйте этим инструкциям, чтобы запустить это приложение:
— 1. Загрузил это приложение на свой компьютер.
— 2. Введите в нашем файловом менеджере https://www.onworks.net/myfiles.php?username=XXXXX с желаемым именем пользователя.
— 3. Загрузите это приложение в такой файловый менеджер.
— 4. Запустите любой онлайн-эмулятор OS OnWorks с этого сайта, но лучше онлайн-эмулятор Windows.
— 5. В только что запущенной ОС Windows OnWorks перейдите в наш файловый менеджер https://www.onworks.net/myfiles.php?username=XXXXX с желаемым именем пользователя.
— 6. Скачайте приложение и установите его.
— 7. Загрузите Wine из репозиториев программного обеспечения вашего дистрибутива Linux. После установки вы можете дважды щелкнуть приложение, чтобы запустить его с помощью Wine. Вы также можете попробовать PlayOnLinux, необычный интерфейс поверх Wine, который поможет вам установить популярные программы и игры для Windows.
Wine — это способ запустить программное обеспечение Windows в Linux, но без Windows. Wine — это уровень совместимости с Windows с открытым исходным кодом, который может запускать программы Windows непосредственно на любом рабочем столе Linux. По сути, Wine пытается заново реализовать Windows с нуля, чтобы можно было запускать все эти Windows-приложения, фактически не нуждаясь в Windows.
СКРИНШОТЫ
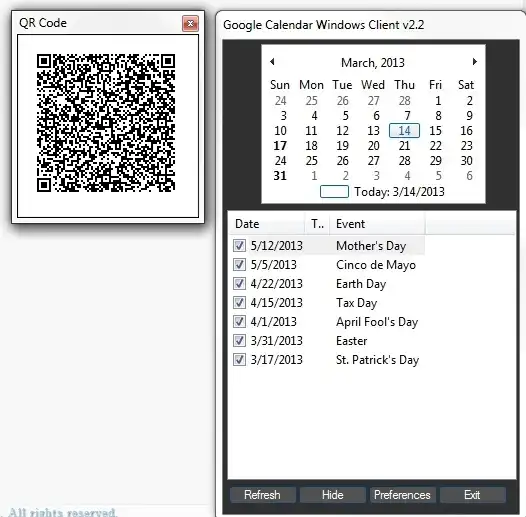
Клиент Календаря Google для Windows
ОПИСАНИЕ
Небольшой «зеленый» (и портативный) клиент для Windows, который может извлекать события из нескольких календарей Google * и отображать их на вашем ПК.
Интерфейс пользователя
Win32 (МС Windows)
Это приложение также можно загрузить с https://sourceforge.net/projects/googlecal/. Он размещен в OnWorks, чтобы его можно было легко запускать в Интернете с помощью одной из наших бесплатных операционных систем.
Скачать приложения для Windows и Linux
- Приложения для Linux
- Приложения для Windows
-
1
- Загрузчик Clover EFI
- Проект переехал в
https://github.com/CloverHackyColor/CloverBootloader..
Особенности: загрузка macOS, Windows и Linux.
в UEFI или устаревшем режиме на Mac или ПК с
УЭ… - Скачать загрузчик Clover EFI
-
2
- UnitedRPMS
- Присоединяйтесь к нам в Gitter!
https://gitter.im/unitedrpms-people/Lobby
Включите репозиторий URPMS в вашем
система —
https://github.com/UnitedRPMs/unitedrpms.github.io/bl… - Скачать объединенные рпмс
-
3
- Boost C ++ библиотеки
- Boost предоставляет бесплатное портативное
рецензируемые библиотеки C++.
упор делается на портативные библиотеки, которые
хорошо работать со стандартной библиотекой C++.
Смотрите http://www.bo… - Скачать библиотеки Boost C++
-
4
- Виртуальный GL
- VirtualGL перенаправляет 3D-команды из
Приложение Unix / Linux OpenGL на
серверный GPU и преобразует
визуализированные 3D-изображения в видеопоток
с которым … - Скачать VirtualGL
-
5
- libusb
- Библиотека для включения пользовательского пространства
прикладные программы для связи с
USB-устройства. Аудитория: Разработчики, Конец
Пользователи/рабочий стол. Язык программирования: С.
Категории … - Скачать libusb
-
6
- Сковорода
- SWIG — это инструмент для разработки программного обеспечения
который соединяет программы, написанные на C, и
C ++ с множеством высокоуровневых
языки программирования. SWIG используется с
разные… - Скачать SWIG
- Скачать Светлячок III
- Больше »
ce
управляющий делами. Светлячок III имеет
система двойной записи. Вы можете
быстро ввести и организовать свой
транзакции я …
Команды Linux
-
1
- aarch64-Linux-GNU-нм
- nm — список символов из объектных файлов…
- Запустите aarch64-linux-gnu-nm.
-
2
- aarch64-linux-gnu-objcopy
- objcopy — копировать и переводить объект
файлы … - Запустите aarch64-linux-gnu-objcopy.
-
3
- лимит процессора
- cpulimit — ограничивает использование процессора
процесс … - Запустить cpulimit
-
4
- cpupower-частота-информация
- cpupower frequency-info — Утилита для
получить информацию о ядре cpufreq
СИНТАКСИС: мощность процессора [ -c список процессоров ]
частота-информация [опции] ОПИСАНИЕ: A
небольшой инструмент, к… - Запустите cpupower-frequency-info
-
5
- гамму-конфигурация
- gammu-config — Конфигуратор гамму…
- Запустите gammu-config
-
6
- гамму-обнаружение
- gammu-detect — Обнаружение устройства гамму
Новое в версии 1.28.95. … - Запустить гамма-обнаружение
- Больше »
