One of the best ways to protect your online accounts from being compromised is to use two-factor authentication (2FA). This adds a second layer to the sign-in process, requiring you to use a one-use only generated code (usually created on your smartphone) to sign in successfully using tools like Google Authenticator.
That is, of course, if you actually have a smartphone with Google Authenticator installed. If you don’t, then your options are limited, but it is possible to use Google Authenticator on your PC without requiring another device. If you want to know how to use Google Authenticator on Windows 10, here’s what you’ll need.
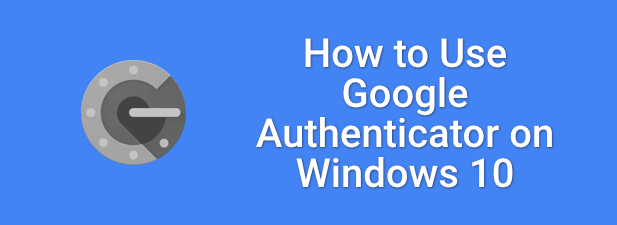
Generating the Google Authenticator Secret Code
If a username and password is leaked online, your account is at risk. Even using a password manager won’t help you at this point—you’ll need to change any passwords that are compromised by a breach.
To help overcome this issue, you can link your online accounts to a two-factor authentication service like Google Authenticator. This generates a one-time password (OTP) to successfully sign in to Google and other online services.
It doesn’t matter if a password is breached if the hacker doesn’t have your 2FA credentials. 2FA adds another layer of security. To generate the codes, you’ll need to set up Google Authenticator on your Windows PC using a third-party app and insert the secret code that matches your Google account.
The secret code is like a master password—without it, the codes being generated won’t work to complete a 2FA sign in. This code will only work for your Google account sign-in, but you’ll need similar codes to link your other online services with a 2FA app on your Windows PC.
- To find the secret code for your Google account, open the Google account website. In the left-hand menu, select Security.
- In the Security area of the Google account website, scroll down to the Signing in to Google section, then select the 2-Step Verification option. You may need to sign in again at this point.
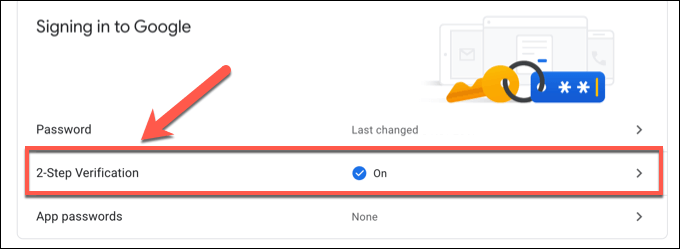
- If you haven’t already enabled 2FA with a mobile device previously, you’ll need to follow the on-screen instructions to do so on the 2-Step Verification page. Once this is done, scroll down to the Authenticator app section, then select Set Up to begin.
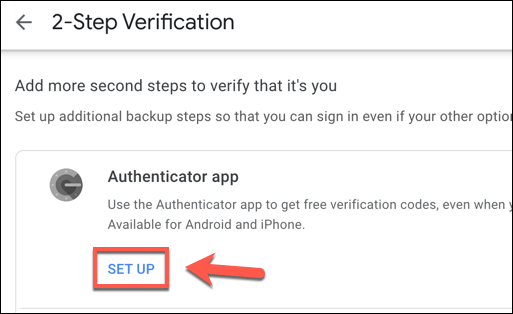
- In the pop-up menu, select either Android or iPhone, as the option doesn’t matter. Select Next to continue.
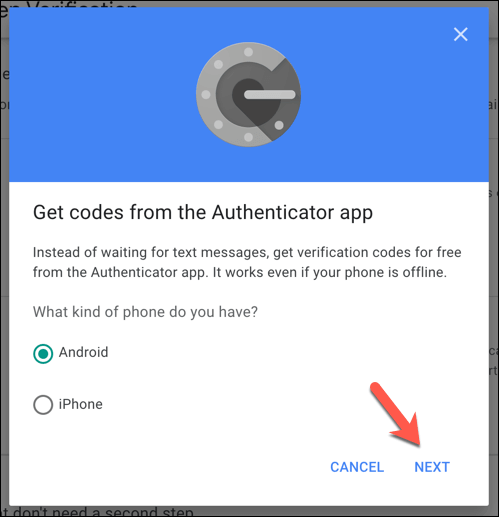
- At the next stage, you’ll see a QR code that you’d typically need to scan. You won’t be doing this, however, so select the Can’t Scan It? option instead.
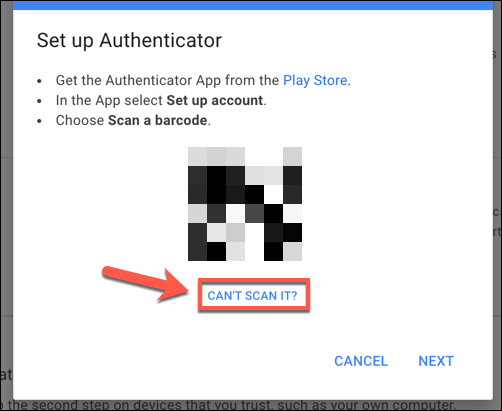
- The secret code for your Google account will appear in the box below, in a combination of 32 letters and numbers. Write this down or make a suitable copy of it, then select Next to continue. Keep this page open, as you’ll need it to complete the setup process afterwards.
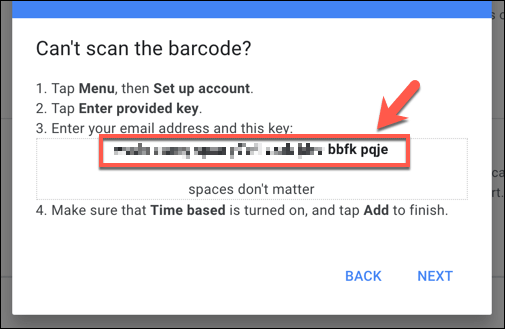
Once you’ve saved the secret code, you’ll need to install a 2FA app on your PC to proceed.
Installing a Two Factor Authentication App for Windows 10
Unfortunately, there are few apps that exist for extending Google Authenticator support to Windows 10. WinAuth is one exception, and while it remains popular, WinAuth is no longer in active development, so we can’t guarantee that it continues to work as intended as a Google Authenticator alternative.
With few desktop apps available, the best alternatives are found in the Microsoft Store. One example is WinOTP Authenticator, an open-source 2FA app that can be installed officially through the Microsoft Store, although the source code is available for review on the developer’s GitHub page.
- To begin, download and install WinOTP Authenticator from the Microsoft Store. Once installed and opened, select the + (Add) icon at the bottom.
- You’ll need to save your Google account details here. Under Service, type Google. For Username, type your Google account email address. Finally, type your 32-digit secret code (with or without spaces) in the Code section, before selecting Save to save it to the app.
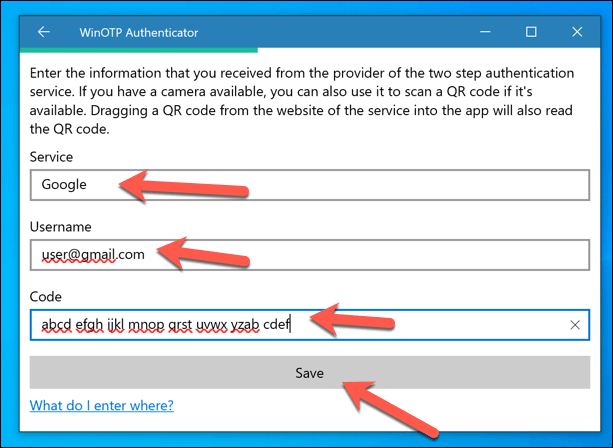
- If successful, a six-digit one-time passcode will appear at the top of the window. Return to the Google Authenticator app setup page (as described in the section above), or open the Google Authenticator App setup page directly, selecting the Set Up option in the Authenticator app section. Enter the six-digit code you see in the WinOTP app in the Google Authenticator app setup box, then select Verify to continue.
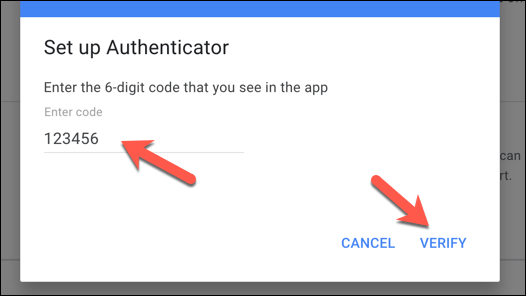
- If verified, WinOTP Authenticator will become the default Google Authentication app for your account. You can then use WinOTP to generate the 2FA codes you need to successfully sign in to your Google account (and into other Google services) in the future. If you want to remove the app at any point, press the remove icon next to the Authenticator app option listed in your Google account settings.
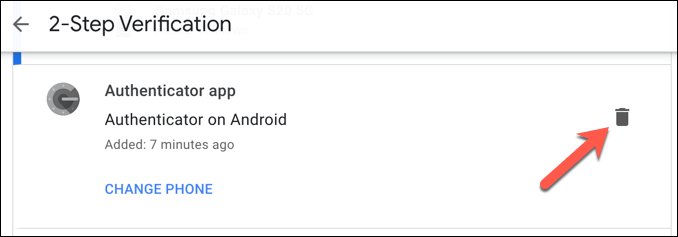
Installing a Two Factor Authentication Extension in Google Chrome
While WinOTP Authenticator offers a quick and easy way to sign in to Google services with two-factor authentication enabled, you can also set up a quick and easy-to-use 2FA app using a Google Chrome extension named Authenticator.
- To do this, you’ll need to open Google Chrome in your browser and install the Authenticator extension. As the simple name suggests, this extension allows you to quickly create OTP codes for two-factor authentication.
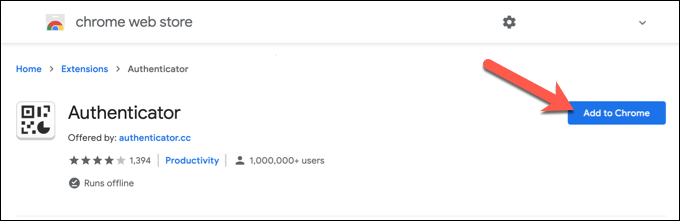
- Once installed, select the Authenticator extension icon (or select it from the Extensions menu in the top-right). From the drop-down menu, select the pencil icon.
- Press the + (plus) icon that appears in the card below to proceed.
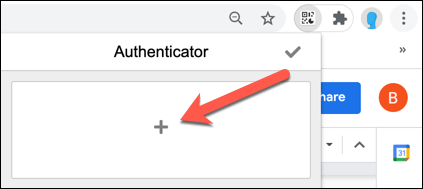
- From the menu, select Manual Entry.
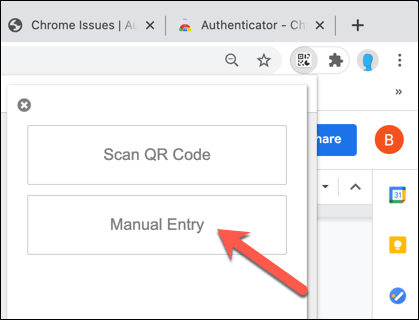
- You’ll need to provide your Google Authenticator secret code and account information here. Under Issuer, type Google. For Secret, type the 32-digit secret code for your Google account (as explained in the steps above). Select Advanced, then place your Google account username in the Username box, before selecting OK at the bottom to save your details.
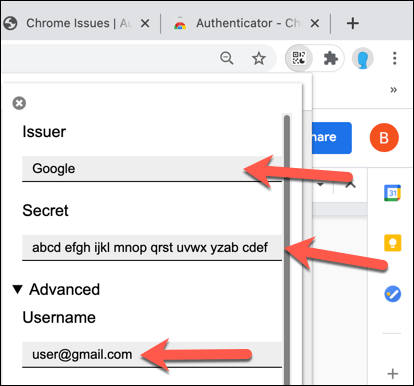
- Once saved, select the Authenticator extension icon again to view your one-time passcode for your Google account.
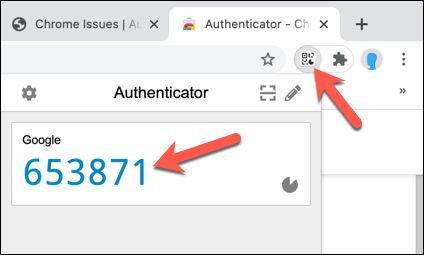
Once a 2FA app is installed on your PC, you’ll be free to use Google Authenticator on Windows to sign into your Google account without needing a smartphone. This gives you a 2FA backup device, offering peace of mind that you won’t be locked out of your Google account, even if you lose your smartphone.
However, you’ll need to bear in mind that only one Authenticator app is allowed for each account. If you want to use Google Authenticator on Windows, you won’t be able to use the Google Authenticator app on Android or iPhone to sign in to your Google account after this point.
If you haven’t already, it’s advisable to set up two-factor authentication on all of your important accounts to help improve your privacy online. This includes setting up 2FA on social media to help keep your accounts free from hackers who could compromise your identity.
Related Posts
- How to Fix a “This file does not have an app associated with it” Error on Windows
- How to Fix an Update Error 0x800705b4 on Windows
- How to Resolve “A JavaScript error occured in the main process” Error on Windows
- How to Fix the Network Discovery Is Turned Off Error on Windows
- How to Change Folder Icons in Windows
Google Authenticator — крайне распространенное приложение, которое готово помочь каждому пользователю обезопасить свои учетные записи путем внедрения дополнительного этапа аутентификации, включающего в себя ввод кода-подтверждения. Если вы внимательно относитесь к безопасности своих учетных данных, файлов и аккаунтов на самых разных Интернет-ресурсах, то вам обязательно следует обзавестись дополнительными механизмами защиты путем скачивания Google Authenticator на ПК с помощью приведенных далее вариантов. Современные методы мошенников, которые желают украсть какие-либо данные у рядовых пользователей, пугают разработчиков приложений своей хитростью и изощренностью. Частенько происходит так, что штатные средства и механизмы Интернет-ресурсов, онлайн-площадок и отдельных приложений попросту не успевают за развитием новых вариантов атак и взломов. Как правило, мошенники постоянно находят все новые лазейки и дыры в системе безопасности, о чем разработчики узнают уже после совершения разного рода атак. Именно поэтому задуматься о своей безопасности стоит и самим пользователям, предприняв хотя бы элементарные попытки защитить свои данные от утечки. Обеспечить самым распространенным механизмом защиты может сервис Google Authenticator. Речь будет идти о двухэтапной аутентификации, в рамках которой пользователю после корректного ввода учетных данных необходимо будет указать и специальный код, подтверждая свою личность. Сервис прост в настройке, а его интерфейс вполне может считаться приветливым для новичков.

Стоит предупредить вас о том, что с помощью функционала данного проекта можно защитить учетные записи далеко не на всех Интернет-ресурсах. Как правило, использовать данный сервис вы сможете только для официальных сайтов и популярных приложений. Другими словами, обеспечить двухэтапной аутентификацией аккаунт на каком-нибудь любительском сайте у вас уж точно не выйдет. Если же вы хотите узнать о том, может ли ресурс работать с рассматриваемым приложением, то вам необходимо будет зайти в свой профиль и ознакомиться с разделом настроек, посвященных вопросам безопасности.
Если вы активно пользуетесь сервисами, принадлежащими экосистеме Google, то вы знаете, что данная компания частенько предлагает или встроенную рекламу, или же различные варианты подписок. Описываемый же проект создавался явно не для получения запредельной прибыли, так как здесь вы не найдете ни каких-либо проявлений подписок, ни платных опций, ни встроенной рекламы. Другими словами, авторы никак не монетизировали свое детище, предлагая всем желающим без каких-либо ограничений и неудобств, обеспечить свои аккаунты дополнительным слоем защиты. В проекте вы не найдете и какого-либо дополнительного функционала. Интерфейс и функционал проекта целиком и полностью направлены лишь на одну опцию. Так как авторы постарались сделать продукт доступным для самых разных групп пользователей, то здесь вы найдете еще и различные подсказки, в рамках которых сможете получить детальные пояснения каждого из этапов настройки двухфакторной аутентификации. Нельзя не отметить и стабильность данного сервиса. Здесь вы крайне редко будете натыкаться на какие-либо баги или же подвисания. Сам же инструментарий сервиса отлично выполняет свои задачи как в онлайн, так и оффлайн-режиме. Так как данный проект не является предустановленным на Android-устройствах, то его популярность значительно ниже, чем у своих коллег, поэтому можно говорить пока только о более чем сотне миллионов установок. По результатам полумиллиона отзывов пользователей продукт получил оценку в 3.8 пункта.
Содержание
- Видео-обзор
- Функционал: возможности приложения на ПК
- Преимущества и недостатки
- Преимущества
- Недостатки
- Установка Google Authenticator на компьютер
- Установка первым способом
- Установка вторым способом
- Похожие приложения
- Вывод
Видео-обзор
Функционал: возможности приложения на ПК
Вполне очевидно, что для использования приложения Google Authenticator для Windows вам необходимо будет сперва обозначить себя в системе. Для этого вы должны будете войти в свой аккаунт системы Гугл, согласившись на синхронизацию и использование приложением вашей персональной информации. Обратите внимание на то, что и само приложение предложит вам активировать определенные механизмы защиты. Например, вы сможете добавить или графический, или цифровой пароли на сервис, чтобы злоумышленник не смог заполучить ваши данные в случае хищения вашего устройства. Вы достаточно быстро поймете, что приложение без соответствующей настройки никакой ценности за собой не несет. Вам необходимо будет добавить в проект все те аккаунты, для которых вы планируете добавить двухэтапную аутентификацию. Делать это можно или по инструкции, или по наитию, так как процесс этот абсолютно элементарен.
Для добавления аккаунта в сервис вы должны будете зайти в свой профиль на интересующем Интернет-ресурсе и найти там соответствующий пункт. Пункт может ссылаться или на активацию двухфакторной аутентификации, или на дополнительные настройки безопасности. Другими словами, создавать привязку вы будете не в самом приложении, а на интересующем вас ресурсе. Как уже упоминалось выше, далеко не все ресурсы поддерживают не только Google Authenticator, но и вообще возможность активации дополнительных механизмов защиты, которые не были изначально предусмотрены самими разработчиками. Если же вы столкнетесь с такими ресурсами, то возможности описываемого приложения будут для вас бесполезны. В большинстве же случаев вы найдете на сайтах специальный QR-код, отсканировав который вы автоматически привяжете свой аккаунт.
Будьте готовы к тому, что хоть сервис и предлагает добавлять вам сотни самых разных аккаунтов в систему, но вот каких-либо способов для сортировки записей вы здесь не найдете. Да, пользователи частенько жалуются в отзывах на то, что у них каждый раз уходит уйма времени на то, чтобы найти интересующий их аккаунт в общем списке. Дело в том, что Интернет-ресурсы в списке лишены и каких-либо графических обозначений, поэтому вы не сможете искать их, например, по знакомым иконкам.

Суть описанных выше действий заключается в том, чтобы привязать к вашему аккаунту специальный генератор кодов для подтверждения входа в систему. Да, для каждого из добавленных аккаунтов здесь будут случайным образом генерироваться короткие коды, которые потребуется ввести для успешного входа в систему. Эти самые коды будут генерироваться с настраиваемой периодичностью, что позволит вам, формально, еще больше повышать защищенность своих данных. Занимательным фактом является то, что рассматриваемые коды будут генерироваться даже в том случае, если ваше устройство не подключено к сети Интернет. Если же вы располагаете несколькими Google-аккаунтами, то вы легко сможете добавить каждый из них в проект. Данная возможность лишит вас необходимости переключаться между учетными записями в самом приложении.
В рассматриваемом приложении предусмотрен также и механизм резервного копирования данных. Все дело в том, что если вы потеряете доступ к настроенному аутентификатору, то вы можете забыть и о доступе к своим аккаунтам. Да, авторы не смогли более глубоко продумать механизм работы сервиса, поэтому предложили исключительно резервное копирование, за счет чего вы сможете развернуть профиль с настройками на другом устройстве. Процесс резервного копирования сопровождается вводом специального кодового слова, когда вы будете восстанавливать профиль с настройками. Если же вы забудете данное слово, то вы также можете забыть и о своих аккаунтах. К сожалению, подобным образом потеряли свои данные очень многие пользователи.
Определенной проблемой в процессе использования сервиса может стать отсутствие грамотного взаимодействия технической поддержки с пользователями. В самом сервисе вы найдете краткую справку и ответы на часто задаваемые вопросы. Если же вы захотите написать в техническую поддержку, то вам придется заполнить соответствующую форму и ждать ответа на свой вопрос. Как показывает практика, ждать придется очень долго, а некоторые пользователи так и не добились решения возникшей у них проблемы.

Преимущества и недостатки
Если вы несколько не готовы установить Google Authenticator на компьютер, то вам определенно следует просмотреть главные плюсы и минусы данного сервиса, чтобы принять окончательное решение.
Преимущества
- сервис ставит на первое место безопасность пользовательских данных, чтобы защитить их от хищения;
- несколько вариантов привязки учетных записей к сервису — вручную или же путем сканирования QR-кода;
- настраиваемая периодичность случайной генерации кодов для подтверждения;
- коды будут генерироваться даже в том случае, если устройство не подключено к Интернету;
- наличие механизма резервного копирования для восстановления профиля настроек.
Недостатки
- в некоторых случаях, если вы потеряете доступ к аутентификатору, то вы потеряете и все представленные аккаунты;
- в приложении нет никаких механизмов для сортировки аккаунтов и распределения их по категориям.
Установка Google Authenticator на компьютер
Если вы планируете установить данное мобильное приложение на компьютер, то вам следует обратить внимание на один из приведенных далее вариантов.
Установка первым способом
- найдите на данном сайте ссылку для скачивания программы-установщика Play Market на ПК;
- выполните установку программы, следуя простым подсказкам установщика;
- при первом входе в Play Market на ПК вы должны будете указать данные своей учетной записи Гугл;
- укажите в поле поиска название проекта — Google Authenticator;
- зайдите в профиль продукта и нажмите на «Установить».
Установка вторым способом
- далее на странице вы сможете найти ссылку для скачивания архива, в котором представлены файлы для установки Play Market на ПК, само приложение (файл .apk) и пошаговый список действий по установке;
- потребуется извлечь все перечисленные объекты из архива;
- установите Play Market на ПК и Google Authenticator, следуя списку простых действий.
Похожие приложения
- 2FA Authenticator — достаточно продвинутый сервис, который также позволит вам обеспечить свои самые важные аккаунты дополнительным защитным барьером в виде генерируемых кодов для подтверждения действий. Сервис отличается быстротой работы и внушительным количеством дополнительных опций.
- Microsoft Authenticator — еще один достойный продукт, который ранее предлагал защиту лишь учетной записи Microsoft, но на сегодняшний день вполне может использоваться в качестве менеджера паролей.
Вывод
Современный мир требует от пользователей принятия дополнительных мер по защите данных от злоумышленников. Если вы тоже хотите обезопасить себя в Интернете, то спешите скачать Google Authenticator на ПК.
Are you looking for the best way to protect yourself online? Look no further than “Download Google Authenticator For Windows”! Google Authenticator offers a free two-step authentication and verification that helps secure your online accounts, making it the perfect security safeguard for your Windows PC. It greatly reduces the risk of fraudulent access, data breaches and other cyber-attacks, protecting your passwords and other private information. Not only does it provide the latest in online security technology, Google Authenticator also offers a user-friendly interface, flexible setup for multiple accounts and a number of innovative features with the help of LogMeOnce Password Manager. LogMeOnce helps you keep all your online accounts and passwords secure. In this article, we will explain all the basics of Google Authenticator, including how to download and set it up on your Windows PC, and how to use it for maximum protection.
1. Easily Get Google Authenticator for Windows!
Thankfully, setting up Google Authenticator for your Windows device couldn’t be simpler. Whether you have a laptop, desktop, or even a smartphone, here’s what you need to do:
- Download the app. Google Authenticator is available for free on the Google Play Store for Android phones or the App Store for iPhones, or you can download it directly to your computer. It’s easy to find with just a quick search.
- Set up the app. Once you have the app installed, follow the on-screen prompts to set up your account and link it to your Google account. You may need to sign in with your Google credentials.
- Add authenticator to your device. You’ll need to provide the app with a verification code, which you’ll receive via text message or email. Once you enter the code into the app, your device is now synchronized with your Google account.
Now, your Windows device is set up with Google Authenticator and you can use it to secure all of your online activities. All you have to do is open the app and type in the 6-digit code it generates every time you log in to a new account. Enjoy the extra security and peace of mind Google Authenticator can bring you!
2. Why You Should Download Google Authenticator Now
Secure Your Accounts Today. Google Authenticator provides an extra layer of protection for all your online accounts—and it takes just minutes to set up. With Authenticator, you can easily add an extra layer of security to your accounts, including those from services like Gmail, Outlook, and Amazon. With two-factor authentication enabled, even if someone were to discover your login credentials, they wouldn’t be able to gain access without the second code sent to your mobile device.
Simple and Convenient. Setting up Google Authenticator on your mobile device is a breeze. All you need is your phone and an Internet connection. Google Authenticator works with most major accounts including:
- Gmail
- Outlook
- Amazon
- Dropbox
You can easily turn on two-factor authentication on most major accounts in just a few clicks. With Google Authenticator on your device, you’ll never have to worry about your online accounts being insecure again. Download Google Authenticator today and protect your accounts from criminals and hackers.
3. Simple Steps to Get Google Authenticator for Windows
Word Count:100
Setup the authentication Platform
Google Authenticator is a two-step verification platform to add an extra layer of security for your Google account. To begin securing your account, start by downloading the Google Authenticator app for Windows.
Operation of Authenticator App
When you sign up for Google Authenticator, the app generates a security code that changes periodically. To use two-step verification, you’ll need to enter the code along with your password when logging in. To access the Google Authenticator app on your Windows device you have to:
- Navigate to the Microsoft Store and search for “Google Authenticator.”
- Install the Authenticator app.
- Open the Google Authenticator app and tap ‘Begin setup.’
- Select Google and enter your username and password.
Once complete, the app will generate a new code that you can use for your two-step verification. Enter it into your authentication page and start safeguarding your account.
4. Enjoy Maximum Security with Google Authenticator for Windows
Experience Peace of Mind with Google Authenticator
Choose Google Authenticator for Windows to enjoy maximum security for your logins. With this app, you can get easy access to two-step verification and time-based one-time passwords. This strong level of protection gives you added peace of mind knowing your accounts are secure.
Here are some highlights:
- It’s free and easy to download – just follow the prompts.
- You no longer have to enter a complicated verification code every time – simply boot up the app
- Enjoy secure access to your accounts on Windows, iOS and Android devices.
- Generates codes offline, ensuring your passwords are never shared online.
Take control of your security today with Google Authenticator for Windows. You can count on maximum protection for all your logins – and the confidence that your passwords won’t fall into the wrong hands.
Q&A
Q1: What is Google Authenticator?
A1: Google Authenticator is a free security app that helps to keep your account safe by producing unique numbers called verification codes.
Q2: What are verification codes?
A2: Verification codes are randomly generated unique numbers which are used as an extra layer of security to verify your identity when accessing your Google Account.
Q3: How do I get Google Authenticator on Windows?
A3: You can get Google Authenticator on Windows by downloading it on the Microsoft Store or going to the Google Authenticator website and clicking the ‘Download for Windows’ link.
Q4: What benefits do I get from using Google Authenticator?
A4: By using Google Authenticator on Windows, you can quickly and securely access your Google Account. It also helps to protect your account from security threats like hackers. Now that you have downloaded Google Authenticator for Windows, don’t forget to beef up your security with a FREE LogMeOnce account! LogMeOnce offers all the features you need to keep your data safe, including Identity Theft Protection, Dark Web Monitoring, and of course, Two Factor Authentication. Visit LogMeOnce.com today and start protecting your data with the best login and password manager available. Download Google Authenticator for Windows and LogMeOnce for free to keep your data safe and secure now!
Shiva, with a Bachelor of Arts in English Language and Literature, is a multifaceted professional whose expertise spans across writing, teaching, and technology. Her academic background in English literature has not only honed her skills in communication and creative writing but also instilled in her a profound appreciation for the power of words.
Why limit yourself to your small screen on the phone? Run Google Authenticator, an app by Google LLC, best experienced on your PC or Mac with BlueStacks, the world’s #1 Android emulator.
About the App
Google Authenticator by Google LLC is a handy Tools app that secures your online accounts with two-step verification. It generates a unique code alongside your password, adding a second layer of protection. Neat, right? Even if you’re offline, the app’s got your back with codes ready and waiting on your phone.
App Features
Seamless Sync Across Devices
– Keep your Authenticator codes tucked safely in your Google Account, accessible on any device. Lose your phone? No worries—you’re covered.
Quick QR Code Setup
– Set up accounts in a flash with QR codes. It’s easy and ensures everything is perfectly aligned.
Multiple Accounts, One App
– Manage several accounts effortlessly without the fuss of switching apps. Everything you need is in one place.
Flexible Code Generation
– Choose between time-based and counter-based codes. Whatever floats your boat!
Easy Account Transfers
– Swapping phones? Transfer accounts seamlessly via QR codes. Simple and convenient.
Experience the app smoothly on BlueStacks for an optimized experience!
BlueStacks gives you the much-needed freedom to experience your favorite apps on a bigger screen. Get it now.
In today’s fast-moving digital world, it’s crucial to keep our online accounts secure. Navigating the complexities of online security, Google Authenticator emerges as a strong solution. Let’s dive into the realm of Google Authenticator on Windows, understanding how it works and unlocking its power for a safer digital journey.
Google Authenticator is a handy tool, but it’s a bit of a hassle that Google hasn’t released an official desktop app. Nevertheless, there are alternative methods to get it working on your Windows PC. Let’s investigate the different ways you can utilize Google Authenticator on your computer.
What is Google Authenticator?
Google Authenticator, a two-factor authentication app, adds an extra layer of security to your accounts. By generating time-sensitive codes, it ensures that only the rightful account owner can access sensitive information.
How Does Google Authenticator Work?
The app operates on the Time-based One-Time Password (TOTP) algorithm. This algorithm generates codes that expire after a short duration, enhancing security by minimizing the window of vulnerability.
Getting Started: Generating a “Secret Code” for Google Authenticator
To make Google Authenticator work, you’ll need to create a “secret code.” This code acts as the foundation for generating the codes that sync with Google.
STEP1: To retrieve the secret code, go to the Google Account security page.
STEP2: Now, Keep scrolling until you reach the “Signing in to Google” section.
STEP3: Select “2-Step Verification.”, and If Google is aware of your linked phone, it will guide you in configuring a basic phone notification service. Click on “Get Started” to initiate the process.
STEP4: Once you finish the steps, you’ll be prompted to set up the Authenticator app. Even though we won’t actually download the app, let’s go through the motions of obtaining the pretend secret key. Click on “Set up.”
STEP5: Now, In the following window, click on “+ Set Up Authenticator” to proceed, and Go through the prompts until it asks you to scan a QR code. Under the code, click “Can’t scan it?”
STEP6: Retrieve and Secure the Secret Key: Copy this code for use in other apps when requested. But, remember, treat it like a secret. If someone else gets hold of this information, they could potentially gain access to your Google account!
Now that We Have the Code, Let’s Explore Where It Can Be Applied.
MUST READ:
- Enhance Your Android Experience with the Best Third-Party YouTube Apps: A Comprehensive Guide
- Unleashing the Power of Your CPU: A Comprehensive Guide to Checking CPU Temperature in Windows
- Unveiling the Secrets: How to Connect to a Hidden Network in Windows
- Enabling Secure Boot on Windows11: A Comprehensive Guide
- Exploring the Dark Web: A Professional’s Guide to Cybersecurity
How to configure secret key on Windows?
In this guide, we’ll explore the use of WinAuth. If you’re concerned about the security of your code with third-party apps, WinAuth is a reliable choice. Its primary advantage lies in being an open-source application that you can download directly to your PC. This eliminates any hidden code or cloud storage, reducing the risk of your key being compromised.
STEP1: After successfully launching WinAuth on your PC, proceed to add a new Google account, and Enter your secret code from the Authenticator app, then click the “Verify Authenticator” button.
STEP2: Check out the code displayed beneath the “Verify Authenticator” button. Keep it in mind for future reference.
STEP3: Navigate back to your Google security settings page. Ensure that the window showing the secret code is still open, and then click on “Next.”
STEP4: Enter the six-number code created by WinAuth and click on “Verify.”, If you’ve followed all the steps correctly, Google will display a confirmation window, confirming the successful configuration of the app. Click on the “OK” button to save these changes to your Google account.
STEP5: In the WinAuth window, select the “OK” button to save the changes within the WinAuth application.
STEP6: Once you press the “OK” button, WinAuth will bring up the “Protection” window. Here, you can establish a password to encrypt the files saved by WinAuth, preventing unauthorized access. Just type the password twice and select “OK” to confirm the changes.
STEP7: You have the option to configure WinAuth to encrypt files, restricting its use to the current computer. However, opting for password protection is a more practical choice.
Now, you can use Google Authenticator on your Windows PC through WinAuth.
Conclusion: Integrating Google Authenticator into your Windows experience elevates your digital security game. The seamless setup, advanced features, and troubleshooting tips make it a go-to solution for anyone serious about protecting their online presence.
FAQs
Can I use Google Authenticator on multiple devices?
Yes, by syncing across devices, you can ensure seamless authentication regardless of the device you’re using.
What happens if I lose my phone with Google Authenticator?
Fear not! Our guide covers comprehensive steps on recovering your accounts in such scenarios.
Why should I use app-specific passwords?
App-specific passwords add an extra layer of security, especially for critical applications with sensitive information.
Is biometric authentication supported on all Windows devices?
We explore the compatibility and steps to enable biometric authentication on various Windows devices.
How often should I conduct security audits?
Discover the ideal frequency for security audits to keep your digital accounts safeguarded.
