Applies ToWindows 11 Windows 10
Голосовой доступ заменил функцию распознавания речи Windows (WSR) в Windows 11 22H2 и более поздних версиях в сентябре 2024 года. WSR доступен в старых версиях Windows. Дополнительные сведения о голосовом доступе см. в статье Использование голосового доступа для управления компьютером и создания текста с помощью голоса.
Windows Распознавание речи позволяет управлять компьютером только голосом без необходимости использовать клавиатуру или мышь. В этой статье перечислены команды, которые можно использовать с распознаванием речи.
Инструкции по настройке распознавания речи в первый раз см. в статье Использование распознавания речи в Windows.
Примечания:
-
Каждый раз, когда вам нужно узнать, какие команды следует использовать, скажите «Что я могу сказать?»
-
Распознавание речи доступно только для следующих языков: английский (США, Соединенное Королевство, Канада, Индия и Австралия), французский, немецкий, японский, мандарин (китайский (упрощенное письмо) и испанский.
-
В следующих таблицах полужирное слово или фраза означает, что это пример. Замените его похожими словами, чтобы получить нужный результат.
В этом разделе
-
Основные голосовые команды
-
Команды для диктовки
-
Команды для клавиатуры
-
Команды для знаков препинания и специальных символов
-
Команды для Windows и приложений
-
Команды для мыши
Основные голосовые команды
|
Действие |
Голосовая команда |
|---|---|
|
Открыть начальный экран |
Начать |
|
Открыть Кортана Примечание: |
Нажмите Windows C |
|
Открыть поиск |
Нажмите Windows S |
|
Выполнить действие в приложении |
Щелкните правой кнопкой мыши; Нажмите Windows Z; нажмите клавиши CTRL B. |
|
Выбрать элемент по имени |
Файл; Запуск; Вид |
|
Выбрать элемент или значок |
Щелкните Корзина; Щелкните Компьютер; Щелкните имя файла |
|
Дважды щелкнуть элемент |
Дважды щелкните корзину; Дважды щелкните компьютер; Дважды щелкните имя файла |
|
Переход к открытому приложению |
Переключитесь на Paint; Переключение на Word pad; Переключение на имя программы; Переключение приложения |
|
Прокрутить в каком-либо направлении |
Прокрутить вверх; прокрутить вниз; прокрутить влево; прокрутить вправо |
|
Вставить в документ новый абзац или новую строку |
Новый абзац; новая строка |
|
Выделить слово в документе |
Выбор слова |
|
Выделить слово и начать его редактировать |
Правильное слово |
|
Выделить и удалить определенные слова |
Удаление слова |
|
Показать список доступных команд |
Что можно сказать? |
|
Обновить список доступных голосовых команд |
Refresh speech commands |
|
Включить режим прослушивания |
Start listening |
|
Выключить режим прослушивания |
Stop listening |
|
Переместить панель микрофона в программе распознавания речи |
Move speech recognition |
|
Свернуть панель микрофона |
Minimize speech recognition |
К началу страницы
Команды для диктовки
|
Действие |
Голосовая команда |
|---|---|
|
Вставить новую строку в документ |
Новая строка |
|
Вставить новый абзац в документ |
New paragraph |
|
Вставка символа табуляции |
TAB |
|
Вставить буквенную форму слова (например, вставить слово «comma», а не знак препинания) |
Литеральное слово |
|
Вставить цифровую форму числа (например, вставить 3 вместо слова «three») |
Числовое число |
|
Установка курсора перед определенным словом |
Перейти к слову |
|
Поместить курсор после определенного слова |
Перейти за словом |
|
Ввод следующего слова без пробела перед ним |
No space |
|
Перейти к началу текущего предложения |
Go to start of sentence |
|
Перейти к началу текущего абзаца |
Go to start of paragraph |
|
Перейти к началу текущего документа |
Go to start of document |
|
Перейти к концу текущего предложения |
Go to end of sentence |
|
Перейти к концу текущего абзаца |
Go to end of paragraph |
|
Переход в конец текущего документа |
Go to end of document |
|
Выделить слово в текущем документе |
Выбор слова |
|
Выделить несколько слов в текущем документе |
Выберите диапазон слов; Выбор слов через слово |
|
Выделить весь текст в текущем документе |
Выделить все |
|
Выделить несколько слов перед курсором |
Select previous 20 words; Select previous 10 words |
|
Выделить несколько слов после курсора |
Select next 20 words; Select next 10 words |
|
Выделить последний продиктованный текст |
Выделить это |
|
Снятие выделения на экране |
Снять выделение |
|
Сделать первую букву слова прописной |
Слово caps |
|
Сделать все буквы слова прописными |
Все заголовок слова |
|
Сделать все буквы в слове строчными |
Нет слова caps |
|
Перевод нескольких следующих слов в верхний регистр |
Change next 10 words to uppercase |
|
Перевести несколько следующих слов в нижний регистр |
Change next 10 words to lowercase |
|
Удалить предыдущее предложение |
Удалить предыдущее предложение |
|
Удалить следующее предложение |
Удалить следующее предложение |
|
Удалить предыдущий абзац |
Удалить предыдущий абзац |
|
Удалить следующий абзац |
Delete next paragraph |
|
Удалить выделенный или последний продиктованный текст |
Delete that |
К началу страницы
Команды для клавиатуры
|
Действие |
Голосовая команда |
|---|---|
|
Нажать клавишу или сочетание клавиш |
Нажмите клавишу клавиатуры; нажмите клавишу A; нажмите прописную букву B; нажмите клавиши SHIFT плюс A; нажмите клавиши CTRL плюс A. |
|
Нажатие некоторых клавиш без использования слова Press |
Удалить; Backspace; Введите; Page Up; Страница вниз; Главная;Конец; Вешалка |
Примечания:
-
Вы также можете использовать фонетический алфавит ИКАО НАТО. Например, произнесите «press alpha», чтобы нажать клавишу «A», или «press bravo», чтобы нажать клавишу «B».
-
Голосовые команды для клавиатуры работают только с языками, которые используют латинский алфавит.
К началу страницы
Команды для знаков препинания и специальных символов
|
Добавляемый символ |
Голосовая команда |
|---|---|
|
, |
Comma |
|
; |
Semicolon |
|
. |
Period; Dot; Decimal point |
|
: |
Двоеточие |
|
« |
Open double quote; Open quote |
|
« |
Close double quote; Close quote; Close inverted commas |
|
‘ |
Апостроф |
|
‘ |
Open single quote |
|
‘ |
Close single quote |
|
> |
Знак «больше» |
|
< |
Знак «меньше» |
|
/ |
/ (косая черта) |
|
\ |
Обратная косая черта |
|
~ |
Тильда |
|
@ |
Знак собачки |
|
! |
Exclamation mark; Exclamation point |
|
? |
Question mark |
|
# |
Символ решетки |
|
₽ |
Знак рубля |
|
% |
Символ процента |
|
^ |
Крышка |
|
( |
Открыть скобки |
|
) |
Закрыть скобки |
|
_ |
Символ подчеркивания |
|
— |
Дефис; минус; тире |
|
— |
Короткое тире |
|
— |
Длинное тире |
|
= |
Знак равенства |
|
+ |
Знак «плюс» |
|
{ |
Открыть фигурные скобки |
|
} |
Закрыть фигурные скобки |
|
[ |
Открыть квадратные скобки |
|
] |
Закрыть квадратные скобки |
|
| |
Вертикальная черта |
|
|
Смайлик |
|
|
Frowny face |
|
|
Подмигивающий |
|
™ |
Trademark sign |
|
¾ |
Three-quarter sign |
|
¼ |
One-quarter sign |
|
½ |
One-half sign |
|
£ |
Pound sterling sign |
|
& |
Ampersand; and sign |
|
* |
Звездочка |
|
// |
Двойная косая черта |
|
` |
Обратные кавычки |
|
< |
Открыть угловую скобку |
|
> |
Закрыть угловую скобку |
|
± |
Плюс или минус |
|
« |
Открыть угловую кавычку |
|
» |
Закрыть угловую кавычку |
|
× |
Знак умножения |
|
÷ |
Знак деления |
|
¢ |
Cent sign |
|
¥ |
Yen sign |
|
§ |
Section sign |
|
© |
Copyright sign |
|
® |
Registered sign; Registered trademark sign |
|
° |
Degree sign |
|
¶ |
Paragraph sign |
|
… |
Ellipsis; Dot dot dot |
|
ƒ |
Function sign |
К началу страницы
Команды для Windows и приложений
|
Действие |
Голосовая команда |
|---|---|
|
Выбрать элемент по имени |
Файл; Запуск; Вид |
|
Выбрать элемент или значок |
Щелкните Корзина; щелкните Компьютер; щелкните имя файла |
|
Дважды щелкнуть элемент |
Дважды щелкните компьютер; дважды щелкните корзину; дважды щелкните имя папки |
|
Щелкнуть элемент правой кнопкой мыши |
Щелкните правой кнопкой мыши компьютер; Щелкните правой кнопкой мыши корзину; Щелкните правой кнопкой мыши имя папки |
|
Свернуть все окна для просмотра рабочего стола |
Show desktop |
|
Выбрать элемент, название которого неизвестно |
Show numbers (На экране появятся номера каждого элемента в активном окне. Чтобы выбрать элемент, назовите его номер.) |
|
Выбор элемента с номером |
19 ХОРОШО; 5 ХОРОШО |
|
Дважды щелкнуть элемент с номером |
Дважды щелкните 19; Дважды щелкните 5 |
|
Щелкнуть правой кнопкой мыши элемент с номером |
Щелкните правой кнопкой мыши 19; Щелкните правой кнопкой мыши 5 |
|
Запуск приложения |
Откройте Paint; Откройте Word pad; Открыть имя приложения |
|
Переход к открытому приложению |
Переключитесь на Paint; Переключение на Word pad; Переключение на имя приложения; Переключение приложения |
|
Закрытие приложения |
Закройте это; Закрыть Paint; Закрытие документов |
|
Свертывание |
Сведите к минимуму это; Свернуть краску; Свертывание документов |
|
Развернуть |
Максимизировать это; Развернуть краску; Развернуть документы |
|
Восстановить |
Восстановите, что; Восстановление Paint; Восстановление документов |
|
Вырезание |
Вырезать это; вырезать |
|
Копировать |
Копировать это; копировать |
|
Вставить |
Вставка |
|
DELETE |
Удалить это; удалить |
|
Отменить |
Отменить это; отменить |
|
Прокрутить в каком-либо направлении |
Прокрутить вверх; прокрутить вниз; прокрутить вправо; прокрутить влево |
|
Прокрутить на определенное количество страниц |
Scroll down 2 pages; Scroll up 10 pages |
|
Прокрутка на определенное количество иных единиц |
Прокрутите вверх 5; Прокрутите вниз 7 |
|
Перейти к полю в форме или приложении |
Перейдите к имени поля; Перейдите к теме; Перейдите к адресу. Перейти к cc |
К началу страницы
Команды для мыши
|
Действие |
Голосовая команда |
|---|---|
|
Показать сетку координат мыши |
Mousegrid |
|
Переместить указатель в центр квадрата в сетке координат мыши |
Номер квадрата; 1; 7; 9 |
|
Выбрать квадрат в сетке координат мыши |
Щелкните номер квадрата |
|
Выбрать элемент для перетаскивания с помощью мыши |
Номер квадрата, в котором отображается элемент (за которым следует) метка; 3 знака; 7 меток; 9 меток |
|
Выбор области в сетке координат мыши, куда необходимо перетащить элемент |
Номер квадрата, в который нужно перетащить элемент (за которым следует) щелкните; 4 щелчка; 5 щелчков; 6 щелчков |
К началу страницы
См. также
Использование распознавания речи в Windows
Знакомство со специальными возможностями Windows
Нужна дополнительная помощь?
Нужны дополнительные параметры?
Изучите преимущества подписки, просмотрите учебные курсы, узнайте, как защитить свое устройство и т. д.
Хотя голосовые ассистенты уже давно не новость (они умеют управлять умным домом, колонками и даже автомобилями), на ПК функция находится в зачаточном состоянии уже много лет подряд и практически не развивается ни гигантами вроде Microsoft, ни сторонними разработчиками. Это странно, так как возможность управлять компьютером посредством голоса многим бы упростила жизнь, но, вероятно расширить голосовое управление на ПК или просто сделать его более глубоким слишком сложно. С другой стороны, при желании некоторые функции голосом выполнять всё же можно — нужно лишь немного потрудиться и скачать софт.
Алиса — полноценный ассистент с базовыми функциями
Алиса от Яндекса сама по себе очень умная и удобная в использовании — русский язык понимает отлично, может отвечать на вопросы, советовать фильмы и так далее. При желании это всё можно интегрировать в систему поиска Windows, дабы получать ответы в более удобном формате. Впрочем, стоит сразу отметить, что в 98% случаев Алиса на ПК предоставляет тот же набор функций, что и в браузере или мобильном приложении, тогда как на непосредственное управление ПК отведено всего 2% возможностей. Собственно, управление непосредственно компьютером сводится к возможности выключить систему, отправить её в сон или перезагрузить ПК.
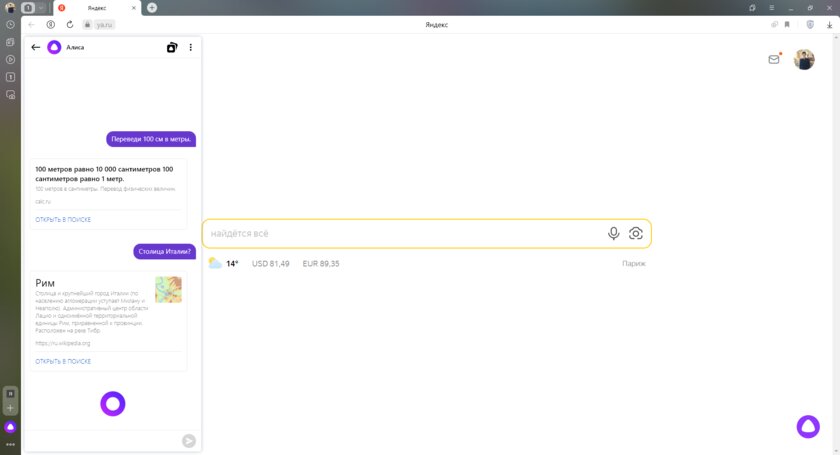
Также пользователь может открыть Проводник, запросить быстрый доступ к какому-либо сайту (например, можно сказать «Алиса, открой Википедию»), просмотреть историю браузера (для браузера Яндекс) или включить/выключить звук. В теории, ассистент должен уметь открывать и приложения вроде Word или других офисных компонентов, но на текущий момент это не работает и помощник просто отправляет в поисковую выдачу. Естественно, в связке с умной колонкой функций будет гораздо больше, но все они завязаны на возможностях самой колонки, а не функциях компьютера.
Laitis — пожалуй, самый гибкий софт на рынке
Приложение Laitis не выделяется особо привлекательным интерфейсом, но при желании этот софт может существенно упростить вам множество процессов. Дело в том, что программа позволяет создавать специальные команды, выполнение которых активируется посредством голоса. Например, вы можете создать правило на закрытие окна или запуск приложения, после чего продиктовать голосом команду, чтобы софт распознал голос, и потом закрывать приложения короткой фразой «закрой Google Chrome» без мышки или клавиатуры. И таких функций у приложения огромное множество — оно даже умеет запускать .bat-файлы или JS-скрипты.
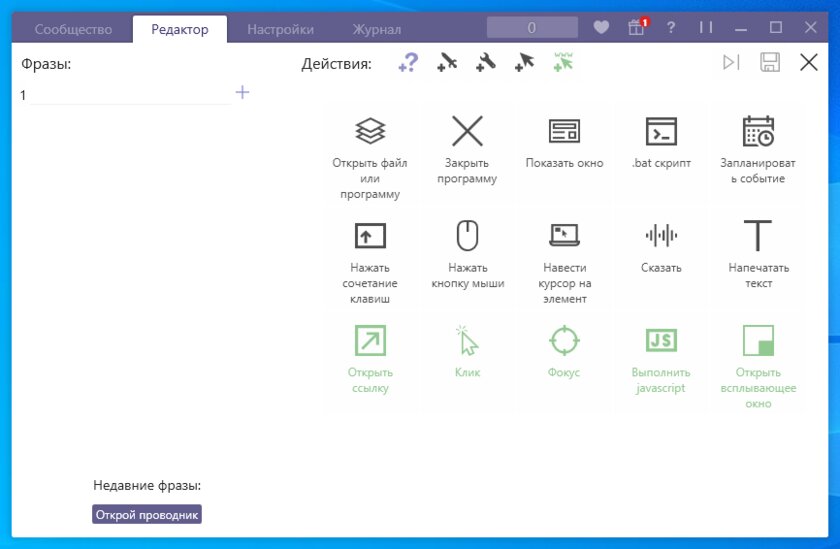
Список поддерживаемых функций на самом деле просто огромен — можно запускать любые приложения на ПК, отправлять курсор по нужным координатам, отображать окно поверх всех остальных, планировать события и многое другое. Но отдельно стоит упомянуть возможность взаимодействовать с веб-сайтами посредством голоса — например, направлять функцию фокуса на отдельный CSS-селектор или кликать по необходимому элементу на странице. Это очень удобно для людей с ограниченными возможностями, под нужды которых разработчики сайтов не спешат настраивать доступность.
Typle — динозавр, который до сих пор работает
Хотя софт, безусловно, достаточно старый (я его успешно протестирован на Windows 10), он всё равно способен выполнять поставленные перед ним задачи. Для этого достаточно создать пользователя и указать ему нужную базовую команду (например, «Открыть»), после чего перейти непосредственно к доступным командам для записи. В списке есть все установленные на компьютере приложения, также можно открывать системные утилиты, сайты и гибко настраивать параметры по отдельным параметрам. И после того, как команда сформирована и предварительные фразы записаны, можно приступать к управлению голосом — достаточно нажать на кнопку прослушивания и проговорить необходимую команду.
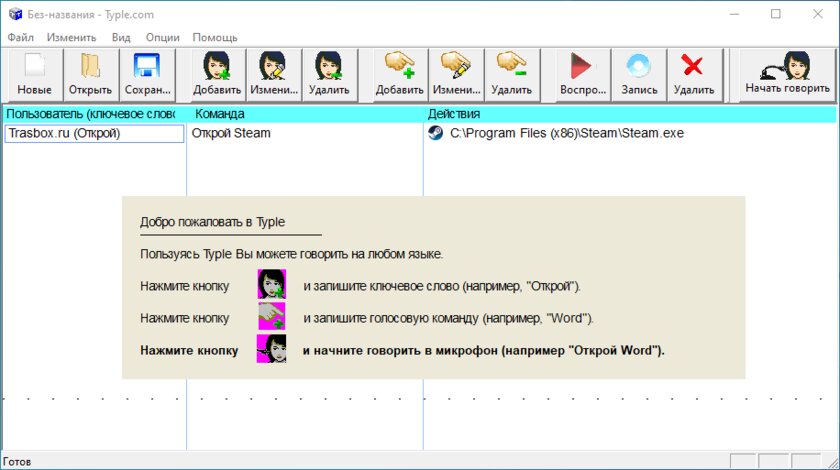
Для тех, кто часто запускает какие-либо приложения или открывает одни и те же сайты (на работе, к примеру), это очень удобное приложение, потому что можно назначить сразу несколько команд, после чего проговорить их, и все нужные ссылки будут открыты без лишних действий. Правда, нужно очень чётко проговаривать слова при первой записи и стараться потом при диктовке тоже проговаривать каждый звук, иначе программа собъётся и не поймёт, что вы хотели. И, конечно, основной недостаток софта в том, что из фона он не работает — нужно каждый раз открывать окно, нажимать на кнопку и проговаривать команду.
Встроенные голосовые команды Windows 11 — шикарный и недоступный инструмент
Пожалуй, наибольшей глубиной взаимодействия с функциями компьютера посредством голосовых команд может похвастаться операционная система Windows 11, которая в этом плане на три головы выше предшественника. Встроенные инструменты распознавания голоса, которые работают даже без подключения к интернету, позволяют переводить систему в сон или выключать её, открывать и закрывать приложения, создавать и переименовывать файлы или папки, открывать страницы в браузере и многое другое. Разработчики операционной системы действительно потрудились над этим вопросом и в Windows 11 компьютером можно полностью (практически) управлять только за счёт голоса.
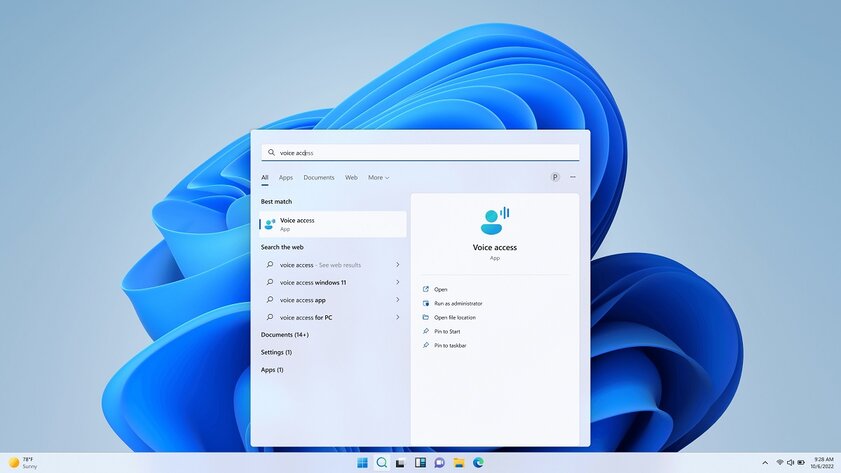
Более того, встроенными же инструментами можно даже набирать текст — операционная система умеет правильно распознавать слова и ставить знаки препинания на основе интонации даже на русском языке, хотя, конечно, ошибки тоже встречаются и очень часто. Единственная проблема голосовых команд в Windows 11 заключается в том, что поддерживается исключительно английский язык — команды на русском не работают. Это не совсем удобно при полном отсутствии познаний в английском, но, с другой стороны, не нужно быть знатоком языков, чтобы сказать «open google chrome» или «close window».
В этой статье, друзья, поговорим о новой возможности Windows 11, которую она получила в рамках ежегодного масштабного обновления, обновившись до версии Windows 11 22H2 – голосовом управлении компьютером. Это функция из разряда инклюзивных возможностей операционной системы, которым Microsoft уделяет особое внимание, заботясь о людях с ограничениями. Но эту функцию может применять абсолютно каждый – управляя компьютером дистанционно, будучи просто с занятыми руками, временно не имея физической клавиатуры и в прочих ситуациях. Давайте рассмотрим голосовое управление компьютером в Windows 11.
Функция голосового управления компьютером в Windows 11 называется голосовым доступом (Voice access). Являет собой системное приложение, которое запускает по верху экрана небольшую панель, где отображается состояние микрофона и распознанные команды. Мы произносим голосом определённые команды для выполнения тех или иных действий на компьютере, и эти действия выполняются. Точно так, как если бы мы управляли мышью или нажимали клавиатурные сочетания.
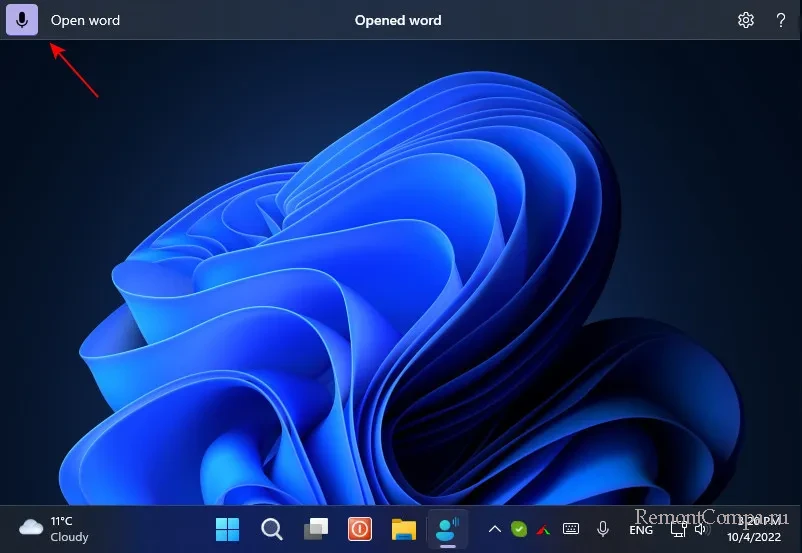
С помощью голосовых команд можем:
- Запускать системные и сторонние приложения и программы, закрывать их;
- Управлять окнами – сворачивать, разворачивать их, переключаться между окнами, переходить на рабочий стол;
- Вырезать, копировать, вставлять;
- Запускать внутрисистемный и веб-поиск;
- Выбирать элементы интерфейса, разворачивать скрытые блоки, прокручивать горизонтально и вертикально, перемещать курсор, устанавливать положение ползунков-переключателей;
- Делать клики мыши, нажатия функциональных клавиш и их сочетаний;
- Управлять текстом при голосовом вводе – выделять фразы или отрезки текста, объекты, удалять их, перемещать, перемещаться по тексту, форматировать текст;
- Использовать сетку и числовые оверлеи, о них далее будем говорить детально.
{banner_google1}
Голосовое управление делает возможным обывательское использование компьютера – для веб-сёрфинга, общения в Интернете, набора текста, воспроизведения медиа и т.п. Функция локальная, Интернет не требуется.
Голосовой доступ работает только в среде Windows 11 после входа пользователя. Не поддерживается на экране блокировки.
Настраивается использование голосового доступа в системном приложении «Параметры». Эта функция является частью инклюзивных, т.е. специальных возможностей Windows 11, находится по пути «Специальные возможности → Голосовые функции».
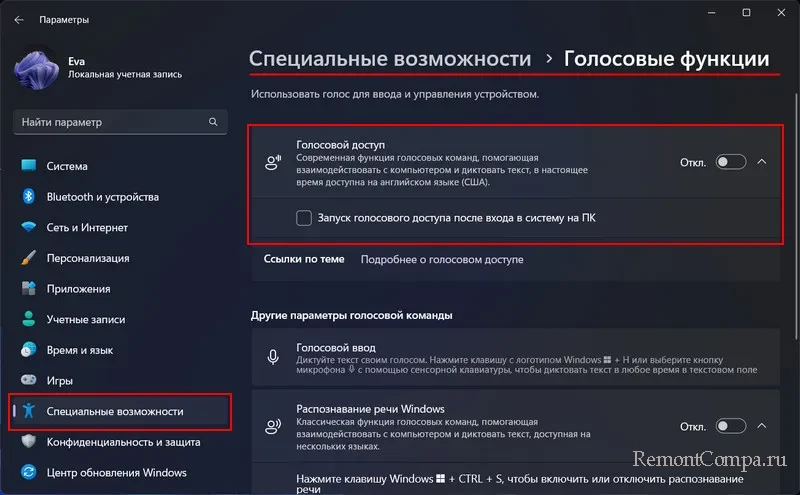
Но, друзья, с голосовым доступом не всё просто, пока что он доступен только для английского языка.
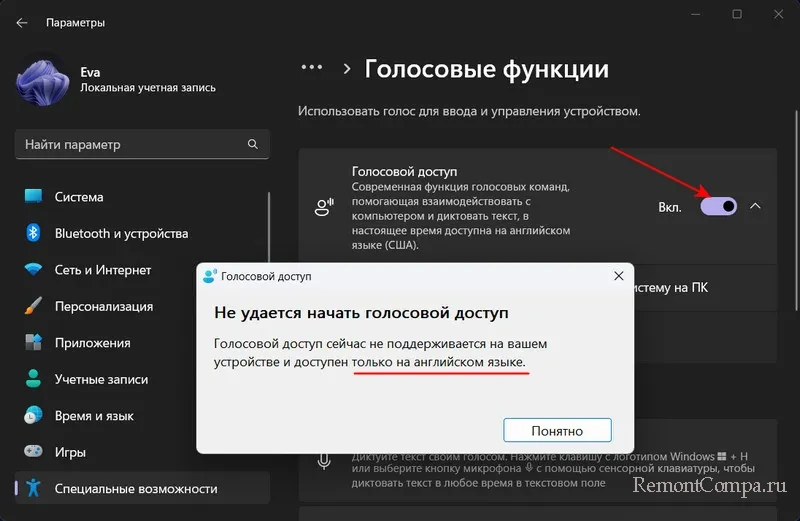
Обновлено: позднее поддержка языков голосового доступа расширена, добавлены немецкий, испанский и французский языкы. Поддержку других языков Microsoft планирует в перспективе. Возможно, эта перспектива будет долгосрочной. Так, например, другая функция из числа инклюзивных — голосовой ввод — для английского языка появилась ещё в Windows 10. Но для русского языка стала доступна только в Windows 11.
Что же, давайте активируем голосовой доступ и посмотрим, как он работает.
Открываем приложение «Параметры» Идём по пути:
Специальные возможности → Голосовоые функции
Включаем функцию голосового доступа ползунком-переключателем. Жмём «Продолжить».
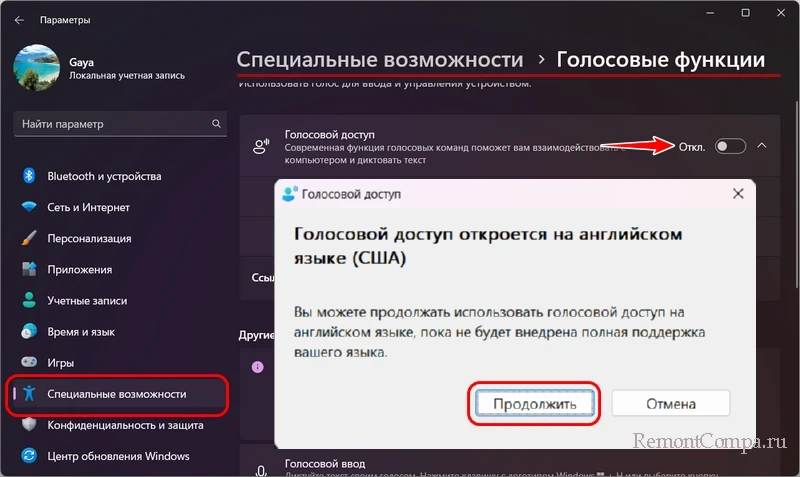
Вверху экрана появится панель голосового доступа. В некоторых случаях далее может быть предложено загрузить пакет этой функции – пакет обработки пользовательских голосовых команд. Жмём «Download».
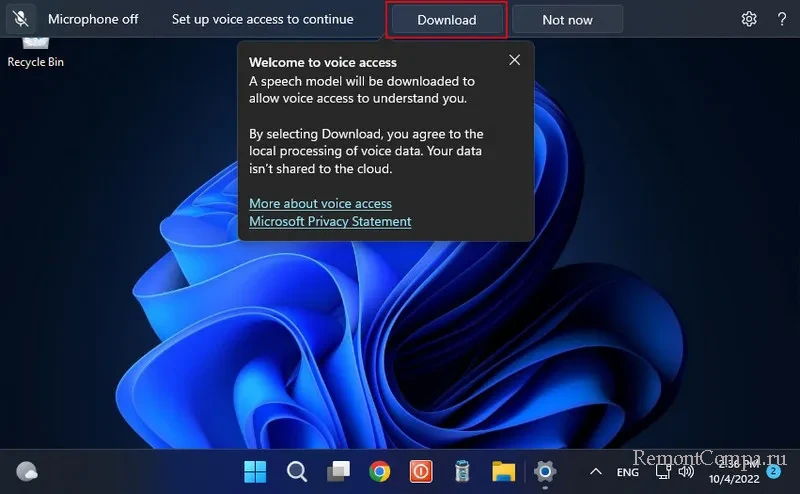
Далее система информирует нас о работе с микрофоном. Его значок будет отображаться на панели голосового доступа слева. Во время активности голосового доступа микрофон будет в спящем режиме, т.е. не будет воспринимать никакие звуки, пока мы его не пробудим. Для пробуждения микрофона необходимо либо кликнуть по его значку, либо сказать команду «Voice access wake up».

Обратно в режим сна микрофон уйдёт по истечении какого-то времени отсутствия команд, либо мы можем его отправить в сон командой «Voice access sleep». Также можем отключить микрофон для использования его голосовым доступом командой «Turn off microphone».
Далее нам будут предложены настройки микрофона, чтобы мы могли выбрать нужный. И также нам предлагается попробовать в числе первых голосовых команд таковую для перехода к следующему шагу активации голосового доступа – «Click next».
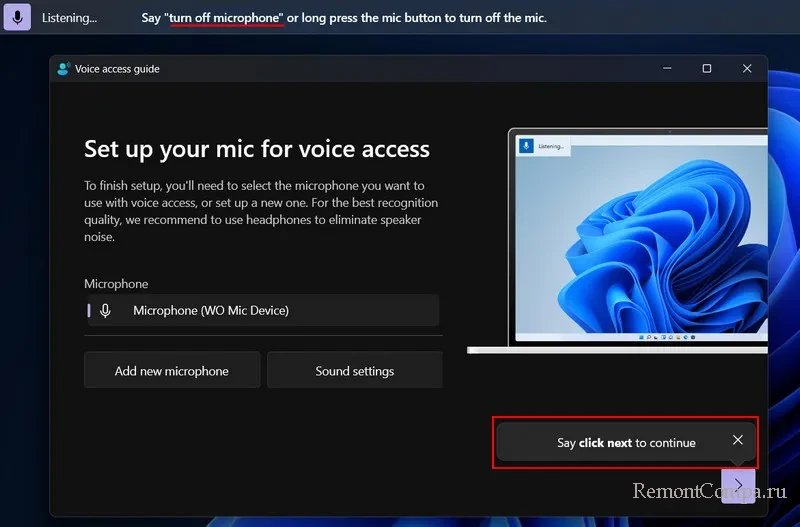
Таким следующим шагом будет гайд функции голосового доступа. Можем посмотреть его.
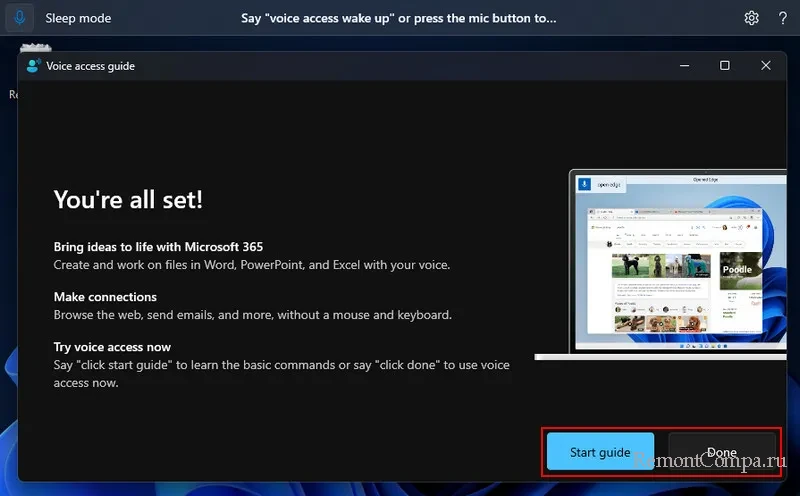
В конце гайда нам будет предложено посмотреть команды голосового доступа.
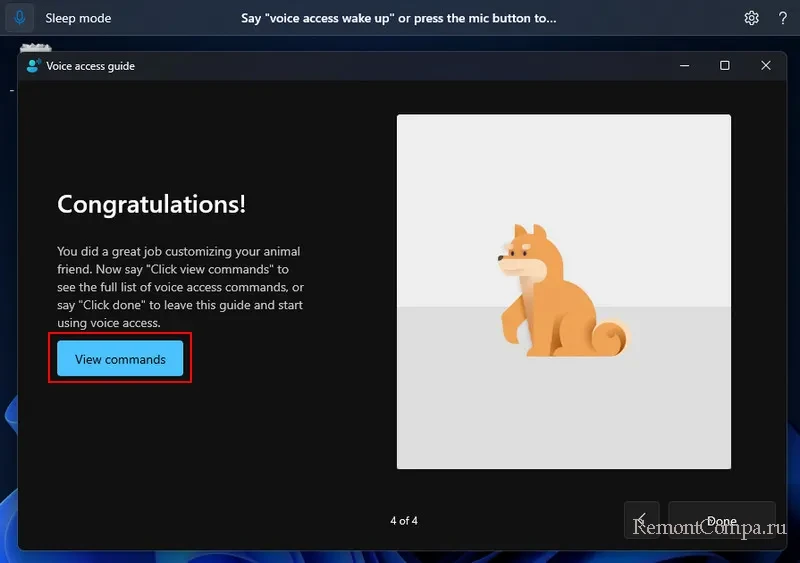
Можем ознакомиться с ними.
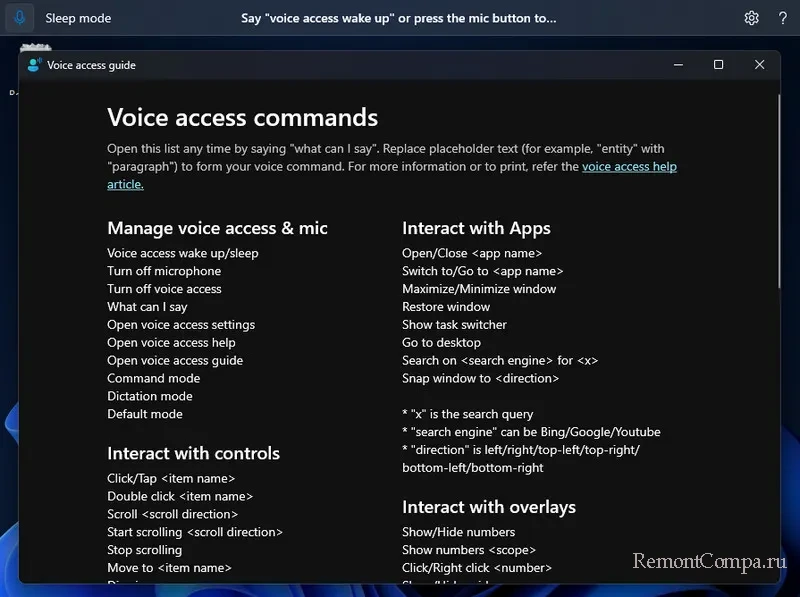
Эти команды можно открыть в любой момент из меню справки на панели голосового доступа. Также в этом меню можем запустить тот гайд, что мы только что смотрели.
{banner_google1}
И также из меню справки можем отправиться на сайт Microsoft с описанием работы функции голосового доступа. Где в деталях будут описаны все тонкости работы с ней.
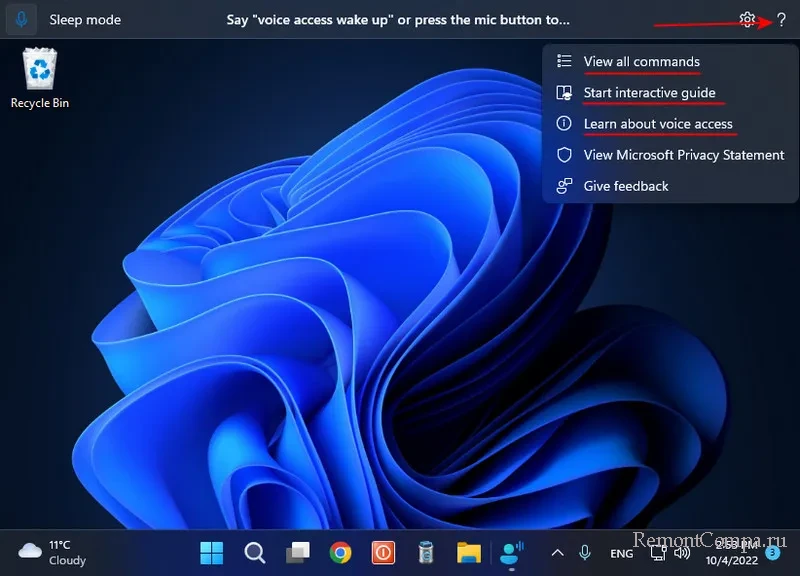
Впоследствии запускать голосовой доступ можно с помощью закреплённого в меню «Пуск» ярлыка его приложения «Voice access».
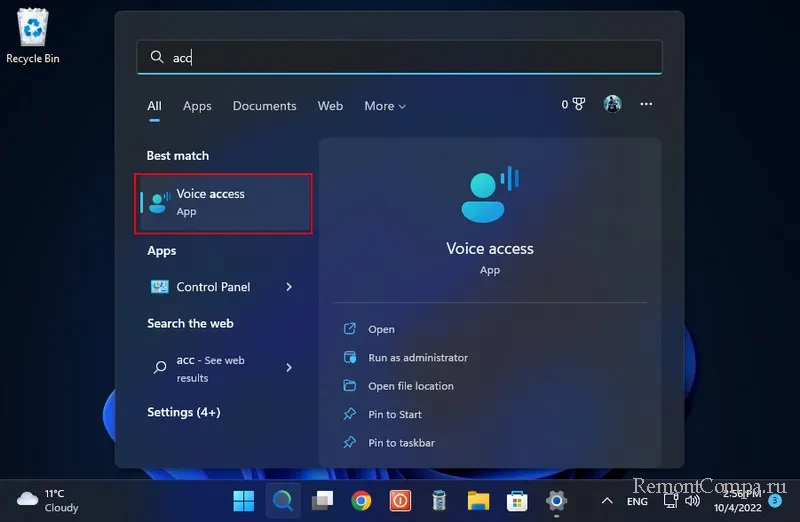
Или же можно назначить эту функцию на автозапуск вместе с операционной системой. Для этого в приложении «Параметры», там же, где мы и активировали голосовой доступ, можем установить галочку старта после входа в систему. И при необходимости галочку активации голосового доступа перед входом в систему.
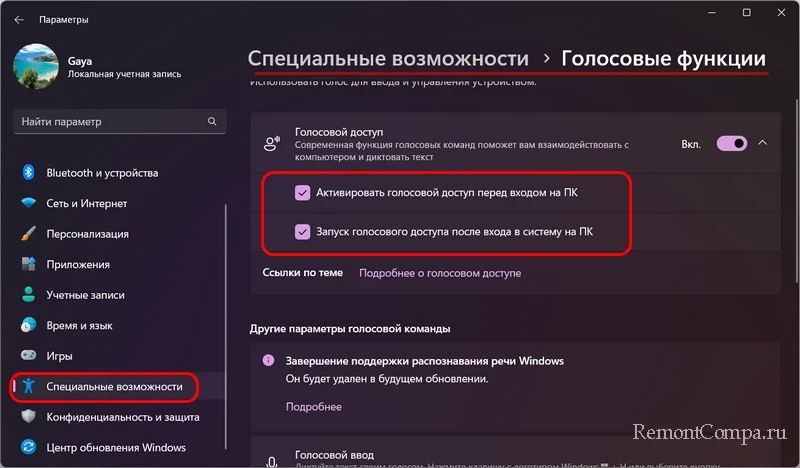
Отключить голосовой доступ можно уже голосовой командой. Для любого приложения это команда формата «Close такое-то приложение (название на английском)». Т.е. «Close Voice access». Ну или можно закрыть саму панель функции в её настройках.
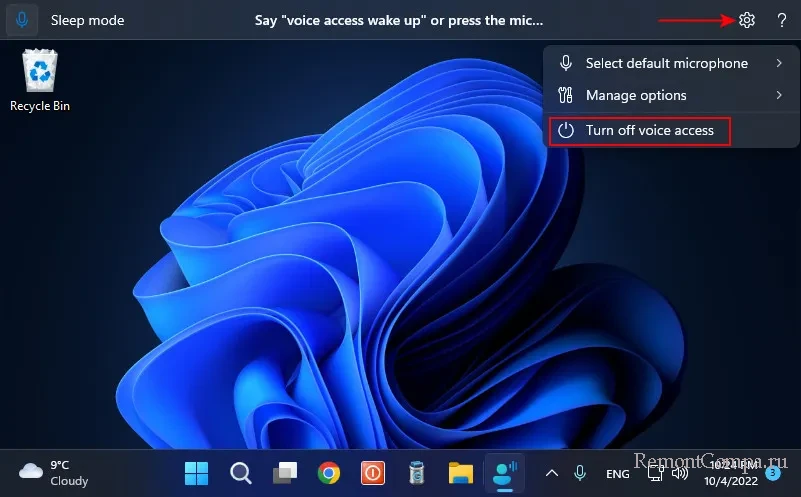
Чтобы полностью отключить голосовой доступ, необходимо отключить его в приложении «Параметры» способом, обратным тому, как мы включали.
Ну и давайте, друзья, рассмотрим отдельные интересные возможности голосового управления компьютером.
Голосовой доступ достаточно умная функция. При запуске приложений и управлении элементами интерфейса нам не всегда нужно проговаривать их названия полностью. Достаточно части названия. Например, при запуске проводника можем говорить не «Open File Explorer», а, например, «Open File».
Если нам нужно голосом надиктовать текст, при использовании голосового доступа нет необходимости включать функцию голосового ввода. В голосовом доступе содержится функция голосового ввода. Необходимо просто открыть формы ввода текста и начать надиктовывать. Голосовой доступ понимает, когда мы ему говорим команды для управления компьютером, а когда – текст сообщений или документов.
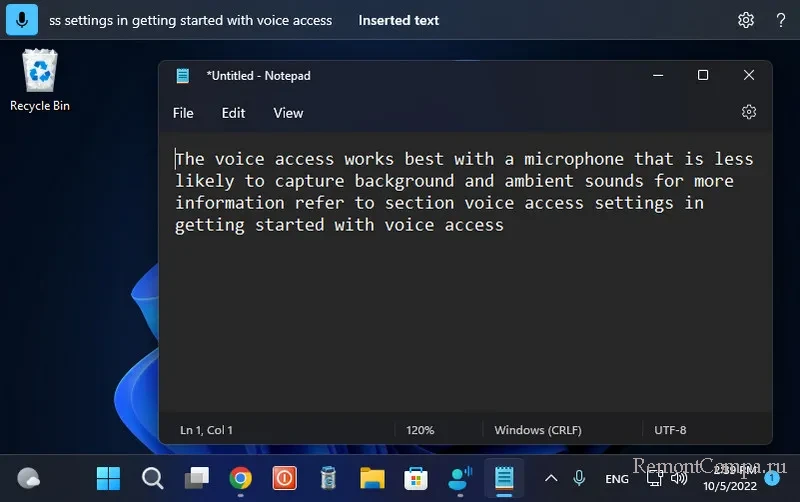
Но ситуации могут быть разные, и если в нашем тексте будут встречаться команды, то для корректной работы голосовой доступ предусматривает три режима:
- Режим только команд – активируется командой «Dictation mode»;
- Режим только диктовки – активируется командой «Command mode»;
- Режим по умолчанию, режим команд и диктовки – активируется командой «Default mode».
Если функция находится в режиме только команд и только диктовки, указание на эти режимы будет отображаться справа панели.
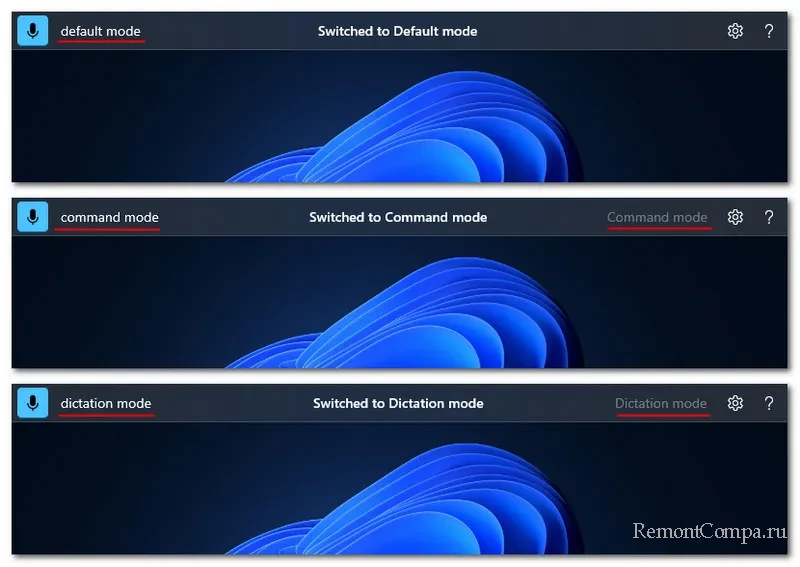
Движение указателя мыши по экрану с помощью голосового доступа осуществляется командами перемещения с указанием направления и командами увеличения или замедления скорости движения. И есть возможность ещё более ускорить перемещение указателя в нужное место – использовать сетку. Отдаём команду «Show grid» для показа сетки на экране. Это делит её на секторы с номерами.
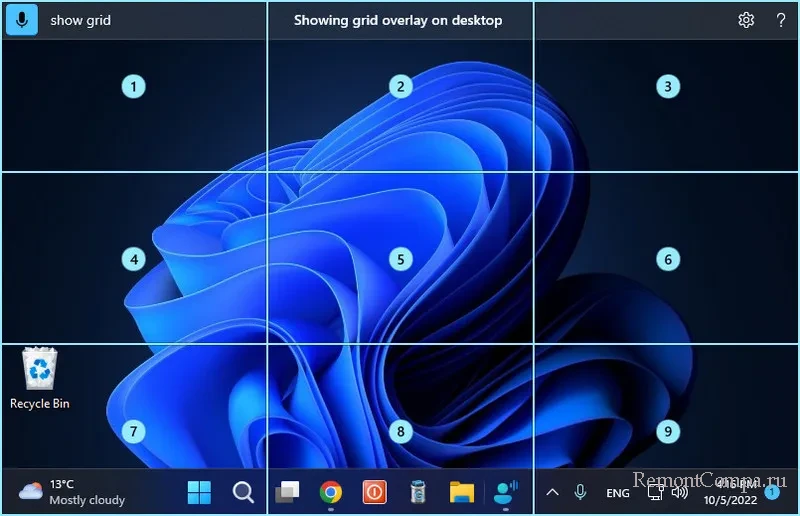
Далее проговариваем номер сектора – например, первый, т.е. даём команду «One». В этом секторе появляется своя сетка со своими секторами или зонами вблизи. И мы можем либо отменить сетку командой «Hide grid» (или «Cancel»), либо проговорить номер сектора или зоны для перемещения туда курсора.
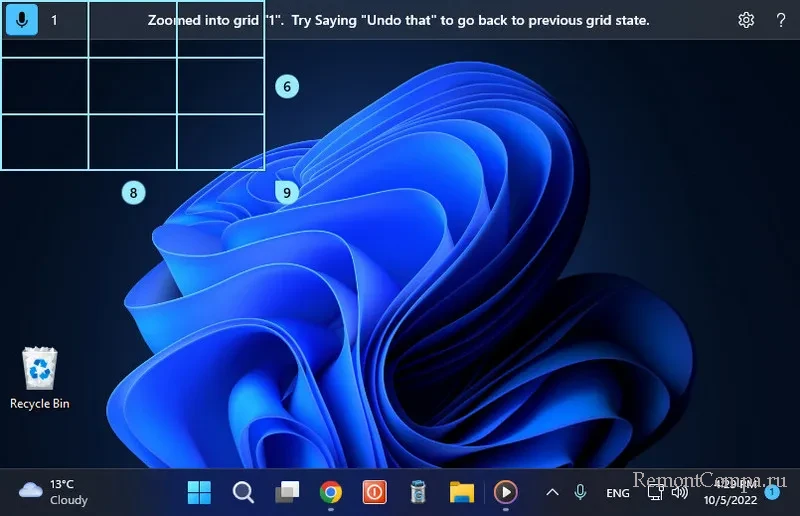
Самое сложное, друзья, для многих будет управление элементами интерфейса. Их нужно говорить на английском. И проговаривать так, как они называются в терминологии самой операционной системы Windows. И вот чтобы мы сильно не заморачивались этим, Microsoft предусмотрела в голосовом доступе некие числовые оверлеи. Это наложение чисел на элементы интерфейса. Мы проговариваем команду отображения этих оверлеев «Show numbers». И затем говорим цифру, соответствующую нужному нам элементу.
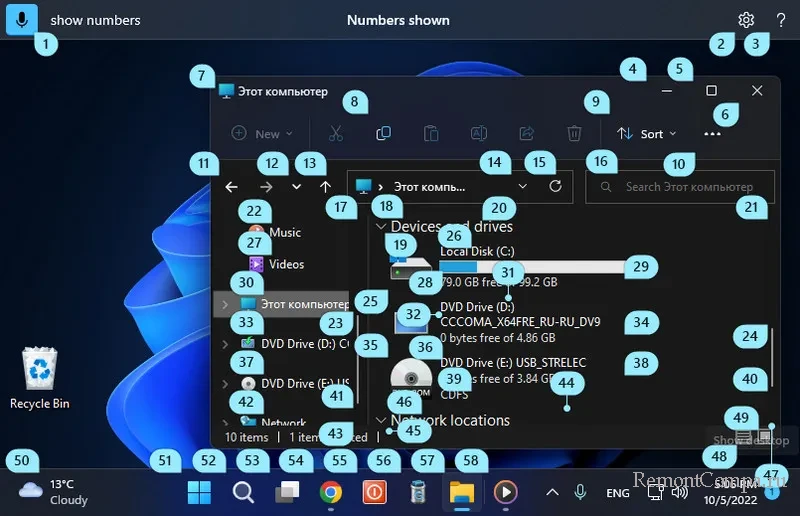
Вот такая примечательная функция голосового управления компьютером есть в Windows 11 начиная с её второй версии 22H2. Берите на прицел те, кому нужен интерактив в изучении английского. Ну а кому английский не нужен, будем ждать локализации этой функции.
Также, друзья, смотрите обзор ещё одной новой функции из разряда инклюзивных, появившейся в Windows 11 22H2 — автоматические (живые) субтитры.
Все способы:
- Организация голосового управления
- Способ 1: Typle
- Способ 2: Speaker
- Способ 3: «Алиса»
- Вопросы и ответы: 1
Развитие технологий не стоит на месте, предоставляя все больше возможностей пользователям. Одной из таких функций, которая из разряда новинок уже стала переходить в нашу повседневную жизнь, является голосовое управление устройствами. Особой популярностью она пользуется у людей с ограниченными возможностями. Давайте узнаем, с помощью каких способов можно вводить команды голосом на компьютерах с Windows 7.
Читайте также: Как включить Cortana в Windows 10
Организация голосового управления
Если в Windows 10 имеется уже встроенная в систему утилита под названием Cortana, позволяющая управлять компьютером голосом, то в более ранних операционных системах, включая Виндовс 7, такого внутреннего инструмента нет. Поэтому в нашем случае единственным вариантом организовать голосовое управление является установка сторонних программ. О различных представителях такого программного обеспечения мы и поговорим в данной статье.
Способ 1: Typle
Одной из самых популярных программ, предоставляющей возможность управления голосом компьютером на Виндовс 7, является Typle.
Скачать Typle
- После загрузки активируйте исполняемый файл данного приложения для начала процедуры его инсталляции на компьютер. В приветственной оболочке установщика жмите «Next».
- Далее отображается лицензионное соглашение на английском языке. Чтобы принять его условия, жмите «I Agree».
- Затем появляется оболочка, где пользователь имеет возможность указать директорию установки приложения. Но без существенных причин изменять текущие настройки не следует. Для активации процесса инсталляции просто нажмите «Install».
- После этого в течение буквально нескольких секунд будет выполнена процедура установки.
- Откроется окошко, где будет сообщаться, что операция по инсталляции выполнена успешно. Для того чтобы запустить программу немедленно после установки и разместить её иконку в стартовом меню, поставьте пометки соответственно около позиций «Run Typle» и «Launch Typle on Startup». Если вы не желаете этого делать, то, наоборот, снимите флажок около соответствующей позиции. Для выхода из окна установки жмите «Finish».
- Если вы при завершении работы в установщике оставили пометку около соответствующей позиции, то сразу же после его закрытия будет открыто окно интерфейса Typle. Для начала в программе потребуется добавить нового пользователя. Для этого нажмите на панели инструментов на иконку «Добавить пользователя». Эта пиктограмма содержит в себе изображение человеческого лица и знак «+».
- Затем нужно вписать название профиля в поле «Введите имя». Сюда можете внести данные абсолютно произвольно. В поле «Введите ключевое слово» нужно указать конкретное слово обозначающее действие, например, «Открой». Вслед за этим щелкните по красной кнопке и после звукового сигнала произнесите данное слово в микрофон. После того как вы скажете фразу, повторно нажмите на эту же кнопку, а затем щелкайте по «Добавить».
- Затем откроется диалоговое окно с вопросом «Хотели бы вы добавить этого пользователя?». Жмите «Да».
- Как видим, имя пользователя и прикрепленное к нему ключевое слово отобразится в основном окне Typle. Теперь жмите на иконку «Добавить команду», которая представляет собой изображение руки с зеленым значком «+».
- Открывается окошко, в котором нужно будет выбрать, что конкретно вы будете запускать посредством голосовой команды:
- Программы;
- Закладки интернета;
- Файлы Windows.
Путем установки галочки около соответствующего пункта отображаются элементы выбранной категории. Если же вы желаете просмотреть полный набор, то установите пометку около позиции «Выделить все». Затем выберите элемент в списке, который собираетесь запускать голосом. В поле «Команда» отобразится его наименование. Затем щелкните по кнопке «Запись» с красным кружочком справа от этого поля и после звукового сигнала произнесите ту фразу, которая в нем отображена. После этого жмите кнопку «Добавить».
- Откроется диалоговое окошко, где будет спрашиваться «Хотели бы вы добавить эту команду?». Жмите «Да».
- После этого выходите из окна добавления командной фразы, нажав кнопку «Закрыть».
- На этом добавление голосовой команды завершено. Для того чтобы запустить нужную программу голосом, нажмите «Начать говорить».
- Откроется диалоговое окно, где будет сообщаться: «Текущий файл был изменен. Хотите ли вы записать изменения?». Жмите «Да».
- Появляется окно сохранения файла. Перейдите в директорию, где намерены сохранить объект с расширением tc. В поле «Имя файла» введите его произвольное название. Жмите «Сохранить».
- Теперь, если вы произнесете в микрофон выражение, которое отображается в поле «Команда», то запустится приложение или другой объект, указанный напротив него в области «Действия».
- Полностью аналогичным образом можно записывать и другие командные фразы, с помощью которых будут запускаться приложения или выполняться определенные действия.














Главный недостаток данного способа заключается в том, что разработчики в настоящее время не поддерживают программу Typle и её нельзя скачать на официальном сайте. К тому же наблюдается не всегда корректное распознавание русской речи.
Способ 2: Speaker
Следующее приложение, которое поможет управлять компьютером голосом, называется Speaker.
Скачать Speaker
- После скачивания запустите инсталляционный файл. Появится приветственное окошко «Мастера установки» приложения Speaker. Тут просто жмите «Далее».
- Появляется оболочка принятия лицензионного соглашения. Если есть желание, то прочитайте его, а затем ставьте радиокнопку в положение «Я принимаю…» и нажмите «Далее».
- В следующем окне можно указать директорию инсталляции. По умолчанию это стандартный каталог приложений и без надобности данный параметр менять не нужно. Жмите «Далее».
- Далее откроется окно, где можно установить название иконки приложения в меню «Пуск». По умолчанию это «Speaker». Вы можете оставить это наименование или заменить на любое другое. Затем нажмите «Далее».
- Теперь откроется окошко, где методом установки пометки около соответствующей позиции можно разместить значок программы на «Рабочем столе». Если вам это не нужно, снимите галочку и жмите «Далее».
- После этого откроется окно, где будут даны краткие характеристики параметров установки на основе той информации, которую мы ввели на предыдущих этапах. Для активирования инсталляции нажмите «Установить».
- Будет выполнена процедура установки Speaker.
- После её окончания в «Мастере установки» отобразится сообщение об успешной инсталляции. Если необходимо, чтобы программа была активирована немедленно после закрытия установщика, то оставьте пометку около соответствующей позиции. Жмите «Завершить».
- После этого запустится небольшое окно приложения Speaker. В нем будет сказано, что для распознавания голоса нужно нажать на среднюю кнопку мышки (скролл) или на клавишу Ctrl. Для добавления новых команд следует кликнуть по знаку «+» в этом окошке.
- Открывается окошко добавления новой командной фразы. Принципы действий в нем аналогичны тем, которые мы рассматривали в предыдущей программе, но с более широким функционалом. Прежде всего, выберите тип действия, который вы собираетесь выполнить. Это можно сделать, щелкнув по полю с выпадающим списком.
- В раскрывшемся перечне будут следующие варианты:
- Выключить компьютер;
- Перезагрузить компьютер;
- Поменять раскладку (язык) клавиатуры;
- Сделать (скриншот) снимок экрана;
- Я добавляю ссылку или файл.
- Если первые четыре действия не требуют дополнительного уточнения, то при выборе последнего варианта нужно указать, какую именно ссылку или файл вы желаете открыть. В этом случае нужно в расположенное выше поле перетащить объект, который собираетесь открывать голосовой командой (исполняемый файл, документ и т.д.) или ввести ссылку на сайт. В этом случае адрес будет открыт в браузере по умолчанию.
- Далее в расположенное в окошке справа поле введите командную фразу, после произнесения которой будет выполняться назначенное вами действие. Жмите на кнопку «Добавить».
- После этого команда будет добавлена. Таким образом можно добавлять практически неограниченное количество различных командных фраз. Просмотреть их список можно, нажав по надписи «Мои команды».
- Откроется окно с перечнем внесенных командных выражений. При необходимости можете очистить список от любого из них, щелкнув по надписи «Удалить».
- Программа будет работать в трее и для того, чтобы выполнить действие, которое предварительно было внесено в список команд, требуется щелкнуть Ctrl или колесиком мышки и произнести соответствующее кодовое выражение. Необходимое действие будет выполнено.














К сожалению, данная программа, как и предыдущая, в данный момент уже не поддерживается производителями и её нельзя скачать на официальном сайте. Также к минусам можно отнести тот факт, что приложение распознает голосовую команду с внесенной текстовой информации, а не по предварительной начитке голосом, как это было с Typle. Это значит, что потребуется большее время на выполнение операции. Кроме того, Speaker отличается нестабильностью в работе и может не на всех системах функционировать корректно. Но в целом, он предоставляет гораздо больше возможностей по управлению компьютером, чем это делает Typle.
Способ 3: «Алиса»
Одной из новых разработок, которые позволяют организовать управление Виндовс 7 голосом, является голосовой помощник от компании Яндекс — «Алиса».
Скачать браузер с «Алисой»
- Запустите установочный файл программы. Он выполнит процедуру установки и настройки в фоновом режиме без вашего непосредственного участия.
- После завершения процедуры инсталляции на «Панели инструментов» появится область «Алиса».
- Для активации голосового помощника нужно кликнуть по пиктограмме в форме микрофона или сказать: «Привет, Алиса».
- После этого откроется окошко, где будет предложено произнести команду голосом.
- Чтобы ознакомиться со списком команд, которые умеет выполнять данная программа, нужно кликнуть по вопросительному знаку в текущем окошке.
- Откроется перечень возможностей. Чтобы узнать, какую фразу нужно произнести для выполнения конкретного действия, щелкните по соответствующему пункту списка.
- Отобразится список команд, которые нужно произнести в микрофон для выполнения конкретного действия. К сожалению, добавление новых голосовых выражений и соответствующих им действий в актуальной версии «Алисы» не предусмотрено. Поэтому придется использовать только те варианты, которые есть в настоящее время. Но Яндекс постоянно развивает и усовершенствует данный продукт, а поэтому, вполне возможно, вскоре стоит ожидать от него новых возможностей.







Несмотря на то, что в Windows 7 разработчиками не был предусмотрен встроенный механизм управления компьютером голосом, данную возможность можно реализовать при помощи стороннего программного обеспечения. Для этих целей существует немало приложений. Одни из них максимально простые и предусмотрены для выполнения наиболее частых манипуляций. Другие же программы, наоборот, очень продвинутые и содержат в себе огромную базу командных выражений, но кроме того позволяют добавлять ещё новые фразы и действия, тем самым функционально максимально приближая голосовое управление к стандартному управлению через мышку и клавиатуру. Выбор конкретного приложения зависит от того, для каких целей и как часто вы намерены его использовать.
Наша группа в TelegramПолезные советы и помощь
Время на прочтение1 мин
Количество просмотров2.7K
Microsoft добавляет голосовые ярлыки в Windows 11. В последней сборке Canary (предварительная сборка 26020) впервые появилась возможность создавать и сопоставлять собственные голосовые команды с одним или несколькими действиями, такими как открытие папки или запуск комбинации клавиш.

Функция пока доступна только на английском языке. Чтобы воспользоваться ею, нужно спросить «Что я могу сказать» (what can I say) и нажать на вкладку «Голосовые ярлыки» (Voice shortcuts) слева на панели, либо воспользоваться командой «Показать голосовые ярлыки» (show voice shortcuts), чтобы напрямую запустить страницу голосовых ярлыков.

Затем потребуется кликнуть «Создать команду» (Create Command), чтобы начать процесс.

Также в предварительной версии расширили голосовой доступ для поддержки других языков, таких как французский (Франция), французский (Канада), немецкий, испанский (Испания) и испанский (Мексика).
Наконец, в сборке не присутствует WordPad. В сентябре Microsoft объявила о скором прекращении поддержки текстового редактора.



