Все способы:
- Установка Яндекс Браузера с Алисой
- Способы включения голосового помощника
- Способ 1: Боковая панель
- Способ 2: Настройки браузера
- Вопросы и ответы: 3
Установка Яндекс Браузера с Алисой
Голосовой помощник Алиса уже есть в Яндекс Браузере, но часто по умолчанию выключен. Но для начала убедитесь, что у вас установлена актуальная версия обозревателя, поскольку для устаревшего браузера приведенные ниже рекомендации могут оказаться бесполезными. При необходимости скачайте и инсталлируйте последние апдейты:
- Запустите Яндекс Браузер и нажмите на три горизонтальные полоски, расположенные в верхнем углу справа, в выпадающем меню наведите курсор на пункт «Дополнительно».
- Затем нажмите на «О браузере».
- Если есть актуальные обновления, то в открывшемся окне отобразится соответствующее уведомление. Нажмите на кнопку «Обновить», чтобы скачать последнюю версию обозревателя. Инсталляция произойдет автоматически.

Если у вас вовсе не установлен браузер от Яндекс, то для того, чтобы воспользоваться Алисой, потребуется его скачать. Алгоритм действий при инсталляции и настройке более описан в нашем отдельном материале.
Подробнее: Как установить Яндекс.Браузер на компьютер

Способы включения голосового помощника
В последней версии Яндекс Браузера есть два основных способа активировать голосового помощника. Каждый из них достаточно простой и не занимает много времени.
Способ 1: Боковая панель
Как известно, в обозревателе реализована боковая панель с выбранными приложениями и сервисами от компании Яндекс. Обычно кнопка, запускающая Алису, располагается в этой области. Если у вас отключена панель, то отобразить ее можно через раздел с настройками, после чего проделать инструкцию по включению помощника.
- Перейдите в «Настройки» Яндекс Браузера, нажав на три полоски вверху и выбрав соответствующий пункт из меню.
- Далее на панели слева кликните по разделу «Интерфейс», затем в центральной части окна нужно найти блок «Боковая панель» и поставить галочку у пункта «Показывать боковую панель».

После этого достаточно выйти из раздела с настройками браузера и включить отображение значка Алисы. Кликните по свободной области на боковой панели правой кнопкой мыши, затем в появившемся меню наведите курсор на пункт «Инструменты» и поставьте галочку нажатием ЛКМ у «Алисы».

После этого голосовым помощником можно будет воспользоваться в любой момент. Достаточно нажать на соответствующий значок.
Способ 2: Настройки браузера
Есть еще один способ активировать голосового помощника Алису, без использования боковой панели браузера. Перейдите в раздел с настройками, как показано в предыдущем способе, затем на панели слева выберите вкладку «Инструменты» и в основной части окна активируйте функцию «Включить голосовую активацию фразой», потом из выпадающего меню можно выбрать, какое слово будет распознаваться.

Если функция в «Настройках» отключена, то пользоваться возможностями голосового помощника можно, но Алиса не будет реагировать на голос – придется писать ей сообщения и активировать помощника вручную.
Ознакомьтесь с нашим отдельным материалом, откуда можно узнать о том, как разрешить доступ к микрофону на компьютере. Если он запрещен, тогда активировать Алису и взаимодействовать с ней голосом не получится. Также в статье есть ссылки на инструкции по решению наиболее распространенных проблем с устройством.
Подробнее: Как разрешить доступ к микрофону в Windows 10

Наша группа в TelegramПолезные советы и помощь
Для начала разберемся, что такое голосовой поиск. Эта функция позволяет ввести запрос в поисковую строку без использования клавиатуры, то есть исключительно голосом. Вы произносите свой запрос (например “как запустить рекламу Вконтакте”), поисковик распознает его и показывает результаты.
Как настроить голосовой поиск Яндекс?
Голосовой поиск доступен в Google Chrome, Opera, Яндекс Браузере и в Mozilla Firefox.
Как установить голосовой поиск? Открываем главную страницу Яндекса в своем браузере и нажимаем на значок микрофона в поисковой строке. Далее вам необходимо в диалоговом окне дать Яндексу доступ к микрофону. Разрешение запрашивается только в первый раз, потом Яндекс спрашивать его не будет. Исключение составляет Mozilla Firefox. В этом браузере разрешение будет запрашиваться каждый раз. Если это создает для вас неудобства, можно выбрать в диалоговом окне пункт “запомнить это решение”.
После того, как вы дали разрешение на использование микрофона в диалоговом окне, необходимо подождать несколько секунд и можно приступать к поиску. Обратите внимание, что, если вы просто закроете окно, доступ к микрофону будет заблокирован.
Бывает такое, что использование микрофона вы разрешили, а голосовой поиск все равно не функционирует. В этом случае необходимо проверить, исправен ли микрофон, подключенный к вашему компьютеру.
Если вы не дали Яндексу разрешение на использование микрофона, доступ к голосовому поиску будет заблокирован не только на текущий, но и на следующие сеансы, и для разблокировки микрофона вам потребуется предпринять ряд действий.
Как включить голосовой поиск в Яндексе после блокировки
Это зависит от браузера, который вы используете:
В Google Chrome вам необходимо найти значок с видеокамерой в адресной строке (справа). В случае блокировки он будет выглядеть так . Нажимаем на значок и выбираем пункт “Всегда предоставлять Яндексу доступ к моему микрофону”. Затем жмем кнопку “Готово”.
В Opera вам необходимо найти значок микрофона в адресной строке (слева). При нажатии на значок откроется диалоговое окно. Здесь вам необходимо нажать кнопку “очистить настройку и обновить”.
В Яндекс Браузере ищем значок перечеркнутого микрофона в Умной строке (это строка для поиска информации). При нажатии на него откроется диалоговое окно. Здесь вам необходимо включить опцию “использовать микрофон”.
Если вы используете Mozilla Firefox, вам также необходимо найти значок перечеркнутого микрофона . Ищем его в адресной строке (слева). Затем нажимаем на значок с крестиком рядом с надписью: “Временно заблокировано”.
Яндекс Строка: описание, функции, настройка
Голосовой поиск Яндекса может работать не только в браузере, но и непосредственно на компьютере. Для этого существует бесплатный сервис Яндекс Строка. Это приложение встраивается в панель задач и может использоваться как на стационарном компьютере, так и на ноутбуке, оснащенном микрофоном. К преимуществам программы можно отнести небольшой объем занимаемой памяти, простоту настройки и использования, автоматическое обновление.
Что вы можете сделать с ее помощью?
- настроить быстрый доступ к сервисам Яндекса или веб-страницам, которые вам необходимы;
- ускорить поиск на компьютере нужных файлов (программ, папок);
- дать компьютеру команду голосом;
- выполнить поиск в Яндексе — голосовой или обычный.
Как установить Яндекс Строку? Для этого необходимо скачать установочный файл на промостранице. Также важно, чтобы операционная система на вашем компьютере подошла для использования Яндекс Строки — нужна ОС Windows (версии 7–10).
Отображается Яндекс Строка или в виде иконки, или в виде строки. Отключить Яндекс Строку можно в пункте “Панели” на панели задач. Включить ее снова можно там же.
Если вы решили, что программой больше пользоваться не будете, то можете ее удалить. Как это сделать?
- открыть панель управления Windows;
- перейти в раздел Программы → Удаление программы;
- выбрать Яндекс Строку из списка программ;
- нажать на “удалить”.
Если и после удаления Яндекс Строка продолжает отображаться на панели задач, нужно установить последнюю версию программы и потом снова попытаться удалить ее через панель управления.
Какие голосовые команды “понимает” Яндекс Строка и как настроить их работу? Для начала нужно активировать работу сервиса с помощью любой из специальных фраз («О’Кей, Яндекс», «Привет, Яндекс», «Слушай, Яндекс»). После сигнала активации нужно произнести фразу или команду. По фразе Строка начнет поиск в Яндексе, а если вы произнесли команду, приступит к ее выполнению.
Какие команды “знает” Строка:
- открыть программу;
- открыть сайт;
- открыть папку/файл;
- перезагрузить компьютер;
- перейти в спящий режим;
- выключить компьютер.
По каким причинам голосовые команды могут не работать? Из-за антивируса или блокировщика рекламы. В таком случае необходимо на время отключить данную программу и снова проверить работу голосовых команд. Также команды могут не включиться из-за ненастроенного микрофона или отключенной голосовой активации.
Голосовой поиск и программа Яндекс Строка помогают пользователю быстро получить доступ к интересующей его информации. Эти программы ускоряют и упрощают работу, а также выручают в ситуациях, когда неудобно или невозможно использовать клавиатуру. Важным их достоинством также является легкая управляемость: разобраться, как настроить и отключить голосовой поиск и Яндекс Строку, довольно легко.
Если вы хотите продвинуть свой сайт в ТОП поисковой выдачи, тогда записывайтесь на курс по SEO-оптимизации.
|
Статью подготовила Полина Зарубицкая, ведущий спикер Webcom Academy. |
Установить голосового помощника Алису на ноутбук или компьютер с Windows можно, не привлекая на помощь специалиста. Достаточно следовать нашей инструкции, все нужные ссылки вы найдете в статье.
Установить Алису на компьютер или ноутбук можно, не привлекая на помощь специалиста. Достаточно загрузить браузер, отрегулировать настройки, и система заработает.
Алиса Яндекс – персональный ассистент, который ищет ответ на запрос пользователя программы и выдает его в течение нескольких секунд, может поговорить о погоде, поиграть с вами и многое другое. Официальный продукт российской компании Яндекс Алису можно установить на компьютер с версией операционной системы Windows от 7 и выше. Утилита занимает на ПК немного места. Установка приложения длится всего пару минут. После этого программа обновляется автоматически.

Инструкция по установке Алисы на компьютер
Поставить Алису на компьютер можно самостоятельно, следуя пошаговой инструкции. Как установить Алису на компьютер Виндовс 7, 8, 10 и другие более поздние версии ОС? Следуйте алгоритму, он подходит для всех перечисленных операционных систем:
- Пройдите по ссылке и скачайте Яндекс.Браузер с Алисой.
- Дождитесь, когда файл загрузится на ваш компьютер. Зайдите в папку, куда по умолчанию закачиваются файлы из интернета, кликните по утилите с расширением exe.
- Следуйте за мастером установки. Голосовой помощник установится в комплекте с Yandex Браузером.
- Щелкните по значку «Начать использование».
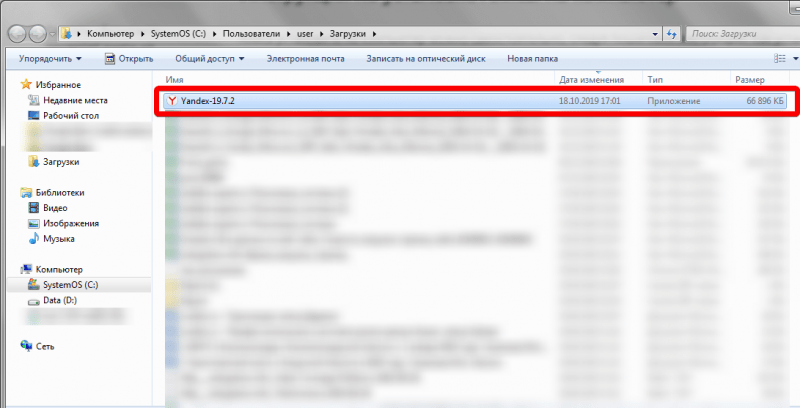
На загрузку программы затрачивается 3-4 минуты. Руководство, как установить Яндекс с Алисой бесплатно, завершается появлением на мониторе стартового экрана. Обратите внимание, как изменился внешний вид Рабочего стола – теперь на нем отображается еще один новый ярлык в панели задач. Щелчком по нему можно запускать виртуального помощника Алису, задавать ей вопросы, находить нужную информацию, общаться, включать сказки и т.д.
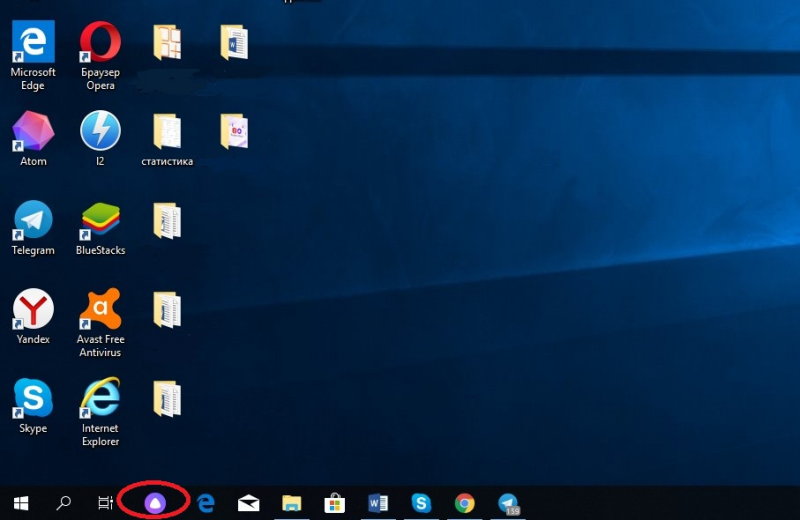
Решив установить помощника Алису на русском языке, вы можете пользоваться такими возможностями:
- найдет необходимое заведение или учреждение, находящееся поблизости;
- расскажет прогноз погоды на день, на 2-3- дня и даже на неделю;
- решит множество бытовых вопросов;
- откроет доступ к папкам и файлам в памяти ПК;
- поможет сориентироваться на местности, узнавать ситуацию на дорогах и прокладывать маршруты. Голосовой помощник окажется особенно полезным для туристов, водителей.
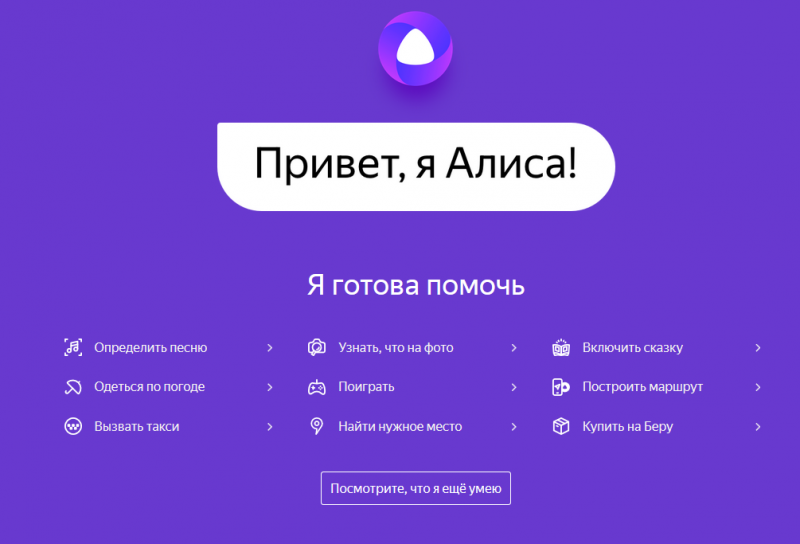
Что делать, если помощник в браузере отсутствует — обновляемся
Бывает так, что Яндекс браузер установлен, но голосового помощника все равно нет. Тогда следует обновить версию обозревателя вручную. Как установить Алису на ноутбук и ПК в этом случае?
- В окне программы в правой части вверху кликните по значку «Настройки» (3 параллельные линии).
- В открывшемся меню найдите пункт «Дополнительно» и вызовите контактное меню правой кнопкой мыши.
- Нажмите «Обновить в браузере».
- В информационном окне обратите внимание на последнюю установленную версию. Если она устарела, система уведомит сообщением о неактуальной версии браузера. Щелкните по слову «Обновить» и подождите пару минут.
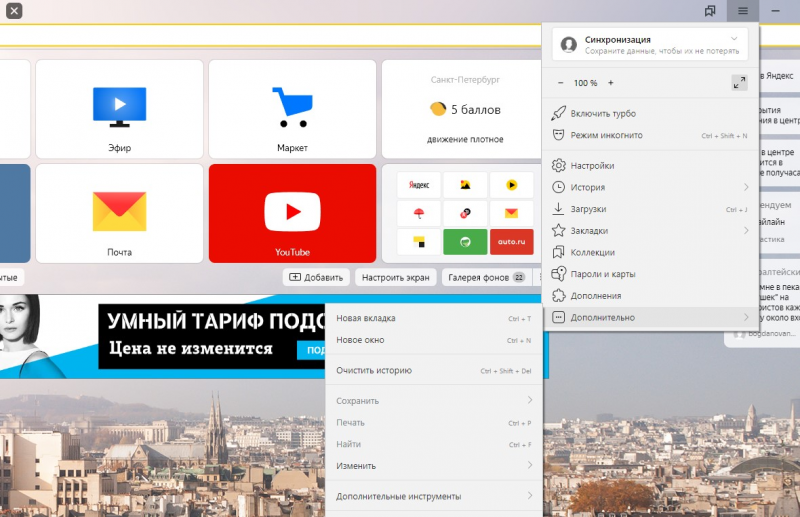
Осталось закрыть и вновь открыть программу. Вас можно поздравить – теперь вы не только знаете, как поставить Алису на компьютер, но также умеете это делать. Откройте поисковик, скажите «Привет, Алиса», пользуйтесь приложением с удовольствием!
Как установить Алису без Яндекс браузера
Если вы хотите установить Алису без Яндекс браузера, то обходной путь есть. На сайте Яндекс.Помощи размещена ссылка, по которой начинается скачивание приложения для Windows «Голосовой помощник Алиса» (кликайте ссылку, сразу начнется закачка). После запуска exe файла произойдет стандартная установка приложения.
Стремительный прогресс современных технологий позволяет добавлять в их использование все больше возможностей. Одной из таких возможностей является голосовой поиск Яндекс и Google. Наибольшей популярностью голосовой поиск пользуется у владельцев смартфонов, потому как голосовой набор там гораздо проще. Но возможно установить его и на компьютер.
Разберём, как включит и настроить голосовой поиск в самых распространённых на территории России поисковиках – Яндекс и Google, использующих технологию распознавания речи.


Читайте также: Контекстная реклама Яндекс и Google
Все большее количество людей начинает пользоваться голосовым поиском. Эта технология позволяет создать поисковой запрос без необходимости использования клавиатуры. При том ее удобство заключается в том, что совершенно не обязательно устанавливать какие-либо приложения. Достаточно всего лишь иметь простой смартфон и выход в Интернет. В самих же поисковиках – Яндекс и Google – уже встроена функция, позволяющая распознавать человеческую речь. Потому, открыв в браузере одну из этих поисковых систем, вы уже сможете познать все удобство современных технологий.
У каждой из поисковых систем есть собственный голосовой помощник, через который и осуществляется введение речевого запроса. Например, у Яндекс его роль выполняет стандартный модуль для обыкновенного голосового поиска «Яндекс.Строка». Также стоит упомянуть и голосовой помощник «Алиса». Изначально информация о появлении данной технологии для поисковика Яндекс была обнародована в мае 2017 года. 10 октября того же года уже состоялся официальный запуск «Алисы» в качестве голосового помощника для поисковика от Яндекс. Но второй вариант является больше интеллектуальным помощником, для простого использования голосового поиска отлично подойдет и «Яндекс.Строка».
Для основного же конкурента российского поисковика – Гугл’а – подобной технологией является «Google Now». С этим же «парнем» все немного запутаннее и сложнее. Дело в том, что на момент появления этой технологии она была совершенной инновацией для широкого круга пользователей. В качестве официальной даты интегрирования «Google Now» в поисковую систему браузера было принято 15 мая 2013. Однако, первые известия об этой разработке появились еще в 2011 году.
Преимуществом голосового поиска перед обычным вводом запроса с клавиатуры является скорость его набора, возможность не отвлекаться от выполнения различных дел, а также делать это с грязными руками… Как говорит «Алиса»: «Шутка». В действительности же это нововведение перевернуло привычное восприятие поисковых систем и существенно расширило горизонт их возможностей. Голосовые помощники двух крупнейших на просторах российского интернет-пространства поисковых систем распознают различные тембры голоса, его громкость, четкость и дикцию. Это позволяет преобразовать речь в правильный вариант голосового запроса и быстро выдать необходимые результаты поиска.
Это интересно: Как проиндексировать сайт в Яндекс и Google
Как включить и настроить голосовой поиск Яндекс
Стоит заметить, что голосовой поиск может быть произведен как с компьютера или ноутбука, так и с телефона. А потому следует рассмотреть оба варианта.
На компьютере
Начнем, пожалуй, с голосового поиска от Яндекс на компьютере. О наличии таковой возможности говорит значок микрофона внутри поисковой строки (в правой ее части).

Кликните на иконку и если вы это делаете впервые, Яндекс запросит у вас разрешение на доступ к микрофону. Необходимо нажать «Разрешить».

В дальнейшем, при нажатии на него появляется всплывающее окошко, которое предлагает вам произнести слово или фразу, которые и станут поисковым запросом.

Если вы передумали вводить запрос голосом — нажмите на клавиатуре клавишу «Esc» в левом верхнем углу.
В этом случае удобно то, что данная возможность уже строена в поисковую строку на странице Яндекс. К тому же использование технологии не подразумевает привязку к Яндекс.Браузеру – ей можно воспользоваться и, зайдя на страницу Яндекс с любого другого браузера. В этом случае посмотреть минимальные настройки можно прямо на странице. Для этого нужно кликнуть по значку защищенного соединения в правой части адресной строки и выбрать режим использования микрофона.

Как правило, он включен по умолчанию. В противном же случае – его нужно будет включить простым кликом в соответствующем поле. При открытии настроек перед вами будет графа, в которой будет предлагаться выбрать микрофон для записи речевого сообщения и некоторые разрешения для его использования.
Как таковых, сложностей с настройкой использования микрофона в Яндексе нет. Перечисленные настройки актуальны, как для персональных компьютеров, так и для ноутбуков.
Читайте также: Как добавить сайт в Яндекс Справочник
На телефоне
Немного иначе обстоит дело с использованием этой функции на смартфоне. Здесь всё гораздо проще. Итак, заходим на главную страницу Yandex и в поисковой строке нажимаем на значок микрофона.

Также всплывает окно, сообщающее о том, что можно говорить.

Для настроек доступа сайта поисковой системы к устройствам записи на телефон, нажмите на значок защищённого соединения. Здесь можно запретить доступ, разрешить всегда или разрешать только по запросу.

Статья в тему: Что такое Google Assistant
Как включить и настроить голосовой поиск Google
Аналогичная ситуация нас ожидает и при использовании голосового поиска в Google – разделение между компьютерами с ноутбуками и телефонами.
На компьютере или ноутбуке
Так же, как и в первом случае – при использовании голосового поиска в Гугл с компьютера, в правой части поисковой строки можно найти значок микрофона, который, правда, будет немного отличаться – у Гугла он разноцветный.

При первом использовании голосового поиска, Google, также попросит разрешение доступа к вашему микрофону.

После этого, можно будет сказать, что вы хотите найти.

Выйти из режима голосового поиска можно также нажав Esc.
Если вы хотите запретить Гуглу доступ к микрофону на вашем ноутбуке или компьютере, жмите на значок защищённого соединения и устанавливайте нужные настройки.

На сегодняшний день Google так же имеет встроенную функцию (хотя, скорее, наоборот – Яндекс «так же имеет», потому как Гугл был первым в этом вопросе), которая не потребует установки приложения. В этом случае достаточно зайти с любого браузера в данную поисковую систему.
Читайте также: Настройка Google Analytics
На смартфоне
Так как на всех смартфонах, под управлением операционной системы Android, Google является поисковой системой по умолчанию, то и голосовой поиск может быть включен на экране блокировки экрана или в любом другом месте, где к нему есть быстрый доступ.

Плюс, Google может распознавать не только человеческую речь, но и музыку.

В остальном же, голосовой поиск Google на телефоне, ни чем не отличается от использования этой же функции с десктопного устройства или планшета.

Как установить голосовой поиск на компьютере
Но можно пойти дальше и установить программы голосового запроса уже непосредственно на компьютере. В зависимости от предпочтений – Яндекс это или Google – нужно зайти на официальный сайт Яндекс.Браузер или Google Chrome и установить оттуда поисковую строку с поддержкой голосовых запросов. Сама установка занимает всего считанные секунды, после чего на вашей панели задач на компьютере появляется соответствующая строка поиска со значком микрофона. При нажатии на «микрофон» появится подсказка в виде команды «Говорите…». Теперь можете произнести слово или фразу, которые необходимо искать в качестве запроса.
Также можно назначить активацию голосом. Для этого у Яндекса нужно произнести «Слушай, Яндекс», а у Google «Окей, Гугл». После чего появится та же команда для озвучивания запроса голосом. Результаты поиска будут выводиться в браузере, который отмечен в качестве главного на данном компьютере.
Почему не работает голосовой поиск
Но иногда случается так, что после корректной установки система не работает с использованием голосового запроса. Причин тому может быть несколько. Например, зачастую нормальному функционированию голосового поиска мешает работа антивируса и/или блокировки рекламы. В этом случае их можно либо временно отключить (что не особо желательно), либо откорректировать их работу в настройках. Также возможны неполадки в работе микрофона – это могут быть как неправильные настройки (или неверно выбрано устройство ввода), так и неисправности в самом микрофоне. Бывает и такое, что пользователь самостоятельно отключает голосовую активацию или использование микрофона. А потом, забыв об этом, безуспешно пытается произвести голосовой поиск.
Смотрите также: Почему не работают гифки в Инстаграме
Реже бывает возникновение сложностей с голосовым поиском при использовании редких и не распространенных браузеров. Для этого нужно просто воспользоваться Яндекс.Браузером, Google Chrome, Opera или Mozilla Firefox. Данные браузеры при правильных настройках и исправно работающем микрофоне поддерживают функцию голосового поиска. Это – наиболее распространенные сложности, которые возникают при использовании данной возможности этих двух поисковых систем. В небольшом числе случаев могут возникать конфликты с самой операционной системой – решается проблема сменой настроек или ее переустановкой.
⭐ Тестим нейросети каждый день, а то, что реально работает — сливаем в Telegram-канал: «Промты — и точка».
⭐ Тестим нейросети каждый день, а то, что реально работает — сливаем в Telegram-канал: «Промты — и точка».
Голосовой поиск Яндекс
Содержание
С помощью голосового поиска можно задать команду или вопрос и быстро получить результат на экран. Лидирующие поисковики поддерживают технологию распознавания речи и развивают ее. Сегодня можно не просто найти информацию, но и вести осмысленную беседу.
Виды голосового поиска в Яндекс браузере
У голосового поиска Яндекс есть строка и помощник Алиса.
Яндекс строка
Яндекс (Умная) строка — это поле для поиска информации или ввода адреса. По умолчанию работает в браузере. Для мобильных устройств есть отдельный виджет, для персонального компьютера — бесплатная утилита.
Функции строки
Умная строка не только ищет информацию, у нее есть ряд дополнительных функций:
- Подсказки при вводе. Через пару букв поисковик предлагает самые популярные варианты запроса.
- Быстрый переход на сайт. При вводе доменного имени сайта разворачивается подсказка со ссылкой для перехода. И ниже еще несколько популярных вариантов.
- Копировать/Поделиться. При переходе на сайт при помощи строки, она предлагает эти функции.
Команды строки
Строка знает определенные команды. Для начала работы произносят приветственную фразу: «Слушай (или Привет), Яндекс». Затем можно отдавать команды:
- открыть сайт;
- перезагрузить, отправить в сон или выключить компьютер;
- открыть папку или программу.
Яндекс Алиса
Помощник появился 10 октября 2017 года. Он выполняет запросы и определенный набор команд, поддерживает живой диалог, отвечает на вопросы пользователя и решает ряд задач (например, поставить напоминание). Алиса по умолчанию встроена в браузер производителя. Это следующее поколение Строки, еще умнее.
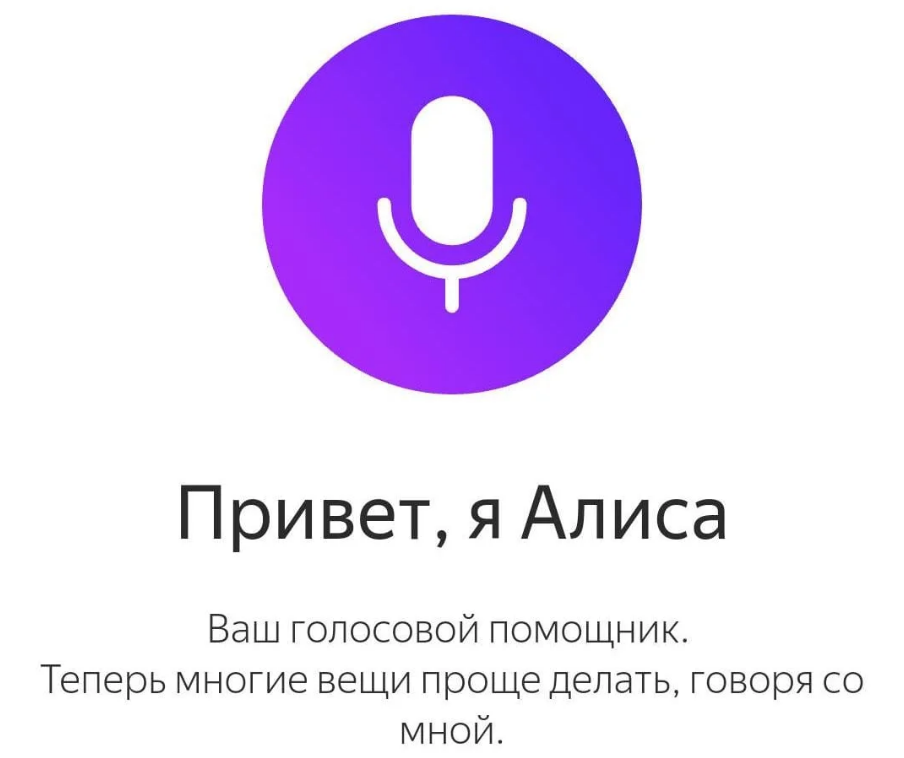
Голосовой поиск Google
Конечно, помощник есть и у Google. Его зовут Assistant (Ассистент). Запускается по команде «Окей, Гугл». Ассистент поддерживает осмысленный диалог, умеет прокладывать маршрут, по запросу найдет фотографии из облачного хранилища и расскажет о планах на день, подгрузив календарь. Ищет информацию в интернете, на устройстве.
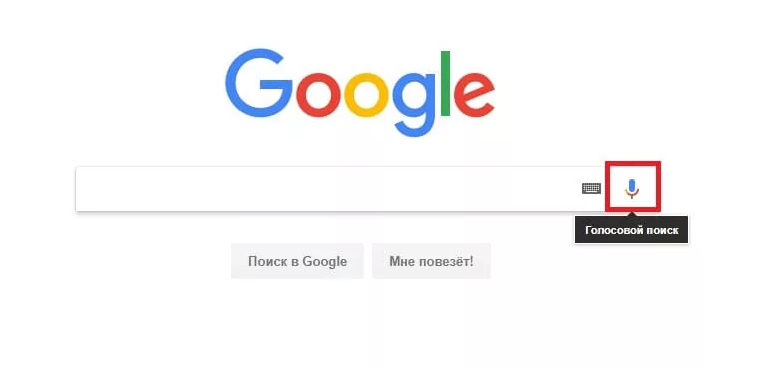
Голосовой поиск в Яндекс и Google браузере на Android
В устройствах с Android голосовой поиск подключен во всех браузерах. Для его работы достаточно нажать на кнопку-микрофон или фиолетовый значок Алисы. При первом использовании разрешите доступ к микрофону.
На Play Market есть бесплатные виджеты, упрощающие доступ к помощникам.
Приложения голосового поиска на Android
Помимо универсальных Алисы и Ассистента, есть и другие варианты для Андроида:
- Разработка fizapps.
Позиционируется помощником. Настроек никаких нет, после установки может искать в:
- Google картах;
- Play Market;
- самом Google;
- YouTube;
- телефонной книге;
- новостных каналах.
Из минусов только реклама. Но она идет ненавязчивым узким полем сверху или снизу, а не всплывающими окнами. Платного контента нет. Большинство отзывов позитивные.
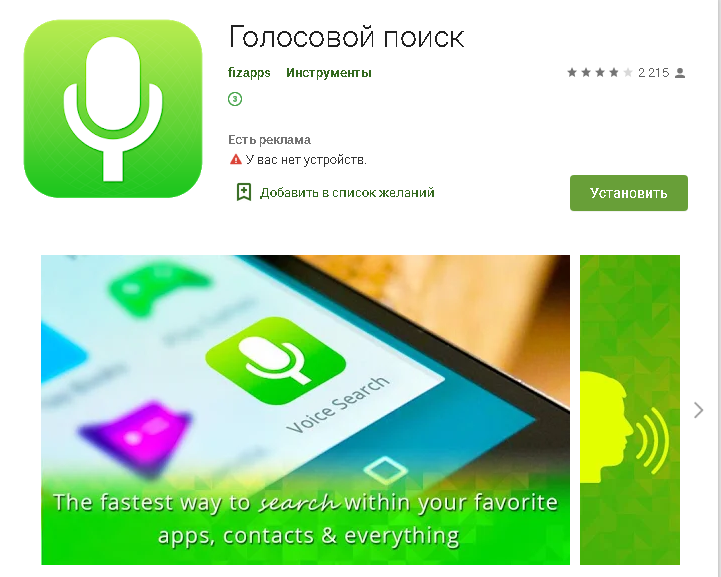
- Разработка Mail.ru — Маруся.
Появилась в тестовом режиме 17 июня 2019 года. Приложение для Android бесплатное и не содержит рекламы. Умеет искать по запросам, рассказывать сказки, включать музыку, управлять системой Умный дом и так далее.. Маруся — свежий продукт, поэтому еще обучается.
Как настроить голосовой поиск Яндекс
Чтобы настроить управление голосом на телефоне, нужно скачать Яндекс браузер, если его еще нет. Если браузер был ранее установлен, скачайте приложение Алиса в PlayMarket. Затем переходите к настройке:
- откройте браузер или кликните на виджет, найдите настройки в верхнем левом углу экрана;
- в настройках вы можете включать и отключать опции (функция Голосовая активация по умолчанию активирована);
- после нажатия на значок микрофона в поисковой строке или фиолетовую кнопку, можно начать диалог с Алисой.
Чтобы настроить голосовой поиск Яндекс для компьютера, нужно:
- установить браузер (помощник работает в Windows 7 и выше) или обновить версию;
- на официальном сайте кликнуть «Включить Алису»;
- сказать «Слушай, Алиса» и она заработает.
Искать голосом в Яндексе можно еще в Google Chrome и Mozilla. Для выполнения запросов нужно разрешить доступ к микрофону после нажатия фиолетовой кнопки (в Яндекс браузере) или микрофона (при использовании самого поисковика). Спросит об этом браузер один раз и запомнит ответ. Исключение составляет только Mozilla. Она будет спрашивать разрешения каждый раз. Если это неудобно, то можно выбрать в диалоговом окне пункт «Запомнить это решение».
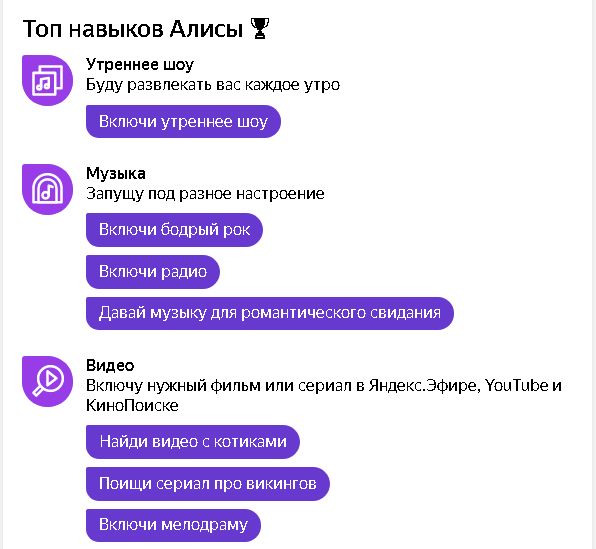
Заключение
Голосовой поиск хорошо работает как на компьютерах, так и на смартфонах и планшетах. С помощью него можно находить информацию еще быстрее или же просто поболтать с искусственным интеллектом.
Отправьте статью себе на почту
