Ввод и редактирование текста с помощью голоса
С помощью голосовых команд вы можете создавать и редактировать документы в Google Документах, а также заметки докладчика и субтитры в Google Презентациях. Эту функцию можно использовать в последних версиях следующих браузеров:
- Chrome;
- Edge;
- Safari.
Когда вы включаете голосовой ввод или субтитры, ваш браузер контролирует преобразование речи в текст. Он определяет, как обрабатывается ваша речь, и отправляет текст в Google Документы или Презентации.
Примечание. Если эта функция недоступна в организации, возможно, она отключена администратором.
Голосовой ввод
Шаг 1. Включите микрофон
Чтобы использовать голосовой ввод и голосовые команды, убедитесь, что микрофон на компьютере включен и работает исправно.
Если вы не знаете, как это сделать, обратитесь к руководству по эксплуатации компьютера. Как правило, настройки микрофона можно найти в разделе Системные настройки (macOS) или Панель управления (Windows).
Шаг 2. Начните вводить текст с помощью голосовых команд
- Откройте документ Google в поддерживаемом браузере.
- Нажмите Инструменты Голосовой ввод. Появится значок микрофона.
- Нажмите на него, когда будете готовы говорить.
- Произнесите текст четко, спокойно и достаточно громко. Подробнее о том, как добавить знаки препинания…
- Чтобы завершить ввод, нажмите на значок микрофона ещё раз.
Ввод заметок докладчика с помощью голосовых команд в Google Презентациях
Как исправить ошибки при голосовом вводе
- С помощью голосовых команд переместите курсор в нужный раздел текста и внесите исправления.
- Затем верните курсор обратно и продолжайте вводить текст.
- Для некоторых слов могут появляться варианты написания. Чтобы посмотреть список предложенных вариантов, нажимайте на слова, подчеркнутые серым цветом.
Поддерживаемые языки
Голосовой ввод доступен на следующих языках:
- африкаанс
- Амхарский
- арабский
- арабский (Алжир)
- арабский (Бахрейн)
- арабский (Египет)
- арабский (Израиль)
- арабский (Иордания)
- арабский (Кувейт)
- арабский (Ливан)
- арабский (Марокко)
- Арабский (Оман)
- арабский (Палестина)
- арабский (Катар)
- арабский (Саудовская Аравия)
- арабский (Тунис)
- арабский (ОАЭ)
- армянский
- азербайджанский
- индонезийский
- баскский
- бенгальский (Бангладеш)
- бенгальский (Индия)
- болгарский
- каталанский
- китайский (упрощенный)
- китайский (традиционный)
- китайский (Гонконг)
- хорватский
- чешский
- датский
- английский (Австралия)
- английский (Канада)
- английский (Гана)
- английский (Индия)
- английский (Ирландия)
- английский (Кения)
- английский (Новая Зеландия)
- английский (Нигерия)
- английский (Филиппины)
- английский (ЮАР)
- английский (Танзания)
- английский (Великобритания)
- английский (США)
- фарси
- филиппинский
- Финский
- Французский
- Галисийский
- грузинский
- Немецкий
- Греческий
- Гуджарати
- Иврит
- хинди
- Венгерский
- Исландский
- итальянский
- итальянский (Италия)
- итальянский (Швейцария)
- японский
- яванский
- каннада
- кхмерский
- корейский
- лаосский
- латышский
- литовский
- малаялам
- малайзийский
- маратхи
- непали
- норвежский
- польский
- Португальский (Бразилия)
- Португальский (Португалия)
- Румынский
- русский
- словацкий
- словенский
- сербский
- сингальский
- испанский
- испанский (Аргентина)
- испанский (Боливия)
- испанский (Чили)
- испанский (Колумбия)
- испанский (Коста-Рика)
- испанский (Эквадор)
- испанский (Сальвадор)
- испанский (Испания)
- испанский (США)
- испанский (Гватемала)
- испанский (Гондурас)
- испанский (Латинская Америка)
- испанский (Мексика)
- испанский (Никарагуа)
- испанский (Панама)
- испанский (Парагвай)
- испанский (Перу)
- испанский (Пуэрто-Рико)
- испанский (Уругвай)
- испанский (Венесуэла)
- сунданский
- суахили (Кения)
- суахили (Танзания)
- шведский
- тамильский (Индия)
- тамильский (Малайзия)
- тамильский (Сингапур)
- тамильский (Шри-Ланка)
- тайский
- Турецкий
- украинский
- урду (Индия)
- урду (Пакистан)
- вьетнамский
- зулу
Пунктуация
Важно! Некоторые знаки препинания доступны не во всех языках.
- Голосовые команды доступны только на английском языке. Убедитесь, что он выбран в настройках аккаунта и документа.
- Голосовые команды недоступны при работе с заметками докладчика в Google Презентациях.
Шаг 3. Используйте голосовые команды
Чтобы редактировать и форматировать текст во время голосового ввода, используйте приведенные ниже команды. Например, вы можете выделить абзац, включить курсив или перейти к концу строки.
Выделение текста
Чтобы выбрать текст, используйте следующие команды:
- Select [word or phrase] (Выбрать [слово или фразу])
- Select all (Выбрать все)
- Select all matching text (Выбрать весь похожий текст)
- Select list item (Выбрать пункт списка)
- Select list items at current level (Выбрать пункты списка на текущем уровне)
- Select next character (Выбрать следующий символ)
- Select next [number] characters (Выбрать следующие символы ([число]))
- Select last character (Выбрать предыдущий символ)
- Select last [number] characters (Выбрать предыдущие символы ([число]))
- Select line (Выбрать строку)
- Select next line (Выбрать следующую строку)
- Select next [number] lines (Выбрать следующие строки ([число]))
- Select last line (Выбрать предыдущую строку)
- Select last [number] lines (Выбрать предыдущие строки ([число]))
- Select paragraph (Выбрать абзац)
- Select next paragraph (Выбрать следующий абзац)
- Select next [number] paragraphs (Выбрать следующие абзацы ([число]))
- Select last paragraph (Выбрать предыдущий абзац)
- Select last [number] paragraphs (Выбрать предыдущие абзацы ([число]))
- Select word (Выбрать слово)
- Select next word (Выбрать следующее слово)
- Select next [number] words (Выбрать следующие слова ([число]))
- Select last word (Выбрать предыдущее слово)
- Select last [number] words (Выбрать предыдущие слова ([число]))
- Deselect (Отменить выбор)
- Unselect (Снять выделение)
- Select none (Отменить выбор)
Форматирование документа
Чтобы выбрать текст, используйте следующие команды:
Форматирование текста
- Apply heading [1–6] (Применить заголовок [от 1 до 6])
- Apply normal text (Применить обычный текст)
- Apply subtitle (Применить подзаголовок)
- Apply title (Применить стиль заголовка)
- Bold (Полужирный)
- Italicize (Выделить курсивом)
- Italics (Курсив)
- Strikethrough (Зачеркивание)
- Subscript (Подстрочный знак)
- Superscript (Надстрочный знак)
- Underline (Подчеркивание)
- Uppercase (Верхний регистр)
- Title case (Каждое слово с заглавной буквы)
- Lowercase (Нижний регистр)
Выделение и цвет текста
- Text color [color] (Цвет текста [цвет])
- Highlight (Выделить)
- Highlight [color] (Выделить [цвет])
- Background color [color] (Цвет фона [цвет])
- Remove highlight (Снять выделение)
- Remove background color (Убрать цвет фона)
Примечание. Доступные цвета: black (черный), blue (синий), cornflower blue (голубой), cyan (бирюзовый), gray (серый), green (зеленый), magenta (пурпурный), orange (оранжевый), purple (фиолетовый), red berry (бордовый), red (красный), white (белый), yellow (желтый). Для всех цветов, кроме черного и белого, можно использовать приставки light (светло-) и dark (темно-), а также цифры 1–3 (для серого: 1–4), например dark purple 3 (темно-фиолетовый 3). По команде Highlight (Выделить) будет применен желтый цвет.
Размер шрифта
- Decrease font size (Уменьшить размер шрифта)
- Increase font size (Увеличить размер шрифта)
- Font size [6-400] (Размер шрифта [от 6 до 400])
- Make bigger (Увеличить)
- Make smaller (Уменьшить)
Форматирование абзаца
- Decrease indent (Уменьшить отступ)
- Increase indent (Увеличить отступ)
- Line spacing [1-100] (Межстрочный интервал [от 1 до 100])
- Line spacing double (Двойной межстрочный интервал)
- Line spacing single (Одинарный межстрочный интервал)
Выравнивание
- Align center (Выровнять по центру)
- Align justified (Выровнять по ширине)
- Align left (Выровнять по левому краю)
- Align right (Выровнять по правому краю)
- Center align (По центру)
- Left align (По левому краю)
- Right align (Выравнивание по правому краю)
Столбцы
- Apply 1 column (Использовать 1 столбец)
- Apply 2 columns (Разбить на 2 столбца)
- Apply 3 columns (Разбить на 3 столбца)
- Column options (Параметры столбца)
- Insert column break (Вставить разрыв столбца)
Списки
- Create bulleted list (Создать маркированный список)
- Create numbered list (Создать нумерованный список)
- Insert bullet (Вставить пункт маркированного списка)
- Insert number (Вставить пункт нумерованного списка)
Удаление форматирования
- Clear formatting (Очистить форматирование)
- Remove formatting (Снять форматирование)
- Remove bold (Снять выделение полужирным)
- Remove italics (Снять выделение курсивом)
- Remove strikethrough (Удалить зачеркивание)
- Remove underline (Удалить подчеркивание)
Редактирование документа
Чтобы отредактировать текст, используйте следующие команды:
- Copy (Копировать)
- Cut (Вырезать)
- Paste (Вставить)
- Delete (Удалить)
- Delete last word (Удалить последнее слово)
- Delete [слово или фраза] (Удалить [слово или фраза])
- Insert link [URL] (Вставить ссылку [URL])
- Copy link (Копировать ссылку)
- Delete link (Удалить ссылку)
- Insert table of contents (Вставить оглавление)
- Delete table of contents (Удалить оглавление)
- Update table of contents (Обновить оглавление)
- Insert comment [комментарий] (Вставить комментарий [комментарий])
- Insert bookmark (Вставить закладку)
- Insert equation (Вставить формулу)
- Insert footer (Вставить нижний колонтитул)
- Insert footnote (Вставить сноску)
- Insert header (Вставить заголовок)
- Insert horizontal line (Вставить горизонтальную линию)
- Insert page break (Вставить разрыв страницы)
Примечания
- Команда Delete (Удалить) удаляет слово, которое стоит перед курсором.
- Если выделить текст URL и произнести команду Insert link (Вставить ссылку), выделенный текст превратится в гиперссылку.
Как добавить или изменить таблицу
Чтобы добавить или отредактировать таблицу, используйте следующие команды:
- Insert table (Вставить таблицу)
- Insert table [1-20] rows by [1-20] columns (Вставить таблицу. Строк: [от 1 до 20], столбцов: [от 1 до 20])
- Insert row (Вставить строку)
- Insert column (Вставить столбец)
- Insert new column (Добавить столбец)
- Insert new column on the left (Добавить столбец слева)
- Insert new row (Добавить строку)
- Insert new row above (Добавить строку выше)
- Insert new row below (Добавить строку ниже)
- Delete column (Удалить столбец)
- Delete row (Удалить строку)
- Delete table (Удалить таблицу)
- Remove column (Удалить столбец)
- Remove row (Удалить строку)
- Remove table (Удалить таблицу)
- Exit table (Закрыть таблицу)
Навигация по документу
Чтобы перемещаться по документу, используйте перечисленные ниже команды.
| Этап 1 | Этап 2 | Этап 3 |
|---|---|---|
|
Пример: Go to (Перейти) |
(end of) к концу | paragraph (абзаца) |
|
Go to (Перейти) Move to (Переместиться) |
end of (к концу) start of (к началу) |
paragraph (абзаца) column (столбца) line (строки) row (строки) table (таблицы) document (документа) |
|
Go to (Перейти) Move to (Переместиться) |
next (к следующему/к следующей) previous (к предыдущему/к предыдущей) |
character (символу) column (столбцу) footnote (сноске) formatting change (фрагменту с другим форматированием) heading (заголовку) heading [1-6] (заголовку [от 1 до 6]) image (изображению) line (строке) link (ссылке) list (списку) list item (пункту списка) misspelling (опечатке) paragraph (абзацу) row (строке) table (таблице) word (слову) page (странице) |
|
Go (Перейти) Move (Переместиться) |
forward (вперед) backward (назад) |
[number] characters (на несколько знаков ([число])) [number] words (на несколько слов ([число])) |
|
Go (Перейти) Move (Переместиться) |
up (вверх) down (вниз) |
[number] lines (на несколько строк ([число])) [number] paragraphs (на несколько абзацев ([число])) |
Прокрутка
- Прокрутка вниз
- Прокрутка вверх
Завершение голосового ввода
Чтобы завершить голосовой ввод, скажите команду Stop listening (Завершить).
Возобновление голосового ввода
Чтобы переместить курсор в конец абзаца и продолжить вводить текст, произнесите команду Resume (Продолжить).
Чтобы продолжить голосовой ввод с конца слова или фразы, скажите команду Resume with [слово или фраза] (Продолжить с [слово или фраза]).
Вот команды для возобновления голосового ввода:
- Resume (Возобновить)
- Resume with [word or phrase] (Перейти к [слово или фраза])
- Go to the end of the paragraph (Перейти к концу абзаца)
- Move to the end of the paragraph (К концу абзаца)
- Go to the end of the line (Перейти к концу строки)
- Move to the end of the line (К концу строки)
- Go to [слово] (Перейти к [слово])
Переход к Справке
Чтобы посмотреть список голосовых команд, используйте такие словосочетания:
- Voice typing help (Справка по голосовому вводу)
- Voice commands list (Список голосовых команд)
- Find all voice commands (Найти все голосовые команды)
Специальные возможности (озвучивание текста)
Чтобы озвучить текст с помощью приведенных ниже голосовых команд, включите программу для чтения с экрана. Рекомендуем надеть наушники, чтобы случайно не записать в документ звуки программы.
- Speak cursor location (Озвучить положение курсора)
- Speak from cursor location (Озвучить положение курсора)
- Speak selection (Озвучить выбранный фрагмент)
- Speak selection formatting (Озвучить форматирование выбранного фрагмента)
- Speak table row and column headers (Озвучить заголовки строки и столбца)
- Speak table cell location (Озвучить номер ячейки)
- Speak table column header (Озвучить заголовок столбца таблицы)
- Speak table row header (Озвучить заголовок строки таблицы)
Устранение неполадок
Если голосовой ввод не работает, следуйте инструкциям ниже.
Ошибка «Вас плохо слышно»
В этом случае попробуйте выполнить следующие действия:
- Перейдите в тихое место.
- Подключите внешний микрофон.
- Отрегулируйте громкость входного сигнала на микрофоне.
Микрофон не работает
Чтобы устранить эту проблему, выполните следующие действия:
- Убедитесь, что микрофон исправен.
- Проверьте параметры микрофона в системных настройках компьютера.
- Примечание. Обычно параметры микрофона можно найти в следующих разделах:
- macOS – Системные настройки.
- Windows – Панель управления.
- Примечание. Обычно параметры микрофона можно найти в следующих разделах:
- Убедитесь, что микрофон подключен и не используется другим приложением.
- Перейдите в тихое место.
- Перезагрузите компьютер.
Голосовые команды не работают
Вот несколько способов решить проблему:
- Говорите медленнее и четче.
- Делайте паузы между командами. Текст команды может на некоторое время появиться в документе. Например, если сказать Select all (Выбрать все), эта команда будет видна на экране перед тем, как система выделит текст.
- Микрофон показывает подсказку с вашей последней командой. Если система распознала команду верно, подтвердите ее, а если нет – скажите Undo (Отменить).
Загрузить PDF
Загрузить PDF
В этой статье мы расскажем вам, как вводить текст с помощью голоса, а не клавиатуры, в Google Документах или Google Презентациях на компьютере. Эта функция будет работать только в веб-браузере Google Chrome.
-
В интернете поищите информацию о том, как подготовить микрофон к использованию в Windows и macOS.
-
В Windows откройте меню «Пуск» и нажмите «Все приложения» > «Chrome», а в macOS откройте папку «Программы» и щелкните по «Chrome».
-
-
Чтобы создать документ, нажмите «+» в левом верхнем углу и в меню выберите «Документ Google».
-
Вы найдете его вверху страницы.[1]
-
Появится панель микрофона.
-
-
Говорите четко, относительно громко и не торопясь. Слова будут отображаться на экране так, как вы произносите их.
- Чтобы вставить знаки препинания и новые строки, произнесите «Точка», «Запятая», «Восклицательный знак», «Вопросительный знак», «Новая строка», «Новый абзац».
- Также голосовые команды можно использовать, чтобы отформатировать текст. К примеру, произнесите «Полужирный», «Курсив», «Подчеркнутый», «Все заглавные буквы», «Выделить», «Выровнять по центру» и так далее.
- С помощью голосовых команд можно перемещаться по тексту. К примеру, произнесите «Перейти к» или «Переместиться в», а затем укажите нужное место (например, «Начало абзаца», «Конец документа», «Следующее слово», «Предыдущая страница»).
-
Теперь произносимые вами слова не будут вводиться в документ.
Реклама
-
В интернете поищите информацию о том, как подготовить микрофон к использованию в Windows и macOS.
- С помощью голосового набора можно вводить текст заметок докладчика, но не текст в самих слайдах.[2]
- С помощью голосового набора можно вводить текст заметок докладчика, но не текст в самих слайдах.[2]
-
В Windows откройте меню «Пуск» и нажмите «Все приложения» > «Chrome», а в macOS откройте папку «Программы» и щелкните по «Chrome».
-
-
Она откроется.
-
Вы найдете его вверху страницы.
-
Откроются заметки докладчика и панель микрофона.
-
-
Говорите четко, относительно громко и не торопясь. Слова будут отображаться на экране так, как вы произносите их.
- Чтобы вставить знаки препинания и новые строки, произнесите «Точка», «Запятая», «Восклицательный знак», «Вопросительный знак», «Новая строка», «Новый абзац».
-
Внесенные изменения будут сохранены автоматически.
Реклама
Об этой статье
Эту страницу просматривали 7286 раз.
Была ли эта статья полезной?
Голосовой ввод текста
Обзор
Голосовой набор текста в любые поля на веб страницах и в приложениях Windows и Linux
Смотри справку на https://speechpad.ru/blog/exthelp/
Основные возможности:
Выбор языка голосового ввода (кликнуть на иконке расширения и выбрать язык в раскрывающемся списке)
Речевой ввод в любых полях на веб сайтах (нажать правой кнопкой мыши внутри поля ввода текста и выбрать пункт Speech pad в контекстном меню Chrome)
Ввод текста голосом в буфер обмена. Нажать правой кнопкой мыши на пустом месте веб страницы (но не в поле ввода). В этом случае запускается сайт Speechpad.ru и, если в настройках расширения отмечен флажок «Вывод в буфер обмена», то начинается голосовой ввод прямо в буфер обмена операционной системы.
Диктовка напрямую в любые приложения Windows или Linux (Word, Excel, Gedit, и.т.д.). Для этого должен быть установлен дополнительный модуль с сайта Speechpad.ru.
Продукт не обрабатывает персональные или конфиденциальные данные пользователя.
Подробности
-
Версия
10.0
-
Обновлено
25 апреля 2024 г.
-
Размер
43.84KiB
-
Языки
-
Разработчик
IP Shechkov A.V.
ул. Новопесчаная, 13/3
Москва, Moskva 125252
RUСайт Электронная почта
speechpadru@gmail.com
-
Не продавец
Разработчик не указал для себя статус продавца. Просим клиентов из Европейского союза обратить внимание, что на сделки между вами и этим разработчиком не распространяются законы о защите прав потребителей.
Конфиденциальность
Разработчик сообщил, что продукт не собирает и не использует ваши данные. Чтобы узнать больше, ознакомьтесь с политикой конфиденциальности разработчика.
Этот разработчик утверждает, что ваши данные:
- Не продаются третьим лицам, за исключением разрешенных вариантов использования
- Не используются и не передаются в целях, не связанных с работой основных функций продукта
- Не используются и не передаются для определения платежеспособности или в целях кредитования
Поддержка
Похожие
Backit Plugin
4,7(6,2 тыс.)
Возвращайте кэшбэк с каждого заказа в AliExpress и в других популярных магазинах с плагином Backit
Tabsbook закладки и экспресс панель
4,7(715)
Удобные закладки и экспресс панель в облаке
Проверка правописания
3,6(143)
Ищем опечатки на сайте!
EasyVoice Search
4,1(194)
Voice search using any search engine easily!
V2T: Перевод Речи в Текст
3,9(31)
Система распознания речи переведет Ваш голос в печатный текст. Конвертируйте речь в текст на любой вкладке браузера.
Распознавание речи в любом месте
3,9(226)
Используйте распознавание голоса для заполнения форм и диктовки писем с помощью речи в текст. Управляйте Интернетом с помощью…
Голосовой поиск
3,7(10)
Голосовой поиск
Select and Speak — «текст в речь»
2,7(2,7 тыс.)
Select and Speak использует iSpeech, речевой движок (TTS) высокого уровня сходства с человеческой речью, для чтения любого…
Voice Actions for Chrome
4,2(156)
Control your browser just by talking to it.
Голосовой поиск
3,6(2,5 тыс.)
Поиск, управляемый голосом.
Yandex Wordstat Assistant
4,4(274)
Расширение, позволяющее значительно ускорить сбор фраз с помощью сервиса подбора слов Яндекс (wordstat)
OkTools
4,6(17,5 тыс.)
Менеджер пользовательских скриптов для OK.ru (однокласссники)
Backit Plugin
4,7(6,2 тыс.)
Возвращайте кэшбэк с каждого заказа в AliExpress и в других популярных магазинах с плагином Backit
Tabsbook закладки и экспресс панель
4,7(715)
Удобные закладки и экспресс панель в облаке
Проверка правописания
3,6(143)
Ищем опечатки на сайте!
EasyVoice Search
4,1(194)
Voice search using any search engine easily!
V2T: Перевод Речи в Текст
3,9(31)
Система распознания речи переведет Ваш голос в печатный текст. Конвертируйте речь в текст на любой вкладке браузера.
Распознавание речи в любом месте
3,9(226)
Используйте распознавание голоса для заполнения форм и диктовки писем с помощью речи в текст. Управляйте Интернетом с помощью…
Голосовой поиск
3,7(10)
Голосовой поиск
Select and Speak — «текст в речь»
2,7(2,7 тыс.)
Select and Speak использует iSpeech, речевой движок (TTS) высокого уровня сходства с человеческой речью, для чтения любого…
Голосовой ввод — удобная, хотя и по-прежнему далекая от совершенства функция, выступающая альтернативой традиционному набору текста. Рассказываем о пяти лучших программах для Windows, позволяющих «наболтать» статью.
Microsoft 365
Данный вариант лучше всего подойдет тем, кто активно пользуется Microsoft 365. Благо бесплатная версия программы предоставляет весь необходимый функционал, да и алгоритм действий максимально прост:
- Откройте сайт Microsoft 365 и войдите в собственную учетную запись или создайте новую, если таковой у вас нет;
- В левой панели кликните на значок Word, а затем выберите новый документ;

Источник: CQ / Открытие нового документа в Microsoft 365
- На верхней панели выберите опцию «Диктовать»;
- После звукового сигнала начните диктовать текст. В окне «Параметры» можно выставить требуемые настройки записи;
- Повторно укажите на значок в виде микрофона, чтобы остановить все. Если нажать любую кнопку на клавиатуре или перейти на другую вкладку, процесс автоматически остановится.
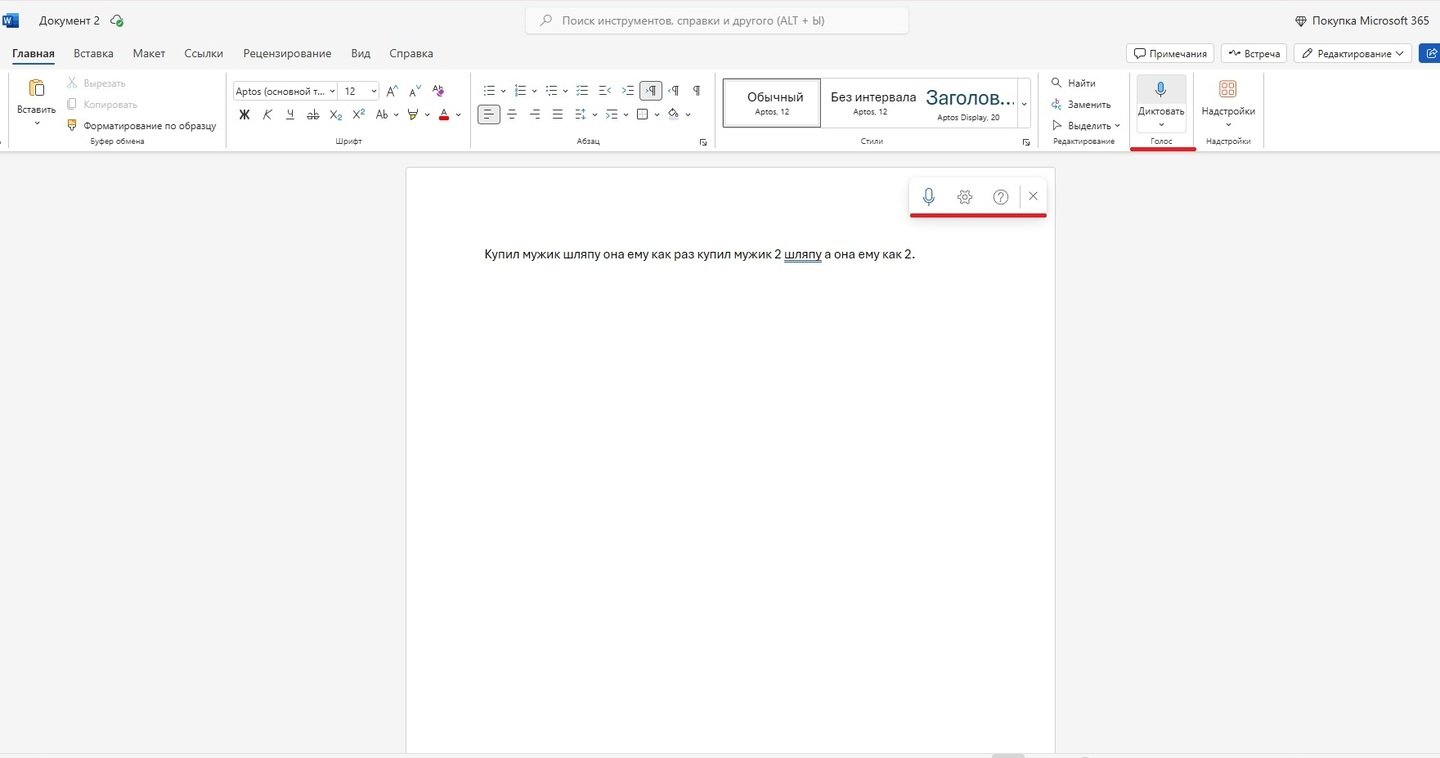
Источник: CQ / Голосовой набор текста в Microsoft 365
Вот и все, готовый материал можно редактировать по своему усмотрению. Кстати, сюда же доступ открывается через сервис OneDrive. Для этого зайдите в это облачное хранилище и запустите нужный или новый документ. После этого откроется тот же самый редактор с теми же самыми функциями.
Google Документы
«Google Документы» радуют своей универсальностью и богатым функционалом. В их числе и распознавание текста. Их преимущество кроется в том, что знаки препинания расставляются самостоятельно, а интеграция с остальными гугловскими сервисами позволяет быстро делиться файлами. Делается все следующим образом:
- Авторизуйтесь в «Google Документах» или пройдите регистрацию с нуля;
- Нажмите на «Пустой документ», чтобы открылась чистая страничка;
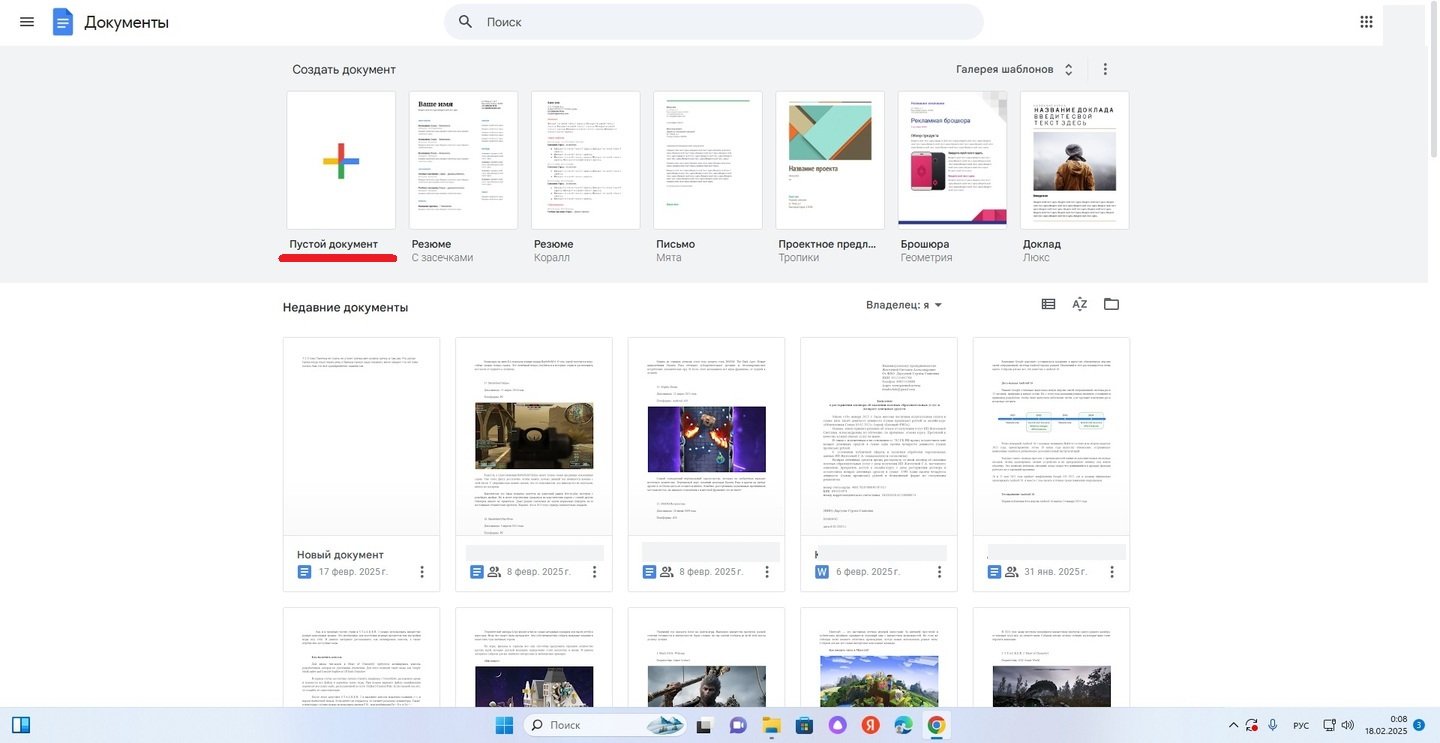
Источник: CQ / Кнопка «Пустой документ» в Google Документах
- На верхней панели в меню «Инструменты» выберите «Голосовой ввод»;
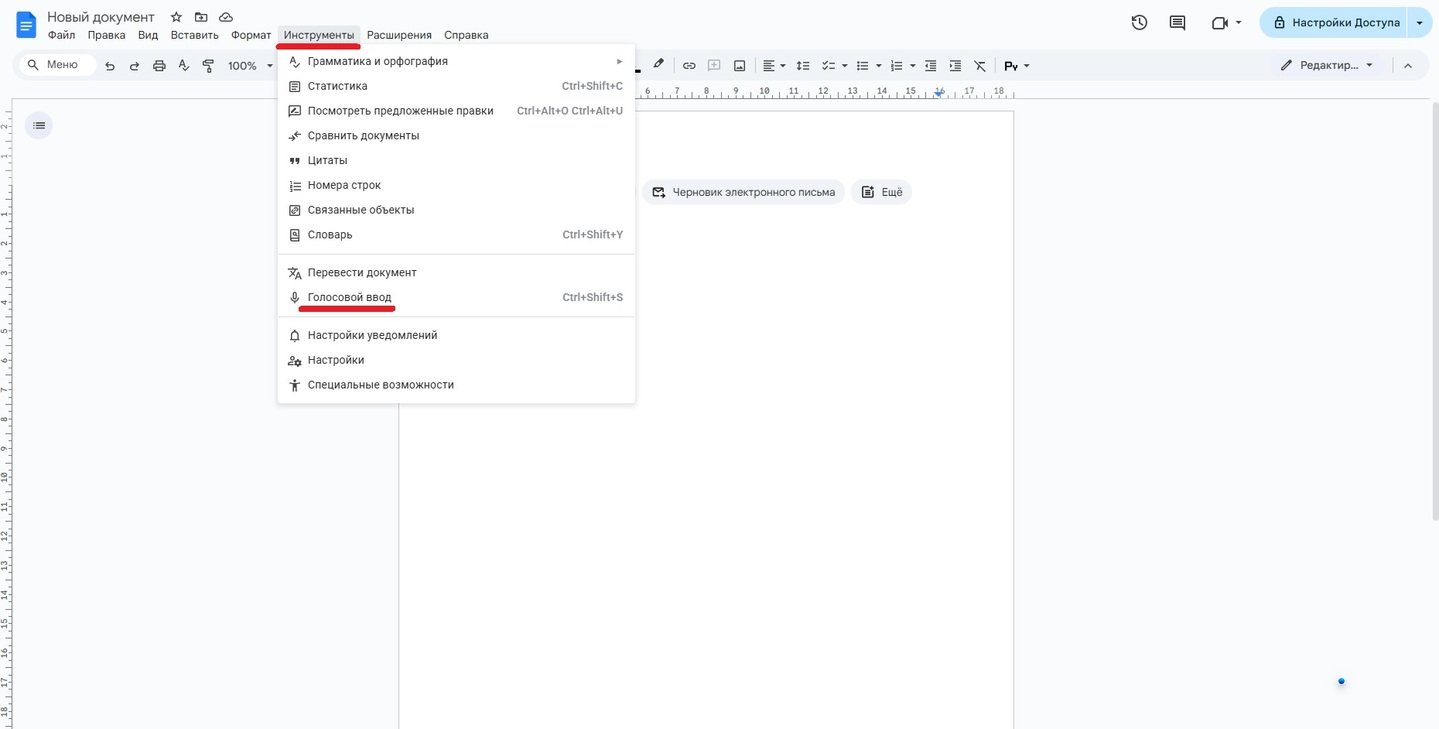
Источник: CQ / Включение голосового ввода в Google Документах
- Расположите кнопку записи на удобное для вас место и один раз кликните по ней;
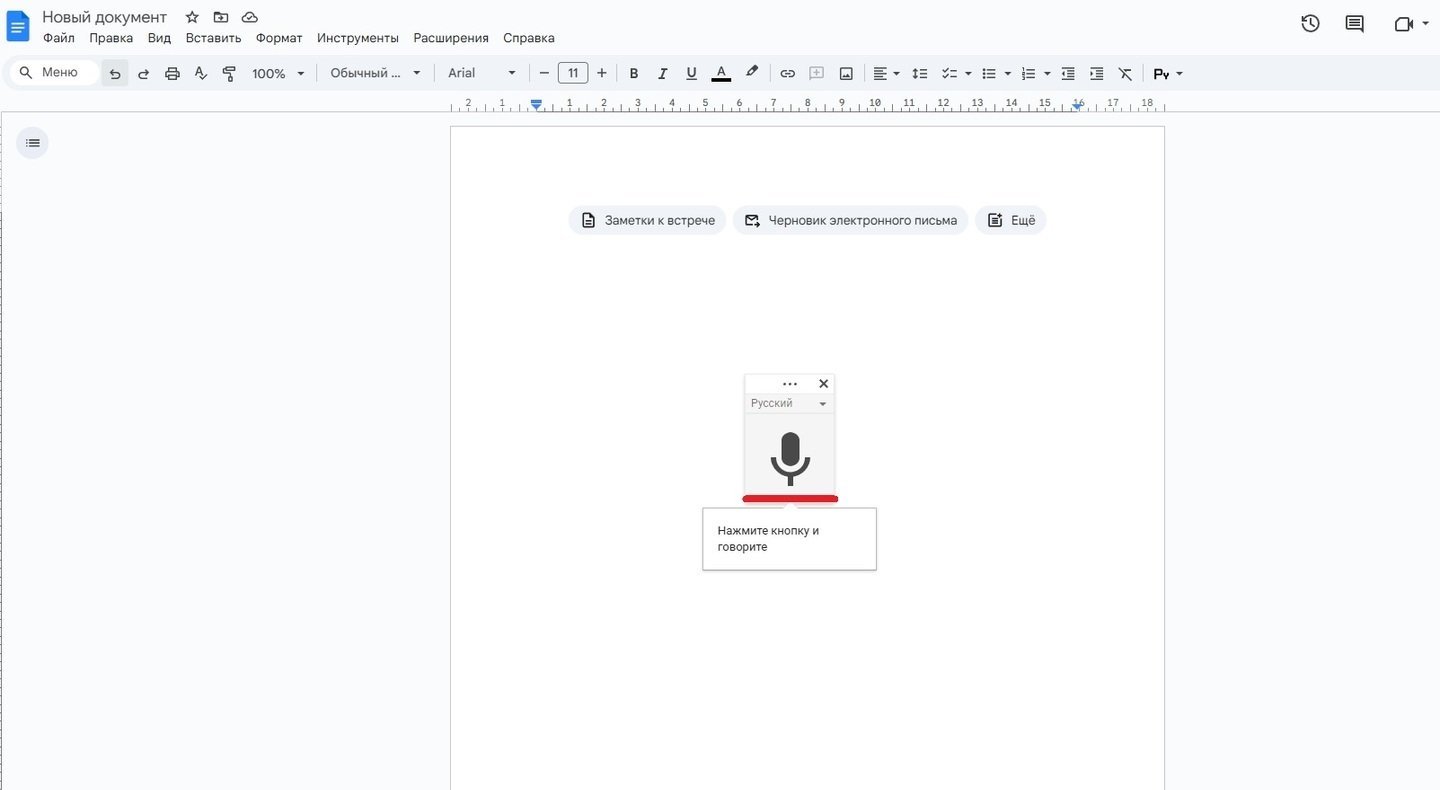
Источник: CQ / Кнопка голосового ввода в Google Документах
- При необходимости выдайте все требуемые разрешения;
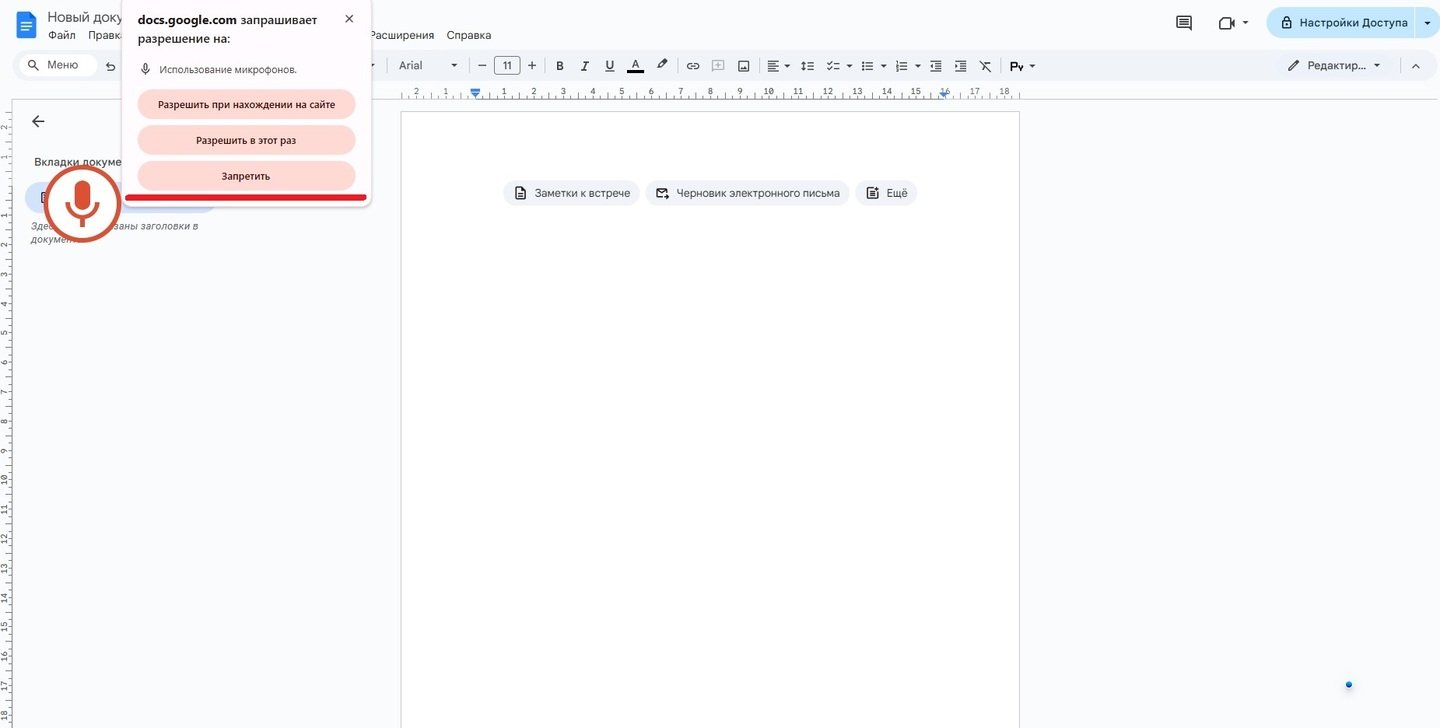
Источник: CQ / Разрешение на доступ к микрофону
- Спокойно продиктуйте текст. Следите за тем, как система распознает слова, чтобы тут же исправить ошибки;
- Еще раз нажмите на иконку в виде микрофона, чтобы остановить запись.
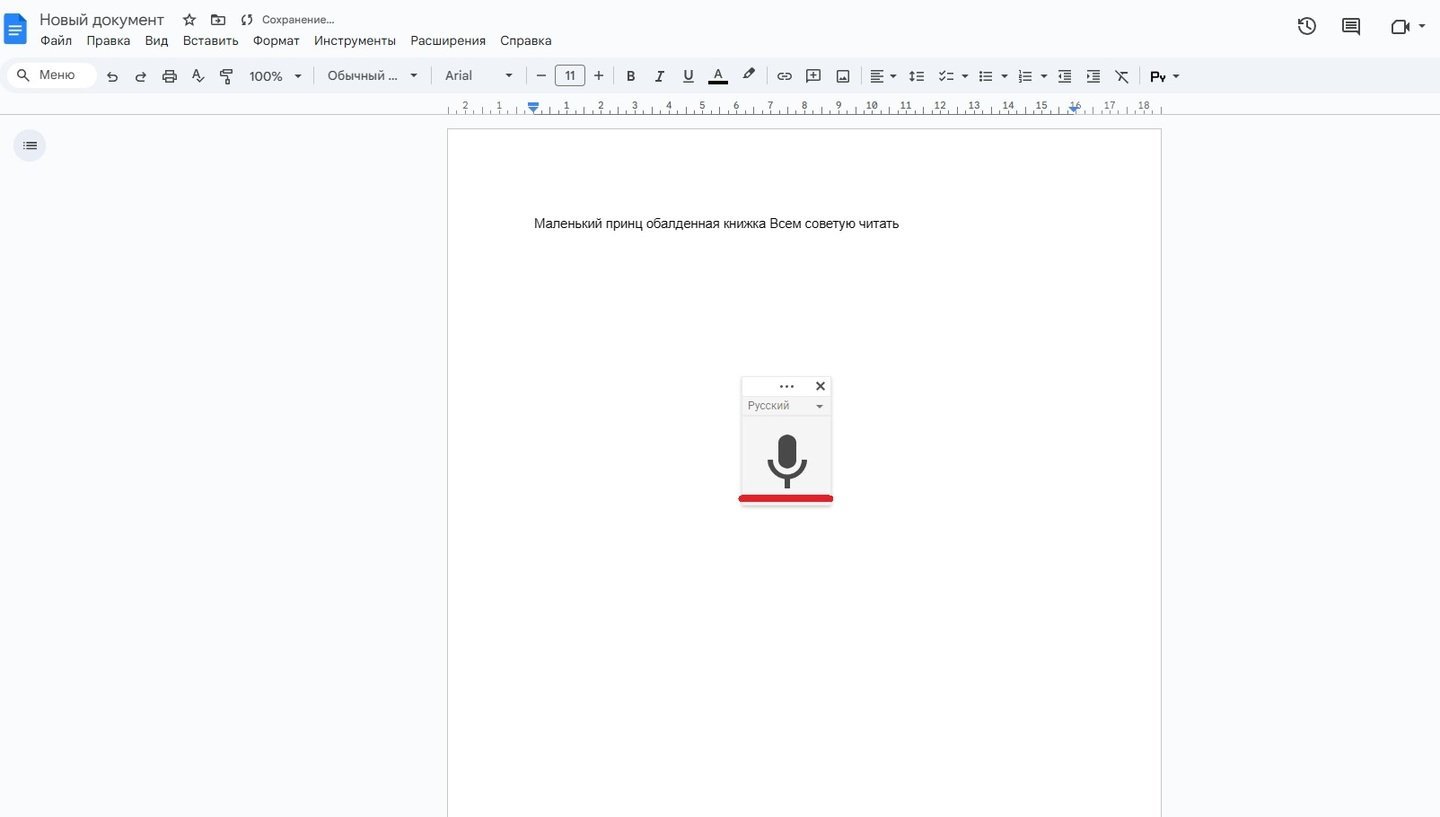
Источник: CQ / Набранный текст в Google Документах
После этого с файлом можно продолжить работу в обычном режиме. А еще, дополнительно позволяется выбрать язык ввода в случае, если слова распознаются неправильно.
В последнюю на данный момент версию Windows добавили много специальных функций, включая поддержку голосового ввода. Никаких сторонних приложений для этого не требуются, не считая самого Microsoft Word и микрофона, а все необходимые параметры легко регулируются через знак шестеренки.
- Запустите программу и поместите курсор в нужную часть документа;
- На клавиатуре выставьте русскую раскладку и одновременно нажмите на Win + H;
- Внизу, в окне «Прослушивание…» кликните на значок микрофона и озвучьте весь материал;
- В конце еще раз прожмите кнопку в виде микрофона, чтобы остановить запись.
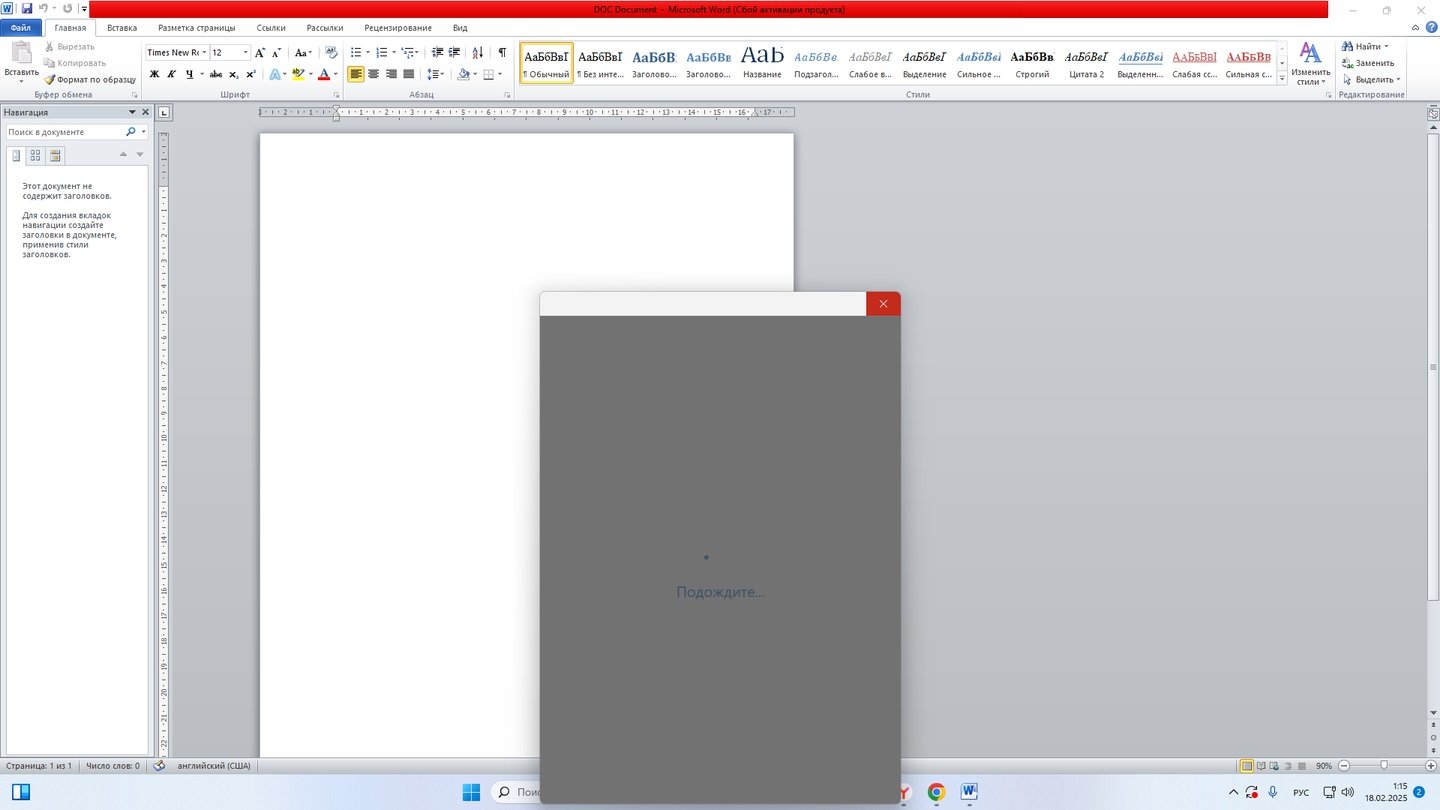
Источник: CQ / Загрузка голосового набора
Главный недостаток способа кроется в том, что распознавание на русском языке не работает, хотя сам ввод его поддерживает. Из-за того придется изрядно вывернуться, чтобы заставить его работать так, как надо вам.
Сервис Speech Pad
В сети можно найти много различных сервисов, позволяющих надиктовать необходимый текст. Из их большого числа хочется отдельно отметить Speech Pad. Несмотря на устаревший внешний вид его интерфейс интуитивно понятен, а сам ресурс прекрасно преобразовывает аудио в слова с минимумом ошибок.
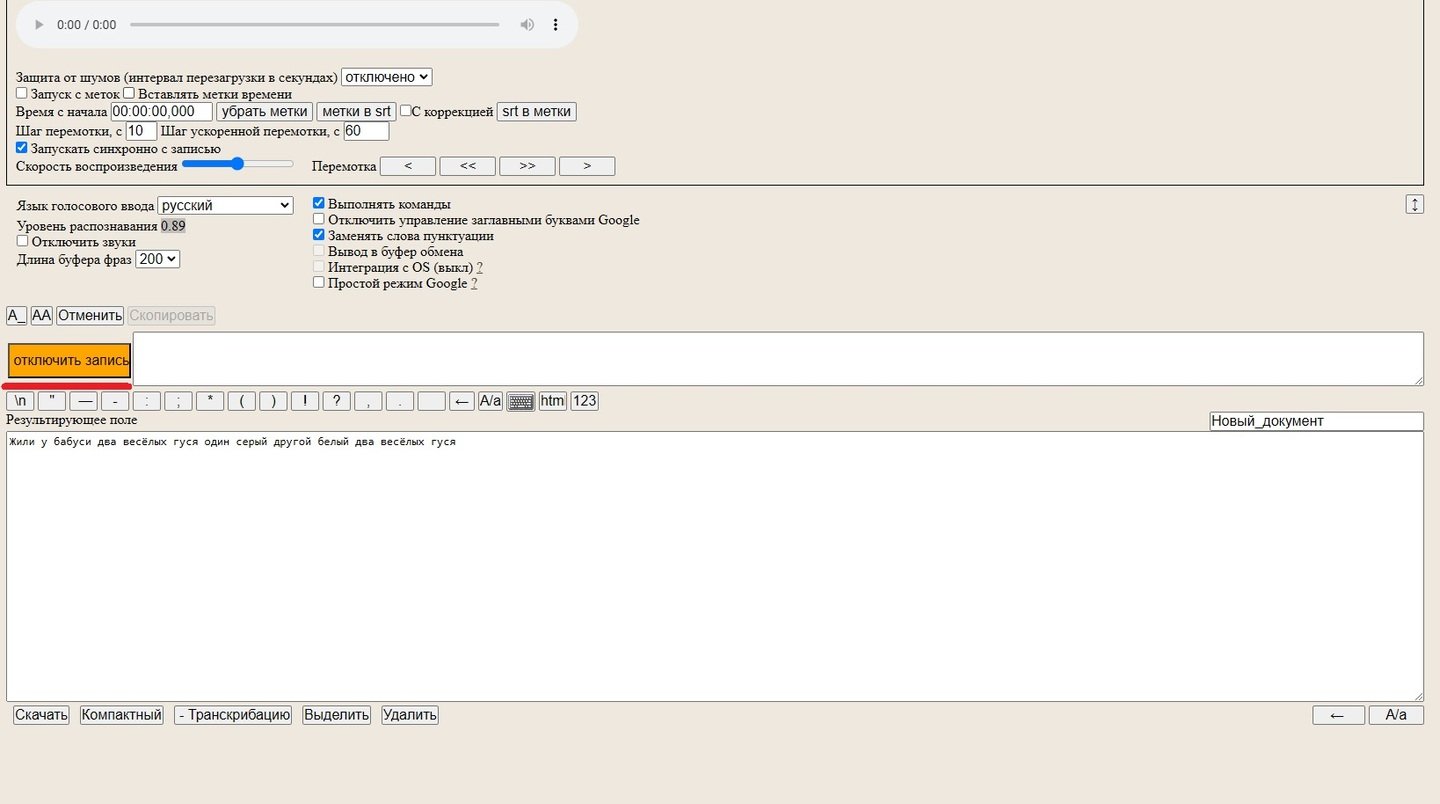
Источник: CQ / Набор текста в Speech Pad
Все, что требуется от пользователя это зайти на , нажать на кнопку «Включить запись» и начать говорить. В верхнем поле отображается то, как распознались все слова. Спустя немного времени предложения перекидываются в основное поле, где доступно редактирование. Итоговый результат можно скачать в формате TXT или вручную скопировать и вставить в Word.
Сервис PDF2GO
Онлайн-конвертер PDF2GO служит не для голосового набора, а для распознавания и перевода уже записанной речи в текстовый формат. Конечно, изначально сервис предназначен для работы с PDF-файлами, но и со всеми остальными операциями он справляется на «отлично».
- Озвучьте нужный текст и сохраните его на компьютере в формате MP3;
- Перейдите на сайт и из представленных вариантов выберите категорию «Речь в текст»;
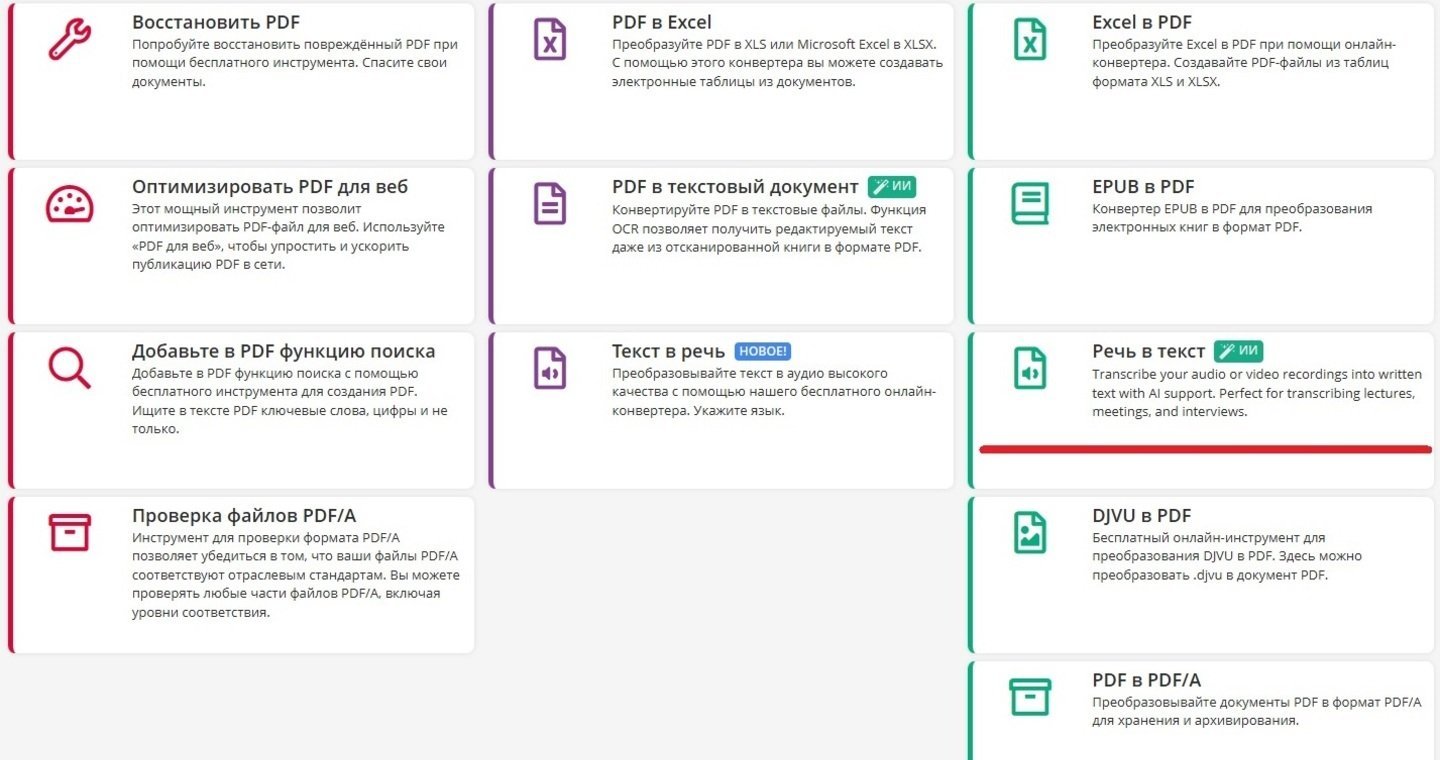
Источник: CQ / Категория «Речь в текст» на PDF2GO
- Загрузите готовый аудиофайл и кликните «Начать» чтобы запустить преобразование;
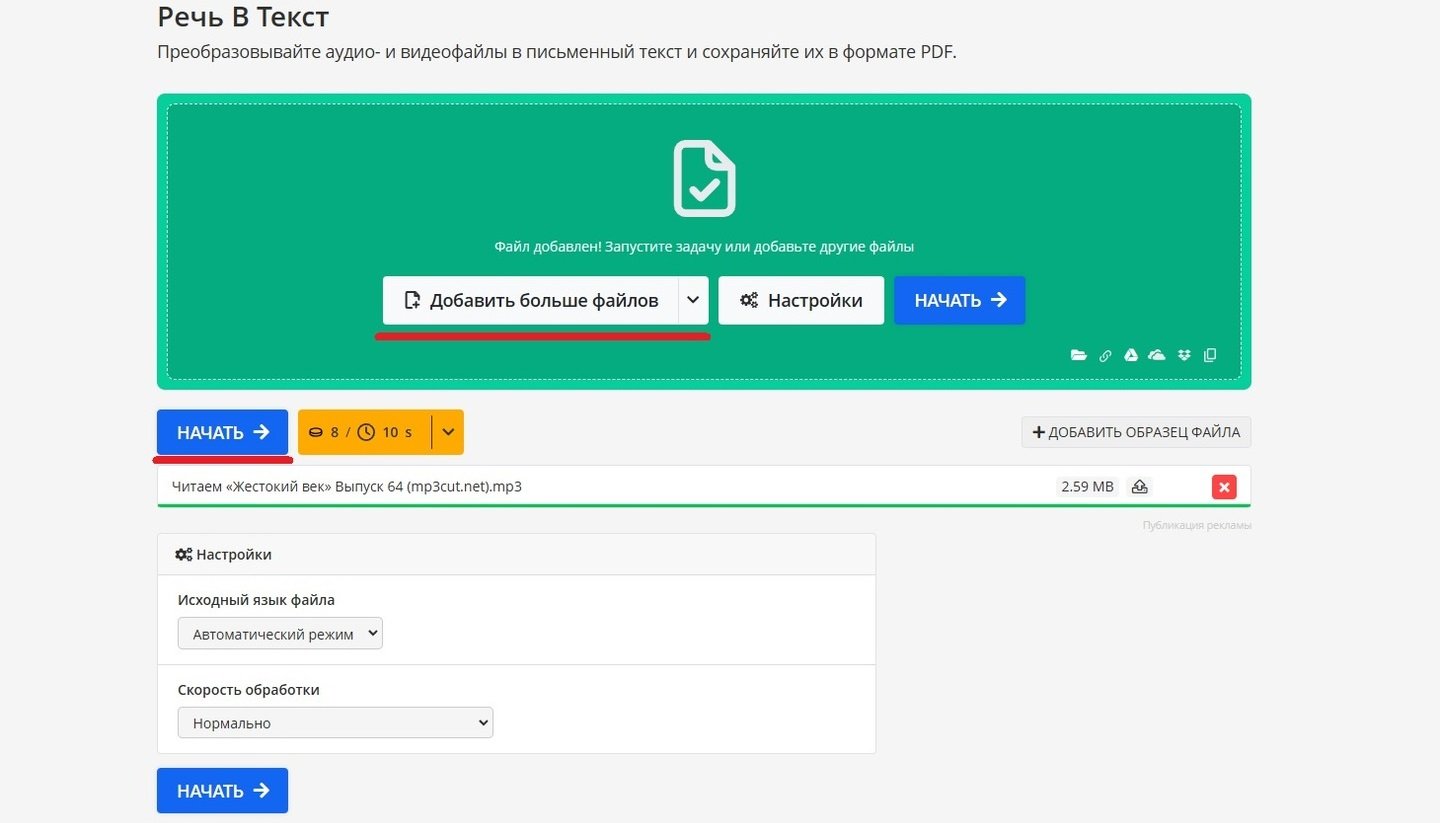
Источник: CQ / Загрузка записанного аудио на PDF2GO
- После окончания процедуры нажмите «Скачать», чтобы получить готовый результат в TXT-файле.
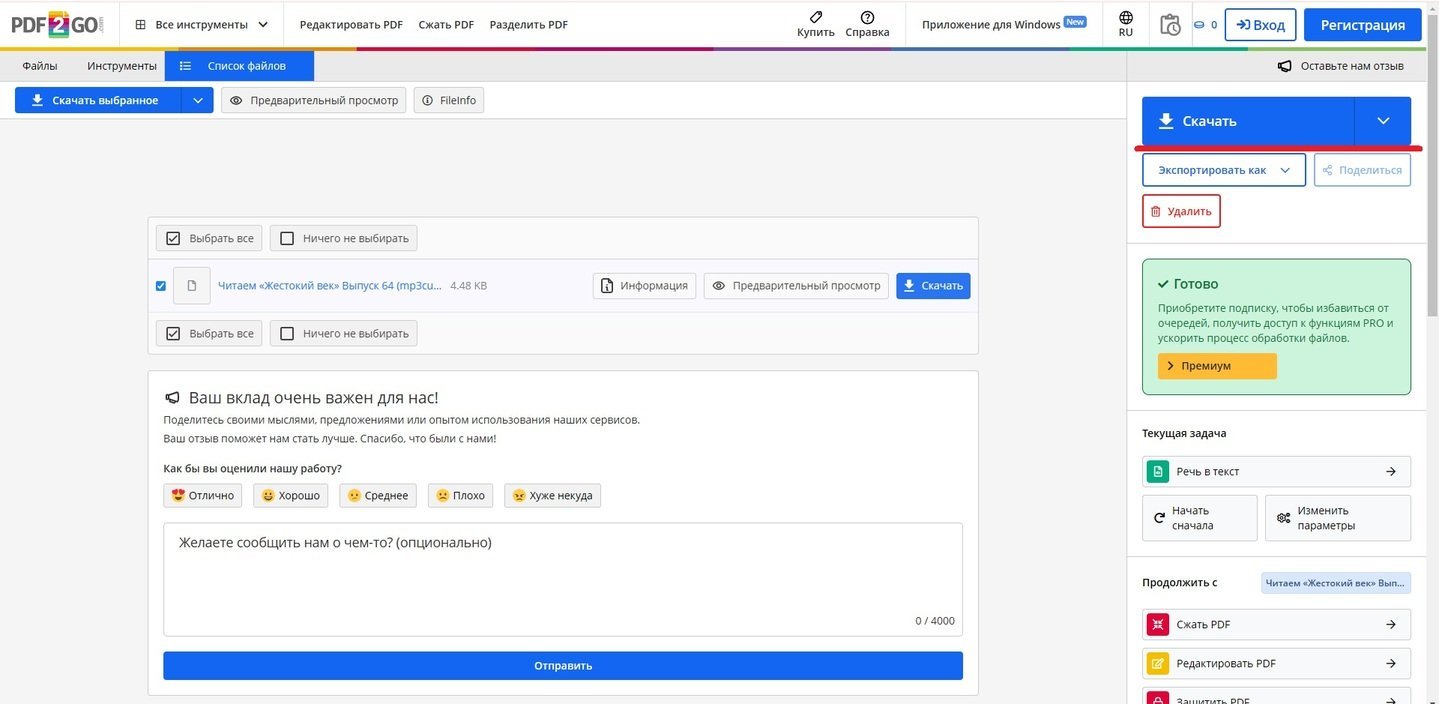
Источник: CQ / Загрузка готового результата на PDF2GO
Чтобы конечный файл получался сразу в формате Word вызовите меню «Экспортировать как» и выберите «DOCX».
Полезные советы
Поскольку с функцией голосового ввода знакомы далеко не все пользователи, необходимо помнить о следующих моментах:
- Заранее подготовьте хороший микрофон, который следует подключить к компьютеру и проверить его работоспособность;
- Текст следует говорить четко и без спешки, иначе запишутся совсем другие слова;
- Знаки препинания произносите вслух. Также говорите «Новая строка», чтобы перейти на новый абзац;
- Если сказать «Удалить это», то последнее набранное слово исчезнет;
- Когда сервис просит доступ к микрофону, обязательно соглашайтесь. Иначе ничего не получится.
И помните: голосовой ввод вовсе не означает, что о печатании пальцами можно забыть. Метод еще далеко от совершенства и пока подходит для создания набросков или каркаса будущей статьи. Все еще обязательно требуется ручное допиливание более привычными способами.
Читайте также:
- Как сделать текст в Roblox Studio
- Как войти в безопасный режим в Windows 10 и 11
- 6 лучших аналогов Microsoft Word для iPhone
- Как скопировать текст на смартфоне
- Как создать текстовый файл на ПК и смартфоне
- Как добавить текст на фото на iPhone и Android
Заглавное фото: IQ in IT
08 марта 2024 , Обновлено
09 марта 2024

Голосовой ввод в Google Документах поможет вам ускорить процесс, если вы часто набираете текст и ищете способ облегчить процесс.
Использование речевого набора позволяет вам не тратить время на набор текста с клавиатуры, помогает сосредоточиться исключительно на содержании вашего текста, а также предотвращает возможные ошибки или опечатки, которые могут возникнуть при быстром вводе текста с клавиатуры.
В мире, где время – это самый ценный ресурс, и каждая минута на счету, Маша столкнулась с задачей, которая могла бы стоить ей карьеры. Ей нужно было подготовить обширный отчет до конца дня, но руки были как будто связаны: множество других задач требовали ее внимания, а времени на печать текста катастрофически не хватало. В этот момент она вспомнила о голосовом вводе в Документах Google – ее последней надежде. Но как это сделать?

Поможем Маше найти команду голосового ввода в Google Документах и объясним как это использовать. Опишем возникшие при этом сложности и решим их. Плюс, подкинем два лайфхака — они точно пригодятся Марии и вам!
Приступаем
Первым делом делом, Мария открыла свой любимый Firefox. И сразу ошибка.
Набор текста голосом в Google Документах работает исключительно в браузере Chrome! Окей, если его нет, то он очень быстро скачивается по ссылке https://www.google.com/intl/ru/chrome/
Начало работы
Откройте новый документ Google в браузере перейдя по ссылке https://docs.google.com/document/create?usp=drive_web. Войдите в существующую учетную запись или создайте новую. Затем в верхней части левой панели выберите пункт «Инструменты».

В открывшемся окне нажмите «Голосовой ввод»

Выберите язык для голосового набора текста в появившемся окне «Микрофон».
Нажав на микрофон, вы можете вызвать запрос сервиса на доступ к нему, если вы ранее этого не разрешали.
Чтобы убедиться в наличии разрешения на подключение микрофона, просто следуйте инструкции на изображении ниже.

Кликните на иконку микрофона во всплывшем окне. Как только она окрасится в красный, приступите к диктовке текста. Чтобы сэкономить время, используйте «горячие» клавиши: для Windows — Ctrl+Shift+S, для Mac — Command+Shift+S.

Доступные голосовые команды
Вам доступны действия с пунктуацией и возможность открывать новые абзацы. Скажите голосом одну из этих команд, чтобы знак появился в тексте:
- точка
- запятая
- вопросительный знак
- восклицательный знак
- тире
- дефис
- открыть кавычки «
- закрыть кавычки »
- решетка #
- дробь /
Если нужно перевести курсор на новую строку или начать с нового абзаца, произнесите одну из этих команд:
- новая строка
- новый абзац

Используя речевой ввод, Мария начала диктовать текст, словно дирижер оркестра, управляющий потоком своих мыслей напрямую в документ. Однако, не все было гладко: некоторые слова не появлялись, иногда приходилось кричать, чтобы текст отобразился. Изучив проблему, мы подготовили несколько советов, которые помогут ей устранить недостатки.
Советы для эффективного использования голосового ввода
При диктовке в Google Документах, вы, как и Маша, неизбежно столкнетесь с небольшими сложностями.
Первая трудность в том, что Google может вас плохо слышать. Тихий микрофон, шумное окружение или недостаточно четкое произношение могут привести к ошибкам в распознавании речи. Например, фраза «От сайта» может быть интерпретирована как «А сайта».
Решение №1: увеличьте громкость микрофона. Например, на Windows 10 нужно сделать следующее:
- Откройте Панель управления (найдите и выберите Панель управления ).
- Нажмите «Оборудование и звук» .
- Щелкните Звук .
- Перейдите на вкладку «Запись» в окне «Звук» .
- Выберите «Микрофон» и нажмите кнопку «Свойства» .
- Перейдите на вкладку «Уровни» и переместите ползунок «Усиление микрофона» вверх.
- Нажмите ОК .
Решение №2: Чтобы улучшить распознавание речи, говорите медленно, четко артикулируя и не сливая слова
Решение №3: Выбирайте тихое место для диктовки, чтобы избежать посторонних шумов, которые могут помешать корректному распознаванию вашей речи.
Вторая трудность — ограниченное количество голосовых команд на русском языке. Это означает, что для некоторых действий, таких как выделение текста, поиск фраз или создание таблиц, придётся использовать клавиатуру и мышь. Тут нет решения, однако, имеющийся функционал закроет 90% потребностей по вводу текста.
Третья трудность — система иногда пишет текстом знаки препинания.
Решение: Чтобы поставить знак препинания, его название нужно произнести, например «точка». Как правило, знак ставиться сразу. Но бывают ситуации, когда в документе Google на несколько секунд пишется слово «точка», которое будет преобразовано в знак. Скорее всего, это связано с тем, что алгоритмам Google понадобилось время, чтобы распознать произнесли вы команду или это просто часть текста. Старайтесь произносить точку сразу после завершения предложения, выдерживайте паузу и начинайте новое. Так система поймет, что закончилась одна фраза и началась другая.
Изучив наши советы, Мария закрыла окно от шумной стройки, выключила радио на фоне, прибавила микрофон на максимум и 3 раза повторила скороговорку про кукушонка и капюшон. Теперь все пошло как по маслу. Она чувствовала, как каждое слово, каждое предложение приближает ее к заветной цели. Отчет будет готов к вечеру и теперь она точно не лишится своей должности.
Совет для тех, у кого под рукой нет ноутбука. Поставьте на телефон приложение для заметок Google Keep. В этом приложении также есть набор текста голосом и на наш взгляд, оно распознает речь лучше. Видимо из за того, что в телефонах микрофоны отсекают лишние шумы и усиливают голос.
Дополнительные возможности для использования речевого ввода
Лайфхак №1.
Используйте голосовой ввод для преобразования аудиозаписей в текст. Просто включите функцию, разместите микрофон рядом с источником звука, и позвольте системе записать текст. После завершения вам потребуется только его отредактировать. Это может пригодиться на лекциях, важных собраниях, совещаниях, судебных заседаниях. Google будет работать как ваш секретарь.
Лайфхак №2
Введенный текст будет нуждаться в корректуре. Используйте Chat GPT для того, чтобы он откорректировал текст. Если к нему нет доступа, то воспользуйтесь российским Yandex GPT — он для этой задачи работает не хуже. Напишите ему:
Отредактируй пожалуйста текст, который я набрал голосовым вводом. Расставь корректно знаки препинания, убери повторы и слова-паразиты, вот мой текст:

Мария, прочитав второй лайфхак, расплывается в улыбке. Yandex GPT сэкономит ей 2 часа сна, которые она была уже готова потратить на ручное редактирование текста. Теперь она сохранит не только работу, но и здоровье.

Заключительные мысли о голосовом вводе
Интеграция голосового ввода с традиционными методами ввода (клавиатура и мышь) в Документах Google создает эффективный инструмент для преобразования речи в текст. Это не только экономит ваше время, но и увеличивает продуктивность, позволяя выполнять несколько задач одновременно.


















